Как автоматически пронумеровать строки в таблице в Word 2007, 2010, 2013 и 2016
Не редко при работе с таблицами в Word возникает необходимость пронумеровать строки. Если строк немного, то это можно сделать вручную, но в случае большой таблицы лучше прибегнуть к автоматической нумерации.
Иначе при добавлении новых строк в середину таблицы всю нумерацию придется переделывать.
Сейчас мы расскажем, как автоматически пронумеровать строки в таблице Word. Материал будет полезен всем пользователям современных версий Word, таких как Word 2007, 2010, 2013 и 2016.
Для того чтобы автоматически пронумеровать строки в таблице необходимо сначала выделить столбец, в котором должны находится номера строк. Для этого кликните по ячейке, в которой должно находиться число 1 и не отпуская левую кнопку мышки протяните до самого конца столбца. Таким образом вы выделите нужный вам столбец.
После этого перейдите на вкладку «Главная» и нажмите на кнопку «Нумерация».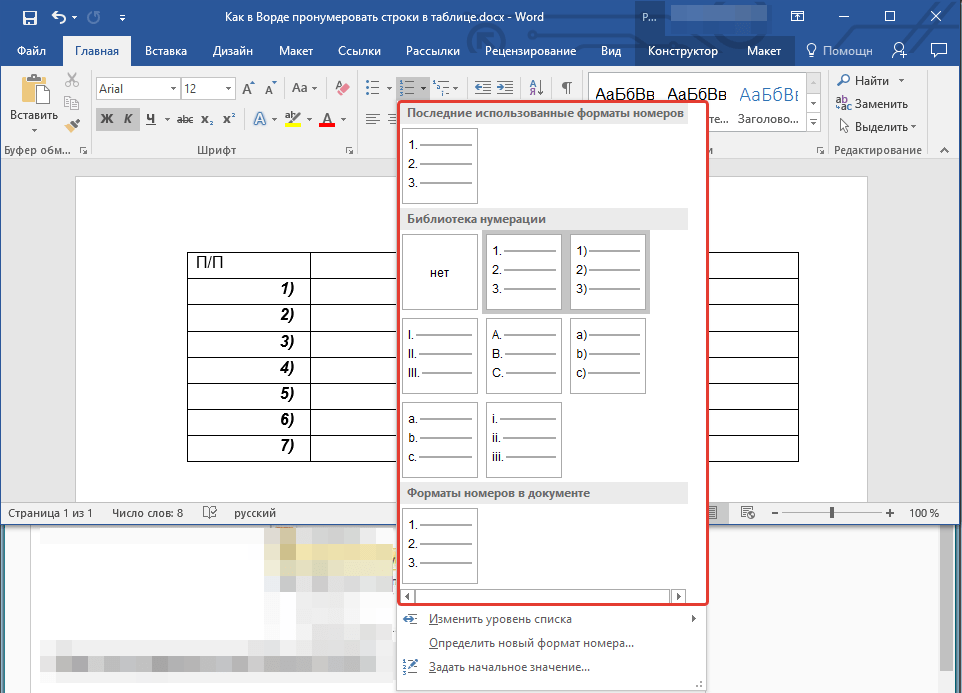
В результате, в выбранном вами столбце появится автоматическая нумерация строк.
В дальнейшем данная нумерация строк больше не потребует от вас никаких дополнительных действий. При добавлении новых строк в конец таблицы нумерация будет продолжаться автоматически. Тоже самое будет происходить при добавлении новых строк в середину таблицы. Новые строки всегда будут автоматически получать соответствующие им номера.
необходимо отметить, что Word предоставляет дополнительные возможности для автоматической нумерации строк. Например, вы можете пронумеровать строки используя римские цифры или буквы латинского алфавита. Для этого необходимо выделить столбец, в котором должна находиться нумерация, и нажать на стрелку рядом с кнопкой «Нумерация».
В результате откроется список доступных способов нумерации строк, в котором будет несколько популярных вариантов.
После этого откроется окно, в котором можно будет более тонко настроить автоматическую нумерацию.
Например, используя эти настройки можно пронумеровать строки с использованием букв кириллического алфавита.
Еще один важный момент, о котором необходимо знать, это нумерация столбцов. С помощью редактора Word можно автоматически пронумеровать не только строки таблицы, но и столбцы. Делается это аналогичным образом, выделяете мышкой строку и нажимаете на кнопку «Нумерация».
В результате в выбранной вами строке появится автоматическая нумерация столбцов.
В дальнейшем, при добавлении новых столбцов, их номера будут появляться автоматически.
Автоматическая нумерация строк в таблице Ворд
Автоматическая нумерация таблиц в Ворде
youtube.com/embed/y3LtkzZK9Wc» frameborder=»0″ allowfullscreen=»allowfullscreen»/>Как вставить автоматическую нумерацию в ворде
Создаваемый в Word документ должен содержать нумерацию страниц. Многие пользователи до сих пор делают эту процедуру вручную, хотя в редакторе для этого имеется великолепный инструмент. Давайте посмотрим, как можно автоматизировать данный процесс.
Стандартная нумерация
Если титульный лист также необходимо пронумеровать, выполнить данную процедуру очень просто. В главном меню переходим на пункт «Вставка», после чего щелкаем иконку «Номер страницы». В появившемся меню выбираем расположение номера и формат цифр.
Для удобства чтения документов можно также выставить разные стили нумерации четных и нечетных страниц. Для этого в меню колонтитула выбираем пункт «Редактировать» и выставляем галочку возле раздела «Разные колонтитулы».
Нумерация со второй страницы
Очень часто встречаются случаи, когда титульную страницу нумеровать не нужно. В такой ситуации возможны два варианта:
В такой ситуации возможны два варианта:
- Просто убираем номер с заглавной страницы. Делаем двойной клик мышкой в нижней или верхней части документа, в открывшемся пункте меню «Параметра» выбираем «Особый колонтитул для первой страницы». А номер на первой странице можно просто стереть вручную.
- Если требуется после титульного листа начать нумерация с единицы, поступаем аналогично, только в настройках в качестве начала нумерации укажите «0».
Нумерация с третьей страницы
Пронумеровать документ можно и с третьей (четвертой, пятой и т.д.) страницы. Здесь действия пользователя также не сложные, просто предварительно понадобится выполнить разбивку документа на разделы. Для этого устанавливаем курсор на последнюю строку страницы, после которой хотите начать нумерацию, и в меню «Вставка» выбираем «Разрыв страницы».
Теперь включаем редактор колонтитулов (двойной клик по верхней или нижней части страницы) и переходим в меню «Вставка» и повторяем действия по нумерации страниц, которые были описаны выше.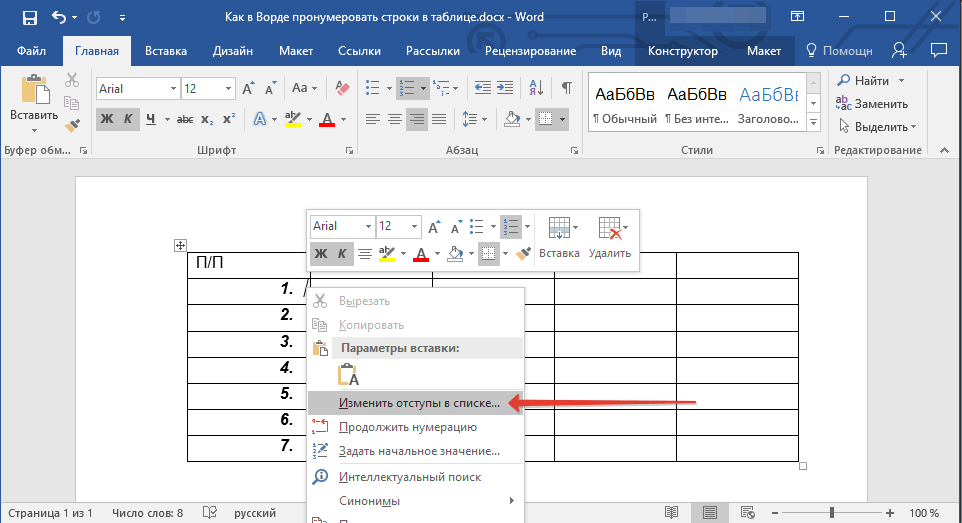
Вместо послесловия
Мы рассмотрели с вами один из инструментов Word по установке нумерации страниц. Как видите, сделать это совсем несложно, и надеемся, вы больше не будете выполнять это вручную.
Во время работы в текстовом процессоре Microsoft Word, многие пользователи ищут ответ на вопрос, как пронумеровать страницы в Ворде, для того чтобы присвоить номера страницам документа. При наличии номера, в многостраничном документе легче найти нужную информацию, для этого потребуется перейти на определенную страницу.
Большинство пользователей обходится без нумерации страниц, потому что работают с документами небольшого размера. Если в документе имеется много страниц, нумерация поможет существенно облегчить навигацию и работу с документом.
Нумерация страниц в Word часто используется для следующих типов документов: курсовых, рефератов, дипломных, различных инструкций и руководств. Исходя из этого, у пользователей возникают вопросы, как пронумеровать страницы в разных случаях.
В программе Word имеется несколько способов для вставки номеров в документе. В этом руководстве находятся инструкции о нескольких способах вставки номеров в документе Word: автоматически пронумеровать страницы, пронумеровать страницы в Ворде без титульного листа, пронумеровать страницы начиная с определенного листа.
Информация их этой статьи работает в следующих версиях программы Word: MS Word 2019, MS Word 2016, MS Word 2013, MS Word 2010, MS Word 2007.
Как пронумеровать страницы в Word автоматически
Сначала рассмотрим, как сделать нумерацию страниц в Ворде самым простым способом. Это автоматический способ добавления нумерации на все страницы документа от начала до конца.
Выполните следующие действия:
- Откройте нужный документ в программе Word.
- Войдите во вкладку «Вставка».
- В группе «Колонтитулы» нажмите на кнопку «Номер страницы».
В выпадающем контекстном меню доступны пункты для выбора расположения номеров на странице:
- Вверху страницы.

- Внизу страницы.
- На полях страницы.
- Текущее положение.
- Необходимо выбрать подходящий вариант расположения номеров на листах документа. Для этого, нажмите на соответствующий пункт меню.
- Откроется окно с примерами расположения номера на странице документа. Нажмите на подходящий шаблон.
На страницы документа Word добавятся номера, в соответствии с ранее выбранным расположением.
- Нажмите на кнопку «Закрыть окно колонтитулов» для выхода из режима вставки.
Как в Ворде пронумеровать страницы начиная с определенного номера
Иногда, у пользователей возникают вопросы, как пронумеровать страницы начиная с определенного номера по порядку, а не с первого, как обычно принято выполнять нумерацию в большинстве случаев.
Необходимо выполнить следующие настройки:
- В окне Microsoft Word войдите во вкладку «Вставка».
- Нажмите на кнопку «Номер страницы», расположенную в группе «Колонтитулы».

- Выберите расположение нумерации на странице документа.
- В контекстном меню нажмите на пункт «Формат номеров страницы…».
- В окне «Формат номера страницы», в параметре «Нумерация страниц» активируйте опцию «начать с:», а затем выберите подходящий номер страницы.
В этом случае, на месте первой страницы будет отображаться выбранный вами номер, и далее номера по порядку возрастания.
Как пронумеровать страницы в Ворде без титульного листа
Довольно часто, у пользователей возникает вопрос, как пронумеровать страницы без титульного листа. На титульном листе не ставится номер страницы, хотя он может входить в нумерацию документа Word.
При вставке номеров страниц нам нужно выполнить требование: пронумеровать страницы, начиная со 2 листа. Пройдите последовательные шаги:
- Выполните нумеровку страниц в автоматическом режиме.
- Щелкните два раза левой кнопкой мыши по цифре «1» на первом листе документа.
- В меню «Конструктор», в группе «Параметры» поставьте флажок напротив пункта «Особый колонтитул для первой страницы».

- Закройте окно колонтитулов.
После этого, с первой страницы документа исчезнет отображение номера, а на второй странице нумерация продолжится с номера «2».
Если на второй странице нужно продолжить нумерацию с номера «1», не учитывая титульный лист, выполните следующие шаги:
- Войдите в меню «Вставка», перейдите в группу «Колонтитулы», нажмите на кнопку «Номер страницы».
- В контекстном меню нажмите на «Формат номеров страниц…».
- В окне «Формат номера страницы», в опции «Нумерация страниц», в параметре «начать с:» нужно выбрать «0».
- Нажмите на кнопку «ОК», а затем закройте окно колонтитулов.
Как пронумеровать страницы с 3 листа или последующих листов — 1 способ
Встречаются ситуации, когда необходимо пронумеровать страницы с 3 листа или любого другого последующего листа. В начале документа часто находится титульный лист, оглавление, поэтому нумерация на этих страницах которых выглядит неуместной.
Мы используем следующий вариант решения проблемы с двумя вариантами действий:
- В документе Word выполните автоматическую вставку номеров на страницы.
- Щелкните курсором мыши внизу, после последней строки на первом листе документа.
- Откройте вкладку «Макет» (в Word 2007 и в Word 2010 — вкладка «Разметка страницы»), в группе «Параметры страницы» нажмите на кнопку «Разрывы».
- В меню «Разрывы страниц», в группе «Разрывы разделов» выберите «Следующая страница».
- Перейдите на вторую страницу документа, поставьте курсор мыши в конец страницы, выберите «Разрывы», а затем «Следующая страница».
- Повторите подобную операцию для тех страниц, на которых не должно быть номеров.
- Перейдите на первую страницу документа, а затем щелкните в любом месте курсором мыши.
- Войдите в меню «Вставка», в группе «Колонтитулы» нажмите на кнопку «Номера страниц».
- В контекстном меню выберите пункт «Формат номеров страниц…».

- В окне «Формат номера страницы», в настройке «Нумерация страниц», в опции «начать с:» поставьте цифру «0».
Перейдите на вторую страницу документа, проделайте тоже самое. Если нужно начать нумерацию с «4», «5» или другой страницы, выполните аналогичную операцию для каждой страницы.
В нашем документе на первых двух страницах находится цифра «0», а нумерация в Word начинается с третьей страницы, где сейчас расположена цифра «1». Нам необходимо убрать «0» с первых двух страниц документа.
- Кликните два раза по цифре «0», на странице отобразится колонтитул.
- Во вкладке «Конструктор», в группе «Параметры» выберите «Особый колонтитул для первой страницы».
- Цифра «0» исчезнет со страницы документа. Повторите эти действия на второй странице документа Word.
- В завершение, нажмите на кнопку «Закрыть окно колонтитулов».
В результате, на первой и второй страницах нет номеров, а нумерация начинается с третьего листа документа Word.
Для изменения порядка нумерации, например, если потребовалось, чтобы на третьей странице отображалась цифра «3», а не «1», измените порядок начала нумерации.
- Щелкните по цифре «1».
- Откройте меню «Вставка», нажмите на пункт «Номер страницы».
- В открытом меню выберите «Формат номеров страниц…».
- В разделе «Нумерация страниц», в настройке «начать с:» поставьте цифру «3», а затем сохраните изменения.
Как сделать нумерацию в Word с 3 страницы — 2 способ
Сейчас мы разберем похожий вариант действий:
- Установите автоматически номера на страницы документа Word.
- Кликните мышью после последней строки на первой странице документа.
- Во вкладке «Макет» (в Word 2007 и в Word 2010 — «Разметка страницы»), нажмите на кнопку «Разрывы», расположенную в группе «Параметры страницы».
- В контекстном меню «Разрывы страниц», в группе «Разрывы разделов» нажмите на «Следующая страница».
- Дважды щелкните на 3 странице, где должна отображаться нумерация.

- В группе «Переходы» нажмите на кнопку «Как в предыдущем разделе».
- В группе «Параметры» снимите флажок напротив пункта «Особый колонтитул для первой страницы».
- В группе «Колонтитулы» нажмите на «Номер страницы».
- Выберите расположение элементов нумерации, а затем нажмите на пункт «Формат номеров страниц…».
- В окне «Формат страницы», в параметрах нумерации «начать с:» поставьте цифру «1» или цифру «3», в зависимости от того, с какой цифры необходимо начать нумерацию на 3 странице документа.
Как сделать нумерацию с 3 страницы документа — 3 способ
При помощи данного простого способа можно удалить нумерацию с первых страниц документа, начав отображение номеров с 3 или последующей страницы. Мы используем функцию вставки фигур, которая закрывает цифры на странице документа.
Этот способ лучше использовать тогда, когда пользователь уже закончил редактирование документа, во избежание нарушения форматирования. Иначе, при дальнейшем редактировании, форматирование документа может измениться, из-за этого фигуры могут сместится в пространстве, а скрытые цифры могут снова станут видны.
Иначе, при дальнейшем редактировании, форматирование документа может измениться, из-за этого фигуры могут сместится в пространстве, а скрытые цифры могут снова станут видны.
В окне файла Word проделайте следующее:
- Щелкните мышью по первому слову на странице документа.
- Войдите в меню «Вставка», в группе «Иллюстрации» нажмите на «Фигуры».
- В контекстно меню выберите прямоугольник.
- Поместите контур фигуры (прямоугольник) вокруг цифры.
- Нажмите на кнопку «Заливка фигуры».
- В меню «Цвета темы» выберите белый цвет.
Цифра исчезнет, потому что она закрыта фигурой. На странице у нас остался контур фигуры, который необходимо скрыть.
- Нажмите на кнопку «Контур фигуры», выберите белый цвет для контура.
- Щелкните в окне документа Word.
На месте цифры появится пустое место. Мы скрыли цифру фигурой белого цвета.
Поделайте подобные действия для следующей, или для нескольких следующих страниц.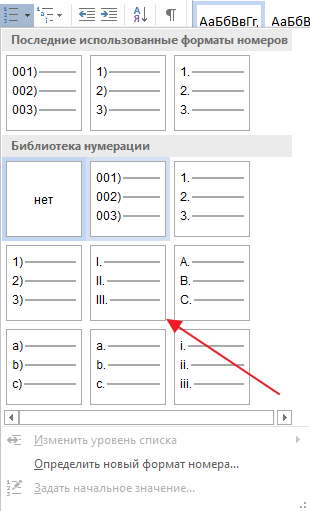 В итоге, нумерация в документе будет отображаться с 3 или другой последующей страницы.
В итоге, нумерация в документе будет отображаться с 3 или другой последующей страницы.
Как изменить формат цифр в нумерации страниц
При необходимости, пользователь может изменить формат цифр, используемый при нумерации страниц документа Word. По умолчанию, в программе используются обычные (арабские) цифры.
В приложении доступны римские цифры, строчные или прописные буквы латинского алфавита, которые можно использовать при нумерации страниц, вместо обычных цифр.
Согласно ГОСТ к нумерации документов предъявляют следующие требования:
- используются арабские цифры;
- цифры размещаются над текстом в верхней части страницы;
- в состав нумерации входят приложения и список литературы.
В отдельных учреждениях и организациях применяются другие правила для оформления нумерации страниц в Ворде.
Для изменения формата цифр, выполните следующие шаги:
- Откройте вкладку «Вставка», в группе «Колонтитулы» нажмите на «Номер страницы».

- В открывшемся меню выберите «Формат номеров страниц…».
- В окне «Формат номера страницы», в параметре «Формат номера:» подберите нужный формат, а затем нажмите на кнопку «ОК».
Выводы статьи
В программе Word многие пользователи делают нумерацию страниц. Пронумеровать страницы документа можно несколькими способами, в зависимости от предпочтительного порядка вывода номеров: с первого листа документа, пропуская нумерацию титульного листа, или с произвольного листа документа.
Текстовый редактор Майкрософт Ворд служит для создания разного вида документов, содержащих просто текст, а также таблицы, графики с диаграммами и многое другое. Иногда в тексте необходимо просчитать количество строк или в таблице проставить нумерацию.
Можно проставить цифры вначале строк и вручную, но такой способ будет удобен в том случае, если текст или таблица небольшие и в них не будут вноситься правки. Ведь при внесении изменений всю нумерацию нужно будет исправлять тоже вручную, что не очень удобно.
В данной статье мы опишем, как настроить автоматическую нумерацию строк в самом тексте, а также в таблице.
Как автоматически проставить номера к строкам в тексте
Основные шаги в разных версия текстового редактора Ворд ничем не отличаются, есть лишь разница в названиях вкладок.
Для Microsoft Word 2007, 2010, 2013
Чтобы добавить номера к строкам необходимо:
Шаг 1. Активировать левым щелчком мышки вкладку «Разметка страницы».
Шаг 2. В разделе «Параметры страницы» найти опцию «Номера строк» и кликнуть по ней левой кнопкой мышки.
Шаг 3. Раскроется перечень вариантов данной опции:
- «Нет». Этот вариант выбран по умолчанию и означает, что в тексте нет нумерованных строк. Данная функция выбирается, если нужно убрать нумерацию строк;
Кликните мышкой по подходящему варианту, например, «Непрерывная». Все строки будут пронумерованы автоматически.
Все строки будут пронумерованы автоматически.
Шаг 5. Для более точной настройки щелкните по опции «Варианты нумерации строк».
Шаг 6. Откроется окно с активированной вкладкой «Источник бумаги». В нижней части нажмите по кнопке «Нумерация строк».
Шаг 7. В открытом окне нужно настроить такие параметры, как:
- «Начать с:», в этом блоке выставляется цифра, с которой нужно начать нумерацию;
- «От текста:» выбирается значение расстояния текста от номеров;
- «Шаг:» — в этом поле задают значение, если необходимо отображать номера через определенный интервал;
- «Нумерация» в этом блоке можно изменить вариант нумерации.
Выставьте подходящие значения, нажмите «ОК».
Шаг 8. Снова кликните по «ОК».
Для Microsoft Word 2016
В самой новой версии Ворд изменилось только название основной вкладки. Для добавления нумерации нужно:
- активировать левым щелчком мышки вкладку «Макет»;
Дальнейшие действия аналогичны, описанным выше версиям Ворд 2007-2013.
Как добавить номера в строках таблицы
Проставить нумерацию в таблице можно и вручную, но это в том, случае, если вы не планируете больше вносить в нее изменения.
Ручная нумерация строк
Чтобы проставить номера в таблице вручную нужно:
- выделить первый столбец и нажать на нем правым кликом мышки;
На заметку! Чтобы выровнять цифры, выделите их с помощью левой кнопки мыши и щелкните в панели инструментов вкладки «Главная» по значку «По центру». Чтобы изменить размер цифр, шрифт или стиль воспользуйтесь инструментами в главной панели Ворд, как и для редактирования обычного текста, предварительно выделив данные в таблице.
Ручной ввод простой метод, но в процессе удаления или добавления строк нумерацию необходимо корректировать вручную. Для этого лучше использовать автоматическую нумерацию.
Автоматическая нумерация строк таблицы
Для автоматической нумерации строк нужно:
- Выделить столбец, где будет находиться нумерация.

Важно! Строка, которая выполняет функцию «шапки» в таблице, не выделяется.
В выделенных ячейках в результате появятся номера.
Как настроить автоматический список в таблице
Вы также можете поменять стиль нумерации и использовать настройки для отступов в ячейках. Чтобы сделать это:
- нажмите по значку с изображением стрелки на кнопке «Нумерация», чтобы раскрыть ее меню;
Если варианты нумерации вам не подходят, откройте опцию «Определить новый формат номера». Для этого:
- Кликните по значку с изображением стрелки на кнопке «Нумерация».
На заметку! В таблице также возможно начать новую нумерацию.
Чтобы сделать это:
- щелкните в ячейке, с которой нужно начать новую нумерацию;
Удаление и добавление пронумерованных строк
Как уже упоминалось выше при автоматической нумерации любая корректировка в тексте или таблице порядок номеров не собьет, а автоматически пересчитает.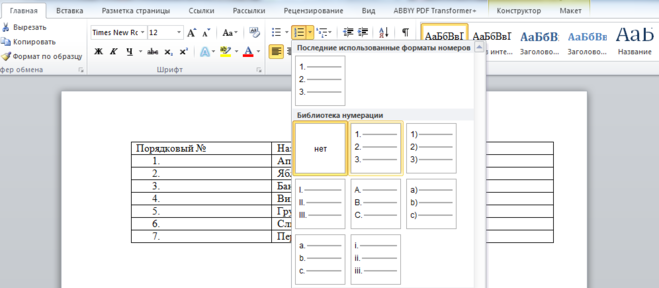 Мы расскажем, как убрать лишние номера в тексте, а также опишем процесс удаления и добавления пронумерованных строк таблицы.
Мы расскажем, как убрать лишние номера в тексте, а также опишем процесс удаления и добавления пронумерованных строк таблицы.
Добавление и удаление пронумерованных строк в тексте
Чтобы убрать или добавить нумерацию в тексте, нужно воспользоваться меню опции «Номера строк». Пункты этого меню подробно описаны вначале статьи.
Рассмотрим подробнее, как добавить номера к строкам в один или несколько разделов. Для этого:
- кликните левой кнопкой мышки вначале раздела или выделите несколько разделов;
Процесс добавления и удаления строк с номерами в таблице
В процессе удаления и добавления строки в таблице автоматическая нумерация не сбивается, как при ручном вводе. Рассмотрим, как удалить и добавить пронумерованные строки:
- выделите правым щелчком мышки строку для удаления, щелкните левым кликом мышки по опции «Удалить строки»;
После добавления все строки будут автоматически пронумерованы.
Заключение
Мы рассказали вам, как добавить автоматическую нумерацию строк в тексте и таблице, что в дальнейшем значительно облегчит вашу работу в текстовом редакторе Ворд.
Видео — Нумерация строк в Word
Понравилась статья?
Сохраните, чтобы не потерять!
Как в ворде сделать автоматическую нумерацию строк в таблице?
Продолжаем изучение таблиц в Word. Перейдем к следующему пункту, а именно к изучению автоматической нумерации в таблице ворд.
Если в вашей в таблице вы хотите добавить сквозную нумерацию строк в определенном столбце, то если вводить числа вручную, это займет какое-то определенное время, и будет отвлекать от заполнения другой информации в таблице. Тем более что, если будет необходимость вставить новую строку, например, в середину таблицы с нумерацией созданной вручную, то нумерация однозначно собьется появится необходимость опять таки тратить время на ее изменение.
Использование автоматической нумерации строк в таблице Word не имеет никаких недостатков, единственная проблема с которой может столкнутся пользователь MS Word это, когда автоматическая нумерация не видна в узкой ячейке из-за автоматически генерируемых отступов. Но это недостаток не автоматической нумерации, а пробелов в знании. Поэтому в этой статье мы заполним эти пробелы знаниями, которые пригодятся нам не только при создании автоматической нумерации таблиц в ворде, но в целом при работе с MS Word. Перейдем к наглядному примеру.
Добавление автоматической нумерации в таблицу Word
Для того чтобы в таблице Word сделать автоматическую нумерацию, необходимо выделить столбец где должна быть нумерация и во вкладке «Главная» в группе «Абзац» выбрать пункт «Нумерация».
Автоматическая нумерация в таблице Word – Нумерация ячеек в таблице в Word
Теперь в выделенных ячейках появилась автоматическая нумерация.
Автоматическая нумерация в таблице Word – Автоматическая нумерация ячеек в таблице Word
Если вы хотите использовать другой формат автоматической нумерации, например, буквы или римские цифры, то для этого щелкните на стрелку возле пункта «Нумерация», чтобы выбрать другой формат нумерации.
Автоматическая нумерация в таблице Word – Изменение формата автоматической нумерации строк в таблице
В этом же окне вы можете задать начальное значение, изменить уровень списка или определить новый формат номера.
Теперь автоматическая нумерация в таблице в ворде выглядит следующим образом:
Автоматическая нумерация в таблице Word –Использование буквенной автоматической нумерации в таблице
Изменение отступов автоматической нумерации в таблице Word
Если необходимо изменить отступ в ячейке, используйте инструменты уменьшения или увеличения отступа в группе «Абзац», точно так же, как и в нумерованных списках.
Автоматическая нумерация в таблице Word – Изменение отступа нумерации в таблицы
Существует и второй способ. Вы можете кликнуть правой кнопкой мыши по автоматической нумерации и выбрать пункт «Изменить отступы в списке» для более точной настройки отступов.
Вы можете кликнуть правой кнопкой мыши по автоматической нумерации и выбрать пункт «Изменить отступы в списке» для более точной настройки отступов.
Автоматическая нумерация в таблице Word – Изменить отступы в списке
В открывшемся диалоговом окне можно задать положение номера, отступ от текста и символ после номера.
Автоматическая нумерация в таблице Word – Изменение отступов автоматической нумерации
Типичные ошибки при создании автоматической нумерации в таблице Word
Рассмотрим типичные ошибки, которые чаще всего допускают пользователи ворда.
Зачастую столбец для нумерации строк в таблице изначально задают узким. И когда данный столбец выделяют и вставляют в него автоматическую нумерацию вышеописанным способом, визуально данная нумерация может быть не видна. Таблица с вот такой «невидимой» автоматической нумерацией выглядит примерно так:
Автоматическая нумерация в таблице Word – «Невидимая» автоматическая нумерация в таблице в ворде
Причина такого результата кроется в отступах, о которых мы уже говорили. Дело в том, что ворд при вставке автоматической нумерации использует стандартные отступы, т.е. номер сдвигается на определенное расстояние, и так как это расстояние больше размера ячейки, то номер получается невидимым. Если увеличить ячейку, то мы увидим «спрятанную» автоматическую нумерацию.
Дело в том, что ворд при вставке автоматической нумерации использует стандартные отступы, т.е. номер сдвигается на определенное расстояние, и так как это расстояние больше размера ячейки, то номер получается невидимым. Если увеличить ячейку, то мы увидим «спрятанную» автоматическую нумерацию.
Автоматическая нумерация в таблице Word – Автоматическая нумерация
Для того чтобы размер столбца был небольшим, и нумерация помещалась в ячейку, достаточно всего лишь уменьшить отступ автоматической нумерации. Как это сделать уже было описано в данной статье, в разделе Изменение отступов автоматической нумерации в таблице Word.
Автоматическая нумерация в таблице Word – Автоматическая нумерация в таблице
Ну, на этом все. Теперь вы все знаете об автоматической нумерации в ворде и, думаю, что вопрос, как сделать автоматическую нумерацию таблиц в ворде можно закрыть.
Суммирование столбца или строки чисел в таблице
Чтобы сложить столбец или строку чисел в таблице, используйте команду Formula .
Щелкните ячейку таблицы, в которой вы хотите отобразить результат.
На вкладке Layout (в разделе Table Tools ) щелкните Formula .
В поле «Формула» отметьте текст в круглых скобках, чтобы убедиться, что Word включает ячейки, которые вы хотите суммировать, и нажмите ОК .
= СУММ (ВЫШЕ) складывает числа в столбце над ячейкой, в которой вы находитесь.

= СУММ (СЛЕВА) складывает числа в строке слева от ячейки, в которой вы находитесь.
= СУММ (НИЖЕ) складывает числа в столбце под ячейкой, в которой вы находитесь.
= СУММ (СПРАВА) складывает числа в строке справа от ячейки, в которой вы находитесь.
Совет: Если вы измените какое-либо из добавляемых чисел, выберите сумму и нажмите F9, чтобы обновить сумму.
В таблице можно использовать более одной формулы. Например, вы можете сложить каждую строку чисел в правом столбце, а затем вы можете сложить эти результаты в нижней части столбца.
Прочие формулы для таблиц
Word включает в себя другие функции для таблиц, например, СРЕДНЕ и ПРОДУКТ.
Щелкните ячейку таблицы, в которой вы хотите получить результат.
На вкладке Layout (в разделе Table Tools ) щелкните Formula .
В поле Формула удалите формулу СУММ, но сохраните знак равенства (=). Затем щелкните поле Вставить функцию и выберите нужную функцию.
org/ListItem»>
Между круглыми скобками введите, какие ячейки таблицы вы хотите включить в формулу, а затем нажмите ОК :
Введите ВЫШЕ , чтобы включить числа в столбец над ячейкой, в которой вы находитесь.
Введите LEFT , чтобы включить числа в строку слева от ячейки, в которой вы находитесь.
Введите НИЖЕ , чтобы включить числа в столбец под ячейкой, в которой вы находитесь.
Введите RIGHT , чтобы включить числа в строку справа от ячейки, в которой вы находитесь.
Например, чтобы усреднить числа в строке слева от ячейки, щелкните СРЕДНЕЕ и введите ВЛЕВО:
= СРЕДНИЙ (СЛЕВА)
Чтобы умножить два числа, щелкните ПРОДУКТ и введите расположение ячеек таблицы:
= ПРОДУКТ (ВЫШЕ)
Совет: Чтобы включить в формулу более конкретный диапазон ячеек, можно ссылаться на определенные ячейки.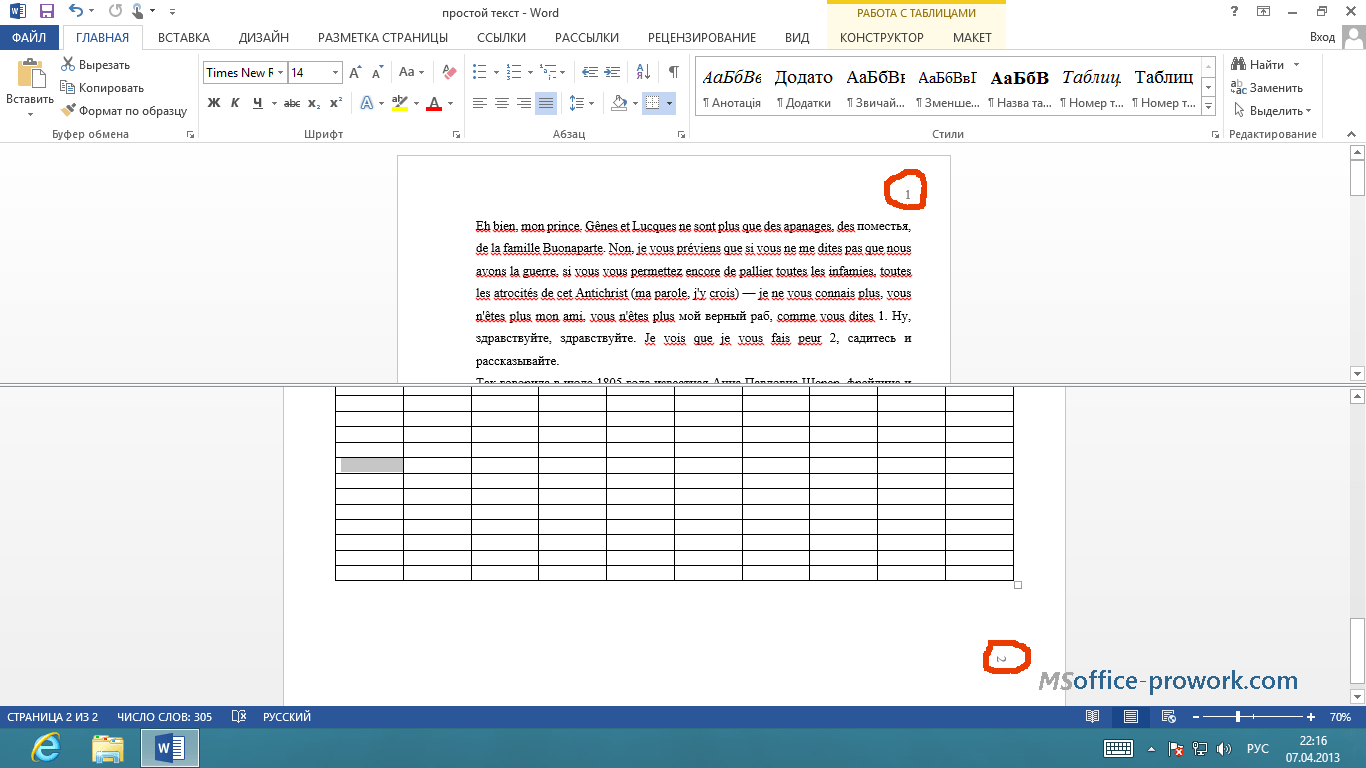 Представьте, что в каждом столбце вашей таблицы есть буква, а в каждой строке — номер, как в электронной таблице Microsoft Excel. Например, чтобы умножить числа из второго и третьего столбцов во второй строке, введите = ПРОДУКТ (B2: C2).
Представьте, что в каждом столбце вашей таблицы есть буква, а в каждой строке — номер, как в электронной таблице Microsoft Excel. Например, чтобы умножить числа из второго и третьего столбцов во второй строке, введите = ПРОДУКТ (B2: C2).
Отмена автоматической нумерации таблиц (Microsoft Word)
Обратите внимание: Эта статья написана для пользователей следующих версий Microsoft Word: 97, 2000, 2002 и 2003.Если вы используете более позднюю версию (Word 2007 или новее), , этот совет может не подойти вам . Чтобы посмотреть версию этого совета, написанного специально для более поздних версий Word, щелкните здесь: Переопределение автоматической нумерации таблиц.
У Криса есть документ с таблицами.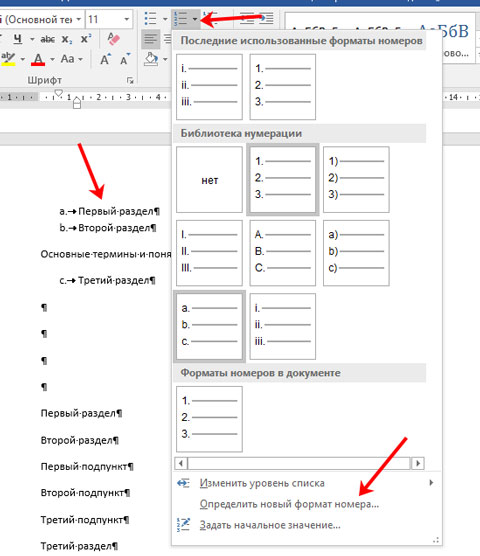 Ей нужно два оглавления, одно для документа и одно для таблиц. Таблицы обозначены как 1, 2, 3 и т. Д., Но затем она добавила несколько таблиц, например 16A, 16B и 17A. Когда Крис обновляет оглавление для таблиц, Word меняет номера своих таблиц, например, меняет 16В на 17 и 17А на 18. Крис задается вопросом, есть ли способ переопределить Word, чтобы оглавление отображало таблицы с буквами после числа.
Ей нужно два оглавления, одно для документа и одно для таблиц. Таблицы обозначены как 1, 2, 3 и т. Д., Но затем она добавила несколько таблиц, например 16A, 16B и 17A. Когда Крис обновляет оглавление для таблиц, Word меняет номера своих таблиц, например, меняет 16В на 17 и 17А на 18. Крис задается вопросом, есть ли способ переопределить Word, чтобы оглавление отображало таблицы с буквами после числа.
Если вы используете автоматический номер Word, он предназначен для последовательной нумерации элементов в чистом виде.Word не мог бы узнать, где должны произойти «отклонения», например, в таблицах 16A, 16B и 17A. Хотя вы можете попробовать внести изменения в сам документ, в тот момент, когда Word обновит нумерацию, ваши изменения будут «перенумерованы», чтобы снова стать последовательными.
Лучше всего пронумеровать столы вручную, используя любой стиль для заголовка таблицы, который содержит номер. Например, вы можете использовать стиль абзаца MyTables для подписей. Затем вы можете создать оглавление для своих таблиц, которое собирает только абзацы, отформатированные с использованием стиля MyTables. (Как создать оглавление, которое ссылается на определенный стиль, рассматривается в этом совете.) Номера отдельных таблиц, поскольку они вводятся вручную, могут отображаться с использованием любого типа нумерации, который вы хотите.
(Как создать оглавление, которое ссылается на определенный стиль, рассматривается в этом совете.) Номера отдельных таблиц, поскольку они вводятся вручную, могут отображаться с использованием любого типа нумерации, который вы хотите.
WordTips — ваш источник экономичного обучения работе с Microsoft Word. (Microsoft Word — самая популярная программа для обработки текстов в мире.) Этот совет (6999) относится к Microsoft Word 97, 2000, 2002 и 2003. Вы можете найти версию этого совета для ленточного интерфейса Word (Word 2007 и более поздних версий) здесь: Переопределение автоматической нумерации таблиц .
Автор Биография
Аллен Вятт
Аллен Вятт — всемирно признанный автор, автор более чем 50 научно-популярных книг и многочисленных журнальных статей. Он является президентом Sharon Parq Associates, компании, предоставляющей компьютерные и издательские услуги.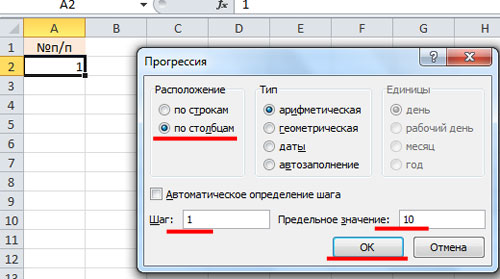 Узнать больше о Allen …
Узнать больше о Allen …
заголовков на вашей распечатке
Если у вас есть таблица, охватывающая несколько напечатанных страниц, вы, вероятно, захотите повторить одну или две строки этой таблицы как файл…
Узнайте большеПросмотр многостраничной печати
Многие пользователи полагаются на предварительный просмотр печати, чтобы показать им, как будет выглядеть их распечатка. При использовании предварительного просмотра печати вы не …
Узнайте большеИзменение символов на клавишах клавиатуры
Хотите назначить необычные символы клавишам клавиатуры для символов, которые вы редко используете? Есть несколько способов …
Узнайте большеПреобразование автоматической нумерации в ручную (Microsoft Word)
Обратите внимание: Эта статья написана для пользователей следующих версий Microsoft Word: 2007, 2010, 2013, 2016, 2019 и Word в Office 365. Если вы используете более раннюю версию (Word 2003 или более раннюю), , этот совет может вам не подойти . Чтобы просмотреть версию этого совета, написанного специально для более ранних версий Word, щелкните здесь: Преобразование автоматической нумерации в ручную.
Если вы используете более раннюю версию (Word 2003 или более раннюю), , этот совет может вам не подойти . Чтобы просмотреть версию этого совета, написанного специально для более ранних версий Word, щелкните здесь: Преобразование автоматической нумерации в ручную.
Стив отмечает, что автоматическая нумерация Word не подходит для документов, которые должны быть импортированы в программы верстки страниц, такие как Adobe InDesign.Он задается вопросом, есть ли быстрый способ заменить автоматическую нумерацию ручной нумерацией, точно так же, как вы можете преобразовать текст поля в обычный текст.
Ответ — да, есть быстрый способ. Просто выполните следующие действия:
- Откройте документ, нумерацию которого вы хотите преобразовать.
 (Вы можете открыть копию документа, чтобы не испортить исходный документ.)
(Вы можете открыть копию документа, чтобы не испортить исходный документ.) - Нажмите Alt + F11 . Word отображает редактор VBA.
- Нажмите Ctrl + G .Откроется окно «Немедленное». (Если у вас есть диалоговое окно любого другого типа, например диалоговое окно «Найти и заменить», значит, вы не работаете в редакторе VBA; вы все еще находитесь в Word. Закройте диалоговое окно, убедитесь, что редактор VBA активен, а затем повторите этот шаг.)
- Введите следующее в окне «Немедленное»:
- Нажмите Введите .
ActiveDocument.Range.ListFormat.ConvertNumbersToText
Вот и все; Все автоматически нумерованные списки в вашем документе заменяются ручной нумерацией.Если вместо этого вы хотите воздействовать только на ограниченную часть документа, убедитесь, что эта часть выделена, прежде чем начинать шаги, а затем используйте эту команду на шаге 4:
Selection.Range.ListFormat.ConvertNumbersToText
Для тех, кто знаком с макросами, разница здесь в том, что вы работаете с объектом Selection (выбранный текст) вместо объекта ActiveDocument (весь документ).
Однако есть несколько ошибок, связанных с этим подходом.Во-первых, может показаться, что ваши нумерованные списки больше не совпадают. Это связано с тем, что все настраиваемые позиции табуляции, установленные для списков, удаляются, и Word возвращается к использованию позиций табуляции по умолчанию. Это не должно быть большой проблемой, поскольку вы выполняете это преобразование при подготовке к импорту документа в программу макета страницы. (Позиции табуляции в этой программе должны иметь приоритет над любыми, установленными в Word.)
Вторая проблема заключается в том, что если вы применили стили с автоматической нумерацией с помощью списков, то на самом деле нумерация не исчезла.Вы можете применить его снова, просто выделив абзацы в списках и нажав Ctrl + Q .
Если вы не хотите связываться с редактором VBA, вы можете попробовать еще один подход — сохранить документ в формате RTF. Многие программы макетов страниц (например, InDesign) используют другой фильтр для импорта файлов RTF, в результате чего нумерованные списки автоматически преобразуются в обычные числа.
WordTips — ваш источник экономичного обучения работе с Microsoft Word.(Microsoft Word — самая популярная программа для обработки текстов в мире.) Этот совет (10248) применим к Microsoft Word 2007, 2010, 2013, 2016, 2019 и Word в Office 365. Вы можете найти версию этого совета для старого интерфейса меню Word здесь: Преобразование автоматической нумерации в ручную нумерацию .
Автор Биография
Аллен Вятт
Аллен Вятт — всемирно признанный автор, автор более чем 50 научно-популярных книг и многочисленных журнальных статей. Он является президентом Sharon Parq Associates, компании, предоставляющей компьютерные и издательские услуги. Узнать больше о Allen …
Он является президентом Sharon Parq Associates, компании, предоставляющей компьютерные и издательские услуги. Узнать больше о Allen …
Открытие нескольких документов одновременно
Диалоговое окно «Открыть» вWord предоставляет многие из тех же функций управления файлами, что и проводник Windows. Одна из функций …
Узнайте большеУдаление подписей
Определите настраиваемую метку, которая будет использоваться для подписей, и вы можете позже удалить эту метку.Вот как можно легко …
Узнайте большеИспользование функции ПРОГНОЗ
Excel предоставляет удобную функцию рабочего листа, которая позволяет прогнозировать значения на основе набора известных значений. Это …
Узнайте большеКак создать таблицу уценки
В 2004 году Джон Грубер из Daring Fireball создал Markdown, легкий язык разметки для публикации контента в Интернете.Он использует простой для понимания синтаксис форматирования обычного текста для создания аккуратного HTML или XHTML с помощью простого сценария Perl.
С тех пор появилось несколько разновидностей Markdown.Хотя таблицы не фигурировали в исходной спецификации, большинство редакторов Markdown теперь их поддерживают, и их очень легко реализовать. Давайте посмотрим на создание таблиц с нуля, а также на ресурсы, которые могут ускорить этот процесс.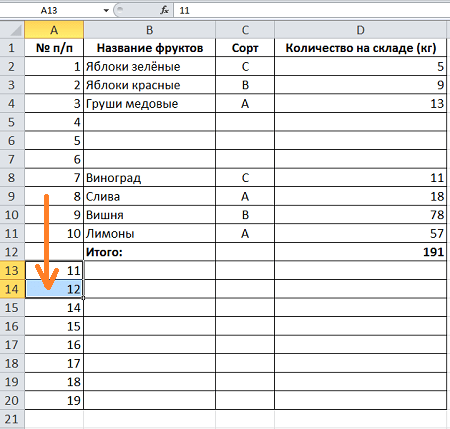
Синтаксис таблицы уценки
Если вы новичок в Markdown, не волнуйтесь — есть много веских причин изучить его.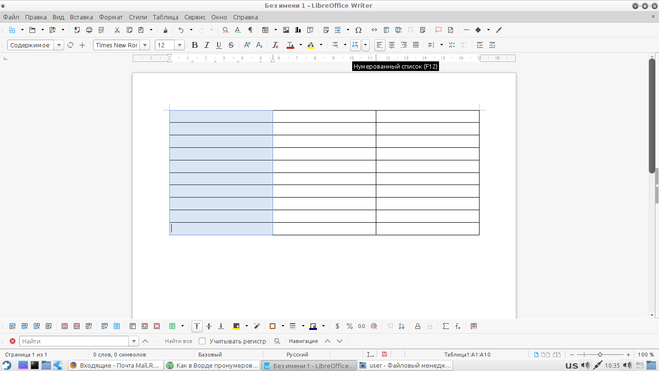
Как отмечалось ранее, vanilla Markdown не поддерживает таблицы. В дальнейшем были предприняты усилия по стандартизации Markdown, наиболее значительным из которых является CommonMark. Эта реализация Markdown также не включает встроенную поддержку таблиц, хотя, возможно, в будущих итерациях будет.
Большинство современных редакторов Markdown поддерживают несколько различных реализаций облегченного языка разметки. Как Github Flavored Markdown, так и Markdown Extra представляют поддержку таблиц, и они хорошо поддерживаются как на онлайн-платформах, так и в современных редакторах.
Как Github Flavored Markdown, так и Markdown Extra представляют поддержку таблиц, и они хорошо поддерживаются как на онлайн-платформах, так и в современных редакторах.
К счастью, обе реализации используют одно и то же форматирование, что означает, что вам не нужно запоминать разный синтаксис для разных языков.Синтаксис таблицы также довольно надежен, и вам не нужен аккуратный код, чтобы создать таблицу, которая хорошо форматируется.
Вот пример таблицы Markdown, созданной с использованием GitHub Flavored Markdown или Markdown Extra:
| Колонка 1 | Колонка 2 | Колонка 3 |
| : ------------- | : ----------: | -----------: |
| Содержимое ячейки | Больше вещей | И снова |
| Вы также можете | Вставьте трубы | Как это \ | | Это создает аккуратно отформатированную таблицу, которая выглядит следующим образом:
Таблицы создаются с помощью вертикальных черт (|) и дефисов (-), а двоеточия (:) используются для выравнивания содержимого ячеек. В приведенном выше примере мы использовали тире и обычные пробелы, чтобы создать аккуратную таблицу как в представлении кода, так и при визуализации. Обратите внимание на двоеточия рядом с тире, которые приводят к выравниванию левого столбца по левому краю, центрального столбца по центру и правого столбца по правому краю.
В приведенном выше примере мы использовали тире и обычные пробелы, чтобы создать аккуратную таблицу как в представлении кода, так и при визуализации. Обратите внимание на двоеточия рядом с тире, которые приводят к выравниванию левого столбца по левому краю, центрального столбца по центру и правого столбца по правому краю.
Как отмечено в коде, вы можете вставлять каналы в качестве содержимого, если перед ними стоит обратная косая черта (\).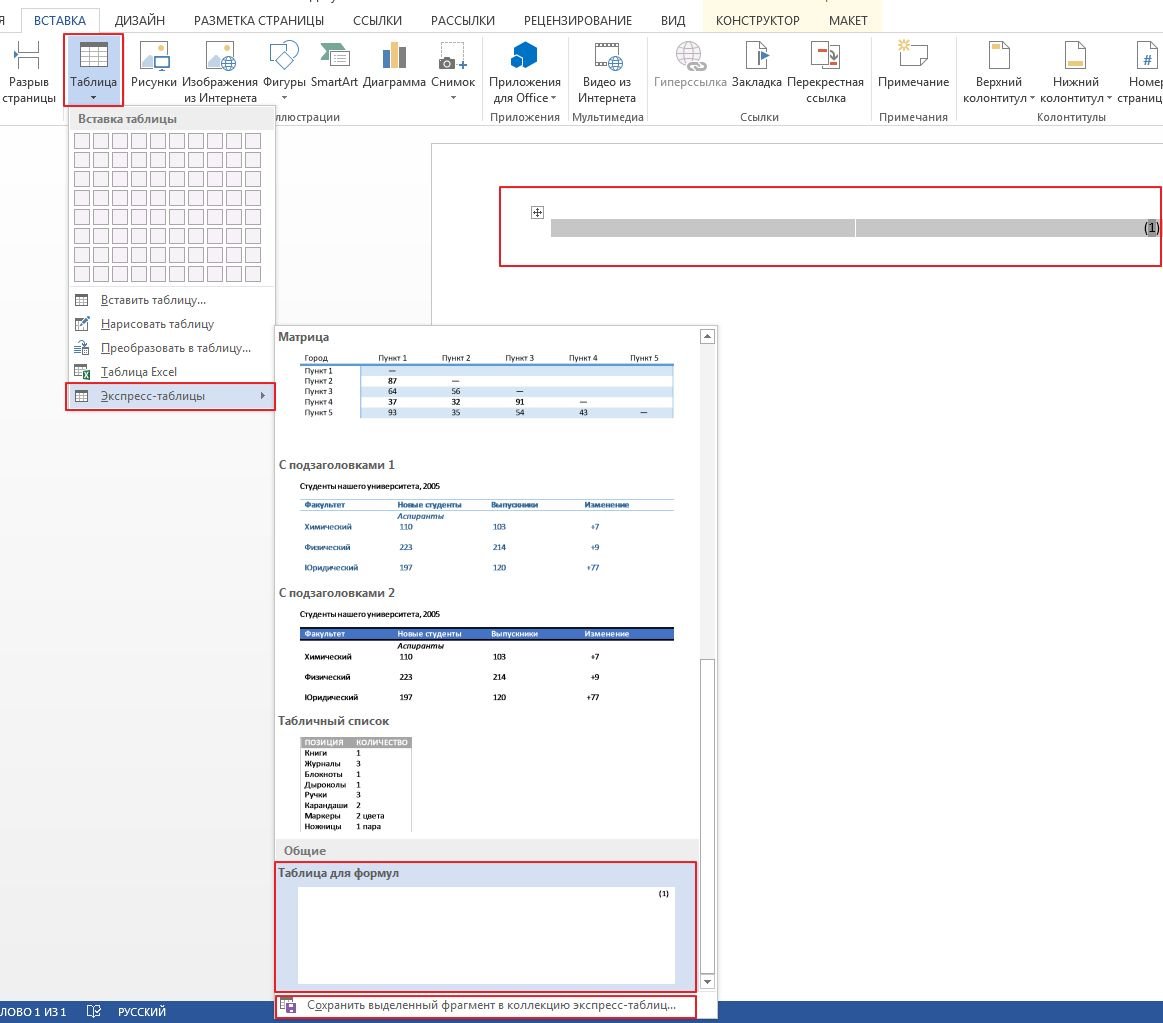 Таблицы автоматически выделяются полужирным шрифтом в первой строке и чередующимися полосатыми цветами фона по мере добавления новых строк.
Таблицы автоматически выделяются полужирным шрифтом в первой строке и чередующимися полосатыми цветами фона по мере добавления новых строк.
Код простой таблицы уценки
Но вы можете разбить таблицу на более простой формат. Вам нужно всего три тире под первой строкой, чтобы определить таблицу. Внешние трубы также можно не использовать. Добавленные пробелы, чтобы контент хорошо вписывался в код, также можно опустить.
Вам нужно всего три тире под первой строкой, чтобы определить таблицу. Внешние трубы также можно не использовать. Добавленные пробелы, чтобы контент хорошо вписывался в код, также можно опустить.
Вот пример совершенно корректной, но неаккуратной таблицы в Markdown:
Колонка 1 | Колонка 2 | Колонка 3
--- | --- | ---
** Вещи ** | _Don't_ | [Потребность] (http: // makeuseof. com)
com)
Кому | * __ Посмотрите __ * | `Pretty` При этом создается таблица, которая выглядит так:
Обратите внимание, что в этом примере мы добавили часть поддерживаемого форматирования, включая полужирный шрифт, курсив, встроенную ссылку, сочетание полужирного и курсивного выделения, а также фрагмент кода. У этого использования есть ограничения, например, фрагменты кода не могут содержать несколько строк, поскольку это означает конец столбца.
У этого использования есть ограничения, например, фрагменты кода не могут содержать несколько строк, поскольку это означает конец столбца.
Вы также можете вставлять изображения в таблицы, используя соответствующий синтаксис Markdown.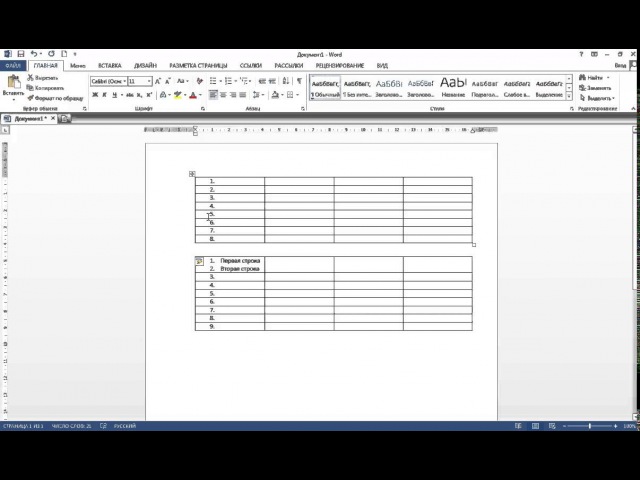 Ознакомьтесь с нашей распечатанной шпаргалкой по Markdown, чтобы получить полный список синтаксиса форматирования.
Ознакомьтесь с нашей распечатанной шпаргалкой по Markdown, чтобы получить полный список синтаксиса форматирования.
Генераторы таблиц уценки
Если вам особенно нравится, как Markdown упрощает добавление простого форматирования, заголовков, ссылок и изображений, и вы не хотите возиться с форматированием таблицы, генератор таблиц Markdown может быть тем, что вы ищете.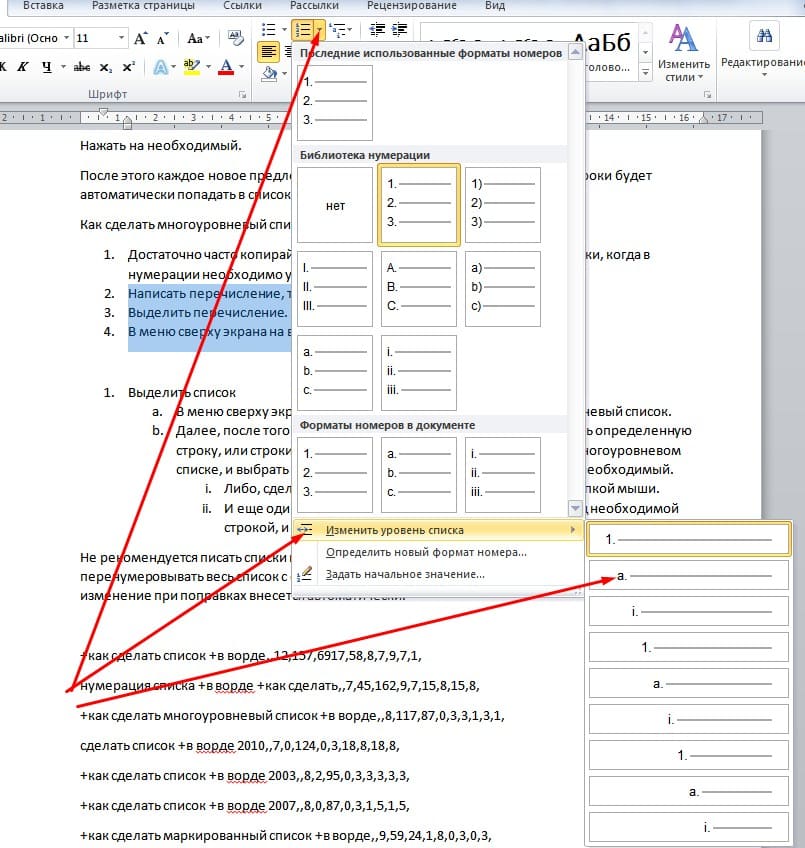
Генератор таблиц уценки
Вероятно, самый простой веб-сайт в своем роде, с полным набором инструментов для создания всего, от крошечных до огромных таблиц, и их экспорта в Markdown.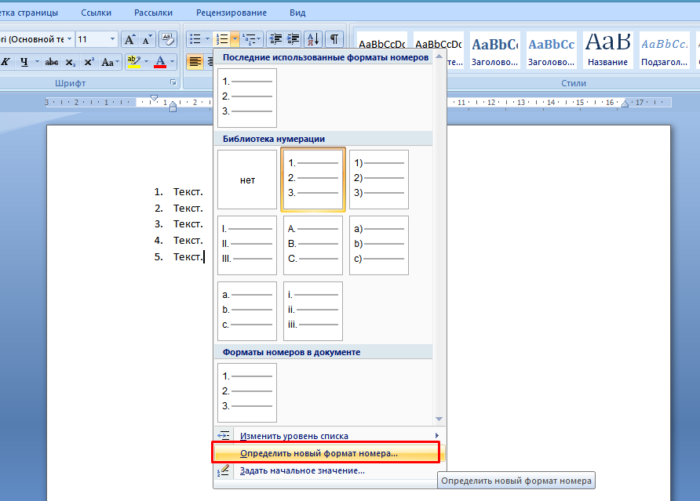 Вы можете настроить точный размер своей таблицы с помощью сетки, а затем дважды щелкнуть поле, чтобы добавить содержимое.
Вы можете настроить точный размер своей таблицы с помощью сетки, а затем дважды щелкнуть поле, чтобы добавить содержимое.
Нажатие на вкладку позволяет вам перемещаться между полями, и вы можете использовать инструмент выравнивания вверху для выравнивания содержимого вашей таблицы. Интересно, что этот инструмент даже позволяет выровнять ячейки независимо от правила столбца, поскольку он вставляет нужное количество пробелов до или после содержимого поля, чтобы гарантировать правильное форматирование.
Интересно, что этот инструмент даже позволяет выровнять ячейки независимо от правила столбца, поскольку он вставляет нужное количество пробелов до или после содержимого поля, чтобы гарантировать правильное форматирование.
Заполнив таблицу, нажмите кнопку Generate , чтобы увидеть уценку.Затем вы можете Скопировать в буфер обмена и вставить таблицу в свой документ.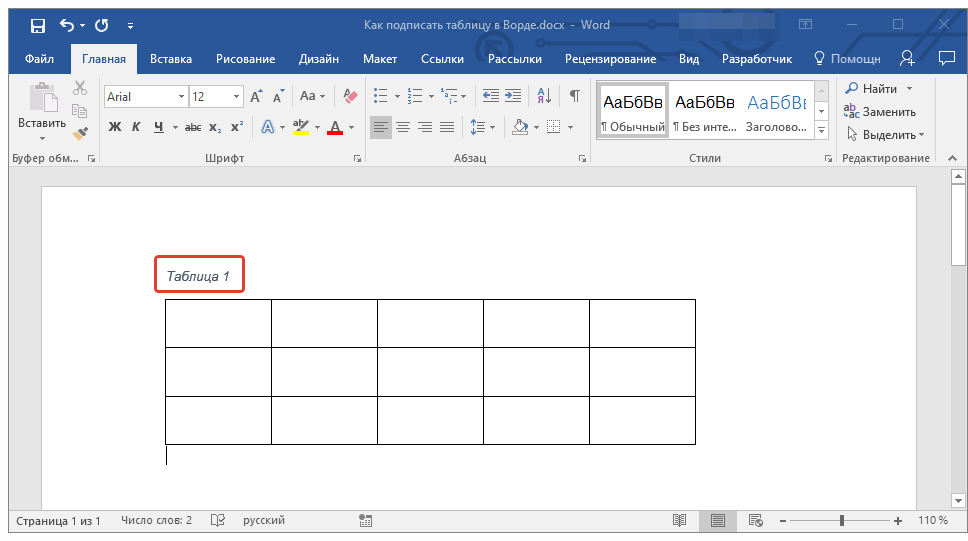 Установите флажок Compact mode , чтобы сжать таблицу и сэкономить место. Также можно использовать этот генератор для импорта файла .CSV через меню Файл .
Установите флажок Compact mode , чтобы сжать таблицу и сэкономить место. Также можно использовать этот генератор для импорта файла .CSV через меню Файл .
Копировать Excel / Google Table, вставить как Markdown
Этот отличный инструмент преобразования Excel или Google Sheets в Markdown — детище разработчика программного обеспечения Дэйва Джонсона, и он размещен в его собственном блоге. Он основан на коде copy-excel-paste-markdown Джонатана Хойта, и его очень просто использовать.
Он основан на коде copy-excel-paste-markdown Джонатана Хойта, и его очень просто использовать.
Просто скопируйте диапазон таблицы в свой инструмент для работы с электронными таблицами, вставьте его в текстовое поле и посмотрите, как он автоматически преобразуется в таблицу, совместимую с Markdown. Затем вы можете скопировать его еще раз и вставить в свой документ Markdown.
Затем вы можете скопировать его еще раз и вставить в свой документ Markdown.
Дэйв также создал версию, которая также обрабатывает выравнивание столбцов, во многом как генератор таблиц уценки выше.
Расширение MarkdownTableMaker Chrome
Если вы проводите много времени в Google Таблицах и предпочитаете расширение браузера для преобразования диапазона ячеек или всей электронной таблицы в Markdown, MarkdownTableMaker для Chrome должен помочь. Если вы проводите много времени в Google Диске, вы можете интегрировать его в свой рабочий процесс с помощью этих редакторов Markdown, совместимых с Google Диском.
Если вы проводите много времени в Google Диске, вы можете интегрировать его в свой рабочий процесс с помощью этих редакторов Markdown, совместимых с Google Диском.
Master Markdown сегодня
Знание Markdown — отличный навык, который вы можете добавить в свой репертуар цифровых публикаций. Публикуете ли вы комментарии на Reddit или думаете о создании блога, этот упрощенный язык разметки весьма универсален. В сочетании с правильным редактором Markdown можно легко преобразовать в HTML, PDF и т. Д.
Публикуете ли вы комментарии на Reddit или думаете о создании блога, этот упрощенный язык разметки весьма универсален. В сочетании с правильным редактором Markdown можно легко преобразовать в HTML, PDF и т. Д.
Начните сегодня с нашего руководства по изучению Markdown!
Microsoft удалит удобную функцию Windows в предстоящем обновлении Функция сворачивания окна должна выйти из Windows 10 в начале 2021 года.
Тим — писатель-фрилансер, живущий в Мельбурне, Австралия. Вы можете следить за ним в Twitter.
Ещё от Tim BrookesПодпишитесь на нашу рассылку новостей
Подпишитесь на нашу рассылку технических советов, обзоров, бесплатных электронных книг и эксклюзивных предложений!
Еще один шаг…!
Пожалуйста, подтвердите свой адрес электронной почты в письме, которое мы вам только что отправили.
CSS свойство разрыва слова
Определение и использование
Свойство разрыв слова определяет, как слова
должен сломаться при достижении конца строки.
| Значение по умолчанию: | нормальный |
|---|---|
| Унаследовано: | да |
| Анимация: | нет.Читать о animatable |
| Версия: | CSS3 |
| Синтаксис JavaScript: | объект .style.wordBreak = «сломать все» Попытайся |
Поддержка браузера
Числа в таблице указывают первую версию браузера, полностью поддерживающую свойство.
| Свойство | |||||
|---|---|---|---|---|---|
| разрыв слова | 4. 0 0 | 5,5 | 15,0 | 3,1 | 15,0 |
Синтаксис CSS
слово-разрыв: нормальный | разрыв-все | сохранить-все | разрыв-слово | начальный | наследование;
Стоимость недвижимости
| Значение | Описание |
|---|---|
| нормальный | Значение по умолчанию. Использует правила разрыва строки по умолчанию |
| обкатка | Для предотвращения переполнения слово может быть разбито на любой символ |
| хранить все | Разрывы слов не следует использовать для текста на китайском / японском / корейском (CJK) языке.Поведение текста, отличного от CJK, такое же, как и у значения «normal» |
| разрывное слово | Для предотвращения переполнения слово может быть разбито в произвольных точках |
| начальный | Устанавливает для этого свойства значение по умолчанию.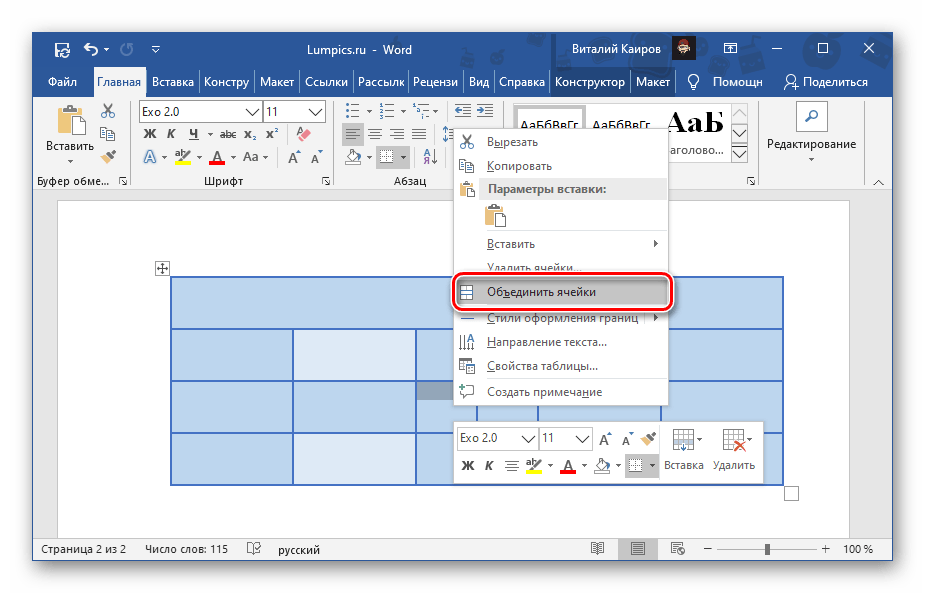 |


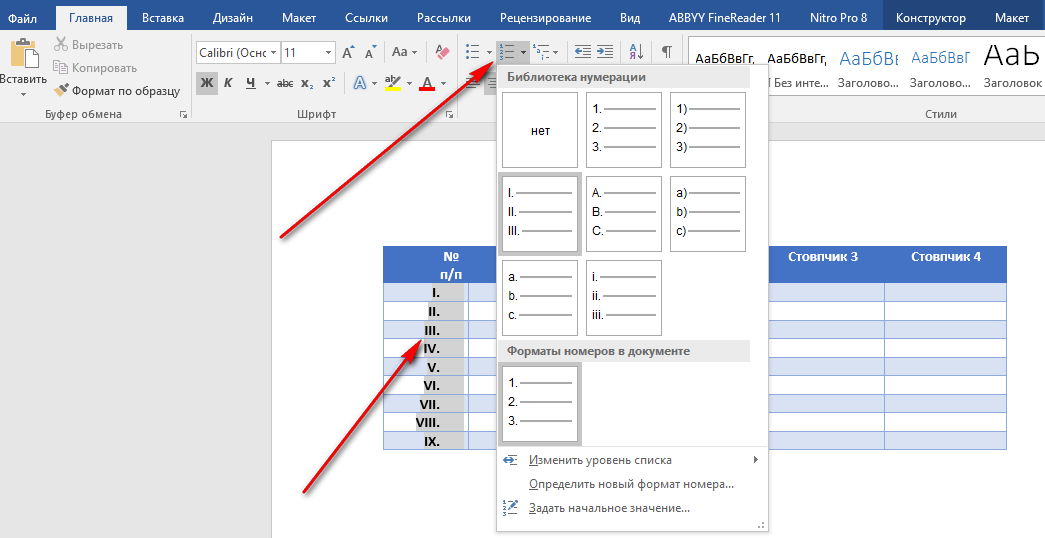




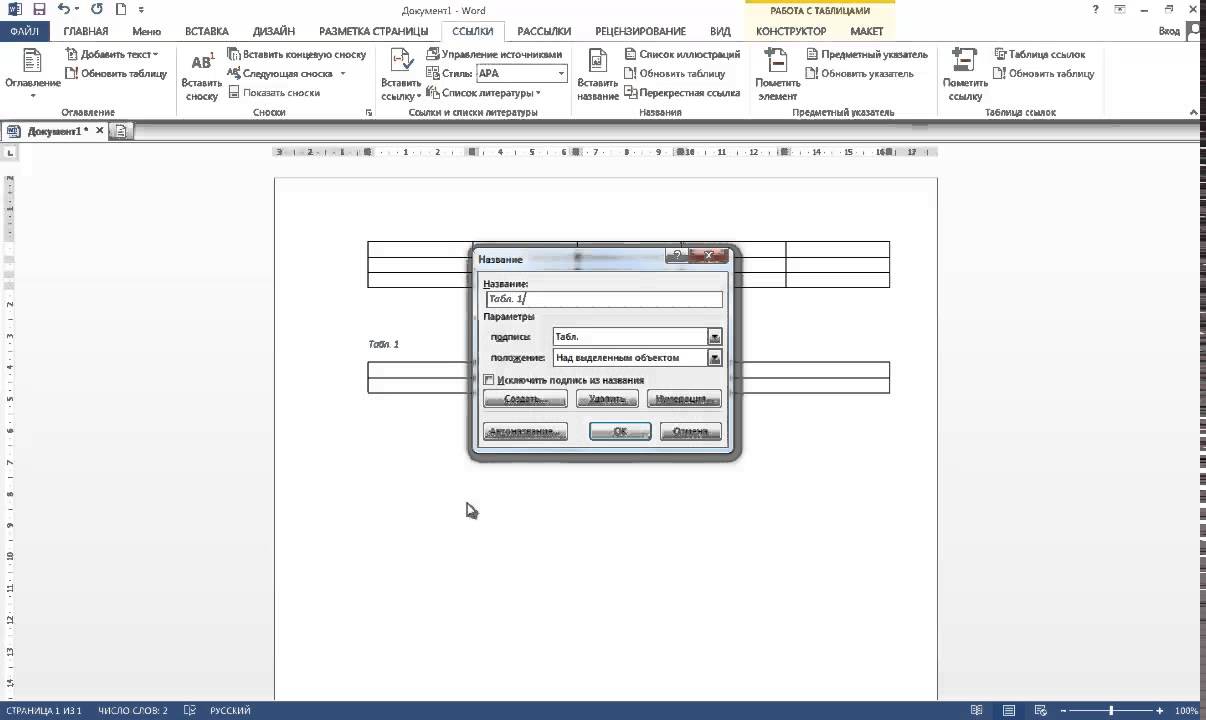 (Вы можете открыть копию документа, чтобы не испортить исходный документ.)
(Вы можете открыть копию документа, чтобы не испортить исходный документ.)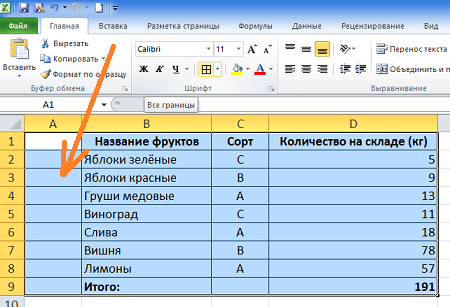 ListFormat.ConvertNumbersToText
ListFormat.ConvertNumbersToText
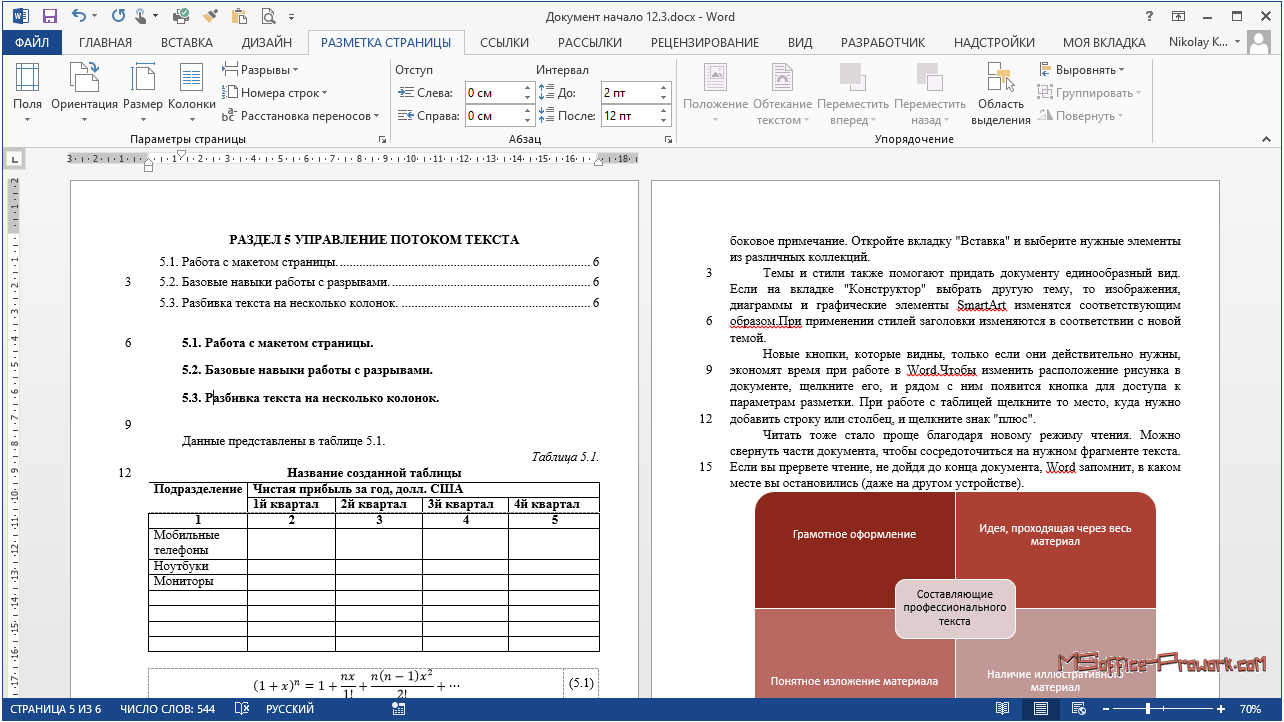 com)
com)