Курс Microsoft — Microsoft Word 2019/2016. Базовый (Word _Basic)
Текстовый процессор MS Word. Основы работы с документами
• Текстовый процессор Microsoft Word. Интерфейс программы. Настройка интерфейса: панели инструментов, линейки, строка состояния. Масштаб.
• Режимы работы с документом: обычный режим, режим разметки страницы, режим чтения.
• Этапы работы с документом. Создание, редактирование, форматирование, сохранение, печать.
• Отправка документа электронным письмом.
• Типы файлов MS Word. Шаблон документа. Создание нового файла на основе стандартного шаблона.
• Сохранение изменений. Сохранение документа под другим именем, в другой папке или в другом формате. Создание новой папки (в диалоговом окне Сохранение документа).
• Основные элементы документа MS Word. Разделы, абзацы, предложения, слова, символы.
• Поля документа, отображение границ области текста.
• Правила набора текста. Непечатаемые символы. Вставка специальных и дополнительных символов.
• Отмена и возврат действий.
• Исправление ошибок. Проверка правописания. Выбор языка проверки орфографии. Автоматическая расстановка переносов.
• Выделение фрагмента текста: отдельного слова, абзаца, строки, нескольких строк. Операции с текстовыми фрагментами: удаление, копирование, вставка. Специальная вставка. Работа с буфером обмена.
• Перемещение по документу.
• Поиск и замена текста.
• Автозамена при вводе. Настройка параметров автозамены. Автоформат. Автотекст.
• Добавление даты и времени в документ. Автоматически обновляемая дата.
• Форматирование текста
• Форматирование шрифта. Гарнитура, начертание, размер; цвет, подчеркивание. Верхние, нижние индексы. Видоизменение. Интервал, смещение. Анимация.
• Форматирование абзаца.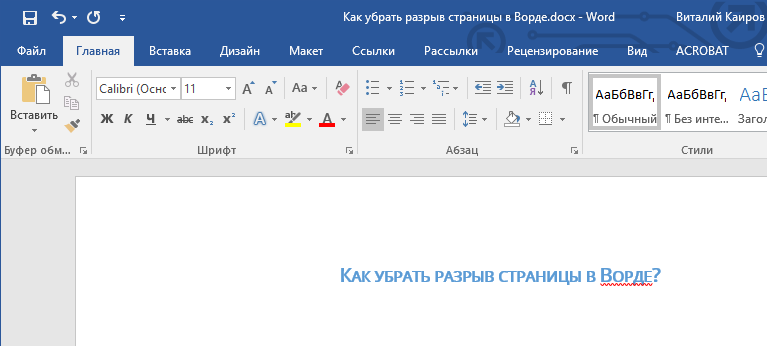 Выравнивание. Отступы и интервалы: отступ слева, справа, первая строка; интервал перед абзацем, после абзаца, межстрочный интервал. Положение на странице: запрет висячих строк, не разрывать абзац, не отрывать от следующего, с новой страницы; запретить нумерацию строк, запретить автоматический перенос слов.
Выравнивание. Отступы и интервалы: отступ слева, справа, первая строка; интервал перед абзацем, после абзаца, межстрочный интервал. Положение на странице: запрет висячих строк, не разрывать абзац, не отрывать от следующего, с новой страницы; запретить нумерацию строк, запретить автоматический перенос слов.
• Обрамление абзаца, страницы. Границы и заливка.
• Подложка документа. Текстовая подложка.
• Изменение регистра текста.
• Копирование формата по образцу. Очистка формата.
• Вставка разрыва страницы.
Табуляция
• Табуляция. Позиции табуляции, выравнивание, заполнители.
• Создание бланков документов с использованием табуляции.
Списки
• Использование списков.
• Нумерованные списки. Маркированные списки. Многоуровневые списки.
• Настройка параметров списка.
Графика в документах. Объекты
Объекты
• Использование библиотеки картинок.
• Вставка рисунка из файла.
• Взаимное расположение текста и рисунка. Буквица.
• Фигурный текст. Стиль текста, форма.
• Надпись. Создание схем с использованием инструментов панели Рисование.
• Настройка изображения. Формат графического объекта.
• Схематические диаграммы.
• Редактор формул.
• Вставка объектов из других приложений (на примере MS Excel). Вставка, связывание.
Таблицы
• Вставка таблицы в документ. Выравнивание текста внутри таблицы. Изменение высоты и ширины ячейки. Обрамление и заливка. Добавление строк, столбцов в таблицу. Выравнивание ширины столбцов, строк. Объединение ячеек.
• Сортировка текста в таблице. Использование формул.
• Преобразование текста в таблицу и таблицы в текст.
• Создание заголовка таблицы.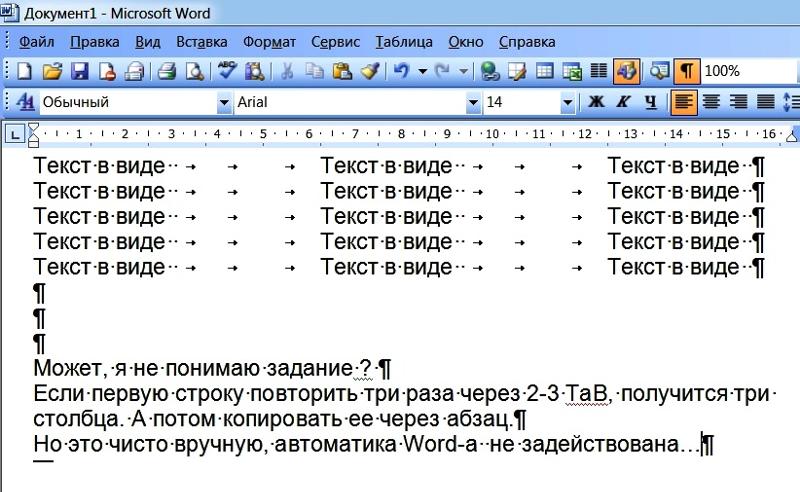
Колонки
• Форматирование текста в несколько колонок.
• Использование разрыва колонки.
Подготовка документа к печати. Печать документа
• Задание параметров страницы.
• Нумерация страниц.
• Предварительный просмотр, печать документа.
Проверка документов на совместимость с предыдущими версиями программы
Настройка и оптимизация Word 2019/2016
! Данный курс может быть заказан согласно 44-ФЗ, 223-ФЗ (закупка, аукцион, запрос котировок, конкурсные процедуры)
Как сэкономить время, работая с Microsoft Word – Blog Imena.UA
«Советы по Microsoft Word?», «Сейчас всё ещё 1995 год?», «Неужели я снова в седьмом классе?» — примерно такие вопросы могут возникнуть у большинства читателей. Мы определённо в 2016 году, хотя это вовсе не означает, что программное обеспечение Microsoft превратилось в пережиток прошлого. Офисным пакетом на сегодняшний день пользуются более 1,2 млрд людей по всему миру и, скорее всего, вы также в их числе.
Офисным пакетом на сегодняшний день пользуются более 1,2 млрд людей по всему миру и, скорее всего, вы также в их числе.
Научившись использовать новейшую версию программы корректно, вы сможете справляться с более сложными и серьёзными задачами. Разумеется, речь идёт не только о создании таблиц и изменении размера шрифта. Предлагаем вашему вниманию несколько малоизвестных, но крайне эффективных советов по работе в Microsoft Word.
Для регулярного форматирования одного и того же отчёта
Вам больше не придётся тратить ни одну лишнюю минуту на то, чтобы возиться с каждым отдельным параметром форматирования любого документа, который вы создаёте. Вместо этого достаточно сохранить любимые параметры форматирования, что позволит легко применить «Быстрые стили» для любого текста.
Для постоянной вставки фрагментов текста
Обычно вы можете одновременно работать только с одним выделением текста. И это довольно неудобно, когда приходится часто перемещаться по документу. Но функция Office «Буфер обмена» даёт возможность сохранять несколько выделений, затем без промедления вставлять их в новое место. Меньше пролистываний экрана – больше работы.
Но функция Office «Буфер обмена» даёт возможность сохранять несколько выделений, затем без промедления вставлять их в новое место. Меньше пролистываний экрана – больше работы.
Буфер обмена от Microsoft позволяет копировать до 24 различных текстовых и графических элементов из документов Office и других программ, а затем вставлять их в другой документ Office. Например, вы можете скопировать текст из e-mail, данные из таблицы и графику из презентации и вставить все это в один документ. Также вы можете разместить скопированные элементы в удобном для вас порядке.
Как это сделать:
- Зайдите во вкладку Главная, нажмите на значок стрелочки напротив Буфер обмена.
- Выберите текст и графику, которые вы хотите скопировать и нажмите Ctrl+C; все выбранные элементы отобразятся в буфере обмена, сверху будет размещаться самый последний.
- Выберите место в вашем документе, куда бы вы хотели вставить выбранные элементы.

- Нажмите на стрелочку напротив элемента, который вы хотите вставить и выберите Вставить; если вы хотите вставить все элементы из Буфера обмена – нажмите на Вставить все.
Для работы с форматированием и символами
Обезопасьте себя от ненужных знаков форматирования. Вы можете видеть, где именно находится каждый пробел, табуляция, абзац и т.д., но также имеете возможность отсеять то, что не нужно. Все мы знаем, как раздражает автоматический ввод двойного интервала, на который никто не подписывался.
Используя кнопку Показать/Скрыть, можно решить, какие символы форматирования стоит показывать, а какие – скрыть. К примеру, вы можете скрыть символы табуляции и скрытый текст, когда опция «Показать/Скрыть» выключена, но при этом отображать абзацы и пробелы.
Как это сделать:
- В Word выберите Файл>Параметры Word>Экран;
- В разделе Всегда показывать эти знаки форматирования на экране установите флажки для любых знаков форматирования, которые нужно отображать даже при выключенном параметре «Показать или Скрыть».

Для работы с автоисправлениями
Одна из самых распространённых жалоб пользователей заключается в том, что они не могут заставить свой компьютер перестать корректировать вводимый текст. Эта функция создавалась с благими намерениями, но нам не всегда нужно, чтобы три тире превращались в горизонтальную линию или жирные точки для обозначения списка. Этого можно избежать, отключив автоматическое форматирование.
Как это сделать:
- Выберите Файл>Параметры Word>Правописание;
- Затем выберите опцию Параметры автозамены и адаптируйте ее на свое усмотрение.
Для совместной работы
Если вы являетесь пользователем Google Docs, то знаете, насколько удобно редактировать документ одновременно с коллегами. Word версии 2016 года сохраняет копию вашей работы на облаке, что позволяет создавать документы одновременно, в соавторстве с другими пользователями. Помимо этого, вы получаете возможность доступа с различных устройств и сможете редактировать свой труд с любого из них.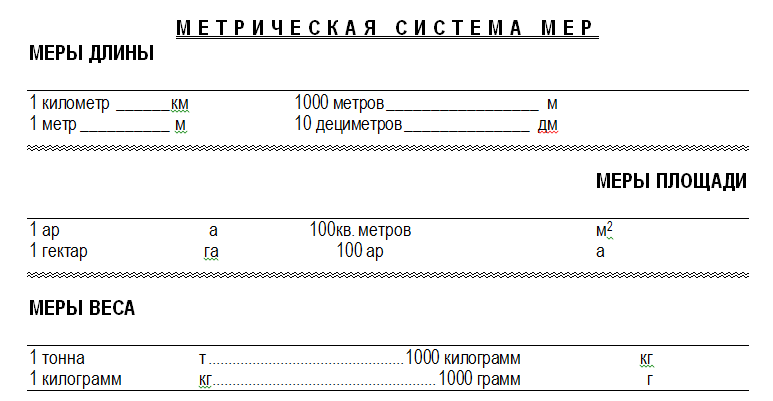
Как это сделать:
- Нажмите на Общий доступ>Сохранить в облаке, выберите OneDrive или SharePoint Online и нужную папку, затем нажмите кнопку Сохранить. Достаточно сделать это один раз для каждого документа. При следующем открытии документа он будет автоматически сохраняться в той же папке
- В области Общий доступ необходимо выбрать одно из следующих действий: чтобы отправить людям ссылку на документ, введите их адреса электронной почты в поле Пригласить пользователей. Установите разрешения Может вносить изменения и при необходимости добавьте сообщение. Убедитесь, что для параметра Передавать изменения автоматически установлено значение Спрашивать или Всегда, а затем нажмите кнопку Поделиться. Для того чтобы пригласить людей самостоятельно, нажмите Получить ссылку для совместного доступа в нижней части области Общий доступ и вставьте ее в сообщение электронной почты или мгновенное сообщение.

- Откройте документ в Word 2016 или Word Online и начните его редактировать. Специально режима или команды совместного редактирования нет.
- Если вы используете Word 2016 и еще не успели разрешить другим видеть ваши изменения – выберите Да в запросе на автоматический общий доступ.
- При нажатии на вашу ссылку документ будет открываться в той версии Word, которая установлена у конкретного пользователя. Если другие пользователи также работают с Word 2016 или Word Online и уже дали согласие на автоматическое отправление изменений, вы сразу же сможете увидеть проделанную работу. Word будет оповещать о входе и выходе других пользователей.
Для параллельной работы с 2 документами на 1 экране
Когда вам нужно сравнить два документа, можно не открывать их в двух отдельных окнах, а синхронизировать тексты из двух документов и одновременно прокручивать, что существенно упрощает процесс проверки.
Как это сделать:
- Зайдите во вкладку Вид, и в группе Окно выберите Рядом
- Если открыто несколько окон, то программа спросит о том, какой именно документ открыть рядом.
- Для того чтобы прокручивать (пролистывать) два документа одновременно, нажмите на опцию Синхронная прокрутка, расположенную прямо под опцией Рядом.
- Если вы хотите закрыть этот режим, просто нажмите на опцию Рядом.
Для ускорения работы с помощью «горячих клавиш»
Можно создать свои собственные «горячие» клавиши для любого задания, которое многократно повторяется. Вы можете создать новые или изменить действующие сочетания кнопок для любой функции, у которой их ещё нет.
ЧИТАЙТЕ ТАКЖЕ:
- Как упорядочить электронную почту
- Что делать, если вы уронили смартфон в воду
- Как восстановить удалённые файлы с Android-устройства
Как это сделать:
Назначить или удалить сочетание клавиш возможно с помощью клавиатуры и мыши.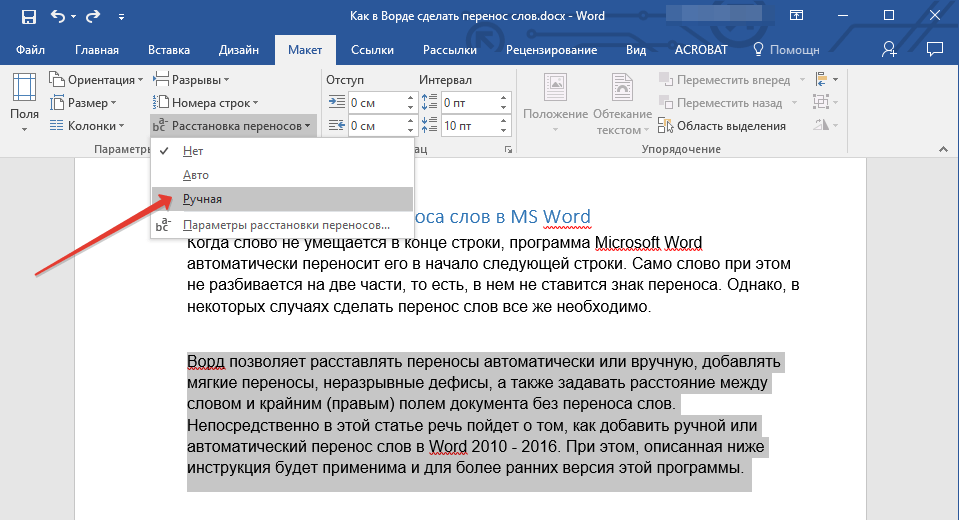
Для первого варианта:
- Нажмите клавиши Alt+Ф, М, чтобы открыть диалоговое окно Параметры Word, и нажмите клавишу Стрелка Вниз для выбора пункта Настроить ленту.
- Нажимайте клавишу Tab до тех пор, пока кнопка Настройка не станет активной, а затем нажмите клавишу Ввод.
- В поле Категории нажмите клавишу Стрелка Вниз или Стрелка Вверх, чтобы выделить категорию, содержащую команду или любой другой элемент, для которого нужно назначить или удалить сочетание клавиш.
- Затем нажмите клавишу Tab, чтобы перейти в поле Команды.
- Нажмите клавишу Стрелка Вниз или Стрелка Вверх, чтобы выбрать имя команды или другого элемента, которому нужно назначить или удалить сочетание клавиш.
- Все сочетания клавиш, назначенные данной команде или элементу, отображаются в списке Текущие сочетания (или Текущее назначение).

Назначение сочетаний клавиш следует начинать с Ctrl или другой функциональной клавиши:
- Нажимайте клавишу Tab до тех пор, пока курсор не перейдет в поле Новое сочетание клавиш.
- Нажмите сочетание клавиш, которое требуется назначить. Например, нажмите клавишу Ctrl и еще какую-либо клавишу.
- Если сочетание клавиш уже назначено команде или другому элементу, то оно отображается в окне Текущие сочетания (или Текущее назначение). Если это сочетание клавиш уже назначено, введите другое сочетание.
- Нажимайте клавишу Tab до тех пор, пока не будет выбрано поле Сохранить изменения в.
- Нажмите клавишу Стрелка Вниз или Стрелка Вверх, чтобы выделить название текущего документа или шаблон, в котором нужно сохранить изменения сочетания клавиш, затем нажмите клавишу Ввод.
- Нажимайте клавишу Tab до тех пор, пока не будет выбрана кнопка Назначить, затем нажмите клавишу Ввод.

Удаление клавиш:
- Нажимайте клавишу Tab до тех пор, пока не будет выбрано поле Сохранить изменения в.
- Нажмите клавишу Стрелка Вниз или Стрелка Вверх, чтобы выделить название текущего документа или шаблон, в котором нужно сохранить изменения сочетания клавиш, затем нажмите клавишу Ввод.
- Нажимайте клавиши Shift+Tab до тех пор, пока курсор не окажется в окне Текущие сочетания (или Текущее назначение).
- Нажмите клавишу Стрелка Вниз или Стрелка Вверх, чтобы выбрать сочетание клавиш, которое требуется удалить.
- Нажимайте клавишу Tab до тех пор, пока не будет выбрана кнопка Удалить, затем нажмите клавишу Ввод.
Для второго варианта:
Если вы хотите осуществить назначение (и удаление) сочетаний клавиш с помощью мыши, сделайте это через вкладку Фйайл, затем Параметры>Настроить ленту, далелее по аналогии с предыдущим разделом.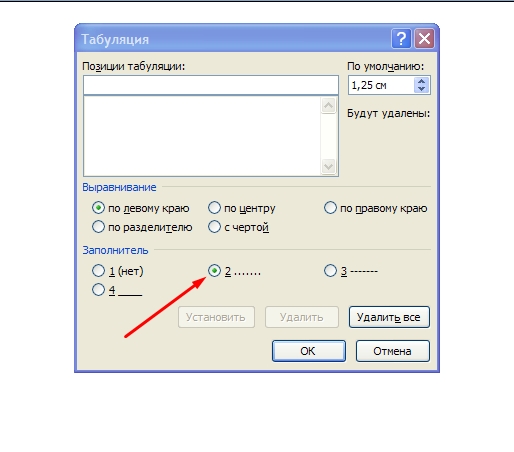
Для полной информации о текущем документе
Одной из самых полезных функций сегодняшнего Word является расположенная снизу строка состояния. Её вид можно настроить таким образом, чтобы там отображалась только самая полезная для вас информация.
- При вводе текста в документ Word автоматически подсчитывает число страниц и слов в документе и отображает эти данные в строке состояния в нижней части рабочей области.
- Вы можете подсчитать количество слов не только для всего документа, но и для его отдельных фрагментов. Для этого нужно выделить необходимый участок текста, и в строке состояния отобразится необходимая информация.
- Помимо количества слов в диалоговом окне статистика можно узнать информацию о число строк, абзацев, страниц и символов с пробелами и без.
Для тех, кто устал постоянно вводить одни и те же слова
Чтобы не вводить заново повторяющиеся слова и выражения, создайте определённые фразы или абзацы, которые можно будет автоматически вставлять в текст в любой нужный момент.
С помощью коллекции экспресс-блоков можно создавать, сохранять и находить повторно используемые фрагменты содержимого (автотекст), свойства документа и поля.
Как это сделать:
- Чтобы открыть коллекцию автотекста, выберите пункт Автотекст. Чтобы сохранить автотекст в этой коллекции, выделите текст, который вы хотите использовать повторно, и выберите пункт Автотекст, а затем — Сохранить выделенный фрагмент в коллекцию автотекста. Заполните данные нового стандартного блока, и вы сможете использовать сохраненный фрагмент многократно.
- Выберите пункт Свойство документа, чтобы выбрать из списка свойство, которое можно вставить в документ. Заполните поле свойства документа, чтобы создать свойства, которые станут неотъемлемой частью документа.
- Используя коды полей, добавьте поля, в которых можно хранить автоматически обновляемые сведения (время, название, номера страниц и т.
 д.).
д.). - Выберите пункт Организатор стандартных блоков, чтобы просмотреть все стандартные блоки, доступные в Word. Вы также можете редактировать свойства, удалять и вставлять стандартные блоки.
Для того чтобы сохранить выделенный элемент в коллекцию экспресс-блоков, выделите фразу, предложение или другой фрагмент в документе. На вкладке Вставка в группе Текст нажмите кнопку Экспресс-блоки, а затем выберите пункт Сохранить выделенный фрагмент в коллекцию экспресс-блоков. После сохранения вы сможете использовать необходимый фрагмент повторно. Для этого нужно нажать кнопку Экспресс-блоки и выбрать его в коллекции.
Для быстрого доступа к нужным файлам
Почему бы ни настроить список «Недавние документы» таким образом, чтобы в нём отображались те файлы, которыемы используем чаще всего. Это поможет сэкономить время на поиске файлов, названия которых никак не удаётся вспомнить, и оставит больше сил на работу непосредственно с самим документом.
Как это сделать:
- Для того чтобы изменить количество файлов, отображаемых в списке последних использованных файлов нужно открыть вкладку Файл>меню Справка>пункт Параметры. Затем выберите Дополнительно/Подробно. В группе Экран в списке Число документов в списке последних файлов выберите необходимое количество отображаемых файлов.
- Для того чтобы закрепить файл в списке последних использованных документов, щёлкните правой кнопкой мыши на необходимый файл, а затем нажмите на значок кнопки, расположенный рядом. Для удаления файла из этого списка нажмите на этот же значок.
Для проверки правописания и удобства чтения
Как бонус, в Microsoft Word есть быстрый способ выяснить, насколько легко понять ваш текст и подходит ли данный контент вашей потенциальной аудитории.
Как это сделать:
- Откройте вкладку Файл и выберите Параметры.
 Убедитесь, что в разделе При исправлении правописания в Word установлен флажок Также проверять орфографию.
Убедитесь, что в разделе При исправлении правописания в Word установлен флажок Также проверять орфографию.
- Установите флажок напротив Статистика удобочитаемости.
Источник: Mashable
#Google Docs #Microsoft #Microsoft Office #Microsoft Office 2013 #Microsoft Office 2016 #ввод текста #документы #полезные советы #преобразование текста
Документы Microsoft Word — вкладка «Вставка»
Страницы
Титульная страница — Раскрывающийся список. Раскрывающийся список содержит команды: Встроенная, Удалить текущую титульную страницу и Сохранить выбранное в галерее титульных страниц. Список встроенных титульных страниц: «Алфавит», «Годовой», «Строгий», «Консервативный», «Контраст», «Кабины», «Экспозиция», «Модификация», «Движение», «Полоски», «Головоломка», «Боковая линия», «Стеки», «Плитки» и «Превосходство».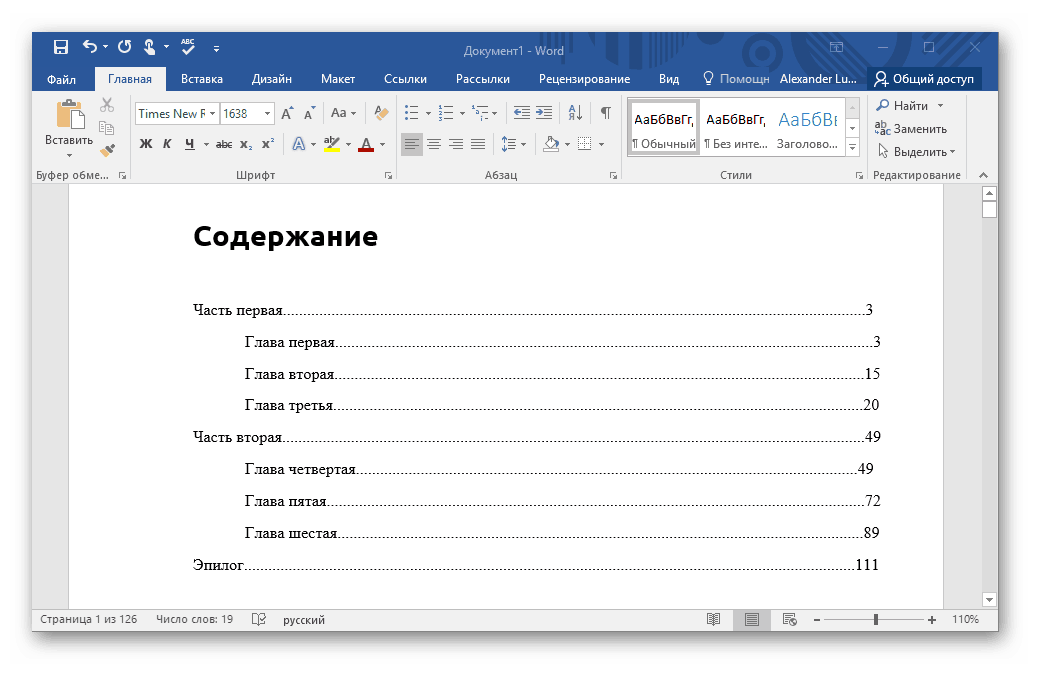
Пустая страница — вставляет пустую страницу, вставляя два разрыва страницы, один над текущей точкой вставки и один под ней.
Разрыв страницы — (Ctrl + Enter). Вставляет разрыв страницы вместо отображения диалогового окна «Разрывы». Вы можете получить доступ ко всем другим типам разрывов, используя раскрывающийся список «Разрывы» на вкладке «Макет страницы» в группе «Параметры страницы». Таблица Это позволяет быстро изменить размер таблицы. Максимальный размер, который вы можете перетащить, составляет (10 на 8). Раскрывающийся список содержит команды: «Вставить таблицу», «Нарисовать таблицу», «Преобразовать текст в таблицу», «Электронная таблица Excel» и «Быстрые таблицы». Вставка таблицы отображает диалоговое окно «Вставить таблицу». Draw Table позволяет создать таблицу, вставляя горизонтальные и вертикальные линии с помощью мыши. Преобразовать текст в таблицу отображает диалоговое окно «Преобразовать текст в таблицу». Команда Excel Spreadsheet вставляет лист Excel в документ. Быстрые таблицы позволяют вставлять таблицы, которые были сохранены как стандартные блоки.
Быстрые таблицы позволяют вставлять таблицы, которые были сохранены как стандартные блоки.
Иллюстрации
Картинки — Раскрывающийся список. Этот раскрывающийся список содержит команды: Это устройство, Стоковые изображения и Онлайн-изображения. Это устройство отображает диалоговое окно «Вставить изображение».
Формы — Раскрывающийся список. Раскрывающийся список содержит команды: «Недавно использованные фигуры», «Линии», «Прямоугольники», «Основные фигуры», «Стрелки-блоки», «Блок-схема», «Выноски», «Звезды и баннеры». Этот список немного отличается в Excel.
Иконки — (Добавлено в 365).
3D-модели — (Добавлено в 365). Падать. Этот раскрывающийся список содержит команды: Это устройство и Стандартные 3D-модели.
SmartArt — Отображает диалоговое окно «Выбор графического элемента SmartArt», в котором можно выбрать один из следующих типов графического элемента SmartArt: список, процесс, цикл, иерархия, взаимосвязь, матрица и пирамида.
Диаграмма — Отображает диалоговое окно «Вставить диаграмму». Нет больше MS Graph и таблицы данных. Данные диаграммы теперь открыты в электронной таблице Excel.
Скриншот — Раскрывающийся список. Раскрывающийся список содержит команды: Доступные снимки экрана и Вырезка экрана.
Повторное использование файлов
Повторное использование файлов — Отображает панель задач «Поиск».
Надстройки
Получить надстройки — вставьте надстройку в документ, чтобы добавить дополнительные функции.
Мои надстройки — Раскрывающийся список.
Медиа
Онлайн-видео — Поиск и вставка видео из онлайн-ресурсов.
Ссылки
Ссылка — (Ctrl + K). Падать. Этот раскрывающийся список содержит команды: «Недавние элементы», «Поиск файлов» и «Вставить ссылку». Создайте ссылку в документе для быстрого доступа к веб-страницам и другим файлам. Отображает диалоговое окно «Вставить гиперссылку».
Падать. Этот раскрывающийся список содержит команды: «Недавние элементы», «Поиск файлов» и «Вставить ссылку». Создайте ссылку в документе для быстрого доступа к веб-страницам и другим файлам. Отображает диалоговое окно «Вставить гиперссылку».
Закладка — Отображает диалоговое окно «Закладка».
Перекрестная ссылка — Отображает диалоговое окно «Перекрестная ссылка». Это позволяет вам делать перекрестные ссылки на другие части вашего документа. Обычно используется для номеров рисунков и заголовков разделов.
Комментарии
Комментарий — Вставьте комментарий в эту часть документа.
Верхний и нижний колонтитулы
Заголовок — раскрывающийся список. Это отображает галерею встроенных заголовков. Раскрывающийся список также содержит команды «Редактировать заголовок», «Удалить заголовок» и «Сохранить выделение в галерее заголовков». Также отображается на контекстной вкладке Инструменты верхнего и нижнего колонтитула — Дизайн.
Также отображается на контекстной вкладке Инструменты верхнего и нижнего колонтитула — Дизайн.
Нижний колонтитул — Раскрывающийся список. Это отображает галерею встроенных нижних колонтитулов. Раскрывающийся список также содержит команды «Редактировать нижний колонтитул», «Удалить нижний колонтитул» и «Сохранить выделение в галерее нижнего колонтитула». Также отображается на контекстной вкладке Инструменты верхнего и нижнего колонтитула — Дизайн.
Номер страницы — Раскрывающийся список. Раскрывающийся список содержит команды: «Верх страницы», «Низ страницы», «Поля страницы», «Текущее положение», «Форматировать номера страниц» и «Удалить номера страниц». Все первые четыре команды отображают галереи встроенных параметров номеров страниц и позволяют сохранять собственные параметры в галерее. Команда «Формат номеров страниц» отображает знакомое диалоговое окно «Формат номеров страниц». Также отображается на контекстной вкладке Инструменты верхнего и нижнего колонтитула — Дизайн. Почему/когда это отключено?
Почему/когда это отключено?
Текст
Текстовое поле — Раскрывающийся список. Позволяет вставить текстовое поле, которое можно расположить в любом месте на странице. Раскрывающийся список содержит команды: «Встроенный», «Нарисовать текстовое поле» и «Сохранить выделение в галерее текстовых полей». Существует 36 различных типов встроенных форм и позиций текстовых полей.
Быстрые детали — Раскрывающийся список. Раскрывающийся список содержит команды: «Автотекст», «Свойства документа», «Поле», «Организатор стандартных блоков» и «Сохранить выделенное в галерее быстрых элементов».
WordArt — Раскрывающийся список. В раскрывающемся списке можно выбрать стили Word Art для вставки. Диалоговое окно «Редактировать текст WordArt» отображается при нажатии на стиль WordArt. Стили немного отличаются от стилей в Excel.
Буквица — Раскрывающаяся. Раскрывающийся список содержит команды: «Нет», «Отброшено», «На полях» и «Параметры буквицы». Команда «Параметры буквицы» отображает диалоговое окно «Буквица».
Команда «Параметры буквицы» отображает диалоговое окно «Буквица».
Строка подписи — Кнопка с раскрывающимся списком. Позволяет использовать и вставлять цифровые подписи в документы. Кнопка вставляет строку цифровой подписи, указывающую лицо, которое должно подписать. Раскрывающийся список содержит команды: Строка подписи Microsoft Office и Добавить службу подписи.
Дата и время — Отображает диалоговое окно «Дата и время».
Объект — Кнопка с раскрывающимся списком. Кнопка отображает диалоговое окно «Объект», позволяющее вставлять внедренные объекты. Выпадающий список содержит команды: Объект и Текст из файла.
Символы
Уравнение — Кнопка с раскрывающимся списком. Кнопка вставляет уравнение в текущее место, а затем отображает Equation Tools — вкладка Design . Раскрывающийся список содержит следующие встроенные уравнения: площадь круга, биномиальная теорема, разложение суммы, ряд Фурье, теорема Пифагора, квадратичная формула. Внизу находятся команды: «Вставить новое уравнение» и «Сохранить выделение в галерее уравнений».
Внизу находятся команды: «Вставить новое уравнение» и «Сохранить выделение в галерее уравнений».
Символ — Раскрывающийся список. Позволяет вставлять символы в документы. Раскрывающийся список содержит команды: Евро, Фунт, Иена, Авторское право, Зарегистрировано, Товарный знак, Плюс-минус, Не равно, Меньше или равно, Больше или равно, Деление, Умножение, Бесконечность, Микро, Альфа, Бета, Пи, Ом, Суммирование, Смайлик и другие символы. Команда «Дополнительные символы» отображает диалоговое окно «Символ». В отличие от Excel, он отображает общие символы для быстрой вставки.
© 2023 Better Solutions Limited. Все права защищены. © 2023 Better Solutions LimitedTopPrevNext
Обзор Microsoft Word 2019 для Mac
Вы только начали использовать Word для Mac? Если вы новичок в Microsoft Word 2019 для Mac, вот краткий обзор того, чего ожидать, и улучшенных функций.
На первый взгляд новый Microsoft Word для Mac выглядит так же, как его предшественник — версия 2016 года. В сочетании с несколькими изменениями и обновлениями, 2019 г.версия предлагает новые способы обработки ваших документов.
В сочетании с несколькими изменениями и обновлениями, 2019 г.версия предлагает новые способы обработки ваших документов.
Вам нужен текстовый процессор, ориентированный на удобство использования и широкие возможности. Вам нужен эффективный инструмент для повседневной деловой деятельности. Вы хотите Word 2019 для Mac!
Непрерывная, безупречная и непобедимая версия MS Word 2019 года включает в себя такие улучшения, как улучшенные средства обучения, функции перевода, визуальные обновления, режим фокусировки и многое другое.
В этом обзоре освещаются основные обновления после Word для Mac 2016.
1. Улучшенная проверка читаемости
Создатели Microsoft при обновлении Word 2019 для Mac учитывали потребности людей с ограниченными возможностями. Проверьте проблемы доступности в вашем контенте одним щелчком мыши! Программа проверки международного стандарта предлагает необходимые рекомендации, если ваш документ имеет проблемы с доступностью.
Содержимое без проблем с доступностью легко читать и писать для людей с ограниченными возможностями.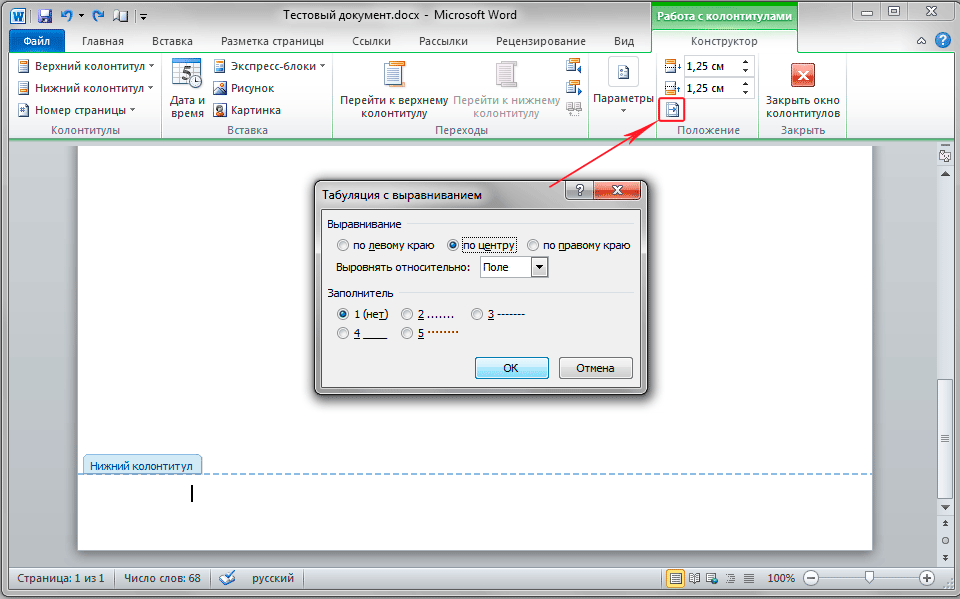 Удобная программа проверки классифицирует проблемы по ошибкам, предупреждениям и советам.
Удобная программа проверки классифицирует проблемы по ошибкам, предупреждениям и советам.
Ошибки и предупреждения показывают содержание, которое трудно прочитать и понять в документе для людей с ограниченными возможностями. Подсказки показывают понятное содержание, но их можно настроить для лучшего восприятия применительно к людям с ограниченными возможностями.
Как использовать функцию проверки читаемости;
- Наведите курсор на ленту вверху и щелкните вкладку Review .
- Нажмите Проверить специальные возможности , чтобы выявить проблемы со специальными возможностями, если таковые имеются.
- В результатах проверки отображаются все предупреждения и ошибки. Также в чекере перечислены решения проблем.
- Под каждой ошибкой или предупреждением прочитайте причины важности устранения проблем. Следуйте пошаговым инструкциям, чтобы настроить документ.
Основные усовершенствования, такие как IntelliSense Services , гарантируют, что все изображения в вашем документе содержат замещающий текст.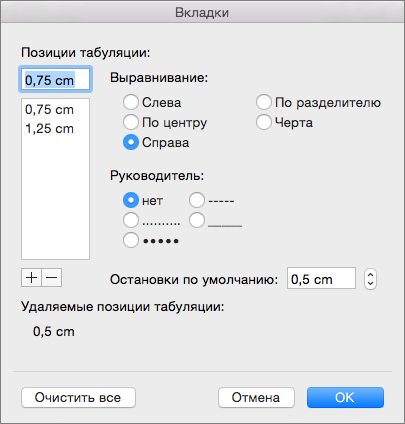 Альтернативные тексты генерируются с помощью технологии искусственного интеллекта. Кроме того, замещающие тексты описывают изображения или нетекстовое содержимое, которое не видят слабовидящие.
Альтернативные тексты генерируются с помощью технологии искусственного интеллекта. Кроме того, замещающие тексты описывают изображения или нетекстовое содержимое, которое не видят слабовидящие.
2. Улучшенная функция редактора Visual Basic
Обновленный редактор Visual Basic в Word 2019 для Mac поставляется с удобными дополнительными функциями, такими как инструменты отладки, IntelliSense, обозреватель объектов и меню VBA. Для создания, редактирования или записи макросов в Microsoft Word не требуются навыки программирования. Это связано с тем, что задачи автоматизированы на ходу, когда вы пишете и редактируете макросы в Word 2019 для Mac.
Итак, как пользоваться редактором Visual Basic?
Здесь прочитайте, как найти и активировать вкладку «Разработчик» в приложении MS Word, открыть редактор Visual Basic и получить доступ к Visual Basic для приложений.
- Перейдите на вкладку Разработчик и щелкните Visual Basic .
 Если вкладка «Разработчик» не существует, выполните следующие действия, чтобы добавить ее на ленту:
Если вкладка «Разработчик» не существует, выполните следующие действия, чтобы добавить ее на ленту: - На вкладке Файл щелкните Параметры .
- Найдите Настройка ленты и перейдите к основным вкладкам . Установите флажок рядом, чтобы выбрать Developer .
- Нажмите OK , чтобы вернуться в интерфейс Word.
- Повторите шаг (i), чтобы открыть Visual Basic для приложений .
- На вкладке Справка щелкните Справка Microsoft Visual Basic для приложений .
- Новые пользователи должны выбрать нужный браузер, в котором они хотели бы продолжить работу с веб-страницей справки.
- В выбранном вами браузере перейдите к Word на левой панели. Нажмите ссылку Word VBA , чтобы просмотреть подробности.
- Перейдите к Concepts или Object model , с которой вам нужна помощь, на левой панели.

- Кроме того, вы можете использовать функцию поиска , расположенную в правом верхнем углу вашего браузера. Введите любой запрос, который у вас есть, и получите соответствующую помощь или результаты.
Пользователи Word 2019 для Mac имеют право использовать функцию IntelliSense в редакторе Visual Basic. IntelliSense — это удобная функция автозавершения — функция автоматически дополняет функции, перечисления или аргументы рядом с курсором во время ввода. Вы хотите использовать эту невероятную функцию для быстрого выполнения задач.
3. Улучшения в режиме фокусировки
Устраните помехи и сосредоточьтесь на своих словах с помощью новой функции режима фокусировки . Устранение отвлекающего беспорядка и скрытие вкладок и команд ленты в режиме фокусировки гарантирует, что вы сосредоточитесь на своем документе.
Чтобы активировать режим Focus в Word 2019 для Mac, перейдите на вкладку View > затем Focus . Нажмите клавишу Esc на клавиатуре, чтобы выйти из режима фокусировки.
Нажмите клавишу Esc на клавиатуре, чтобы выйти из режима фокусировки.
Если вы хотите остаться в режиме фокусировки, но хотите получить доступ к вкладкам и командам ленты, наведите курсор мыши на интерфейс и выберите « …’.
4. Визуальные обновления
Microsoft Word 2019 для Mac содержит множество визуальных обновлений. Существует новая библиотека графики, которая содержит множество значков, трехмерных изображений и масштабируемую векторную графику (SVG).
Вставка значков в Word для Mac 2019 ;
- На вкладке Вставка щелкните значок .
Появится огромная коллекция иконок, распределенных по разным категориям. Категории включают искусство, стрелы, транспортные средства, животные, здания, спорт и многое другое. Вам необходимо просмотреть категории и нажать на нужный значок (значки).
- Добавьте одновременно несколько значков, выбрав нужные, нажав на них, а затем нажав Вставить.

Вы можете настроить значки по своему вкусу. Вы можете сделать их больше или меньше, шире или короче, или вращать их. Чтобы изменить цвет значков, перейдите на вкладку Графика Формат > выберите Графика Заливка , Графика Контур, или Графические эффекты .
- Функция Graphics Fill изменяет цвет значков. Есть множество цветов на выбор, и выбранный вами цвет применяется ко всей иконке.
- Параметр Graphics Outline изменяет цвет краев вокруг значков.
- Функция графических эффектов представляет множество эффектов, таких как мягкие края, трехмерное вращение, свечение, отражение и многие другие.
- Функция Wrap Text помогает контролировать, как текст обтекает значок.
- Инструменты Отправить назад и Переместить вперед удобны при наслоении значка.
 Поместите документ или любой другой объект позади или перед значком.
Поместите документ или любой другой объект позади или перед значком. - Функция Align помогает разместить значок на правом краю, в центре или на левом краю страницы.
- Объедините множество значков в один объект, используя Группа функция. Что вам нужно сделать, так это выбрать один значок, удерживать нажатой клавишу CRTL , щелкнуть все нужные значки и нажать Group . Нажмите Group > затем Ungroup , если вы хотите разгруппировать значки.
- Существует функция размера , которая влечет за собой инструменты для изменения размера или обрезки значков. Если вы хотите изменить высоту помимо перетаскивания по краям, вы можете ввести нужные размеры в поле Высота и Ширина клеток справа вверху.
- Кроме того, вы можете обрезать значок по своему усмотрению, используя функцию Crop .
 Чтобы обрезать одну сторону, перетащите край обрезки внутрь от нужной стороны. Чтобы одновременно обрезать две стороны, удерживайте клавиши Option и Shift и перетащите края обрезки внутрь.
Чтобы обрезать одну сторону, перетащите край обрезки внутрь от нужной стороны. Чтобы одновременно обрезать две стороны, удерживайте клавиши Option и Shift и перетащите края обрезки внутрь. - Поверните или отразите значок по горизонтали или вертикали с помощью команды Rotate .
- Чтобы изменить значки с сохранением существующих эффектов, перейдите к Изменить графику и выбрать из файла, онлайн-источников или значков.
- С панелью форматирования вы получаете доступ к инструментам, которые помогают изменить значок.
2. Вставьте файлы масштабируемой векторной графики (SVG)
SVG — это специальные изображения, которые можно изменять без потери исходного качества. Это означает, что вы можете вращать, изменять цвет и размер векторов, сохраняя при этом их качество.
Вставьте файл SVG, перейдя на вкладку Вставка > затем Картинки > и Картинка из файла .
У вас есть несколько вариантов изменения внешнего вида изображений SVG в MS Word. Получите доступ к инструментам настройки, щелкнув изображение SVG, чтобы открыть вкладку Графический формат . Функции настройки файлов SVG аналогичны функциям значков. См. рекомендации по «вставке значков» выше для настройки файла SVG.
5. Повышение творческих способностей с помощью 3D-моделей
Недавнее обновление MS Word для Mac также позволяет вставлять интерактивные 3D-модели в документы и проекты. Вы можете вращать модели на 360 градусов или наклонять вверх и вниз, чтобы выявить точную особенность объекта.
Обратите внимание, что модели в Word 2019 для Mac поддерживаются в определенных версиях macOS — 10.12, 10.13.4 и более поздних. К сожалению, macOS версии 10.11 и более ранних не поддерживает 3D-модели. Кроме того, поддержка не предлагается для macOS версий с 10.13.0 по 10.13.3. Это означает, что вам необходимо обновить macOS, чтобы пользоваться функцией 3D.
Как добавить 3D-объекты из локального файла;
Вставка трехмерных изображений аналогична вставке значков или рисунков
- Перейдите на вкладку «Вставка» > выберите «3D-модели» > затем «Из файла».
После вставки трехмерного изображения взаимодействуйте с элементами управления для управления моделью:
- 3D-управление поворачивает и наклоняет изображение во всех направлениях. Чтобы манипулировать моделью, нажмите, удерживайте и перетащите мышь.
- Перетащите внутрь или наружу, чтобы расширить или сузить модель.
- Ручка вращения также помогает вращать 3D-модель по часовой стрелке или против часовой стрелки.
Добавление 3D-моделей из онлайн-библиотеки
- Выберите 3D-модели > затем Из онлайн-источников . Появится диалоговое окно, в котором вы можете искать 3D-изображения в онлайн-каталоге.
- Выберите одно или несколько изображений и нажмите Вставить .

Изменение внешнего вида ваших 3D-моделей в Word
Вы получаете контекстную вкладку Формат после вставки 3D-модели в Word 2019для Mac. Вкладка появится на ленте под Инструменты 3D-модели . На вкладке формата есть и другие полезные инструменты, которые помогут вам изменить изображения по своему вкусу.
Галерея 3D Model Views предлагает множество предварительно разработанных видов, которые помогут настроить ваши модели. Например, вы можете выбрать вид спереди или сверху вниз.
Не можете выбрать 3D-модель для использования? Откройте панель выбора , чтобы включить список объектов. Перейдите на вкладку «Главная » > Упорядочить > затем Панель выбора и выбрать желаемое изображение.
Используйте инструмент Выровнять , чтобы перемещать изображение в Word — снизу, сверху или сбоку. Pan и Zoom помогает изменить то, как ваши модели помещаются в кадр. Чтобы использовать этот инструмент, нажмите кнопку Pan & Zoom > щелкните и перетащите изображение, чтобы расположить его.
Чтобы использовать этот инструмент, нажмите кнопку Pan & Zoom > щелкните и перетащите изображение, чтобы расположить его.
Стрелка Масштаб с правой стороны рамки обнуляет изображение.
6. Преодоление языковых барьеров с помощью переводчика
Прошли те времена, когда вы не могли прочитать документ, написанный на иностранном языке. Благодаря встроенным функциям перевода теперь вы можете общаться и понимать иностранные языки. Улучшения рисования и рукописного ввода — это другие инструменты для людей, использующих устройства с пером на Mac. Word 2019 для Mac содержит интересные функции, которые обсуждаются ниже.
Используйте Microsoft Translator для перевода слов, фраз или предложений на понятный вам язык. Получите доступ к функциям перевода на Обзор таб.
Перевод всего документа;
- На вкладке Проверить > выберите Перевести > , затем Перевести документ .

- Выберите нужный язык, чтобы увидеть перевод.
- Выберите Перевести , и копия переведенного контента появится в отдельном окне.
Перевод определенных текстов;
- Выделите фразы, слова или предложения, которые необходимо перевести.
- Выберите Просмотреть > выбрать Перевести > затем Перевести выбранное .
- Выберите язык, на который хотите перевести тексты.
- Выберите Вставьте , и переведенный контент заменит тот, который вы выделили.
7. Удобство чтения
В новом Word 2019 для Mac реализованы обновленные возможности чтения. Больше не напрягайте глаза, когда вы можете сидеть сложа руки и слушать, пока MS Word читает ваши тексты вслух. Найдите другие интересные функции, такие как настройка интервала между текстом, цвета страницы и ширины столбца, которые обеспечат вам превосходное чтение.
Крутые инструменты для обучения
Новые инструменты упрощают чтение документов. Чтобы получить доступ к инструменту;
Перейдите на вкладку Вид > , затем Средства обучения и сделайте свой выбор:
- Ширина столбца регулирует длину строки для улучшения концентрации.
- Большой выбор Цвет страницы облегчает сканирование текста с минимальными отвлекающими факторами.
- Интервал между текстом увеличивает пустое пространство; следовательно, делая документы аккуратными и презентабельными.
- Слоги выявляют паузы между слогами; таким образом, улучшая распознавание слов и произношение.
- Читать вслух помогает слышать каждое слово.
Вы также можете изменить скорость чтения и голоса.
Используйте цифровое перо для письма и рисования
Если вам нравится писать и рисовать естественным образом, это обновление для вас! Здесь у вас есть несколько наборов карандашей и ручек, которые можно настраивать.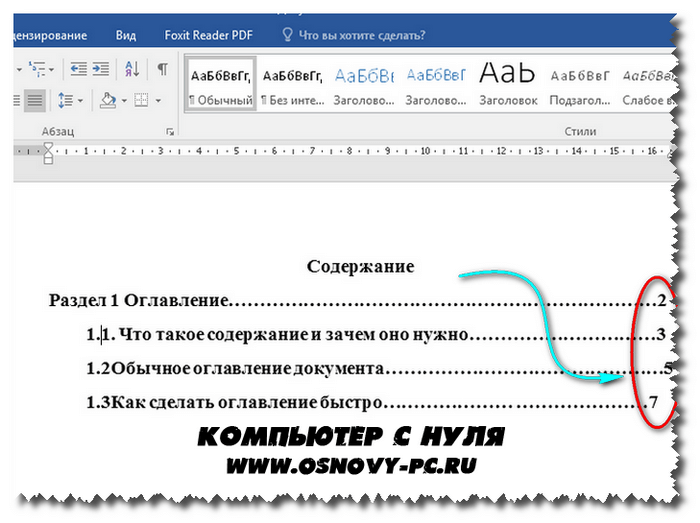 Использование цифровых перьев в Word 2019для Mac, чтобы выделять тексты, выполнять математические операции, рисовать и преобразовывать чернила в фигуры.
Использование цифровых перьев в Word 2019для Mac, чтобы выделять тексты, выполнять математические операции, рисовать и преобразовывать чернила в фигуры.
Перейдите на вкладку Draw и выберите нужное перо.
Нажмите на выбранное перо, чтобы увидеть варианты Толщина и Цвет . выберите желаемый цвет и толщину. Инструменты рисования поставляются с 16 сплошными цветами, световыми эффектами и диапазоном толщины. Примеры эффектов включают океан, золото, радугу, лаву и многие другие.
Сенсорное рисование с помощью трекпада
Выберите рисование, запись и стирание на трекпаде пальцами. Чтобы стереть ненужные рисунки или текст, нажмите вкладку Рисование на ленте > Инструменты > затем Ластик . У вас есть три ластика на выбор. Проведите пальцем по объекту, который хотите стереть.
В целом, Word 2019 для Mac — это существенное обновление, предлагающее поклонникам Apple лучшие возможности обработки текстов. Как важный ежедневный инструмент для деловых людей, частных лиц и студентов Word 2019для Mac остается одним из самых популярных приложений для повышения производительности в мире.
Как важный ежедневный инструмент для деловых людей, частных лиц и студентов Word 2019для Mac остается одним из самых популярных приложений для повышения производительности в мире.
Настройки инструментов обучения программы делают чтение блаженным. Пользовательский интерфейс имеет новый дизайн, как и его предшественник, что упрощает переход от одной команды к другой.
Вот некоторые ключевые выводы:
- Возможность добавления 3D-моделей и презентаций.
- Режим фокусировки очень важен для полной концентрации на текущей задаче. В Word 2019 многократно улучшена производительностьдля Mac.
- Люди с ограниченными возможностями находят программы удобными и очень простыми в использовании благодаря расширенным функциям, таким как IntelliSense и Проверка читаемости.
- Функция чтения вслух помогает снизить утомляемость глаз и продлить срок службы зрения.
Microsoft Word 2019 для Mac не имеет недостатков.
- Некоторые функции MS Word для Windows недоступны в версии для Mac.

- Для оптимальной работы вам необходимо обновить macOS до последних версий.
Все ошибки, обнаруженные в Word 2016 для Mac, устранены в новейшей версии. Word 2019 для Mac остается популярной программой для пользователей Mac, которые ищут выгодную сделку и многофункциональный текстовый процессор. Вы можете прочитать наше подробное руководство по сравнению Microsoft Word здесь.
Заключение
Word 2019 для Mac остается лучшим текстовым редактором с великолепными функциями. Программа поставляется с удобными инструментами, которые сделают вашу работу более продуктивной. Вам нужна безупречная интеграция с другим программным обеспечением, таким как события календаря, списки дел и т. д.
Пользователи Mac, живущие за компьютером, найдут MS Word 2019 обязательной программой.
Вам понравилось читать обзор 🙂
Пожалуйста, поделитесь им в социальных сетях, чтобы кто-то другой тоже получил пользу.
И еще одно…
Если вы ищете компанию-разработчика программного обеспечения, которой можно доверять за ее добросовестность и честность в бизнесе, обратите внимание на SoftwareKeep.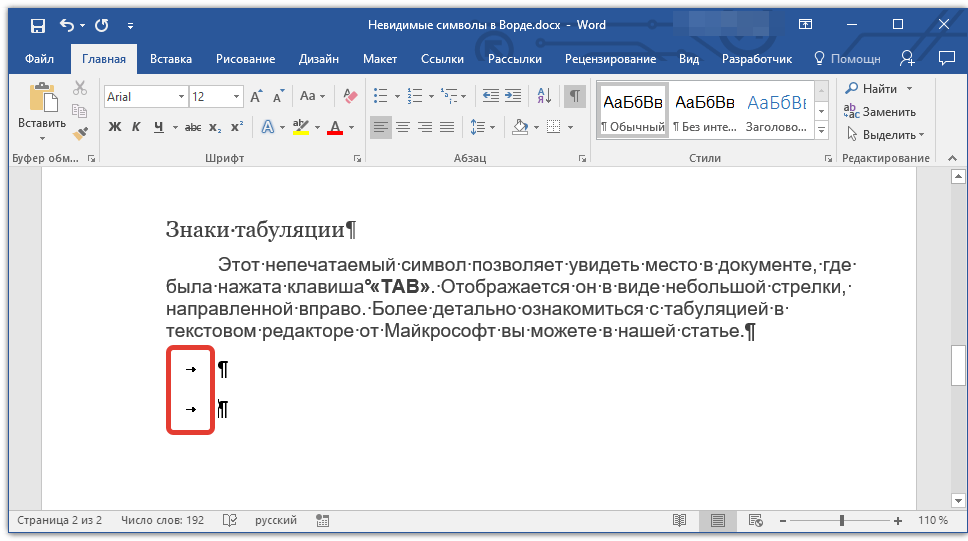


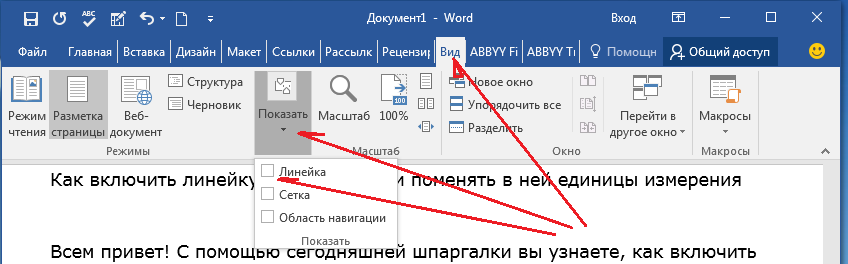


 д.).
д.). Убедитесь, что в разделе При исправлении правописания в Word установлен флажок Также проверять орфографию.
Убедитесь, что в разделе При исправлении правописания в Word установлен флажок Также проверять орфографию. Если вкладка «Разработчик» не существует, выполните следующие действия, чтобы добавить ее на ленту:
Если вкладка «Разработчик» не существует, выполните следующие действия, чтобы добавить ее на ленту:

 Поместите документ или любой другой объект позади или перед значком.
Поместите документ или любой другой объект позади или перед значком. Чтобы обрезать одну сторону, перетащите край обрезки внутрь от нужной стороны. Чтобы одновременно обрезать две стороны, удерживайте клавиши Option и Shift и перетащите края обрезки внутрь.
Чтобы обрезать одну сторону, перетащите край обрезки внутрь от нужной стороны. Чтобы одновременно обрезать две стороны, удерживайте клавиши Option и Shift и перетащите края обрезки внутрь.

