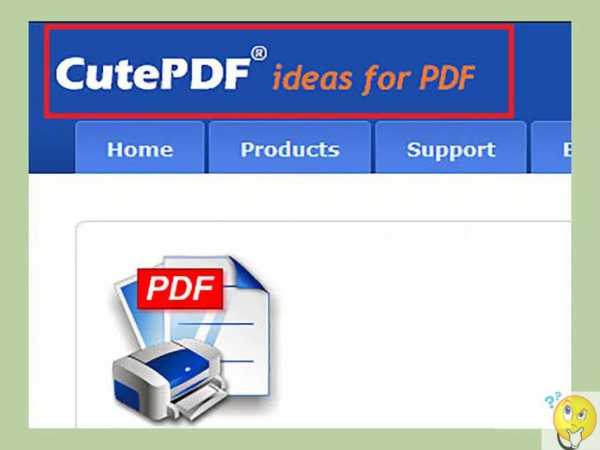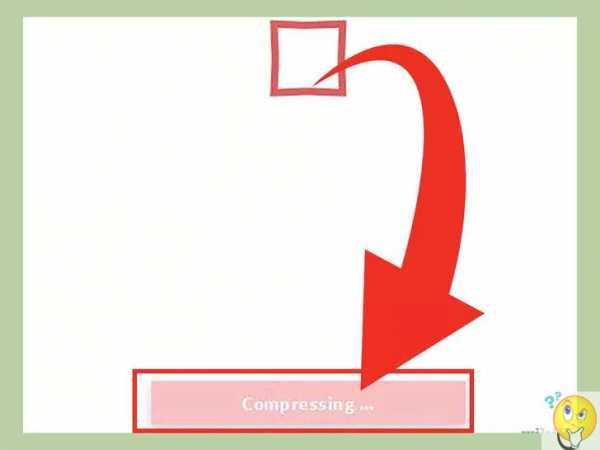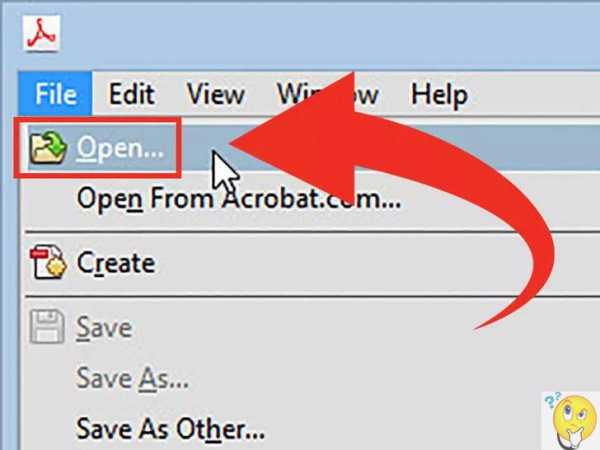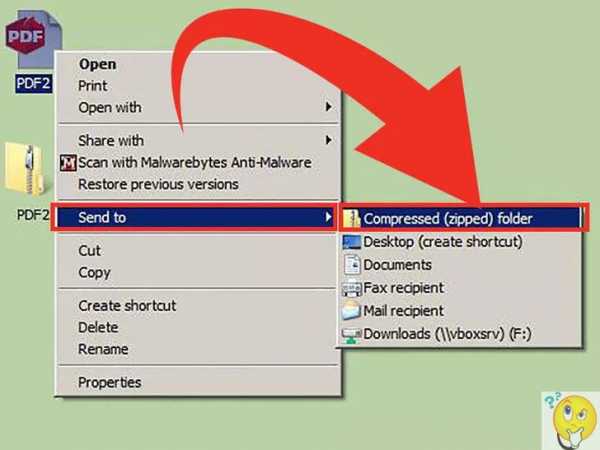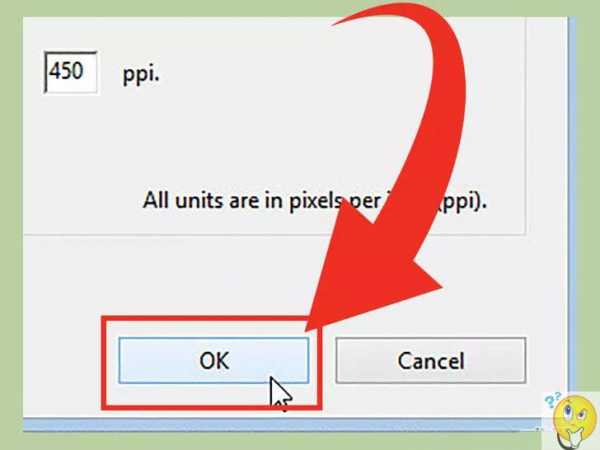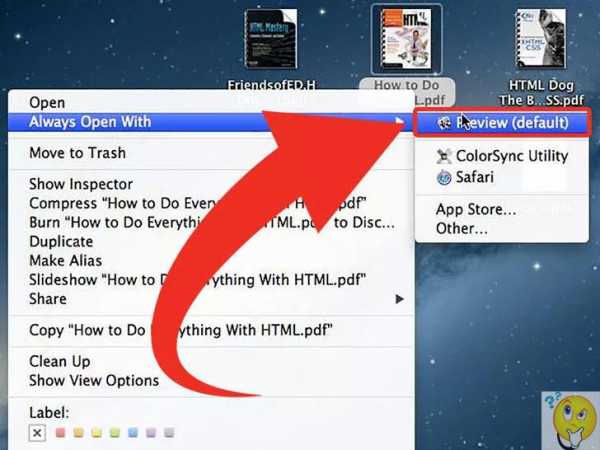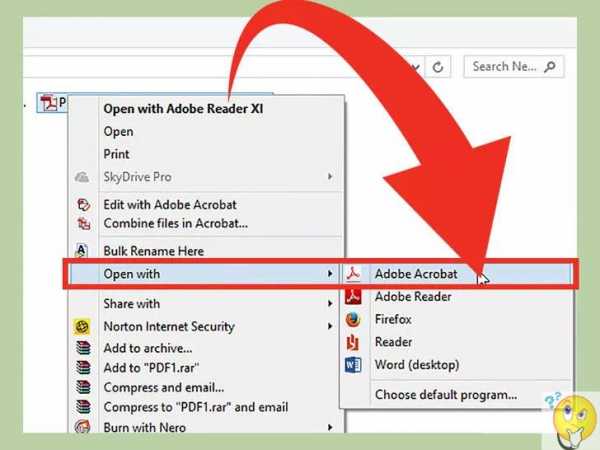Как уменьшить документ в word 🚩 как уменьшить объем файла word с диаграммой 🚩 Компьютеры и ПО 🚩 Другое
Автор КакПросто!
Объем документа Microsoft Word зависит как от наличия в тексте изображений, так и от типа файла, в котором сохранен документ. Избавившись от ненужных картинок или сохранив файл в «правильном» формате, размеры документа можно сократить порой в несколько раз.

Статьи по теме:
Инструкция
Для начала удалите все ненужные картинки из текста. Если ни одним изображением нельзя пожертвовать, попробуйте все же сначала вырезать их, затем уменьшить их объем с помощью любого графического редактора, и после снова вставить картинки в документ.
К примеру, если изначально в текст было добавлено изображение в формате BMP, то после сохранения того же снимка в JPEG вы сократите размер конечного файла в 10-15 раз! А если потребуется изменить разрешение картинки до требуемого размера, можно выиграть до 80% от первоначального объема!
Если исходных файлов с картинками в вашем распоряжении нет, а вырезав их, вам не удается их сохранить, воспользуйтесь маленькой хитростью. Откройте документ на нужной странице и сделайте «скриншот» (снимок экрана).
Для этого нажмите клавишу Prt Sc на клавиатуре, затем откройте графический редактор Paint и нажмите одновременно Ctrl и V. Изображение появится на экране. Обрежьте фон и сохраните картинку командой «Сохранить как» в формате JPEG.
Чтобы уменьшить документ Word, не содержащий иллюстраций, иной раз достаточно сохранить его в формате docx. Для этого на ваш компьютер должен быть установлен пакет Microsoft Office 2007 или 2010. Чтобы сохранить документ в нужном формате, выберите в меню команду «Сохранить как» и укажите в поле «Тип файла» значение «Документ Word».
Если выбрать «Документ Word 97-2003», файл будет иметь размер в 3-5 раз больше. Однако имейте в виду, что файл формата docx («Документ Word») откроется только с помощью редактора Word версии 2007 или 2010.
Полезный совет
Если вам важно сохранить только текст (без исходного форматирования, отступов, переносов, размеров и типов используемых шрифтов и т.д.), сохраните документ в формате txt (тип файла: «Обычный текст»). Так вы сможете уменьшить размер файла в несколько десятков раз.
Источники:
- как уменьшить таблицу
Обычный машинописный лист бумаги имеет размеры 210х297 мм. Он известен как стандарт А4. При работе в текстовом редакторе Word при необходимости можно изменить размер страницы на тот, который необходим в данный момент. Данная операция во всех версиях текстового редактора делается приблизительно одинаково.
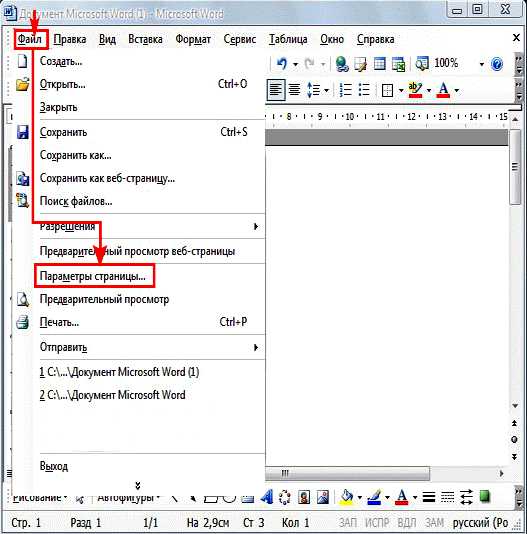
Вам понадобится
- Персональный компьютер с операционной системой Windows и одна из версий текстового редактора Word
Инструкция
Войдите в пункт меню «Файл» и найдите в нем строку «Параметры страницы». Откроется диалоговое окно редактора. В Word 2003 выберете в этом окне вкладку «Размер бумаги». Некоторые другие версии этого редактора сразу предоставляют возможность установить размер бумаги. В нем найдите список наиболее популярными размерами бумаги. Выберите тот размер, который подходит для данного конкретного случая. Если же нужен особенный размер бумаги, выставьте его на указателях в открытом окне «Размер бумаги», в полях «Ширина и «Высота». В зависимости от настроек, эти параметры устанавливаются в сантиметрах или миллиметрах.Если документ был уже предварительно набран, и происходит его редактирование, в списке «Применить» выберите строки «Ко всему документу» или «До конца документа». В первом случае установленный размер бумаги будет применен ко всем листам документа, а во втором случае, от текущей страницы (на которой в данный момент стоит курсор) и до конца документа. В том случае, если в документ разбит на разделы, можно выбрать размер бумаги для текущего раздела. Таким же образом измените расположение страницы с книжной на альбомную или наоборот.
При печати на нестандартной бумаге именно этот ее размер нужно загружать в принтер. Современные принтеры даже могут подсказать, если в них загружен не тот размер листов, который указывается в текстовом редакторе, это поможет избежать перерасхода бумаги. При выборе просматривайте образец страницы в диалоговом окне. На нем будет отображен ее макет, где отражены все основные параметры будущей страницы. Для печати конвертов ничего не изменяйте в настройках размеров бумаги. Для этого в редакторе Word 2003 есть отдельная функция. В других версиях Word изменение размеров бумаги выполняется подобным образом.Видео по теме
www.kakprosto.ru
Как уменьшить документ Word — Офис Ассист
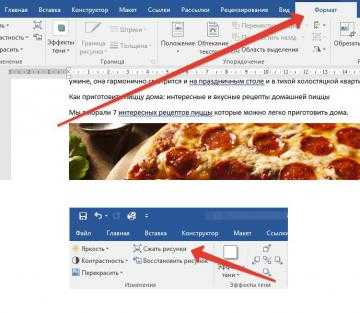
Когда-нибудь обращали внимание, что некоторые Word-документы весят не 15-20 килобайт, а 30-40 Мб? В основном это связано как с типом файла, так и наличием дополнительного контента в тексте: таблиц, изображений и так далее. И если такой файл один, ничего критичного нет. Но что делать, если «вордовских» документов сотни? Давайте разбираться, как сжать Word
файл и сократить его размеры в несколько раз.
- Эффективное сжатие Word-документов: 3 простых шага
- Как сжать картинки прямо в Office документе
- И ещё один полезный совет
- Уменьшение размера документа Word (видео)
Эффективное сжатие Word-документов: 3 простых шага
- Начните с удаления из документа doc всех ненужных картинок. Каждое изображение на вес золота и жизненно необходимо? Окей, тогда всё равно попробуйте вырезать их, уменьшить посредством графического редактора и снова вставить в документ.
- Под рукой не оказалось исходников с картинками, а после CTRL+X (Вырезать) файлы не удаётся сохранить? Есть одна маленькая хитрость. Откройте документ с нужным изображением и выполните снимок экрана (скриншот). Для этого нужно нажать Prt Sc клавишу. Затем запустите Paint и нажмите CTRL+V (Вставить). Картинка появится на вашем экране. Остаётся только обрезать фон и сохранить её в JPEG.
- Когда doc документ не содержит никаких картинок, часто бывает достаточно просто сохранить его в формате docx. На вашем ПК должна быть установлена версия Microsoft Word 2007 или выше. Нажав «Сохранить как», укажите в поле Документ Word» и docx. Дело в том, что все doc файлы относятся к старому офисному пакету 97-2003. Они весят примерно в 4-5 раз больше.
Почему docx намного меньше doc? Всё дело в том, что компания Microsoft тщательно проработала офисный пакет. И теперь новое расширение по сути представляет собой ZIP-файл.
Яркий пример эффективного сжатия изображения — картинка в формате BMP. Вордовский документ содержал несколько таких файлов. После сжатия и сохранения изображений в формате JPEG размер каждой уменьшился в 12-15 раз. А если изменить не только расширение, но и разрешение фото до нужного размера, вполне реально выиграть до 80% первоначального объёма.
Как сжать картинки прямо в Office документе
Microsoft Office сожмёт фотографии самостоятельно, если выполнить несколько несложных действий. Для этого нужно:
- Кликнуть на картинку.
- Нажать «Формат» на ленте вверху.
- Выбрать иконку «Сжать рисунки».

- В появившемся окошке поставьте галочку возле «Применить к этому рисунку». Оставите этот параметр без внимания — изменения коснутся всех изображений в документе.

Есть несколько вариантов сжатия. Рассмотрим их более подробно.
- Высокое качество. Исходное изображение останется без изменений.
- HD. Достаточно хорошее качество — 330 пикселей на 1 дюйм.
- Печать. На тот случай, если фото нужно распечатать на принтере.
- Веб-качество. Сжав изображение с данным параметром, вы получите фото 150 пикселей на 1 дюйм. В принципе, его будет достаточно для проектора или веб-странички.
- Электронная почта. Друг просил выслать фото с выпускного в режиме онлайн, но у него тарифицируется трафик. Выберите эту настройку — получатся фотографии 96 пикселей на 1 дюйм.
Закончив сжатие рисунков, выполните сохранение документа. Только не в doc, а в docx. Проверьте, сколько теперь весит офисный документ.
И ещё один полезный совет
В завершение — очень простая и вместе с тем нужная рекомендация. Когда вам нужен просто текст, и различные переносы, форматирование, отступы вообще не играют кардинальной роли, не сжимайте исходный файл, не удаляйте картинки. Просто скопируйте текст, откройте Блокнот, вставьте его туда и сохраните в формате txt. Или же можно сделать то же самое в Microsoft Word, нажав «Обычный текст». Размер файла уменьшится в несколько десятков раз.
Согласитесь, это было так просто! Вы только что лично убедились в том, что большие картинки действительно влияют на размер офисных документов. Однако используя встроенный инструмент сжатия и несколько хитростей, вы без усилий уменьшили размер документов. Теперь можно отправлять их по почте или использовать в других целях. Желаем приятного пользования!
Уменьшение размера документа Word (видео)
officeassist.ru
Отключение сжатия изображений в Word 2007 и 2010
При подготовке в Word документов, содержащих изображения (в особенности, фотографического качества), возникает проблема ухудшения качества изображений. Причина этого – во встроенном алгоритме сжатия изображений, который существенно уменьшает размер и качество рисунков в документе.
Избежать этого можно двумя способами.
Если требуется сохранить изображения без сжатия только в одном документе, то достаточно при первом сохранении выбрать в меню сохранения «Сервис — Сжать рисунки…» (рис. 1), далее кнопку «Параметры».

Рис. 1
В открывшемся окне установить настройки как показано на рис. 2 (должна быть снята галочка «Автоматически выполнять базовое сжатие при сохранении»).

Рис. 2
В Word 2010 для отключения сжатия изображений для всех документов достаточно зайти в расширенные настройки («Файл – Параметры – Дополнительно») и далее в секции «Размер и качество изображения» снять галочку «Не сжимать изображения в файле».
Если требуется отключить сжатие изображений для всех вновь создаваемых документов в Word 2007, потребуется внести изменения в системный реестр (Осторожно! Некорректное внесение изменений в реестр может вызвать неработоспособность операционной системы). Для внесения изменений в реестр требуется наличие прав администратора на компьютере.
Откройте редактор реестра («Пуск – Выполнить – regedit»). Перейдите в раздел HKEY_CURRENT_USER\Software\Microsoft\Office\12.0\Word\Options и создайте свойство типа DWORD с именем AutomaticPictureCompressionDefault и значением 0 (рис. 3).
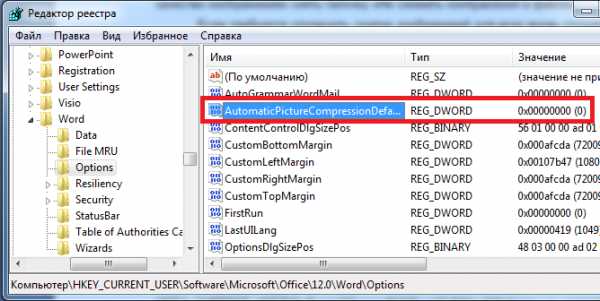
Рис. 3.
Обратите внимание, что при отключении сжатия рисунков, размер содержащих рисунки документов может существенно увеличиться.
blog.depit.ru
Отключение сжатия рисунка — Служба поддержки Office
Для сохранения максимального качества рисунка можно отключить сжатие всех рисунков в файле. Однако это может привести к тому, что файлы будут иметь очень большие размеры без ограничения их максимального размера.
-
Откройте вкладку Файл.
-
В разделе Справка выберите элемент Параметры, а затем — Дополнительно.
-
Рядом с разделом Размер и качество изображения выберите файл, для которого необходимо отключить сжатие рисунков.
-
В разделе Размер и качество изображения установите флажок Не сжимать изображения в файле.
Примечание: Этот параметр применяется только к рисункам в текущем файле или в файле, выбранном из списка рядом с разделом Размер и качество изображения.
Примечания:
-
Отказ от ответственности относительно машинного перевода. Данная статья была переведена с помощью компьютерной системы без участия человека. Microsoft предлагает эти машинные переводы, чтобы помочь пользователям, которые не знают английского языка, ознакомиться с материалами о продуктах, услугах и технологиях Microsoft. Поскольку статья была переведена с использованием машинного перевода, она может содержать лексические,синтаксические и грамматические ошибки.
-
Используйте английский вариант этой статьи, который находится здесь, в качестве справочного материала. Вместе с другими участниками сообщества Майкрософт вы можете улучшить эту статью с помощью Community Translation Framework (CTF). Просто наведите указатель мыши на предложение в статье и выберите команду «УЛУЧШИТЬ ПЕРЕВОД» в мини-приложении CTF. Для получения дополнительных сведений о CTF щелкните здесь. Используя CTF, вы соглашаетесь с нашими условиями предоставления услуг.
support.office.com
Изменение размера рисунка, фигуры, надписи или объекта WordArt
Чтобы растянуть, сжать изображение (или фигуру) или просто изменить их размер, используйте маркеры изменения размера или параметры в группе Размер на вкладке Работа с рисунками | Формат или Средства рисования | Формат (для более точного изменения размеров).
-
Выберите изображение, фигуру, объект WordArt или другой элемент (например, диаграмму), размер которого хотите изменить.
-
Чтобы увеличить или уменьшить размер в одном или нескольких направлениях, перетащите маркер изменения размера в направлении от центра или к центру, а затем выполните одно из указанных ниже действий.
-
чтобы сохранить положение центра, при перетаскивании маркера нажимайте и удерживайте клавишу CONTROL;
-
чтобы сохранить пропорции, при перетаскивании маркера нажимайте и удерживайте клавишу SHIFT;
-
чтобы сохранить положение центра и пропорции, при перетаскивании маркера одновременно нажимайте и удерживайте клавиши CONTROL и SHIFT.
-
Примечание: Если таким образом изменить размер объекта WordArt, изменится только размер рамки вокруг него. Сам текст WordArt следует настраивать точно так же, как и любой другой текст в Word. Если нужно изменить его размер, просто выделите его и измените размер шрифта, выбрав на ленте вкладку Главная.
-
Выберите изображение, фигуру, объект WordArt или другой элемент, размер которого хотите изменить.
Чтобы одновременно изменить размер нескольких объектов, выберите их, удерживая клавишу CTRL.
-
В зависимости от типа выбранного объекта выполните одно из указанных ниже действий.
-
Чтобы изменить размер изображения, на вкладке Работа с рисунками | Формат в группе Размер введите нужные значения в полях Высота и Ширина.
-
Чтобы изменить размер фигуры или другого объекта, на вкладке Средства рисования | Формат в группе Размер введите нужные значения в полях Высота и Ширина.
Примечание: Чтобы отобразить поля Высота и Ширина на устройстве с небольшим экраном, в группе Размер может потребоваться нажать стрелку вниз.
-
Если вы не можете изменить высоту отдельно от ширины или наоборот, отключите сохранение пропорций.
-
В правом нижнем углу группы Размер нажмите кнопку вызова диалогового окна .
-
В появившейся области форматирования или открывшемся диалоговом окне снимите флажок сохранить пропорции.
-
Выберите изображение, фигуру, объект WordArt или другой элемент, размер которого хотите изменить.
Чтобы одновременно изменить размер нескольких объектов, выберите их, удерживая клавишу CTRL.
-
Выполните одно из следующих действий:
-
Чтобы изменить размер изображения, на вкладке Работа с рисунками | Формат в группе Размер нажмите кнопку вызова диалогового окна .
-
Чтобы изменить размер фигуры или другого объекта, на вкладке Средства рисования | Формат в группе Размер нажмите кнопку вызова диалогового окна .
Примечания:
-
Чтобы отобразить кнопку вызова диалогового окна на устройстве с небольшим экраном, в группе Размер может потребоваться нажать стрелку вниз.
-
-
-
-
В появившейся области форматирования или открывшемся диалоговом окне выполните необходимые действия.
-
Чтобы сохранить исходные пропорции объекта, установите флажок сохранить пропорции и укажите необходимое значение в поле Высота или Ширина (раздел Масштаб).
-
Чтобы изменить пропорции, снимите флажок сохранить пропорции и укажите необходимые значения в полях Высота и Ширина (раздел Масштаб).
-
См. также
Изменение размера растягивается или уменьшает размер объекта.
Изменение размера вручную
-
Щелкните рисунок, фигуру, надпись или объект WordArt, размер которого нужно изменить.
-
Чтобы увеличить или уменьшить размер в одном или нескольких направлениях, перетащите маркер изменения размера в направлении от центра или к центру, а затем выполните одно из указанных ниже действий.
-
Чтобы оставить центр объекта на одном и том же место, перетащите маркер изменения размера, удерживая нажатой клавишу CTRL.
-
Чтобы сохранить пропорции объекта, при перетаскивании маркера удерживайте нажатой клавишу SHIFT.
-
Чтобы сохранить положение центра и пропорции, при перетаскивании маркера одновременно нажимайте и удерживайте клавиши CTRL и SHIFT.
-
Задание точной высоты и ширины
-
Щелкните рисунок, фигуру, надпись или объект WordArt, размер которого нужно изменить.
-
Выполните одно из указанных ниже действий.
-
Чтобы изменить размер изображения, в разделе Работа с рисунками на вкладке Формат в группе Размер введите необходимые значения в поля Высота и Ширина.
Примечание: Если вкладки Работа с рисунками и Формат не отображаются, убедитесь, что рисунок выбран. Дважды щелкните рисунок, чтобы выделить его и открыть вкладку Формат.
-
Чтобы изменить размер фигуры, надписи или объекта WordArt, в разделе Средства рисования на вкладке Формат в группе Размер введите необходимые значения в поля Высота и Ширина.
Примечание: Если вкладки Средства рисования и Формат не отображаются, убедитесь, что вы выбрали рисунок, фигуру, надпись или объект WordArt. Может потребоваться дважды щелкнуть рисунок, чтобы открыть вкладку Формат.
-
-
В группе Размер нажмите кнопку вызова диалогового окна Размер и положение .
-
На вкладке Размер в группе Размер и поворот снимите флажок Сохранить пропорции.
Задание точного масштаба
-
Щелкните рисунок, фигуру, надпись или объект WordArt, размер которого нужно изменить.
-
Выполните одно из следующих действий:
-
Чтобы изменить размер изображения, в разделе Работа с рисунками на вкладке Формат в группе Размер нажмите кнопку вызова диалогового окна Размер и положение .
Примечание: Если вкладки Работа с рисунками и Формат не отображаются, убедитесь, что рисунок выбран. Дважды щелкните рисунок, чтобы выделить его и открыть вкладку Формат.
-
Чтобы изменить размер фигуры, надписи или объекта WordArt, в разделе Средства рисования на вкладке Формат в группе Размер нажмите кнопку вызова диалогового окна Размер и положение .
Примечание: Если раздел Средства рисования или вкладка Формат не отображаются, убедитесь в том, что вы выбрали фигуру, надпись или объект WordArt.
-
-
На вкладке Размер в группе Масштаб введите процент от текущей высоты и ширины в поля Высота и Ширина.
-
Снимите флажок Сохранить пропорции.
Совет: Чтобы задать одинаковую высоту и ширину для разных объектов, выделите все объекты, которые должны иметь одинаковый размер, а затем в группе Размер введите нужные значения в поля Высота и Ширина. Чтобы выделить несколько объектов, щелкните первый объект и выделите остальные, удерживая нажатой клавишу CTRL.
Предупреждение: Размер рисунка невозможно восстановить, если он был обрезан и сохранен или если вы выбрали следующие параметры в диалоговом окне Параметры сжатия (чтобы открыть диалоговое окно Параметры сжатия, в разделе Работа с рисунками на вкладке Формат в группе Настройка нажмите кнопку Сжать рисунки и выберите Параметры): флажок Удалить обрезанные области рисунков и параметр Печать (220 пикселей на дюйм): превосходное качество на большинстве принтеров и экранов или Экран (150 пикселей на дюйм): качество, достаточное для веб-страниц и проекторов.
-
Выберите рисунок, исходный размер которого вы хотите восстановить.
-
В разделе Работа с рисунками на вкладке Формат в группе Размер нажмите кнопку вызова диалогового окна Размер и положение .
Примечание: Если вкладки Работа с рисунками и Формат не отображаются, убедитесь, что рисунок выбран. Дважды щелкните рисунок, чтобы выделить его и открыть вкладку Формат.
-
В диалоговом окне Формат рисунка откройте вкладку Размер, в группе Исходный размер снимите флажок Сохранить пропорции, а затем нажмите кнопку Сброс.
При внесении изменений в изображение формата GIF, JPG или PNG можно сохранить исходную версию рисунка.
-
Щелкните измененный рисунок правой кнопкой мыши и выберите в контекстном меню команду Сохранить как рисунок .
-
В диалоговом окне Сохранить как рисунок щелкните стрелку рядом с кнопкой Сохранить, а затем выберите команду Сохранить исходный рисунок.
Дополнительные сведения
Обрезка рисунка
Вставка объекта WordArt
Уменьшение размера файла рисунка
Перемещение таблицы и изменение ее размеров в PowerPoint
Если вы хотите растянуть, сжать или изменить размер рисунка (или фигуры), используйте маркеры изменения размера. Если вы используете классическую версию Word, Excel или PowerPoint для более точного контроля, вы можете использовать параметры размера на вкладке Формат .
Быстрое изменение размера изображения, фигуры, объекта WordArt и других объектов
-
Выберите изображение, фигуру или объект WordArt, размер которого необходимо изменить.
-
Чтобы увеличить или уменьшить размер в одном или нескольких направлениях, перетащите маркер изменения размера в направлении от центра или к центру, а затем выполните одно из указанных ниже действий.
-
Чтобы сохранить положение центра объекта, при перетаскивании маркера изменения размера удерживайте клавишу OPTION.
-
Чтобы сохранить пропорции объекта, при перетаскивании углового маркера изменения размера удерживайте клавишу SHIFT.
-
-
Выберите изображение, фигуру или объект WordArt, для которого необходимо задать точные размеры.
-
Откройте вкладку Формат рисунка или Формат фигуры и убедитесь, что флажок Сохранить пропорции снят.
-
Выполните одно из указанных ниже действий.
-
Чтобы изменить размер изображения, на вкладке Формат рисунка введите нужные значения в полях Высота и Ширина.
-
Чтобы изменить размер фигуры или WordArt, на вкладке Формат фигуры введите нужные значения в полях Высота и Ширина.
-
-
Выберите изображение, фигуру или объект WordArt, размер которого необходимо изменить.
-
Выполните одно из следующих действий:
-
Чтобы изменить размер рисунка, откройте вкладку Формат рисунка , нажмите кнопку положение > Дополнительные параметры разметки.

-
Чтобы изменить размер фигуры или WordArt, на вкладке Формат фигуры выберите Положение > Дополнительные параметры разметки.
-
-
Откройте вкладку Размер и в разделе Масштаб снимите флажок Сохранить пропорции.
Введите процентные значения в поля Высота и Ширина.

-
По завершении нажмите кнопку ОК.
Совет: Чтобы задать одинаковую высоту и ширину для разных объектов, выделите все объекты, которые должны иметь одинаковый размер, а затем введите нужные значения в полях Высота и Ширина. Чтобы выделить несколько объектов, нажмите первый объект и выделите остальные, удерживая клавишу SHIFT.
Если вы хотите растянуть, сжать или изменить размер рисунка (или фигуры), используйте маркеры изменения размера. Если вы используете классическую версию Word, Excel или PowerPoint для более точного контроля, вы можете использовать параметры размера на вкладке Работа с рисунками | Формат или средства рисования .
Для получения дополнительных сведений щелкните раскрывающийся список ниже.
-
Выберите изображение, фигуру, объект WordArt или другой элемент (например, диаграмму), размер которого хотите изменить.
-
Чтобы увеличить или уменьшить размер в одном или нескольких направлениях, перетащите маркер изменения размера в направлении от центра или к центру, а затем выполните одно из указанных ниже действий.
-
чтобы сохранить положение центра, при перетаскивании маркера нажимайте и удерживайте клавишу CONTROL;
-
чтобы сохранить пропорции, при перетаскивании маркера нажимайте и удерживайте клавишу SHIFT;
-
чтобы сохранить положение центра и пропорции, при перетаскивании маркера одновременно нажимайте и удерживайте клавиши CONTROL и SHIFT.
-
Примечание: Если таким образом изменить размер объекта WordArt, изменится только размер рамки вокруг него. Сам текст WordArt следует настраивать точно так же, как и любой другой текст в Word. Если нужно изменить его размер, просто выделите его и измените размер шрифта, выбрав на ленте вкладку Главная.
Для выполнения этой процедуры необходимо иметь классическую версию Word, Excel или PowerPoint.
-
Нажмите кнопку изменить в <Word, PowerPoint или Excel>.
-
Щелкните изображение, фигуру, объект WordArt или другой объект, размер которого нужно точно изменить.
Чтобы одновременно изменить размер нескольких объектов, выберите их, удерживая клавишу CTRL.
-
В зависимости от типа выбранного объекта выполните одно из указанных ниже действий.
-
Чтобы изменить размер изображения, на вкладке Работа с рисунками | Формат в группе Размер введите нужные значения в полях Высота и Ширина.
-
Чтобы изменить размер фигуры или другого объекта, на вкладке Средства рисования | Формат в группе Размер введите нужные значения в полях Высота и Ширина.
Примечание: Чтобы отобразить поля Высота и Ширина на устройстве с небольшим экраном, в группе Размер может потребоваться нажать стрелку вниз.
-
Если вы не можете изменить высоту отдельно от ширины или наоборот, отключите сохранение пропорций.
-
В правом нижнем углу группы Размер нажмите кнопку вызова диалогового окна .
-
В появившейся области форматирования или открывшемся диалоговом окне снимите флажок сохранить пропорции.
Для выполнения этой процедуры необходимо иметь классическую версию Word, Excel или PowerPoint.
-
Нажмите кнопку изменить в <Word, PowerPoint или Excel>.
-
Щелкните изображение, фигуру, объект WordArt или другой объект, размер которого нужно точно изменить.
Чтобы одновременно изменить размер нескольких объектов, выберите их, удерживая клавишу CTRL.
-
Выполните одно из следующих действий:
-
Чтобы изменить размер изображения, на вкладке Работа с рисунками | Формат в группе Размер нажмите кнопку вызова диалогового окна .
-
Чтобы изменить размер фигуры или другого объекта, на вкладке Средства рисования | Формат в группе Размер нажмите кнопку вызова диалогового окна .
Примечания:
-
Чтобы отобразить кнопку вызова диалогового окна на устройстве с небольшим экраном, в группе Размер может потребоваться нажать стрелку вниз.
-
-
-
-
В появившейся области форматирования или открывшемся диалоговом окне выполните необходимые действия.
-
Чтобы сохранить исходные пропорции объекта, установите флажок сохранить пропорции и укажите необходимое значение в поле Высота или Ширина (раздел Масштаб).
-
Чтобы изменить пропорции, снимите флажок сохранить пропорции и укажите необходимые значения в полях Высота и Ширина (раздел Масштаб).
-
support.office.com
Как уменьшить размер документа Word

Формат PDF довольно популярен. Он используется для создания файлов (в том числе и документов), в которых необходимо комбинировать различные виды графики с текстом. За счет своих особенностей конечный файл обычно весит довольно много. В таком случае могут возникнуть проблемы при его пересылке через электронную почту. Для того чтобы проблема передачи файла через различные почтовые (или социальные) сервисы для вас перестала существовать, узнайте, как уменьшить размер pdf файла. Вот основные способы.
Конвертация PDF-файлов через программу 
В интернете в свободном доступе лежат бесплатные утилиты с нужным нам функционалом. Например, программа под названием PrimoPDF, позволяющая уменьшать готовые PDF-файлы, а также с ее помощью можно создавать новые документы этого формата. Последняя функция может пригодиться, если интерфейс нужной вам программы или техники работает только с PDF-форматом. В этом случае PrimoPDF эмулирует виртуальный принтер, который вместо печати страницы конвертирует ее в PDF. Также вы можете попробовать программу CutePDF, с ее помощью также можно создать или уменьшить файл данного формата.
К первому ответу на вопрос, как уменьшить объем файла pdf, мы приблизились вплотную. После того как вы открыли нужный файл через одну из описанных выше программ, пошагово выполните следующую последовательность действий.
- Нажмите «Файл», затем «Печать», как вы это обычно делаете при печати документа (можно заменить одновременным нажатием клавиш Ctrl+P).

- Вы увидите меню для выбора печатающего устройства (принтера). Из списка доступных принтеров выберите тот, который носит название установленной вами программы (PrimoPDF или CutePDF, в зависимости от того, какую программу вы установили).

- Во вкладке «Свойства» выберите качество (чем хуже качество, тем меньше будет весить файл). Не увлекайтесь, ведь может потеряться читабельность документа. Выбирайте вариант, пригодный для комфортного просмотра и печати.
- Если результат вас удовлетворил, жмите «Печать». Откроется окно «Сохранить как» с местом сохранения полученного файла. Сохраняйте.
Изменение размера PDF-файла в режиме онлайн 
Как уже было сказано в начале статьи, описанный выше метод не является единственным ответом на вопрос, как уменьшить размер пдф. Дело в том, что большинство современных компьютерных программ имеют веб-аналоги. Для пользователя это значит, что скачивать и устанавливать программу вовсе не обязательно — достаточно воспользоваться интерфейсом определенной интернет-страницы. Для этого найдите в поисковике конвертер, который работает в режиме онлайн. В качестве примера приведем следующие сервисы.
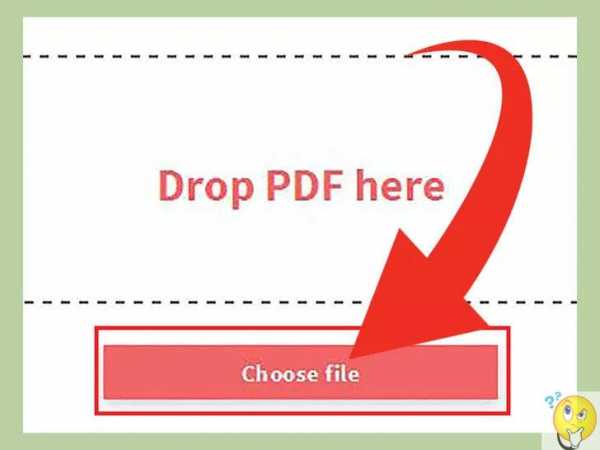
- SmallPDF — удобен тем, что отсутствуют какие-либо ограничения по размеру загружаемых файлов, а также по числу посещений страницы и количеству конвертируемых одним пользователем документов. Для загрузки файла просто перетащите его в специальное окно.

- Neevia’s PDFCompress — имеет больше возможностей по обработке файла, но существуют ограничения (размер загружаемого документа не должен превышать 5 Мб). Для начала обработки файла загрузите его с помощью кнопки «Выберите файл».

Дальше действия в обеих программах идентичны: дождаться окончания обработки документа, после чего сохранить его на своем компьютере. Если файл уже достаточно сжат, более оптимизировать его размер у вас не получится.
Уменьшение PDF-файла с помощью функции «Уменьшить размер» 
Если у вас установлена платная версия программы Adobe Acrobat, ответ на вопрос, как сжать файл пдф, не займет много времени. Просто откройте нужный файл в данной программе, после наведения указателя мыши на команду «Сохранить как» выберите «Уменьшенный размер PDF» в появившемся подменю (также можно провести эту процедуру через меню «Документы»). Помните, работает только в платной версии программы! Если она у вас не установлена, воспользуйтесь другими способами.
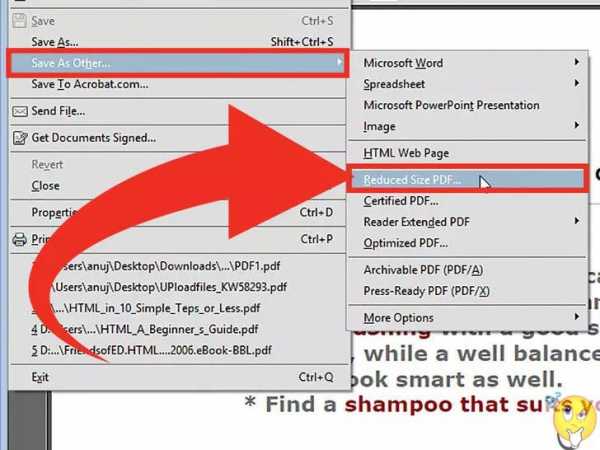
Когда система задаст вам вопрос о желаемой совместимости с различными версиями программы, выбирайте нужную. Важно помнить, что чем более новую версию вы выберете, тем более вероятно, что его нельзя будет открыть с помощью старой версии «Акробата». Но при этом файлы, совместимые с новыми версиями, могут быть меньшего размера.

Теперь вы можете сохранить файлы (функционал позволяет в том числе и сохранить несколько файлов одновременно).
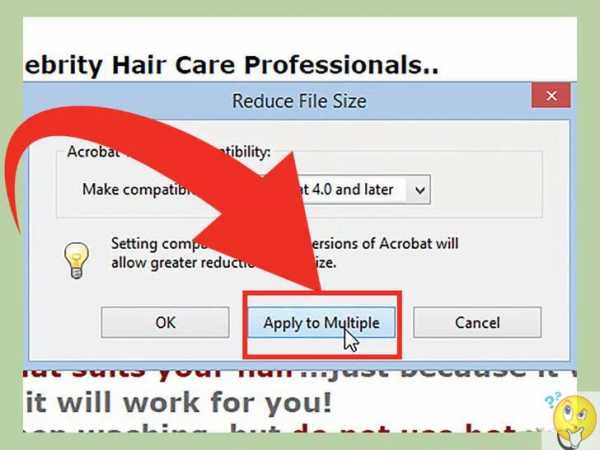
Изменение размера с помощью PDF-оптимизатора
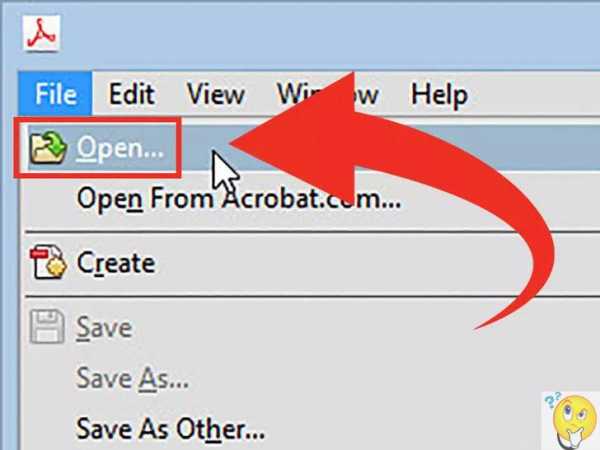
Откройте документ, размер которого нужно изменить. С помощью оптимизатора можно добиться более точного контроля над уменьшением. Если вы не являетесь специалистом и не знаете, какие настройки для вас оптимальны, выбирайте вариант по умолчанию. Он подходит в большинстве случаев. Очистив файл от дублированных шрифтов (а также встроенных), оптимизатор уменьшит размер документа. Рекомендуется изменить имя файла перед сохранением, так как существует возможность не заметить, что оптимизация негативно сказалась на качестве печати. Если вы последуете данному совету, у вас останется базовый файл, который можно будет снова оптимизировать с другими, более удачными настройками.
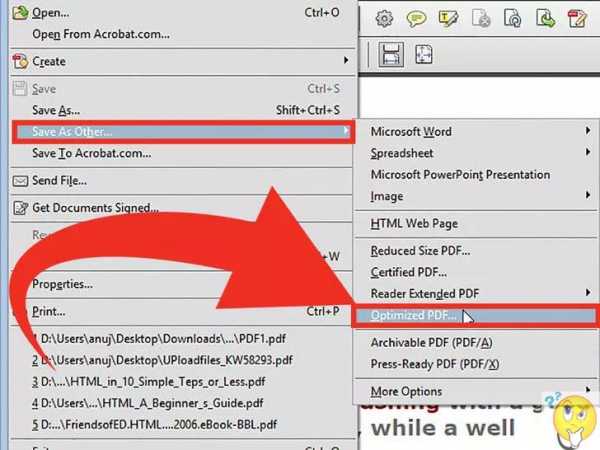
Для сохранения файла в меню «Файл» выбирайте «Сохранить как» и далее «Оптимизированный PDF». Также оптимизатор запускается с помощью меню «Дополнительно».

С помощью функции «Оценить использование пространства» вы можете увидеть (в процентном соотношении), что именно — текст или графика — делает файл большим.
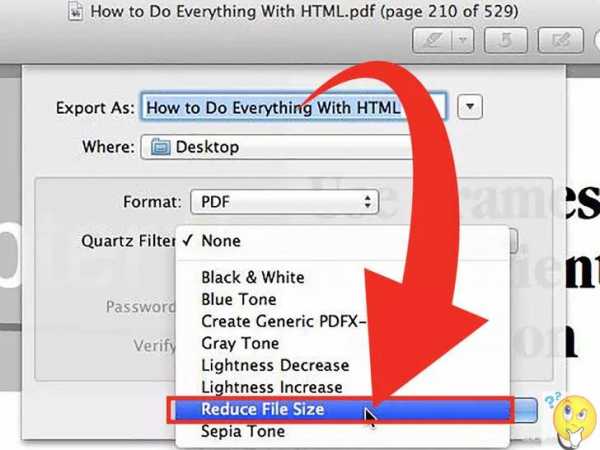
Если вы недовольны настройками по умолчанию, скорректируйте их. Для оптимизации документа вы можете изменить прозрачность, шрифт или качество графики.
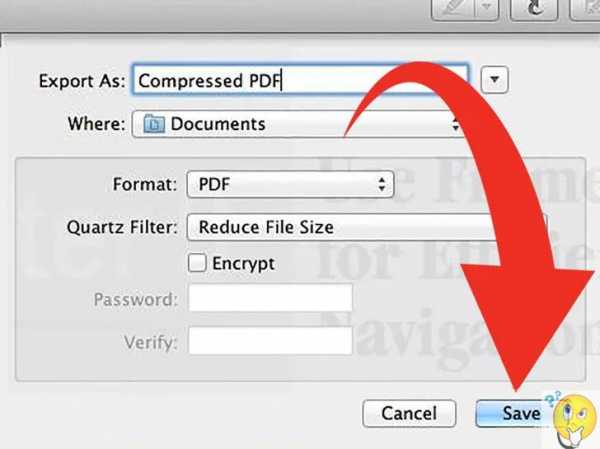
- Можете изменить разрешение графических изображений, понизить их качество или перевести в черно-белые тона.

- Удалите стандартные встроенные шрифты, которые все равно есть в каждой программе, с помощью которой будет читаться файл.

- Сохраните результат.

Функция «Просмотр» в Macintosh 
Этот метод довольно спорный и может привести к негативным последствиям (значительная потеря качества документа после обработки), поэтому обязательно создайте копию файла перед началом работы. Когда вы это сделали, нужно открыть требуемый файл через функцию «Просмотр». Далее кликните на функцию «Файл», затем «Экспорт». Вы увидите окно с опциями, в нем вам нужно в меню Quartz Filter выбрать «Уменьшить размер файла». Выбрав место для сохранения файла, сохраните его.
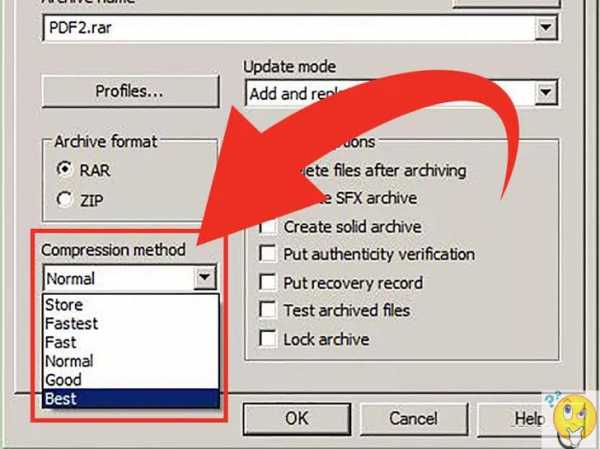
Метод сжатия файла при помощи базовых функций ОС
Наиболее популярные операционные системы позволяют превращать документы в zip-архивы без установки дополнительного программного обеспечения. Этот метод не очень значительно уменьшает файл и подходит скорее для «массового» сжатия файлов в размере нескольких штук. Тем не менее может кому-то оказаться полезным. К тому же другие архиваторы (которые нужно скачивать дополнительно) могут сжимать файл сильнее, но прежде, чем ими пользоваться, уточните у получателя, установлено ли на его компьютере требуемое программное обеспечение.
Из наиболее популярных программ хочется отметить бесплатную 7Zip и платную WinRAR (имеется бесплатная демоверсия с пробным периодом 40 дней). Одинаково комфортно можно достигнуть желаемого результата в любом из названных архиваторов.
Изменение размера с помощью Google Диска
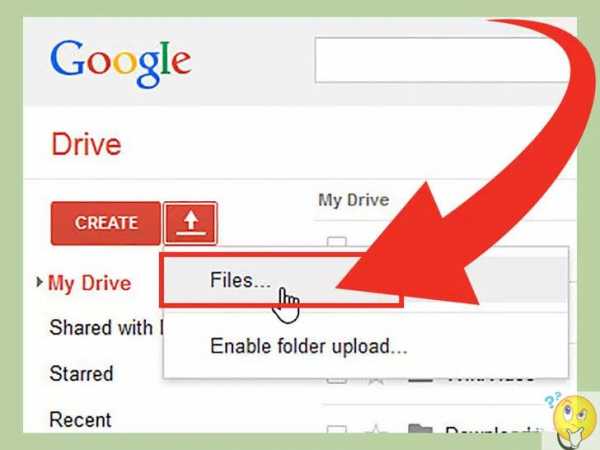
С помощью вашей учетной записи гугл загрузите требуемый документ на Google Диск, откройте в вашем браузере файл. Отправьте его на печать, но вместо печати выбирайте «Сохранить как PDF», сохраните файл. Файл весом 50 Мб при этом уменьшится более чем на одну пятую (то есть 10 Мб). Довольно впечатляющий результат, причем без лишних действий.
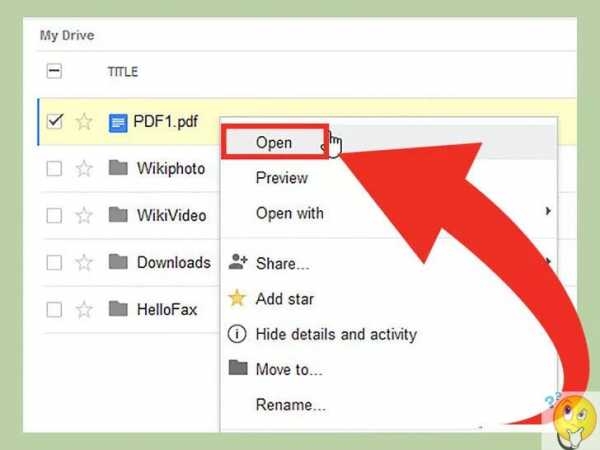
Кстати, если вы часто работаете с документами и на вашем компьютере имеются не все установленные программы, функционал, предлагаемый Google, может вам пригодиться и в дальнейшем. Поэтому, даже если вы остановитесь на другом способе уменьшения размера PDF-документа, все равно найдите время и ознакомьтесь с возможностями Google Диска.
Десятикратное изменение размера с помощью Microsoft Word
После открытия файла в программе Adobe Acrobat сохраните его в качестве документа Microsoft Word. На полученном документе кликните правой клавишей мыши и воспользуйтесь функцией «Конвертировать в PDF». Готово! Очень быстрый метод, однако для его использования требуется «Акробат» (платная программа от компании Adobe. Если у вас она не установлена, к сожалению, этот метод не подойдет. В таком случае нужно либо купить необходимую программу, либо выбрать один из других методов, представленных в этой статье.
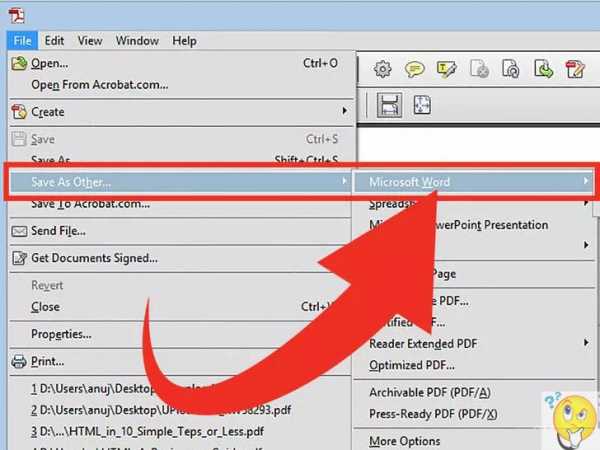
Использование сайта PDF Compressor
Выберите до 20 документов (с этим количеством файлов можно работать одновременно через функционал сайта, если вес каждого из них не превышает 50 Мб) на своем компьютере и перетащите их в окно (либо используйте кнопку «Загрузить»). Подождите, пока не окончится процесс сжатия (это может занять время, если файлы тяжелые), после чего сохраните каждый из них по очереди либо одновременно в zip-архиве. Очень удобный способ, главное — позаботьтесь о том, чтобы вы смогли разархивировать документы, если выбираете функцию «массового» сохранения файлов.
Вот такое большое количество способов уменьшить размер пдф файла мы вам назвали. Какой из них покажется более удобным, решать только вам. Но все же позволим себе дать несколько советов.
- Если вам приглянулся один из способов веб-обработки файлов, все равно установите на компьютер одну из стационарных программ. Это на случай, чтобы если в момент работы с документом пропадет интернет (такое, к сожалению, бывает), вы смогли достигнуть требуемых результатов и в условиях отсутствия сети. Это поможет избежать неприятных ситуаций, когда приходится отложить работу из-за внешних обстоятельств.
- Упомянутые программы и онлайн-сервисы не являются единственными в своем роде, у них существует достаточное количество аналогов (платных и бесплатных). Если вам удается комфортно работать через программу, которую мы забыли указать в своем списке, продолжайте работать в ней. Если хотите попробовать что-то другое, воспользуйтесь нашими рекомендациями.
- Платные программы, как правило, имеют более широкий функционал и разнообразный спектр действий. Но, если единственной задачей, которая стоит перед вами, является изменение размера pdf файла, покупать профессиональную версию не обязательно. Либо если нужные вам функции имеются в бесплатных программах.
Похожие статьи
officeassist.ru
Как уменьшить размер файлов Word, Excel и PowerPoint.
Многие пользователи, может быть слышали про утилиту оптимизации PPTminim , которая служит для сжатия и уменьшения размера презентаций Microsoft Office PowerPoint и документов формата Word. Утилита PPTminimizer была переименована и вновь появилась , как FILEminimizer, в настоящее время версия 5.0 с дополнительными возможностями и функциональностью.
Утилита FILEminimizer сжимает PowerPoint, Word и Excel файлы и уменьшает размер файла до 98% с помощью интеллектуального программного обеспечения и техники сжатия файлов, которая сжимает картинки и встроенные объекты, сохраняя исходный формат и качество файла. Преимуществом FILEminimizer является то, что оптимизированные офисные файлы остаются в исходном формате и гораздо меньше по объёму. Средний файл PPT PowerPoint , остаётся в прежнем формате PPT . Файлы не остаються, как сжатый архив, который пользователю требуется распаковать или извлечь при открытии.
Утилитой FILEminimizer полезно сжимать офисные файлы для меньшего размера оставляя их в оригинальном формате, так что конечные пользователи могут открывать, просматривать, изменять, редактировать и печатать файлы непосредственно с помощью соответствующего приложения Office. Меньший размер файла идеально подходит для совместного их использования в Интернете или отправки по электронной почте как вложения.
Особенности FILEminimizer v5.0:
- Управление сжатием для PowerPoint, Word и Excel до 98% — 50 МБ документ сжимается до 1 МБ в размере.
- Компрессирует PowerPoint 2007, Word 2007, Excel 2007 файлы — полная оптимизация PPTX, DOCX, XLSX файлов.
- Сжатие «старых» PowerPoint 97 до 2003, Word 97 до 2003, Excel 97 до 2003 файлов — полная оптимизация PPT, DOC, XLS файлов.
- Сжатие изображений и внедренных объектов и уменьшение размера офисных файлов.
- Сохраняет исходный формат файла – можно просто редактировать, просматривать и изменять его без необходимости распаковки.
- Сжатие StarOffice и OpenOffice файлов, если они сохраняются в формате Microsoft.
- Компактное издание запускается непосредственно с компакт-диска или USB-флэш — не требует установки.
- Встроенная функция поиска находит все файлы на оптимизируемом ПК.
- «Drag & Drop» файлы непосредственно в FILEminimizer оптимизируються сразу несколько файлов (пакетная обработка).
- Надстройки для PowerPoint, Word, Excel и Windows Explorer.
- Упаковка: можно отправить оптимизированные вложения по электронной почте одним нажатием кнопки.
- Надстройка Outlook : сжатие PowerPoint, Word и Excel вложений автоматически перед отправкой.
- Полная совместимость с Windows Vista.
Утилита FILEminizer лучше всего работает на офисных файлах, которые содержат изображения, картинки, фотографии и внедренные объекты таблиц Excel, Excel графики, документы Word, Visio диаграммы, CAB чертежи и т.д. Для обеспечения максимального сокращения размера файла, FILEminimizer может преобразовать этим внедренным объектам простые картинки (сгладить объекты), значительно уменьшить размер объектов, хотя некоторые пользователи, которым требуется иметь дело непосредственно с объектами не рекомендуется, чтобы объекты имели сглаживание. Для офисных документов для всего текста, процент сокращения размера файла игнорируется или не будет какого-либо сокращения размера файла, как показано на рисунке ниже.
Одной из главной процедурой сжатия утилитой FILEminimizer являються картинки, фотографии, графика и изображения в офисных документах. В FILEminimizer , пользователи могут выбрать разные варианты из стандартных — сильный стандарт, и низкая степень сжатия, или определять собственную компрессию на пользовательские разрешения изображений, сохранить или изменить JPEG (. JPG) коэффициент сжатия (качество) и качества для DOC и XLSX форматов.
Утилита FILEminimizer платная и стоит € 34,95 за лицензию. 12 бесплатных прогамм оптимизации (требуется регистрация) и 5 бесплатных пробных версий оптимизатора FILEminimizer ,. Для пользователей, которым ещё предстоит убедиться в работоспособности FILEminimizer, и они не хотят ничего устанавливать на компьютер,есть FILEminimizer Compact Edition (Standalone) исполняемый файл, который не имеет надстройки для Microsoft Office и может запускаться непосредственно с флэш- диска или CD.
Установочный пакет Microsoft Office 2007 ,можно скачать в интернете.
P.P.S. Если у Вас есть вопросы, желание прокомментировать или поделиться опытом, напишите, пожалуйста, в комментариях ниже.
kompkimi.ru