Как в word убрать защищенный просмотр
Главная » Разное » Как в word убрать защищенный просмотр
Как отключить защищенный просмотр в Microsoft Word
Наверное всем пользователям Microsoft Office приходилось пользоваться режимом “Защищенный просмотр”. Когда вы загружаете документы из Интернета, особенно из облачных сервисов (таких, как OneDrive, Google Drive, Dropbox и Box) или получаете их в электронных письмах, при открытии файла запустится «Защищенный просмотр».
Защищенный просмотр – это способ защиты вашего компьютера от вирусов, который предоставляет вам ограниченный доступ к загруженному документу. На своем сайте Microsoft пишет:
Файлы из Интернета и из других потенциально опасных источников могут содержать вирусы, черви или другие виды вредоносных программ, которые могут нанести вред вашему компьютеру. Чтобы защитить компьютер, файлы из Интернета открываются в режиме защищенного просмотра. Используя Protected View, вы можете безопасно посмотреть содержимое документа.
Однако Word позволяет отключить защищенный просмотр. Включить стандартный режим редактирования можно всего за несколько кликов. Вы увидите желтую панель сообщений. Обычно Word предлагает включить режим редактирования, но если вам это надоело – можно полностью отключить защищенный просмотр.
Как отключить режим защищенного просмотра в Word
Откройте текстовый редакторMicrosoft Word и создайте пустой документ, если он не открылся автоматически. Затем нажмите Файл в левом верхнем углу, как показано на скриншоте.
Выберите пункт меню Параметры, чтобы открыть окно настроек Microsoft Word.
В окне Параметры нажмите на последнюю ссылку в меню слева – “Центр управления безопасностью”. Нажмите на кнопку “Параметры центра управления безопасностью”, как указывает стрелка на скриншоте.
В окне, которое открылось, нажмите “Защищенный просмотр”. Это четвертый снизу пункт левого вертикального меню.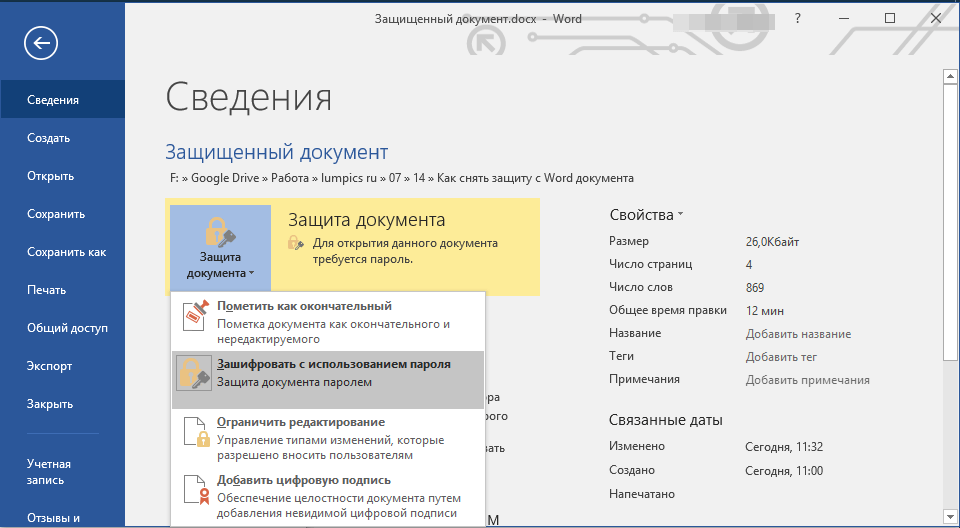
В зависимости от ваших предпочтений вы можете выбрать один из трех видов защиты, или их комбинацию. Защищенный просмотр может быть установлен для:
- Файлов, скачанных с Интернета (например, облачное хранилище, загрузки с веб-сайтов и т. д.). Это в основном все ваши файлы.
- Файлов с небезопасных мест – общедоступных или публичных хранилищах.
- Файлов, полученных по почте, Outlook например.
Для полного отключения защищенного просмотра Microsoft Word снимите все галочки.
Вывод
С выключенным защищенным просмотром вы можете легко загрузить и мгновенно начать редактирование документов из Интернета, электронной почты, облака. Как сообщает Microsoft, Protect View – это функция безопасности, защищающая устройство от вреда. Если вы не уверены, что документы, которые вы загружаете, безопасны, лучше оставить настройки по умолчанию. Хотите попробовать что-то новое? У нас есть замечательная статья об лучших альтернативах Microsoft Office.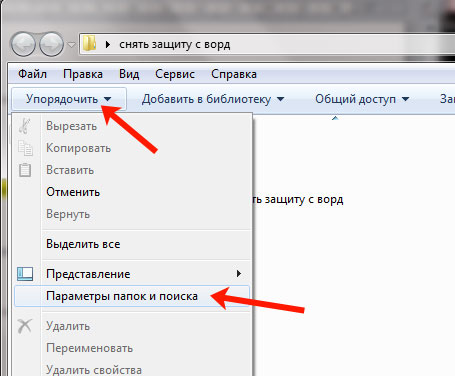
Источник: www.maketecheasier.com
Если вы нашли ошибку, пожалуйста, выделите фрагмент текста и нажмите Ctrl+Enter.
Как отключить защищенный просмотр в Microsoft Word 2013 и Word 2010
Стремясь защитить вас от вашей небрежности, Microsoft Word открывает документы из определенных источников, в том числе многие вложения электронной почты, в режиме защищенного просмотра, который не позволяет вам редактировать их. Хотя достаточно просто нажать кнопку «Разрешить редактирование» в верхней части экрана, когда вы хотите внести изменения, вам не нужно этого делать.
Чтобы открыть все документы в режиме полного редактирования в Word 2013 или Word 2010, просто выполните следующие простые шаги.
1. Щелкните вкладку «Файл» в верхнем левом углу.
2. Выберите Параметры.
3. Выберите Центр управления безопасностью на левой панели.
4. Щелкните Параметры центра управления безопасностью.
5. Выберите защищенный просмотр.
6. Снимите все три флажка. в разделе «Защищенный просмотр» и Нажмите «ОК».
.Как отключить защищенный просмотр в Microsoft Office
Сегодня мы увидим, как можно отключить защищенный просмотр в программах Microsoft Office, таких как Excel, Word, PowerPoint и т. Д., Через Центр управления безопасностью, также называемый режимом предотвращения выполнения данных. Защищенный просмотр в Microsoft Office 2019/2016/2013/2010 помогает защитить компьютер с Windows от потенциального нарушения безопасности. Но если вы хотите отключить защищенный просмотр в Microsoft Office, вы можете сделать это следующим образом.
Отключить защищенный просмотр в Microsoft Office
Чтобы отключить защищенный просмотр и удалить файлы Microsoft Office только для чтения, необходимо:
- Открыть файл
- Открыть параметры файла
- Щелкните вкладку Центр управления безопасностью
- Сделайте свой выбор здесь.

Разберем процедуру подробнее.
Откройте программу Microsoft Office, например Word, Excel, PowerPoint и т. Д., И щелкните меню «Файл».
Далее выберите Параметры.
Откроется документ или параметры Word.
Слева вы увидите Центр управления безопасностью. Нажмите здесь.
Центр управления безопасностью содержит настройки безопасности и конфиденциальности, которые помогают обеспечить безопасность вашего компьютера.Желательно не менять их. У вас есть три варианта:
- Включить защищенный просмотр для файлов из Интернета
- Включить защищенный просмотр для файлов, находящихся в потенциально небезопасных местах
- Включить защищенный просмотр для вложений Outlook.
Сделайте свой выбор и выйдите.
Если вы хотите отключить режим защищенного просмотра или режим предотвращения выполнения данных
Обратите внимание, что защищенный вид открывает потенциально опасные файлы без каких-либо запросов безопасности в ограниченном режиме, чтобы минимизировать вред вашему компьютеру с Windows. Отключение защищенного просмотра может подвергнуть свой ПК с Windows возможным угрозам безопасности.
Отключение защищенного просмотра может подвергнуть свой ПК с Windows возможным угрозам безопасности.
Включение / отключение защищенного просмотра в Office 2016 Word / Excel / PowerPoint
Обычно, когда вы открываете файл Office Word / Excel / PowerPoint, загруженный / полученный из Интернета или из других мест, потенциально опасных для компьютерной системы, программа Office открывает файл в режиме «Защищенный просмотр», и вам будет предложено Предупреждающее сообщение « Защищенный просмотр ».
«Защищенный просмотр» — это одна из функций безопасности, встроенных в Microsoft Office 2010-2016, для защиты вашего компьютера от вирусов, вредоносных программ или чего-либо небезопасного, возможно, встроенного в документ Office.Однако частая блокировка с помощью такого запроса может вас раздражать, а иногда и не нужно, так что вы можете задаться вопросом, как его удалить. Теперь на этой странице будет показано, как включить / отключить защищенный просмотр в Office 2016.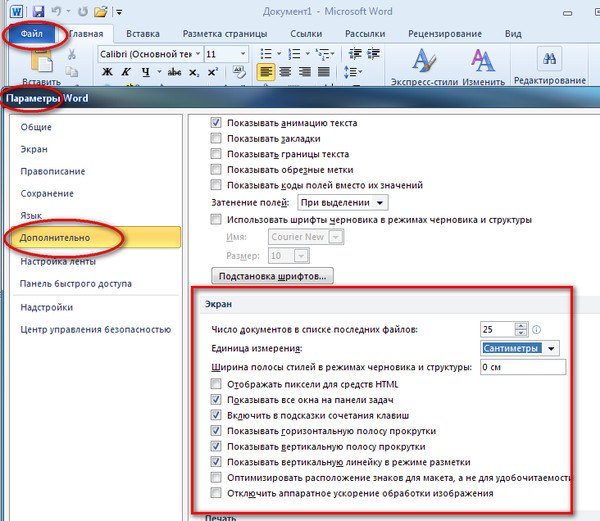
Как включить / отключить защищенный просмотр в Office 2016 Word / Excel / PowerPoint
Документ Office, который открывается в режиме защищенного просмотра, редактировать нельзя. Если вы доверяете источнику этого документа, просто нужно нажать кнопку Разрешить редактирование , чтобы удалить «Защищенный просмотр», чтобы вы могли редактировать документ.Однако это временно. В следующий раз, когда вы откроете документ Word, он все равно откроется в режиме защищенного просмотра. Чтобы навсегда отключить «Защищенный просмотр» в Office 2016, сделайте следующее.
Шаг 1. Откройте один уже существующий документ Office, например Word. Или создайте и откройте новый документ Office.
Шаг 2: Выберите File -> Options tab.
Шаг 3. После открытия диалогового окна Word Options выберите Trust Center на левой панели, а затем нажмите кнопку Trust Center Settings на правой панели.
Шаг 4. После открытия диалогового окна Trust Center выберите Protected View . «Защищенный просмотр» включен по умолчанию. Чтобы отключить его, снимите флажки рядом с соответствующими элементами и нажмите OK . Если вы хотите отключить «Защищенный просмотр» в Excel / PowerPoint 2016, выполните те же действия.
Тогда вы не увидите предупреждение о защищенном просмотре в следующий раз, когда вы откроете файл Office, загруженный / полученный из Интернета или другого места.
Советы: «Защищенный просмотр» на самом деле является очень полезной функцией для защиты компьютерной системы от потенциально опасных программ / файлов. Как только документ Word / Excel / PowerPoint будет получен из Интернета или других мест, программа Office обнаружит его. Как только потенциальные проблемы безопасности будут обнаружены, Office откроет документ в среде, изолированной от компьютерной системы, которая является просто «защищенным просмотром».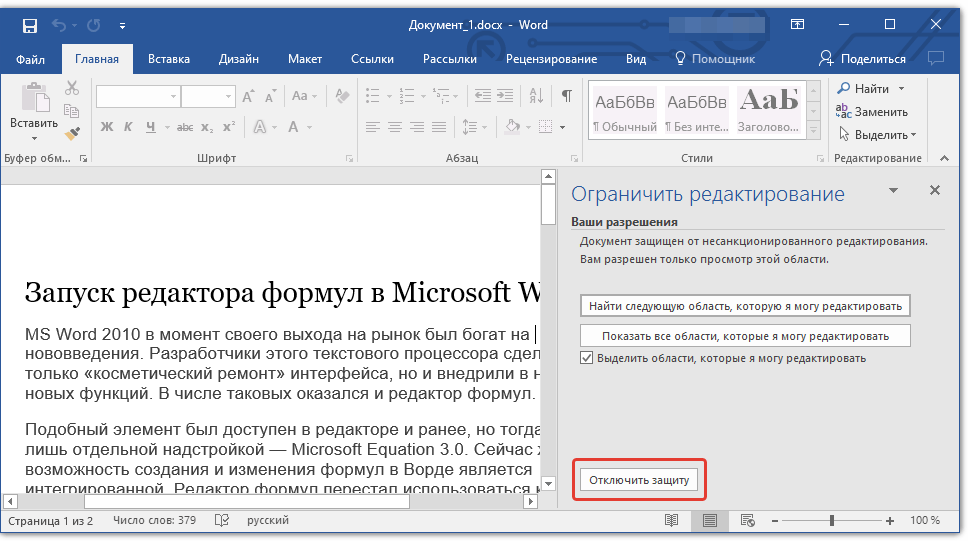 Это предотвращает запуск вирусов или вредоносных программ на вашем компьютере. Следовательно, вам не рекомендуется отключать функцию «Защищенный просмотр» в Office 2016/2013/2010, если вы не уверены, что не будете открывать потенциально небезопасные файлы Office или не установили антивирусное программное обеспечение на свой компьютер.
Это предотвращает запуск вирусов или вредоносных программ на вашем компьютере. Следовательно, вам не рекомендуется отключать функцию «Защищенный просмотр» в Office 2016/2013/2010, если вы не уверены, что не будете открывать потенциально небезопасные файлы Office или не установили антивирусное программное обеспечение на свой компьютер.
Как удалить защищенный просмотр для файлов Office
Если вы всегда в Интернете, как и большинство людей, то вы знаете, что лучше загружать файлы без сканирования на вирусы. Файлы, которые вы получаете из Интернета, особенно из непроверенных источников, могут быть вредными и опасными. Помимо EXE-файлов, опасными могут быть и документы. Вот почему сами приложения будут предупреждать вас об открытии документов, электронных таблиц, презентаций и других файлов, поскольку они могут содержать вредоносные вирусы. Вы можете удалить файлы Office с защищенным просмотром, выполнив следующие действия.
Статус защищенного просмотра в файлах Microsoft Office
Microsoft Office, например, может позволить вам открывать файлы из Интернета, но не позволит вам редактировать их, если вы не позволите. Вот почему некоторые файлы из Интернета находятся в защищенном виде. Это на самом деле для вашей собственной защиты и может даже включать файлы, которые вы загрузили со своей электронной почты.
Вот почему некоторые файлы из Интернета находятся в защищенном виде. Это на самом деле для вашей собственной защиты и может даже включать файлы, которые вы загрузили со своей электронной почты.
Тем не менее, это не должно мешать вам работать с файлом. Если вы беспокоитесь о том, что вам придется начинать с нуля, потому что вы не можете открыть нужный файл, не беспокойтесь.Фактически вы можете удалить защищенное представление для файлов, которые открываете с помощью любой из программ Microsoft Office.
Вы узнаете, что ваш файл находится в режиме защищенного просмотра, когда увидите полосу «Защищенный просмотр» в верхней части файла с сообщением, которое служит предупреждением, поскольку файлы из Интернета могут содержать вирусы.
Удаление защищенного просмотра файла Office
Чтобы удалить статус защищенного просмотра загруженного файла, просто перейдите в проводник Windows и найдите файл в папках.Когда вы увидите файл, щелкните его правой кнопкой мыши и выберите Properties .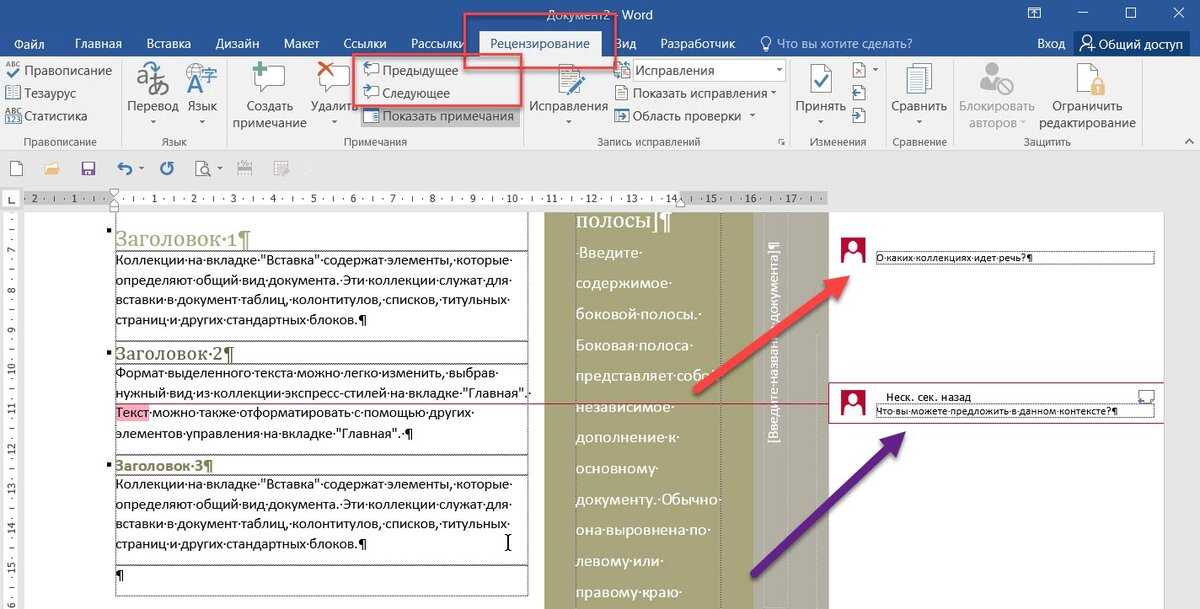 Появится диалоговое окно, и здесь, на вкладке Общие , которую вы обычно видите первой, найдите раздел Security внизу. Здесь вы можете прочитать сообщение безопасности, а затем кнопку Разблокировать . Просто установите флажок Разблокировать и нажмите Применить -> ОК .
Появится диалоговое окно, и здесь, на вкладке Общие , которую вы обычно видите первой, найдите раздел Security внизу. Здесь вы можете прочитать сообщение безопасности, а затем кнопку Разблокировать . Просто установите флажок Разблокировать и нажмите Применить -> ОК .
Теперь вы можете открыть файл, и вы не увидите панель защищенного просмотра в верхней части документа, слайд-шоу или электронной таблицы.
Эта функция применяется только к выбранному файлу. Если у вас есть другие файлы, которые находятся в режиме защищенного просмотра, вам необходимо удалить статус защищенного просмотра каждого файла, используя процесс, который мы обсуждали выше.
Не беспокойтесь, этот шаг применим ко всем программным файлам Microsoft Office. Таким способом можно отключить статус защищенного просмотра для любой электронной таблицы, презентации PowerPoint или документа, которые можно открыть с помощью любой программы Microsoft Office.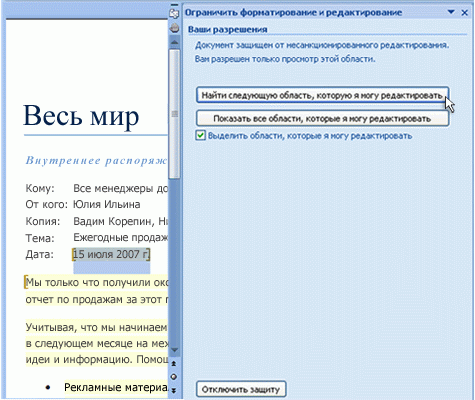 Если у вас нет возможности сделать это, вам нужно проверить в настройках приложения или его собственных настройках безопасности, есть ли другой вариант для отключения статуса защищенного просмотра файла.
Если у вас нет возможности сделать это, вам нужно проверить в настройках приложения или его собственных настройках безопасности, есть ли другой вариант для отключения статуса защищенного просмотра файла.
Помните, что после того, как вы удалили статус защищенного просмотра файла, вы не сможете вернуть его. Если вам нужно добавить защиту к вашему документу, вы должны уточнить в Microsoft Office другие варианты защиты документа, такие как ограничение доступа пользователей к редактированию файла или защита файла паролем.
.Отключение защищенного просмотра и блокировки файлов, скачанных из интернета в Windows
Встроенная система блокировки Windows препятствует просмотру файлов и документов скачанных из интернета? Ниже мы приведем основные способы отключения подобных блокировок.
Содержание
- Отключение защищенного просмотра в Microsoft Office
- Выключение блокировки при помощи редактора групповой политики
- Отключение блокировки при помощи редактора реестра
Встроенные функции безопасности Windows, вроде блокировок скачанных файлов, предупреждений и других достаточно навязчивых уведомлений, требующих постоянного подтверждения от пользователя, сильно мешают комфорту использования системой, а также банально тратят на себя лишнее время.
Стоит отметить, что подобная система безопасности позволяет избегать заражения компьютера вредоносными программами, но актуальность такой защиты сразу вызывает сомнения после установки качественного антивирусного софта. Это обусловлено тем, что антивирусные программы проверяют данные при скачивании или при запуске, минимизируя шансы на заражение системы. В то же время функция блокировки файлов будет постоянно выдавать окна с предупреждениями, которые требуют подтверждения при помощи специальной кнопки.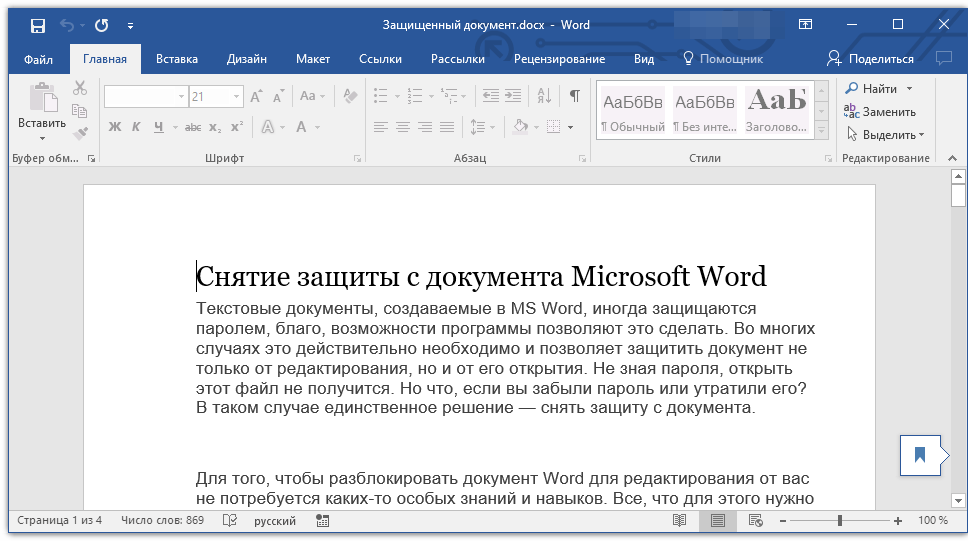
Типичным примером навязчивой блокировки является «Защищенный просмотр», который автоматически активируется для всех офисных документов и файлов, скачанных из сети.
Окно блокировки выглядит следующим образом:
Важно! Защищенный просмотр является встроенной мерой безопасности, которая позволяет просматривать потенциально вредоносные файлы, но в то же время предотвращает распространение заражения по другим данным. Отключать данные функции рекомендуется если Вы точно уверены в безопасности скачанных файлов или в своем антивирусном ПО.
Помимо бесполезных сообщений, функция защищенного просмотра может наносить вред документам, искажая некоторые символы или вовсе делая его нечитаемым. С данными проблемами нередко сталкивались пользователи старых версий офисного пакета от Microsoft.
К счастью, любой пользователь Windows может выполнить ручное отключение некоторых назойливых функций системы защиты.
Блокировка скачанных файлов является одной из функций, которые можно отключить в Windows. Помимо неё, присутствует еще большой набор подобных функций, отключение которых поможет ускорить работу и повысить удобство использования Windows. Чтобы ознакомиться с этим, рекомендуем прочитать статью «Функции, которые можно отключить в Windows 10».
Помимо неё, присутствует еще большой набор подобных функций, отключение которых поможет ускорить работу и повысить удобство использования Windows. Чтобы ознакомиться с этим, рекомендуем прочитать статью «Функции, которые можно отключить в Windows 10».
Отключение защищенного просмотра в Microsoft Office
Функционал Microsoft Office позволяет оставить общую блокировку для скачанных файлов из интернета, но в то же время отключить режим защищенного просмотра при помощи внутренних настроек компонентов офисного пакета.
Ниже будет продемонстрировано отключение функции через внутренние настройки безопасности MS Office.
Шаг 1. В открытом MS Word или любой другой программе офисного пакета, выбираем пункт «Файл» (находится в левом верхнем углу) и в открывшемся меню переходим в «Параметры».
Шаг 2. В открывшемся окне переходим в пункт «Центр управления безопасностью» и в правом окне нажимаем по кнопке «Параметры центра управления безопасностью…».
Шаг 3. В следующем окне выбираем пункт «Защищенный просмотр» и меню справа убираем галочки с необходимых пунктов. Для полного отключения уведомлений, следует убрать все галочки и подтвердить действие кнопкой «Ок».
После перезапуска программы изменения вступят в силу. Также подобные функции доступны и в других программах Microsoft Office.
Выключение блокировки при помощи редактора групповой политики
Функция редактора групповой политики позволяет бороться со многими всплывающими элементами и оповещениями операционной системы. Также через редактор можно полностью отключить блокировки скачанных файлов. Отметим, что для работы с редактором групповой политики пользователь должен обладать правами администратора системы.
Для отключения необходимо:
Шаг 1. Нажимаем правой кнопкой мышки по «Пуск», выбираем пункт «Выполнить» и в открывшемся окне вводим команду «gpedit. msc», подтверждаем команду кнопкой «Ок».
msc», подтверждаем команду кнопкой «Ок».
Шаг 2. В открывшемся окне следует перейти по пути «Конфигурация пользователя», «Административные шаблоны», «Компоненты Windows», «Диспетчер вложений». В окне справа следует найти пункт «Не хранить сведения о зоне происхождения…» и нажать по нему дважды левой кнопкой мыши.
Шаг 3. Находясь в меню настроек следует выбрать пункт «Включено» и подтвердить действие кнопкой «Применить».
Шаг 4. Помимо этого, можно вручную прописать типы файлов, которые не будут попадать под блокировку системой защиты. Для этого по тому же самому пути следует найти пункт «Список включений для файлов с низким уровнем риска», нажать по нему дважды левой кнопкой мыши и в открывшемся окне выбрать пункт «Включено», после чего в окне «Параметры» прописать нужные типы файлов.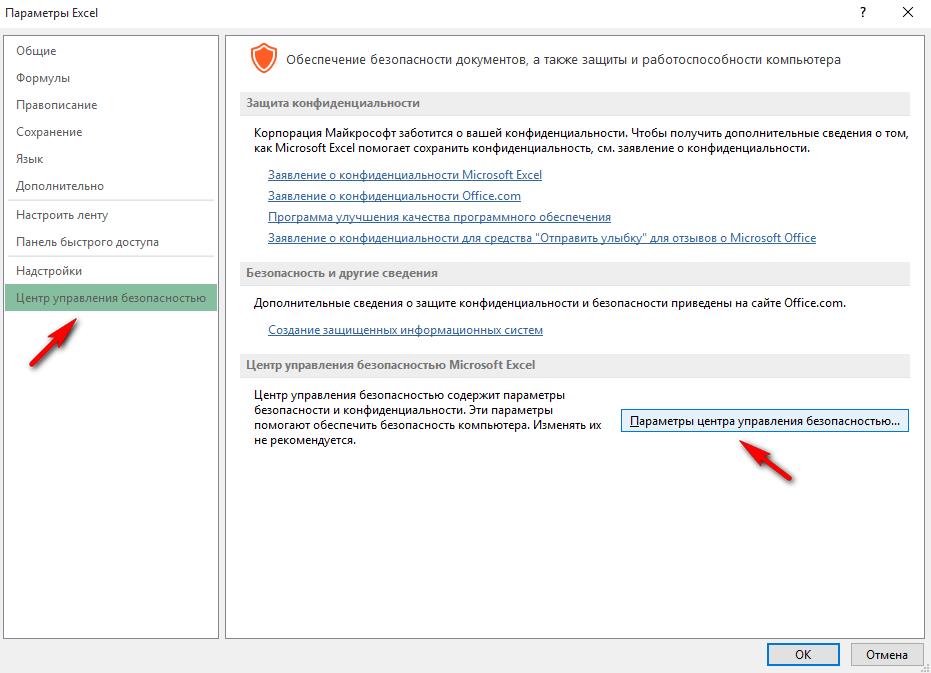 В нашем случае блокировку будут миновать .doc;.gif;.jpeg;. Не забываем подтвердить действие при помощи кнопки «Применить».
В нашем случае блокировку будут миновать .doc;.gif;.jpeg;. Не забываем подтвердить действие при помощи кнопки «Применить».
После перезагрузки операционной системы, навязчивые сообщения, защищенный просмотр и другие блокировки скачанных файлов перестанут беспокоить.
Если по каким-то причинам данный способ оказался неэффективным, следует прибегнуть к отключению блокировки при помощи редактора реестра.
Отключение блокировки при помощи редактора реестра
Способ отключения блокировок скачанных файлов через редактор реестра, сможет подойти для тех пользователей, у которых установлены старые версии Windows, где функция редактора групповой политики еще не была реализована.
Чтобы сделать это необходимо проследовать таким шагам:
Шаг 1. Нажимаем правой кнопкой мыши по «Пуск» и выбираем пункт «Выполнить». В открывшемся окне вводим команду «regedit» и подтверждаем действие кнопкой «Ок».
Шаг 2. Переходим по пути «Компьютер\HKEY_CURRENT_USER\Software\Microsoft\Windows\CurrentVersion\Policies\Attachments» в окне справа нажимаем правой кнопкой мышки по пустому месту, открываем пункт «Создать» и выбираем «Параметр DWORD 32 бита». Переименовываем новосозданный параметр на «SaveZoneInformation».
Шаг 3. Теперь достаточно дважды кликнуть по параметру и установить его значение равным единице и подтвердить действие кнопкой «Ок».
Аналогично с предыдущим способом можно не полностью отключать работу блокировщика скачанных файлов и добавить исключения для определенных типов файлов.
Чтобы сделать это, следует перейти в «Компьютер\HKEY_CURRENT_USER\Software\Microsoft\Windows\CurrentVersion\Policies\Associations» и в окне справа создать строковый параметр.
Это можно сделать, если нажать в по пустому месту ПКМ и в открывшемся меню выбрать пункты «Создать» и «Строковый параметр». Присваиваем имя параметра «LowRiskFileTypes».
Присваиваем имя параметра «LowRiskFileTypes».
Кликаем дважды левой кнопкой мыши на новосозданный параметр и в открывшемся окне под графой «Значение:» прописываем нужные расширения файлов. В нашем случае это .doc;.gif;.jpeg. После выполнения указанных действий следует подтвердить редактирование кнопкой «Ок».
Чтобы изменения вступили в силу, следует перезагрузить компьютер.
Часто задаваемые вопросы
Для чего нужна функция защищенного просмотра и блокировке файлов, скачаных из интернета в Windows? Главным предназначением этой функции является обеспечение защиты компьютера от заражения вирусами и рекламными приложениями. Однако сразу же после установки качественного антивируса вы смело можете её отключить. Как выключить функцию защищенного просмотра и блокировки файлов, скачанных из интернета? Выключить функцию защищённого просмотра и блокировки файлов, скачанных из интернета можно как при помощи «Редактора групповых политик», так и при помощи «Редактора реестра».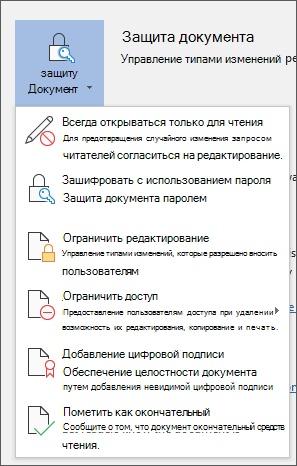 Оба способа детально описаны на нашем сайте. Встроенная защита Windows удалила важные для меня данные. Как я могу их вернуть?
Воспользуйтесь программой RS Partition Recovery. Она удобна в использовании и не требовательна к ресурсам ПК. Кроме того, процесс восстановления происходит всего в несколько кликов и детально описан на нашем сайте. Можно ли отключить функцию защищенного просмотра Windows?
Настоятельно рекомендуется отключать функцию защищенного просмотра и блокировки файлов, скачанных с интернета только после того как на компьютере будет установлен качественный антивирус. Противном случае есть риск скачать с интернета вирус или рекламное ПО, замаскированное под обычный файл. Может ли функция защищенного просмотра и блокировки файлы, скаченные с интернета нанести вред важным документам?
В некоторых случаях функция защищенного просмотра и блокировки файлов, скачанных с интернета может искажать символы в документах или вообще сделать их нечитаемыми. Поэтому лучше всего установить качественный антивирус и отключить эту функцию.
Оба способа детально описаны на нашем сайте. Встроенная защита Windows удалила важные для меня данные. Как я могу их вернуть?
Воспользуйтесь программой RS Partition Recovery. Она удобна в использовании и не требовательна к ресурсам ПК. Кроме того, процесс восстановления происходит всего в несколько кликов и детально описан на нашем сайте. Можно ли отключить функцию защищенного просмотра Windows?
Настоятельно рекомендуется отключать функцию защищенного просмотра и блокировки файлов, скачанных с интернета только после того как на компьютере будет установлен качественный антивирус. Противном случае есть риск скачать с интернета вирус или рекламное ПО, замаскированное под обычный файл. Может ли функция защищенного просмотра и блокировки файлы, скаченные с интернета нанести вред важным документам?
В некоторых случаях функция защищенного просмотра и блокировки файлов, скачанных с интернета может искажать символы в документах или вообще сделать их нечитаемыми. Поэтому лучше всего установить качественный антивирус и отключить эту функцию.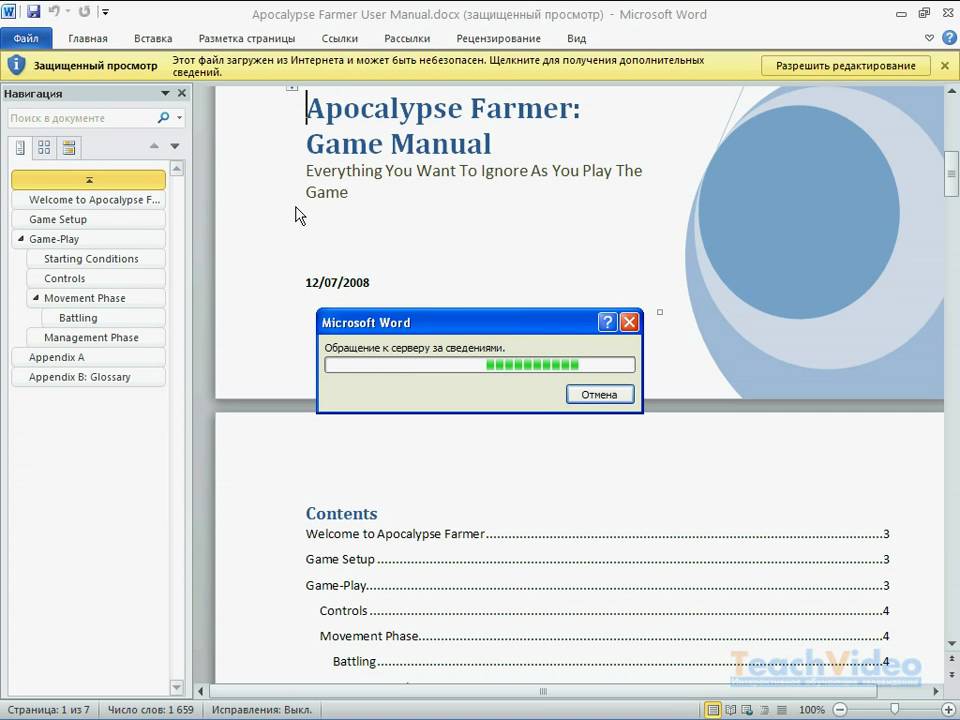
Как отключить защищенный просмотр в Microsoft Word
Все 1,2 миллиарда пользователей Microsoft Office, вероятно, воспользовались преимуществами формата защищенного просмотра Word. Когда вы загружаете документы или форматируете их в Word из Интернета, особенно из облачных сервисов (таких как OneDrive, Google Диск, Dropbox и Box) или в виде вложений электронной почты, вы получаете документ в режиме «Защищенный просмотр».
Защищенный просмотр — это способ Microsoft защитить ваш компьютер от вреда, предоставляя вам доступ к загруженному документу. На веб-сайте Microsoft приводятся причины для установки защищенного просмотра для документов:
Файлы из Интернета и из других потенциально небезопасных источников могут содержать вирусы, черви и другие вредоносные программы, которые могут нанести вред вашему компьютеру. Чтобы защитить компьютер, файлы из этих потенциально небезопасных расположений открываются в режиме защищенного просмотра. Используя защищенный просмотр, вы можете читать файл и просматривать его содержимое, снижая при этом риски.
Однако Word не привязан к формату защищенного просмотра. Переключение из режима защищенного просмотра в режим редактирования занимает всего несколько кликов. Вы заметите желтую панель сообщений. Нажмите «Включить редактирование», как вы увидите на панели сообщений. Затем нажмите «Файл», а затем «Все равно изменить». Вы также можете полностью отказаться от Защитного просмотра и сразу перейти в режим редактирования всякий раз, когда загружаете документы в формате Word из Интернета.
Как отключить защищенный просмотр в Word
Очевидный первый шаг — открыть Microsoft Word, чтобы увидеть экран, как показано на рисунке ниже. Если вы не используете более старые версии Word, это то, что вы должны увидеть при открытии программного обеспечения.
Теперь выберите пустой документ. Это должен быть пустой документ в верхней левой части рабочего стола, как показано в красной рамке и стрелке ниже.
Затем нажмите на вкладку «Файл». Вы увидите эту вкладку в своем пустом файле, как показано красной стрелкой ниже.
Вы увидите эту вкладку в своем пустом файле, как показано красной стрелкой ниже.
Нажмите «Параметры». Это последняя ссылка на нижнюю левую часть экрана, как показано стрелкой ниже.
После того, как вы нажмете «Параметры» (из предыдущего шага), вы попадете в «Параметры Word», где вы сможете получить доступ к Центру управления безопасностью. Последняя ссылка в нижней левой части экрана помечена как «Центр управления безопасностью», как показано стрелкой ниже.
Теперь посмотрите в нижней правой части Центра управления безопасностью, чтобы найти кнопку с надписью «Настройки центра управления безопасностью». Нажмите на эту кнопку, как показано стрелкой ниже.
Затем выберите «Защищенный просмотр», который является пятой ссылкой снизу в левой части экрана.
В зависимости от ваших предпочтений вы можете выбрать один из трех типов защищенного просмотра или их комбинацию. Защищенный просмотр может быть установлен для:
- Файлов, происходящих из Интернета (таких как ваше облачное хранилище, загрузки с веб-сайтов и т.
 д.). Это практически все ваши файлы.
д.). Это практически все ваши файлы. - Файлы, расположенные в местах, которые могут быть небезопасными, являются общественным достоянием или общедоступным сетевым хранилищем.
- Ваш настольный почтовый клиент, например. Внешний вид.
Заключение
Отключив защищенный просмотр, вы можете легко загружать и мгновенно приступать к редактированию документов из Интернета, электронной почты, облачных сервисов и других источников. Как указывает Microsoft на своем веб-сайте, Protect View — это функция безопасности, которая защищает вас от вреда. Если вы не всегда уверены в безопасности загружаемых документов, лучше оставить защищенный просмотр в Word включенным.
Николас Годвин
Николас Годвин — исследователь технологий, который помогает компаниям рассказывать прибыльные истории брендов, которые нравятся их аудитории. Он работал над проектами для компаний из списка Fortune 500, глобальных технологических корпораций и ведущих консалтинговых фирм, от Bloomberg Beta, Accenture, PwC и Deloitte до HP, Shell и AT&T.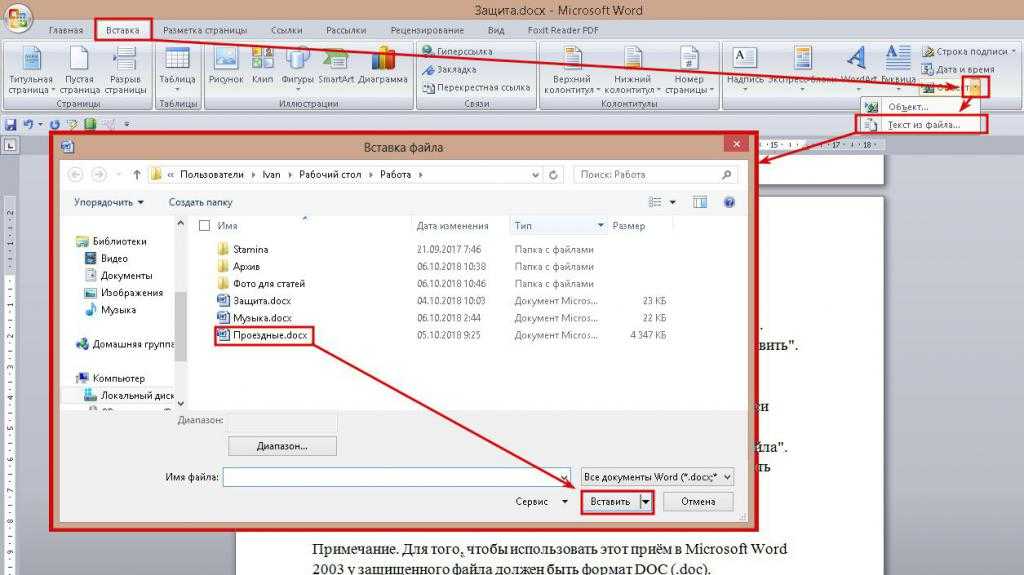 Вы можете следить за его работой в Твиттере или просто поздороваться. Его веб-сайт Tech Write Researcher.
Вы можете следить за его работой в Твиттере или просто поздороваться. Его веб-сайт Tech Write Researcher.
Подпишитесь на нашу рассылку!
Наши последние учебные пособия доставляются прямо на ваш почтовый ящик
Подпишитесь на все информационные бюллетени.
Регистрируясь, вы соглашаетесь с нашей Политикой конфиденциальности, а европейские пользователи соглашаются с политикой передачи данных. Мы не будем передавать ваши данные, и вы можете отказаться от подписки в любое время.
Как включить защищенный просмотр в Microsoft Office
Перейти к содержимому
Главная / Безопасность / Инструкции
Практическое руководство
Вот как убедиться, что защищенный просмотр по-прежнему включен в Office.
Гордон Мах Унг
PCWorld
Norton 360 Deluxe
К сожалению, мы все по-прежнему нажимаем на документы Office, отправленные по электронной почте от «доверенных» контактов, поэтому следующая линия защиты — убедиться, что защищенный просмотр — подсказка, которая предупреждает вас. файл, созданный кем-то потенциально небезопасным, требующий нажатия кнопки, чтобы начать его редактирование, — включен в Office 365. Обычно он включен по умолчанию, но некоторые пользователи могут отключить его по ошибке. Если вам интересно, включен ли у вас защищенный просмотр, вот простой 5-этапный процесс проверки.
Как включить защищенный просмотр в Excel 365
Сначала запустите Microsoft Excel 365, а затем нажмите кнопку Параметры на главном экране. Если вы уже находитесь в электронной таблице, вы можете нажать Файл , и вы должны увидеть Параметры в нижнем левом углу.
IDG После того, как вы выбрали параметры , выберите «Параметры центра управления безопасностью» в левой части окна.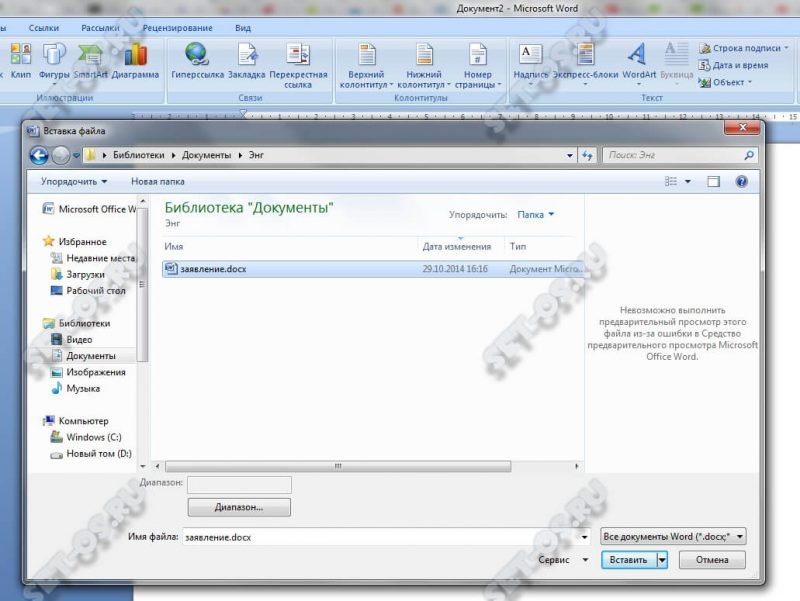
После того, как вы выбрали Центр управления безопасностью, вы сможете щелкнуть значок 9.Кнопка 0103 Настройки центра управления безопасностью в правой части окна.
IDGКогда вы окажетесь в Центре управления безопасностью, выберите опцию «Защищенный просмотр».
IDGВы должны увидеть три галочки в разделе «Защищенный просмотр». Все три должны быть проверены, что является настройкой по умолчанию.
IDGКак включить защищенный просмотр в Word 365
Инструкции точно такие же для Microsoft Word, но поскольку некоторые люди могут только имеют установленный Word 365, мы проведем вас через те же диалоговые окна. Сначала нажмите Параметры в левом нижнем углу главного экрана или, если вы находитесь в документе Word, просто нажмите Файл , чтобы увидеть параметр Параметры .
IDG После того, как опция выбрана, вы должны щелкнуть опцию «Центр управления безопасностью» в левой части окна.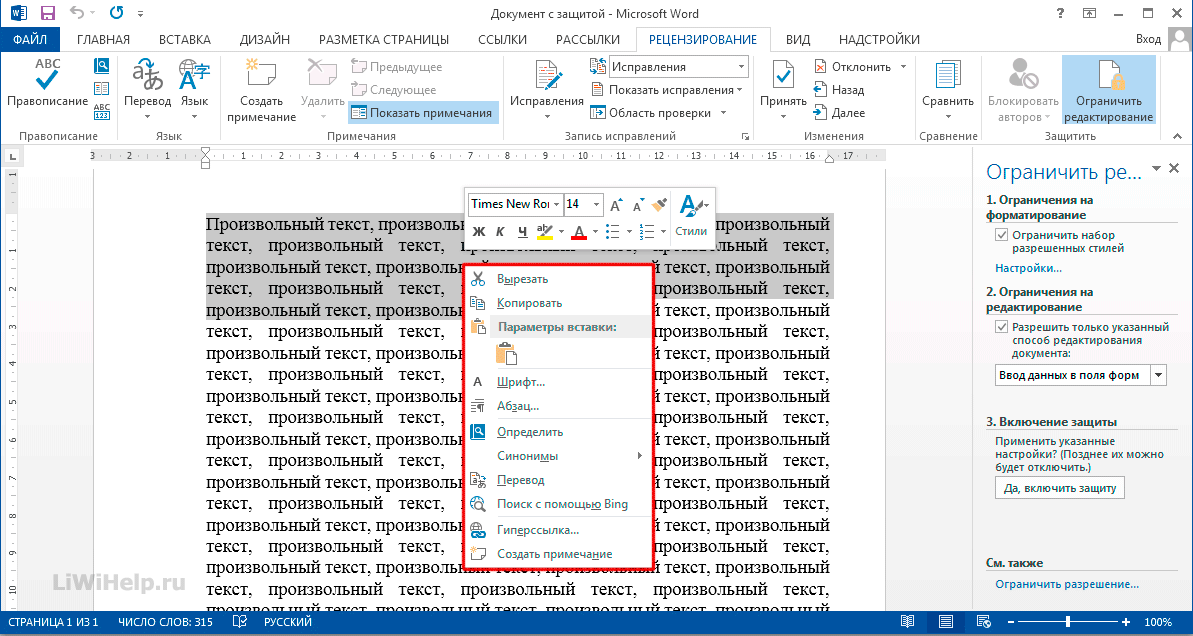


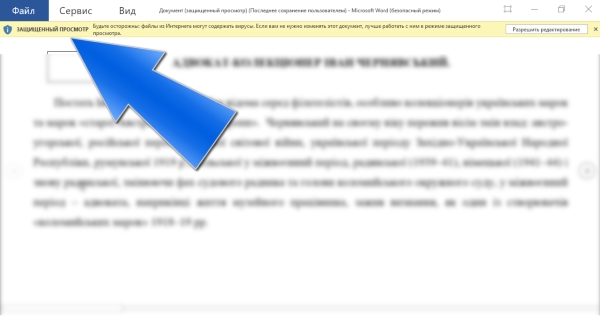
 д.). Это практически все ваши файлы.
д.). Это практически все ваши файлы.