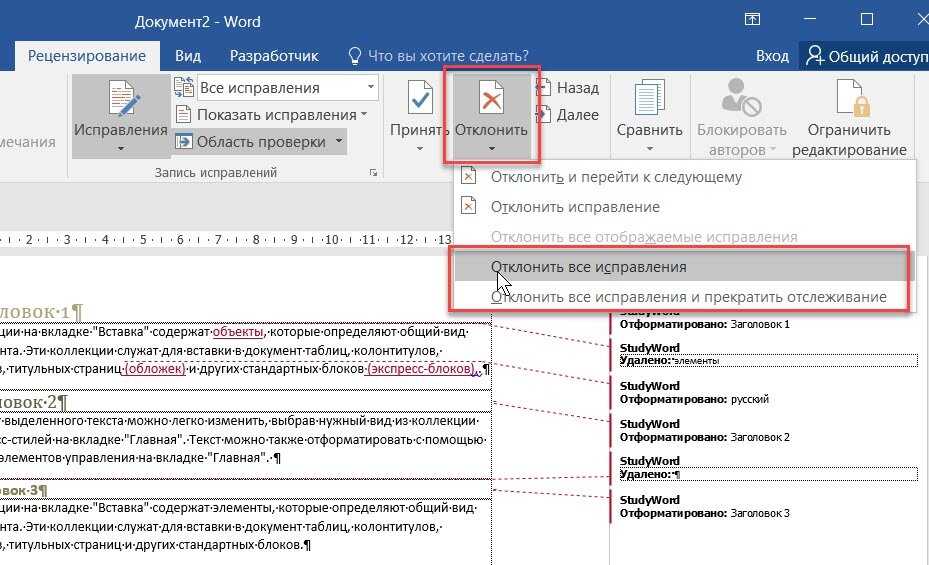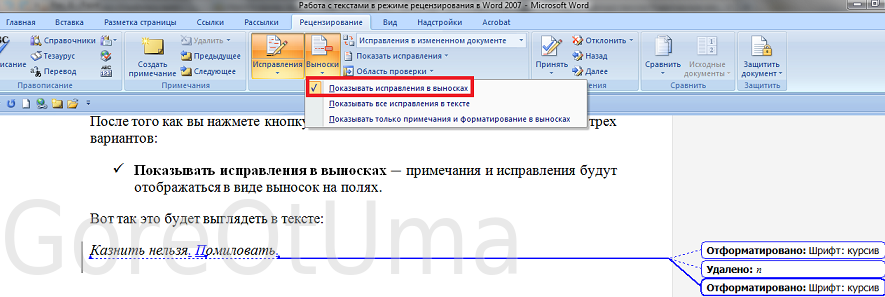Как выйти из режима рецензирования в ворде?
Как выйти из режима рецензирования в ворде?
Рецензирование в Word – Навигация по исправлениям Когда вы закончите, нажмите команду «Исправления», чтобы отключить режим рецензирования.
Как включить режим исправлений в Word?
Включаем режим правки в Microsoft Word
- Откройте документ, в котором нужно включить режим правки, и перейдите во вкладку “Рецензирование”. …
- Нажмите на кнопку “Исправления”, расположенную в группе “Запись исправлений”.
- Теперь можно приступить к редактированию (исправлению) текста в документе.
Как изменить размер примечания в ворде?
Выделите текст, который нужно отформатировать, щелкните его правой кнопкой мыши и выберите пункт Формат примечания. Выберите нужные параметры шрифта и нажмите кнопку ОК. В этом примере мы изменили начертание, размер и цвет шрифта примечания.
Как убрать пометки на полях в ворде?
Удаление примечания
- Чтобы выделить примечание, на вкладке Рецензирование в разделе «Примечания» нажмите кнопку Следующее.
- На вкладке Рецензирование нажмите кнопку Удалить. Чтобы удалить сразу все примечания, щелкните стрелку рядом с кнопкой Удалить и выберите команду Удалить все примечания в документе.
Как убрать панель инструментов в ворде?
Чтобы отобразить панель элементов, установите флажок рядом с элементом Панель элементов. To display the Toolbox, make sure a check mark appears in front of Toolbox. Для этого щелкните Панель элементов. Чтобы скрыть панель элементов, необходимо снять флажок рядом с элементом Панель элементов.
Как убрать справочные материалы в ворде?
Параметры Ворд, настройка, «кнопка — сочетание клавиш «настройка», клик по рецензирование, в окошке рядом выделить Research. Назначить сочетание клавиш для открытия области справочных материалов.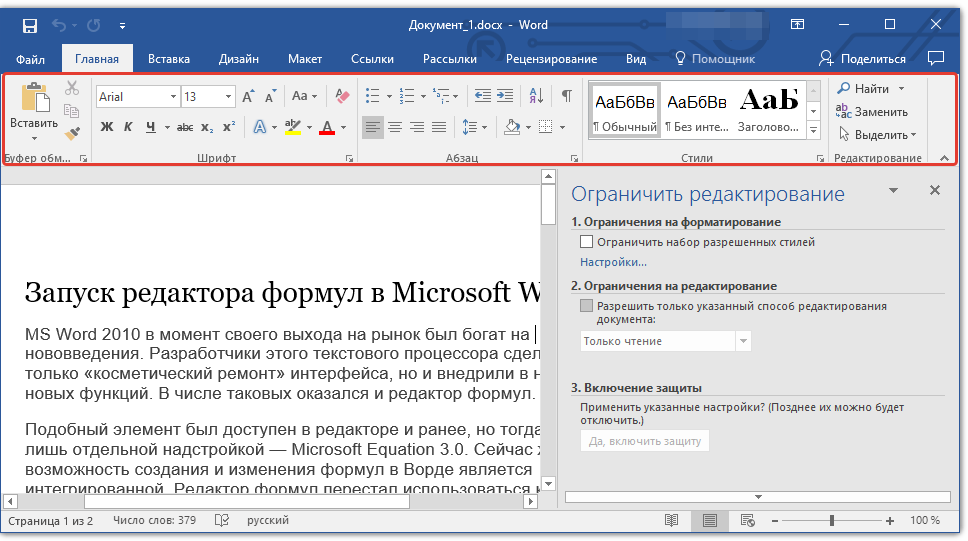 (укажете старое сочетание клавиш [alt+щелчок], в соответствующем окошке, и назначите новое, в другом.).
(укажете старое сочетание клавиш [alt+щелчок], в соответствующем окошке, и назначите новое, в другом.).
Как убрать структуру в ворде?
Для пользователей Word 2010 это можно сделать, щелкнув правой кнопкой мыши по соответствующей строке и выбрав пункт «Абзац», затем изменив «Уровень структуры» на «Основной текст».
Как убрать ссылки в презентации?
Щелкните текст гиперссылки правой кнопкой мыши и выберите «Удалить гиперссылки». На вкладке «Вставка» в группе «Иллюстрации» нажмите кнопку «Фигуры», а затем в группе «Прямоугольники» выберите «Прямоугольник». Перетащите прямоугольник таким образом, чтобы он охватывает текст гиперссылки, который нужно скрыть.
Как убрать ссылки в Excel?
Способ удалить все гиперссылки в 2 щелчка мышкой (только в Excel 2010 и 2013)
- Выделите весь столбец с гиперссылками. Для этого щелкните по любой ячейке столбца и нажмите Ctrl+Space (Пробел).
- Щелкните правой кнопкой мыши по любой выделенной ячейке и в контекстном меню выберите Remove Hyperlinks (Удалить гиперссылки).

Как удалить несуществующие связи в Excel?
Откройте рабочую книгу с несуществующими ссылками и выберите команду Правка → Связи (Edit → Links). Иногда можно просто выделить ненужную ссылку, щелкнуть кнопку Изменить (Change Source) и связать ссылку с самой собой.
Режим чтения в Ворде: как убрать или включить
В текстовом редакторе Microsoft Word имеется несколько режимов для просмотра документов, одним из них является режим чтения в Ворде. Этот режим предназначен для чтения документа с экрана монитора в специальном окне.
Документ Ворд, открытый в режиме чтения, масштабируется в зависимости от размера экрана компьютера. Содержимое документа: текст, изображения, таблицы и другие элементы подстраиваются под имеющийся размер экрана.
Содержание:
- Как выбрать режим чтения Word
- Использование режима чтения Word
- Как изменить число колонок документа в режиме чтения
- Как создать примечание в режиме чтения
- Как изменить режим чтения в Ворде
- Как убрать режим чтения в Ворде — 1 способ
- Как в Ворде выйти из режима чтения — 2 способ
- Как выйти из режима чтения в Word — 3 способ
- Word открывается в режиме чтения: что делать
- Выводы статьи
- Режим чтения в Word (видео)
Это удобный способ для просмотра документа, когда на экране нет ничего лишнего. В этом режиме скрываются элементы интерфейса Word, открыта лишь панель инструментов, которую также можно скрыть.
В этом режиме скрываются элементы интерфейса Word, открыта лишь панель инструментов, которую также можно скрыть.
Обратите внимание на то, что в программе Word режим чтения отличается от того, что называют режимом только для чтения, в котором документ нельзя редактировать и вносить в него правки. Документ, открытый только для чтения, нельзя изменять. Режим чтения в Word — всего лишь удобный способ просмотра документа, который никак не влияет на возможность редактирования или форматирования.
В этом руководстве собраны инструкции о том, как сделать режим чтения в Ворде, как использовать данную функцию, или как убрать режим чтения в Ворде. Описанные в статье действия выполняются похожим образом в разных версиях редактора MS Word.
Как выбрать режим чтения Word
Сначала мы рассмотрим, как включить режим чтения в Ворде. Активировать режим чтения Word можно одним из перечисленных ниже способов.
1 способ:
- В окне открытого документа Word открываем вкладку «Вид».

- В группе «Режим» («Режим просмотра документа») выбираем кнопку «Режим чтения».
- На экране откроется содержимое документа в режиме чтения без отвлекающих деталей, потому что исчезли почти все панели и ленты интерфейса программы.
2 способ:
В открытом документе, щелкните по кнопке «Режим чтения», которая находится на строке состояния в правом нижнем углу окна.
Использование режима чтения Word
В верхней части окна на панели инструментов находятся три кнопки меню: «Файл», «Сервис», «Вид». В открытом окне по бокам находятся стрелки с направлением вправо и влево для перемещения по документу. Для навигации по документу также можно использовать стрелки на клавиатуре: «←», «→», «↑», «↓», или колесико мыши.
Для изменения масштаба документа используйте ползунок, расположенный в правом нижнем углу на строке состояния.
Чтобы увеличить изображение на странице документа, щелкните по нему два раза или используйте контекстное меню правой кнопки мыши, где имеется пункт «Увеличить».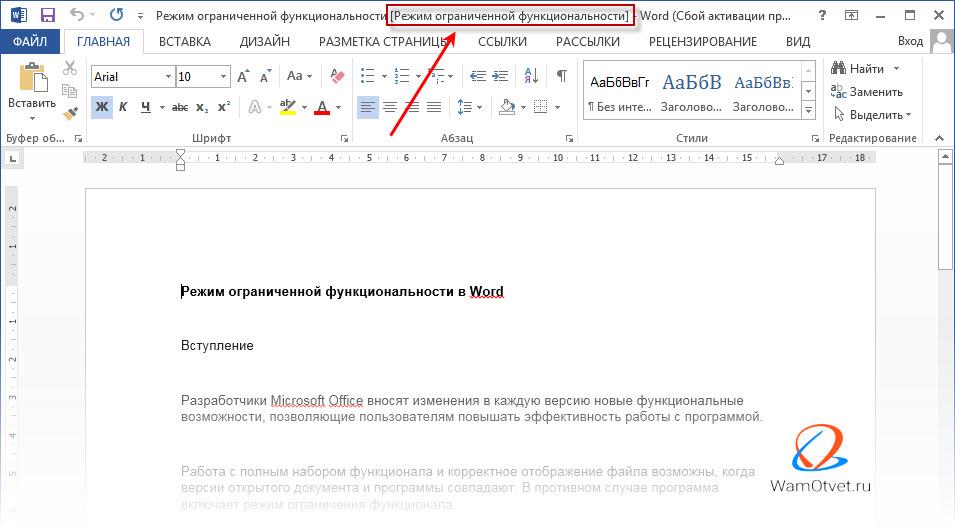
Чтобы привести графический объект в обычный вид, нужно нажать на клавишу «Esc».
Вы можете автоматически скрыть панель инструментов, чтобы убрать с экрана отвлекающие элементы. Для этого, в правом верхнем углу нажмите на кнопку «Автоматически скрывать панель инструментов чтения».
После этого будут скрыты панель инструментов в верхней части окна и строка состояния внизу.
Снова вернуть панель инструментов на экран можно после повторного нажатия на кнопку «Всегда отображать панель инструментов чтения» (это та же самая кнопка, но теперь у нее другое название). Для временного открытия панели инструментов используйте кнопку с тремя точками «…».
Как изменить число колонок документа в режиме чтения
Пользователь может выбрать ширину и число колонок на странице документа, отображающегося в режиме чтения.
Чтобы выбрать одну, две или три колонки на странице документа, открытого в режиме чтения, нужно:
- Нажать на меню «Вид», а в контекстном меню выбрать пункт «Ширина колонки».

- Выбрать подходящий вариант из предложенных:
- Узкая — три колонки.
- По умолчанию — две колонки.
- Широкая — одна колонка.
Как создать примечание в режиме чтения
С помощью меню правой кнопки мыши вы можете выделять нужные фрагменты текста в документе, открытом в режиме чтения. Выделенный текст можно копировать, выполнить поиск, перевести, создать примечание, изменить цвет выделенного фрагмента текста.
Чтобы сделать примечание сделайте следующее:
- Выделите фрагмент текста.
- Щелкните правой кнопкой мыши, а в контекстном меню нажмите «Создать примечание».
- Откроется окно «Примечание», в котором вам нужно ввести свое сообщение.
- Справа от текста появится значок примечания, нажав на него вы увидите текст примечания.
Как изменить режим чтения в Ворде
Помимо перечисленных параметров, вы можете применить и другие настройки для выполнения необходимых действий в режиме чтения.
Из меню «Файл» можно перейти к общим параметрам программы Microsoft Word, чтобы выполнить те или иные действия.
В меню «Сервис» доступны функции поиска и перевода с помощью встроенных инструментов Word:
- Найти — поиск по документу.
- Поиск — поиск в Интернете.
- Перевести — использование переводчика для перевода фрагмента текста на иностранном языке.
Подробнее: Встроенный переводчик Word: перевод текста документа
Из меню «Вид» открываются параметры, влияющие на внешний вид документа Word в режиме чтения.
Здесь находятся следующие параметры:
- Изменить документ — возвращение в обычный режим «Разметка страницы».
- Область навигации — открытие в режиме чтения области навигации для перемещения между страницами документа.
- Показать примечания — отображение имеющихся примечаний.
- Ширина колонки — установка ширины и количества колонок в документе.
- Цвет страницы — вы можете задать цвет страницы.
 Имеются следующие варианты: «Нет» (прозрачный фон), «Сепия» и «Инверсия».
Имеются следующие варианты: «Нет» (прозрачный фон), «Сепия» и «Инверсия». - Макет — отображение макета страницы с колонками или вариант «Структура страницы».
- Слоги — разбивка текста по слогам.
- Интервалы — увеличение интервала между словами.
- Прочесть вслух — использование функции озвучивания текста. Эта функция доступна с Word 2010, а на русском языке перевод работает в операционных системах Windows 11, Windows 10, Windows1.
Подробнее: Озвучивание текста в Ворде — «Прочесть вслух» или «Проговорить»
Как убрать режим чтения в Ворде — 1 способ
Нам необходимо отключить режим чтения в Ворде. Для решения этой задачи вы можете воспользоваться несколькими способами.
1 способ, как выключить режим чтения в Ворд:
- На панели инструментов нажмите левой кнопкой мыши на меню «Вид».
- В выпадающем списке выберите «Изменить документ». Этого достаточно, чтобы перейти в режим разметки страницы.
Как в Ворде выйти из режима чтения — 2 способ
Другой вариант предполагает использование соответствующей кнопки на строке состояния.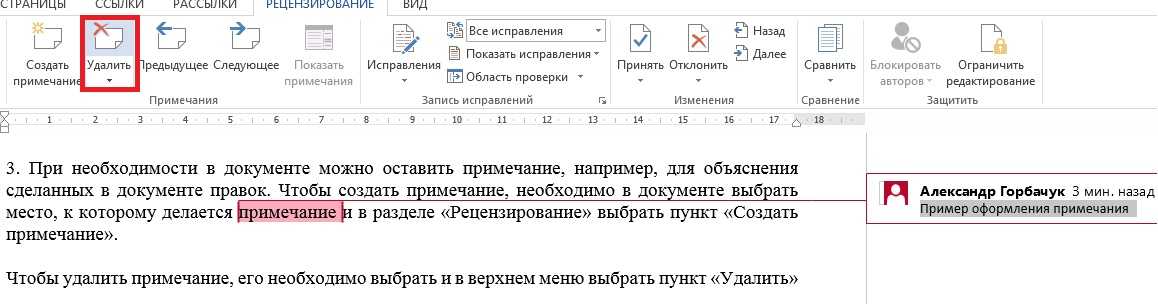
2 способ:
- Перейдите к строке состояния в правом нижнем углу окна открытого документа.
- Нажмите на кнопку «Разметка страницы».
Как выйти из режима чтения в Word — 3 способ
И наконец, самый простой способ для отключения режима чтения: в окне открытого документа Word достаточно лишь нажать на клавишу «Esc».
Word открывается в режиме чтения: что делать
Бывают случаи, когда Ворд открывается в режиме чтения. Иногда, документы Word, полученные по электронной почте, автоматически открываются в режиме полноэкранного чтения, что не всегда удобно для их получателя.
Чтобы отменить эту настройку, когда Word открывает документы в режиме чтения, выполните следующие действия:
- Войдите в меню «Файл».
- Нажмите на «Параметры».
- В окне «Параметры Word» войдите во вкладку «Общие».
- Перейдите к разделу «Параметры запуска».
- Снимите флажок с пункта «Открывать вложения электронной почты и другие нередактируемые файлы в режиме чтения».

- Нажмите на кнопку «ОК».
Выводы статьи
В текстовом редакторе Word имеется режим чтения, предназначенный для более удобного просмотра документа. У пользователя есть возможности для настройки режима чтения под свои потребности. В случае необходимости, пользователь может легко отключить данный режим, чтобы перейти к обычному режиму редактирования документа.
Режим чтения в Word (видео)
Нажимая на кнопку, я даю согласие на обработку персональных данных и принимаю политику конфиденциальности
Как изменить права доступа к документу Word | Small Business
Автор Adrian Grahams
Создание документа Microsoft Word и его отправка деловым контактам по электронной почте или загрузка в общую рабочую область может сделать документ уязвимым для редактирования и внесения изменений, которые вы не авторизовали. Один из способов защитить содержимое вашего документа Word — ограничить права на редактирование до того, как документ покинет ваш компьютер. Это предотвратит редактирование важной, коммерческой или конфиденциальной информации другими людьми. Редактируйте разрешения в документе с помощью инструментов ограничивающего форматирования и редактирования Word.
Это предотвратит редактирование важной, коммерческой или конфиденциальной информации другими людьми. Редактируйте разрешения в документе с помощью инструментов ограничивающего форматирования и редактирования Word.
Откройте документ Microsoft Word, для которого вы хотите изменить разрешения.
Щелкните вкладку «Обзор» над лентой главного меню программы. Нажмите кнопку «Ограничить редактирование» в группе «Защитить» на ленте меню.
Установите флажок «Ограничения редактирования» на панели «Ограничение форматирования и редактирования» в правой части экрана.
Выберите предпочтительный уровень разрешений в раскрывающемся меню «Разрешить только этот тип редактирования в документе». Например, выберите опцию «Без изменений (только чтение)» для максимальной защиты предотвращения всех правок и изменений. Кроме того, вы можете ограничить права редактирования только для отслеживаемых изменений или комментариев к документу. Если вы хотите разрешить определенным контактам права на редактирование, добавьте их из своей адресной книги в поле «Исключения» в разделе «Ограничения на редактирование».

Установите флажок «Ограничения форматирования», если вы также хотите запретить другим пользователям изменять формат и стиль документа. Нажмите синюю ссылку «Настройки» и выберите предпочтительные ограничения форматирования. Например, вы можете остановить все форматирование или ограничить параметры форматирования только определенными стилями, такими как блочный текст или заголовки.
Нажмите кнопку «Да, включить защиту» в нижней части панели, чтобы реализовать выбранные разрешения в документе Word.
Введите пароль для документа в оба поля пароля. Нажмите кнопку «ОК».
Ссылки
- Microsoft: ограничение изменений файлов в Word и Excel
Советы
- Если вы хотите отключить защиту документа Word, откройте документ и откройте панель «Ограничение форматирования и редактирования». Нажмите кнопку «Остановить защиту» в нижней части панели и введите свой пароль, чтобы снять защиту документа.

- Только люди с паролем могут снять защиту с документа Word. Если вы хотите, чтобы разрешение на редактирование документа было ограничено другим пользователем, вам нужно запросить у этого пользователя пароль или попросить его снова отредактировать разрешения документа и добавить вас в качестве исключения.
Биография писателя
Адриан Грэмс начал профессионально писать в 1989 году после обучения на газетного репортера. Его работы публиковались в Интернете и в различных газетах, в том числе в «The Cornish Times» и «The Sunday Independent». Грэмс специализируется на технологиях и коммуникациях. Он имеет степень бакалавра наук, дипломы аспирантов в области журналистики и веб-дизайна, а также учится на степень MBA.
vba — макрос VB для отключения подсказки «Редактировать документ» при открытии документа Word из точки доступа
спросил
Изменено 2 года, 4 месяца назад
Просмотрено 930 раз
Есть ли способ отключить сообщение (и разрешить редактирование документа по умолчанию):
Серверный документ Чтобы изменить документ, нажмите «Редактировать документ», а затем кнопку с текстом «Редактировать документ».
Я не могу найти слово для этого. Кроме того, я не вижу способа сделать макрос VB, чтобы сделать это нажатием клавиши. Я использовал небольшой сценарий автогорячих клавиш, чтобы расположить мышь и щелкнуть это приглашение, но это не всегда работает, поскольку зависит от положения окна. невозможно использовать клавишу табуляции, чтобы перейти к этому приглашению.
Мне приходится изменять около 50+ документов в день из sharepoint, в идеале я хотел бы объединить это с другим макросом, который выполняет другую автоматическую обработку для меня. Но я не могу найти решение VB для нажатия кнопки «Изменить».
- vba
- sharepoint
- ms-слово
2
В зависимости от ваших настроек безопасности (вы упомянули, что они заблокированы), это может работать или не работать.
Создайте новый шаблон с поддержкой макросов в папке запуска Word (обычно в C:\Users[YourID]\AppData\Roaming\Microsoft\Word\STARTUP) и добавьте новый модуль класса. Я назвал свой «AutoEditEnable». Вы можете назвать его как угодно, но вам нужно, чтобы оно совпадало с тем, как вы объявляете его в другом модуле.
Я назвал свой «AutoEditEnable». Вы можете назвать его как угодно, но вам нужно, чтобы оно совпадало с тем, как вы объявляете его в другом модуле.
Этот код относится к классу:
Option Explicit
Частное приложение WithEvents как приложение
Частный подкласс_Initialize()
Установить приложение = приложение
Конец сабвуфера
Private Sub app_ProtectedViewWindowOpen (ByVal PvWindow As ProtectedViewWindow)
PvWindow.Править
Конец сабвуфера
По сути, это будет перехватывать любые события приложения, которые вам нужны — в данном случае событие ProtectedViewWindowOpen или событие ProtectedViewWindowActivate (любое из них должно работать).
Поместите следующий код в ThisDocument, чтобы получить ссылку на него при загрузке шаблона:
Явный параметр
Частный хук As AutoEditEnable
Частный поддокумент_Open ()
Установить крючок = новый AutoEditEnable
Конец сабвуфера
Закройте Word и перезапустите его, затем убедитесь, что ваш новый шаблон отображается как загруженная надстройка.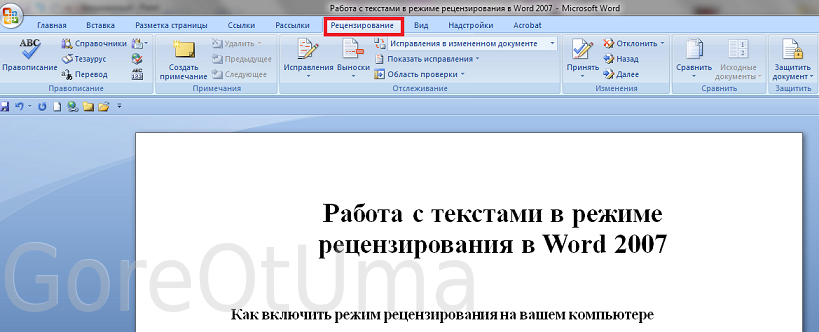


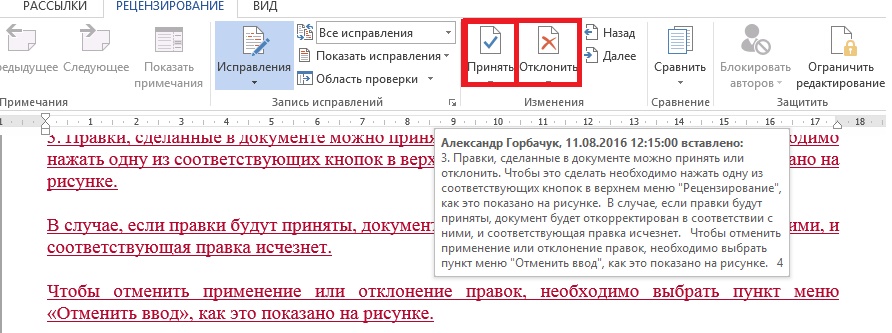
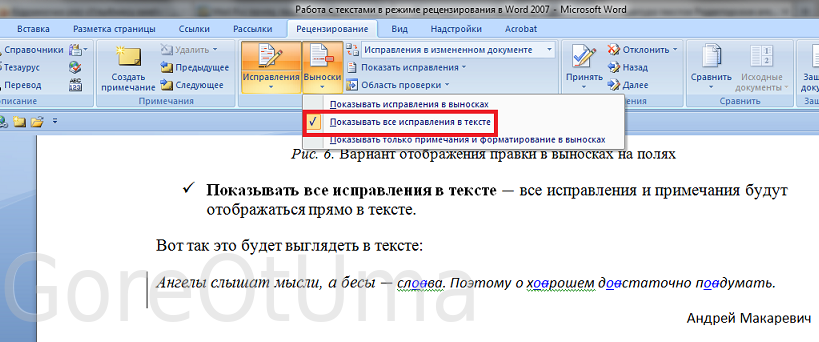 Имеются следующие варианты: «Нет» (прозрачный фон), «Сепия» и «Инверсия».
Имеются следующие варианты: «Нет» (прозрачный фон), «Сепия» и «Инверсия».