Использование готовых и скачивание новых шаблонов в Word 2019
Вы можете скачивать бесплатные, предварительно заготовленные шаблоны документов с красивыми и полезными темами оформления из Office. Для инициации процесса загрузки готового шаблона, откройте соответствующее приложение Office, и на вкладке “Файл” выберите категорию “Создать”.
Шаблоны могут предназначаться для самых различных документов, включая резюме, буклеты, письма, календари, информационные бюллетени, открытки, визитные карточки и прочие разновидности. Вы можете применять любой базовый скачанный шаблон или изменить его в соответствии с собственными требованиями и бизнес-задачами.
Когда вы выбираете нужный вам шаблон, появляется диалоговое окно, в котором отображено более крупное репрезентативное представление шаблона. Чтобы загрузить и применить данный сетап, нажмите кнопку “Создать” для создания нового файла с применением выбранного шаблона. Итак, теперь все готово для использования настроек с применением заранее заготовленных вами данных.
Использование кастомных, персонализированных шаблонов в Word и создание новых шаблонов
Индивидуальный шаблон, заранее подготовленный и настроенный посредством Word, можно применять в веб-приложении Word, когда тот будет сохранен в виде отдельного документа (файла в формате DOCX) в облачном сервисе OneDrive.
Самый простой способ создать новый, персонализированный шаблон — это начать работу в среде Word, сгенерировав и сохранив нужный вам документ в форме нового, индивидуального шаблона. Перейдите в категорию “Файл” -> “Создать” и выберите раздел “Личные” или “Мои шаблоны” (в зависимости от установленной на вашем ПК версии текстового редактора). После этого нужно сохранить документ в облаке OneDrive и выполнить указанные ниже действия в Word.
Чтобы воспользоваться новым документом в качестве шаблона, откройте его в стандартном режиме редактирования, перейдите в категорию “Файл” -> “Сохранить как” и сгенерируйте документ, который представляет собой копию шаблона.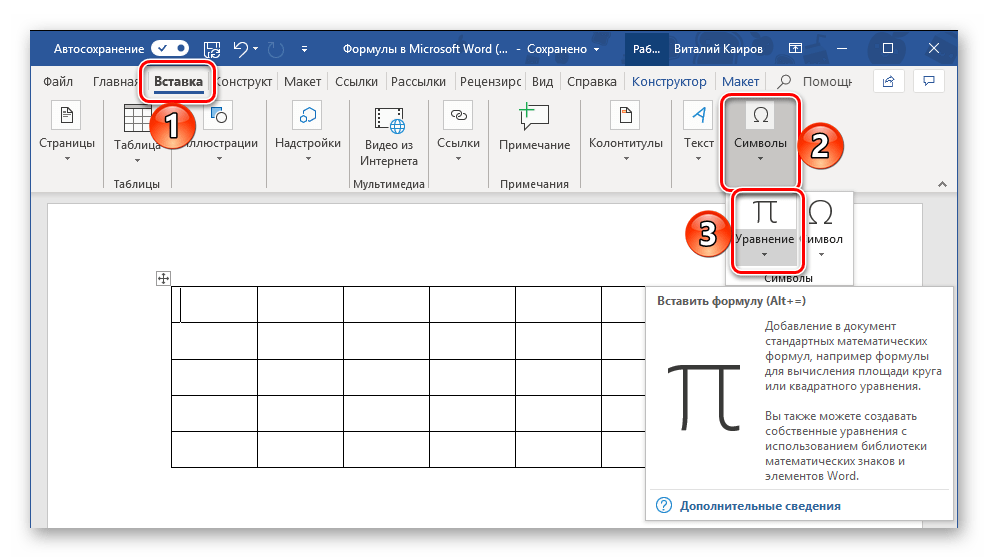
Чтобы создать новый документ Word на основе ранее сохраненного, персонального шаблона:
- откройте соответствующее приложение Office и на вкладке “Файл” выберите подраздел “Создать”
- в списке шаблонов обратитесь к подкатегории “Личные”. После входа в указанное подменю, появится список с кастомными, индивидуально подготовленными шаблонами, которые вы можете тут же применить в качестве базовых.
Как добавить стандартные блоки в шаблон?
Стандартные блоки — это элементы содержимого или другие части офисного документа, используемые многократно на практике. Стандартные блоки сберегаются в коллекциях и доступны для повторного использования в любое время. Блоки можно распространять и хранить посредством шаблонов. В качестве примера, можно сгенерировать шаблон отчета, который будет содержать два типа сопроводительных писем. Любой из этих типов пользователи смогут отметить при создании отчетов на основе указанного шаблона.
Вы можете сделать ваши шаблоны более персонализированными, настроив и добавив средства управления содержимым, такие как рисунок, выбор даты, раскрывающийся список или форматированный текст.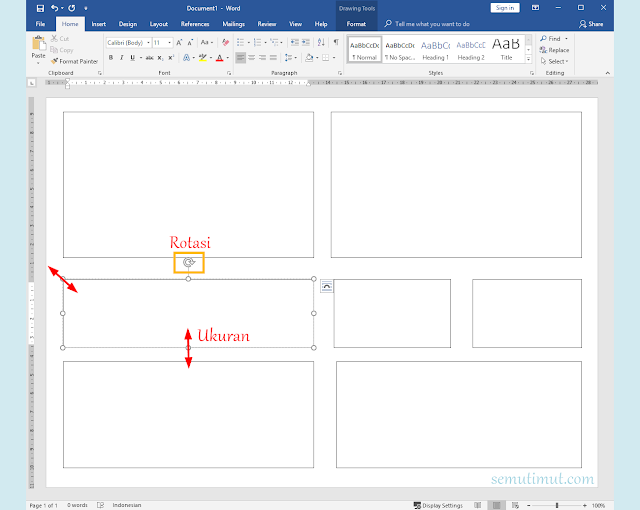
Прежде, чем вы сможете добавлять средства управления содержимым, вам нужно отобразить вкладку “Разработчик”:
- нажмите “Файл” -> раздел “Параметры” -> группа “Настроить ленту”
- в иерархическом меню “Настроить ленту” выберите подкатегорию “Основные вкладки”
- в появившемся списке отметьте галочку “Разработчик” и нажмите ОК.
Чтобы добавить средства управления содержимым, на вкладке “Разработчик”, в подкатегории “Элементы управления” выберите опцию “Режим конструктора” и добавьте соответствующие средства управления.
Выгрузка данных из Access в шаблон Word
Всем привет, сегодня поговорим о выгрузки данных из Access в такие приложения как Word и Excel. Но не о стандартном способе, который есть в Access (связь с Office), а о способе, который позволяет выгружать данные в заданный шаблон как в Word, так и в Excel.
Другими словами это нужно тогда когда создать отчеты в Access по шаблону, который уже существует, например, в Word, невозможно или слишком трудоемко или как Вы знаете, может получаться просто коряво или самый распространенный вариант это когда много текста, который в отчете Access не так хорошо форматируется как в Word, а данных не так много, но необходимо автоматизировать, например это какие-то договора, заявления и так далее.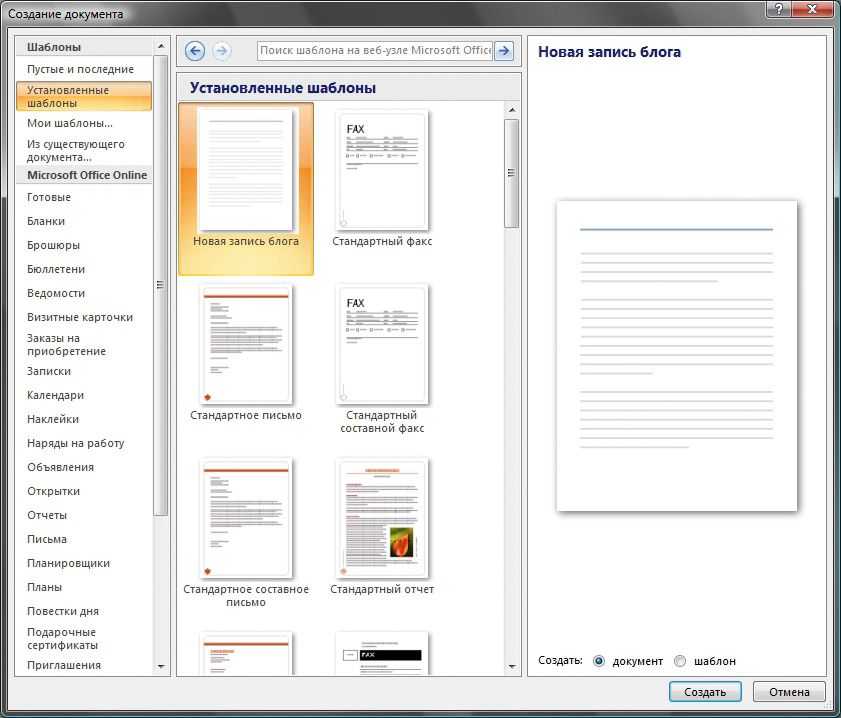 Использование слияния из самого Word-а не очень удобно, поэтому я расскажу сегодня, как можно заполнять такие шаблоны напрямую из Access, путем нажатия на одну кнопку. Также как и необходимость выгрузки в шаблон Word, существует и необходимость выгрузки в шаблон Excel, и этот способ мы тоже сегодня рассмотрим.
Использование слияния из самого Word-а не очень удобно, поэтому я расскажу сегодня, как можно заполнять такие шаблоны напрямую из Access, путем нажатия на одну кнопку. Также как и необходимость выгрузки в шаблон Word, существует и необходимость выгрузки в шаблон Excel, и этот способ мы тоже сегодня рассмотрим.
Начнем с Word.
Вся разработка делится на две части это:
• Настройка шаблона Word;
• Настройка выгрузки данных в шаблон.
Суть настройки шаблона заключается в том, что необходимо проставить необходимые поля в тех местах шаблона, где нужно выводить то или иное поле. Это делается с помощью полей формы.
Открываем шаблон Word, для начала добавим необходимую панель инструментов, для этого нажимаем вид->панель инструментов и ставим галочку «формы». Теперь у вас отобразилась панель инструментом «Формы» все, что осталось сделать это встать на то место где необходимо добавить нужное поле и на панели выбрать «Текстовое поле». После в том месте у Вас появится серая область, которая свидетельствует о том, что поле добавлено. Теперь необходимо задать имя этого поля, для того чтобы потом из access вставлять в него значения (стандартное названия не очень удобное). Для этого щелкните правой кнопкой мы по полю и нажмите «Свойства». В поле закладка напишите желаемое имя этого поля, я в примере назвал его MyTestPole
Теперь необходимо задать имя этого поля, для того чтобы потом из access вставлять в него значения (стандартное названия не очень удобное). Для этого щелкните правой кнопкой мы по полю и нажмите «Свойства». В поле закладка напишите желаемое имя этого поля, я в примере назвал его MyTestPole
Создайте столько полей, сколько Вам нужно.
Ну и настройка шаблона закончена, только единственное сделайте этот шаблон только для чтения, а то пользователь возьмет, сформирует документ и сохранит его, и шаблон тем самым потеряется, а если сделать только для чтения, то у него такой возможности не будет только сохранять через «Сохранить как».
Переходим к более интересной задачи это к реализации самой выгрузки из Access в этот шаблон.
Примечание! Я использую Access в связке с MS Sql 2008 поэтому и данные буду брать от туда.
Допустим у Вас есть форма, сделайте на ней кнопку (я назвал ее testbutton) и в событие нажатие кнопки вставьте следующий код:
Private Sub testbutton_Click()
‘Объявляем переменные
Dim FileDialog As FileDialog
Dim rsd As ADODB.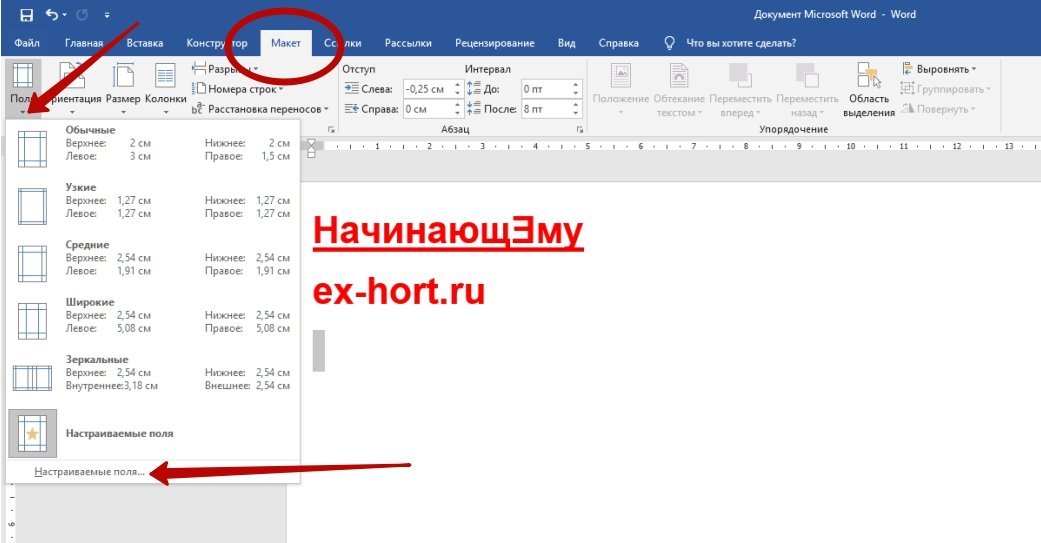 Recordset
Recordset
Dim strSQL As String
Dim WordApOb As Object
Dim WordOb As Object
Dim path As String
Set rsd = New ADODB.Recordset
‘запрос к базе данных для получения необходимых данных
strSQL = «select * from dbo.table where KOD = » & Me.kod & «»
rsd.open strSQL, CurrentProject.Connection
‘Выбираем шаблон
Set FileDialog = Application.FileDialog(msoFileDialogOpen)
‘убираем множественный выбор, он нам не нужен
FileDialog.AllowMultiSelect = False
‘очистим и установим фильтры
FileDialog.Filters.Clear
FileDialog.Filters.add «Word», «*.doc»
‘установим фильтр по умолчанию
FileDialog.FilterIndex = 1
‘проверяем, что сделал user если выбрал шаблон, то начинаем работу
If FileDialog.Show = False Then
‘Если нет то выходим
Set dlgFile = Nothing
Exit Sub
End If
‘получаем путь к файлу
path = Trim(FileDialog.SelectedItems(1))
‘Очистим переменную
Set FileDialog = Nothing
If path <> «» Then
‘Будем отслеживать ошибки
On Error GoTo Err_testbutton_Click
‘Создаем объект Word
Set WordOb = CreateObject(«Word. document»)
document»)
‘Задаем нашему документу значение из шаблона
Set WordOb = GetObject(path)
‘Задаем значение объекту word.Application
Set WordApOb = WordOb.Parent
‘делаем приложение word видимым
WordApOb.Visible = True
‘ищем наше поле в шаблоне
WordOb.Bookmarks(«mytestpole»).Select
‘задаем ему новое значение из нашего Recordset
WordApOb.Selection.TypeText Text:=Nz(rsd.Fields(«field»).Value, » «)
‘и так далее по всем полям
‘в конце перейдем на начало нашего документа
WordApOb.Selection.Goto wdGoToFirst
‘и активируем его
WordApOb.Activate
‘Очистим переменные
Set WordOb = Nothing
Set WordApOb = Nothing
Exit_testbutton_Click:
Exit Sub
Err_testbutton_Click:
MsgBox Err.Description
‘в случае ошибки будем делать следующие
‘закроем word без сохранения
WordOb.Close (wddonotsavechanges)
WordApOb.Quit
‘и также очистим переменные
Set WordOb = Nothing
Set WordApOb = Nothing
Resume Exit_testbutton_Click
End If
End Sub
Код прокомментирован, поэтому сложностей возникнуть не должно. Здесь весь смысл сводится к созданию объекта word.document и word.application, конечно же. А после мы уже работаем с нашими объектами, т.е. заполняем их.
Здесь весь смысл сводится к созданию объекта word.document и word.application, конечно же. А после мы уже работаем с нашими объектами, т.е. заполняем их.
Теперь перейдем к Excel.
В шаблоне Excel уже ненужно создавать поля как в Word, так как здесь мы уже будем ориентироваться по адресам ячеек.
Существует несколько способов, как заполнять Excel шаблон, я опишу два, первый это тогда когда Вам просто необходимо проставить несколько полей, т.е. в источнике данных будет всего одна строка с несколькими полями и второй это когда строк будет уже несколько, причем Вы не знаете, сколько именно (в зависимости от каких то условий), но в шаблоне по умолчанию отведено для этого все пару строк, поэтому мы будем нужные нам строки добавлять, для того чтобы наши данные не накладывалась на строки ниже (допустим там примечание, подпись руководителя и т.д.). И совет, я здесь для примера использую всего один источник данных, а вы, если Вам необходимо заполнить шапку, примечание и некое количество строк (т.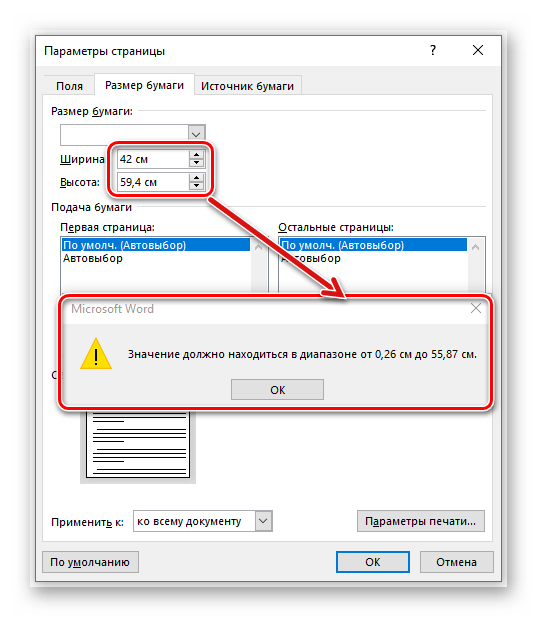 е. область данных) то для этих задач используйте несколько источников (Recordset).
е. область данных) то для этих задач используйте несколько источников (Recordset).
Где сохранить, загрузить и установить шаблон в Word 2007, 2010, 2013, 2016, 2019 и 365
Главная > Документы > Word > Где сохранить, загрузить и установить шаблон в Word 2007, 2010, 2013, 2016, 2019 и 365
Где сохранить, загрузить и установить шаблон в Word 2007, 2010, 2013, 2016, 2019 и 365
Имея шаблон Word, вы можете легко создать документ с набором определенных стилей и форматов , стили шрифтов, цвета, семейства шрифтов и так далее. В Word 2007, 2010, 2013, 2016, 2019 есть встроенные шаблоны.и 365, вы можете использовать их для создания документов, а также можете скачать и установить дополнительные шаблоны. Здесь я расскажу о том, где сохранить документ как шаблон, скачать и установить шаблон в Word 2007/2010/2013.
Как вернуть классические меню и панели инструментов в Office 2007, 2010, 2013, 2016 и 365 ? Kutools for Word: 100 Мощные новые функции для Word.  Вкладка Office: Редактирование и просмотр с вкладками в Office , точно так же, как Chrome, Firefox, IE 8/9/10. |
1. Сохранить документ как шаблон
Если вы создали документ в Word, вы можете сохранить этот документ как шаблон, который вы можете использовать для создания подобного документа в следующий раз. Сделав это, вы сэкономите время и повысите эффективность работы с Word.
Создав документ, просто нажмите F12, чтобы открыть диалоговое окно «Сохранить как». Если вы знакомы со стилями меню Office 2003/XP(2002)/2000 и используете классическое меню для Office, вы можете получить доступ к диалоговому окну «Сохранить как» следующим способом.
Вкладка «Меню » — это классическое меню для Office
В диалоговом окне Сохранить как перейдите к папке шаблонов (обычно путь для Windows XP>C:\Documents and settings\user имя\Application data\Microsoft\Templates или для Windows Vista или Windows 7 > C:\Users\имя пользователя\App Data\Roaming\Microsoft\Templates). И затем, пожалуйста, выберите Шаблон Word из Сохранить как тип и нажмите Сохранить . Вы можете увидеть сохраненный шаблон на вкладке My Template… диалогового окна New Document .
И затем, пожалуйста, выберите Шаблон Word из Сохранить как тип и нажмите Сохранить . Вы можете увидеть сохраненный шаблон на вкладке My Template… диалогового окна New Document .
Советы 1: Если вы установите флажок Сохранить миниатюру в диалоговом окне Сохранить как , вы увидите предварительный просмотр вашего шаблона в Мои шаблоны…
Советы 2: Если вам нравится , вы можете изменить расположение шаблона. В пределах Ленточный интерфейс :
1) Файл > Параметры Word > Дополнительно
2) В разделе «Общие» выберите «Расположение файлов» и выберите свое местоположение.
С классическим меню для Office :
1) Инструменты > Параметры Word > Дополнительно
2) В разделе «Общие» выберите «Расположение файлов» и выберите свое местоположение.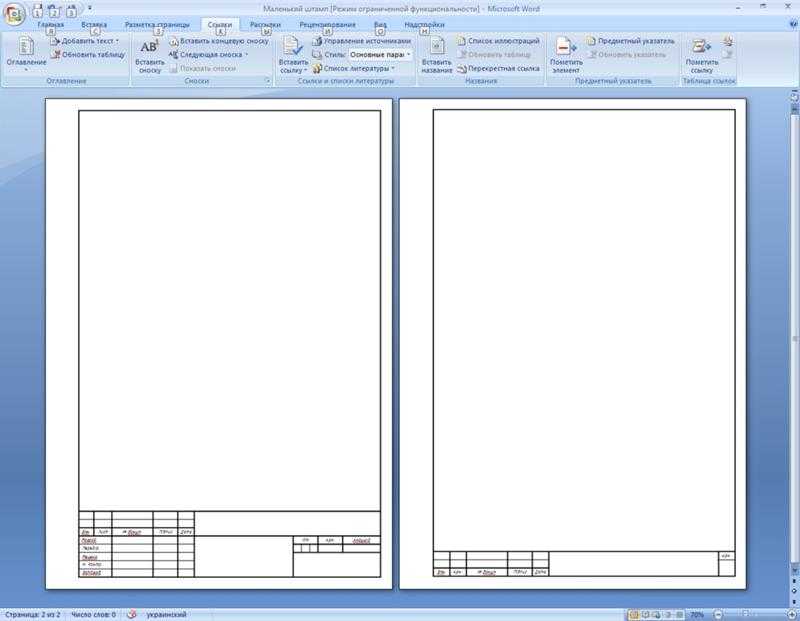
Теперь вы можете использовать его для создания подобного документа. Но как использовать только что созданный шаблон?
2. Используйте сохраненный шаблон
Чтобы создать документ на основе сохраненного шаблона, выберите Новый в меню Файл (Office 2007 > Значок Office ). В области задач Новый документ щелкните Мои шаблоны… Вы увидите свой документ на вкладке Мои шаблоны . Выделите его и нажмите ОК . Вы увидите новый открытый документ с форматами и стилями, которые вы использовали в своем шаблоне.
3. Загрузите и установите шаблон из Microsoft Office. tab, Мои шаблоны , Новые из существующих… И Microsoft Office Online .
Если вы хотите использовать документ в качестве шаблона, но не сохранили его в качестве шаблона, вы можете просто создать новый документ до Новый из существующих…
В Microsoft Office Online есть множество шаблонов с Office.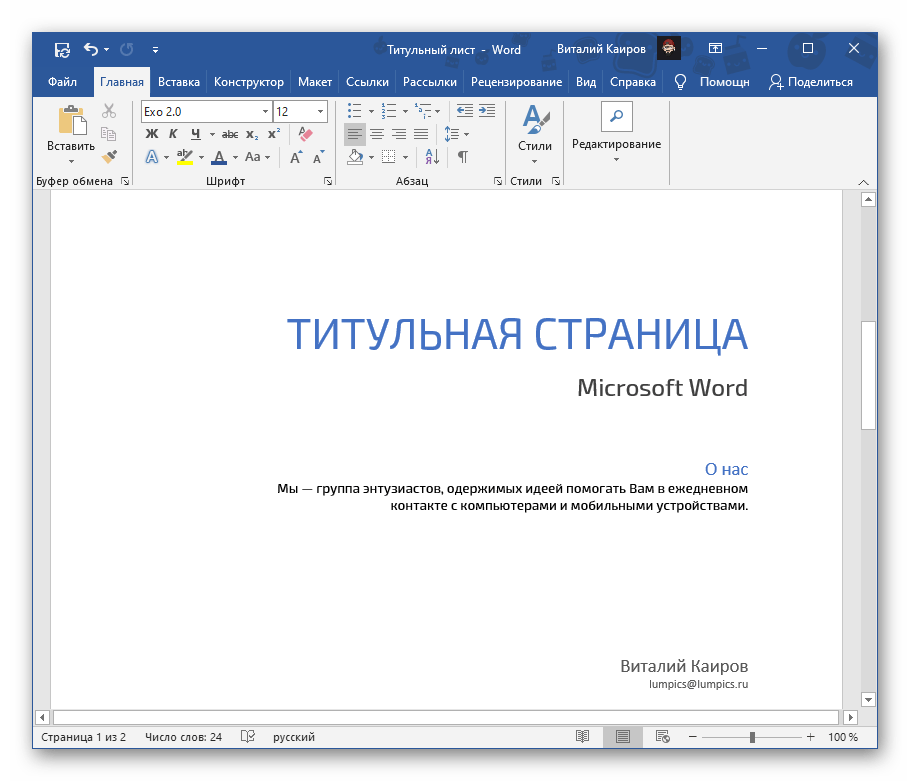
После завершения загрузки шаблон появится в списке доступных шаблонов.
Как мы знаем, ленточный интерфейс является совершенно новой вещью для всех пользователей Microsoft Office, но тем пользователям, которые провели много времени с Office 2003/XP(2002)/2000, не очень легко привыкнуть к Лента. Если вы один из них, возможно, вам стоит попробовать нашу программу — Классическое Меню для Офиса. Он полностью бесплатен для личного использования и переносит все элементы команд Office 2007/2010/2013/2016/2019 в стили Office 2003/XP(2002)/2000. Это просто экономит ваше время на привыкание к ленте.
Дополнительные советы
|
|
Что такое Классическое меню для Office
Программное обеспечение Классическое меню для Office предназначено для людей, привыкших к старому интерфейсу Microsoft Office 2003, XP (2002) и 2000. Оно возвращает классические меню и панели инструментов. в Microsoft Office (включая Word) 2007, 2010, 2013, 2016, 2019 и 365. Классический вид помогает людям плавно перейти на последнюю версию Office и работать с Office 2007/2010/2013/2016 так, как будто это Офис 2003 (и 2002, 2000).
Снимок экрана классического меню Word
- В меню и панели инструментов добавлены все новые функции и команды Office 2007, 2010, 2013, 2016, 2019 и 365;
- Без какого-либо обучения или руководств после обновления пользователи могут сразу работать с Office 2007/2010/2013/2016;
- Легко найти любые элементы команды, которые вы хотите обработать;
- Легко показать или скрыть классические меню, панели инструментов и вкладки ленты;
- Простота установки и использования.
 Поддерживает все языки. Бесплатная загрузка!
Поддерживает все языки. Бесплатная загрузка!
Классическое меню для OfficeОн включает классическое меню для Word , Excel, PowerPoint, OneNote, Outlook, Publisher, Access, InfoPath, Visio и Project 2010, 2013, 2016, 2019 и 365. | ||
Классическое меню для Office 2007Включает классическое меню для Word , Excel, PowerPoint, Access и Outlook 2007. |
Word: Подробные шаблоны (365/2019) Онлайн-класс
- Все темы
- Программное обеспечение и инструменты для бизнеса
- Обработка текстов
С Джини фон Куртер Нравится 396 пользователям
Продолжительность: 1ч 13м
Уровень мастерства: средний
Дата выпуска: 28. 01.2020
01.2020
Начать бесплатную пробную версию на 1 месяц
Детали курса
ШаблоныMicrosoft Word состоят из предопределенных макетов страниц, шрифтов, полей и стилей и позволяют повторно использовать одну и ту же структуру и стили во многих документах. В этом курсе Джини фон Кортер демонстрирует, как работать с готовыми шаблонами Word и создавать собственные шаблоны, которыми вы можете поделиться со своей командой. Узнайте, как быстро создавать профессиональные формы, резюме, счета-фактуры, сопроводительные письма по факсу и многое другое. Кроме того, изучите расширенные параметры шаблона, включая использование кодов полей и галерею стандартных блоков.
Навыки, которые вы приобретете
- Microsoft Word
Познакомьтесь с инструктором
Джини фон Куртер
[in]инструктор, расширяющий возможности людей и команд.
 Найдите мои курсы по SharePoint, Power Platform и Microsoft 365 в LinkedIn Learning.
Найдите мои курсы по SharePoint, Power Platform и Microsoft 365 в LinkedIn Learning.
Отзывы учащихся
232 оценки
Общий рейтинг рассчитывается на основе среднего значения представленных оценок. Оценки и обзоры могут быть отправлены только тогда, когда неанонимные учащиеся завершат не менее 40% курса. Это помогает нам избежать поддельных отзывов и спама.
- 5 звезд Текущее значение: 171 73%
- 4 звезды Текущее значение: 49 21%
- 3 звезды Текущее значение: 11 4%
- 1 звезда Текущее значение: 1 <1%
Джонатан Макдермед
Старший ведущий специалист по нормативно-правовым вопросам, Accriva Diagnostics
5/5
9 февраля 2023 г.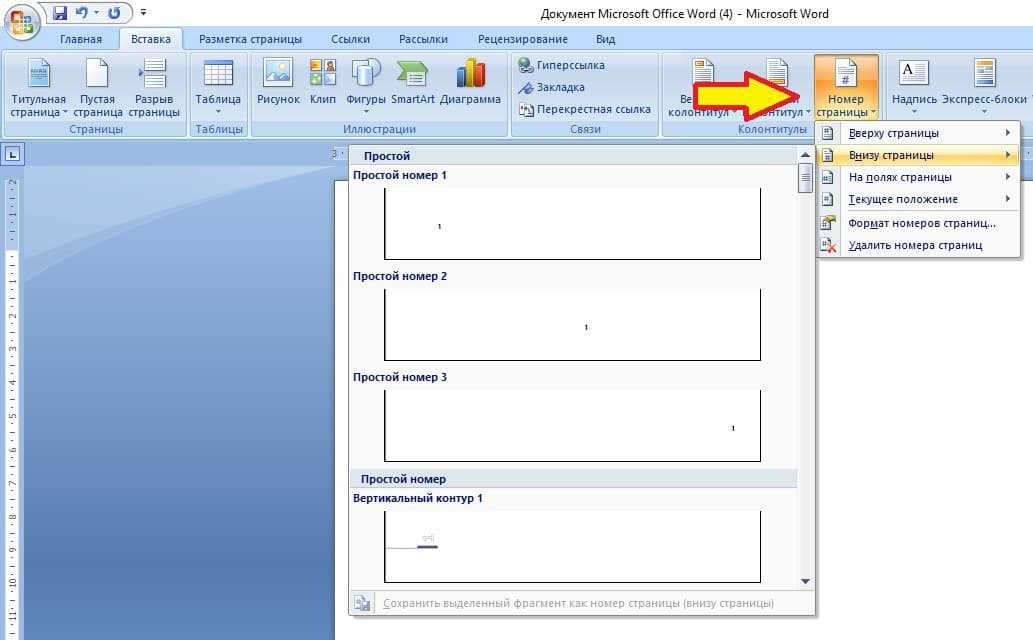
Только выделение, ничего о создании структурированных документов
Полезный · Отчет
Гленда БраунГленда Браун
—
5/5 26 января 2023 г.
Мой опыт был очень хорошим. Я бы порекомендовал это другим.
Полезный · Отчет
Бабьи БрендыБабьи Бренды
Бухгалтер в James Ok and Partners, сертифицированный общественный бухгалтер
5/5
27 августа 2022 г.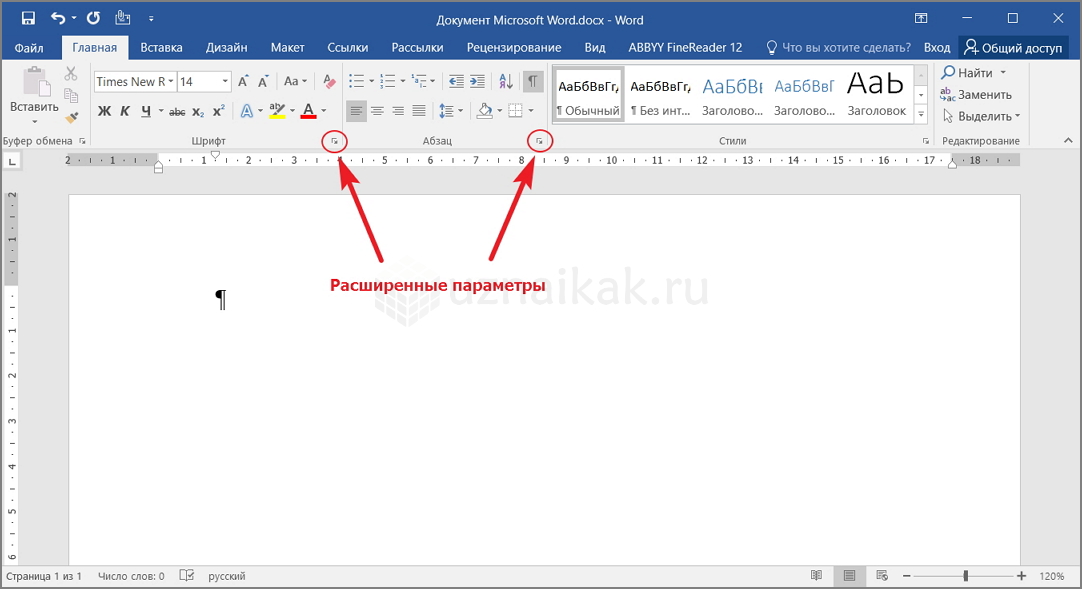
 , 2007 г., 2010 г.
, 2007 г., 2010 г.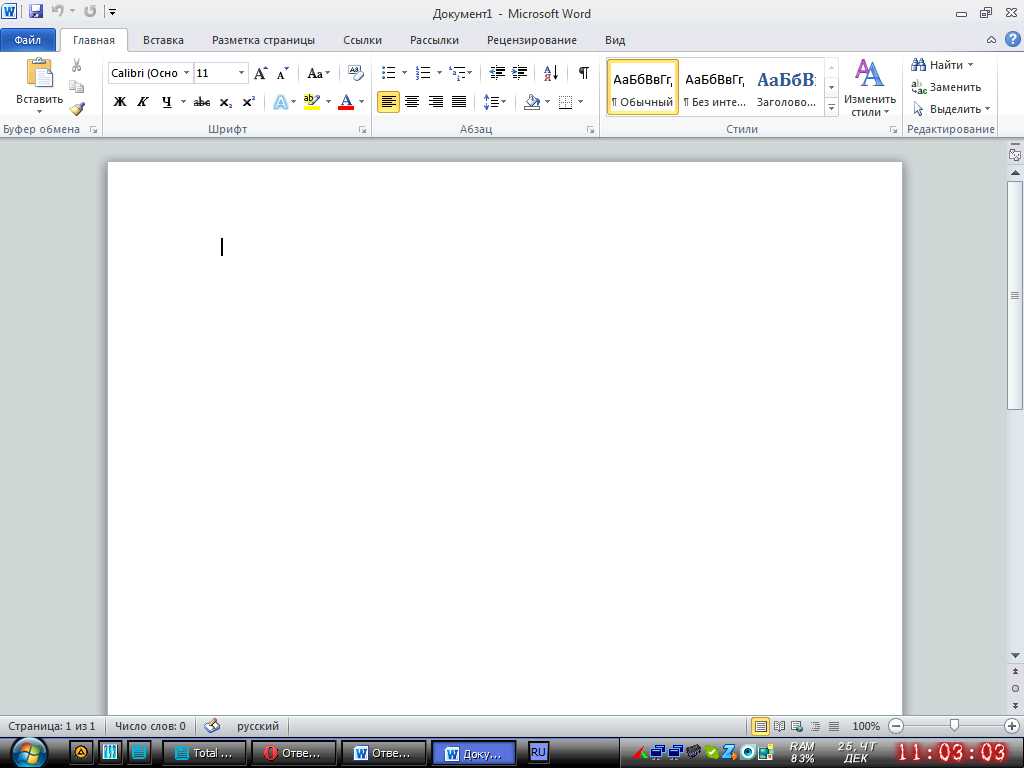 Поддерживает все языки. Бесплатная загрузка!
Поддерживает все языки. Бесплатная загрузка! Найдите мои курсы по SharePoint, Power Platform и Microsoft 365 в LinkedIn Learning.
Найдите мои курсы по SharePoint, Power Platform и Microsoft 365 в LinkedIn Learning.