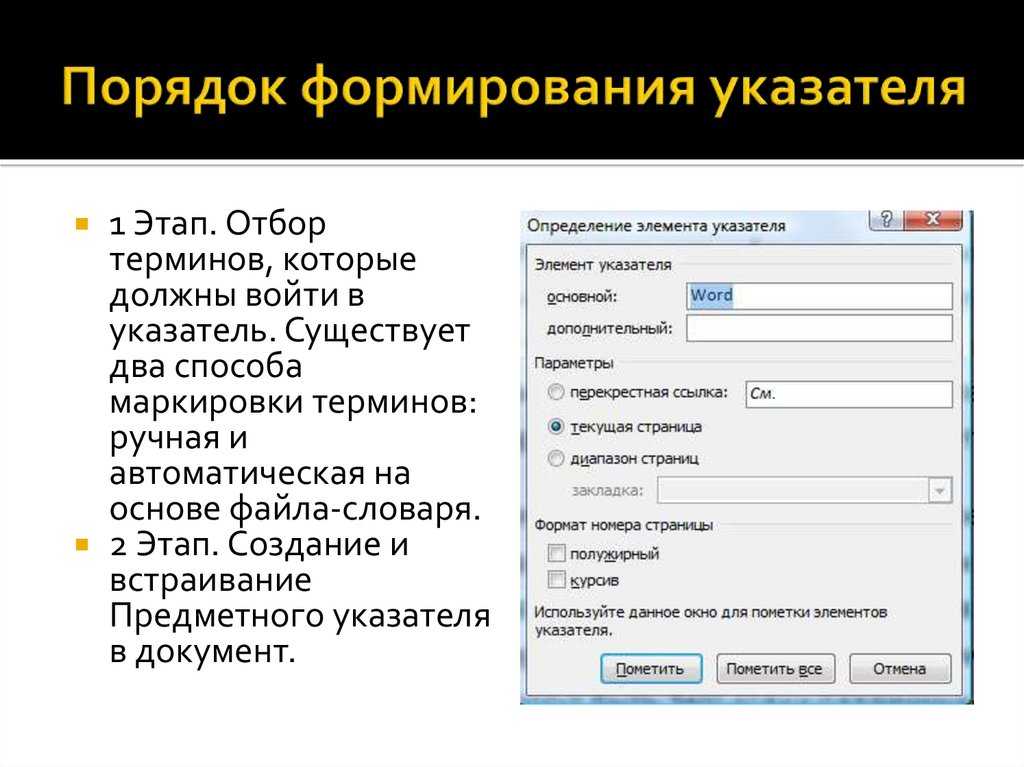как правильно в ворде создать оглавление,и нужен ли там указатель,то есть я перед предисловием должен вставить нужные заголовки а дальше что
Популярное
Сообщества
как эти заголовки в поле оглавления правильно размещать?
ВордЗаголовки
валера
·
48,0 K
ОтветитьУточнитьАнастасия Александрова
2,8 K
Обожаю разбираться в технике, праве и бизнесе. Люблю географию и историю. · 9 апр 2019
Для начала нужно отформатировать каждый заголовок, который Вы хотите, чтобы был в Оглавлении, с помощью автостилей. Для этого заходим на вкладку «главная», далее панель «стили», выделяем нужный заголовок и нажимаем «Заголовок 1», так делает с каждым заголовком по всему тексту. Если вам нужен подпункт в оглавлении, то тогда выделяем его и там же в панели «стили» выбираем «Заголовок 2». Аналогично можно сделать ещё подпункты, выбрав «Заголовок 3».
Если вам нужен подпункт в оглавлении, то тогда выделяем его и там же в панели «стили» выбираем «Заголовок 2». Аналогично можно сделать ещё подпункты, выбрав «Заголовок 3».
Когда Вы сделаете так со всеми заголовками, дальше можно создавать оглавление. Устанавливаем курсор, где хотим, чтобы было оглавление. Если для оглавления вам нужная отдельная страница, то вставляем разрыв до и после оглавления (Ctrl+Enter). После этого переходим во вкладку «ссылки», дальше слева в группе «оглавление» выбираем «Автособираемое оглавление 1». После этого будет создано оглавление на основе ваших выделенных заголовков. Каждый из заголовков будет снабжён отбивкой из точек, после них будет стоять номер страницы (если он есть), на которой этот заголовок находится.
Для того, чтобы менять шрифт и размер заголовков нужно в панели «стиль» выбрать наиболее подходящий Вам. В будущем можно будет обновлять оглавление. Для этого надо перейти на страницу с оглавлением, навести курсор и нажать «обновить таблицы», выбрать «обновить целиком».
Указатель устанавливается по желанию для того, чтобы, нажимая на необходимый заголовок, переходить по ссылке на его содержание (если Вы будете распечатывать документ, то он точно не понадобится). Для того, чтобы сделать указание нужно выбрать текст, который будет элементом предметного указателя. Дальше на вкладке «ссылки», группа «предметный указатель» нажать «пометить элемент» и снова «пометить». После того как пометите все элементы (например, пункты или главы) выбираете место, где будет указатель, далее «ссылки», группа «предметный указатель» и команда «предметный указатель». Дальше выбираем нужный формат, номера страниц и нажимаем «ок». Предметный указатель будет готов.
50,2 K
валера
9 апреля 2019
спасибо за детальный ответ, но проблема в том что при создании оглавления, нужно изменять стиль заголовков, а мне… Читать дальше
Комментировать ответ…Комментировать…
Вы знаете ответ на этот вопрос?
Поделитесь своим опытом и знаниями
Войти и ответить на вопрос
Предметный указатель встречающихся терминов — Информатика, информационные технологии
Предметный указатель — это список терминов, документе, с указанием страниц где они расположены. Предметный указатель можно создать для следующих элементов:
Предметный указатель можно создать для следующих элементов:
— отдельных слов, фраз, символов;
— разделов;
— ссылок.
Для работы с этим элементом форматирования предназначена панель Предметный указатель вкладки Ссылки.
Чтобы использовать в качестве предметного указателя какой-либо фрагмент текста, его необходимо выделить, затем нажать кнопку Пометить элемент. При пометке текста в документе добавляется специальное скрытое поле.
Для окончательной сборки предметного указателя нажмите кнопку Предметный указатель и при необходимости в появившемся окне Указатель произведите окончательные настройки.
Создайте в Тексте_1 предметный указатель ссылок.
Список литературы
Библиография — это список литературных или других источников, которые использовались при подготовке документа. Как правило, она помещается в конце текста. При вставке цитат надо указывать источник, откуда
они взяты, поэтому понятия «библиография» и литературы «цитаты» тесно взаимосвязаны. Для работы с библиографией и цитатами служит панель Ссылки и списки литературы вкладки Ссылки.
Для работы с библиографией и цитатами служит панель Ссылки и списки литературы вкладки Ссылки.
Для добавления нового источника нужно нажать кнопку Вставить ссылку панели и выбрать команду Добавить новый источник. В окне создания источника заполнить необходимые атрибуты (рис. 4.9).
После добавления источника ссылка на него будет помещена там, где был установлен курсор.
После завершения работы с документом список литературы можно создать автоматически, используя кнопку Список литературы на панели Ссылки и списки литературы. Перед этим можно просмотреть и откорректировать список, нажав кнопку Управление источниками данной панели.
Создайте в Тексте_1 Список литературы.
Титульный лист
Титульный лист — первая страница, на которой указывают название работы, автора и другие необходимые сведения.
Для создания титульного листа существуют специальные заготовки. Для вставки в документ титульного листа
- Перейдите на вкладку Вставка и выберите Титульная страница в группе Страницы.

- В появившемся окне выберите нужный шаблон титульного листа.
- После вставки в документ выбранного листа, введите в поля нужный текст, ненужные элементы удалите, щелкнув на них и два раза нажав клавишу Delete.
Чтобы удалить титульную страницу, выполните команду Удалить текущую титульную страницу в меню кнопки Титульная страница.
Рекомендуемая литература:
Основная:
1. Могилев А.В., Пак Н.И., Хеннер Е.К. Информатика. Учебное пособие для студ. высш. учеб. заведений. 2-е изд., 848 с. Издательство: Academia, 2008./ Системы обработки текстов стр. 128.
2. Информатика: Учебник. — 3-е перераб. изд./ Под ред. Проф. Н.В. Ма
3. Симонович С.В. Информатика. Базовый курс. Учебник для вузов. Изд-во: Питер, 2009. – 640 с. /Создание простых текстовых документов стр 253
Дополнительная:
4. Программное обеспечение ЭВМ (практическое руководство по работе с приложениями OpenOffice.org): Учебно-методическое пособие. – Ставрополь: Изд-во СГУ, 2009. – 235 с. (Тестовый процессор OpenOffice.org Calc – Лабораторная работа 1, стр. 37-45).
– 235 с. (Тестовый процессор OpenOffice.org Calc – Лабораторная работа 1, стр. 37-45).
Интернет-ресурсы:
http://www.intuit.ru/department/office/msword2007 — Офисные технологии: Microsoft Word: Интерфейс Microsoft Word2007, Работа с файлами, Работа с документом, Оформление текста, Работа с таблицами, Графические возможности.
http://office.microsoft.com — официальный сайт Корпорации Майкрософт (Microsoft Corporation)
Задание для развития и контроля владения компетенциями:
5. Как создавать сноски/сноки к документу.
6. Создайте примечание в документе к тесту.
7. Создайте оглавление используя средства MS Word.
8. Создайте титульный лист в приложении MS Word.
Лабораторная работа № 5.
ГРАФИЧЕСКИЕ ВОЗМОЖНОСТИ WORD 2007
Цель работы: изучить возможности работы с графикой в текстовых документах MS Word (ОК-7, ПК-25, ПК-28).
Организационная форма занятия: лабораторная работа.
Вопросы (компетенции, навыки) для освоения:
1. Научиться работать с графическими объектами.
Научиться работать с графическими объектами.
2. Изучить правила работы с графическими фигурами.
3. Научиться работать с объектами WordArt, SmartArt.
4. Изучить правила создания Диаграмм в приложении MS Word.
Задания для выполнения и методические рекомендации:
Microsoft Word предоставляет достаточно большие возможности работы с графикой. Наличие графических объектов в текстовых документах часто желательно, а в некоторых случаях просто необходимо.
Основные способы включения графики в документ — импорт графики из других приложений или создание графических объектов непосредственно в документе. Основные инструменты для работы с графикой находятся на ленте Вставка панель Иллюстрации.
Задание 30. Вставьте графический объектов в документ из других приложений, из файла, из коллекции.
РАБОТА С ИЗОБРАЖЕНИЯМИ
Статьи к прочтению:
- Предприятий, учреждений, организаций всех форм собственности
- Представление чисел с плавающей запятой сегодня
MSO.
 27 Предметный указатель в Microsoft Word
27 Предметный указатель в Microsoft WordПохожие статьи:
Vi создание предметного указателя
Рис. 2.12 – Установка указателя Перейдем на новую страницу и создадим автособираемый предметный указатель, для текста со второй страницы. Для этого…
Пометка текста предметного указателя
1. Выделить текст документа, помечаемый в качестве элемента предметного указателя. 2. Нажать клавиши Alt+Shift+X. 3. В диалоговом окне Определение…
Создание единого указателя из нескольких документов (Microsoft Word)
Автор Allen Wyatt (последнее обновление 8 января 2022 г.)
Этот совет относится к Word 2007, 2010, 2013, 2016, 2019, Word в Microsoft 365 и 2021
У Мориса есть пять документов Word, каждый из которых довольно большой. Ему нужно создать единый индекс, охватывающий все пять документов, поэтому он задается вопросом, есть ли способ сделать это, не объединяя пять документов. Он не хочет объединять их из-за их размеров.
Он не хочет объединять их из-за их размеров.
Это можно сделать двумя основными способами. Первый способ — создать главный документ, содержащий ссылки на вложенные документы, а затем сгенерировать индекс с помощью основного документа. (Оба описанных здесь подхода предполагают, что в ваши документы уже вставлены коды полей индекса. Другими словами, этот совет касается только фактического создания индекса, а не создания записей индекса.)
Для создания основного документа , выполните следующие действия:
- Создайте новый документ. Убедитесь, что он использует тот же шаблон, что и документы, для которых вы хотите индексировать.
- Показать документ в режиме структуры. (Откройте вкладку «Вид» на ленте и щелкните инструмент «Структура» в группе «Виды».)
- Убедитесь, что на ленте отображается вкладка Outlining. (Он должен отображаться по умолчанию при переключении в режим структуры.)
- В группе «Основной документ» щелкните инструмент «Показать документ».
 Word расширяет инструменты в группе «Основной документ».
Word расширяет инструменты в группе «Основной документ». - Щелкните инструмент «Вставка», который отображается в группе «Основной документ». Word отображает диалоговое окно «Вставить вложенный документ». (Это диалоговое окно очень похоже на стандартное диалоговое окно «Открыть».)
- Используя элементы управления в диалоговом окне, найдите и выберите первый документ, который вы хотите включить в индекс.
- Нажмите Открыть. Word вставляет содержимое документа, окруженное разрывами разделов.
- Повторите шаги со 2 по 9 для каждого из других документов, которые вы хотите включить.
- Создайте свой индекс, как обычно.
Второй способ создания индекса — использование полей для объединения документов в один документ. Выполните следующие действия:
- Создайте новый документ. Убедитесь, что он использует тот же шаблон, что и документы, для которых вы хотите индексировать. Вы должны убедиться, что точка вставки находится в начале документа.

- Отображение вкладки «Вставка» на ленте.
- Щелкните инструмент «Экспресс-блоки» в группе «Текст». Word отображает некоторые варианты под инструментом.
- Щелкните Поле. Word отображает диалоговое окно Поле.
- Выберите «Индексы и таблицы» в списке «Категории» (верхний левый угол диалогового окна). (См. рис. 1.)
- Выберите RD из списка имен полей. Word настраивает внешний вид диалогового окна, чтобы включить поле имени файла или URL-адреса.
- В поле Имя файла или URL-адрес введите имя первого файла, который вы хотите включить в индекс.
- Нажмите OK. Word вставляет поле в документ.
- Нажмите Enter один раз.
- Повторите шаги со 2 по 9 для каждого из других документов, которые вы хотите включить.
- Создайте свой индекс, как обычно.
Рисунок 1. Диалоговое окно Поле.
Поля RD заставляют Word ссылаться на каждый из указанных документов и включать их в индекс. При желании вы также можете добавить поля в конец вашего пятого документа, а не создавать пустой документ для индекса. (Если вы сделаете это, вам не нужно будет включать поле для самого пятого документа, только для первых четырех.) Это предполагает, конечно, что вы хотите, чтобы указатель появился в конце пятого документа.
При желании вы также можете добавить поля в конец вашего пятого документа, а не создавать пустой документ для индекса. (Если вы сделаете это, вам не нужно будет включать поле для самого пятого документа, только для первых четырех.) Это предполагает, конечно, что вы хотите, чтобы указатель появился в конце пятого документа.
WordTips — ваш источник недорогого обучения работе с Microsoft Word. (Microsoft Word — самая популярная в мире программа для обработки текстов.) Этот совет (13128) относится к Microsoft Word 2007, 2010, 2013, 2016, 2019, Word в Microsoft 365 и 2021. статьи к его чести, Аллен Вятт является всемирно признанным автором. Он является президентом Sharon Parq Associates, компании, предоставляющей компьютерные и издательские услуги. Узнать больше об Аллене…
Делайте больше за меньшее время! Готовы ли вы использовать все возможности Word 2013 для создания профессиональных документов? В этом всеобъемлющем руководстве вы научитесь навыкам и методам эффективного создания документов, необходимых для вашей профессиональной и личной жизни.
Подписаться
БЕСПЛАТНАЯ УСЛУГА: Получайте такие советы каждую неделю в WordTips, бесплатном информационном бюллетене по продуктивности. Введите свой адрес и нажмите «Подписаться».
Просмотреть последний информационный бюллетень.
(Ваш адрес электронной почты никому никогда не передается.)
Комментарии
Этот сайт
Есть версия Word, которая использует ленточный интерфейс (Word 2007 или более поздняя версия)? Этот сайт для вас! Если вы использовать более раннюю версию Word, посетите наш сайт WordTips посвящен интерфейсу меню.
Видео
Посетите WordTips канал на YouTube
Подписаться
БЕСПЛАТНАЯ УСЛУГА: Получайте подобные советы каждую неделю в WordTips, бесплатном информационном бюллетене по продуктивности.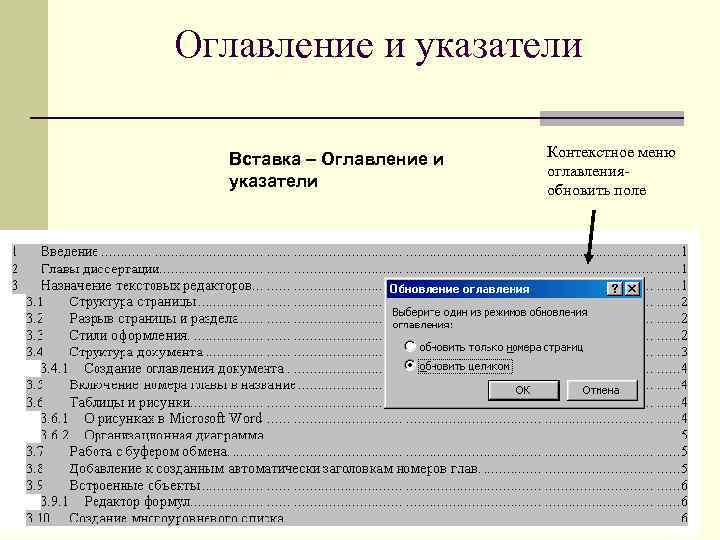 Введите свой адрес и нажмите «Подписаться».
Введите свой адрес и нажмите «Подписаться».
(Ваш адрес электронной почты никому и никогда не передается.)
Просмотреть самый последний информационный бюллетень.
Ссылки и обмен
- Часто задаваемые вопросы о WordTips
- Вопросы или комментарии
- Отличные идеи брендинга
- Бесплатные календари
Авторские права © 2022 Sharon Parq Associates, Inc.
Как сделать указатель в Word 2019, 2016
Microsoft Word — одно из самых универсальных приложений для создания профессиональных документов благодаря интегрированным функциям, хотя существуют сотни действий, которые мы можем выполнить там, одним из наиболее распространенных является создание индексов для настройки и упорядочения содержимого документа гораздо более логичным способом
Индекс позволяет нам перечислять термины и темы в документе, а также страницы, где они расположены. Чтобы создать указатель, элементы указателя должны быть помечены путем указания имени основного элемента и перекрестной ссылки в документе, чтобы таким образом создать указатель в Word 2016 или 2019.. Индекс позволяет нам группировать и упорядочивать содержимое по темам или категориям в документе Word. Чтобы сделать это, вы должны связать основную запись с перекрестием документа, дающего начало этому индексу. Это выглядит как краткое руководство, в котором весь наш документ отображается в иерархическом порядке по страницам. В длинных работах важно направлять читателя.
Чтобы создать указатель, элементы указателя должны быть помечены путем указания имени основного элемента и перекрестной ссылки в документе, чтобы таким образом создать указатель в Word 2016 или 2019.. Индекс позволяет нам группировать и упорядочивать содержимое по темам или категориям в документе Word. Чтобы сделать это, вы должны связать основную запись с перекрестием документа, дающего начало этому индексу. Это выглядит как краткое руководство, в котором весь наш документ отображается в иерархическом порядке по страницам. В длинных работах важно направлять читателя.
Microsoft Word позволяет нам создать индекс для одного слова, фразы или символа, поэтому, когда текст выделен и помечен как элемент указателя, Microsoft Word добавит специальный Поле XE (запись указателя), которое содержит отмеченную основную запись и информацию о перекрестных ссылках для включения.
После того, как все элементы указателя отмечены, мы можем выбрать дизайн указателя и сгенерировать указатель. .
.
Чтобы не отставать, не забудьте подписаться на наш канал YouTube! ПОДПИСАТЬСЯ
1. Как создать автоматический указатель в Microsoft Word 2016 или 2019
Помните, что вы должны пометить записи для включения в указатель, а затем сгенерировать указатель из отмеченных записей.
Шаг 1
Сначала мы должны определить заголовки и назначить их актуальность, например, выбрать заголовок документа и перейти в меню «Пуск» и в группе «Стили» выбрать опцию «Заголовок 1». Мы можем сделать то же самое с субтитрами, выбрав Заголовок 2 или желаемую опцию.
Шаг 2
Как только это будет сделано, мы перейдем в меню «Вставка» и в группе «Страницы» выберите «Пустая страница», там будет создан индекс в Word:
Шаг 3
После того, как чистый лист вставлен, мы переходим в меню «Ссылки» и переходим в группу «Оглавление», где нажимаем на опцию «Оглавление»:
Шаг 4
В этом случае мы выбираем первый вариант и видим, что значения вводятся автоматически в соответствии с порядком присвоения приоритета:
Шаг 5
В случае каких-либо изменений в содержании, мы должны выбрать оглавление и нажать на опцию «Обновить таблицу»:
Шаг 6
Мы увидим следующие варианты:
Шаг 7
Здесь мы определяем, какой тип обновления запускать. Мы можем настроить таблицу, нажав «Оглавление» и выбрав опцию «Таблица персонализированного содержания». Как только это будет сделано, нажмите OK.
Мы можем настроить таблицу, нажав «Оглавление» и выбрав опцию «Таблица персонализированного содержания». Как только это будет сделано, нажмите OK.
2. Как создать указатель вручную в Microsoft Word 2016 или 2019
Шаг 1
Первым шагом будет выбор текста, который будет использоваться в качестве элемента указателя, или щелкните в нужном месте. вставьте указатель, после выбора мы переходим в меню «Справочник» и там видим в группе «Указатель» опцию «Отметить запись»:
Шаг 2
Следующее будет отображаться:
Шаг 3
Там можно будет:
- Добавить второй уровень в поле «Подпункт», если требуется третий уровень, после текста подпункта будем ставить точку с запятой.
- Если мы хотим создать перекрестную ссылку на другую запись, мы нажимаем «Перекрестная ссылка» в разделе «Параметры», а затем вводим текст другой записи.

- Чтобы отформатировать номера страниц, которые будут отображаться в указателе, мы активируем поле «Жирный или курсив» в разделе «Формат номеров страниц».
Шаг 4
Мы нажмем «Отметить», чтобы отметить запись индекса, если вы хотите отметить этот текст в любом месте, где он находится в документе, мы должны нажать «Отметить все». Мы увидим следующее:
3. Как вставить указатель в Microsoft Word 2016 или 2019
Шаг 1
В группе «Индекс» мы нажимаем «Вставить индекс», и будет отображаться следующее. Там можно будет выбрать формат текстовых записей, номера страниц, табуляции и символы заполнения.
Шаг 2
Общий вид указателя можно будет редактировать через меню «Форматы», а в верхнем левом окне мы можем увидеть предварительный просмотр: будет результат:
Шаг 4
Чтобы обновить индекс, в случае каких-либо изменений, мы должны перейти в меню «Ссылки» и нажать «Обновить таблицу»:
Шаг 5
Удалить индекса, мы должны выбрать все поле ввода индекса, включая фигурные скобки ({}), и нажать Удалить.

 Word расширяет инструменты в группе «Основной документ».
Word расширяет инструменты в группе «Основной документ».