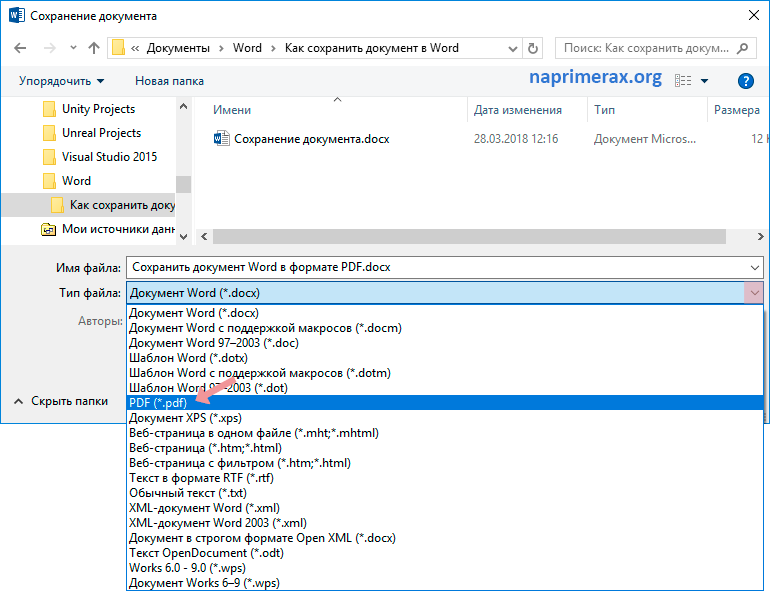Как сохранить или преобразовать Word Doc в PDF на Mac
Может потребоваться время, когда вам нужно сохранить или преобразовать файл Microsoft Word DOC или DOCX в формат PDF с Mac. Преимущества сохранения Word DOC в формате PDF примечательны тем, что PDF-файл становится универсально читаемым любой операционной системой с программой чтения PDF, даже без пакета Microsoft Office, и сохраняется в оригинальном форматировании.
Существует несколько различных способов сохранения документа Word в виде PDF, а также для преобразования существующего файла Word DOC / DOCX в PDF, оба из которых используют приложение Microsoft Office Word на Mac для выполнения этой работы. Давайте рассмотрим, как выполнить это действие.
Эти трюки применяются ко всем современным версиям Word для Mac, включая Microsoft Office 2016 и 2011.
Как сохранить документ Word в формате PDF в Word для Mac
Это сохранит любой документ Word как PDF:
- Откройте Word DOC, который вы хотите сохранить как PDF в Word
- Выдвиньте меню «Файл» и выберите «Сохранить как» (или щелкните значок маленького диска в строке заголовка)
- Найдите «Формат файла» и выберите «PDF»
- Дайте документу явное имя (и обязательно включите расширение файла .
 pdf), а затем выберите «Сохранить»,
pdf), а затем выберите «Сохранить»,
Этот метод является быстрым и легким и сохранит новый документ Word как PDF, а также может обменять любой существующий Word-документ в файл PDF с помощью функции «Сохранить как».
Вы также можете быстро поделиться Word DOC в формате PDF, перейдя в меню «Поделиться» и выбрав «Отправить PDF», что позволит вам отправлять текстовое поле Word DOC в виде файла PDF.
Недавно сохраненный PDF-файл из источника DOC теперь готов к использованию в любой дружественной PDF среде, независимо от того, отправляет ли он его и сохраняет исходное форматирование или размещает его в Интернете или что-то еще. Еще один важный бонус для сохранения или преобразования файлов Word DOC в PDF — это то, что вы можете подписывать документы в режиме предварительного просмотра с помощью Track Trackpad Mac или применять цифровую подпись к PDF с помощью Preview, позволяя себе или получателю подписать документ Word. Это действительно полезно для писем и контрактов или любого другого сценария, в котором вы хотите применить цифровую подпись к файлу Word DOC.
Это действительно полезно для писем и контрактов или любого другого сценария, в котором вы хотите применить цифровую подпись к файлу Word DOC.
Как конвертировать Word DOC в PDF в Office для Mac
Другой вариант — преобразовать существующий Word DOC в PDF с помощью функции экспорта:
- Попросите Word-документ, который хотите преобразовать в PDF, открыть в Word для Mac
- Перейдите в меню «Файл» и выберите «Экспорт».
- Выберите «PDF» в выборе формата файла
- Выберите Экспорт документа Word в формате PDF
Использование Export для преобразования Doc в PDF дает вам еще несколько вариантов сохранения PDF, но в остальном не слишком отличается от возможности «Сохранить как». Они работают в большинстве ситуаций, но Export является предпочтительным вариантом для преобразования файлов Office в PDF. Этот трюк действительно работает практически в каждом приложении Office на Mac, включая Powerpoint, а не только Word.
Как преобразовать Word в PDF без Office?
Если у вас нет Mac с Microsoft Office, но вам необходимо преобразовать файл DOC или DOCX в формат PDF, вам придется использовать метод кругового движения для выполнения задачи. Это не слишком сложно, но это всего лишь вопрос объединения двух советов:
- Сначала откройте файл DOC / DOCX на Mac с помощью TextEdit
- Затем используйте «Файл»> «Печать» и выберите «Сохранить как PDF», чтобы распечатать файл в формате PDF, как описано здесь.
Вы можете использовать трюк с сохранением PDF, используя практически любой документ на Mac, который является частью того, что делает его такой мощной функцией. Если вы часто это делаете, вам, скорее всего, захочется установить ярлык «Сохранить как PDF» для Mac, что ускорит выполнение этой задачи.
Могу ли я пойти в другое направление? PDF в Word?
Да, вы также можете пойти в другом направлении, если это необходимо, лучший способ конвертировать PDF в DOC-файл — это с Google Docs, как описано здесь.
Редактирование документов в Word
Редактирование документов в WordПри запуске приложения из диалогового окна «Открытие документа» с файлом формата XPS или PDF документ Word невозможно переименовать предварительно; он отображается в программе Word с исходным именем (с расширением PDF или XPS). Для редактирования данных документов не требуется предварительно сохранять их. Тем не менее, перед крупномасштабным редактированием рекомендуется сохранить их с помощью команды Сохранить как. Исходный файл остается заблокированным для других пользователей до тех пор, пока преобразованный файл не будет сохранен.
-
Не нажимайте кнопку Сохранить. В противном случае созданный файл будет записан поверх оригинального файла. Используйте только пункт меню Сохранить как.
-
Не нажимайте кнопку Закрыть, если преобразованный документ не был сохранен. В противном случае преобразованный файл будет потерян.

-
Не нажимайте кнопку Закрыть после внесения изменений в файл и не соглашайтесь на сохранение файла в формате Word. В противном случае созданный файл будет записан поверх оригинального файла.
Во всех других случаях имя документа Word определяется перед преобразованием, поэтому можно многократно редактировать и сохранять файл без опаски.
Программа PDF Convert предназначена для максимально точного копирования оригинальных страниц файла с сохранением колонок, заголовков, рисунков и заключенных в рамку элементов. Преобразование можно осуществлять двумя методами: Колонка с поточным текстом и
True Page. При использовании второго метода все элементы на странице помещаются в текстовые блоки или рамки. При использовании технологии «Колонка с поточным текстом» блоки при возможности удаляются, а форматирование страницы выполняется с помощью разрывов колонок и абзацев, а также полей.
При использовании технологии «Колонка с поточным текстом» блоки при возможности удаляются, а форматирование страницы выполняется с помощью разрывов колонок и абзацев, а также полей.
Если вид преобразованной страницы отличается от исходного, для восстановления исходного форматирования может потребоваться небольшое редактирование, например удаление или добавление разрывов колонок и абзацев. Выберите пункты «Файл» > «Параметры» > «Экран», чтобы показать или скрыть разрывы, знаки табуляции и пробелы.
Чтобы увидеть форматирование преобразованного документа, рекомендуется включить отображение непечатаемых знаков, нажав на вкладке «Главная» в группе «Абзац» кнопку Отобразить все знаки. Если эта кнопка не отображается, возможно, требуется настроить ленту.
Колонки
Удаление колонок
Если колонки, сгенерированные преобразователем, не нужны, на вкладке «Разметка страницы» в группе «Параметры страницы» нажмите кнопку «Колонки» и выберите пункт Одна.
Удаление разрывов колонок
Чтобы сохранить оригинальное форматирование документа, программа PDF Converter устанавливает разрывы колонок.
Чтобы включить отображение разрывов колонок, выберите пункты «Файл» > «Параметры» > «Экран» > Показывать все знаки форматирования.
В некоторых случаях текст в колонке конечного файла может не помещаться в отведенное для него место. При этом разрыв колонки сдвигается на следующую колонку, что вызывает смещение текста в этой колонке в третью колонку. Данную проблему можно легко исправить, удалив разрыв колонки.
Удаление разрыва колонки может потребоваться и в том случае, если при редактировании в колонку был добавлен значительный объем текста.
Вставка разрывов колонок
Чтобы точно указать, где должна начинаться новая колонка, на вкладке «Разметка страницы» в группе «Параметры страницы» нажмите кнопку «Разрывы» и выберите пункт Колонка.
Рамки и надписи
Все графические элементы помещаются в текстовые блоки или рамки. См. раздел «Различия между надписью и рамкой» в справке Microsoft Word. Если конец абзаца в текстовом блоке не виден, текст в нем можно прокрутить. Чтобы сделать видимым весь текст, можно изменить размеры блока или выделить текст и уменьшить размер шрифта.
Таблицы
В исходных файлах таблицы хранятся не в виде таблиц, а как строки текста, извлеченных из ячеек таблицы. Программа восстанавливает таблицы при преобразовании. Данная функция обеспечивает более надежное восстановление таблиц с сеткой (линии, разделяющие ячейки таблицы), но возможно и восстановление таблиц без сетки.
Шрифты
Программа PDF Convert не извлекает шрифты, встроенные в PDF- или XPS-файл. Она анализирует размеры, начертание, плотность и тип шрифта в документе формата PDF или XPS и использует установленный в системе шрифт, максимально соответствующий оригинальному. Чем больше шрифтов установлено в системе, тем лучше результат воспроизведения оригинального шрифта.
Чем больше шрифтов установлено в системе, тем лучше результат воспроизведения оригинального шрифта.
Как сохранить документ Microsoft Word в виде изображения
Иногда удобнее отправить документ Word в виде изображения, чтобы его можно было легко открыть и открыть на любом устройстве. Тем не менее, это не просто трюк в один клик. Это процесс.
Существуют различные методы преобразования документов Word в изображения, как показано ниже.
Метод 1. Использование специальной вставки
Этот метод работает только в том случае, если рассматриваемый документ имеет длину всего одну страницу.
- Чтобы выделить всю страницу, нажмите Ctrl + A на клавиатуре.
- Затем нажмите Ctrl + C, чтобы скопировать выделенный текст.
- Можно также щелкнуть правой кнопкой мыши выделенный текст.
- MS Word отобразит контекстное меню.
- Выберите «Копировать».
- Откройте новый документ.
 Для этого выберите «Файл» на ленте и выберите «Новый» или «Пустой документ».
Для этого выберите «Файл» на ленте и выберите «Новый» или «Пустой документ».
- Щелкните правой кнопкой мыши в любом месте нового документа.
- В контекстном меню нажмите «Специальная вставка».
- Выберите «Изображение (расширенный метафайл)» и нажмите «ОК». Теперь в документе Word изображение будет вставлено.
- Снова щелкните правой кнопкой мыши содержимое и выберите «Сохранить как изображение».
- В разделе «Имя файла» дайте ему название.
- В разделе «Сохранить как изображение» выберите jpeg.
Одностраничный документ теперь сохраняется в виде изображения на вашем устройстве.
Метод 2: Преобразование документов Word в PDF, а затем в изображения
MS Word теперь позволяет преобразовывать документы Word в файлы PDF, которые гораздо проще преобразовать в изображения.
- Откройте документ Word, который вы хотите преобразовать в PDF.

- На ленте перейдите в «Файл».
- В режиме Backstage выберите «Сохранить как». твое устройство.
- Выберите папку, в которой будет сохранен ваш PDF-файл.
- Под именем файла укажите имя вашего документа.
- В разделе «Тип файла» выберите «PDF».
- Теперь перейдите в магазин Microsoft и загрузите приложение PDF в JPEG.
- После загрузки приложения откройте его.
- Из вариантов выберите «Выбрать файл».
- Появится окно с папками на вашем устройстве. Откройте папку, в которой вы сохранили PDF-файл, и выберите его.
- Далее выберите папку, в которой вы сохраните свой JPEG.
- Наконец, нажмите «Преобразовать».
- Теперь ваш PDF-файл сохранен как изображение.
Этот метод удобен, если вы хотите преобразовать более одной страницы документа в изображения.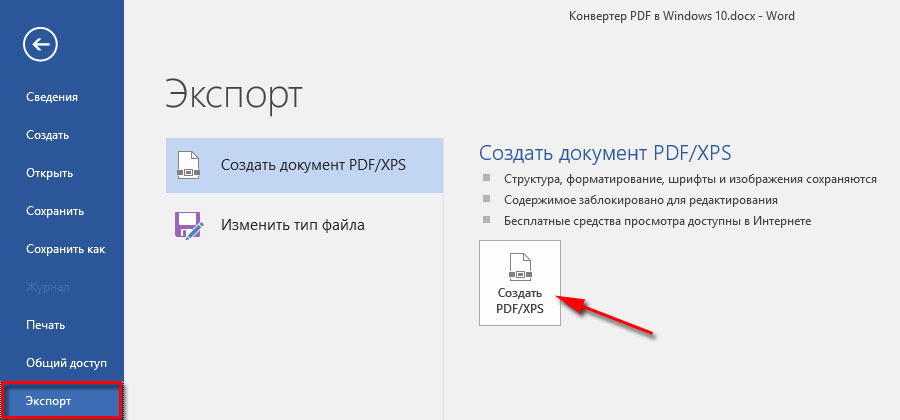
Способ 3. Использование онлайн-конвертеров
- Перейдите на сайт Word to JPEG
- Нажмите «Загрузить файлы».
- На сайте откроется окно с папками на вашем устройстве.
- Выберите папку с PDF-файлом и нажмите «Открыть».
- Сайт начнет скачивать файл.
- После завершения загрузки вы увидите его на панели инструментов в виде ZIP-архива.
Являются ли групповые проекты постоянным разочарованием из-за пересылки отредактированных версий документов туда и обратно?
Групповая работа больше не должна быть головной болью. Вы хотите открыть один файл и просто отредактировать его вместе с коллегами, но виртуально?
Simul Docs — это решение для вас.
Первым шагом является загрузка Simul Docs, после чего можно приступать к работе.
После написания первого черновика в Microsoft Word загрузите его в Simul Docs. Это автоматически сделает его первой версией.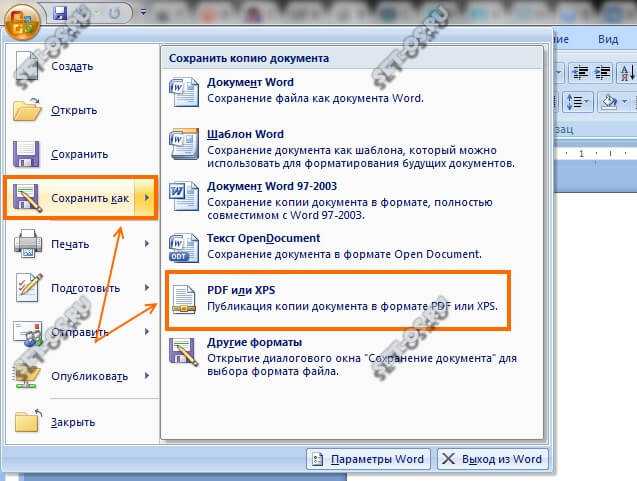 Теперь другой коллега может открыть его и внести свои изменения. Это создаст другую версию, отличную от первой.
Теперь другой коллега может открыть его и внести свои изменения. Это создаст другую версию, отличную от первой.
Всякий раз, когда другой пользователь открывает версию и вносит изменения, создается новая версия с последними изменениями.
Иногда вы можете быть в спешке и забыть включить отслеживание изменений, чтобы ваши изменения могли быть обновлены. Simul Docs автоматически записывает эти изменения независимо от вашего онлайн- или офлайн-статуса.
Поскольку это совместная работа, бонусной функцией является возможность добавления комментариев к документу.
Кроме того, вы и ваши товарищи по группе можете работать над документом одновременно. Simul Docs хранит каждую версию отдельно.
Допустим, другой сотрудник должен внести свой вклад, но у него нет Simul Docs. Все, что вам нужно сделать, это загрузить документ или отправить его по электронной почте. Кроме того, вы можете загрузить его в любое программное обеспечение для хранения, например, на один диск, и после внесения изменений они могут снова переслать его вам, и вы можете открыть его в Simul Docs.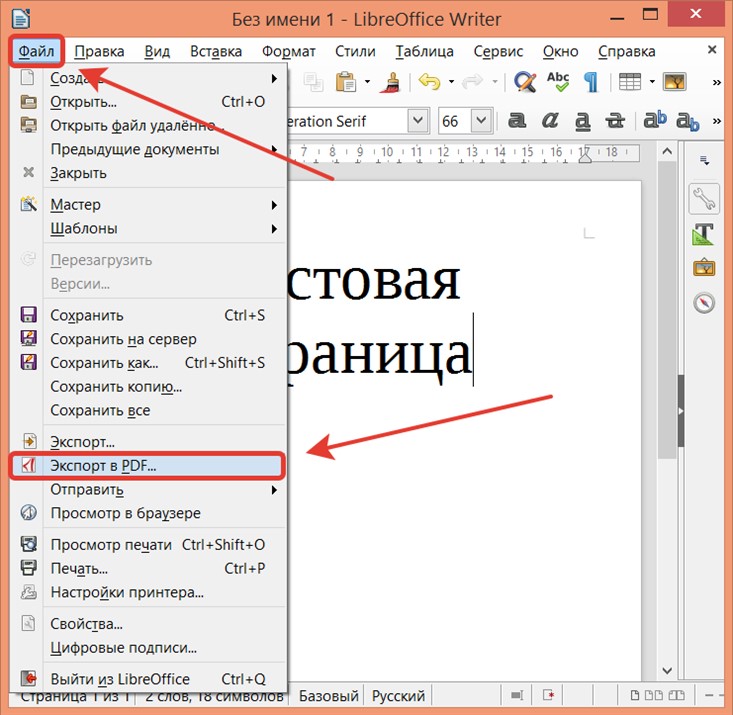
После внесения всех необходимых правок вы можете сохранить окончательную версию, содержащую все изменения, одним щелчком мыши.
Вы и ваши товарищи по группе можете работать над одним и тем же документом, не выходя из дома или на работе.
Simul — самый удобный инструмент для совместной работы. Централизация вашего письменного проекта позволяет избежать ошибок, таких как потеря вашей работы или потеря ее исходного формата.
Посетите сайт simuldocs.com и упростите групповое редактирование уже сегодня.
5 способов сохранить документы Word в виде файла изображения
Автор Махеш Маквана
Вот как можно сохранить документы Word в виде изображений, чтобы их было легко отправить или архивировать.
Если вам нужно отправить документ Word кому-то, у кого не установлено приложение, или вы хотите сохранить его копию для своих записей, сохранение его в виде изображения является приемлемым вариантом. Это позволяет вам поделиться им с кем угодно, не позволяя им редактировать его.
Это позволяет вам поделиться им с кем угодно, не позволяя им редактировать его.
Давайте рассмотрим некоторые способы превращения документа Word в изображение.
1. Сделайте скриншот документа
Если вы хотите сохранить только одну страницу в виде изображения из документа Word, удобно использовать функцию создания скриншотов Word.
Вы также можете использовать эту функцию для многостраничных документов, но для этого вам потребуется сделать снимок экрана для каждой из ваших страниц. В этом случае более удобным будет использование одного из других способов, упомянутых ниже.
Вот как можно превратить одну из страниц документа Word в изображение со снимком экрана:
- Откройте документ в Microsoft Word.
- Щелкните вкладку View вверху и выберите One Page в разделе Zoom .
- Прокрутите до страницы, которую вы хотите сохранить как изображение. Убедитесь, что страница занимает полный вид документа в Word.

- Нажмите Ctrl + N , чтобы создать новый документ Word.
- В только что созданном документе щелкните вкладку Вставка и выберите Скриншот , за которым следует Вырезка экрана .
- Теперь вы можете выбрать часть экрана, которую вы хотите сохранить как изображение. Выберите часть экрана, на которой находится документ Word.
- Word сделает снимок экрана и добавит его в новый документ. Щелкните правой кнопкой мыши на этом снимке экрана и выберите Сохранить как изображение .
- Откроется стандартное окно сохранения, позволяющее сохранить документ Word в виде изображения. Введите имя изображения, выберите тип файла в раскрывающемся меню и нажмите 9.0190 Сохранить .
2. Используйте Snip & Sketch для сохранения документов Word в изображения
Snip & Sketch — это встроенное приложение для создания снимков экрана в Windows 10. Поскольку вы можете использовать его для задач создания снимков экрана, из этого следует, что приложение также работает для сохранения документов Word в виде файла изображения.
Этот инструмент предлагает настраиваемый выбор области, позволяя вам точно выбрать область, в которой отображается ваш документ Word, и сделать снимок экрана. Вот как это сделать:
- Запустите документ с помощью Microsoft Word.
- Перейдите на страницу, которую вы хотите сохранить как изображение.
- В правом нижнем углу экрана вы найдете ползунок, с помощью которого можно изменить масштаб документа. Используйте ползунок, чтобы сделать вашу страницу полностью видимой, так как вы можете сохранить изображение только того, что видите.
- Нажмите клавишу Win , найдите Snip & Sketch и откройте приложение. Вы также можете нажать Win + Shift + S в качестве ярлыка.
- Щелкните параметр New в утилите, чтобы сделать новый снимок экрана.
- Перетащите курсор, чтобы выбрать всю область на странице, которую вы хотите сохранить как изображение.
- Версия изображения вашей страницы откроется в Snip & Sketch.
 Используйте инструмент Crop , чтобы обрезать что-либо, если это необходимо, затем щелкните значок Сохранить на панели инструментов, чтобы сохранить файл изображения на ПК.
Используйте инструмент Crop , чтобы обрезать что-либо, если это необходимо, затем щелкните значок Сохранить на панели инструментов, чтобы сохранить файл изображения на ПК.
3. Используйте специальную вставку для сохранения документов Word в виде изображения
Специальная вставка — это параметр Microsoft Word, позволяющий выбрать способ вставки скопированного содержимого. В этой функции есть опция, которая поможет вам вставить скопированный контент в виде изображения в текущий документ Word.
Чтобы использовать это, просто скопируйте содержимое из документа Word, создайте новый документ и вставьте скопированное содержимое в виде изображения. Мы покажем вам, как это сделать шаг за шагом:
- Откройте документ Word и выберите содержимое, которое вы хотите сохранить в виде изображения. Если вы хотите сохранить весь документ, нажмите Ctrl + A , чтобы выбрать все.
- Щелкните правой кнопкой мыши выбранное содержимое и выберите Копировать (или используйте Ctrl + C

- Создайте новый документ Word, нажав сочетание клавиш Ctrl + N .
- В новом документе перейдите на вкладку Главная и нажмите Вставить , а затем Специальная вставка .
- На экране откроется окно, позволяющее указать, как вы хотите вставить содержимое. Выберите Вставьте переключатель и выберите Изображение (расширенный метафайл) .
- Нажмите OK , чтобы вставить содержимое в виде изображения.
- Вы увидите скопированный контент в виде изображения в документе. Если все выглядит хорошо, щелкните правой кнопкой мыши свое изображение и выберите Сохранить как изображение .
- Введите имя изображения, выберите тип файла и нажмите Сохранить , чтобы сохранить документ как фотографию.
4. Сохранение документов Word в формате PDF и преобразование в изображения
Word предлагает вам возможность сохранять файлы во многих форматах, помимо стандартного документа Word. Одним из таких форматов является PDF, который на самом деле позволяет вам преобразовать ваш документ в изображение, поскольку PDF-файлы легко преобразовать в файл изображения.
Одним из таких форматов является PDF, который на самом деле позволяет вам преобразовать ваш документ в изображение, поскольку PDF-файлы легко преобразовать в файл изображения.
Эта процедура состоит из двух этапов: сначала преобразуйте документ в PDF, а затем сохраните PDF как файл изображения. Вот как это работает.
1. Сохраните документ Word в формате PDF
Вы можете использовать встроенную функцию сохранения документа в формате PDF в Word следующим образом:
- Когда ваш документ открыт в Word, щелкните меню Файл вверху и выберите Сохранить как , а затем Обзор .
- На экране откроется знакомое окно сохранения. Выберите PDF в раскрывающемся меню Сохранить как тип , введите имя в поле Имя файла и нажмите Сохранить внизу.
Убедитесь, что вы можете найти только что созданный файл PDF на своем компьютере.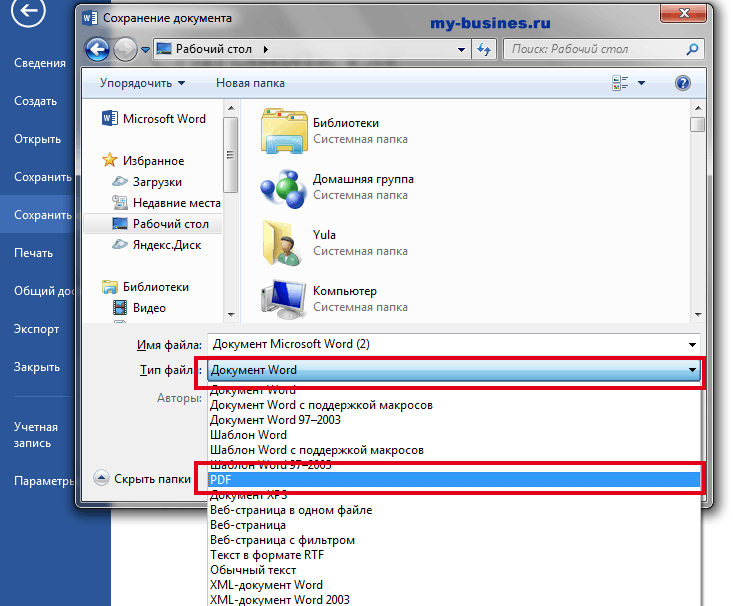
2. Конвертируйте PDF в формат изображения
Пришло время превратить ваш PDF в изображение, что вы можете сделать с помощью бесплатного приложения. Ниже мы подробно расскажем, как это сделать с помощью приложения Магазина Windows 10, но вы также можете использовать веб-службу, например PDF to Image, если не хотите ничего устанавливать.
- Запустите Microsoft Store, найдите PDF в JPEG и щелкните приложение, когда оно появится в результатах поиска.
- Нажмите кнопку Получить , чтобы загрузить приложение на свой компьютер.
- Нажмите Запустить после загрузки и установки приложения.
- В главном интерфейсе приложения нажмите Выберите файл и выберите PDF-файл, который вы преобразовали ранее.
- Вы увидите предварительный просмотр страниц в файле PDF. Нажмите Выберите папку вверху и выберите папку для сохранения файлов изображений.
- Наконец, нажмите Преобразовать , чтобы начать преобразование PDF в файл изображения.

- Когда преобразование будет завершено, вы найдете по одному изображению для каждой страницы документа PDF.
Если вам неудобно делиться несколькими изображениями с получателем, вы можете объединить изображения и отправить их в виде одного файла.
5. Сохранение документа Word в виде изображения онлайн
Существует несколько онлайн-сервисов, позволяющих преобразовывать документы Word в файлы изображений. Вы можете пользоваться этими услугами, ничего не загружая и не устанавливая на свой компьютер.
Давайте рассмотрим две из этих служб, которые можно использовать для сохранения документа Word в виде файла изображения.
1. Замзар
Zamzar — это популярный онлайн-сервис преобразования файлов, который вы можете использовать для преобразования ваших одностраничных или многостраничных документов Word в файлы изображений. Он поддерживает несколько форматов изображений, в том числе такие популярные, как JPG и PNG.
Вы можете использовать его следующим образом:
- Перейдите на сайт Zamzar и нажмите Добавить файлы , чтобы добавить документ Word.

- Выберите формат изображения из раскрывающегося меню и нажмите Конвертировать сейчас .
- После преобразования документа в формат изображения нажмите Загрузить , чтобы загрузить изображения на свой компьютер.
2. Word в JPEG
Word to JPEG — еще один онлайн-сервис, который поможет вам преобразовать документы Word в изображения в формате JPEG. Вот как вы его используете:
- Откройте сайт Word to JPEG и нажмите Загрузить файлы , чтобы загрузить документ Word.
- Он автоматически начнет преобразование вашего документа после его загрузки.
- Нажмите кнопку Загрузить все , чтобы загрузить конвертированные файлы.
Вам не нужен Word для просмотра документов Word
Если вашему получателю нужно только прочитать ваш документ, а не изменять его, вы можете сохранить документ Word в виде файла изображения и отправить его ему. Они смогут просматривать его независимо от того, какое устройство они используют.
 pdf), а затем выберите «Сохранить»,
pdf), а затем выберите «Сохранить»,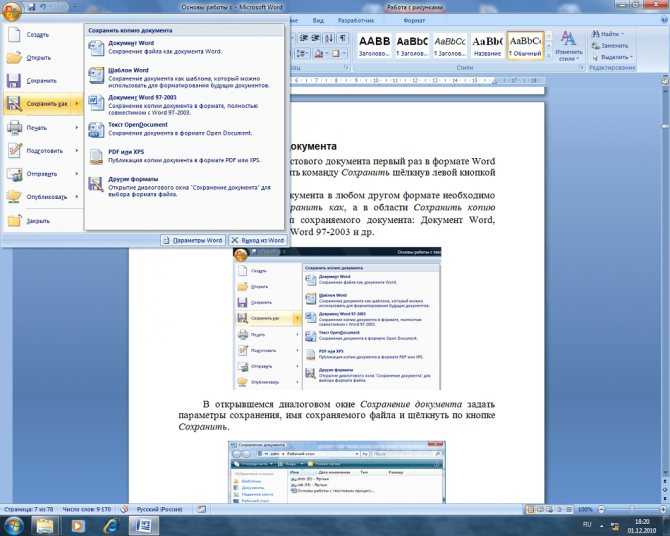
 Для этого выберите «Файл» на ленте и выберите «Новый» или «Пустой документ».
Для этого выберите «Файл» на ленте и выберите «Новый» или «Пустой документ».

 Используйте инструмент Crop , чтобы обрезать что-либо, если это необходимо, затем щелкните значок Сохранить на панели инструментов, чтобы сохранить файл изображения на ПК.
Используйте инструмент Crop , чтобы обрезать что-либо, если это необходимо, затем щелкните значок Сохранить на панели инструментов, чтобы сохранить файл изображения на ПК.