Как вставить рамку в Ворде (Word): простая инструкция
Главная > Офисные программы > Как вставить рамку в Ворде (Word): простая инструкция
Автор: Амиль | Дата публикации: 27.08.2018 | В разделе: Офисные программы
Форматирование текста в документе Microsoft Word может потребовать установку рамок. Этот элемент используется для обрамления как абзацев, так и страниц. При этом возможности Microsoft Word версии 2016 года позволяют выполнять постановку границ на всех абзацах и листах документа или только на заданных объектах. Выясним, какие блоки меню нужно использовать, чтобы вставить рамку в Ворде, убрать ее или установить только на определенные элементы текста.
Постановка обрамления на абзац в тексте
Чтобы установить рамку на конкретной части текста, нужно предварительно ее выделить курсором. Затем:
- Перейти в вертикальном меню в пункт «Дизайн»;
- Выбрать блок «Фон страницы»;
- Кликнуть на меню «Границы страницы»;
- Выбрать в верхнем блоке «Границы»;
- В меню «Тип» подобрать нужное обрамление и его цвет, ширину;
- Перейти в «Применить к» и установить абзац.

Подтвердить изменения. Чтобы убрать обвод абзаца нужно проделать те же действия, только в блоке «Тип» выбрать иконку со словом «Нет».
Если в этом же меню при выделенной текстовой области в пункте «Применить к» установить текст, то окантовка будет поставлена на все строчки абзаца.
После выполнения операции установленные параметры будут дублироваться на каждом новом абзаце.
Постановка рамки на один или несколько листов в документе
Чтобы установить обрамление к целой странице выделение объекта курсором делать не нужно. Следует войти в тот же раздел меню, но только выбрать вкладку «Страница». Проделать аналогичные описанным выше действия. После нажатия «Ок» появится контур по границе полей листа.
Описанные выше процедуры проделать несложно. Трудности могут возникнуть, когда будет необходимо установить окантовку, например, только на титульный лист или область в середине документа. Вот, что нужно сделать для вставки рамки в Ворд только на первом листе:
Вот, что нужно сделать для вставки рамки в Ворд только на первом листе:
- Перейти в вертикальном меню в пункт «Дизайн»;
- Кликнуть на меню «Границы страниц»;
- Выбрать в верхнем блоке «Страница»;
- В меню «Тип» подобрать обрамление;
- Перейти в «Применить к» и установить «этому разделу (только 1-й страницы)» и нажать Ок.
Меню «Применить к» содержит и другие функции. Рамку можно использовать на всем документе, только на первой или кроме первой страницы, а также на одном из разделов документа.
Применение обрамления «к этому разделу» возможно только при расстановке разделов. Они используются в тех случаях, когда необходимо в одном документе создать различное форматирование для разных кусков текста. Установить разделы несложно. Нужно войти в блок «Разметка страницы», в параметрах выбрать «Разрывы» и, перейдя по стрелке, установить нужный. В момент постановки разрыва курсор устанавливают непосредственно в месте перехода форматирования текста.
В момент постановки разрыва курсор устанавливают непосредственно в месте перехода форматирования текста.Чтобы отменить установленные обрамления в документе, используют все те же меню, только в блоке «Тип» нужно сделать активной иконку «Нет». Пользоваться рамками удобно при расстановке акцентов в тексте. Тут главное помнить, что у окантовки может быть свой цвет, толщина и дизайн.
Все эти параметры выбираются индивидуально в центральном блоке меню «
Другие инструкции:
Загрузочная флешка
для windows 10
Как скачать видео с YouTube
Подключение смартфона к телевизору
Как сделать рамку в Ворде
Прошли те времени, когда люди только читали текстовую информацию. Сегодня каждый пользователь компьютера может самостоятельно печатать тексты, редактировать их и выводить на печать. Для этого существуют вспомогательные программы, например Microsoft Word 2010. Но для работы с этой программой необходимы специальные навыки. Наша статья расскажет о том, как сделать рамку в Worde.
Сегодня каждый пользователь компьютера может самостоятельно печатать тексты, редактировать их и выводить на печать. Для этого существуют вспомогательные программы, например Microsoft Word 2010. Но для работы с этой программой необходимы специальные навыки. Наша статья расскажет о том, как сделать рамку в Worde.
Итак, для работы вам понадобится простая программа, входящая в комплекс Microsoft Office. Утилита для редактирования текста называется Microsoft Word 2010.
Что же такое рамка и для чего она нужна? Рамка – это красивое обрамление текста или пустой страницы, которая создает некий объем страницы. Чаще всего рамки используются дизайнерами. Благодаря инструкции в нашей статье, вы также научитесь делать различные по форме и колориту рамки. Итак, начнем.
Создаем красивую рамку в Word
Для начала, откройте документ Word 2013. Желательно иметь готовый текстовый фрагмент страницы, в котором вы хотите сделать соответствующие изменения. Далее, переходим на вкладку «Разметка страницы».
Далее, переходим на вкладку «Разметка страницы».
По центру, в верхнем углу, нажмите на пиктограмму «Границы страниц». Перед вами откроется окно «Границы и заливка». Здесь расположено множество разнообразных настроек. В данном случае, нам необходимы лишь те из них, которые связаны с рамками. Поэтому, расскажем о том, как сделать рамку ко всему тексту страницы.
Выберите тип «Рамка», а затем установите «Применить ко всему документу». Для подтверждения выполненных действий, нажмите «ОК» внизу окна.
Далее, можно приступать непосредственно к процессу создания красивого вида. Для этого обратимся к настройкам, которые предназначены для разнообразных вариаций.
Таким образом, мы получили наиболее простую обводку ко всей странице документа. По этой же аналогии, вы можете вместо обычной рамки, сделать рамку в виде рисунков.
Следующими операциями – усложним форму рамок. Для этого попробуем создать цветную обводку абзаца. Первоначальные действия аналогичные: откройте документ, перейдите на закладку «Разметка страницы». Поставьте курсор на тот абзац, который хотите оформить. В открывшемся окне перейдите на вкладку «Граница».
Для этого попробуем создать цветную обводку абзаца. Первоначальные действия аналогичные: откройте документ, перейдите на закладку «Разметка страницы». Поставьте курсор на тот абзац, который хотите оформить. В открывшемся окне перейдите на вкладку «Граница».
Обратите внимание на правый нижний угол, где показано, что все изменения будут применяться к абзацу. На этой вкладке можно выбрать.
Тип:
- нет – означает, что никакой рамки не будет;
- рамка;
- тень;
- объемная;
- другая.
Отметим, что в программе Word очень удобно расположено окно предварительного просмотра. Все изменения, которые вы вносите в документ, сразу видны на небольшой схеме справа.
Выберите пункт «Рамка» (для этого щелкните левой кнопкой мышки по соответствующей иконке).
Выберите цвет. Для этого в разделе «Цвет», нажмите на маленький треугольник. В открывшемся меню выберите нужный вам цвет (например синий), и кликните по нему мышкой.
Для этого в разделе «Цвет», нажмите на маленький треугольник. В открывшемся меню выберите нужный вам цвет (например синий), и кликните по нему мышкой.
В разделе «Ширина» выберите размер в пунктах. Для этого в разделе «Ширина» кликните мышкой по соответствующему пункту (например, 3 пт). Обратите внимание на изменения справа. Если толщина и цвет рамки вас устраивает, то нажмите кнопку «ОК», расположенную внизу окна.
Все! Абзац, который вы выделяли курсором, преобразится в красивую обводку нужного вам цвета и толщины.
Если же вы захотите аналогичным образом обрамить большой кусок текста – то просто выделите нужный вам текст мышкой.
Затем, на вкладке «Разметка страницы», нажмите иконку «Границы страниц». Перейдите на вкладку «Граница», а затем укажите тип – «Рамка».
Выберите любой цвет и ширину, после чего нажмите кнопку «ОК».
Таким образом, получится другой вариант. Поэкспериментируйте с цветовой гаммой и толщиной рамок. На выходе — любая ваша страница или отдельный абзац будут иметь красивое оформление в форме рамки.
Как вставлять фреймы в документы Word
Microsoft Word — передовое в мире приложение для обработки текстов. Это текстовый процессор, который выбирают многие пользователи, поскольку он включает в себя множество инструментов и опций форматирования. Эти инструменты и параметры позволяют пользователям настраивать различные типы визуально привлекательных документов. Одним из способов форматирования документов в MS Word является вставка в них фреймов.
Многие пользователи Word могут захотеть вставить рамки в документы, чтобы улучшить свой дизайн. Пользователи могут применять рамки к выделенному тексту в MS Word, чтобы выделить более важные отрывки. Они также могут выбирать из различных стилей и цветов границ, чтобы придать вставленным фреймам немного больше визуального эффекта.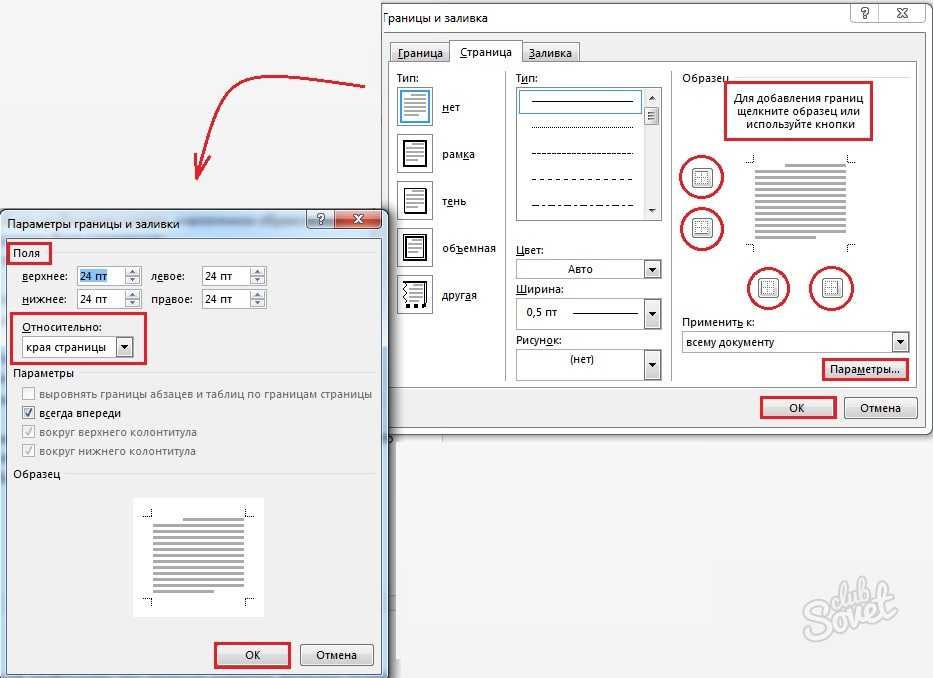 Красочные и разнообразные рамки могут значительно оживить обычные документы MS Word.
Красочные и разнообразные рамки могут значительно оживить обычные документы MS Word.
Следует отметить, что рамки абзаца отличаются от текстовых полей. В отличие от текстовых полей, рамки можно сохранять как стили. Они также могут включать подписи, комментарии и поля, которые не могут содержаться в текстовых полях. Текстовые поля — это отдельные графические слои в документах Word.
Microsoft Word также является универсальным программным обеспечением. Поэтому существует несколько способов добавления фреймов в документы Word. Это приложение имеет три альтернативных инструмента, с помощью которых вы можете вставлять рамки. Некоторые надстройки также расширяют возможности этого приложения. Вы можете добавить кадры в документы Word альтернативными способами, указанными ниже.
Содержание
Способ 1. Применение рамок к тексту с помощью инструмента «Границы и заливка»
Утилита «Границы и заливка» — это основной инструмент Word для вставки рамок. С помощью этого инструмента вы можете применять границы к выделенным отрывкам текста, определенным страницам или целым документам. Вот как сделать рамку в ворде с помощью этой утилиты.
С помощью этого инструмента вы можете применять границы к выделенным отрывкам текста, определенным страницам или целым документам. Вот как сделать рамку в ворде с помощью этой утилиты.
Шаг 1. Сначала выберите фрагмент текста в документе Word, чтобы применить рамку.
Шаг 2: Затем нажмите кнопку «Границы» на вкладке «Главная» Word.
Шаг 3: Выберите в меню «Границы и заливка» .
Шаг 4: Щелкните вкладку Borders , показанную непосредственно ниже, если она еще не выбрана по умолчанию.
Шаг 5: Затем выберите вариант рамки «Коробка», «Тень», или «3-D» для выбранного фрагмента текста в зависимости от предпочтений.
Шаг 6: Выберите стиль границы в поле Стиль.
Шаг 7: Щелкните раскрывающееся меню «Цвет» , чтобы открыть цветовую палитру. Затем выберите цвет для текстового фрейма.
Шаг 8: Затем щелкните раскрывающееся меню «Ширина» , чтобы выбрать другой вариант взвешивания границ.
Шаг 9: После этого нажмите кнопку «ОК» , чтобы применить рамку к выделенному тексту.
Способ 2. Вставка фреймов в документы с помощью устаревших форм
MS Word имеет скрытый параметр «Вставить фрейм» на вкладке «Разработчик», с помощью которого можно вставлять фреймы. Эта опция является частью функции разработчика Word Legacy Forms. Поскольку вкладка «Разработчик» по умолчанию не включена, вам необходимо настроить ленту приложения, чтобы выбрать параметр «Вставить рамку». Вот как создать рамку в Word с помощью устаревших форм.
Шаг 1. Сначала выберите вкладку Word File .
Шаг 2: Затем нажмите «Параметры» в левой части MS Word.
Шаг 3: Затем выберите «Настроить ленту» в параметрах Word.
Шаг 4: Установите флажок «Разработчик» в правой части параметров Word.
Шаг 5: Нажмите «ОК» , чтобы применить настройки.
Шаг 6: После этого выберите вкладку Developer в MS Word.
Шаг 7: Нажмите кнопку «Устаревшие формы» на снимке экрана ниже.
Шаг 8: Теперь нажмите кнопку «Вставить кадры» там.
Шаг 9: Разверните рамку, перетащив курсор, чтобы вставить границу.
Шаг 10: После этого вы можете щелкнуть внутри рамки, чтобы ввести в нее текст.
Метод 3. Добавление фреймов с помощью инструмента «Фигуры»
Инструмент «Фигуры» в MS Word представляет собой еще один способ применения фреймов к тексту. Вы можете вставлять различные прямоугольные, круглые и квадратные фигуры в документы Word, которые могут обрамлять отрывки текста рамками. При этом вы также можете выбрать различные стили формы для границ. Вот как сделать рамку в Word с помощью утилиты Shapes.
Шаг 1. Сначала выберите вкладку Word Insert .
Шаг 2: Затем нажмите кнопку «Фигуры» .
Шаг 3: Выберите из меню подходящую форму рамки.
Шаг 4: Удерживая левую кнопку мыши, перетащите курсор, чтобы вставить форму границы на страницу.
Шаг 5: Щелкните маленькую стрелку вниз для поля Стили формы, чтобы открыть меню стилей тем, показанное непосредственно ниже.
Шаг 6: Выберите тему формы, которая не имеет цвета заливки фона.
Шаг 7: Чтобы вставить отрывок, щелкните правой кнопкой мыши фигуру рамки и выберите параметр «Добавить текст». Затем введите текст в форму.
Бонус: самый простой способ вставки фреймов в документ Word
Вы также можете вставлять текстовые фреймы в документы MS Word с помощью расширения Kutools For Word. Это одна из надстроек ExtendOffice, которая добавляет множество дополнительных функций в приложения Office. Он добавляет в Word совершенно новую вкладку с опцией «Рамка». Вы можете вставлять текстовые рамки для документов Word с помощью Kutools следующим образом.
Шаг 1: Выберите вкладку Kutools в Microsoft Word.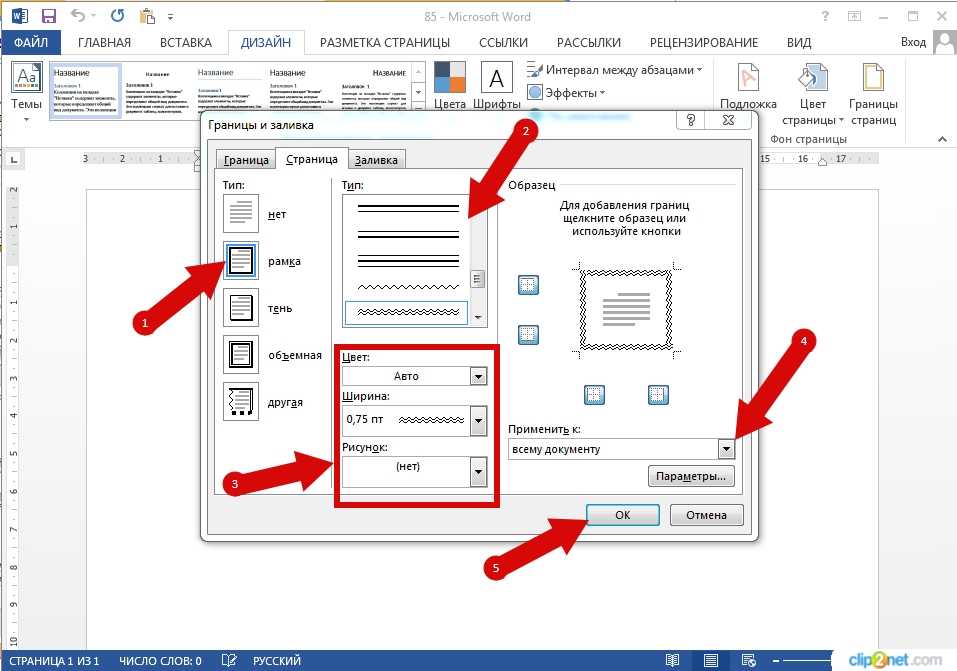
Шаг 2: Затем нажмите кнопку «Дополнительно» , чтобы открыть небольшое меню.
Шаг 3: Щелкните подменю «Кадры» .
Шаг 4: Выберите опцию «Кадры» в подменю.
Шаг 5: Затем перетащите курсор мыши, чтобы расширить рамку на странице.
Шаг 6: Чтобы отформатировать рамку, снова нажмите «Дополнительно» на вкладке Kutools.
Шаг 7: Нажмите «Фрейм» , чтобы выбрать параметр «Формат фрейма» .
Шаг 8: Затем вы можете щелкнуть раскрывающиеся меню «Ширина» и «Высота» , чтобы выбрать параметры, которые изменят размеры кадра.
Шаг 9: Выберите параметр «Вокруг» , если вы предпочитаете, чтобы текст обтекал рамку.
Шаг 10: Нажмите «ОК» в окне, чтобы применить новые настройки.
Часто задаваемые вопросы о фреймах в документе Word
Можно ли вставлять рамки в документы с помощью веб-приложения MS Word?
Нет, вы не можете добавлять новые рамки в документы с помощью веб-приложения Word.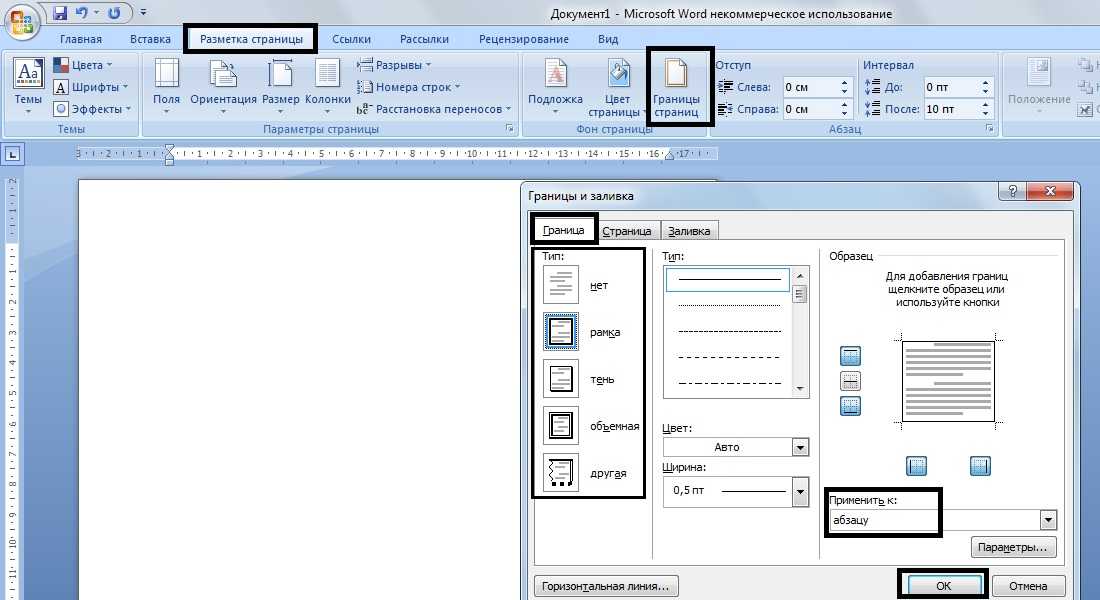 Однако это приложение сохранит кадры, примененные с помощью настольного программного обеспечения MS Word, в документах, которые вы открываете с его помощью.
Однако это приложение сохранит кадры, примененные с помощью настольного программного обеспечения MS Word, в документах, которые вы открываете с его помощью.
Можно ли добавлять рамки к вставленным изображениям в Word?
Да, вы можете добавлять рамки к картинкам в документах MS Word. Вы можете сделать это через вкладку Формат изображения в Word следующим образом.
Шаг 1. Добавьте изображение в документ, нажав «Изображения» на вкладке Вставка . Затем выберите подходящий образ на жестком диске и нажмите кнопку «Вставить» .
Шаг 2: После вставки изображения щелкните «Граница изображения» на вкладке «Формат изображения».
Шаг 3: Нажмите «Вес» , чтобы выбрать там параметр линии кадра.
Шаг 4: Выберите цвет рамки из цветовой палитры темы.
Шаг 5: Выберите «Штрихи» , чтобы выбрать эффект штриховой рамки.
Шаг 6: Вы также можете выбрать различные рамки изображения из галереи стилей изображения на вкладке Формат изображения.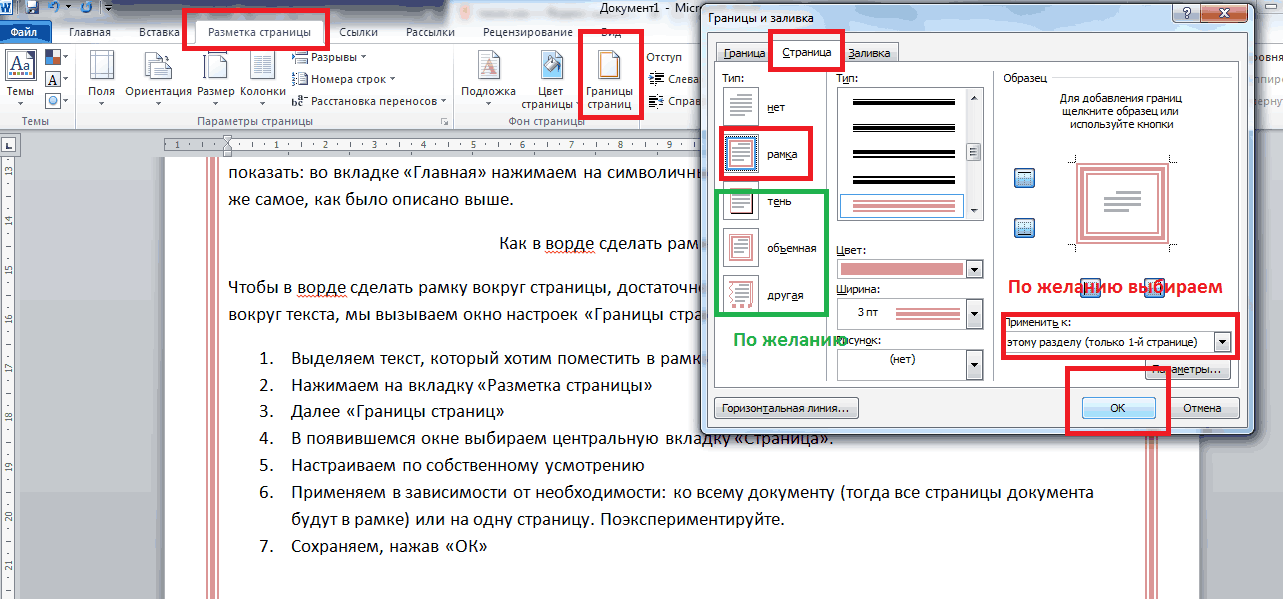
Можно ли применять рамки страниц ко всем документам Word?
Да, это можно сделать на вкладке «Граница страницы» в утилите «Границы и заливка». Выберите «Весь документ» в раскрывающемся меню «Применить к» на этой вкладке. Затем выберите подходящую рамку страницы и нажмите кнопку «ОК» .
К каким версиям MS Word применимы вышеуказанные методы?
Вышеупомянутые методы кадрирования обычно применимы к приложениям MS Word, выпущенным в 2010 году. Однако надстройка Kutools также совместима с программным обеспечением MS Word, выпущенным в 2003 году.
Является ли вышеупомянутая надстройка Kutools for Word совместимой с Microsoft Word для Mac?
Нет, надстройка Kutools поддерживает только платформы Word для Windows.
Заключение
Итак, вы можете добавлять рамки к тексту в Word с помощью инструмента «Границы и заливка», дополнения Kutools, устаревших форм или даже утилиты «Фигуры». Какой бы метод вы ни выбрали, рамки могут стать отличным дополнением к вашим документам Word. Добавление рамок к текстовым отрывкам описанными выше методами может сделать ваши документы блестящими. Инструменты фрейминга Word стоит использовать всякий раз, когда вам нужно создать приглашения на вечеринку, рекламные листовки, календари, информационные бюллетени, меню и любые другие типы документов, которые нуждаются в привлекательном визуальном дизайне.
Какой бы метод вы ни выбрали, рамки могут стать отличным дополнением к вашим документам Word. Добавление рамок к текстовым отрывкам описанными выше методами может сделать ваши документы блестящими. Инструменты фрейминга Word стоит использовать всякий раз, когда вам нужно создать приглашения на вечеринку, рекламные листовки, календари, информационные бюллетени, меню и любые другие типы документов, которые нуждаются в привлекательном визуальном дизайне.
Фоторамка «сделай сам» Word Search: идеальный индивидуальный семейный подарок!
Научитесь делать персонализированную рамку для поиска по словам, которая украсит ваш дом или станет прекрасным подарком! Поиск слов — одна из самых известных игр, и возможность настраивать их с помощью специальных фраз или имен делает ее еще лучше. Этот невероятно простой проект — забавный способ персонализировать поиск слов в фоторамке и сделать его идеальным дополнением к вашему домашнему декору или преподнести в качестве продуманного подарка! Я видел, как другие искали слова в фоторамке для своих домов, и мне не терпелось создать такую для себя! Мы любим играть в игры всей семьей, поэтому этот поиск по словам идеально подходит для нас и так хорошо сочетается с нашими скрэббл настенное искусство .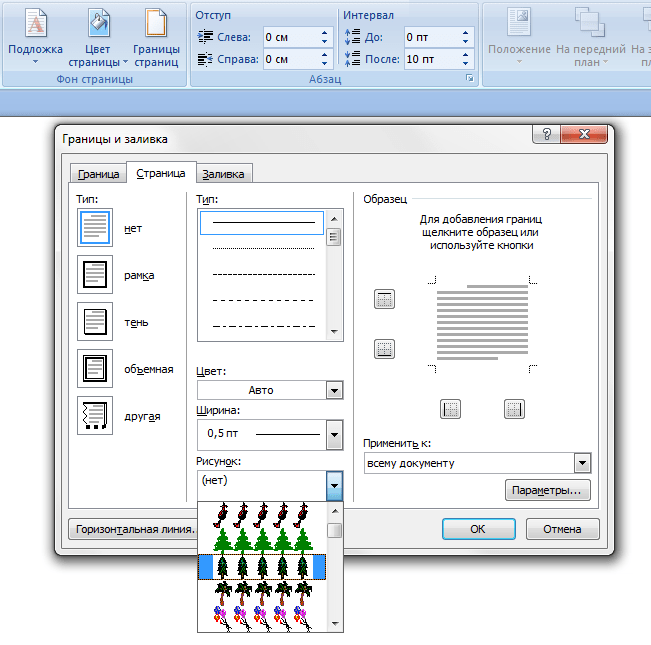
Посмотрите полное пошаговое видео , в котором показано, как создать собственную рамку для поиска слов с VIP-пропуском на выходные Maker Academy 2022 !
Некоторые люди обводят свои ответы при поиске слова, а другие используют маркер, чтобы скрыть их. Я включил оба варианта, чтобы у вас была свобода выбора того, что вам больше нравится.
Эти рамки для поиска слов идеально подходят для любых специальные праздники и ваш любимый человек будет любить идею, которая заложена в их создании. Вы также можете настроить цветовую схему в соответствии с вашим домашним декором или, если вы преподносите его в качестве подарка, вы можете выбрать любимый цвет получателя. Возможности настройки безграничны!
В этом уроке я покажу вам , как сделать свой собственный персонализированный поиск слов с вашими собственными фамилиями — или любыми словами, которые вы хотите использовать! Но вы также можете просто выполнить этот простой поиск слов «Семья», который заранее разработан для вас!
Вот список того, что вам нужно для поиска по слову в фоторамке! Этот пост содержит несколько партнерских ссылок для вашего удобства (это означает, что если вы совершите покупку после перехода по ссылке, я получу небольшую комиссию, но это не будет стоить вам ни копейки больше)! Прочитайте мою полную политику раскрытия информации.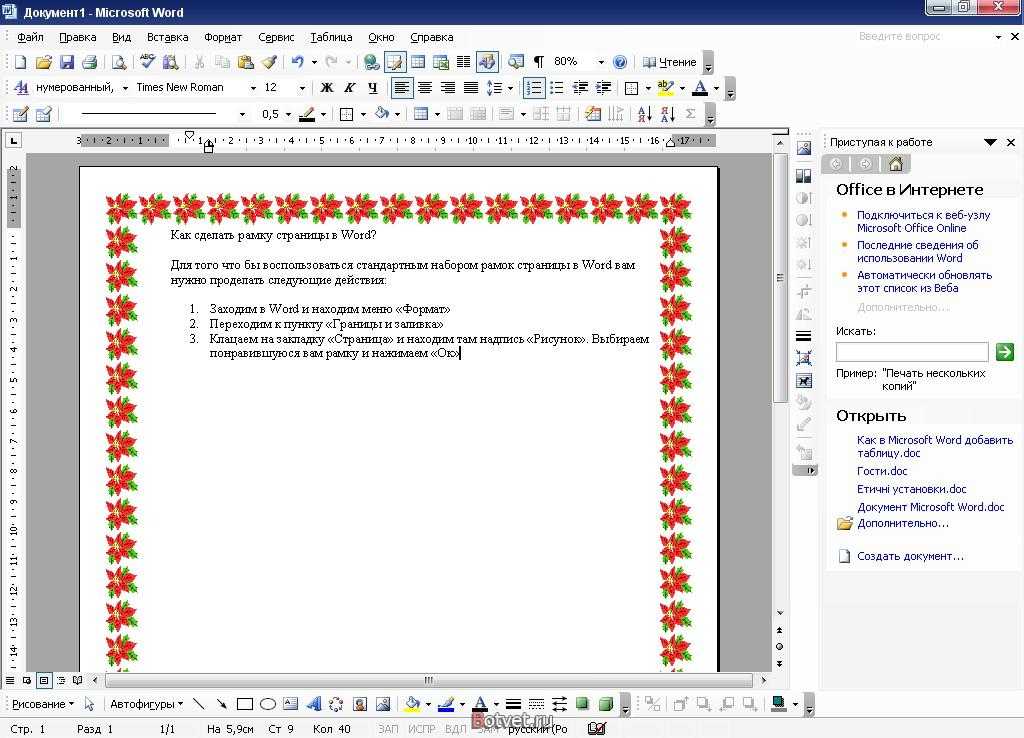
Быстрые ссылки на информацию в этом посте
Материалы для создания фоторамки Word Search
Просмотрите мой список покупок на Amazon с точными данными, которые мы использовали для этого проекта
- Перманентный винил — можно использовать черный, каменно-желтый, цвет морской волны, красный, зеленый, белый или мятный
- Лента для переноса StandardGrip
- Карточки 12″ x 24″
- Рамка 11″ x 14″ — я использовал коричневый, черный, белый, бирюзовый и желтый
- Изопропиловый спирт и безворсовая ткань или кофейный фильтр
- Зеленый коврик StandardGrip (12″ x 12″)
- Рулетка
- Канцелярский нож и самовосстанавливающийся коврик
- Инструмент для прополки
- Скребок
- Брайер
- Ножницы
- Принтер (дополнительно для печати документа планировщика)
- Линейка и карандаш — если вы делаете фоновый шаблон вручную
- Ручка Cricut — чтобы Cricut нарисовал фоновый шаблон, я использовал ручку Fine Point, 0,4 мм .
- Способ разрезать винил и картон. Я использовал потрясающий Cricut Maker 3, но вы также можете использовать машины Cricut Maker или Cricut Explore.
- Дизайн #429 – Мои бесплатные файлы дизайна SVG/PDF/DXF доступны в моей бесплатной библиотеке ресурсов (получите пароль, заполнив форму внизу этой страницы)

Как сделать свою собственную фоторамку Word Search
Подробное пошаговое видео сборки о том, как создать фоторамку Word Search, дебютировало на выходных Maker Academy 2022, которые проходили онлайн с 3 по 6 ноября. , 2022 г. Получите пропуск по запросу для просмотра всех 20+ семинаров, каждый из которых содержит руководство для печати, стенограмму, аудиофайлы, файлы дизайна и поддержку с VIP-пропуск ниже:
После того, как вы закончите поиск слов, поместите их в красивую рамку, чтобы они отображались там, где вы хотите! Вы можете выбрать простой элегантный вид, как на белой рамке ниже, или выбрать вариант, соответствующий декору вашего дома или индивидуальности. Что бы вы ни выбрали, я уверен, что это добавит идеального прикосновения к вашему дому!
Что бы вы ни выбрали, я уверен, что это добавит идеального прикосновения к вашему дому!
Персонализированный поиск по словам заключен в деревянную рамку, что придает ему вид фермы . Это более крупный поиск слов, поэтому вы можете включить больше слов, если хотите использовать более крупный поиск по словесной рамке. Твой выбор!
Попробуйте этот проект фоторамки с поиском по словам в следующий раз, когда вы будете искать уникальную и продуманную идею подарка! Его легко сделать, и для него требуется всего несколько материалов, которые можно легко найти в любом местном магазине товаров для рукоделия. Кроме того, это отличный способ показать свои фотографии новым и интересным способом!
Ответы на ваши вопросы о том, как сделать фоторамку Word Search
В: Где ваш туториал по этому проекту?
Это специальный проект, который мы сделали для нашего бесплатного мероприятия Maker Academy Weekend 2022! Премьера полного и подробного пошагового видео состоялась во время мероприятия 3–6 ноября 2022 г.
В: Можете ли вы научить меня, как сделать мою собственную головоломку поиска слов?
Да, мой учебник проведет вас через весь процесс — я даже прилагаю бесплатный рабочий лист, чтобы помочь вам спланировать поиск слов!
В: Нельзя ли просто распечатать поисковое слово и поместить его в рамку?
Полностью! Единственная хитрость здесь в том, что ваш принтер, вероятно, недостаточно велик для этого проекта. Но если у вас есть широкоформатный принтер, попробуйте. Первым шагом является создание головоломки поиска слов. Вы можете сделать это вручную, если хотите, но вы также можете использовать такую программу, как Генератор WordSearch.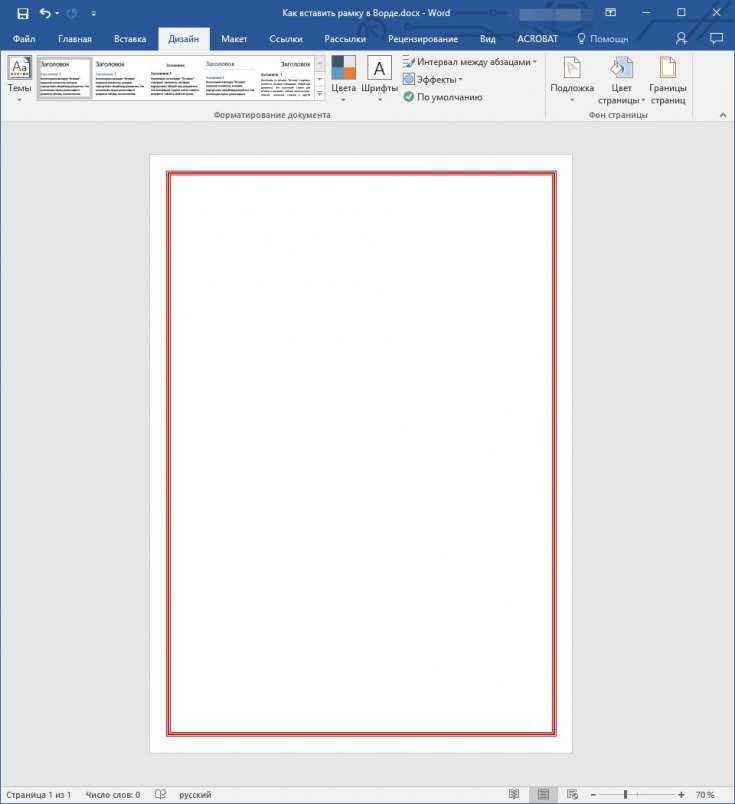 Это значительно упростит и ускорит процесс. Просто введите все слова, которые вы хотите включить в головоломку, и нажмите «Создать». Распечатайте головоломку на бумаге формата А4 или картоне.
Это значительно упростит и ускорит процесс. Просто введите все слова, которые вы хотите включить в головоломку, и нажмите «Создать». Распечатайте головоломку на бумаге формата А4 или картоне.
В: Какие шрифты вы использовали для пользовательских рамок поиска слов?
- Буквы для поиска по слову: Be Honest (бесплатно для личного использования) или используйте эту ссылку Be Honest, чтобы приобрести коммерческую лицензию, если вы планируете продавать конечный продукт.
- Фамилия: Cream Candy (бесплатно для личного использования) или используйте эту ссылку Cream Candy, чтобы приобрести коммерческую лицензию, если вы планируете продавать конечный продукт.
- Сценарий мечты Берсона (семейный) / Бесплатная альтернатива: Goldie Rainbow
Получите мои бесплатные файлы SVG, чтобы создать эту пользовательскую рамку для поиска слов!
Надеюсь, вы сделаете эти забавные рамки для поиска слов! Они являются отличным подарком на любой случай! И мне нравится видеть, что вы делаете с моими проектами и как вы их используете! Пожалуйста, поделитесь фотографией вашего поиска слов в фоторамке в нашей группе Facebook или отметьте меня в социальных сетях хэштегом #jennifermaker.
