Как изменить рисунок в Ворде
Несмотря на то, что Microsoft Word — это программа для работы с текстовыми документами, графические файлы в нее тоже можно добавлять. Помимо простой функции вставки изображений, программа также предоставляет достаточно широкий выбор функций и возможностей для их редактирования.
Да, до уровня среднестатистического графического редактора Ворд не дотягивает, но базовые функции в этой программе все-таки выполнить можно. Именно о том, как изменить рисунок в Word и какие инструменты для этого есть в программе, мы и расскажем ниже.
Вставка изображения в документ
Прежде, чем приступить к изменению изображения, его необходимо добавить в документ. Сделать это можно простым перетаскиванием или же с помощью инструмента “Рисунки”, расположенного во вкладке “Вставка”. Более подробная инструкция изложена в нашей статье.
Урок: Как в Ворд вставить изображение
Чтобы активировать режим работы с рисунками, необходимо дважды кликнуть по картинке, вставленной в документ — это откроет вкладку 
Инструменты вкладки “Формат”
Вкладка “Формат”, как и все вкладки в MS Word, разделена на несколько групп, в каждой из которых находятся различные инструменты. Пройдемся по порядку по каждой из этих групп и ее возможностям.
Изменение
В этом разделе программы можно изменить параметры резкости, яркости и контрастности рисунка.
Нажав на стрелку, расположенную под кнопкой “Коррекция”, вы можете выбрать стандартные значения для этих параметров от +40% до -40% с шагом в 10% между значениями.
Если стандартные параметры вас не устраивают, в выпадающем меню любой из этих кнопок выберите пункт “Параметры рисунка”. Это откроет окно “Формат рисунка”
, в котором вы сможете задать свои значения резкости, яркости и контрастности, а также изменить параметры “Цвет”.Также, изменить параметры цвета картинки можно с помощью одноименной кнопки на панели быстрого доступа.
Изменить цвет можно и в меню кнопки “Перекрасить”, где представлены пять шаблонных параметров:
- Авто;
- Оттенки серого;
- Черно-белое;
- Подложка;
- Установить прозрачный цвет.
В отличии от четырех первых параметров, параметр “Установить прозрачный цвет” изменяет цвет не всего изображения целиком, а только той его части (цвета), на которую укажет пользователь. После того, как вы выберите этот пункт, указатель курсора изменится на кисточку. Именно ею и следует указать то место изображения, которое должно стать прозрачным.
Отдельного внимания заслуживает раздел
Примечание: При нажатии на кнопки “Коррекция”, “Цвет” и “Художественные эффекты” в выпадающем меню отображаются стандартные значения тех или иных вариантов изменений.
Последний пункт в этих окнах предоставляет возможность ручной настройки параметров, за которые отвечает конкретная кнопка.
Еще один инструмент, расположенный в группе “Изменение”, называется “Сжать рисунок”. С его помощью можно уменьшить исходный размер изображения, подготовить его для печати или загрузки в интернет. Необходимые значения можно ввести в окне “Сжатие рисунков”.
“Восстановить рисунок”
— отменяет все внесенные вами изменения, возвращая изображение к его исходному виду.Стили рисунков
Следующая группа инструментов во вкладке “Формат” называется “Стили рисунков”. Здесь содержится самый большой набор инструментов для изменения изображений, пройдемся по каждому из них по порядку.
“Экспресс-стили” — набор шаблонных стилей с помощью которых можно сделать рисунок объемным или добавить к нему простую рамку.
Урок: Как в Ворде вставить рамку
“Границы рисунка” — позволяет выбрать цвет, толщину и внешний вид линии, обрамляющей изображения, то есть, поля, внутри которого оно находится. Граница всегда имеет форму прямоугольника, даже если добавленное вами изображение имеет другую форму или находится на прозрачном фоне.
- Заготовка;
- Тень;
- Отражение;
- Подсветка;
- Сглаживание;
- Рельеф;
- Поворот объемной фигуры.
Примечание: Для каждого из эффектов в наборе инструментов “Эффекты для рисунка”, помимо шаблонных значений, имеется возможность ручной настройки параметров.
“Макет рисунка” — это инструмент, с помощью которого можно превратить добавленный вами рисунок в некое подобие блок-схемы.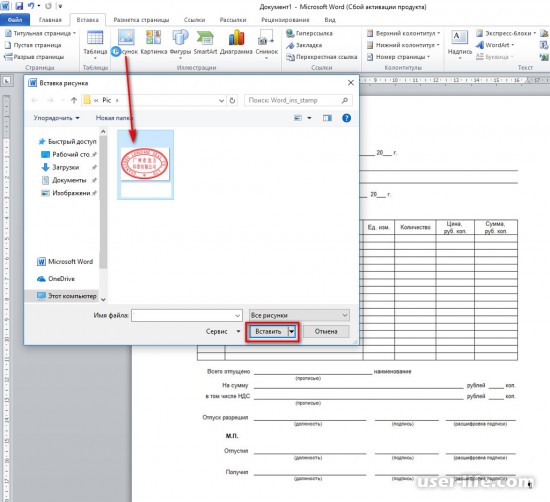 Достаточно просто выбрать подходящий макет, настроить его размеры и/или подстроить размеры изображения, и, если выбранный вами блок это поддерживает, добавить текст.
Достаточно просто выбрать подходящий макет, настроить его размеры и/или подстроить размеры изображения, и, если выбранный вами блок это поддерживает, добавить текст.
Упорядочение
В этой группе инструментов можно отрегулировать положение картинки на странице и грамотно вписать ее в текст, сделав обтекание текстом. Более подробно о работе с этим разделом вы можете прочесть в нашей статье.
Урок: Как в Ворде сделать обтекание картинки текстом
Используя инструменты “Обтекание текстом” и “Положение”, также можно можно наложить одну картинку поверх другой.
Урок: Как в Word наложить картинку на картинку
Еще один инструмент в этом разделе “Поворот”, его название говорит само за себя. Нажав на эту кнопку, вы можете выбрать стандартное (точное) значение для поворота или же задать собственное.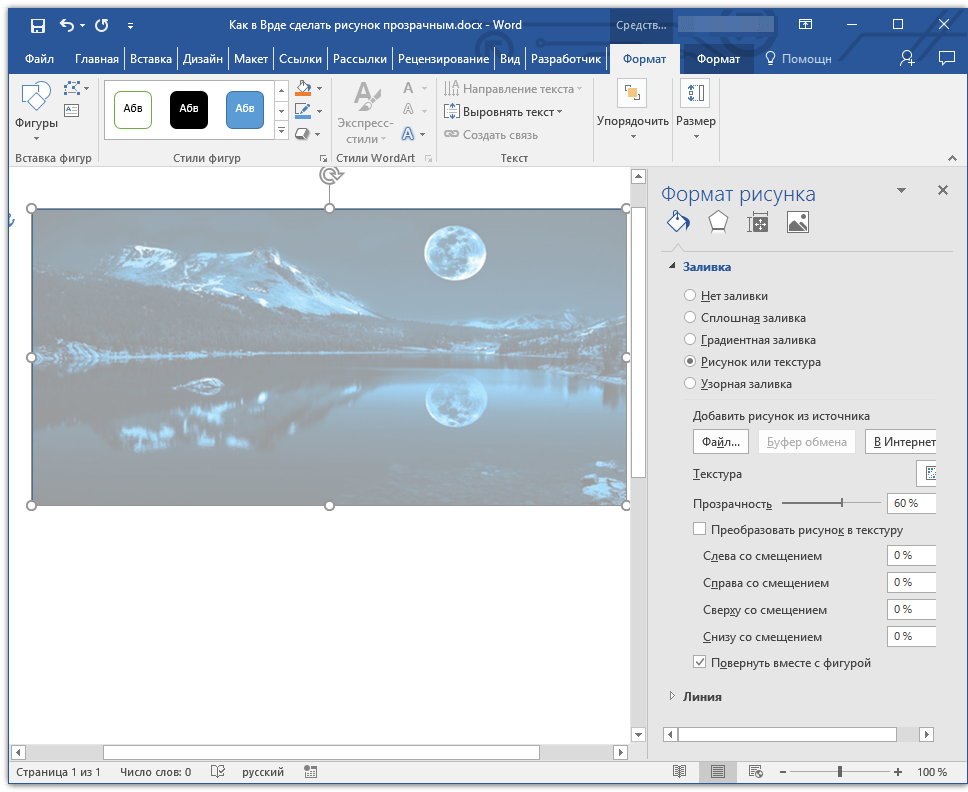 Кроме того, картинку также можно повернуть и вручную в произвольном направлении.
Кроме того, картинку также можно повернуть и вручную в произвольном направлении.
Урок: Как в Ворде повернуть рисунок
Размер
Эта группа инструментов позволяет задать точные размеры высоты и ширины добавленного вами изображения, а также выполнить его обрезку.
Инструмент “Обрезка” позволяет не только обрезать произвольную часть картинки, но и сделать это с помощью фигуры. То есть, таким образом вы можете оставить ту часть изображения, которая будет соответствовать форме выбранного вами из выпадающего меню фигурного изображения. Более детально ознакомиться с этим разделом инструментов вам поможет наша статья.
Урок: Как в Word обрезать изображение
Добавление надписи на картинку
Помимо всего вышеперечисленного, в Ворде также можно наложить текст поверх картинки. Правда, для этого уже нужно использовать не инструменты вкладки “Формат”, а объекты “WordArt” или “Текстовое поле”
, расположенные во вкладке “Вставка”. О том, как это сделать, вы можете прочесть в нашей статье.
О том, как это сделать, вы можете прочесть в нашей статье.Урок: Как наложить надпись на картинку в Word
- Совет: Чтобы выйти из режима изменения изображения, просто нажмите клавишу “ESC” или кликните по пустому месту в документе. Для повторного открытия вкладки “Формат” дважды кликните по изображению.
На этом все, теперь вы знаете, как изменить рисунок в Ворде и какие инструменты имеются в программе для этих целей. Напомним, что это текстовый редактор, поэтому для выполнения более сложных задач по редактированию и обработке графических файлов рекомендуем использовать специализированное программное обеспечение.
Мы рады, что смогли помочь Вам в решении проблемы.Опишите, что у вас не получилось. Наши специалисты постараются ответить максимально быстро.
Помогла ли вам эта статья?
ДА НЕТКак сделать цветной лист в Ворде
В Майкрософт Ворд присутствует возможность изменения фона страницы на монотонный цвет и другие варианты «заливки», такие как градиент, текстура, узор и рисунок. Применить любой из них к документу можно следующим образом:
Применить любой из них к документу можно следующим образом:
- Перейдите во вкладку «Конструктор». В версиях Word 2012 – 2016 она называлась «Дизайн», в 2010 – «Разметка страницы», в 2003 – «Формат».
- Разверните меню расположенной справа на ленте кнопки «Цвет страницы».
- Выберите подходящий вариант.
Помимо доступных по умолчанию и представленных на палитре, можно устанавливать и «Другие цвета…»:
- «Обычные»;
- «Спектр».
Выбор пункта «Способы заливки…» предоставляет доступ к следующим вариантам:
- Градиент;
- Текстура;
- Узор;
- Рисунок.
Для каждого из них имеется возможность изменения ряда параметров отображения. Последний вариант («Рисунок») позволяет вставить изображение из файла, хранилища OneDrive или найти его в Bing.

При выборе «Из файла» будет открыт предустановленный в Windows «Проводник», в котором необходимо перейти в директорию с подходящим изображением, выбрать его и нажать «Вставить»,
а затем подтвердить свои намерения в диалоговом окне.
Крайне желательно выбирать однотонные или не слишком контрастные изображения, иначе весь текст или его часть, как в нашем примере ниже, будет плохо читаемой.
Таким образом в Ворд можно сделать не только цветную страницу, но и использовать в качестве фона любое произвольное изображение или узор. Помимо этого имеется возможность добавления подложки, о чем мы ранее писали в отдельной статье.
Подробнее: Как сделать подложку в Word
Печать документов с измененным фоном
По умолчанию Ворд не печатает измененный, отличный от заданного по умолчанию фон текстовых файлов, и не важно, использовался ли в качестве такового монотонный цвет или полноценное изображение.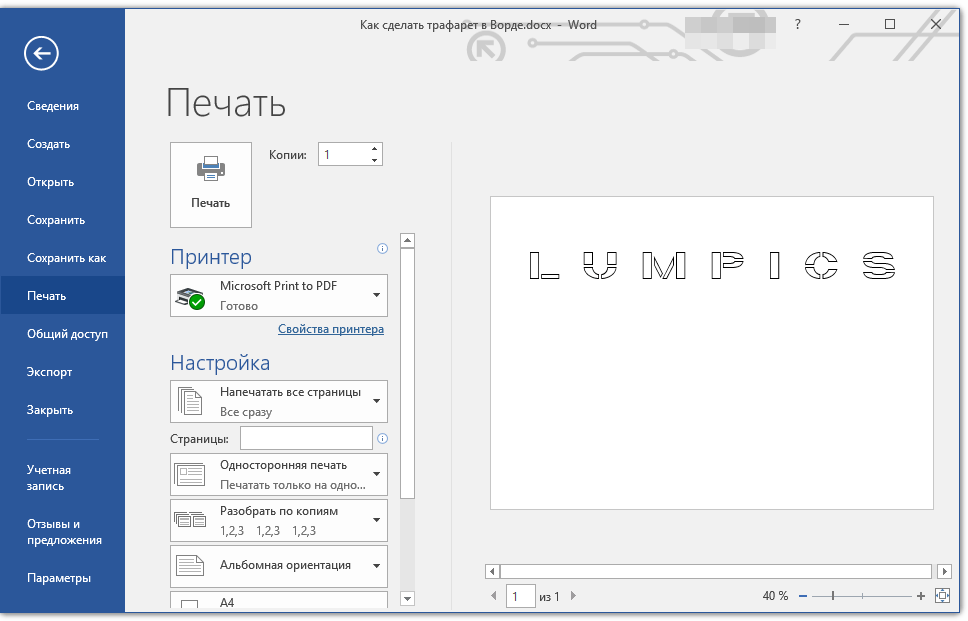 Для того чтобы внесенные изменения отображались и на распечатанной с помощью принтера версии документов, необходимо изменить параметры отображения программы.
Для того чтобы внесенные изменения отображались и на распечатанной с помощью принтера версии документов, необходимо изменить параметры отображения программы.
- Вызовите меню «Файл» и перейдите в «Параметры».
- В открывшемся окне перейдите на вкладку «Отображение».
- Установите галочку напротив пункта «Печатать фоновые цвета и рисунки» и нажмите на кнопку «ОК» для подтверждения.
Читайте таже: Печать документов в Microsoft Word
Опишите, что у вас не получилось. Наши специалисты постараются ответить максимально быстро.
Помогла ли вам эта статья?
ДА НЕТПоделиться статьей в социальных сетях:
Создание прозрачного рисунка в Word
Изменение прозрачности всего изображения
Если вы используетеMicrosoft 365 подписку, вы можете применить прозрачность непосредственно к изображению. Дополнительные сведения можно найти в статье Изменение прозрачности рисунка в Microsoft 365.
Дополнительные сведения можно найти в статье Изменение прозрачности рисунка в Microsoft 365.
-
Сначала нарисовать фигуру
-
Залейте ее рисунком.
-
Настройте прозрачность рисунка.
В других версиях Word используйте это временное решение.
-
Нажмите кнопку вставить > фигуры и выберите нужную фигуру.
-
Нарисовать фигуру в документе, сделав ее пропорциями, которые вы собираетесь добавить.
-
Щелкните фигуру правой кнопкой мыши и выберите пункт структура > Нет контура.

-
Снова щелкните фигуру правой кнопкой мыши и выберите команду Формат фигуры.
-
В области Формат фигуры щелкните значок Заливка , а затем выберите рисунок или текстура.
-
Выберите файл, выберите рисунок, а затем нажмите кнопку Вставить .
-
Чтобы настроить рисунок, передвиньте ползунок прозрачность в области Формат фигуры .
Кроме того, вы можете ввести число в поле рядом с ползунком: 0 — это полная непрозрачность, настройка по умолчанию; и 100% полностью прозрачны.
Если изображение искажено, вы можете внести изменения в внешний вид, изменив размер фигуры или заменив параметры смещения под ползунком прозрачность.
С помощью встроенной функции прозрачности можно сделать один цвет на рисунке прозрачным. В отличие от создания всего рисунка, прозрачный цвет можно сделать только в объекте, вставленном как рисунок, а не внутри фигуры.
Важно: область, кажущаяся одноцветной (например, зеленые листья), на самом деле может включать в себя целый диапазон близких цветовых оттенков, поэтому можно не достичь нужного эффекта. Применять прозрачные цвета лучше всего в случае с простыми картинками со сплошными цветами.
-
Выделите рисунок и перейдите в раздел Формат рисунка > параметры цвета и рисунка > Формат > Цвет.
-
Выберите задать прозрачный цвет.
-
Когда указатель изменится, выберите цвет, который вы хотите сделать прозрачным.

Чтобы отменить изменения цвета, в группе изменить нажмите кнопку Восстановить рисунок .
Примечание: При печати прозрачные области рисунков имеют тот же цвет, что и бумага. На экране или веб-сайте прозрачные области имеют тот же цвет, что и фон.
Изменение прозрачности рисунка или цвета заливки
Если вы используетеMicrosoft 365 подписку, вы можете применить прозрачность непосредственно к изображению. Дополнительные сведения можно найти в статье Изменение прозрачности рисунка в Microsoft 365.
В других версиях Word используйте это временное решение.
-
Перейдите к разделу вставка > фигур и выберите фигуру, которую нужно использовать.
-
Выберите Формат фигуры > Заливка фигуры.

-
Нажмите кнопку Рисунок и выберите нужный рисунок.
-
Откройте вкладку Вставка.
-
Выделите фигуру и перейдите в раздел Формат фигуры , чтобы открыть область формат.
-
Выберите команду заливка > рисунок или градиентная заливка , а затем перетащите ползунок прозрачность , чтобы задать нужный процент прозрачности.
Выделение одного цвета рисунка прозрачным
Один цвет в рисунке можно сделать прозрачным, чтобы скрыть часть рисунка или создать многослойный эффект. Прозрачные области рисунков видны по цвету бумаги или фона.
-
Вставка изображения > и Добавление рисунка в документ
-
Выберите рисунок, для которого требуется изменить прозрачность цвета.

-
На вкладке Формат рисунка нажмите кнопку Цветили цвет, а затем выберите команду задать прозрачный цвет.
-
Щелкните или коснитесь цвета рисунка или изображения, которое вы хотите сделать прозрачным.
Примечание: Вы не можете сделать более одного цвета рисунка прозрачным. Области, которые выглядят как один цвет, на самом деле могут состоять из разнообразных вариаций цветов. Выбранный цвет может выводиться только в маленьком районе, поэтому эффект прозрачности некоторых рисунков может быть трудно видеть.
Вы не можете сделать рисунок прозрачным в Веб-приложение Word. Вместо этого необходимо использовать классическую версию Word (либо в Windows, либо в macOS).
Изменение прозрачности рисунка — Служба поддержки Office
С помощью встроенной функции прозрачности можно сделать один цвет на рисунке прозрачным.
В отличие от применения прозрачности ко всему рисунку, сделать один цвет прозрачным можно только в объекте, вставленном как рисунок (то есть не в рисунке в фигуре). Если рисунок вставлен в фигуру, как описано выше, параметр Установить прозрачный цвет недоступен.
Важно: область, кажущаяся одноцветной (например, зеленые листья), на самом деле может включать в себя целый диапазон близких цветовых оттенков, поэтому можно не достичь нужного эффекта. Применять прозрачные цвета лучше всего в случае с простыми картинками со сплошными цветами.
-
Дважды щелкните рисунок и на появившейся вкладке Работа с рисунками щелкните Формат и Цвет.

-
Выберите пункт Установить прозрачный цвет и после изменения вида указателя щелкните цвет, который требуется сделать прозрачным.
На рисунке ниже листья состоят из нескольких оттенков зеленого, поэтому только часть листья становится прозрачной, что затрудняет отображение прозрачного эффекта. Повторяющийся процесс с другим цветом удалит прозрачность из первого цвета. Чтобы отменить изменения цвета, нажмите кнопку Сброс параметров рисунка в группе изменить .
Примечание: При печати прозрачные области рисунков имеют тот же цвет, что и бумага. На экране или веб-сайте прозрачные области имеют тот же цвет, что и фон.
Как текст наложить на картинку в Ворде
При подготовке текстовых документов, в которых используются поясняющие фотографии, возникает необходимость подписи этих самых изображений. Удобнее всего этого сделать под или над картинкой, но это не всегда возможно из-за ограничений по количеству символов или числа страниц документа. Эта статья о том, как текст наложить на картинку в ворде. Стоит отметить, что механизм этой процедуры идентичен для версий редактора от 2007 до 2016 года.
Текстовый блок
Чтобы наложить текст на рисунок с использованием специальных блоков нужно проделать следующее:
- Добавляете фотографию в документ любым известным способом.
- Переходите во вкладку Вставка и нажимаете на Надпись. Microsoft Office Word предлагает два варианта добавления объекта: отдельной кнопкой или через меню Фигуры.
- Вставляете надпись и перемещаете на изображение.
 При этом можете воспользоваться готовыми шаблонами или создать свой блок с необходимыми размерами.
При этом можете воспользоваться готовыми шаблонами или создать свой блок с необходимыми размерами.
- Убираете белый фон, используя строку Заливка, и контур надписи, используя кнопку Контур, в меню Формат, которое появляется при нажатии на объект. Также в этой вкладке можно провести необходимое редактирование Надписи с добавлением тени, объема, направления текста и порядка прорисовки.
- Итоговый результат:
Обтекание текстом
Чтобы написать на картинке описание можно использовать функцию положения или обтекание текстом. Найти их можно во вкладке Формат на Панели инструментов.
В строке Обтекание выбираете строку За текстом и картинка будет на заднем фоне, поверх которой можно писать любой текст.
Совет! Чтобы сразу увидеть результат применения настройки обтекания можно воспользоваться функцией Положение.
Поочередно выбирая предложенные варианты, наблюдаете за изменениями и используете тот, который подходит лучше всего.
Вордарт
Чтобы создать красивую подпись фотографии можно воспользоваться инструментом WordArt. Для этого нужно проделать следующие действия:
- Переходите в раздел Вставка и ищете одноименную кнопку.
- Выбираете из предложенных образцов понравившийся шаблон.
- Перетаскиваете получившийся текст на картинку.
Рекомендация! Чтобы меньше возникало проблем с размещением блока, рекомендуем объект вордарт поставить на передний план, а изображение — на задний.
- Нажав на надпись, в появившемся блоке Формат на Панели инструментов, можно использовать широкий спектр настроек для редактирования блока вордарт по своему усмотрению. Здесь вы найдете тени, объем, порядок прорисовки, положение в тексте, различные стили. Также существует возможность подкорректировать слова в надписи при помощи отдельной кнопки.
Как видите, существует достаточно много способов добавить текст на картинку в ворд.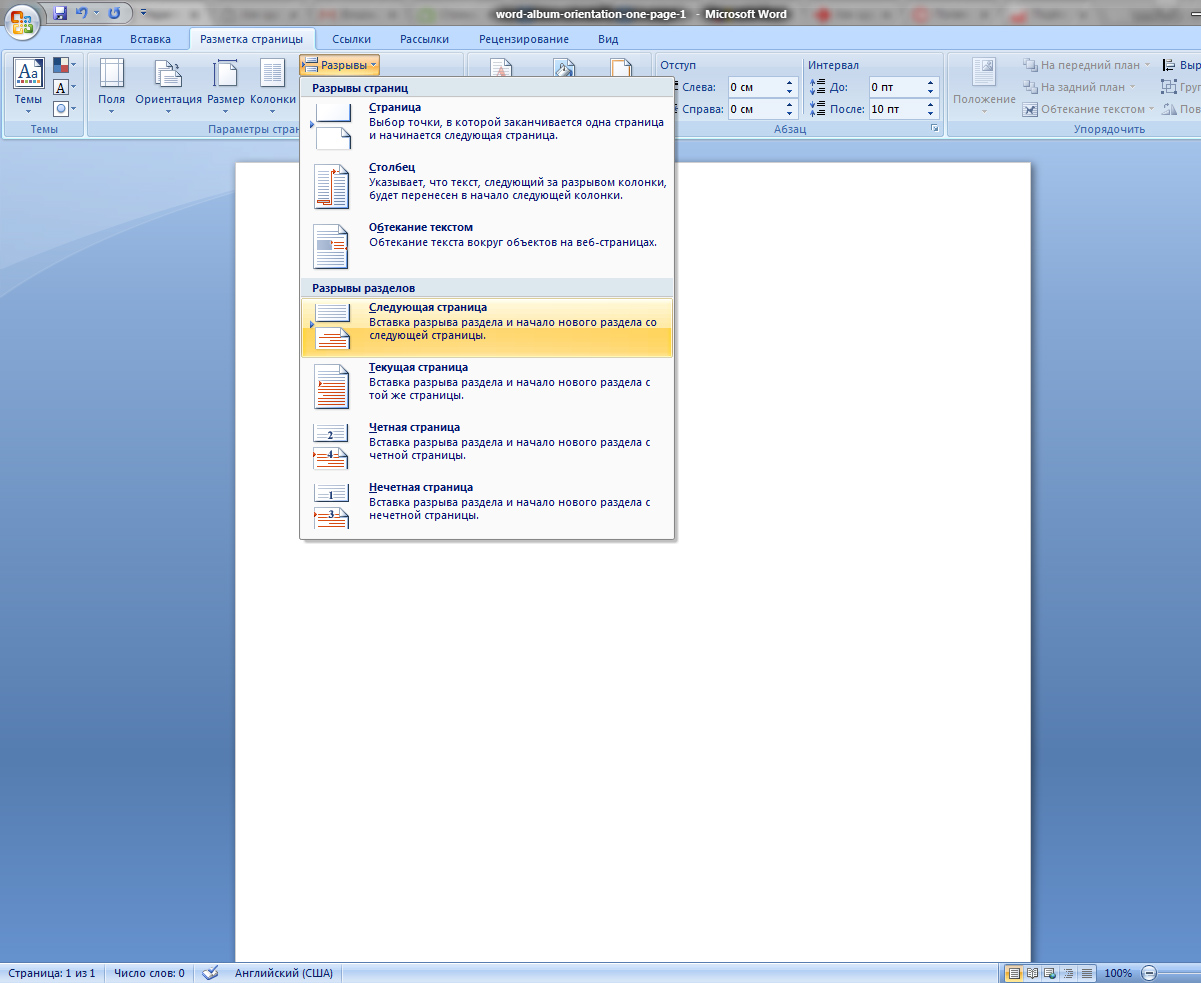 Такие возможности текстового редактора позволяют экономить время при написании документов. При этом необходимость использования программ для работы с графикой, так называемых графических редакторов, отпадает полностью.
Такие возможности текстового редактора позволяют экономить время при написании документов. При этом необходимость использования программ для работы с графикой, так называемых графических редакторов, отпадает полностью.
Поделись с друзьями!
Как в ворде сделать печать прозрачной
В вордовском редакторе при прямой вставке изображения на страницу нет возможности изменить её прозрачность. Однако, Word позволяет вставлять на страницу документа фигуры произвольной формы, в качестве фона которых можно выбрать любой рисунок. У этих фигур имеется опция изменения прозрачности. Всё это позволяет изменить прозрачность рисунка в Ворде. Рассмотрим, как это сделать в Word 2013.
Для начала в верхней панели необходимо перейти на вкладку «Вставка». Затем в появившемся под ней функциональном меню необходимо в секции «Иллюстрации» найти и нажать на кнопку «Фигуры»:
После нажатия появится вот такое выпадающее окошко с множеством вариантов фигур, которые можно нарисовать на странице.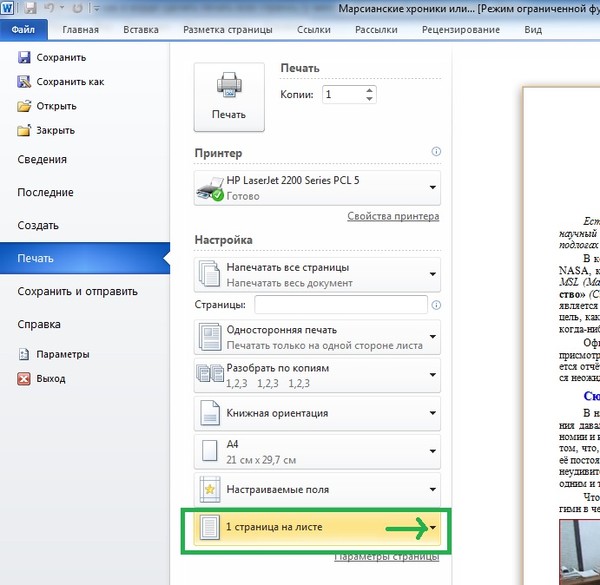 Среди фигур выбираем «Прямоугольник»:
Среди фигур выбираем «Прямоугольник»:
После выбора фигуры у Вас появится вот такой курсор:
Далее необходимо поставить этот крестить в нужно место, зажать левую кнопку мыши и протащить вниз вправо. В результате должно получиться вот так:
Теперь необходимо поменять свойства прямоугольника, у которого в качестве фона нужно указать нашу картинку, а затем поменять его прозрачность. Поэтому далее нажимаем на фигуру, переходим на вкладку «Формат» и в секции «Стили фигур» нажимаем на опцию «Заливка фигуры»:
После нажатия появится вот такое выпадающее подменю, в котором необходимо выбрать пункт «Рисунок»:
И выбираем нужную картинку, нажав ссылочку «Обзор»:
В результате после описанных выше действий должно получится вот так:
Далее снова нажимаем левой кнопкой мыши по фигуре, а затем щелкаем по ней правой кнопкой мыши. В результате появится следующее контекстное меню, в котором необходимо выбрать пункт «Формат фигуры»:
Далее в боковой панели выбираем и нажимаем иконку «Заливка», задаем опцию «Рисунок или текстура», а затем в пункте прозрачность задаём нужное значение:
Далее необходимо убрать контур фигуры.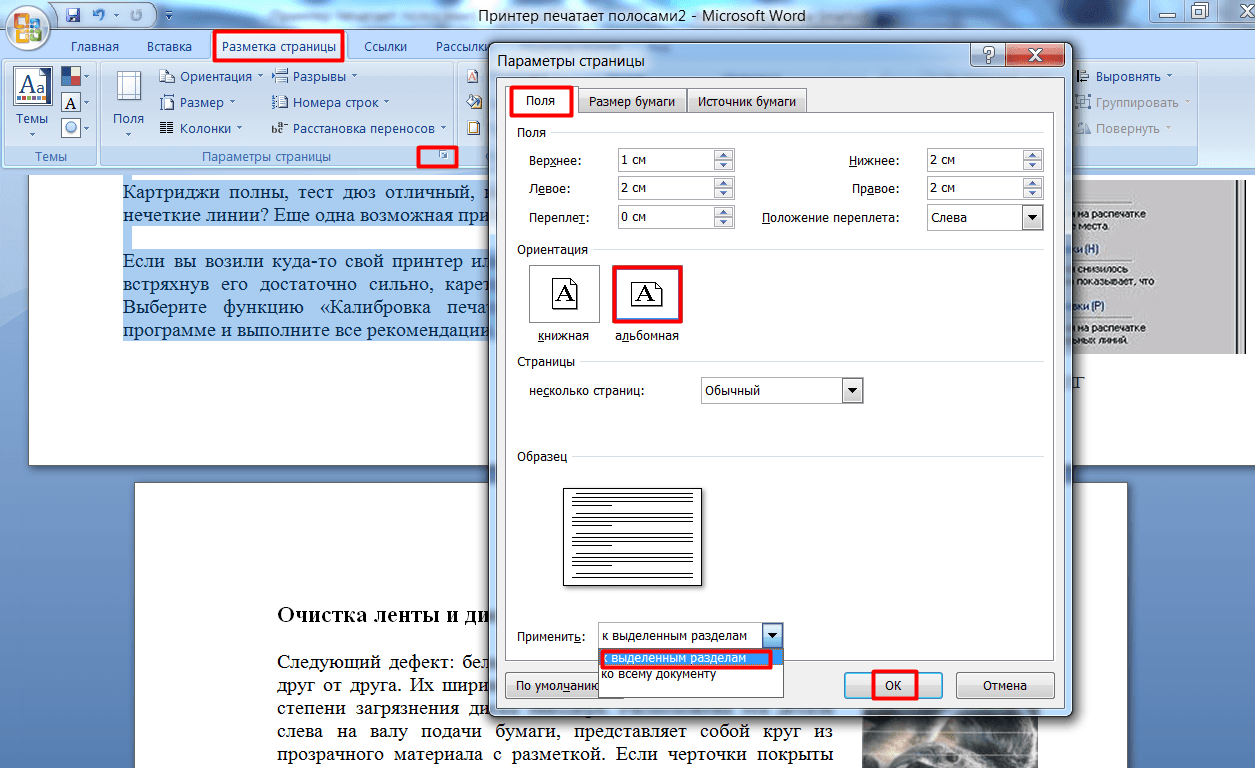 Переходим во вкладку «Формат», нажимаем пункт «Контур фигуры» в секции «Стили фигур» и выбираем в появившемся подменю пункт «Нет контура»:
Переходим во вкладку «Формат», нажимаем пункт «Контур фигуры» в секции «Стили фигур» и выбираем в появившемся подменю пункт «Нет контура»:
Таким образом, наша картинка становится прозрачной:
А вот как это все будет выглядеть в 2007 версии редактора:
По нажатию появляется такой же курсор в виде крестика, как и в версии 2013:
Далее выбираем фоновый рисунок:
Также наводим курсор на фигуру и нажимаем правую кнопку компьютерной мышки:
Далее также, как описано выше, убираем контур и получаем вставленное прозрачное изображение:
Все больше набирается популярность электронный документооборот. Поэтому может возникнуть ситуация, когда на договоре, накладной или другом документе может понадобиться факсимильная копия печати.
На первом этапе нужно отсканировать отпечаток, очистить его от посторонних графических шумов и сохранить в подходящем формате.
В документе Microsoft Word данное изображение можно загрузить через вставку рисунка. На экране появится стандартное диалоговое окно открытия файла.
На экране появится стандартное диалоговое окно открытия файла.
По умолчанию картинка печати будет вставлена ниже основного текста.
Чтобы расположить печать в нужном месте, в контекстном меню нужно воспользоваться пунктом «Размер и положение» для задания параметров связи изображения и текстового блока.
На закладке «Обтекание текстом» выбирается подходящий режим.
Помимо этого можно изменить размеры и непосредственное положение на страницы путем перемещения картинки.
Важно, что не все графические форматы файлов позволяют добиться прозрачности изображения при наложении на готовый текстовый документ. Рекомендуется использовать *.gif и *.png. В этом случае изображение печати можно расположить перед текстом и благодаря отсутствию фона текстовый блок будет просматриваться.
Другие форматы не поддерживают эффект прозрачности и будет происходить перекрытие текста и изображения.
Для первоначального знакомства с программой вы можете использовать поставляемые с ней примеры подписей и печатей, но для реальной работы их надо будет заменить на те, которые используются в компании.
Подготовка образцов подписей и печати
Для этой работы вам потребуется сканер. Поставьте печать на белом листе бумаги и положите лист в сканер. Выполните предварительное сканирование. Установите в сканере разрешение 200, 300 или 600 dpi и выберите черно-белый вариант сканирования (один бит) или цветной. Отметьте участок изображения, на котором находится печать так, чтобы она полностью помещалась на нем. Не следует оставлять большие белые поля вокруг печати.
Произведите сканирование отмеченного участка и сохраните полученное изображение в формате BMP. Если используемая вами программа сканирования не позволяет сохранить изображение в этом формате, то преобразовать полученный файл в формат BMP можно отдельно, например, с помощью программы Paint, входящей в состав Windows. Подготовленную печать следует поместить в соответствующую папку. Для этого запустите программу На подпись!™. В меню выберите пункт Файл — Открыть папку данных. Сохраните печать в подпапке Stamps.
Сохраните печать в подпапке Stamps.
Аналогичным образом готовятся файлы подписей. Подготовленные файлы подписей следует сохранить в подпапке Signatures.
Как сделать фон печати и подписи «прозрачным»
Программа воспринимает белый фон графического элемента как прозрачный. При наложении печати или подписи на документ сквозь белые участки фона будет виден текст документа. Если фон не будет белым, то он будет перекрывать текст документа. Проблема заключается в том, что не существует идеально белой бумаги. Кроме того, сам сканер может искажать цветовую гамму, превращая более или менее белую бумагу, например, в желтоватую или голубоватую. Поэтому прежде всего надо так отредактировать рисунок, чтобы сделать весь фон белым.
Существует несколько способов правильной подготовки графических элементов.
С помощью программного обеспечения сканера
Большинство сканеров имеют встроенные программные средства, которые позволяют достичь хорошего результата. Положите лист бумаги с подписью или печатью в сканер и сделайте предварительное сканирование. Теперь у вас есть возможность скорректировать параметры сканирования. Вам нужно с помощью встроенных средств увеличить контраст, возможно уменьшив немного яркость. Таким образом можно добиться, чтобы бумага после сканирования стала абсолютно белой. Скорее всего вам придётся сделать эту операцию несколько раз, чтобы наилучшим образом подобрать параметры сканирования.
Теперь у вас есть возможность скорректировать параметры сканирования. Вам нужно с помощью встроенных средств увеличить контраст, возможно уменьшив немного яркость. Таким образом можно добиться, чтобы бумага после сканирования стала абсолютно белой. Скорее всего вам придётся сделать эту операцию несколько раз, чтобы наилучшим образом подобрать параметры сканирования.
С помощью графического редактора
Более хорошего результата можно добиться, используя возможности графических редакторов, предназначенных для обработки фотографий. Рассмотрим принцип коррекции изображения на примере бесплатного вьювера XnView, имеющего некоторые функции редактирования изображений. Отсканируйте подпись или печать и сохраните в файле формата BMP или PNG. Лучше не использовать популярный формат JPG, либо использовать с минимальным коэффициентом сжатия. В противном случае при сжатии могут возникнуть дополнительные артефакты в виде цветных точек на изображении.
Запустите XnView и откройте в нем получившийся файл.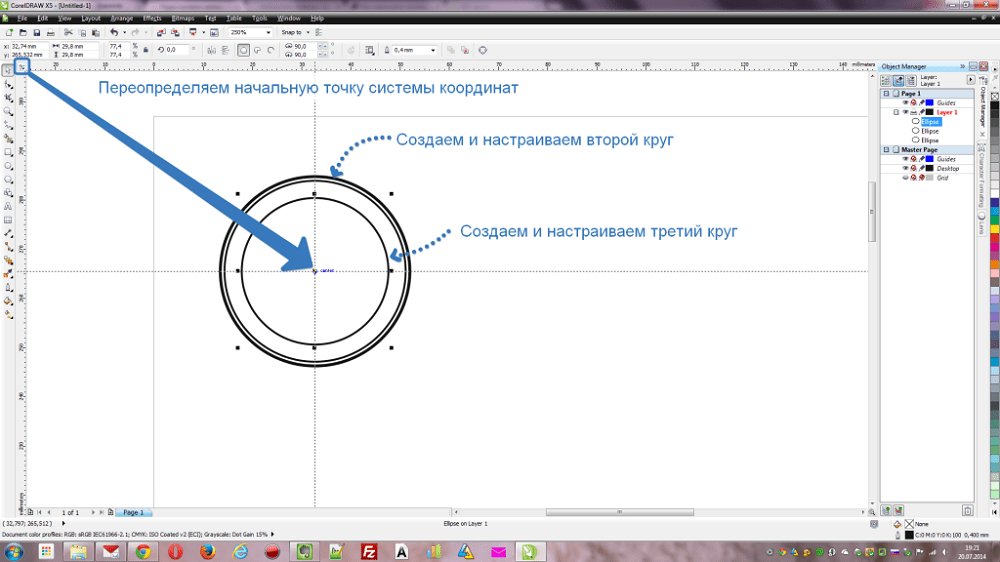 Выберите пункт меню Изображение — Коррекция — Яркость/Контрастность/Гамма/Цветовой баланс. Подвигайте ползунки Яркость и Контрастность для получения наилучшего результата. Это может выглядеть примерно так.
Выберите пункт меню Изображение — Коррекция — Яркость/Контрастность/Гамма/Цветовой баланс. Подвигайте ползунки Яркость и Контрастность для получения наилучшего результата. Это может выглядеть примерно так.
Нажмите кнопку OK и сохраните обработанный файл.
Как сделать изображения и текст прозрачными в MS Paint |
Написано: Jenna Marie
Написано: 14 июля 2020 г.
MS Paint — это удобная программа для рисования, включенная во все версии Microsoft Word. Среди своих многочисленных возможностей MS Paint позволяет пользователям управлять изображениями и текстом, чтобы иметь прозрачные функции.
Для изображений программа дает возможность сделать цвета фона прозрачными для более эффективного наложения слоев. Прозрачный текстовый фон чаще всего используется для создания водяных знаков или в качестве затененных букв для усиления дизайнерского эффекта.
Щелкните по картинке, которую хотите сделать прозрачной.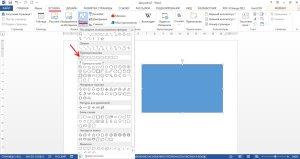 Изображение будет окружено квадратом или прямоугольником из мелких штрихов. Это означает, что вы выбрали его для обработки и редактирования.
Изображение будет окружено квадратом или прямоугольником из мелких штрихов. Это означает, что вы выбрали его для обработки и редактирования.
- MS Paint — это удобная программа для рисования, включенная во все версии Microsoft Word.
- Для изображений программа дает возможность сделать цвета фона прозрачными для более эффективного наложения слоев.
Найдите панель инструментов MS Paint в левой части окна.Найдите значок, который дает вам возможность выбрать прозрачный фон. Значок имеет три формы: синий цилиндр, красную сферу и зеленый куб.
Щелкните значок «Прозрачный фон». Это действие редактирует изображение, позволяя отбросить цвет фона изображения, позволяя просвечивать все, что находится «позади» изображения. Очертания картины остаются твердыми.
Щелкните пустое место в любом месте окна, чтобы отменить выбор изображения. Пунктирная граница должна исчезнуть, и изображение должно отображаться четко с прозрачным фоном.
- Найдите панель инструментов MS Paint в левой части окна.

- Это действие редактирует изображение, позволяя отбросить цвет фона изображения, позволяя просвечивать все, что находится «позади» изображения.
Выберите текстовый значок на панели инструментов в левой части окна. На значке изображена заглавная буква «А».
Посмотрите, как появляются новые значки, когда вы выбираете текстовый значок. Они похожи, с синим цилиндром, красной сферой и зеленым кубом.Один значок оставляет прозрачный фон с текстом, а другой — цвет за текстом. Выберите значок с прозрачным фоном.
С помощью курсора нарисуйте текстовое поле, в котором вы хотите разместить текст. Убедитесь, что он достаточно большой, чтобы вместить все желаемые буквы. Обратите внимание, что после установки текстового поля вы не сможете ничего изменить.
- Выберите текстовый значок на панели инструментов в левой части окна.
- Используйте курсор, чтобы нарисовать текстовое поле там, где вы хотите разместить текст.
Выберите шрифт, цвет и размер текста на панели инструментов текста, которая появляется, когда вы отпускаете курсор.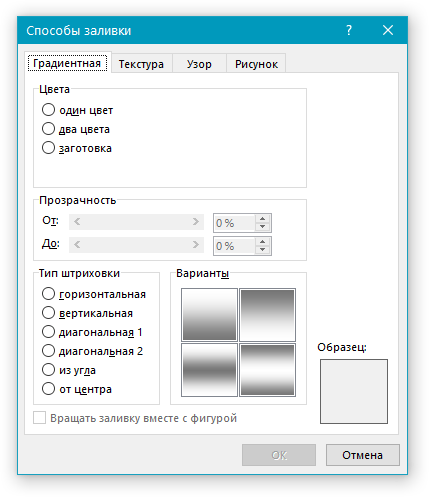 Напечатайте текст.
Напечатайте текст.
Убедитесь, что текст выглядит так, как вы хотите. Продолжайте изменять и манипулировать элементами, пока не будете удовлетворены. Щелкните за пределами текстового поля, чтобы установить стиль. Текст будет отображаться сплошным, но все, что находится за ним, будет отображаться как фон, потому что вы сделали фон текста прозрачным.
Используйте VBA, чтобы сделать изображение прозрачным в Microsoft Office
Введение
Я часто задавался вопросом, почему нельзя просто установить прозрачность изображения, вставляемого в PowerPoint.Если вы не готовы вставить изображение в форму прямоугольника и использовать команду заливки «вставить из буфера обмена», это невозможно сделать. В этом совете я покажу, как для этого использовать простой VBA. У меня есть код, запускаемый с кнопки на ленте для работы с выбранным изображением на слайде PowerPoint:
, но код должен работать с любой формой из ShapeCollection в любом приложении MSOffice.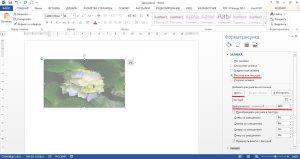
Использование кода
Основная процедура — это подпрограмма, которая действует на выбранный объект в PowerPoint (работает для версий 2010 и 2013) и называется makeTransp (keepOriginal As Boolean ) в модуле кода.Я запускаю процедуру с помощью кнопки на настраиваемой ленте. Код ищет текущий набор фигур в Powerpoint. Во фрагментах кода, следующих за основной процедурой, я покажу, как настроить захват событий выбора в PowerPoint.
Во-первых, процедура проверяет, выбраны ли какие-либо фигуры, а во-вторых, имеет ли первая выбранная фигура тип msoPicture . Если это не так, подпрограмма завершает работу без вывода сообщений или с предупреждением.
Если процедура находит пригодное для использования изображение, она экспортирует форму во временный файл изображения.Причина этого заключается в том, что вновь созданная (прямоугольная) фигура может быть заполнена только с помощью режима заполнения « UserPicture ».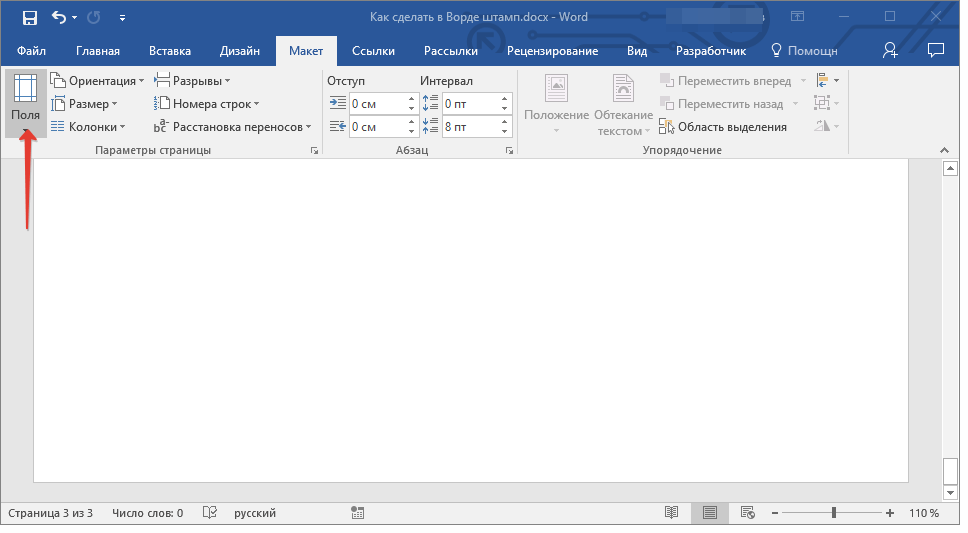 После экспорта изображения я создаю новую форму на текущем слайде с помощью
После экспорта изображения я создаю новую форму на текущем слайде с помощью AddShape , используя размеры исходного изображения. В зависимости от переключателя, чтобы сохранить исходное изображение или нет, я сместил новую форму на 10 единиц. Как это обычно бывает с изображениями, по умолчанию я блокирую AspectRatio . Впоследствии я заполняю новую фигуру изображением из файла и устанавливаю прозрачность заливки на 50%.Затем пользователь может перейти к свойствам новой формы и настроить прозрачность. В зависимости от переключателя keepOriginal удаляю исходную картинку. Наконец, я очищаю временный файл изображения.
Основная процедура в коде module1 :
Private Sub makeTransp (keepOriginal As Boolean)
Если currentApp.SelectedShapes - это ничего, выйдите из Sub
Если currentApp.SelectedShapes.Count <1, то выйдите из Sub
Тусклый как форма
Установите s = currentApp. Выбранные формы (1)
Если s.Type <> msoPicture Then
MsgBox «Выбранный объект не является изображением или картинкой», _
vbExclamation, «Офисные инструменты»
Еще
Dim fname как строка
fname = Environ ("Temp") & "\ tmpimagename.jpg"
s.Export fname, ppShapeFormatJPG
Dim sld как слайд
Установите sld = Application.ActiveWindow.View.Slide
Dim shp как форма
Тусклое смещение как целое число
смещение = 0
Если keepOriginal Тогда
смещение = 10
Конец, если
Установите shp = sld.Shapes.AddShape (Тип: = msoShapeRectangle, _
Слева: = s.Left + смещение, Top: = s.Top + смещение, _
Ширина: = s.Width, Высота: = s.Height)
shp.LockAspectRatio = msoTrue
shp.Fill.UserPicture (имя файла)
shp.Fill.Transparency = 0,5
deleteFile fname
Если не сохранить оригинал, то
s.Удалить
Конец, если
Конец, если
Концевой переводник
Выбранные формы (1)
Если s.Type <> msoPicture Then
MsgBox «Выбранный объект не является изображением или картинкой», _
vbExclamation, «Офисные инструменты»
Еще
Dim fname как строка
fname = Environ ("Temp") & "\ tmpimagename.jpg"
s.Export fname, ppShapeFormatJPG
Dim sld как слайд
Установите sld = Application.ActiveWindow.View.Slide
Dim shp как форма
Тусклое смещение как целое число
смещение = 0
Если keepOriginal Тогда
смещение = 10
Конец, если
Установите shp = sld.Shapes.AddShape (Тип: = msoShapeRectangle, _
Слева: = s.Left + смещение, Top: = s.Top + смещение, _
Ширина: = s.Width, Высота: = s.Height)
shp.LockAspectRatio = msoTrue
shp.Fill.UserPicture (имя файла)
shp.Fill.Transparency = 0,5
deleteFile fname
Если не сохранить оригинал, то
s.Удалить
Конец, если
Конец, если
Концевой переводник В приведенной выше программе класс currentApp содержит информацию о времени выполнения для любого текущего выбора.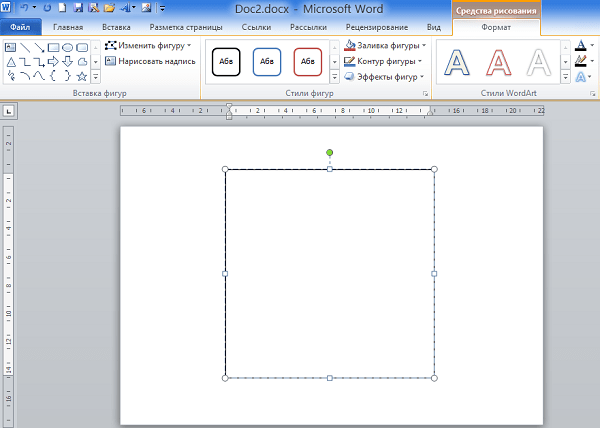 Этот класс называется
Этот класс называется rpvEvents и объявлен WithEvents в модуле класса в том же проекте VBA:
Публичное приложение WithEvents как приложение
Public SelectedShapes как ShapeRange
Private Sub App_WindowSelectionChange (ByVal выбрано как выделение)
С селом
Если .Type = ppSelectionShapes Тогда
Установите SelectedShapes = sel.ShapeRange.
Еще
Установить SelectedShapes = Nothing
Конец, если
Конец с
Концевой переводник Класс инициализируется при загрузке кода module1 :
Вариант Явный
Уменьшить текущее приложение как новые rpvEvents
Публичная подписка rpvOnLoad ()
Отлаживать.Распечатать "инициализировать 6nov2015 ..."
Установите currentApp.App = Application
Концевой переводник Небольшая процедура удаления временного файла выглядит так в модуле module1 :
Здесь показан пример оригинального изображения, скопированного в прозрачную форму (умные читатели догадаются, моя родная страна … это мертвая распродажа):
Достопримечательности
VBA не мой родной язык (VB.NET есть), и это, очевидно, очень уродливая младшая сестра в различных языковых семьях. Однако время от времени я использую его, когда мне нужно автоматизировать свою работу с MSOffice. И вы можете порадовать своих коллег простым макросом, который они могут использовать каждый день.
История
Моя первая статья по моей первой теме.
Как сделать изображения прозрачными в PowerPoint
В более поздних версиях PowerPoint (2016 и новее) вы можете очень легко сделать изображение прозрачным.Однако с более ранними версиями PowerPoint это может быть немного сложнее. Прочтите, чтобы получить подробную информацию об обоих методах прозрачности изображения, независимо от того, работаете ли вы в последней версии PowerPoint или нет.
PowerPoint 2016 или более поздняя версия
Во-первых, убедитесь, что все части, которые будут под вашим изображением, расположены. Здесь я только что добавил простое текстовое поле с помощью инструмента Insert .
Есть два быстрых способа изменить прозрачность изображения.Сначала вы можете перейти на вкладку Picture Format на ленте и выбрать Transparency . Это дает вам ряд предварительно запрограммированных опций прозрачности для вашего изображения.
Как вариант, вы можете щелкнуть изображение правой кнопкой мыши и выбрать Формат изображения… , чтобы открыть правую панель. Выберите показанный значок и в раскрывающемся меню Picture Transparency вы можете использовать ползунок или поле ввода текста, чтобы точно указать, насколько прозрачным должно быть ваше изображение.
И вуаля! Готово!
Ранние версии PowerPoint
Хотя в более ранних версиях PowerPoint это занимает немного больше времени, все же можно сделать изображения прозрачными. Вот как это сделать…
Вот как это сделать…
Вместо того, чтобы импортировать изображения непосредственно на слайд в PowerPoint, вам нужно вставить изображение в форму PowerPoint.
- Создайте фигуру PowerPoint на слайде, затем щелкните ее правой кнопкой мыши и выберите Формат изображения , это откроет окно формата изображения.
- Щелкните вкладку Fill слева, затем выберите в качестве параметра заливку рисунка или текстуры.
- Теперь нажмите на опцию Insert From: file… . Перейдите к изображению, которое вы хотите поместить в фигуру, и дважды щелкните.
- Теперь ваше изображение будет помещено в фигуру PowerPoint. В окне «Формат изображения» есть параметр «Прозрачность» (внизу). Вы можете использовать его, чтобы установить прозрачность изображения в пределах 0–100%.
В PowerPoint есть опция анимации, позволяющая сделать изображение прозрачным, но для этого оно должно быть предварительно отображено на экране в исходном формате; при использовании этой анимации также нет плавного действия, изображение просто переключается из исходного состояния в прозрачное в мгновение ока.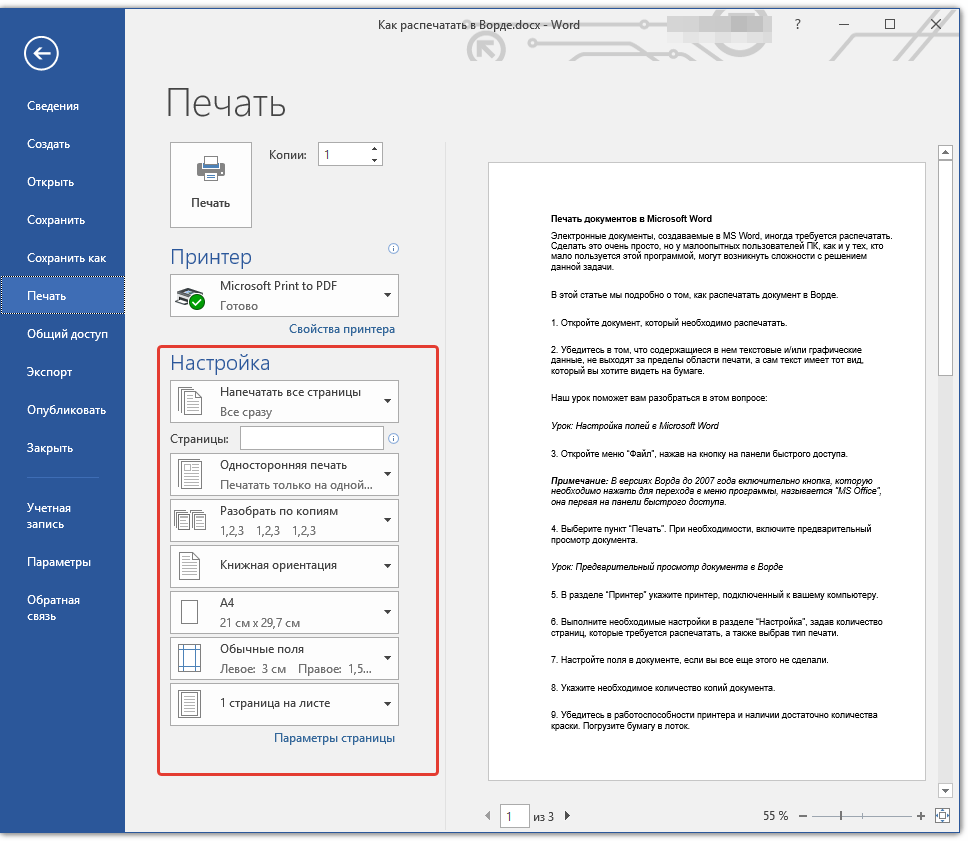
Ниже представлена видеодемонстрация того, как сделать изображение прозрачным в PowerPoint:
Хотите узнать о других интересных способах использования и изменения изображений в PowerPoint? Нет необходимости в Photoshop — вы можете обрезать изображения так, как хотите, или конвертировать изображения в текст.
Оставить комментарийКак распечатать документ, картинку или другой файл
Обновлено: 30.11.2020 компанией Computer Hope
Каждый файл и документ, а также программы, используемые для их открытия, разные.Поэтому мы можем дать только общий обзор этапов печати. Эти шаги являются общими рекомендациями и могут не относиться к документу или файлу, который вы пытаетесь распечатать. При этом многие программы используют стандартный метод печати.
Действия по печати документа, изображения или другого файла
Наконечник Прежде чем пытаться выполнить следующие действия, рассмотрите возможность использования сочетания клавиш Ctrl + P на ПК или Cmd + P на компьютере Apple.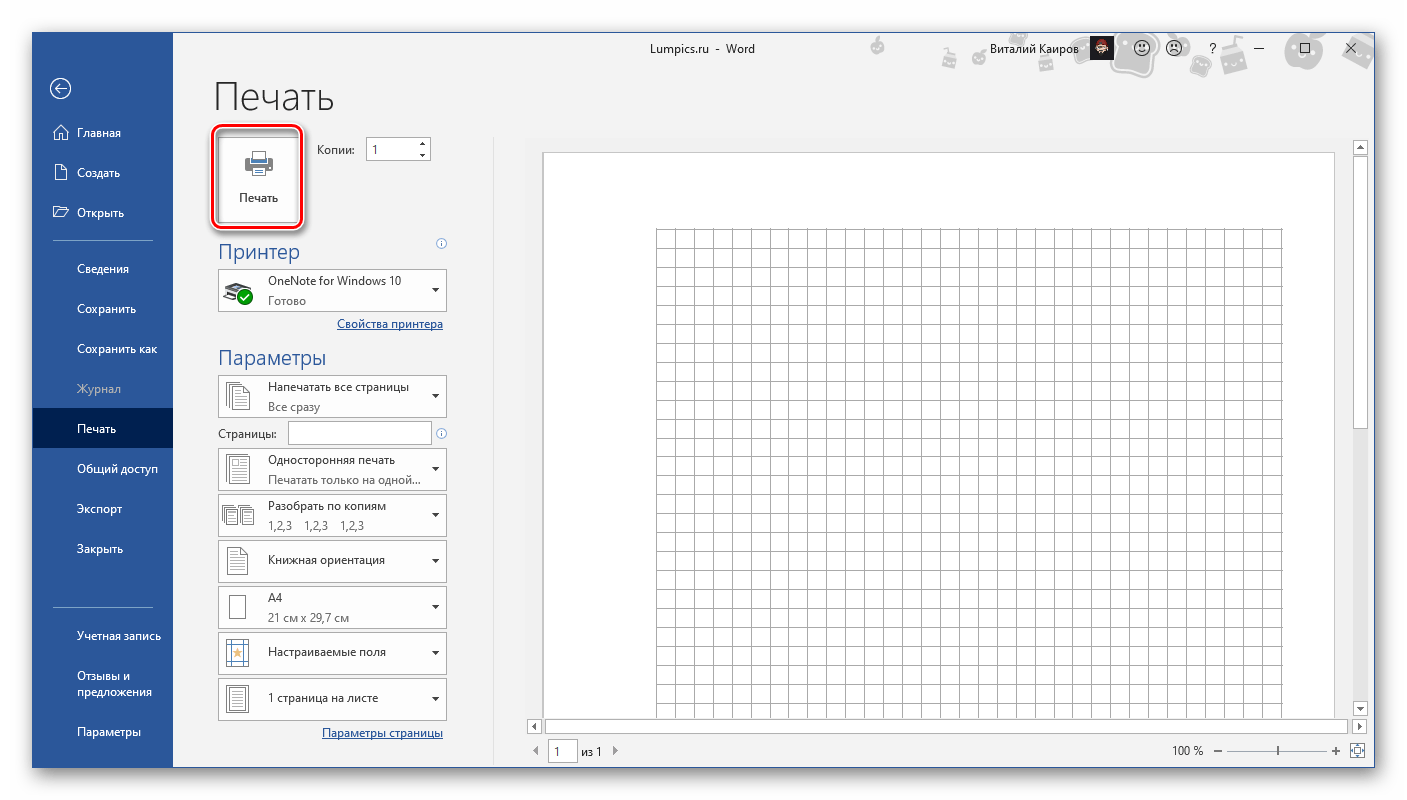
- Откройте документ или файл, который хотите распечатать.
- В верхней части окна программы найдите значок печати, который должен напоминать любой из следующих значков. Как видно на картинке ниже, каждая из иконок напоминает принтер с листом бумаги.
— ИЛИ —
- Откройте документ или файл, который хотите распечатать.
- В верхней части окна программы или браузера, который вы используете, откройте меню файла, щелкнув Файл , а затем Печать в раскрывающемся меню.
После выполнения любой из вышеперечисленных опций появляется окно Свойства печати , в котором можно указать дополнительные опции печати (например, количество копий). После выбора параметров щелкните Ok или Print , чтобы начать процесс печати.
Печать выделенного текста или изображения с веб-страницы в Интернете
Для удобных для печати страниц, таких как Computer Hope, все меню навигации и другие неважные разделы автоматически удаляются при печати страницы. Если веб-страница не подходит для печати или вы хотите распечатать только часть страницы или изображения, выполните следующие действия.
Если веб-страница не подходит для печати или вы хотите распечатать только часть страницы или изображения, выполните следующие действия.
Распечатать выделенный текст
Все браузеры поддерживают возможность печати выделенного текста. Выделите текст, который нужно напечатать на странице, и нажмите Ctrl + P на ПК или Cmd + P на компьютере Apple, чтобы открыть параметры печати. В окне параметров печати выберите из доступных параметров «Только выделение» или «Выбор».
ЗаписьВозможно, вам потребуется нажать Дополнительные параметры или Дополнительные параметры , прежде чем появится возможность выбора.
Распечатать только изображение с веб-страницы
Чтобы распечатать только изображение, содержащееся на веб-странице, мы рекомендуем открывать само изображение. Для этого щелкните изображение правой кнопкой мыши и выберите «Открыть изображение в новой вкладке» или «Открыть изображение». Когда изображение отобразится само по себе, нажмите Ctrl + P на ПК или Cmd + P на компьютере Apple, чтобы начать процесс печати. Вы можете попробовать эти шаги прямо сейчас на изображении ниже.
Вы можете попробовать эти шаги прямо сейчас на изображении ниже.
При печати сохраняется в файл, а не печатается
Компьютер может иметь несколько принтеров, установленных на компьютере.Некоторые принтеры могут действовать как функция сохранения в файл или PDF, которая сохраняет все напечатанное в файл вместо принтера. Если вы установили какую-либо программу с этими возможностями, возможно, ваш принтер по умолчанию был изменен. Если вы хотите распечатать, убедитесь, что вы выбрали правильный принтер, прежде чем начинать печать. Вы также можете изменить принтер по умолчанию, чтобы при каждой печати выбирался правильный принтер.
Я не могу напечатать, потому что другие задания печати ожидают печати
Если принтер не включен, не подключен к сети или не готов, все задания на печать отправляются в очередь печати и ждут, пока принтер не будет готов.Когда принтер будет готов, все доступные задания должны возобновиться. Если задания не возобновляются, либо принтер не готов, либо возникла другая проблема.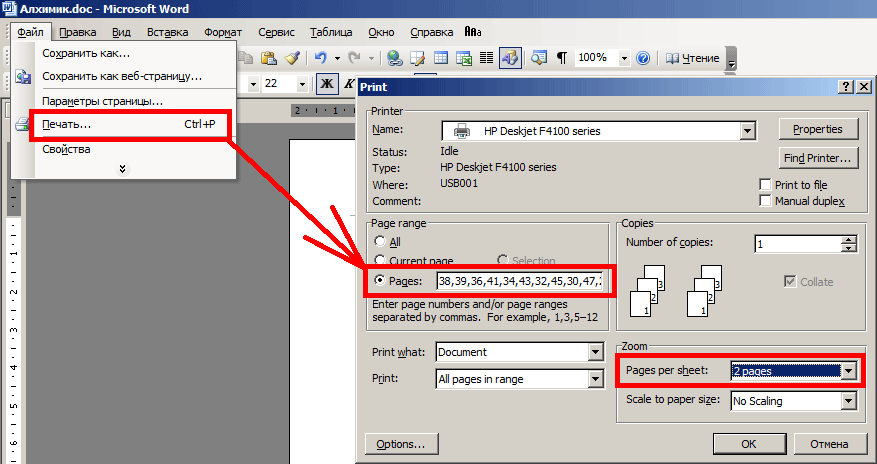 Вы можете проверить наличие проблемы, либо перезапустив задание на печать, отменив все остальные задания на печать, а затем повторив попытку.
Вы можете проверить наличие проблемы, либо перезапустив задание на печать, отменив все остальные задания на печать, а затем повторив попытку.
Если вы пытаетесь печатать на сетевом принтере, вы не можете печатать, если принтер не подключен к сети. Если принтер выключен, не подключен к сети или существует другая проблема, связанная с сетью, принтер отображается как отключенный.
Если вы по-прежнему не можете печатать
Некоторые программы (часто только старые) могут также использовать для печати экран клавиатуры или клавишу prt scrn. Если ваша программа не работает с предыдущими шагами, попробуйте нажать эту клавишу, чтобы распечатать документ или файл.
Наконец, если вы можете найти параметр печати, но он неактивен или вы получаете сообщение об ошибке, вероятно, у вас проблемы с принтером или его драйверами.
Word Печать без комментариев
Microsoft ® Word обладает множеством возможностей, и, к сожалению, многие люди даже не знают, что они могут делать в Word.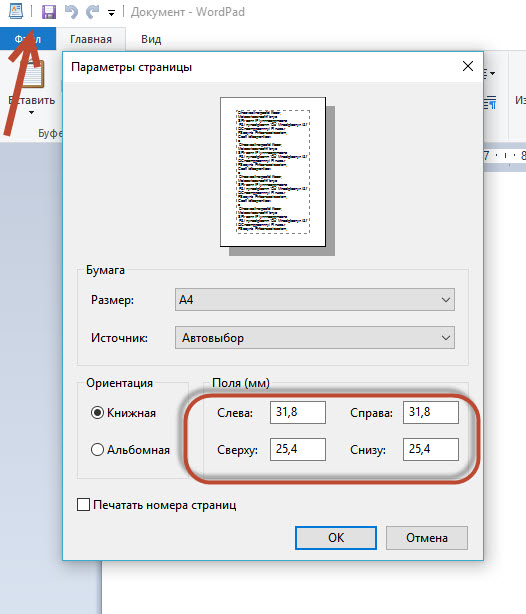 Скажем так, у вас есть текстовый документ с некоторыми комментариями. Microsoft ® дает вам возможность печатать текстовые документы без комментариев. Если вы обнаружите, что ваши документы печатаются автоматически с комментариями, знайте, что в Microsoft ® есть функция печати слов без комментариев . Теперь задача состоит в том, чтобы научиться печатать текстовые документы без комментариев, и вы убедитесь в этом, читая эту статью, в дополнение к тому, как это можно сделать в PDF-файлах.
Скажем так, у вас есть текстовый документ с некоторыми комментариями. Microsoft ® дает вам возможность печатать текстовые документы без комментариев. Если вы обнаружите, что ваши документы печатаются автоматически с комментариями, знайте, что в Microsoft ® есть функция печати слов без комментариев . Теперь задача состоит в том, чтобы научиться печатать текстовые документы без комментариев, и вы убедитесь в этом, читая эту статью, в дополнение к тому, как это можно сделать в PDF-файлах.
Шаги по печати Word без комментариев
Печать документов Word без комментариев к Word 2016
- Откройте документ Word.
- Щелкните «Показать разметку» в группе отслеживания на вкладке «Обзор».
- Затем снимите флажок «Комментарии».
ИЛИ:
- Перейдите на вкладку «Файл» и нажмите «Печать».
- Щелкните стрелку рядом с «Печатать все страницы» в разделе «Настройки».

- Щелкните «Печать разметки».
Печать документов Word без комментариев к Word 2007
- Перейдите на вкладку «Обзор» и нажмите «Показать разметку» в группе отслеживания.
- Снимите флажок комментария
- Щелкните «Печать» и измените поле «Что для печати» на «Документ».
- Затем нажмите «ОК», чтобы завершить процесс.
С помощью этих шагов, описанных выше, вы можете легко печатать текстовые документы без комментариев.
Преимущества формата PDF
Важно отметить, что на сегодняшний день PDF остается одним из лучших форматов документов в мире.Его используют многие люди, от частных лиц до предприятий, организаций и даже официальные правительственные загружаемые документы. На самом деле популярность PDF очень высока, так как избежать его использования стало практически невозможно. В деловых кругах он используется для обмена контрактными документами, счетами-фактурами, квитанциями, годовыми отчетами, отчетами о продажах среди прочего.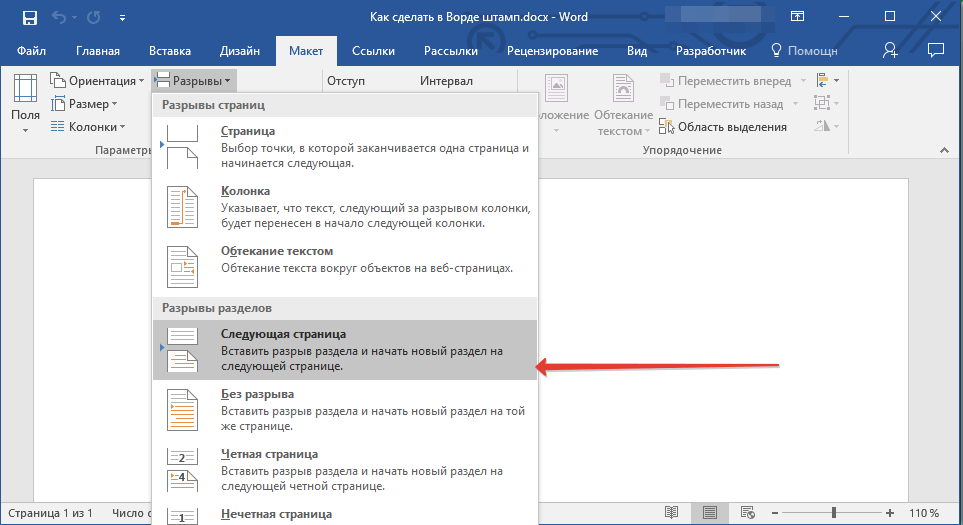 В правительстве он используется для обмена налоговыми формами и другой ценной правительственной информацией. PDF просто везде и всеми принимается, и причина ясна.
В правительстве он используется для обмена налоговыми формами и другой ценной правительственной информацией. PDF просто везде и всеми принимается, и причина ясна.
Из всех форматов документов, включая Microsoft ® Word, PDF является наиболее безопасным форматом. Это связано с тем, что они защищены шифрованием, чтобы гарантировать, что только уполномоченные лица могут видеть ваш документ. Кроме того, он предотвращает печать, редактирование, изменение и копирование вашего файла без вашего разрешения. Из этого следует, что для PDF-файлов можно создавать пароли, и только эти пароли могут использоваться для их открытия. Поскольку это безопасные форматы файлов, неудивительно, что они используются в юридических документах, поскольку PDF-файлы нельзя редактировать без необходимости оставлять электронный след.
PDF — это универсальный формат файлов, а это значит, что он может работать где угодно. Его также можно запустить с любой платформы и устройства. Кроме того, он может сжимать документы таким образом, что они становятся меньше без изменения качества.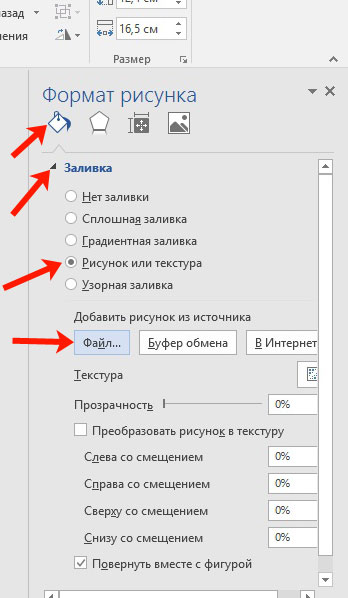 Это означает, что это идеальный формат для файлов большого размера, поскольку его можно сжать, чтобы сэкономить место на жестком диске, не влияя на качество документа.
Это означает, что это идеальный формат для файлов большого размера, поскольку его можно сжать, чтобы сэкономить место на жестком диске, не влияя на качество документа.
Как упоминалось выше, вы можете легко распечатать текстовые документы без комментариев. Но сделать это с PDF можно только с помощью профессионального редактора PDF.Редактор PDF — это платформа, на которой можно редактировать PDF-файлы и работать с ними. Редакторы PDF дают пользователям полную возможность редактировать, создавать и конвертировать свои PDF-файлы так, как они хотят.
PDFelement — один из лучших редакторов PDF, который вы можете найти на рынке сегодня. Он разработан, чтобы предложить полное решение PDF для всех, кто использует формат файла PDF. PDFelement способен редактировать PDF-файлы, такие как Word, с его интеллектуальными функциями редактирования, он способен создавать PDF-файлы с нуля, что является стандартным и читается всеми программами просмотра PDF-файлов, а также может преобразовывать документы в форматы PDF, Word, Excel и HTML и обратно. .PDFelement может похвастаться первоклассными функциями, такими как защита паролем, аннотации, редактирование и приложение для цифровой подписи. Это редактор с отличием, и это идеальная альтернатива Acrobat.
.PDFelement может похвастаться первоклассными функциями, такими как защита паролем, аннотации, редактирование и приложение для цифровой подписи. Это редактор с отличием, и это идеальная альтернатива Acrobat.
Как распечатать PDF без комментариев
Шаг 1. Откройте PDF-файл
Нажмите кнопку «Открыть файл», чтобы открыть документ PDF в PDFelement.
Шаг 2. Распечатайте PDF-файл с комментариями или без них
Перейдите в «Файл»> «Печать», затем выберите параметры в разделе «Что для печати», если хотите, чтобы распечатать это с комментариями или без них.
Загрузите или купите PDFelement бесплатно прямо сейчас!
Загрузите или купите PDFelement бесплатно прямо сейчас!
Купите PDFelement прямо сейчас!
Купите PDFelement прямо сейчас!
Удаление фона из изображений или логотипов
В этом руководстве по созданию прозрачного фона в формате PNG мы дадим обзор прозрачных PNG и как сделать прозрачным фон изображения / логотипа с помощью Adobe Photoshop, Canva и Snappa.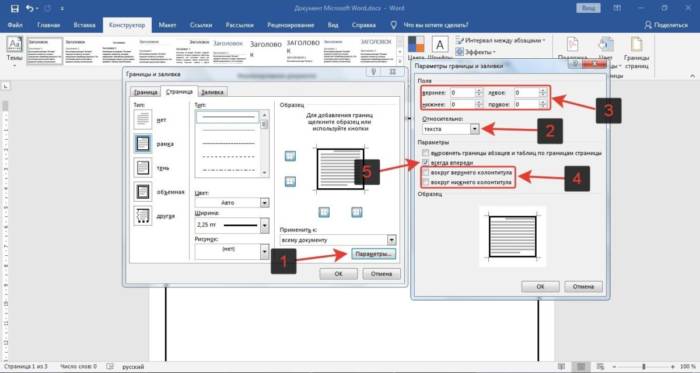
Воспользуйтесь этими быстрыми ссылками:
Совет. Вы также можете нанять кого-нибудь за 5 долларов США, чтобы сделать ваше изображение прозрачным. Срок выполнения обычно составляет 1 день и не более 1 часа. Проверьте это здесь, на Fiverr.
Что такое прозрачный фон PNG
PNG — это тип файла изображения, который позволяет не иметь цвета фона. Большинство изображений покрывают определенное количество пикселей и имеют цвет во всех этих пикселях, даже если этот цвет белый. На прозрачном фоне отсутствуют пиксели фона, поэтому все, что находится за ним, видно сквозь него.
На этом снимке экрана вы можете видеть, что в заголовке с логотипом «Кампания по жилищному строительству в чрезвычайной ситуации» использовалось изображение с прозрачным фоном, потому что синий за ним просвечивает.
Напротив, здесь вы можете увидеть логотип на белом фоне:
Белый квадрат позади самого логотипа является фоном. Он выглядит непрофессионально и беспорядочно и может конфликтовать с цветом фона веб-сайтов, брошюр или других дизайнов.
Независимо от того, есть ли у вас веб-сайт для внештатной работы, малого бизнеса или некоммерческой организации, вы должны убедиться, что ваш логотип хорошо смотрится на любой странице.
Если вы не хотите изменять цвета на своем сайте, вам необходимо создать прозрачный PNG, который легко интегрируется с вашей страницей и дизайном.
PNG, JPG и GIF
PNG — это только один из типов графических форматов, которые вы можете использовать на своем веб-сайте, и, возможно, это не тот, с которым вы наиболее знакомы. Однако это определенно полезно, и вам, вероятно, следует с ним ознакомиться. Давайте посмотрим на некоторые варианты изображений.
JPG часто используются для изображений на веб-сайтах, поскольку они имеют относительно небольшой размер файла.Это помогает вашему сайту загружаться быстрее и без проблем. Однако JPG-файлы не поддерживают прозрачный фон, а при сжатии теряют качество изображения.
PNG — лучший выбор, когда вам нужно прозрачное изображение или что-то с невероятно четкими, четкими линиями (например, рисунок линий или другая иконическая графика).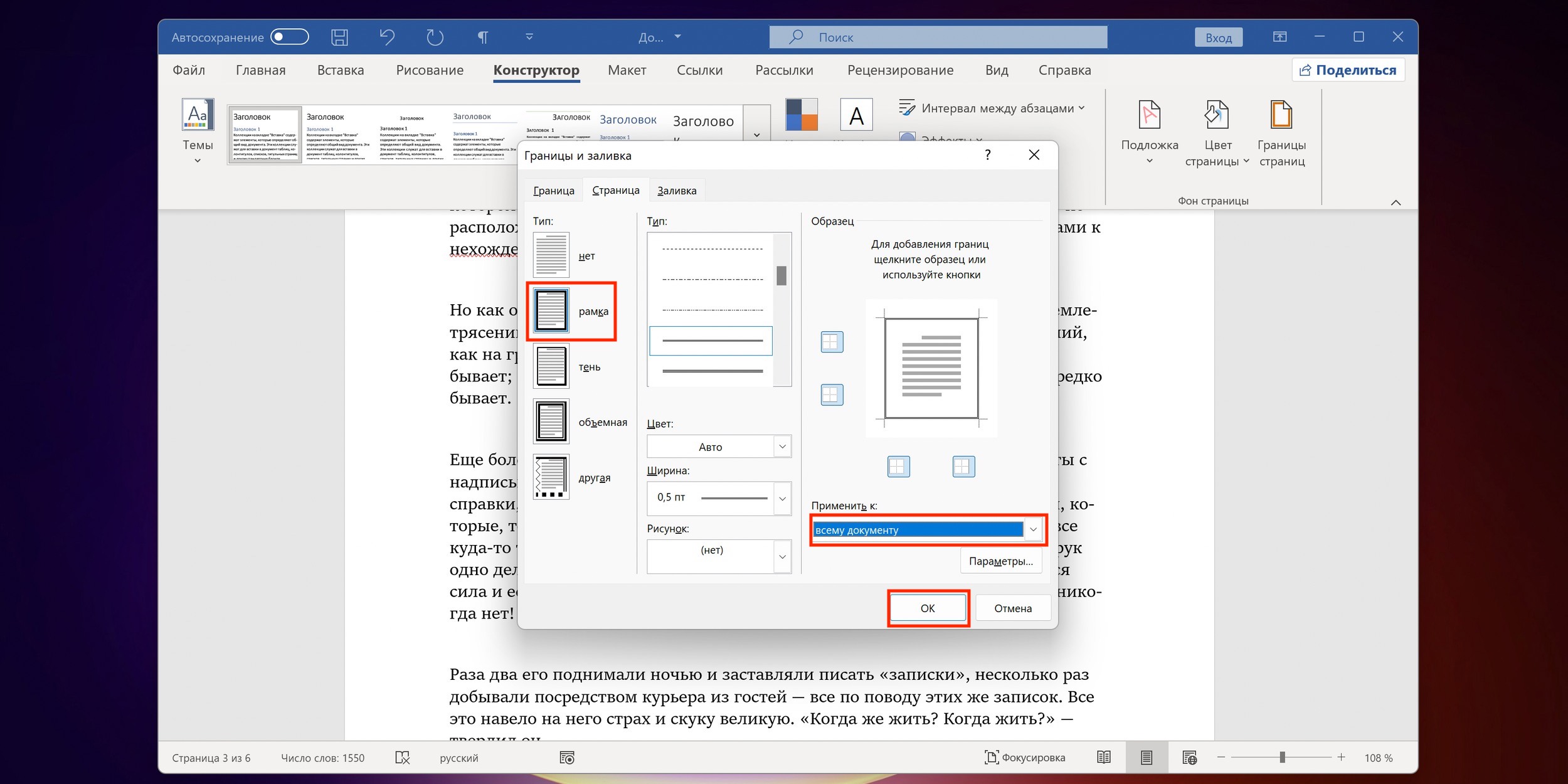
Другой вариант — это GIF. Файлы GIF могут иметь прозрачный фон, однако использование PNG по сравнению с GIF дает некоторые преимущества. PNG имеют лучшее сжатие, поэтому размер изображения меньше.Кроме того, в GIF-файлах можно указать прозрачным только один цвет. PNG имеют лучшие параметры прозрачности.
Каждый тип файла в некоторых случаях является лучшим вариантом. JPG следует использовать для большинства основных онлайн-изображений, не требующих высокой контрастности. PNG следует использовать для любых изображений, для которых требуется прозрачный фон или требуется высокая контрастность. GIF-файлы следует использовать для анимированных изображений.
Что касается файлов PNG, то следует отметить, что существует несколько различных типов файлов PNG.К ним относятся палитра, оттенки серого и RGB. Обычно вы хотите использовать формат RGB с прозрачностью. Это гарантирует, что ваше изображение будет полноцветным, и дает возможность полной прозрачности.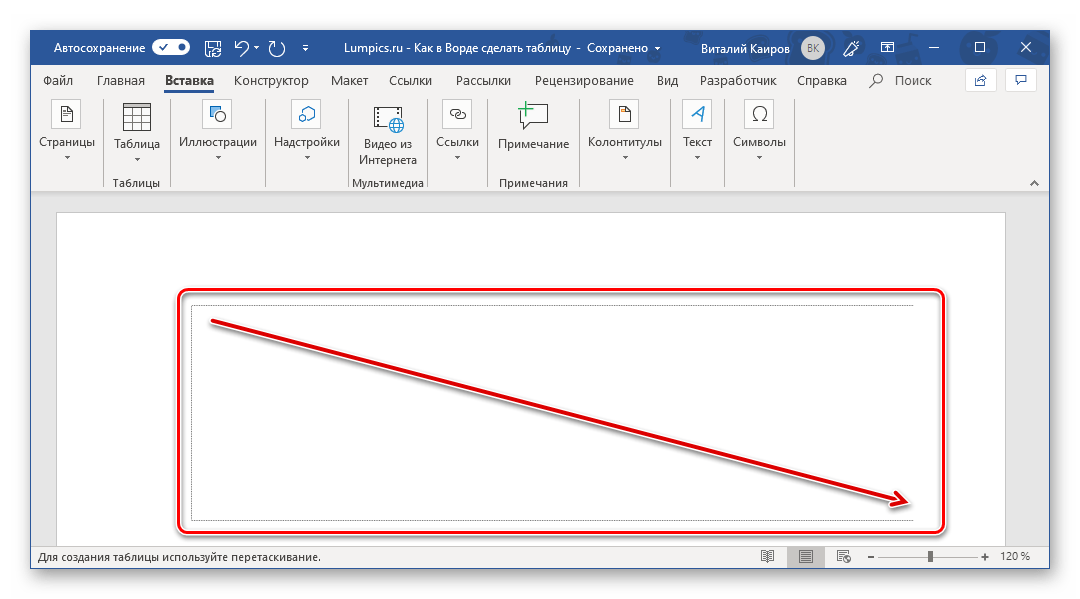
Какие инструменты можно использовать для создания прозрачного PNG?
Самый популярный инструмент для редактирования PNG — Adobe Photoshop, но это не единственный инструмент на рынке. Мы рассмотрим эти три программы для редактирования PNG:
Давайте посмотрим.
Создайте свой фон с прозрачным PNG с помощью Adobe Photoshop
Если у вас есть логотип с цветным фоном, вы должны сначала сделать фон прозрачным.Затем вы можете преобразовать формат файла в PNG, формат файла, предназначенный для передачи изображений в Интернет. Вот как это сделать в Adobe Photoshop.
1. Откройте файл с вашим логотипом
2. Добавьте прозрачный слой
Выберите «Слой»> «Новый слой» в меню (или просто щелкните квадратный значок в окне слоев).
Новый слой должен автоматически стать прозрачным.
Перетащите этот новый слой под слой вашего изображения и выберите слой содержимого.
3. Сделайте фон прозрачным
Сделайте фон прозрачным
Используя волшебную палочку или лассо, выделите область изображения, которую вы хотите сделать прозрачной. Используйте настройку допуска 32 или поэкспериментируйте с другими настройками, чтобы получить желаемый результат.
Нажмите кнопку «Удалить». Выбранная область будет удалена, и станет виден прозрачный фон.
Если у вас есть круги или какие-либо фигуры в вашем логотипе, которые не связаны, вам может потребоваться повторить процесс выбора и удаления в этих других областях вашего логотипа (как вы можете видеть, мне нужно удалить фон снаружи изображение моего логотипа и внутри круга
4.Сохранить логотип как прозрачное изображение PNG
Щелкните «Файл» -> «Сохранить как». Выберите «PNG (* .PNG) в качестве формата файла. Обратите внимание, что хотя прозрачный фон выглядит в Photoshop клетчатым, в конечном файле PNG он будет прозрачным. Теперь вы можете загрузить этот логотип с прозрачным фоном на свой сайт!
Совет. Вам может потребоваться перейти в «Режим» -> «Цвет RBG», чтобы изменить формат цвета изображения на RBG, который поддерживает прозрачность.
Вам может потребоваться перейти в «Режим» -> «Цвет RBG», чтобы изменить формат цвета изображения на RBG, который поддерживает прозрачность.
Видео прохождение смотрите в этом видео
Сделайте фон прозрачным с помощью Canva
Canva — это бесплатная программа, которую можно использовать через интернет-браузер.Вам нужно будет начать с создания учетной записи в Canva. Это позволяет вам сохранять ваши дизайны и возвращаться к ним позже.
Функция прозрачного фона доступна только в их профессиональном плане, который составляет 12,95 долларов США в месяц.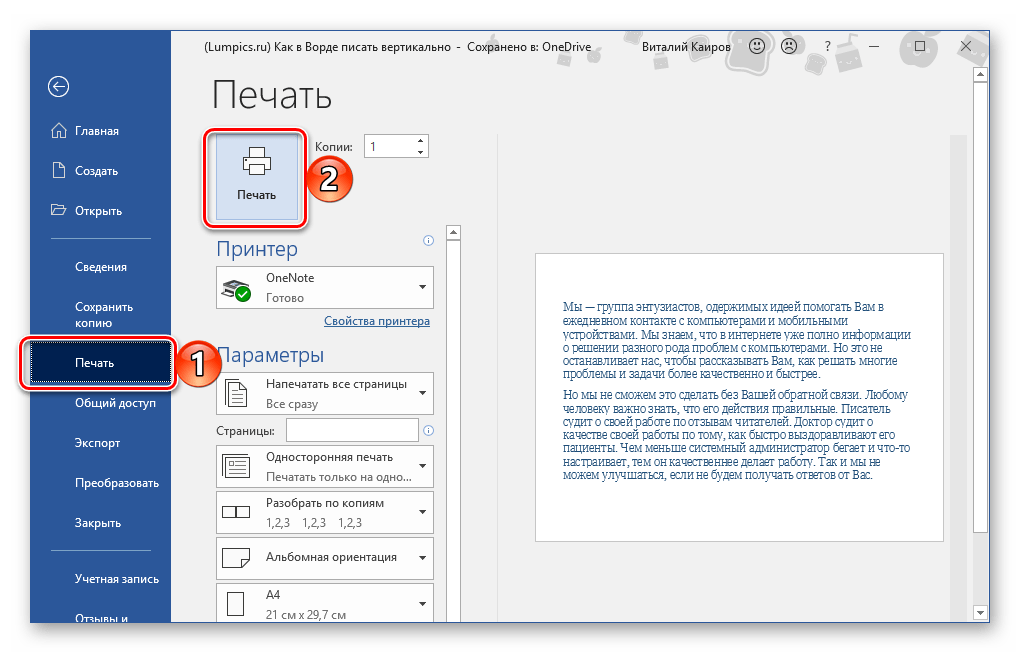
1. Начните с создания дизайна
Когда вы нажимаете кнопку «Создать дизайн», у вас появляются варианты размера, который вы хотите создать. Вы можете использовать любые размеры, но я бы рекомендовал посмотреть на размеры вашего логотипа и использовать их.
Когда вы создадите свой дизайн, вы увидите экран, который выглядит следующим образом:
2.Загрузить изображение
Вам просто нужно перетащить свой логотип на левую панель, и он начнет загрузку. Вы увидите его прогресс на вкладке «Загрузки».
После завершения загрузки щелкните по нему, чтобы добавить в свой дизайн.
Вы можете изменить размер по своему усмотрению.
Примечание. Мы добавили цветной фон, чтобы я мог видеть, когда мой фон исчез.
3. Удалить фон
Нажмите на изображение, которое вы добавили в свой дизайн.Вы увидите ряд меню, включая «Эффекты». Выберите эффекты. Первый вариант, который вы увидите, будет «Средство для удаления фона».
Нажмите, и все готово! Легко!
Раньше:
После:
Совет. Вы можете добавить цветной фон, чтобы дважды проверить его работоспособность, но не забудьте удалить его перед сохранением изображения, щелкнув фон и нажав удалить.
4. Скачать образ
Выберите загрузку в правом верхнем углу.Вы увидите это меню:
Убедитесь, что у вас тип файла PNG, и что вы установили флажок «прозрачный фон». Тогда жмите скачать!
Оцените Canva здесь.
Видео прохождение смотрите в этом видео
Сделайте свой фон прозрачным с помощью Fiverr
Fiverr — это торговая площадка, где вы можете найти людей, которые сделают для вас небольшие концерты. Одно из этих мероприятий включает в себя создание прозрачного фона вашего логотипа или удаление фоновых изображений с ваших фотографий.
Мы уже пользовались этой услугой, и обычно они завершают проект в течение 1 дня (иногда быстрее), включают исправления, и это стоит около 5 долларов или меньше за изображение.
Если у вас мало времени или нужно сделать прозрачными только одно или два изображения, это отличная альтернатива для получения профессиональных результатов с меньшими затратами времени и усилий.
1. Перейдите на сайт Fiverr’s Logo Gigs
Вот ссылка для перехода на главную страницу концерта с логотипом. Вы увидите список людей, предлагающих удалить фон с вашего изображения или сделать ваш PNG прозрачным.
2. Выберите концерт
Эти выступления начинаются с 5 долларов за 1 изображение. Многие люди предлагают до 5 или 10 изображений всего за 5 долларов, поэтому обязательно ищите подходящую цену и услуги.
Мы рекомендуем выбирать кого-то с рейтингом 4,9 из 5,0 или выше, с неограниченным количеством версий и 5 изображениями. Доставка менее часа является обычным явлением, поэтому обратите внимание на быстрое выполнение заказа.
3. Приобретите Fiverr Service
После того, как вы найдете кого-то, у кого есть хорошие отзывы, быстрая обработка и нужное обслуживание, вы можете легко приобрести эту услугу, выполнив проверку.
Fiverr взимает плату за обслуживание сейчас (новинка этого года), поэтому выделите эту дополнительную сумму. Например, за этот гиг за 5 долларов взимается плата за обслуживание в размере 2,25 доллара!
После покупки просто отправьте файл изображения (рекомендуется высокое разрешение) и все инструкции. Мы рекомендуем быть как можно более конкретными, чтобы концерт прошел правильно.
Посмотрите выступления с логотипом Fiverr здесь.
Лучшие программы для редактирования изображений
Мы сократили его до нескольких лучших программ для редактирования изображений.При использовании мобильных приложений и инструментов для редактирования не забывайте обращать внимание на размер файла и следить за тем, чтобы качество вашего логотипа оставалось высоким для публикации на настольных сайтах.
- Adobe Photoshop — золотой стандарт в любом типе редактирования изображений. Вы можете создавать прозрачные PNG, а также выполнять множество других профессиональных операций по редактированию изображений. Поставляется с бесплатной пробной версией и ежемесячными планами.
- Canva — очень простой в использовании инструмент для онлайн-редактирования, который поможет вам создавать красивые дизайны без каких-либо сложностей.Мы сравниваем его с облегченной онлайн-версией Adobe Photoshop.
- Snappa — это быстрый онлайн-инструмент, который поможет вам создавать онлайн-графику для социальных сетей, рекламы, блогов и многого другого. Это бесплатно, как и Canva.
- Lumina — это настольное приложение (Mac и ПК), которое связывает традиционное редактирование изображений с технологиями AI. На изображениях вы можете автоматически стирать объекты, изменять цвет неба и многое другое.
- InPixio — настольное приложение (Mac и ПК), предназначенное для удаления нежелательных объектов с изображений.
 Последний пункт в этих окнах предоставляет возможность ручной настройки параметров, за которые отвечает конкретная кнопка.
Последний пункт в этих окнах предоставляет возможность ручной настройки параметров, за которые отвечает конкретная кнопка.
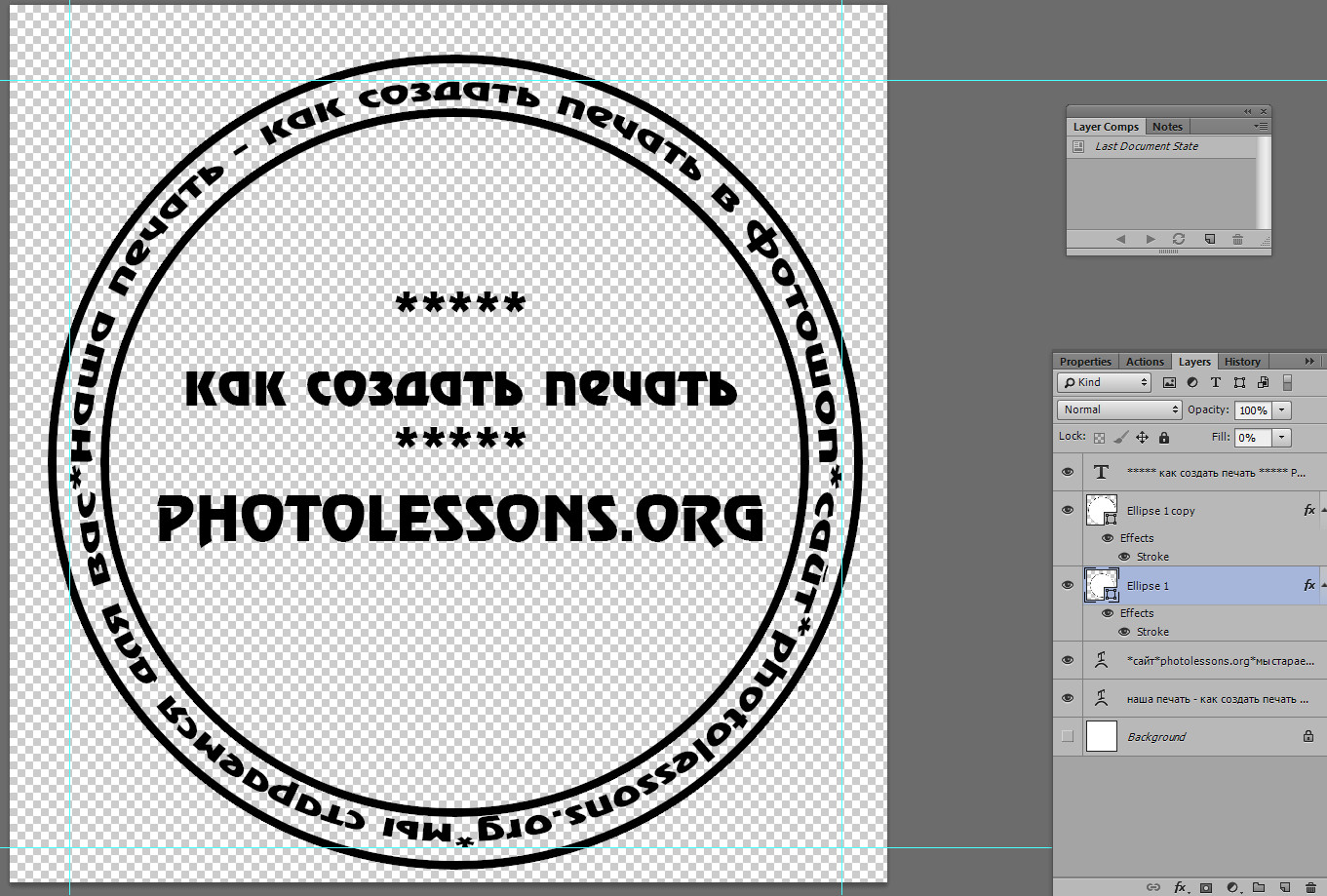
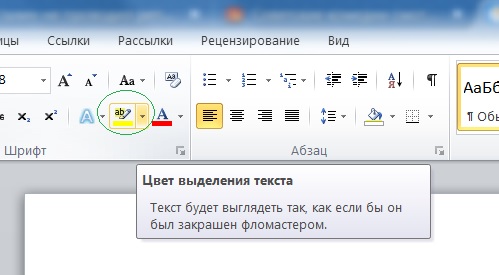


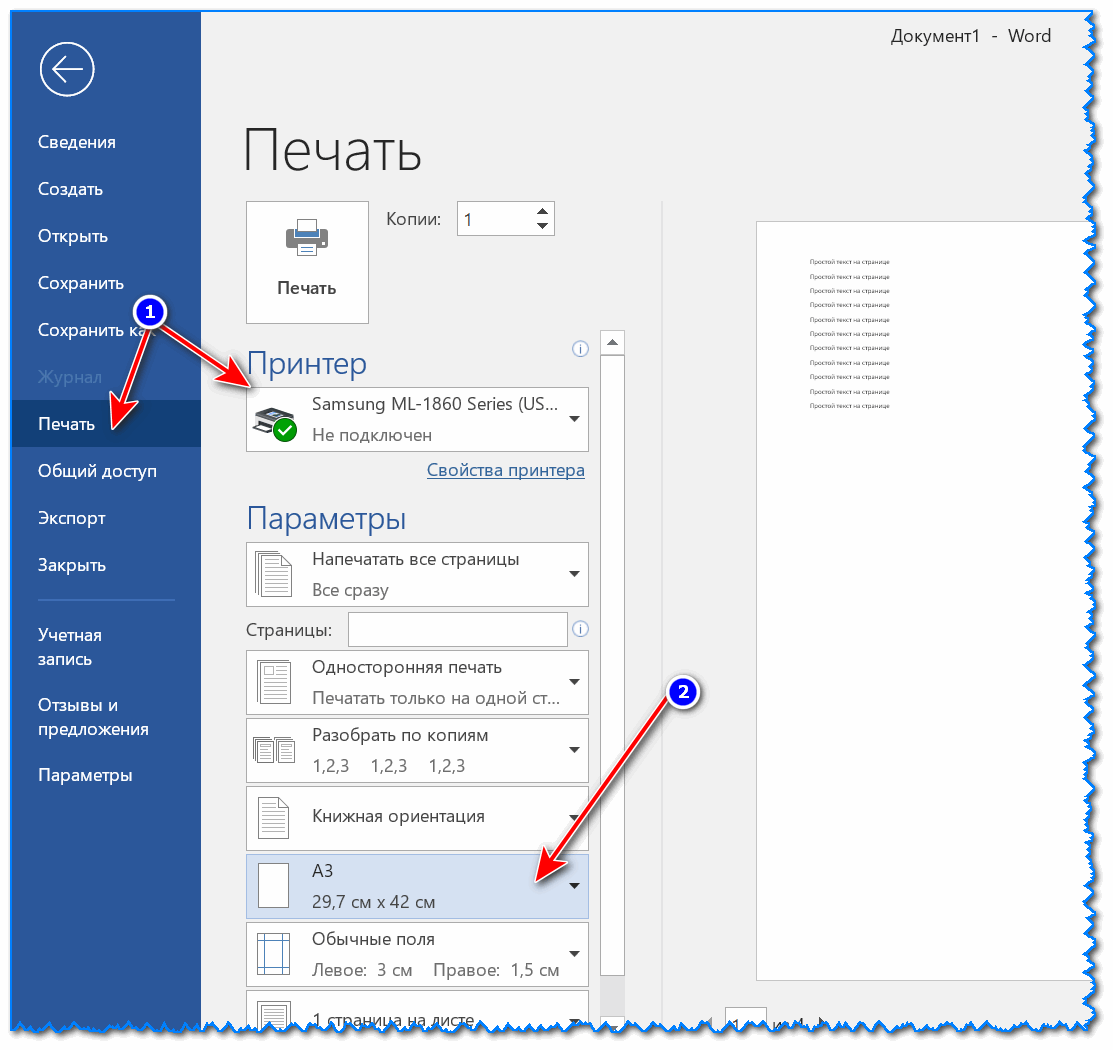
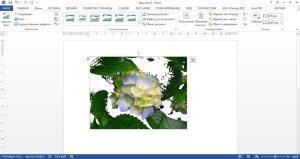 При этом можете воспользоваться готовыми шаблонами или создать свой блок с необходимыми размерами.
При этом можете воспользоваться готовыми шаблонами или создать свой блок с необходимыми размерами.
 Выбранные формы (1)
Если s.Type <> msoPicture Then
MsgBox «Выбранный объект не является изображением или картинкой», _
vbExclamation, «Офисные инструменты»
Еще
Dim fname как строка
fname = Environ ("Temp") & "\ tmpimagename.jpg"
s.Export fname, ppShapeFormatJPG
Dim sld как слайд
Установите sld = Application.ActiveWindow.View.Slide
Dim shp как форма
Тусклое смещение как целое число
смещение = 0
Если keepOriginal Тогда
смещение = 10
Конец, если
Установите shp = sld.Shapes.AddShape (Тип: = msoShapeRectangle, _
Слева: = s.Left + смещение, Top: = s.Top + смещение, _
Ширина: = s.Width, Высота: = s.Height)
shp.LockAspectRatio = msoTrue
shp.Fill.UserPicture (имя файла)
shp.Fill.Transparency = 0,5
deleteFile fname
Если не сохранить оригинал, то
s.Удалить
Конец, если
Конец, если
Концевой переводник
Выбранные формы (1)
Если s.Type <> msoPicture Then
MsgBox «Выбранный объект не является изображением или картинкой», _
vbExclamation, «Офисные инструменты»
Еще
Dim fname как строка
fname = Environ ("Temp") & "\ tmpimagename.jpg"
s.Export fname, ppShapeFormatJPG
Dim sld как слайд
Установите sld = Application.ActiveWindow.View.Slide
Dim shp как форма
Тусклое смещение как целое число
смещение = 0
Если keepOriginal Тогда
смещение = 10
Конец, если
Установите shp = sld.Shapes.AddShape (Тип: = msoShapeRectangle, _
Слева: = s.Left + смещение, Top: = s.Top + смещение, _
Ширина: = s.Width, Высота: = s.Height)
shp.LockAspectRatio = msoTrue
shp.Fill.UserPicture (имя файла)
shp.Fill.Transparency = 0,5
deleteFile fname
Если не сохранить оригинал, то
s.Удалить
Конец, если
Конец, если
Концевой переводник 
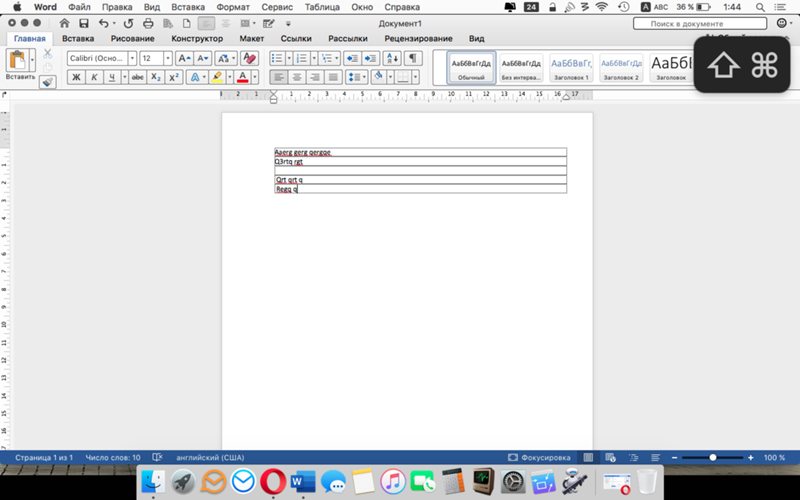 Сделайте фон прозрачным
Сделайте фон прозрачным