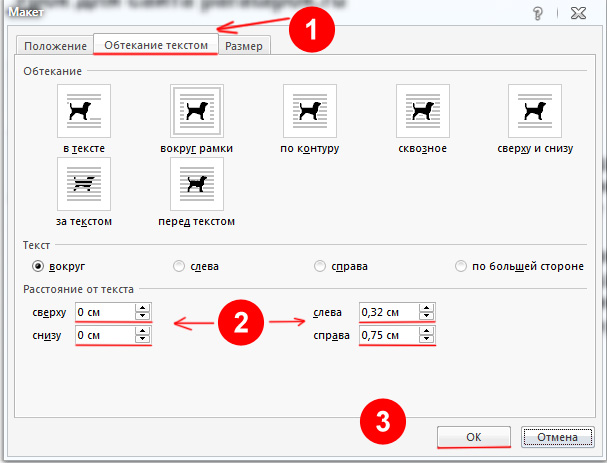Настройка обтекаия рисунка текстом
Publisher для Microsoft 365 Publisher 2021 Publisher 2019 Publisher 2016 Publisher 2013 Publisher 2010 Publisher 2007 Еще…Меньше
Если в печатной публикации настроен стиль обтекаия рисунка так, чтобы текст обтекал его, вы можете настроить его. Например, может потребоваться, чтобы текст обтекал рисунок более плотно. Или вы можете сделать так, чтобы текст был очень близко с одной стороны, а с другой стороны — не так близко.
Изменение формы контура рисунка
Каждый рисунок имеет регулируемую структуру вокруг него. Чтобы увидеть структуру, щелкните рисунок. На вкладке «Формат» нажмите кнопку «Обтекатьтекст» и выберите пункт «Изменить точки обтекаия».
После нажатия кнопки «Изменитьконтур обтекаания» вокруг рисунка вы увидите красный пунктирный контур с квадратными черными очертаниями.
Перетаскивание оголок от рисунка в том виде, в который они были перетаскиванием от обработчиков этого стула, увеличивается пробел между текстом и рисунком. Перетаскивание ближе к рисунку обратное действие.
Примечание: Вы можете изменить форму контура рисунка только в том случае, если текст обтекает рисунок близко (то есть, когда для стиля обтекаания рисунка установлено по контуру или по контуру). Вы также можете изменить точки обтекаания, если для стиля обтекаания заданы «Квадрат» или «Сверху и снизу», но это влияет только на расстояние между рисунком и текстом, а не на форму текста вокруг него.
Чтобы изменить форму контура рисунка:
- org/ListItem»>
-
На вкладке «Формат» нажмите кнопку «Обтекатьтекст» и выберите пункт «Изменить точки обтекаия
-
При отрисовке рисунка крупным планам проще вносить изменения в структуру. Нажмите F9, чтобы увеличить масштаб выбранного рисунка и его контур.
Если на рисунке есть только один точки обтекаия на каждом углу
Если рисунок с контуром, который вы хотите изменить, является фотографией, у него может быть только четыре обтекаания ( по одному на каждом углу).
 Скорее всего, для настройки контура рисунка вам, скорее всего, понадобится большее время. Чтобы добавить , нарисуйте указатель мыши на нужный для перемещения, а затем перетащите его, чтобы изменить контур рисунка.
Скорее всего, для настройки контура рисунка вам, скорее всего, понадобится большее время. Чтобы добавить , нарисуйте указатель мыши на нужный для перемещения, а затем перетащите его, чтобы изменить контур рисунка.
Щелкните рисунок.
Примечания:
-
Если изменить стиль обтекаания рисунка после настройки хламирования контура, это может привести к его сухому изменению.
-
Чтобы удалить его, щелкните его, удерживая нажатой CTRL+SHIFT.
Точное расстояние текста от каждой стороны рисунка
Если для стиля обтекаия рисунка задан стиль «По квадрату», вы можете точно настроить точное перенос текста по его верхней, нижней и двух сторонам.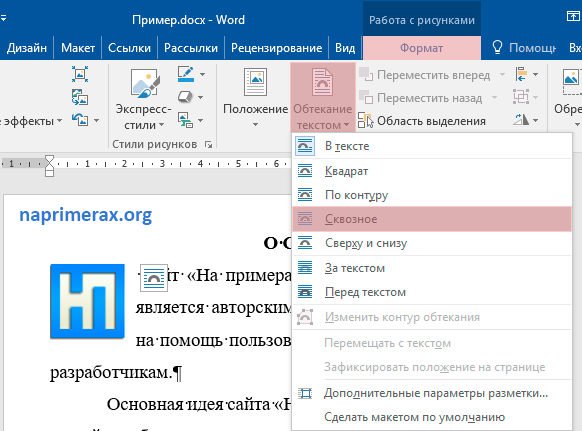 Ниже описано, как это сделать.
Ниже описано, как это сделать.
-
Щелкните рисунок правой кнопкой мыши и выберите в shortcut-меню пункт «Формат рисунка».
В диалоговом окне «Формат рисунка» перейдите на вкладку «Макет».
-
В области «Расстояние от текста»отключит поле «Авто».
-
В области «Сверху»,«Снизу»,«Слева»и «Вправо»введите нужные расстояния.
 Нажмите кнопку ОК.
Нажмите кнопку ОК.
Изменение формы контура рисунка
Каждый рисунок имеет регулируемую структуру вокруг него. Чтобы увидеть структуру, щелкните рисунок. В меню «Указать» найдите пункт «Обтекаеттекст» и нажмите кнопку «Изменить точки обтекаия».
После нажатия кнопки «Изменитьконтур обтекаания» вокруг рисунка вы увидите красный пунктирный контур с квадратными черными очертаниями. Форму контура можно изменить, перетащив черные оголицы.
Перетаскивание оголок от рисунка в том виде, в который они были перетаскиванием от обработчиков этого стула, увеличивается пробел между текстом и рисунком. Перетаскивание ближе к рисунку обратное действие.
Примечание: Вы можете изменить форму контура рисунка только в том случае, если текст обтекает рисунок близко (то есть, когда для стиля обтекаания рисунка установлено по контуру или по контуру).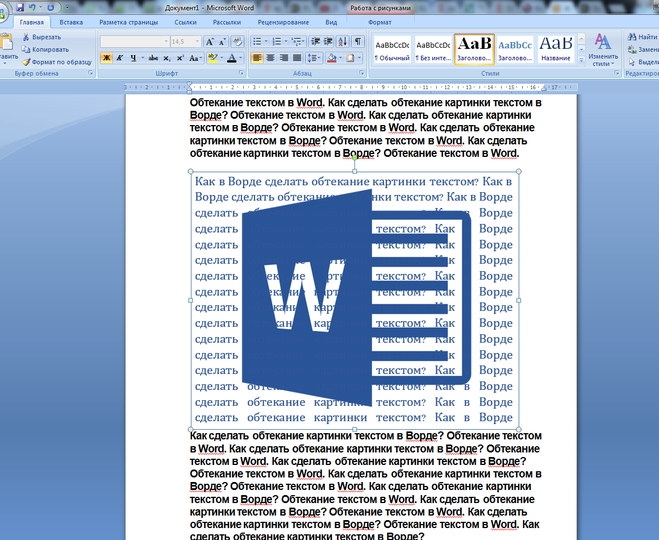
Чтобы изменить форму контура рисунка:
-
Щелкните рисунок.
-
В меню «Указать» найдите пункт «Обтекает текст» и нажмите кнопку «Изменить точки обтекаия .
-
При отрисовке рисунка крупным планам проще вносить изменения в структуру.
 Нажмите F9, чтобы увеличить масштаб выбранного рисунка и его контур.
Нажмите F9, чтобы увеличить масштаб выбранного рисунка и его контур.Если на рисунке есть только один точки обтекаия на каждом углу
Если рисунок с контуром, который вы хотите изменить, является фотографией, у него может быть только четыре обтекаания ( по одному на каждом углу). Скорее всего, для настройки контура рисунка вам, скорее всего, понадобится большее время. Чтобы добавить их, с ними можно работать.
Удерживая нажатой кнопку CTRL, щелкните красный контур там, куда вы хотите добавить лад.
org/ListItem»>
Направив указатель мыши на нужный лад, он не станет .
-
Перетащите указатель, чтобы изменить контур рисунка.
Примечания:
-
Если изменить стиль обтекаания рисунка после настройки хламирования контура, это может привести к его сухому изменению.
-
Чтобы удалить его, щелкните его, удерживая нажатой CTRL+SHIFT.
Точное расстояние текста от каждой стороны рисунка
Если для стиля обтекаия рисунка задан стиль «По квадрату», вы можете точно настроить точное перенос текста по его верхней, нижней и двух сторонам. Ниже описано, как это сделать.
Ниже описано, как это сделать.
Щелкните рисунок правой кнопкой мыши и выберите в shortcut-меню пункт «Формат рисунка».
-
В диалоговом окне «Формат рисунка» перейдите на вкладку «Макет».
-
В области «Расстояние от текста»отключит поле «Авто».
-
В области «Сверху»,«Снизу»,«Слева»и «Вправо»введите нужные расстояния.
 Нажмите кнопку ОК.
Нажмите кнопку ОК.
См. также
Обтекание текстом вокруг рисунка
Как сделать обтекание текстом картинки в Word, простой совет Блог Ивана Кунпана
Оглавление:
- Обтекание картинки текстом в Ворде, что это и зачем оно нужно?
- Обтекание текстом, какие типы обтеканий используются в документах Word
- Как сделать обтекание текстом картинки в Word
- Заключение
Как сделать обтекание текстом картинки в Word? Эту информацию люди ищут в Интернете, когда приходится работать в Ворде с изображениями и ставить их близко к тексту. Как это сделать, в этом мы сегодня разберёмся.
Как это сделать, в этом мы сегодня разберёмся.
Здравствуйте друзья! Во время работы с текстами, нередко нужно добавлять в них картинки. Это позволяют улучшать информативность текста, которая что-то рассказывает читателям. Чаще всего приходиться делать обтекание картинки текстом в Ворде. Что это такое? Это своего рода соединение картинок с текстовой информацией в этом редакторе.
Обтекание бывает необходимым для того, чтобы поставить картинку например, перед текстом, после него. Добавить изображение на передний и задний план текста, красиво оформить написанную статью, выровнять картинку с текстом и так далее.
Вообще, на это существуют достаточно причин из-за которых текст соединяют с картинкой. Далее, будет рассмотрено, как сделать обтекание текстом картинки в Word. Думаю, с помощью простого совета у Вас получится это сделать правильно.
к оглавлению ↑
Обтекание текстом, какие типы обтеканий используются в документах WordОбтекание текстом бывает разного типа (Скрин 1).
Рассмотрим только те, которые есть в Майкрософт офис 2007:
- в тексте;
- вокруг рамки;
- по контуру;
- за текстом;
- перед текстом;
- сверху и снизу;
- сквозное.
Эти варианты обтеканий позволят Вам не только красиво оформить написанную Вами статью, но и улучшить саму картинку. Например, если нажать на кнопку «Изменить контур обтекания» в этом разделе, где есть типы обтеканий, можно поменять обводку картинки и её контур на другой. Вместе с тем, вид картинки изменится. Можно выбрать разные виды контуров, чтобы изменить вид контуров.
к оглавлению ↑
Как сделать обтекание текстом картинки в WordИтак, как сделать обтекание текстом картинки в Word? Всё очень просто. В качестве примера возьмём мою картинку. Для начала её нужно вставить в этот текстовый редактор. Нажимаем по ней левой кнопкой мыши, затем правой и выбираем из меню, которое нам предлагает Ворд – «Обтекание текстом» (Скрин 2).
Далее, выбираете любой тип обтекания, который предоставлен на выбор. Что должно у Вас получится? Если Вы установите первый вариант обтекания текста, то картинка вставится в сам текст.
В некоторых версиях Майкрософт Ворд можно кликнуть один раз на картинку, и эту функцию обтекания текстом Вы увидите рядом с картинкой в виде стрелки. Также есть и другой способ – через управление программы. Для этого снова нажимаем на картинку, выбираем из списка функций «Формат» (Скрин 3).
И затем функцию – «Обтекание текстом». Следуйте этим советом, и тогда сделаете обтекание текстом Ваших картинок без труда.
к оглавлению ↑
ЗаключениеВ этой статье мы рассмотрели вопрос, как сделать обтекание текстом картинки в Word. На основе этой информации, Вы всё сделаете правильно. Используйте возможности Ворда или его аналогов, чтобы улучшить качество написанной Вами статьи или другой информации. Спасибо Вам за внимание и удачи!
Спасибо Вам за внимание и удачи!
С уважением, Иван Кунпан.
Просмотров: 4357
Как добавить текст вокруг изображения в Microsoft Word?
Добавление изображений может быть отличным способом проиллюстрировать ценную информацию или добавить декоративный акцент к существующему тексту. Мы добавляем изображения в документы, чтобы побудить читателя продолжить чтение документа или истории. Это дает читателю визуальное представление о предстоящей истории.
Если вы знакомы с Microsoft Word с самого начала, вы знаете, что он был выпущен еще в 1983 году для операционной системы MS-DOS. В то время фотографии не использовались в этой программе обработки текстов в первую очередь. Это была борьба с изображениями в Word; мы столкнулись с проблемами масштабируемости, проблемами переноса текста и (мой любимый вопрос) «почему мое изображение не остается на странице?»
Со временем Word стал более интуитивно понятным. Теперь вы можете добавлять в документы изображения, фигуры, значки, 3D-модели, диаграммы, SmartArt, скриншоты и даже видео. Вы можете выполнять поиск по своим стоковым изображениям, обширной коллекции изображений Microsoft или даже искать идеальное совпадение в Интернете с помощью Bing.
Вы можете выполнять поиск по своим стоковым изображениям, обширной коллекции изображений Microsoft или даже искать идеальное совпадение в Интернете с помощью Bing.
В этом блоге я расскажу, как добавить изображение, обернуть текст вокруг изображения, как сгруппировать изображения и изменить их размер, чтобы они оставались на странице.
Добавление изображения в документЧтобы добавить изображение, щелкните вкладку «Вставка» в меню ленты, затем щелкните Изображение . Если у вас есть изображение на локальном компьютере/устройстве, нажмите Это устройство , или, если вы хотите найти изображение, вы можете выбрать Стоковые изображения или Онлайн-изображения от Bing.
Примечание. Действия по добавлению изображения в документ универсальны для всех приложений Microsoft 365 Office.
В этой демонстрации я буду искать Стоковые изображения .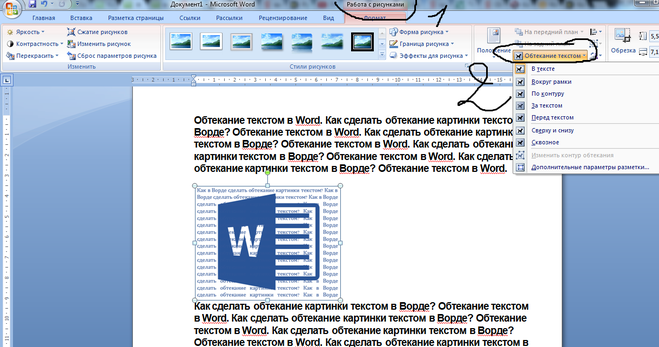 Как вы увидите на снимке экрана ниже, есть пять категорий, в которых вы можете искать: изображения, значки, вырезанные люди, наклейки и иллюстрации. Microsoft позволяет выбрать любое количество изображений из критериев и вставить их все сразу, нажав кнопку Вставить в нижней части диалогового окна (выделена синим цветом). Кнопка также покажет вам, сколько изображений/значков/и т.д. вы выбрали. Я предпочитаю выбирать по одному изображению за раз, иначе Word вставит все изображения одновременно там, где установлен ваш курсор, и вам придется вырезать, копировать и вставлять эти изображения по всему документу.
Как вы увидите на снимке экрана ниже, есть пять категорий, в которых вы можете искать: изображения, значки, вырезанные люди, наклейки и иллюстрации. Microsoft позволяет выбрать любое количество изображений из критериев и вставить их все сразу, нажав кнопку Вставить в нижней части диалогового окна (выделена синим цветом). Кнопка также покажет вам, сколько изображений/значков/и т.д. вы выбрали. Я предпочитаю выбирать по одному изображению за раз, иначе Word вставит все изображения одновременно там, где установлен ваш курсор, и вам придется вырезать, копировать и вставлять эти изображения по всему документу.
Как упоминалось выше, место, куда вы устанавливаете курсор перед вставкой изображения, и будет помещено ваше изображение.
Во-первых, вы можете захотеть изменить размер изображения, и вы можете сделать это, щелкнув один раз по изображению и взявшись за угловой маркер, щелкнув и перетащив внутрь или наружу, чтобы изменить размер. Это стандартная практика для всех изображений (включая значки, иллюстрации и т. д.). Когда вы нажимаете на угол, это пропорционально изменит размер вашего изображения. Если вы хотите растянуть или исказить изображение, чтобы оно выглядело по-другому, возьмитесь за центральные ручки, щелкните и перетащите внутрь или наружу, чтобы исказить (т. е. изменить размер изображения по длине или по ширине).
Это стандартная практика для всех изображений (включая значки, иллюстрации и т. д.). Когда вы нажимаете на угол, это пропорционально изменит размер вашего изображения. Если вы хотите растянуть или исказить изображение, чтобы оно выглядело по-другому, возьмитесь за центральные ручки, щелкните и перетащите внутрь или наружу, чтобы исказить (т. е. изменить размер изображения по длине или по ширине).
Примечание : Если ваше изображение не соответствует критериям размера страницы, оно перейдет на следующую страницу. Чтобы сохранить текст, вам нужно будет настроить размер каждой добавленной фотографии.
Щелкните и перетащите стрелку Повернуть в любом направлении, чтобы наклонить изображение, или возьмитесь за угол, чтобы быстро перевернуть (перевернуть) фотографию.
Обтекание изображения текстом в WordДалее вам нужно решить, как вы хотите, чтобы текст обтекал изображение. Доступ к инструментам меню можно получить двумя способами:
- Чтобы быстро изменить обтекание текстом, щелкните правой кнопкой мыши изображение и выберите Параметры макета .

- Чтобы добавить точные размеры, щелкните Обтекание текстом в пункте меню Формат изображения , затем выберите Дополнительные параметры макета .
Выбрав любой из инструментов «С обтеканием текстом» , вы сможете свободно перемещать изображение в любом месте документа, щелкнув и перетащив изображение в нужное место.
Различные типы обтекания текстом В строке с текстомВ строке с текстом — стандартное размещение по умолчанию. Везде, где находится ваш курсор, будет размещено изображение. Если вы щелкнете и перетащите свое изображение в другое место в документе, оно всегда будет привязано к тексту и будет размещено там, где находится курсор.
Квадратное обтекание текстом Квадратное обтекание текстом оборачивает текст вокруг изображения в виде квадрата.
Плотный перенос текста приблизит текст к изображению.
Обтекание текстомОбтекание Обтекание текстом позволит вашему тексту проходить сквозь изображение. Текст остановится на одной стороне и продолжится на другой стороне.
Обтекание сверху и снизуОбтекание сверху и снизу разместит ваш текст над и под изображением.
Обтекание текстомОбтекание текстом Обтекание позволяет разместить изображение за текстом и является отличным способом добавления текста к изображению.
Перенос текста на передний планПеренос текста на передний план блокирует отображение текста в документе.
Далее, определяя параметры переноса текста, вы можете подумать о том, как вы хотите, чтобы ваш текст сочетался с изображениями. Вы можете:
Вы можете:
- Переместить с текстом — позволяет перемещать изображение с добавленным или удаленным текстом.
- Исправить положение на странице — изображение останется в текущем положении независимо от добавленного текста.
Нажмите Подробнее… , чтобы добавить точные размеры в макет: положение, обтекание текстом и размер.
Вы можете добавить в документ столько изображений, сколько захотите, но имейте в виду, что чем больше вы добавляете, тем медленнее ваша система может работать при сохранении или редактировании вашей работы.
Выполните те же действия, что и выше, чтобы добавить несколько изображений.
Редактировать точки переноса Классная функция, которая мне нравится, это Редактировать точки переноса , это дает больше свободы в настройке переноса текста, чтобы оставить больше или меньше места между текстом и графикой.
Щелкните правой кнопкой мыши на изображении, выберите Обтекание текста , затем Редактировать точки переноса , затем щелкните и перетащите конечные точки, чтобы отрегулировать расстояние между изображением и текстом.
Вставить подписьВы также можете Подписать фотографию. Добавление подписи к вашей фотографии поможет читателю понять, что вы пытаетесь сказать, или вы можете просто отдать должное фотографу. Этот текст подписи будет отображаться вместе с изображениями в зависимости от положения, которое вы выбрали в поле свойств подписи.
Чтобы добавить подпись, щелкните изображение правой кнопкой мыши, выберите Вставить подпись… , а затем добавьте текст и другие необходимые атрибуты.
Групповые фотографии Групповые фотографии — нажав и удерживая клавишу Shift и используя мышь, щелкните каждое изображение, которое вы хотите Группировать вместе, затем щелкните правой кнопкой мыши, чтобы выберите Группа (или Разгруппировать ). Затем вы можете переместить два изображения вместе в любом месте документа. Вы также можете изменить размер изображений в целом, щелкнув и перетащив угловой маркер сгруппированного изображения.
Затем вы можете переместить два изображения вместе в любом месте документа. Вы также можете изменить размер изображений в целом, щелкнув и перетащив угловой маркер сгруппированного изображения.
Надеюсь, вы поняли суть добавления и форматирования текста и изображений в документы Word! В следующих нескольких блогах мы поговорим о самом интересном: настройке цветов, яркости/контрастности, художественных эффектах и работе с векторной графикой. Не забудьте подписаться на наш блог, чтобы получать больше советов и рекомендаций.
Обтекание текстом изображения в текстовом поле (Microsoft Word)
Обратите внимание: Эта статья написана для пользователей следующих версий Microsoft Word: 97, 2000, 2002 и 2003. Если вы используете более позднюю версию (Word 2007 или более позднюю), этот совет может вам не подойти . Чтобы просмотреть версию этого совета, написанную специально для более поздних версий Word, щелкните здесь: Обтекание текстом изображения в текстовом поле.
Написано Allen Wyatt (последнее обновление 25 февраля 2022 г.)
Этот совет относится к Word 97, 2000, 2002 и 2003
Дорис пытается составить информационный бюллетень и использует текстовые поля, чтобы она могла перемещаться продолжение статьи с первой страницы на следующую страницу. Она хочет использовать графическое изображение с одной из статей, но не может заставить Word обтекать текст вокруг изображения в текстовом поле.
Причина, по которой это не сработает, заключается в том, что перенос текста в Word реализуется посредством взаимодействия двух слоев содержимого: текстового слоя и слоя рисования. Когда объект находится на слое рисования, информация о текстовом слое может быть обернута вокруг него. Любой текст в текстовом поле не может быть заключен вокруг другого объекта в текстовом поле, поскольку и текст, и объект находятся на одном и том же слое — слое рисования.
Это означает, что если вы по-прежнему хотите обтекать графику текстом, вам нужно использовать другой подход к размещению бюллетеня.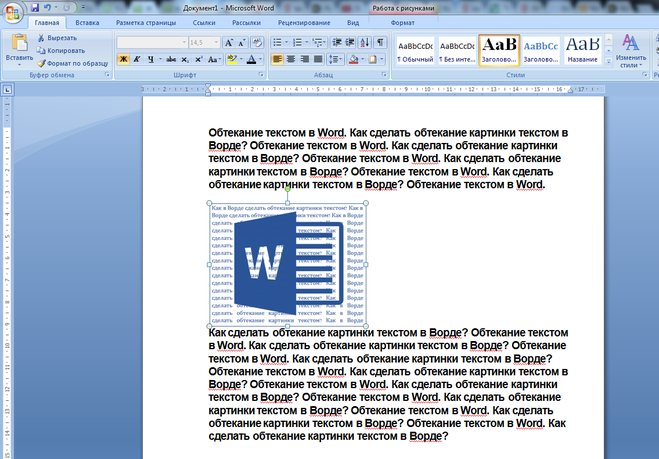 Например, вы можете использовать несколько текстовых полей, расположенных рядом друг с другом, чтобы создать видимость обтекания изображения текстом.
Например, вы можете использовать несколько текстовых полей, расположенных рядом друг с другом, чтобы создать видимость обтекания изображения текстом.
Если вы хотите придерживаться одного текстового поля, вы можете вставить таблицу с двумя или тремя столбцами внутри текстового поля и поместить графику в один из столбцов. Затем вы можете добавить текст в другой столбец, и он появится рядом с графикой. Вам, конечно, нужно будет поэкспериментировать с границами и затенением таблицы, чтобы убедиться, что они не отвлекают внимание от макета, которого вы пытаетесь достичь.
WordTips — ваш источник недорогого обучения работе с Microsoft Word. (Microsoft Word — самая популярная в мире программа для обработки текстов.) Этот совет (430) относится к Microsoft Word 97, 2000, 2002 и 2003. Вариант этого совета для ленточного интерфейса Word (Word 2007 и более поздние версии) можно найти здесь: Обтекание текстом изображения в текстовом поле .
Биография автора
Allen Wyatt
На его счету более 50 научно-популярных книг и множество журнальных статей. Аллен Вятт является всемирно признанным автором. Он является президентом Sharon Parq Associates, компании, предоставляющей компьютерные и издательские услуги. Узнать больше об Аллене…
Аллен Вятт является всемирно признанным автором. Он является президентом Sharon Parq Associates, компании, предоставляющей компьютерные и издательские услуги. Узнать больше об Аллене…
Делайте больше за меньшее время! Готовы ли вы использовать все возможности Word 2013 для создания профессиональных документов? В этом всеобъемлющем руководстве вы научитесь навыкам и методам эффективного создания документов, необходимых для вашей профессиональной и личной жизни. Ознакомьтесь с Word 2013 Подробно сегодня!
Подписаться
БЕСПЛАТНАЯ УСЛУГА: Получайте такие советы каждую неделю в WordTips, бесплатном информационном бюллетене по продуктивности. Введите свой адрес и нажмите «Подписаться».
Просмотреть последний информационный бюллетень.
(Ваш адрес электронной почты никому никогда не передается.)
Комментарии
Этот сайт
Есть версия Word, которая использует
интерфейс меню (Word 97, Word 2000, Word 2002 или Word 2003)? Этот сайт для вас! Если вы
использовать более позднюю версию Word, посетите
наш сайт WordTips посвящен ленточному интерфейсу.
 Скорее всего, для настройки контура рисунка вам, скорее всего, понадобится большее время. Чтобы добавить , нарисуйте указатель мыши на нужный для перемещения, а затем перетащите его, чтобы изменить контур рисунка.
Скорее всего, для настройки контура рисунка вам, скорее всего, понадобится большее время. Чтобы добавить , нарисуйте указатель мыши на нужный для перемещения, а затем перетащите его, чтобы изменить контур рисунка. Нажмите кнопку ОК.
Нажмите кнопку ОК. Нажмите F9, чтобы увеличить масштаб выбранного рисунка и его контур.
Нажмите F9, чтобы увеличить масштаб выбранного рисунка и его контур. Нажмите кнопку ОК.
Нажмите кнопку ОК.