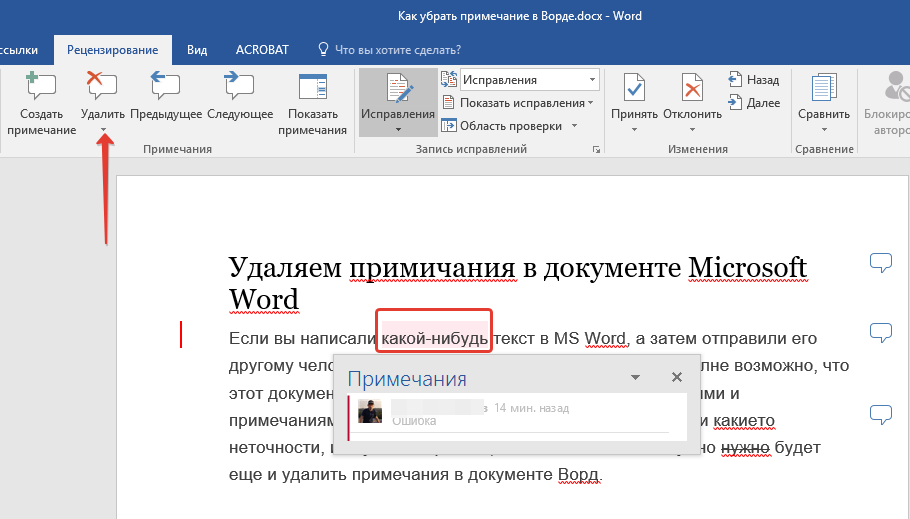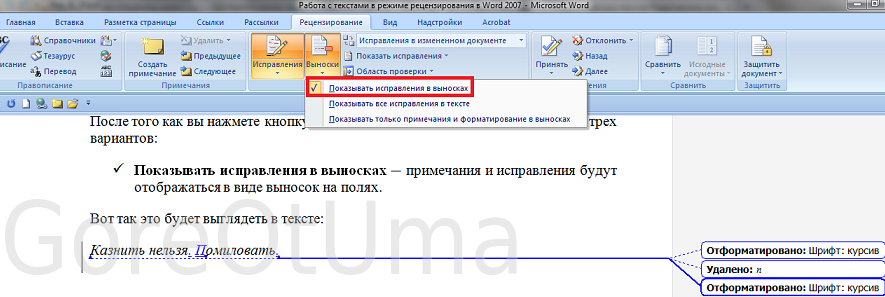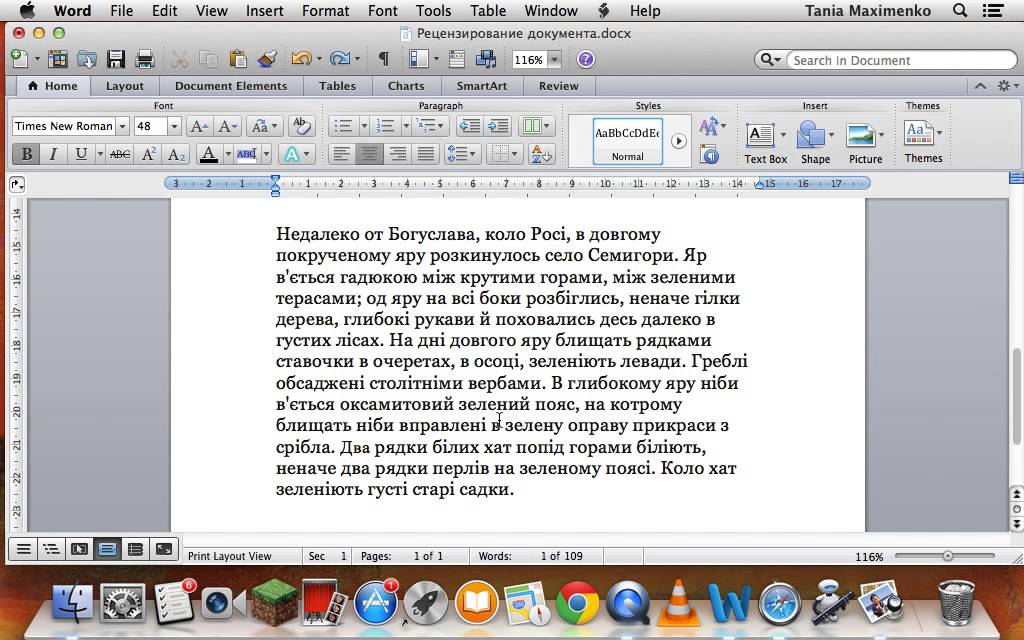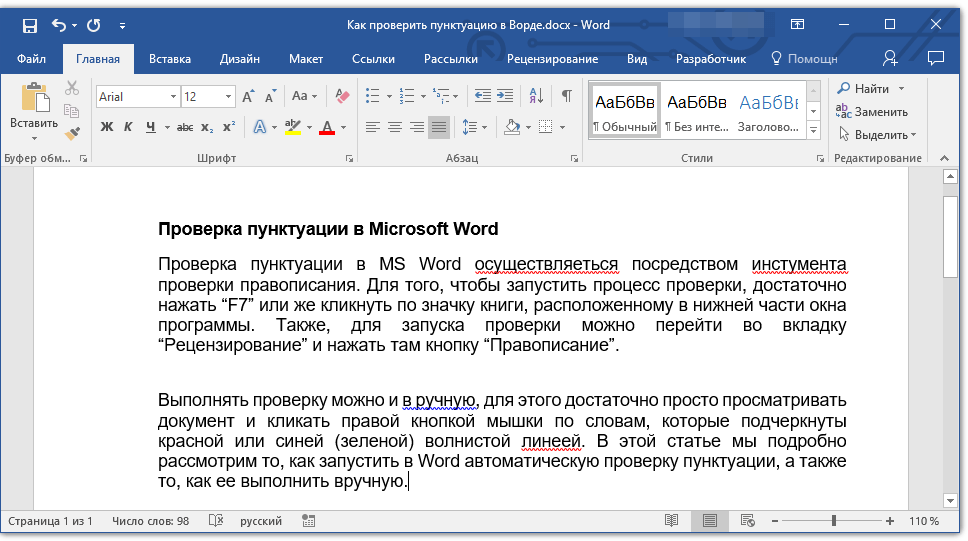Как рецензировать документ в word
Как править документы в ворд
Когда вы работаете в режиме рецензирования в ворде, каждое изменение, которое вы делаете в документе, будет выделено цветом. Если вы удалите текст, он не исчезнет – вместо этого текст будет зачеркнут. А если вы добавите текст, то он будет подчеркнут. Таким образом рецензирование в ворде позволяет просматривать внесенные правки до того, как изменения будут применены.
Как включить рецензирование в ворде
- На вкладке «Рецензирование» нажмите кнопку «Исправления».
Рецензирование в Word – Включить режим рецензирования
- После этого режим рецензирования в ворде включен. С этого момента любые изменения, внесенные вами в документ, будут отображаться красным цветом.
Рецензирование в Word – Внесение правок в документ
Если будет несколько рецензентов, каждому человеку будет присвоен другой цвет.
Просмотр внесенных изменений в режиме рецензирования
Внесенные правки в режиме рецензирования в ворде– это в действительности только предлагаемые изменения. Они могут быть как приняты, так и отклонены. Так как исходный автор может не согласиться с некоторыми исправлениями и отказаться от них.
Как принять или отклонить изменения
- Выберите изменение, которое вы хотите принять или отклонить.
Рецензирование в Word – Выбранная правка
- На вкладке «Рецензирование» нажмите команду « Принять » или « Отклонить ».
Рецензирование в Word – Принять или отклонить исправление
- Выделение цветом исчезнет, и Word автоматически перейдет к следующему изменению. Вы можете продолжать принимать или отклонять каждое изменение, пока не просмотрите все их. Используйте кнопки « Назад » и « Далее » для перехода по изменениям.
Рецензирование в Word – Навигация по исправлениям
- Когда вы закончите, нажмите команду «Исправления», чтобы отключить режим рецензирования.

Рецензирование в Word – Отключить режим рецензирования
Чтобы принять все изменения сразу, нажмите стрелку внизу команды « Принять », затем выберите « Принять все исправления ». Если вы больше не хотите отслеживать изменения и хотите убрать рецензирование в ворде, вы можете выбрать « Принять все исправления и прекратить отслеживание ».
Рецензирование в Word – Принять все исправления
Режимы рецензирования в Word
Если в вашем документе много правок, они могут отвлекать от текста во время чтения документа. К счастью, существует несколько способов настройки режима рецензирования в ворде:
- Исправления: показывает окончательную версию без внесенных правок. Красные маркеры в левом поле указывают, где были сделаны изменения.
- Все исправления : показывает окончательную версию с внесенными правками.
- Без исправлений : это показывает окончательную версию и скрывает все правки.
- Исходный документ : показывает оригинальную версию и скрывает все правки.

Как скрыть отслеживаемые изменения
- На вкладке «Рецензирование» нажмите кнопку « Отобразить для проверки ». Команда « Отобразить для проверки » находится справа от команды «Исправления».
Рецензирование в Word – Выбор режима рецензирования
- Выберите нужный вариант в раскрывающемся меню. В нашем примере мы выберем « Без исправлений » для предварительного просмотра окончательной версии документа до принятия изменений.
Рецензирование в Word – Режимы рецензирования
Помните, что скрытие изменений не убирает исправления рецензирования. Для того чтобы убрать рецензирование в ворде, вам необходимо либо отклонить, либо принять внесенные правки описанным выше способом.
Теперь вы знаете, как работать с режимом рецензирования в ворде.
Включаем режим правки в Microsoft Word
В программе MS Word есть специальный режим работы, который позволяет вносить правки и редактировать документы, не изменяя при этом их содержания. Грубо говоря, это хорошая возможность указать на ошибки, не исправляя их при этом.
Грубо говоря, это хорошая возможность указать на ошибки, не исправляя их при этом.
В режиме правки можно сделать исправления, добавить комментарии, пояснения, примечания и т.д. Именно о том, как активировать этот режим работы, и пойдет речь ниже.
1. Откройте документ, в котором нужно включить режим правки, и перейдите во вкладку “Рецензирование”.
Примечание: В Microsoft Word 2003 для включения режима правки необходимо открыть вкладку “Сервис” и там выбрать пункт “Исправления”.
2. Нажмите на кнопку “Исправления”, расположенную в группе “Запись исправлений”.
3. Теперь можно приступить к редактированию (исправлению) текста в документе. Все внесенные изменения будут фиксироваться, а тип правки с так называемыми пояснениями будет отображаться справа от рабочей области.
Помимо кнопок на панели управления, активировать режим правки в Ворде можно и с помощью комбинации клавиш. Для этого просто нажмите “CTRL+SHIFT+E”.
Для этого просто нажмите “CTRL+SHIFT+E”.
Если это необходимо, вы всегда можете добавить примечание, чтобы пользователю, который в дальнейшем будет работать с данным документом, было проще понять, где он допустил ошибку, что требуется изменить, исправить, убрать вовсе.
Внесенные в режиме правки изменения невозможно удалить, их можно принять или отклонить. Более подробно об этом вы можете прочесть в нашей статье.
Вот, собственно, и все, теперь вы знаете, как в Word включить режим правки. Во многих случаях, особенно, при совместной работе с документами, эта функция программы может оказаться крайне полезной.
Мы рады, что смогли помочь Вам в решении проблемы.
Помимо этой статьи, на сайте еще 11902 инструкций.
Добавьте сайт Lumpics.ru в закладки (CTRL+D) и мы точно еще пригодимся вам.
Отблагодарите автора, поделитесь статьей в социальных сетях.
Опишите, что у вас не получилось. Наши специалисты постараются ответить максимально быстро.
Включаем режим правки в Word
Программа Word имеет специальный режим, предназначенный для правки и редактирования документа. Работа в этом режиме позволяет делать исправления, добавлять комментарии и примечания, и при этом сохранить исходный текст.
Как редактировать в Word 2007
- Перейдите на закладку «Рецензирование».
- Нажмите на кнопку «Исправления».
Все сделанные изменения, теперь будут фиксироваться и в дальнейшем, вы сможете их принять или отклонить, при помощи кнопок в группе «Изменения».
Комментарии и замечания вы можете сделать, нажав на кнопку «Создать примечание».
Как это делать в Word 2003
Режим редактирования включается выбором пункта «Исправления» в меню «Сервис»
А примечания вставляются из меню «Вставка»
Покоряйте Word и до новых встреч!
Комментарии:
- Фокс — 26.06.2017 10:35
Перед тем как печатать документ, перейдите в режим разметки и отобразите исправления и примечания так, как они должны выглядеть в печатном документе.
Мега Жизнь — 27.06.2017 11:25
Отслеживание исправлений включается нажатием на кнопку Исправления , которая сразу становится выделенной, тем самым сигнализируя о включенном режиме.
Как рецензировать документ в word
Регистрация исправлений позволяет легко отслеживать изменения, внесенные вами и вашими коллегами. Исправления — это предложения, которые можно просмотреть, а затем удалить или применить окончательно.
Совет. Видео не на вашем языке? Попробуйте выбрать Скрытые субтитры .
Включение и выключение исправлений
На вкладке Рецензиранный перейдите в отслеживание и выберите Отслеживание изменений.
При внесения изменений удаленные данные помечаются зачеркиваем, а добавленные — подчеркнутой. Изменения, внесенные разными авторами, выделяются разными цветами.
Когда отслеживание изменений отключено, Word больше не будет пометить изменения, но цветные линии и затейка от изменений останутся в документе до тех пор, пока они не будут приняты или отклонены.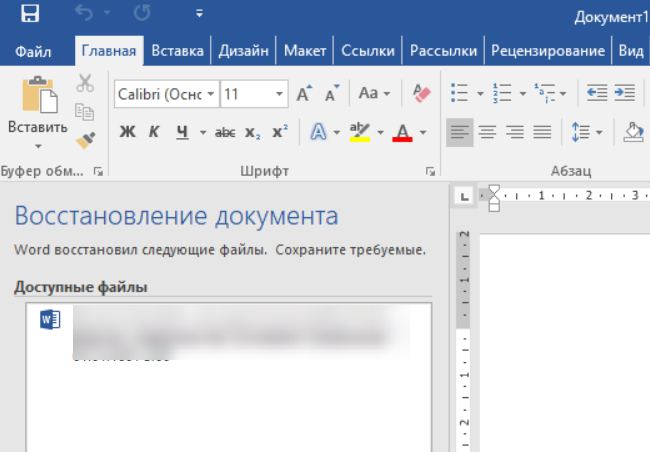
Примечание: Если функция «Отслеживание изменений» недоступна, возможно, необходимо отключить защиту документа. Перейдите в >«Ограничить редактирование»и выберите Остановить защиту. (Возможно, потребуется вводить пароль документа.)
Отображение и скрытие примечаний или записанных исправлений
Отображение всех изменений в тексте
По умолчанию в Word удаления и при комментарии отображаются в вывесках на полях документа. Вместо этого вы можете отобразить примечания в тексте и показать удаления с помощью зачеркивания.
На вкладке Рецензия перейдите в отслеживание.
Выберите Показать разметку.
Наберите указатель на пункт «Вехи» и выберите показывать все редакции в окне.
Просматривать прикомменты в том же окне в качестве экранных кнопок.
Наведите указатель на примечание в документе. Примечание будет выведено во всплывающей подсказке.
Просмотр исправлений по типам или по рецензентам
На вкладке Рецензиранный перейдите в отслеживание и выберите Показать разметку.
Выполните одно из указанных ниже действий.
Выберите нужный тип исправлений.
Например, выберите При комментарии, Вставки и удаленияили Форматирование. Флажок рядом с элементом указывает на то, что он выбран.
Важно: Даже если скрыть исправления определенного типа, сняв его флажок в меню Показать исправления, они будут автоматически отображаться при каждом открытии документа.
Накажите на пункт Конкретныелюди , а затем скажите все флажки, кроме флажков рецензентов, изменения и комментарии которых вы хотите показать.
Примечание: Чтобы выбрать или отобирать все флажки для всех рецензентов в списке, выберите Все рецензенты.
Отображение исправлений и примечаний определенных рецензентов
Обычно редакторам или рецензентам требуется просмотреть документ со всеми внесенными изменениями. Эта процедура позволяет увидеть, как будет выглядеть исправленный документ.
Перейдите в > отслеживания> отобразить для проверки.
Выберите нужный вариант:
Если вы хотите, чтобы исправления помечались красными линиями на полях, выберите пункт Исправления.
Чтобы исправления помечались более точно, выберите Все исправления.
Чтобы просмотреть, как будет выглядеть документ, если применить все предложенные изменения, выберите Без исправлений.
Если вы хотите просмотреть исходный документ без исправлений, щелкните Исходный документ.
Скрытие исправлений и примечаний при печати
Скрытие изменений не удаляет их из документа. Чтобы удалить из документа пометки, используйте команды Принять и Отклонить в группе Изменения.
Перейдите в файл > печать >Параметры> напечатать все страницы.
В области Сведения о документевыберите Напечатать разметку, чтобы сметить его.
Просмотр, принятие, отклонение и скрытие исправлений
Просмотр сводки исправлений
С помощью области проверки можно быстро удалить из документа все отслеживаемые изменения. В разделе со сводкой в верхней части области проверки указано точное число оставшихся в документе исправлений и примечаний.
В разделе со сводкой в верхней части области проверки указано точное число оставшихся в документе исправлений и примечаний.
В области проверки также можно читать длинные примечания, которые не помещаются в выноске.
Примечание: Область проверки является не самым удобным средством внесения изменений в документ. Вместо того чтобы удалять текст или примечания либо вносить другие изменения в области проверки, делайте все редакторские правки в самом документе. Внесенные изменения будут видны в области проверки.
На вкладке Рецензиранный перейдите в отслеживание и выберите Области проверки.
Выполните одно из следующих действий:
Чтобы просмотреть сводку сбоку экрана, выберите Вертикальная часть области проверки.
Чтобы просмотреть сводку в нижней части экрана, выберите Горизонтальная области проверки.
По умолчанию в области проверки вверху показано общее количество изменений в документе. Чтобы узнать число и тип изменений, выберите автоотображок рядом с числомизменений.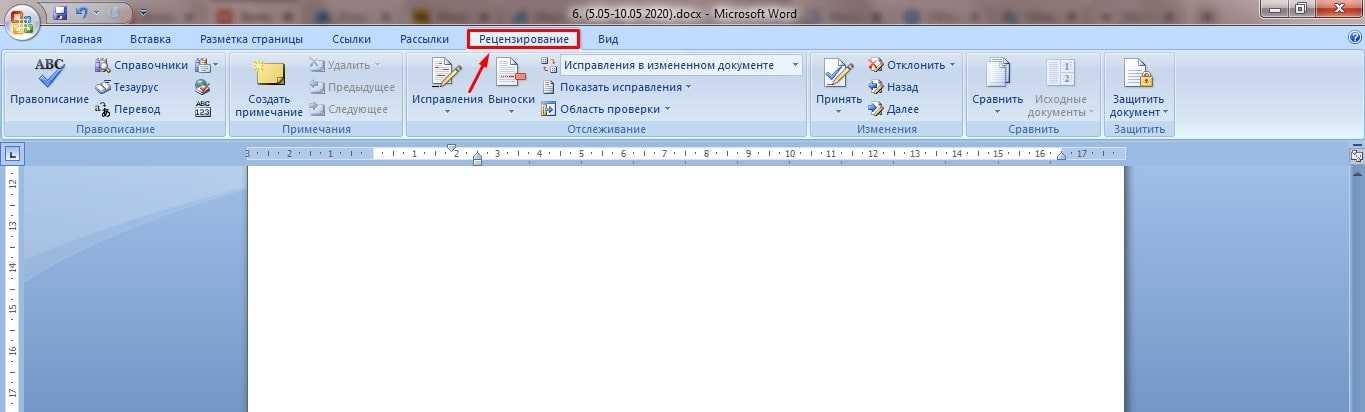
Последовательное просмотр каждого отслеживаемой изменения
Щелкните или нажмите в начале документа.
На вкладке Рецензия перейдите к вкладке Изменения.
Выберите Принять или Отклонить. Когда вы примите или отклоняете изменения, Word перейдет к следующему изменению.
Повторяйте эти изменения, пока в документе больше не будут отсле готовы к просмотру.
Совет: Чтобы просмотреть изменения в документе, не принимая и не отклоняет их, выберите Далее или Предыдущее.
Принятие или отклонение одного изменения
Вместо того чтобы последовательно перемещаться между изменениями, вы можете принять или отклонить одно изменение. Если принять или отклонить изменение, Word не перейдет к следующему изменению в документе.
Щелкните правой кнопкой мыши изменение и выберите параметр, чтобы принять или отклонить его.
Просмотр исправлений по типам или по рецензентам
Щелкните или нажмите в начале документа.
На вкладке Рецензия перейдите в отслеживание.
В списке Показать пометки сделайте следующее:
С этого флажка можно снести все флажки, за исключением тех, которые нужно просмотреть, рядом с типами изменений.
Наберем указатель на пункт Конкретные люди исберем все флажки, кроме флажков рецензентов, изменения которых вы хотите просмотреть, или выберите пункт Все рецензенты, чтобы флажки для всех рецензентов в списке были флажки.
На вкладке Рецензия перейдите к вкладке Изменения.
Выберите Принять или Отклонить. Когда вы примите или отклоняете изменения, Word перейдет к следующему изменению.
Повторяйте эти изменения, пока не просмотрите все изменения в документе.
Принятие всех изменений сразу
Перейдите в >изменения.
В списке Принять выберите Принять все изменения или Принять все изменения и Остановить отслеживание.
Принятие или отклонение всех изменений сразу
На вкладке Рецензия перейдите к вкладке Изменения.
Выполните одно из следующих действий:
В списке Принять выберите принять все изменения.
В списке Отклонить выберите отклонить все изменения.
Удаление примечаний
На вкладке Рецензиранный перейдите к примесями выберите Удалить.
Нажмите кнопку Далее или Предыдущее, чтобы перейти к другому при комментарию.
Удаление всех примечаний
На вкладке Рецензия перейдите к примесям.
В списке Удалить выберите удалить все при комментарии в документе.
Если отслеживание изменений включено, Word поме речь идет о любых изменениях, внесенных авторами документа. Это полезно при совместной работы с другими авторами, так как вы можете видеть, какие авторы в изменили их.
Включение записи исправлений
На вкладке Рецензилет включит отслеживание изменений.
Word отображает изменения в документе, отображая строку на полях. Если переключиться в представление Все исправления, изменения отобразятся в тексте и на выносках.
Если переключиться в представление Все исправления, изменения отобразятся в тексте и на выносках.
Каждый раз, когда кто-то добавляет комментарий, он будет показываться в подсказке.
Отображение изменений в тексте
Чтобы изменения были отсвеями, а не скайлайнами, сделайте следующее:
На вкладке «Рецензиранный» выберите «Параметры разметки»
Наберите указатель на пункт «Вехи» и выберите показывать все редакции в окне.
Принудительная запись исправлений
Чтобы запретить другим людям отключать отслеживание изменений, заблокировать отслеживание изменений с помощью пароля.
Важно: Этот пароль необходимо запомнить, чтобы можно было отключить регистрацию, когда вам требуется принять или отклонить изменения.
Блокировка регистрации изменений паролем
В меню Инструменты выберите защитить документ.
В области Защитавыберите Защитить документ для, а затем выберите Отслеживаются изменения
В поле Пароль введите пароль и выберите ОК.
Введите пароль еще раз и выберите ОК.
Хотя отслеживание изменений заблокировано, вы не можете отключить отслеживание изменений, а также принять или отклонить изменения.
Разблокировка регистрации изменений
В меню Инструменты выберите защитить документ.
В области «Защита»в области «Защита» в области «Защита» в.
Введите пароль и выберите ОК.
Отслеживание изменений будет по-прежнему работать, но вы сможете принимать и отклонить изменения.
Отключение регистрации изменений
На вкладке Рецензирование отключите функцию Исправления.
Word прекращает помечать новые изменения, однако все уже зарегистрированные изменения остаются в документе. Дополнительные сведения см. в разделе Удаление отслеживаемых изменений и комментариев.
Отключение или отключение отслеживания изменений
Если отслеживание изменений включено, Word поме речь идет о любых изменениях, внесенных авторами документа. Это полезно при совместной работы с другими авторами, так как вы можете видеть, какие авторы в изменили их.
Это полезно при совместной работы с другими авторами, так как вы можете видеть, какие авторы в изменили их.
Откройте документ, в который нужно внести изменения.
На вкладке Рецензиранный в области Отслеживаниевыберите переключатель Отслеживание изменений, чтобы включить отслеживание изменений.
Изменения каждого из рецензентов отображаются собственным цветом. Если рецензентов более восьми, Word повторно будет использовать цвета.
Чтобы назначить определенный цвет собственным изменениям, в меню Word выберите Параметры ,а затем в разделе Вывод и общий доступ выберитеОтслеживание изменений . В полях Цвет выберите нужный цвет.
Имя рецензента, дата и время внесения каждого изменения, а также его тип (например, «Удалено») также отображаются в выноске. Если отображение выносок отключено, эти сведения появляются при наведении указателя на изменение.
Параметры функции Выделить исправления в меню Сервис > Исправления («Выделять исправления на экране», «Печатать исправления вместе с документом») и параметры всплывающего меню вкладки Рецензирование («Исправления в измененном документе», «Окончательное», «Исправления в исходном документе», «Исходный документ») не сохраняются. Для того чтобы отслеживаемые изменения не отображались при следующем открытии документа, необходимо принять или отклонить изменения. Чтобы записать изменения, перед тем как принять или отклонить их, сохраните копию документа.
Для того чтобы отслеживаемые изменения не отображались при следующем открытии документа, необходимо принять или отклонить изменения. Чтобы записать изменения, перед тем как принять или отклонить их, сохраните копию документа.
Отображение записанных исправлений и примечаний по типу или по рецензенту
В документе можно показать или скрыть примечания, изменения форматирования, добавления и удаления, а также просмотреть примечания выбранных рецензентов.
На вкладке Рецензия перейдите в отслеживание,
В списке Показать пометки выберите нужный вариант.
Совет: Чтобы применить заливку к фону той области правого поля документа, в которой отображаются исправления и примечания, во всплывающем меню Показывать исправления выберите пункт Выделение области исправлений. При печати документа эта область с заливкой также выводится на печать, что помогает отделить текст от исправлений и примечаний.
Отключение записанных исправлений в выносках
По умолчанию все добавления, удаления и примечания вместе с именем рецензента и отметками времени отображаются в выносках на полях документа. Вы можете изменить параметры таким образом, чтобы исправления отображались в тексте документа.
Вы можете изменить параметры таким образом, чтобы исправления отображались в тексте документа.
Перейдите в > отслеживание, во всплывающее меню Показать разметку выберите Параметры.
Выполните одно из следующих действий:
Необходимые действия
Отображение исправлений не в выносках, а в тексте документа
Снимите флажок Использовать выноски для показа изменений.
Скрытие имени рецензента и отметки даты и времени в выносках
Снимите флажок Включать сведения о рецензенте, отметку времени и управляющие кнопки.
Примечание: Если выноски отключены, текст, к которому относится примечание, заключается в скобки, выделяется цветом и помечается инициалами рецензента. Примечания отображаются в небольших всплывающих окнах при наведении указателя на соответствующий текст (во всех режимах, кроме режима публикации).
Изменение формата исправлений
Вы можете настроить то, как метка рецензирования отображается и работает в Word. .
.
Изменение внешнего вида измененные строки
В разделе Исправления во всплывающих меню Измененные строки и Цвета выберите нужные параметры.
Отслеживание перемещенного текста
В области Перемещениявыберите Отслеживаниеперемещений , а затем во всплывающих меню Перемещено из,Перемещено в и Цвет выберите нужные параметры.
Изменение цвета, используемого в Word для пометки изменений ячеек таблиц
В разделе Выделение ячеек таблиц цветом во всплывающих меню Вставленные ячейки, Удаленные ячейки, Объединенные ячейки и Разделенные ячейки установите нужные параметры.
Просмотр исправлений и примечаний
Все записанные исправления можно просматривать и принимать или отклонять последовательно либо одновременно. Кроме того, можно удалить сразу все примечания или просмотреть элементы, созданные определенным рецензентом.
Если метки редакции не отображаются в документе, в меню Инструменты на указателе на пункт Регистрация изменений выберитеПункт Выделить изменения изатем выберите пункт Выделение изменений на экране.
Выполните одно из следующих действий:
Действие на вкладке «Рецензирование»
Дальнейшие действия
Просмотр следующего изменения
В области Изменениявыберите Далее
Выберите Принять илиОтклонить.
Просмотр предыдущего изменения
В области «Изменения»выберите «Предыдущая»
Выберите Принять илиОтклонить.
Принятие сразу всех изменений
В области Изменениявыберите стрелку рядом с принять
Выберите Принять все изменения в документе.
Отклонение сразу всех изменений
В области Изменениявыберите стрелку рядом с отклонить
Выберите Отклонить все изменения в документе.
Удаление сразу всех примечаний
В разделе При комментариивыберите стрелку рядом с клавишей DELETE
Выберите Удалить все при комментарии в документе.
Просмотр элементов, созданных определенным рецензентом
В области Отслеживаниевыберите Показать разметку
Наведите указатель на пункт Рецензенты и снимите все флажки, кроме флажка рецензента, изменения которого нужно просмотреть.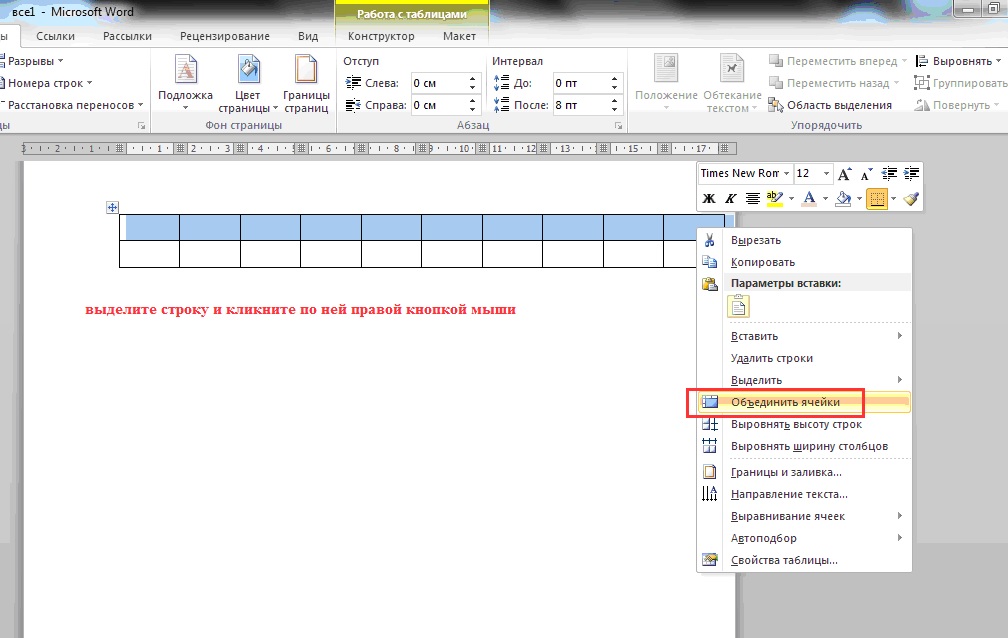
Чтобы выбрать или очистить флажки для всех рецензентов в списке, выберите Все рецензенты.
Примечание: При наведении указателя на исправление появляется подсказка, в которой отображается имя автора, дата и время изменения и его тип.
Печать исправлений
В некоторых случаях может оказаться полезном включить исправления в печатную версию документа.
Откройте документ, содержащий исправления, которые нужно напечатать.
В меню Файл выберите пункт Печать.
Во всплывающее & копии страниц выберите пунктMicrosoft Word .
Совет: Если всплывающее меню Копии & страниц не видно, выберите синюю стрелку вниз справа от всплывающее меню Принтер.
Во всплывающее меню Печатать выберите документ с пометками.
Включение исправлений
Вы можете настроить Word для Интернета для отслеживания изменений для всех пользователей, которые совместно сотрудничают с документом, или просто для отслеживания изменений.
На вкладке Рецензия перейдите в отслеживание.
В списке Отслеживание изменений сделайте следующее:
Чтобы отслеживать только изменения, внесенные в документ, выберите Just Mine.
Чтобы отслеживать изменения в документе, внесенные всеми пользователями, выберите для всех.
Отключение регистрации изменений
На вкладке Рецензия перейдите в отслеживание.
В списке Отслеживание изменений выберите Отключено.
Просмотр, принятие и отклонение изменений
Вы можете последовательно просмотреть каждое отслеживаемом изменении и решить, следует ли принять или отклонить изменение.
Щелкните или нажмите в начале документа.
На вкладке Рецензия перейдите в отслеживание.
Выберите Принять или Отклонить. Когда вы примите или отклоняете изменения, Word перейдет к следующему изменению.
Совет: Чтобы просмотреть изменения в документе, не принимая и не отклоняет их, выберите Далее или Предыдущее.
Повторяйте эти изменения, пока не просмотрите все изменения в документе.
Принятие или отклонение одного изменения
Вместо того чтобы последовательно перемещаться между изменениями, вы можете принять или отклонить одно изменение. Если принять или отклонить изменение, Word не перейдет к следующему изменению в документе.
Щелкните правой кнопкой мыши изменение и выберите параметр, чтобы принять или отклонить его.
Включить или отключить отслеживание изменений (Word для iPad)
Коснитесь вкладки Рецензия.
Коснитесь управления рядом с кнопкой Отслеживать изменения, чтобы включить или отключить отслеживание изменений.
Показать или скрыть разметку (Word для iPad)
На вкладке Рецензия коснитесь значка Отобразить для проверки.
В списке Отобразить для проверки коснитесь нужного параметра:
Все изменения (в тексте) — окончательный документ, а в тексте видны все изменения.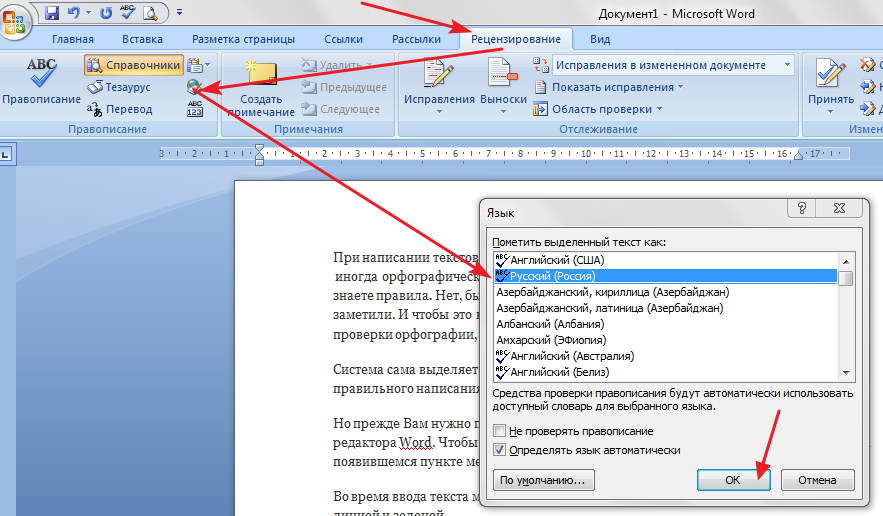
Без пометок окончательный документ без изменений
В исходном документе без отслеживания изменений
Показывать отслеживаемую изменения по типу (Word для iPad)
На вкладке Рецензия коснитесь значка Отобразить для проверки.
В списке Отобразить для проверки коснитесь показать разметку.
В списке Показать пометки коснитесь нужного параметра:
В документе показаны или скрываются все пометки, сделанные с помощью цифрового отпечаток.
Вставка & удаления отображает или скрывает вставленный или удаленный текст.
Форматирование отображает или скрывает изменения форматирования.
Показывать изменения в области «Вехи» отображает изменения в вывеске на правом поле.
Показывать только форматирование в «Вехах». В этом формате изменения форматирования будут показаны только в виде вех, а остальные — в виде отслеживания в виде вехи.
Отследить изменения, внесенные рецензентом (Word для iPad)
Если в документе несколько рецензентов, Все изменения будут по умолчанию показываться в Word.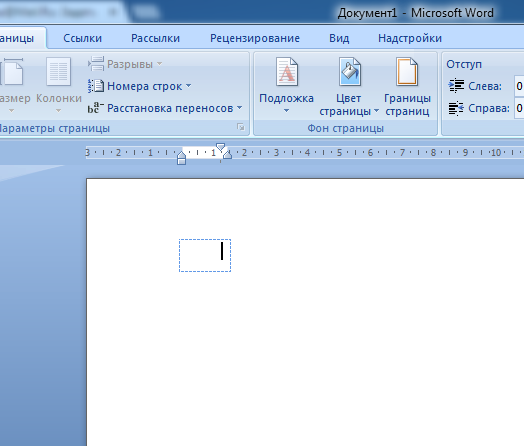 Однако вы можете показывать только изменения, внесенные определенными зрителями.
Однако вы можете показывать только изменения, внесенные определенными зрителями.
На вкладке Рецензия коснитесь значка Отобразить для проверки.
В списке Отобразить для проверки коснитесь показать разметку.
В списке Показать разметку коснитесь рецензентов.
В списке Другие авторы коснитесь имен рецензентов, изменения которых вы хотите просмотреть, или нажмите Все рецензенты.
Принятие изменений (Word для iPad)
Дважды коснитесь изменения в документе, чтобы выбрать его.
На вкладке Рецензию коснитесь значка Принять.
Выполните одно из следующих действий:
Нажмите Принять & Перейти к следующему, чтобы принять изменение и перейти к следующему изменению в документе.
Нажмите Принять удаление,Принять вставку илиПринять изменение, чтобы принять выбранное изменение, определенное в контексте по типу, а не перейти к следующему изменению в документе.
Нажмите Принять все, чтобы принять все видимые изменения, но не скрытые. Например, если вы просматриваете только изменения, внесенные определенным рецензентом, то нажатие Принять все отображается принимает только изменения, внесенные этим рецензентом.
Нажмите Принять все, чтобы принять все изменения в документе.
Нажмите Принять все & остановить отслеживание, чтобы принять все изменения в документе и отключить отслеживание изменений.
Чтобы перейти к другому изменению, не принимая и не отклоните его, коснитесь значка Предыдущееили Следующее.
Отклонение изменений (Word для iPad)
Дважды коснитесь изменения в документе, чтобы выбрать его.
На вкладке Рецензия коснитесь значка Отклонить.
Выполните одно из следующих действий:
Нажмите Отклонить & Перейти к следующему, чтобы отклонить изменение и перейти к следующему изменению в документе.
Нажмите Отклонитьудаление,Отклонить вставку или Отклонить изменение, чтобы отклонить выбранное изменение, определенное в контексте по типу, а не перейти к следующему изменению в документе.
Нажмите Отклонить все, чтобы отклонить все видимые изменения, но не скрытые. Например, если вы просматриваете только изменения, внесенные определенным рецензентом, то нажатие Отклонить все показанные отклоняет только изменения, внесенные этим рецензентом.
Нажмите Отклонить все, чтобы отклонить все изменения в документе.
Нажмите Отклонить все & прекратить отслеживание, чтобы отклонить все изменения в документе и отключить отслеживание изменений.
Чтобы перейти к другому изменению, не принимая и не отклоните его, коснитесь значка Предыдущееили Следующее.
Удаление при комментариев (Word для iPad)
Дважды коснитесь прикоммента в документе, чтобы выбрать его.
Коснитесь вкладки Рецензия.
Коснитесь значка Удалить, чтобы удалить комментарий, или нажмите и удерживайте значок Удалить, пока не появится список Удалить, а затем сделайте следующее:
Коснитесь удалить, чтобы удалить только выбранное комментарий.
Нажмите Удалить все, чтобы удалить все при комментарии в документе.
Чтобы перейти к другому применту, не удаляя его, коснитесь значка Предыдущее или Следующее.
Включить или отключить отслеживание изменений (Word для iPhone)
Коснитесь значка пера в верхней части, чтобы открыть ленту.
Коснитесь вкладки Рецензия.
Коснитесь управления рядом с кнопкой Отслеживать изменения, чтобы включить или отключить отслеживание изменений.
Показать или скрыть разметку (Word для iPhone)
На вкладке Рецензист нажмите кнопку Отобразить для проверки.
Коснитесь нужного параметра:
Все изменения (в тексте) — окончательный документ, а в тексте видны все изменения.
Без пометок окончательный документ без изменений
В исходном документе без отслеживания изменений
По типу (Word для iPhone)
На вкладке Рецензист нажмите кнопку Отобразить для проверки.
Нажмите Показать разметку.
В списке Показать пометки коснитесь нужного параметра:
В документе показаны или скрываются все пометки, сделанные с помощью цифрового отпечаток.
Вставка & удаления отображает или скрывает вставленный или удаленный текст.
Форматирование отображает или скрывает изменения форматирования.
Просмотр изменений рецензентом (Word для iPhone)
Если в документе несколько рецензентов, Все изменения будут по умолчанию показываться в Word. Однако вы можете показывать только изменения, внесенные определенными зрителями.
На вкладке Рецензист нажмите кнопку Отобразить для проверки.
Нажмите Показать разметку.
Нажмите Рецензенты.
В списке Другие авторы коснитесь имен рецензентов, изменения которых вы хотите просмотреть, или нажмите Все рецензенты.
Принятие изменений (Word для iPhone)
Дважды коснитесь изменения в документе, чтобы выбрать его.
На вкладке Рецензи есть кнопка Принять.
Выполните одно из следующих действий:
Нажмите Принять & Перейти к следующему, чтобы принять изменение и перейти к следующему изменению в документе.
Нажмите Принять удаление,Принять вставку илиПринять изменение, чтобы принять выбранное изменение, определенное в контексте по типу, а не перейти к следующему изменению в документе.
Нажмите Принять все, чтобы принять все видимые изменения, но не скрытые. Например, если вы просматриваете только изменения, внесенные определенным рецензентом, то нажатие Принять все отображается принимает только изменения, внесенные этим рецензентом.
Нажмите Принять все, чтобы принять все изменения в документе.
Нажмите Принять все & остановить отслеживание, чтобы принять все изменения в документе и отключить отслеживание изменений.
Отклонить изменения (Word для iPhone)
Дважды коснитесь изменения в документе, чтобы выбрать его.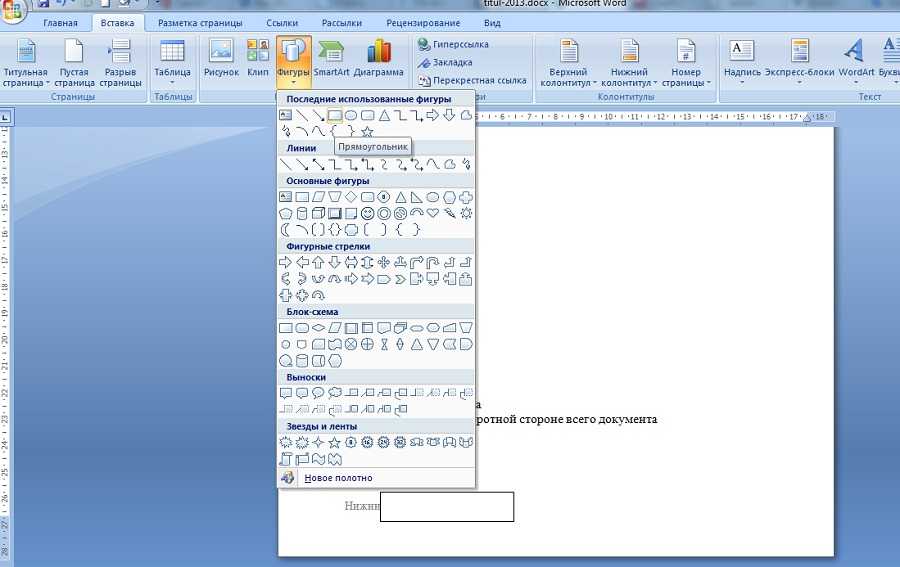
На вкладке Рецензи есть кнопка Отклонить.
Выполните одно из следующих действий:
Нажмите Отклонить & Перейти к следующему, чтобы отклонить изменение и перейти к следующему изменению в документе.
Нажмите Отклонитьудаление,Отклонить вставку или Отклонить изменение, чтобы отклонить выбранное изменение, определенное в контексте по типу, а не перейти к следующему изменению в документе.
Нажмите Отклонить все, чтобы отклонить все видимые изменения, но не скрытые. Например, если вы просматриваете только изменения, внесенные определенным рецензентом, то нажатие Отклонить все показанные отклоняет только изменения, внесенные этим рецензентом.
Нажмите Отклонить все, чтобы отклонить все изменения в документе.
Нажмите Отклонить все & остановить отслеживание, чтобы отклонить все изменения в документе и отключить отслеживание изменений.
Удаление при комментариев (Word для iPhone)
Дважды коснитесь прикоммента в документе, чтобы выбрать его.
На вкладке Рецензия нажмите удалитьи сделайте одно из следующих:
Коснитесь удалить, чтобы удалить только выбранное комментарий.
Нажмите Удалить все, чтобы удалить все при комментарии в документе.
Чтобы перейти к другому применту, не удаляя его, коснитесь значка Предыдущее или Следующее.
Работа над ошибками при помощи рецензирования в MS Word
П римечания используются для того, чтобы оставить комментарий к тексту. Бывает очень важно не только внести исправления, но и убедить автора документа согласиться с ними. Или, например, вы видите повторяющуюся много раз ошибку. Тогда можно оставить примечание с просьбой исправить ее во всем тексте, предложить альтернативные варианты фраз. Вы можете попросить подробнее осветить какой-либо аспект, привести аргументы, иначе структурировать, дополнить или, наоборот, сократить текст.
Программа Microsoft Word использует механизм отслеживания исправлений, поэтому автор может видеть свой вариант отредактированного фрагмента текста наряду с правкой другого человека. Посмотрим, как эти возможности работают на практике, когда документ попадает в надежные руки рецензента.
Посмотрим, как эти возможности работают на практике, когда документ попадает в надежные руки рецензента.
С примечаниями все очень просто. Нужно выделить текст, нажать кнопку «Создать примечание» и добавить свой комментарий к выделенному фрагменту.
Примечания располагаются в выносках, которые по умолчанию размещены на правом поле документа. Если примечания менялись несколькими пользователями, то они помечаются разными цветами. Авторство того или иного примечания всегда видно на экране (см. Рисунки 4 и 6).
ИсправленияОтслеживание исправлений включается нажатием на кнопку «Исправления», которая сразу становится выделенной, тем самым сигнализируя о включенном режиме. В нем Word показывает все вставки и удаления, а также изменения в форматировании документа. Если щелкнуть по ней правой кнопкой «мыши», откроется дополнительное меню, первый пункт которого включает или отключает отслеживание.
Нажав кнопку «Параметры исправлений», вы можете настроить вид ваших правок – цвета, типы линий, разметку документа. Однако по умолчанию исправленный текст выделяется красным цветом. Здесь же видно и расположение примечаний, можно задать ширину выносок. См. Рисунок 3.
Однако по умолчанию исправленный текст выделяется красным цветом. Здесь же видно и расположение примечаний, можно задать ширину выносок. См. Рисунок 3.
Когда в документе много исправлений, воспринимать его становится труднее, поскольку по умолчанию отображается как оригинальный текст, так и исправленный. Чтобы не потеряться в правках, можно включить режим «Исходный документ» (см. Рисунок 10). При этом перестают отображаться все индикаторы исправлений текста и выноски. Так что если вы, устав от многочисленных исправлений, запутались, то всегда можете оставить на экране только то, что было написано изначально.
Можно гибко настроить отображение исправлений в выносках, например, выбрать только форматирование или только добавление и удаление фрагментов. Кнопка «Показать исправления» открывает список всех возможных исправлений, которые Word показывает по умолчанию. Тут вы выбираете нужное вам, в т.ч. можно легко выбрать правки и комментарии только определенного рецензента.
Рецензирование в Word
Содержание
- Правописание
- Язык
- Примечания
- Запись исправлений
- Сравнение
- Защитить
- Вопросы и ответы
Microsoft Word — это хороший инструмент не только для набора текста и его форматирования, но и крайне удобное средство для последующего изменения, редактирования и правки. Далеко не все используют в работе так называемую «редакторскую» составляющую программы, поэтому в данной статье мы решили рассказать о том наборе инструментов, который можно и нужно использовать для таких целей.
Далеко не все используют в работе так называемую «редакторскую» составляющую программы, поэтому в данной статье мы решили рассказать о том наборе инструментов, который можно и нужно использовать для таких целей.
Урок: Форматирование текста в Ворде
Инструменты, о которых пойдет речь ниже, могут пригодиться не только редактору или пишущему автору, но и всем тем пользователям, которые используют Microsoft Word для совместной работы. Последнее подразумевает, что над одним документом, его созданием и изменением, могут трудиться одновременно несколько пользователей, у каждого из которых есть постоянный доступ к файлу.
Урок: Как в Ворде изменить имя автора
Продвинутый редакторский набор инструментов собран во вкладке «Рецензирование» на панели быстрого доступа. О каждом из них мы и расскажем по порядку.
Правописание
В этой группе содержится три важных инструмента:
- Правописание;
- Тезаурус;
- Статистика.

Правописание — отличная возможность проверить документ на наличие грамматических и орфографических ошибок. Более детально о работе с данным разделом написано в нашей статье.
Урок: Проверка правописания в Word
Тезаурус — инструмент для поиска синонимов к слову. Просто выберите слово в документе, кликнув по нему, а затем нажмите на эту кнопку на панели быстрого доступа. Справа отобразится окно «Тезаурус», в котором и будет показан полный список синонимов к выбранному вами слову.
Статистика — инструмент, с помощью которого можно подсчитать количество предложений, слов и символов во всем документе или его отдельной части. Отдельно можно узнать информацию о символах с пробелами и без пробелов.
Урок: Как в Ворде посчитать количество символов
Язык
В этой группе всего два инструмента: «Перевод» и «Язык», название каждого из них говорит само за себя.
Перевод — позволяет перевести весь документ или отдельную его часть. Текст отправляется в облачную службу компании Майкрософт, а затем открывается в уже переведенном виде в отдельном документе.
Язык — языковые настройки программы, от которых, к слову, зависит и проверка правописания. То есть, прежде, чем проверить правописание в документе, необходимо убедиться в наличии соответствующего языкового пакета, а также в том, что именно он включен в данный момент.
Так, если у вас будет включен русский язык проверки, а текст будет на английском, программа подчеркнет его весь, как текст с ошибками.
Урок: Как в Word включить проверку правописания
Примечания
Эта группа содержит в себе все те инструменты, которые можно и нужно использовать в редакторской или совместной работе над документами. Это возможность указать автору на допущенные неточности, внести замечания, оставить пожелания, подсказки и т. д., оставив при этом неизменным изначальный текст. Примечания — это своего рода пометки на полях.
д., оставив при этом неизменным изначальный текст. Примечания — это своего рода пометки на полях.
Урок: Как в Ворде создать примечания
В этой группе можно создать примечание, перемещаться между уже имеющимися примечаниями, а также показать их или скрыть.
Запись исправлений
Используя инструменты этой группы, можно включить режим правки в документе. В данном режиме можно исправлять ошибки, изменять содержимое текста, редактировать его как угодно, при этом, оригинал останется неизменным. То есть, после внесения необходимых правок будет существовать две версии документа — изначальная и измененная редактором или другим пользователем.
Урок: Как в Word включить режим правки
Автор документа может просмотреть исправления, а затем принять их или отклонить, а вот удалить их не получится. Инструменты для работы с исправлениями находятся в соседней группе «Изменения».
Урок: Как в Ворде убрать исправления
Сравнение
Инструменты этой группы позволяют сравнить два схожих по содержанию документа и показать так называемую разницу между ними в третьем документе. Предварительно необходимо указать исходный и изменяемый документ.
Предварительно необходимо указать исходный и изменяемый документ.
Урок: Как в Word сравнить два документа
Кроме того, в группе «Сравнение» можно объединить исправления, внесенные двумя разными авторами.
Защитить
Если вы хотите запретить редактирование документа, с которым работаете, выберите в группе «Защитить» пункт «Ограничить редактирование» и укажите необходимые параметры ограничения в открывшемся окне.
Кроме того, вы можете защитить файл паролем, после чего открыть его сможет только тот пользователь, у которого есть пароль, установленный вами.
На этом все, мы рассмотрели все инструменты рецензирования, содержащиеся в Microsoft Word. Надеемся, эта статья будет полезной для вас и заметно упростит работу с документами и их редактирование.
Как показывать исправления в ворде. Включаем режим правки в Microsoft Word. Рецензирование в Word
Во время работы с документами, содержащими различную информацию на многих страницах (научные труды, маркетинговые исследования, медицинские статьи и т. п.) приложение Microsoft Word предлагает дополнительную функцию регистрации изменений в текстовых блоках. Это удобно для анализа исправлений с возможностью возврата к предыдущим вариантам как для одного пользователя, так и для нескольких, работающих с одним и тем же файлом.
п.) приложение Microsoft Word предлагает дополнительную функцию регистрации изменений в текстовых блоках. Это удобно для анализа исправлений с возможностью возврата к предыдущим вариантам как для одного пользователя, так и для нескольких, работающих с одним и тем же файлом.
Переход в режим правки
Чтобы включить этот режим, нужно перейти на вкладку «Рецензирование» панели инструментов и нажать кнопку «Исправления».
Удаленные слова и отдельные символы отмечаются красный цветом и зачеркиваются. Изменения в интервалах, шрифтах и прочее форматирование отражается в сносках на полях.
В параметрах пункта «Исправления» можно указать цветовую гамму, толщину и тип линий, а так же другие характеристики для вставки и удаления текста и изменения в таблицах.
Так же можно создавать свои примечания для пометок соответствующим пунктом меню на панели инструментов.
Сохранение исправления
Если есть необходимость передать документ другим пользователем, но при этом он не должен отображать правки, а исходному владельцу эта информация важна, то рекомендуется создать копии файла с удаленными примечаниями и исправлениями.
Проверка на наличие исправлений
Приложение Word 2010 обладает функцией проверки документа на наличие скрытого текста, примечаний, сносок и прочей информации.
Для вызова этой возможности нужно перейти в меню «Файл» к разделу «Сведения».
При нажатии на кнопку «Поиск проблем» нужно выбрать «Инспектор документов».
Функция предлагает указать параметры для проверки, а по окончанию анализа удалить исправления.
Удаление исправлений
Без подтверждающего действия после включения режима правки документ будет продолжать отражать результаты редактирования.
Текстовый редактор Microsoft Word — это не только отличный инструмент для набора и форматирования текста, но и удобнейшее средство его дальнейшего исправления и правки. Об этой истинно «редакторской» функции знают немногие, поэтому мы решили раскрыть вам этот секрет.
Проще всего править текст на бумаге — возразят мне многие читатели. Действительно, взяв красную ручку всегда можно зачеркнуть несуразную фразу, а сверху написать что-то получше. Можно оставить злорадные комментарии, показав автору текста его неправоту. А самое главное: при такой правке исходный текст не меняется, и автору самому решать, принимать исправления или нет. Но такие исправления не отправишь по электронной почте, и существуют они в единственном виде.
Можно оставить злорадные комментарии, показав автору текста его неправоту. А самое главное: при такой правке исходный текст не меняется, и автору самому решать, принимать исправления или нет. Но такие исправления не отправишь по электронной почте, и существуют они в единственном виде.
Воспользовавшись инструментами рецензирования текстового редактора Word, вы сможете точно так же вставлять комментарии практически красной ручкой на полях и исправлять то, что написал автор, зачеркивая исходный текст. Но при этом документ со всеми исправлениями и пометками будет существовать в электронном виде, а значит, будет доступен для пересылки по электронной почте. А автор документа, изучив исправления, буквально одним нажатием кнопки может их принять, а не исправлять каждую пометку вручную, или же, наоборот, отклонить, оставшись при своем мнении.
Инструменты для вставки пометок и исправлений размещены на панели инструментов «Рецензирование» . Отобразить ее можно, выбрав «Вид (View) -> Панели инструментов (Toolbars) -> Рецензирование (Reviewing)».
Если вдруг, читая текст, у вас возникло желание прокомментировать особо понравившийся или наоборот, неудачный момент, вы можете воспользоваться инструментом «Примечание» . Для этого выделите нужный фрагмент текста и нажмите кнопку «Добавить примечание» (Insert Comment) на панели инструментов. В поле справа от основного текста появится окно для ввода примечания. После того, как вы набрали текст, нажмите мышкой в стороне от окна для ввода примечания.
Поле для ввода примечания отобразиться справа от текста документа.
После сохранения и повторного открытия текста, на экране фрагмент, у которого есть примечание, будет выделен другим цветом. А если навести на него мышку, можно увидеть текст примечания, его автора и время его добавления. Перемещаться между добавленными примечаниями удобно с помощью специальных кнопок, размещенных на панели инструментов «Рецензирование».
Просмотр текста примечания
Следующим инструментом, доступным для редактирования, является режим исправления.
При включении этого режима записываются все изменения, вносимые в документ. Причем, как изменения, касающиеся его содержимого (будет записано удаление и добавление текста), так и изменения формата документа (изменение шрифтов, параметров страниц и т. д.). Перейти в режим записи исправлений очень просто — достаточно дважды щелкнуть мышкой по кнопке с надписью «ИСПР» , которая размещена в строке состояния текстового редактора. Второй способ: нажать на кнопку (Track Changes) на панели инструментов «Рецензирование».
В зависимости от настроек Word, исправления будут либо отображаться другим цветом, либо не отображаться вовсе, но обязательно рядом с каждым исправлением будет размещено примечание, в котором и будет указано, какие именно изменения были внесены в документ.
Все исправления и примечания наглядно отображаются на правом поле документа
Для просмотра всех исправлений следует отобразить на экране окно просмотра изменений. Для этого необходимо нажать кнопку «Окно просмотра» на панели инструментов «Рецензирование». В нижней части экрана отобразятся все внесенные в документ исправления и примечания. Используя это окно можно по очереди выделять в тексте документа добавленные примечания и исправления. Для этого надо дважды щелкнуть мышкой на линии, отделяющей одно примечание от другого.
В нижней части экрана отобразятся все внесенные в документ исправления и примечания. Используя это окно можно по очереди выделять в тексте документа добавленные примечания и исправления. Для этого надо дважды щелкнуть мышкой на линии, отделяющей одно примечание от другого.
Следующим шагом после просмотра внесенных изменений будет принятие решения относительно их сохранения. Для этого предназначены списки «Принять выделенное исправление» и «Отклонить выделенное исправление» . Нажав соответствующую кнопку можно раскрыть список и выбрать нужный пункт, с помощью которого можно принять или отклонить это конкретное исправление. А выбрав пункт «Отклонить все изменения» или «Применить все изменения» можно принять решение относительно правки всего документа.
Регистрация исправлений позволяет легко отслеживать изменения, внесенные вами и вашими коллегами. Исправления — это предложения, которые можно просмотреть, а затем удалить или применить окончательно.
Совет.
Видео не на вашем языке? Попробуйте выбрать Скрытые субтитры .Чтобы включить или отключить исправления, выберите Рецензирование > Записывать исправления .
Если этот режим активен, удаленный текст вычеркивается, а добавленный — подчеркивается. Изменения, внесенные разными авторами, выделяются разными цветами.
Если отключить эту возможность, новые исправления не будут регистрироваться, но цветные подчеркивания и зачеркивания останутся.
Упражнения, посвященные исправлениям и другим функциям для совместной работы в Word, загрузив это сотрудничество в обучающем руководстве по Word .
Просмотр предложенных исправлений
Чтобы просмотреть изменения в документе, выберите Рецензирование > Запись исправлений > Отобразить для проверки .
Если вы хотите, чтобы исправления помечались красными линиями на полях, выберите пункт Исправления .
Чтобы исправления помечались более точно, выберите

Чтобы просмотреть, как будет выглядеть документ, если применить все предложенные изменения, выберите Без исправлений .
Если вы хотите просмотреть исходный документ без исправлений, щелкните Исходный документ .
Включение и отключение отслеживания изменений
Если в Word включена запись исправлений, все изменения, вносимые в документ его авторами, помечаются. Это полезно в ситуации, когда над документом работают несколько авторов, так как можно видеть, кто из них внес то или иное изменение.
Отображение записанных исправлений и примечаний по типу или по рецензенту
В документе можно показать или скрыть примечания, изменения форматирования, добавления и удаления, а также просмотреть примечания выбранных рецензентов.
Отключение записанных исправлений в выносках
По умолчанию все добавления, удаления и примечания вместе с именем рецензента и отметками времени отображаются в выносках на полях документа. Вы можете изменить параметры таким образом, чтобы исправления отображались в тексте документа. .
.
Изменение внешнего вида измененные строки
В разделе Исправления во всплывающих меню Измененные строки и Цвета выберите нужные параметры.
Отслеживание перемещенного текста
В разделе перемещения выберите пункт отслеживать перемещения , а затем во всплывающих меню перемещен из , перемещено в и Цвет выберите нужные параметры.
Изменение цвета, используемого в Word для пометки изменений ячеек таблиц
В разделе Выделение ячеек таблиц цветом во всплывающих меню Вставленные ячейки , Удаленные ячейки , Объединенные ячейки и Разделенные ячейки установите нужные параметры.
Просмотр исправлений и примечаний
Все записанные исправления можно просматривать и принимать или отклонять последовательно либо одновременно. Кроме того, можно удалить сразу все примечания или просмотреть элементы, созданные определенным рецензентом.
Если в документе не отображаются метки исправлений, в меню Сервис наведите указатель на пункт исправления , выберите команду выделить исправления , а затем установите флажок выделять исправления на экране .
Выполните одно из следующих действий:
Задача | Действие на вкладке «Рецензирование» | Дальнейшие действия |
|---|---|---|
Просмотр следующего изменения | В разделе изменения нажмите кнопку Далее . | Выберите принять или отклонить . |
Просмотр предыдущего изменения | В разделе изменения нажмите кнопку назад . | Выберите принять или отклонить . |
Принятие сразу всех изменений | В разделе » изменения сохранить « | Выберите команду Применить все изменения в документе . |
Отклонение сразу всех изменений | В разделе » изменения » щелкните стрелку рядом с кнопкой » отклонить « | Нажмите кнопку Отклонить все изменения в документе . |
Удаление сразу всех примечаний | В разделе Примечания щелкните стрелку рядом с кнопкой Удалить . | Выберите команду удалить все примечания в документе . |
Просмотр элементов, созданных определенным рецензентом | Отслеживание установите флажок Показывать исправления | Наведите указатель на пункт Рецензенты и снимите все флажки, кроме флажка рецензента, изменения которого нужно просмотреть. Чтобы установить или снять флажки для всех рецензентов в списке, выберите Все рецензенты . |
Примечание: При наведении указателя на исправление появляется подсказка, в которой отображается имя автора, дата и время изменения и его тип.
Печать исправлений
В некоторых случаях может оказаться полезном включить исправления в печатную версию документа.
Откройте документ, содержащий исправления, которые нужно напечатать.
В меню Файл выберите элемент Печать .
Во всплывающем меню & страницы «копии » выберите Microsoft Word .
Совет: Если всплывающее меню » копии & страниц » не отображается, щелкните синюю стрелку вниз справа от всплывающего меню принтер .
Во всплывающем меню Печать выберите пункт документ с исправлениями .
Примечание: Эта страница переведена автоматически, поэтому ее текст может содержать неточности и грамматические ошибки. Для нас важно, чтобы эта статья была вам полезна. Была ли информация полезной? Для удобства также (на английском языке).
Средства рецензирования
Для совместной работы над документами в Word 2010 используется вкладка «Рецензирование». На ней мы используем две основные возможности: исправления и примечания.
На ней мы используем две основные возможности: исправления и примечания.
Рисунок 1 – Исправления и примечания на вкладке «Рецензирование»
Примечания используются для комментариев к тексту. Если редактор видит многократно повторяющуюся ошибку, он оставляет примечание с просьбой исправить ее везде. В примечаниях также предлагаются альтернативные варианты фраз, рекомендуемые редактором. Кроме того, в примечаниях мы иногда просим подробнее осветить какой-либо аспект, чтобы сделать статью интереснее, или сократить текст, чтобы упростить его понимание.
Исправления
служат для внесения изменений в статью. Мы используем механизм отслеживания исправлений, поэтому автор может видеть свой вариант отредактированного фрагмента текста наряду с редакторской правкой. Как правило, внесенное исправление означает, что редактор настоятельно рекомендует автору его принять. При этом возможность отклонить исправление, конечно, сохраняется. Правку текста мы, в основном, используем для исправления очевидных ошибок — грамматических и стилистических (например, перефразирования неудачно построенных или длинных предложений). Нередки также исправления, улучшающие восприятие текста, такие как замена длинного перечисления однотипных пунктов на маркерный список.
Нередки также исправления, улучшающие восприятие текста, такие как замена длинного перечисления однотипных пунктов на маркерный список.
Рецензирование глазами редактора
Давайте посмотрим, как эти возможности работают на практике, когда документ попадает в надежные руки редактора.
Примечания
С примечаниями все очень просто. Нужно выделить текст, нажать кнопку «Создать примечание» и добавить свой комментарий.
Рисунок 2 – Примечание к тексту
Примечания располагаются в выносках, которые по умолчанию размещены на правом поле документа. Каждое примечание автоматически подписывается инициалами пользователя, который его оставил. Все эти параметры можно изменить, и об этом пойдет речь чуть ниже.
Исправления
На первый взгляд, в группе «Отслеживание» всего четыре кнопки. Но каждая из них открывает список с дополнительными возможностями.
Рисунок 3 – Отслеживание изменений и параметры исправлений
Отслеживание исправлений включается нажатием на кнопку «Исправления», которая сразу приобретает золотистый цвет, тем самым сигнализируя о включенном режиме. В нем Word 2010 запоминает все вставки и удаления, а также изменения в форматировании документа. Если нажать нижнюю часть кнопки, откроется дополнительное меню, первый пункт которого включает или отключает отслеживание.
В нем Word 2010 запоминает все вставки и удаления, а также изменения в форматировании документа. Если нажать нижнюю часть кнопки, откроется дополнительное меню, первый пункт которого включает или отключает отслеживание.
Щелкнув кнопку «Параметры исправлений», вы можете настроить вид ваших правок – цвета, типы линий, разметку документа. Здесь же настраивается и расположение примечаний – вы можете поместить в их левом поле документа и задать ширину выносок, а также отключить отображение линий, которые связывают их с текстом.
Все исправления связываются с именем пользователя, которое задается в личных настройках Word 2010. Кнопка «Сменить пользователя» ведет именно к ним.
Рисунок 4 – Личные параметры пользователя
В примечаниях, как вы уже видели, используются инициалы, а в удалениях и вставках указывается полное имя.
Когда в документе много исправлений, воспринимать его становится намного труднее, поскольку по умолчанию отображается как оригинальный текст, так и исправленный.
Рисунок 5 – Исправленный текст по умолчанию выделяется красным цветом
Намного приятнее глазу редактора была бы конечная версия, не правда ли? И такая возможность имеется. Для облегчения восприятия в Word 2010 предусмотрено четыре режима.
Рисунок 6 – Режимы отображения исправленного документа
Чтобы не потеряться в правках, редактор включает режим «Измененный документ». При этом сразу перестают отображаться все индикаторы исправлений текста и выноски. Если редактор, устав от многочисленных исправлений, все-таки запутался, он всегда может переключиться в режим «Исходный документ» и увидеть, что там было написано изначально.
Помимо режима документа, можно гибко настроить отображение исправлений в выносках. Кнопка «Показать исправления» открывает список всех возможных исправлений, которые Word 2010 отображает по умолчанию.
Рисунок 7 – Настройка отображения исправлений и примечаний
Например, я часто отключаю отображение исправлений (форматирование, а также добавления и удаления), но оставляю примечания. Обратите внимание, что можно легко выбрать правки и комментарии только определенного рецензента.
Обратите внимание, что можно легко выбрать правки и комментарии только определенного рецензента.
Еще одним элементом группы «Отслеживание» является кнопка «Область проверки». Она, как и в случае с кнопкой «Исправления», обретает золотистый цвет при включении области, хотя не заметить ее трудно. Ее удобно использовать в сочетании с режимами отображения документа и исправлений.
Рисунок 8 – Область проверки можно отобразить слева или внизу
Например, на рисунке 8 видно, что выбран режим «Измененный документ». В нем исправления и примечания не отображаются в выносках. Однако при добавлении примечания автоматически открывается область проверки, в которой видны все правки в соответствии с параметрами, заданными кнопкой «Показать исправления». Я отключил отображение исправлений в форматировании, поэтому отображаются только примечания, удаления и вставки.
Рисунок 9 – Область проверки со сводкой исправлений. Чтобы изменить ее масштаб, нажмите и покрутите колесо мыши.
Из сводки видно общее количество исправлений, однако обратите внимание, что подсчет ведется «с фильтром». Это напоминает мне о том, что какие-то исправления не отображаются. Поскольку случаев форматирования не зафиксировано, я могу догадаться, что они отключены, не нажимая кнопку «Показать исправления». Полезную площадь области просмотра можно увеличить, скрыв статистику с помощью кнопки со стрелками в правом верхнем углу.
На мой взгляд, сводка стала бы удобнее, если бы прямо в ней можно было скрывать или отображать различные исправления, обходясь без кнопки «Показать исправления» на ленте. Однако отображение вставок и удалений объединено, поэтому интерфейс получился бы нетривиальным.
На этом рассказ о возможностях рецензирования глазами редактора можно закончить. У рецензента достаточно средств, чтобы исправить документ и донести до автора пожелания по его содержанию и оформлению. Теперь давайте посмотрим, что будет делать автор, когда получит рецензию на свою статью.
Открыв документ с редакторскими правками и примечаниями, автор может испытать широкую гамму чувств – от глубокого удовлетворения до полного шока. Отчасти это зависит от придирчивости редактора, но в большей степени – от качества исходной статьи, присланной автором. Если она была не очень удачной, в каждом абзаце картина может быть такой, как на рисунке 10.
Рисунок 10 – Фрагмент документа с многочисленными правками
Чтобы быстро довести материал до ума, автор должен принять два постулата. Во-первых, редактор является конечной инстанцией, поэтому спорить с ним из-за каждой правки не имеет смысла (хотя свое мнение нужно уметь отстаивать). Во-вторых, редактор не будет тратить время на внесение правок, если они не улучшают статью. Ведь одно из золотых правил рецензирования – это вносить только те изменения, которые делают материал лучше.
Оценка объема работы и выбор режима для отображения документа
Когда редакторских правок мало, от автора требуются минимальные усилия, поэтому порядок действий особого значения не имеет. Если же правок много, документ выглядит совершенно нечитаемым. Но не надо отчаиваться. В первую очередь нужно оценить объем работы, т.е. определить, сколько изменений внес в документ редактор. В этом поможет область проверки.
Если же правок много, документ выглядит совершенно нечитаемым. Но не надо отчаиваться. В первую очередь нужно оценить объем работы, т.е. определить, сколько изменений внес в документ редактор. В этом поможет область проверки.
В сводке (рис. 9 выше) видно, что в документ внесено множество исправлений, а также добавлено 19 примечаний. В этом случае лучше отобразить документ таким, как его видел редактор.
Рисунок 11 – Отображение измененного документа только с примечаниями
Вместо представления «Измененный документ» можно использовать «Измененный документ: показать исправления» — тогда все исправления и примечания будут отображаться в виде выносок. Именно с примечаний, в которых редактор выражает пожелания к документу, и нужно начинать работу, а исправления можно оставить на десерт.
Примечания
С каждым примечанием придется разбираться по отдельности. Проще всего использовать навигацию по примечаниям, убив тем самым двух зайцев.
Рисунок 12 – Навигация по примечаниям
Во-первых, ускоряется перемещение по документу, а во-вторых значительно снижается вероятность пропустить важное примечание. Отмечу, что навигацию можно переходить от примечания к примечанию с помощью нового поиска Office 2010, но о нем будет отдельный рассказ.
Отмечу, что навигацию можно переходить от примечания к примечанию с помощью нового поиска Office 2010, но о нем будет отдельный рассказ.
Когда примечание касается доработки статьи, с ним можно согласиться и внести в документ необходимые изменения, либо не согласиться и объяснить свою позицию. Нередко на примечание редактора имеет смысл ответить, чтобы при просмотре следующей ревизии документа было понятно, что сделал автор. Для этого достаточно щелкнуть на примечании, а затем нажать кнопку «Создать примечание» на панели. В этом случае Microsoft Word четко обозначает связь между примечаниями.
Рисунок 13 – Ответ на примечание
Как видно на рисунке 13, оба примечания ведут к одному выделенному фрагменту текста. Кроме того, VS 27R 26 в ответном примечании означает: «Примечание 27 оставил VS в ответ на примечание 26 от A» (R – означает reply, т.е. ответ).
Не требующие ответа комментарии можно удалить, используя соответствующий пункт в контекстном меню примечания или расположенную на ленте кнопку «Удалить» (рис. 12), с помощью которой можно удалить все примечания сразу. Закончив с примечаниями, можно переходить к исправлениям.
12), с помощью которой можно удалить все примечания сразу. Закончив с примечаниями, можно переходить к исправлениям.
Исправления
Исправления бывают двух типов:
- Добавления и удаления объединены не случайно (рис 7 или 11), т.к. это звенья одной цепи. Представьте, что редактор переставил части предложения местами, сначала вырезав фрагмент текса, а потом вставив его. При этом фиксируется два исправления – сначала удаление, а потом добавление.
- Форматирование включает в себя изменение типа и размера шрифта, преобразование в списки и все прочие возможности групп «Шрифт», «Абзац» и «Стили» на вкладке «Главная»
Работа с изменениями в тексте статьи ведется по аналогии с примечаниями – можно осуществлять навигацию от одного исправления к другому. Отличие лишь в том, что исправления можно принимать и отклонять.
Рисунок 14 – Исправления можно принимать и отклонять, а также перемещаться от одного к другому
Кнопки «Принять» и «Отклонить» делают чуть больше, чем уместилось в их краткие названия. После совершения действия они автоматически перемещают вас к следующему примечанию, что очень удобно. В контекстном меню примечания такой возможности, впрочем, нет.
После совершения действия они автоматически перемещают вас к следующему примечанию, что очень удобно. В контекстном меню примечания такой возможности, впрочем, нет.
Чтобы упростить работу и разгрузить документ, изменения в форматировании можно смело доверить редактору. Достаточно включить только их отображение кнопкой «Показать исправления» (рис. 11), а затем щелкнуть нижнюю часть кнопки «Принять» и применить все отображаемые изменения (рис. 14). Как видите, возможность настроить отображение исправлений обретает дополнительный смысл.
Теперь, вернув удаления и исправления, можно быстрее перемещаться по ним вверх и вниз по документу. Если нужно быстро сопоставить исправленный текст с оригиналом, можно переключиться в режим «Исходный документ». Вовсе необязательно принимать исправления по одному. Проще просмотреть их и отклонить те, с которыми вы не согласны, а затем принять сразу все оставшиеся (рис. 14).
Заключение
Завершая эту статью, хочу подчеркнуть, что рецензирование – это вовсе не противостояние автора и редактора, а средство совместной работой над документом.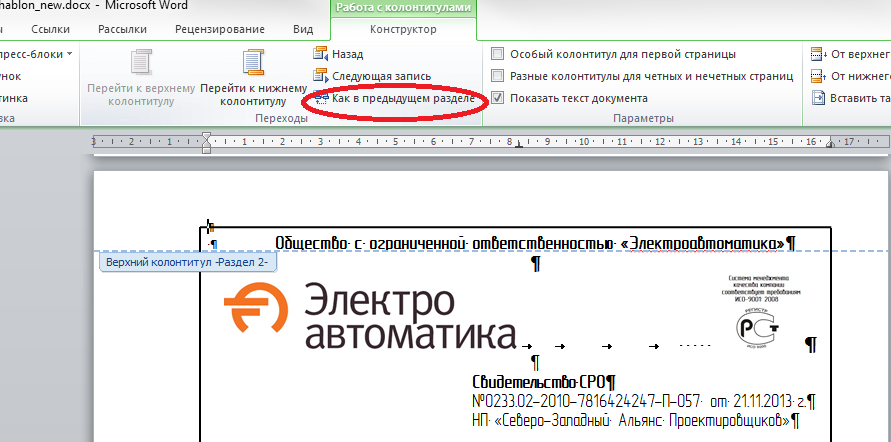 При этом статья улучшается, а в выигрыше остаются обе стороны. Внимательно читая статью, редактор вольно или невольно расширяет свой кругозор. И даже если немедленного практического применения этим знаниям не происходит, информация запоминается, и при необходимости к статье всегда можно вернуться. Для начинающих авторов хорошая рецензия очень ценна, поскольку открывает глаза на различные недостатки своего письма, будь то структура статьи или стиль изложения. Да и опытный автор никогда не откажется от возможности посмотреть на свою работу глазами грамотного рецензента.
При этом статья улучшается, а в выигрыше остаются обе стороны. Внимательно читая статью, редактор вольно или невольно расширяет свой кругозор. И даже если немедленного практического применения этим знаниям не происходит, информация запоминается, и при необходимости к статье всегда можно вернуться. Для начинающих авторов хорошая рецензия очень ценна, поскольку открывает глаза на различные недостатки своего письма, будь то структура статьи или стиль изложения. Да и опытный автор никогда не откажется от возможности посмотреть на свою работу глазами грамотного рецензента.
Итак, все замечания учтены, а исправления приняты. Статья готова? Не торопитесь, а лучше проверьте правописание. После многочисленных исправлений могут возникнуть накладки, да и лишний раз убедиться в грамотности текста не повредит. О проверке правописания пойдет речь в следующей статье.
Итак, автор создал текст, сохранил его в файл с красивым названием «Речь нобелевского лауреата» и прислал в редакторское агентство GoreOtUma на редактуру и корректуру. Дальше с исходным авторским файлом будут работать еще два человека: редактор и корректор, а потом опять автор. Но эти трое (автор, редактор, корректор) находятся не за одну сотню километров друг от друга. Что делать? Как им понять друг друга, как объясниться и как получить ответы на вопросы? Каждому перечитывать текст снова и снова, раздраженно выискивать изменения и переносить правки друг друга в свои файлы? Ни в коем случае.
Дальше с исходным авторским файлом будут работать еще два человека: редактор и корректор, а потом опять автор. Но эти трое (автор, редактор, корректор) находятся не за одну сотню километров друг от друга. Что делать? Как им понять друг друга, как объясниться и как получить ответы на вопросы? Каждому перечитывать текст снова и снова, раздраженно выискивать изменения и переносить правки друг друга в свои файлы? Ни в коем случае.
Нашлись умные люди и придумали в программе MS Word специальную функцию — режим рецензирования (или редактирования, или отображения всех изменений в тексте). В общем, называйте эту функцию как угодно, но благодаря ей автор увидит всю правку редактора и корректора, сможет принять/отклонить эту правку и ответить на вопросы, сидя за своим компьютером и просто открыв присланный редактором файл. А потом все, что сделал автор в том же режиме рецензирования, смогут увидеть редактор и корректор. Правка каждого, кто работает с файлом, будет автоматически выделяться другим цветом. Таким образом, все исправления автора, редактора и корректора сохраняются в одном файле. Это очень важно для получения качественного результата.
Таким образом, все исправления автора, редактора и корректора сохраняются в одном файле. Это очень важно для получения качественного результата.
Как включить режим рецензирования
на вашем компьютере
Чтобы приступить к редакторской правке вашего текста, наш редактор откроет файл автора в MS Word 2007 и выберет вкладку «Рецензирование» (в верхней области панели инструментов) (рис. 1).
ВАЖНО! Все рисунки можно увеличить!
Выбираем вкладку «Рецензирование»
Обращаем ваше внимание на следующий момент : MS Word 2007 имеет формат.docx. Если ваш документ создан в MS Word 2003 (или ниже), на экране появится предупреждение о режиме ограниченной функциональности. Что делать? Сохранить файл в MS Word 2007 с расширением.docx и продолжать работу.
Благодаря работе в режиме рецензирования, абсолютно все исправления, которые редактор будет делать в тексте, автор сможет видеть. Для этого наш редактор нажмет кнопку Исправления (рис. 2). Тогда все исправления автоматически будут выделяться в файле (например, красным цветом).
Нажимаем кнопку «Исправления»
Когда редактор внесет всю необходимую правку, задаст свои вопросы автору в специальных примечаниях, он сохранит файл и перешлет его обратно автору. Название файла будет отличаться от исходного специальной пометой редактора: «Речь нобелевского лауреата_1-я редактура на снятие вопросов автору».
Автор откроет полученный от редактора файл в MS Word 2007 и будет работать по той же схеме, что и редактор: выберет вкладку Рецензирование (в верхней области панели инструментов), ознакомится с исправлениями редактора/корректора. Если пожелает внести дополнительные исправления, нажмет кнопку Исправления , добавит всё, что нужно. Исправления автора в этом случае будут автоматически выделяться другим цветом, например синим. Когда текст снова вернется к редактору, на 2-ю (контрольную) редактуру, это позволит избежать путаницы.
Как редактор будет задавать вопросы автору
в режиме рецензирования
Это очень просто. Работая с текстом в режиме рецензирования, редактор выделит фрагмент текста, слово или словосочетание (рис. 3), относительно которого возник вопрос:
3), относительно которого возник вопрос:
Выделяем фрагмент текста, относительно которого нужно задать вопрос автору
Потом в верхней панели редактор нажмет кнопку Создать примечание (рис. 4). При этом выбранный фрагмент текста выделяется красным цветом, а на полях появится поле для ввода комментария. Кроме того, справа от кнопки Создать примечание станет активной кнопка Удалить примечания .
Создаем примечания на полях текста
Для того чтобы ответить на вопрос в созданных редактором на полях примечаниях, автор должен аналогичным образом выделить нужный фрагмент, нажать кнопку Создать примечание . В новом окошке на поле справа набрать ответ. Созданное примечание будет тоже другого цвета, например зеленого, и всегда будет понятно, кто что спросил и кто что ответил. (Мы, как правило, просим авторов отвечать на вопросы редактора, не создавая новое окошко-примечание, т. е. непосредственно после нашего вопроса. Так можно сэкономить место и избежать путаницы.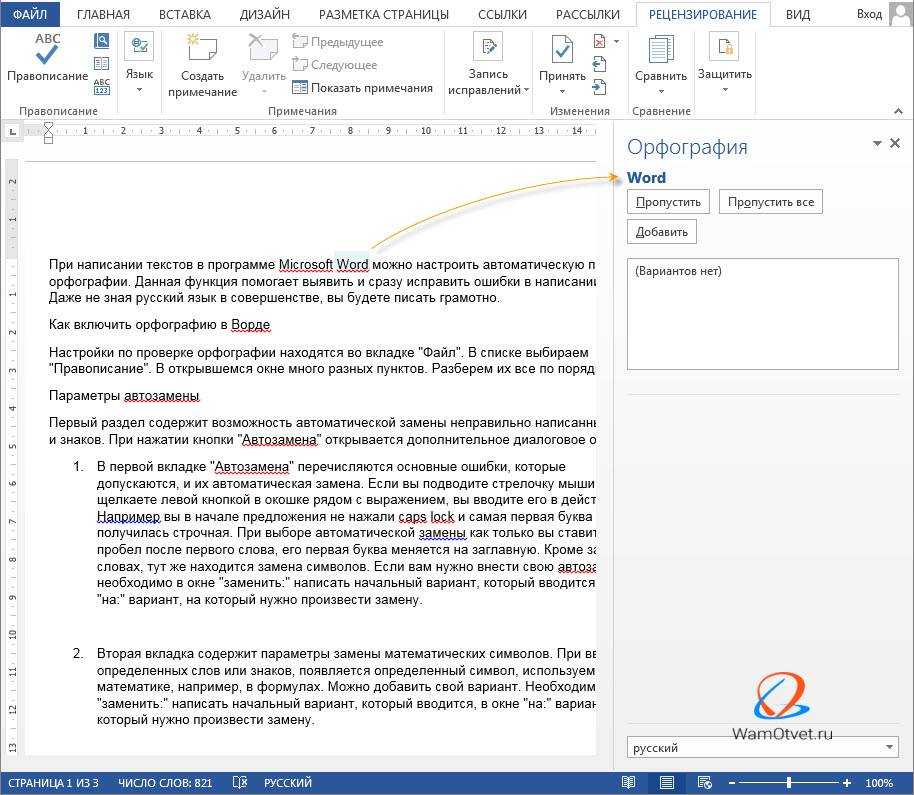 )
)
Как будут отображаться исправления и примечания редактора в режиме рецензирования
Есть несколько вариантов отображения внесенных исправлений и примечаний. Выбрать наиболее удобный можно, нажав кнопку Выноски (она находится справа от кнопки Исправления ).
Для выбора варианта отображения исправлений в тексте нажмите «Выноски»
После того как вы нажмете кнопку Выноски , появится выпадающий список из трех вариантов (рис. 6):
- Показывать исправления в выносках — примечания и исправления будут отображаться в виде выносок на полях.
Вот так это будет выглядеть в тексте:
Вариант отображения правки в выносках на полях
- Показывать все исправления в тексте — все исправления и примечания будут отображаться прямо в тексте.
Вот так это будет выглядеть:
Вариант отображения правки прямо в тексте
- Показывать только примечания и форматирование в выносках — только примечания и форматирование документа будут отображаться в выносках, а все другие правки (орфографические, пунктуационные и т.
 д.) — прямо в тексте.
д.) — прямо в тексте.
Рецензирование документа word. Инструменты рецензирования в программе MS Word. Оценка объема работы и выбор режима для отображения документа.
Иногда случается так, что с одним и тем же документом приходится одновременно работать нескольким пользователям. В этом случае нам помогут средства рецензирования и редактирования текстового редактора, собранные на ленте «Рецензирование» .
На панели «Отслеживание» находятся инструменты позволяющие отслеживать изменения, вносимые в документ. Для этого надо установить кнопку «Исправления» в «нажатое» состояние.
Когда вы включаете функцию «Редакция», вы можете редактировать документ, не отмечая сделанные вами изменения. Однако, дезактивируя эту функцию, изменения, которые уже были обнаружены, не будут удалены.
Чтобы удалить ревизии, используйте команды «Принять и отклонить» на вкладке «Изменения» на вкладке «Обзор».
Если вы используете обнаружение изменений, а затем сохраните документ в качестве веб-страницы, изменения отображаются на веб-странице. Деактивация ревизий.
Деактивация ревизий.
Кнопка «Выноски»:
- «Показывать исправления в выносках» — примечания и исправления будут отображаться в виде выносок;
- «Показывать все исправления в тексте» — все исправления и примечания будут отображаться непосредственно в тексте;
- «Показывать только примечания и форматирование в выносках» — в выносках будут отображаться только примечания и форматирование документа.
Если строка состояния была настроена для включения маркера проверки, нажмите «Редакции» в группе «Изменения версий», чтобы также отключить индикатор в строке состояния. Отключение обнаружения обнаружения не удаляет изменения в вашем документе.
Просмотреть все изменения в документе.
Доступны различные параметры, чтобы изменить способ отображения представлений аудита. Хотя вы не можете назначать определенные цвета для изменений, сделанных разными аудиторами, каждый просмотр рецензента отображается в другом цвете в документе, чтобы отслеживать большее количество аудиторов. Просмотр изменений по типу изменений или аудитору.
Просмотр изменений по типу изменений или аудитору.
Кнопка «Область проверки» открывает дополнительную панель, на которой отображаются в хронологическом порядке внесение исправлений и добавления примечаний.
С помощью верхнего выпадающего списка можно настроить отображение изменений в документе:
- исходный документ;
- исправления в исходном документе;
- измененный документ;
- исправления в измененном документе.
Для выхода из режима отслеживания изменений надо «отжать» кнопку «Исправления» .
Вы можете использовать список «Просмотр для проверки» в группе «Обнаружение изменений», чтобы отобразить документ на разных этапах процесса редактирования. Финал Этот дисплей отображает документ со всеми изменениями, внесенными в текст, и без изменений. Просмотр изменений для редактора или другого рецензента.
Редактор или рецензент обычно хочет видеть документ, как он появится после внесения изменений. Эта процедура предлагает редактору или рецензентам возможность увидеть внешний вид документа с изменениями. Распечатайте список изменений, внесенных в документ.
Распечатайте список изменений, внесенных в документ.
Если необходимо скрыть исправления, сделанные в документе, надо снять соответствующие флажки в выпадающем списке «Показать исправления» .
На панели «Изменения» собраны кнопки, позволяющие перемещаться между внесенными в документ правками, а также принимать или отклонять сделанные изменения.
Изменение клавиатуры, встроенной в устройство
Скрытие изменений не удаляет их из документа. Вы можете изменить формат встроенной клавиатуры на устройство или добавить другие языки. Это также изменяет словари, используемые для автоматической коррекции, количество букв на клавиатуре и расположение клавиш. Язык клавиатуры также определяет язык словаря, используемого для.
Использование предсказательной записи
Для некоторых языков вы можете изменить раскладку клавиатуры. Чтобы получить определение слова, выберите слово и нажмите «Поиск». Словарь — это функция, доступная только с программной клавиатурой и на некоторых языках. 2. Вы можете писать и заканчивать целые предложения несколькими касаниями.
2. Вы можете писать и заканчивать целые предложения несколькими касаниями.
Для добавления (и последующего управления) примечаний в документ предназначена панель . Чтобы создать примечание, надо установить курсор в нужное место документа и нажать кнопку «Создать примечание» . При этом фрагмент текста выделяется красным цветом, а на полях появляется поле для ввода примечания а на панели становятся доступными кнопки навигации и удаления примечаний..
Когда вы пишете, будут отображаться слова и фразы, которые вы можете иметь в виду, исходя из ваших предыдущих разговоров и способа написания. Чтобы отключить интеллектуальное письмо, нажмите и удерживайте нажатой клавишу, а затем нажмите Предиктивную клавиатуру.
Добавление приложений для сторонних клавиатур
Вы можете устанавливать приложения для сторонних клавиатур так же, как вы устанавливаете другие приложения на своем устройстве. После установки новой клавиатуры вы должны добавить ее, прежде чем сможете ее использовать. При использовании приложения вы можете переключиться на другую клавиатуру. Просто коснитесь и удерживайте для прокрутки доступных клавиатур. Вы также можете установить порядок для клавиатур. Затем нажмите и удерживайте, чтобы переместить клавиатуру.
При использовании приложения вы можете переключиться на другую клавиатуру. Просто коснитесь и удерживайте для прокрутки доступных клавиатур. Вы также можете установить порядок для клавиатур. Затем нажмите и удерживайте, чтобы переместить клавиатуру.
Для защиты документа от изменений служит панель «Защитить» . После нажатия на кнопку «Защитить документ» у правого края окна появляется вертикальная панель «Ограничить форматирование» .
Сторонние клавиатуры не всегда доступны.
- Если разработчик приложения не разрешает использование сторонних клавиатур.
- Если вы введете защищенное текстовое поле.
- Если вместо стандартной клавиатуры вы используете цифровую клавиатуру.
Вместо этого вы увидите клавиатуру по умолчанию, пока не наберете ключ.
Удаление сторонней клавиатуры
Это также удаляет клавиатуру из настроек.
Изменение макета физической аппаратной клавиатуры
Вы также можете выбирать между несколькими раскладками клавиатуры, чтобы все, что вы используете, соответствовало клавишам на вашей физической клавиатуре. Вы также можете использовать альтернативную раскладку клавиатуры, которая не соответствует физическим клавишам клавиатуры.
Вы также можете использовать альтернативную раскладку клавиатуры, которая не соответствует физическим клавишам клавиатуры.
Установите флажок и в опциях «Настройки..» укажите, какие элементы оформления можно будет форматировать при дальнейшей работе с документом.
Для ограничения редактирования необходимо установить флажок «Разрешить только указанный способ редактирования документа» и из выпадающего списка выбрать пункт «Запись исправлений» . Этим самым мы разрешаем добавлять комментарии к документу, удалять, вставлять и перемещать текст. Если же мы хотим другим пользователям разрешить только оставлять примечания, то надо выбрать пункт .
Следуйте инструкциям, прилагаемым к клавиатуре, чтобы установить режим обнаружения или сопряжения. Китайский, корейский, датский, французский, японский, хинди, английский, итальянский, норвежский, голландский, португальский, русский, испанский, шведский, немецкий, тайский и турецкий. Существуют неявные риски при использовании Интернета. Ограниченный режим доступен на всех языках, но из-за культурных различий и чувствительности в разных странах качество может отличаться. На компьютерах, расположенных в библиотеках, университетах и других государственных учреждениях, системный администратор может включить режим ограничения.
Ограниченный режим доступен на всех языках, но из-за культурных различий и чувствительности в разных странах качество может отличаться. На компьютерах, расположенных в библиотеках, университетах и других государственных учреждениях, системный администратор может включить режим ограничения.
Для включения защиты нажмите кнопку «Да, включить защиту» .
Чтобы снять защиту, необходимо нажать кнопку «Защитить документ» и в появившемся списке снять флажок «Ограничить форматирование и редактирование» .
Панель «Сравнить» предназначена для сравнения документов, в которые вносились изменения разными пользователями.
Если вы используете общедоступный компьютер и вы не можете отключить режим ограничения, обратитесь к системному администратору. Режим ограниченного доступа работает на уровне браузера или устройства, поэтому вы должны включить его для каждого используемого вами браузера. Если ваш браузер поддерживает несколько профилей, вы должны включить его для каждого профиля.
Версия для настольных компьютеров
Включение или выключение режима ограничения
Блокировка или разблокировка ограниченного режима. Заблокировать режим ограничения. Режим блокировки разблокировки. Выбор непоследовательных элементов.
- Ограниченный режим.
- Выберите Вкл.
- Или Выкл.
- Нажмите «Сохранить».
- Выберите «Блокировать ограниченный режим» в этом браузере.
Чтобы выбрать непоследовательные элементы с помощью мыши.
Для объединения исправлений надо выбрать опцию «Объединить..» , указать файл-оригинал, документ с исправлениями, выбрать в каком документе будут отображаться изменения.
Для сравнения документов выберите опцию «Сравнить..» . После аналогичных настроек будет создан третий документ, в котором будут находиться все исправления, внесенные в исходный документ.
Выбор вертикальной части текста
- Выберите первую часть текста.

- Удерживайте клавишу и выберите следующую часть текста с помощью мыши.
Теперь вы можете работать с выбранным текстом. Чтобы выбрать непоследовательные элементы с клавиатуры.
- Удерживайте клавишу и выберите следующую часть текста.
- Повторите процедуру так часто, как вам это нужно.
- Теперь вы можете работать над выбранным текстом.
Используя режим выбора блока, вы можете выбрать вертикальный или «столбец» текста, который отделен от пробелов или вкладок.
Итак, автор создал текст, сохранил его в файл с красивым названием «Речь нобелевского лауреата» и прислал в редакторское агентство GoreOtUma на редактуру и корректуру. Дальше с исходным авторским файлом будут работать еще два человека: редактор и корректор, а потом опять автор. Но эти трое (автор, редактор, корректор) находятся не за одну сотню километров друг от друга. Что делать? Как им понять друг друга, как объясниться и как получить ответы на вопросы? Каждому перечитывать текст снова и снова, раздраженно выискивать изменения и переносить правки друг друга в свои файлы? Ни в коем случае.
Вырезать, скопировать и вставить текст
Теперь вы можете выделить выделение с помощью мыши или клавиатуры, как показано ниже. Вы можете использовать мышь или клавиатуру для этого. Когда вы нажимаете на значок «Вставить», текстовые формы остаются. Поскольку вложенный текст имеет одинаковое форматирование окружающего текста, щелкните треугольник справа от значка «Вставить» и выберите «Неформатированный текст» в меню.
Поиск, замена и форматирование текста
Помимо поиска и замены слов и фраз, вы можете.
- Используйте регулярные выражения для более точного поиска.
- Найдите и замените определенное форматирование.
- Ищите и заменяйте стили абзаца.
Введите текст, который вы хотите найти, в поле «Поиск». Чтобы заменить текст, найденный другим, введите новый текст в поле «Заменить».
Нашлись умные люди и придумали в программе MS Word специальную функцию — режим рецензирования (или редактирования, или отображения всех изменений в тексте). В общем называйте эту функцию как угодно, но благодаря ей автор увидит всю правку редактора и корректора, сможет принять/отклонить эту правку и ответить на вопросы, сидя за своим компьютером и просто открыв присланный редактором файл. А потом всё, что сделал автор в том же режиме рецензирования, смогут увидеть редактор и корректор. Правка каждого, кто работает с файлом, будет автоматически выделяться другим цветом. Таким образом, вся исправления автора, редактора и корректора сохраняются в одном файле. Это очень важно для получения качественного результата.
В общем называйте эту функцию как угодно, но благодаря ей автор увидит всю правку редактора и корректора, сможет принять/отклонить эту правку и ответить на вопросы, сидя за своим компьютером и просто открыв присланный редактором файл. А потом всё, что сделал автор в том же режиме рецензирования, смогут увидеть редактор и корректор. Правка каждого, кто работает с файлом, будет автоматически выделяться другим цветом. Таким образом, вся исправления автора, редактора и корректора сохраняются в одном файле. Это очень важно для получения качественного результата.
Вставить специальные символы
Вы можете выбрать различные параметры, такие как точное совпадение, только целые слова или поиск похожих слов. Когда параметры поиска установлены, нажмите «Поиск». Вместо замены текста нажмите «Заменить». Диалоговое окно расширенного поиска и замены. Персонаж, который не находится на стандартной итальянской клавиатуре, является особым символом. Чтобы ввести специальный символ.
Настройка вкладок и размеров
- Выбранные символы отображаются в левом нижнем углу диалогового окна.

- При выборе символа это видно в правом нижнем углу, вместе с его цифровым кодом.
Диалоговое окно «Специальный символ», позволяющее вводить специальные символы. Горизонтальная линейка отображает как стандартные вкладки, так и те, которые определены пользователем.
Как включить режим рецензирования
на вашем компьютере
Чтобы приступить к редакторской правке вашего текста, наш редактор откроет файл автора в MS Word 2007 и выберет вкладку «Рецензирование» (в верхней области панели инструментов) (рис. 1).
Все рисунки можно увеличить!
Выбираем вкладку «Рецензирование»
Обращаем ваше внимание на следующий момент : MS Word 2007 имеет формат.docx. Если ваш документ создан в MS Word 2003 (или ниже), на экране появится предупреждение о режиме ограниченной функциональности. Что делать? Сохранить файл в MS Word 2007 с расширением.docx и продолжать работу.
Вы также можете установить или изменить единицы измерения, щелкнув правой кнопкой мыши на линейке: вы откроете список единиц измерения, как показано ниже.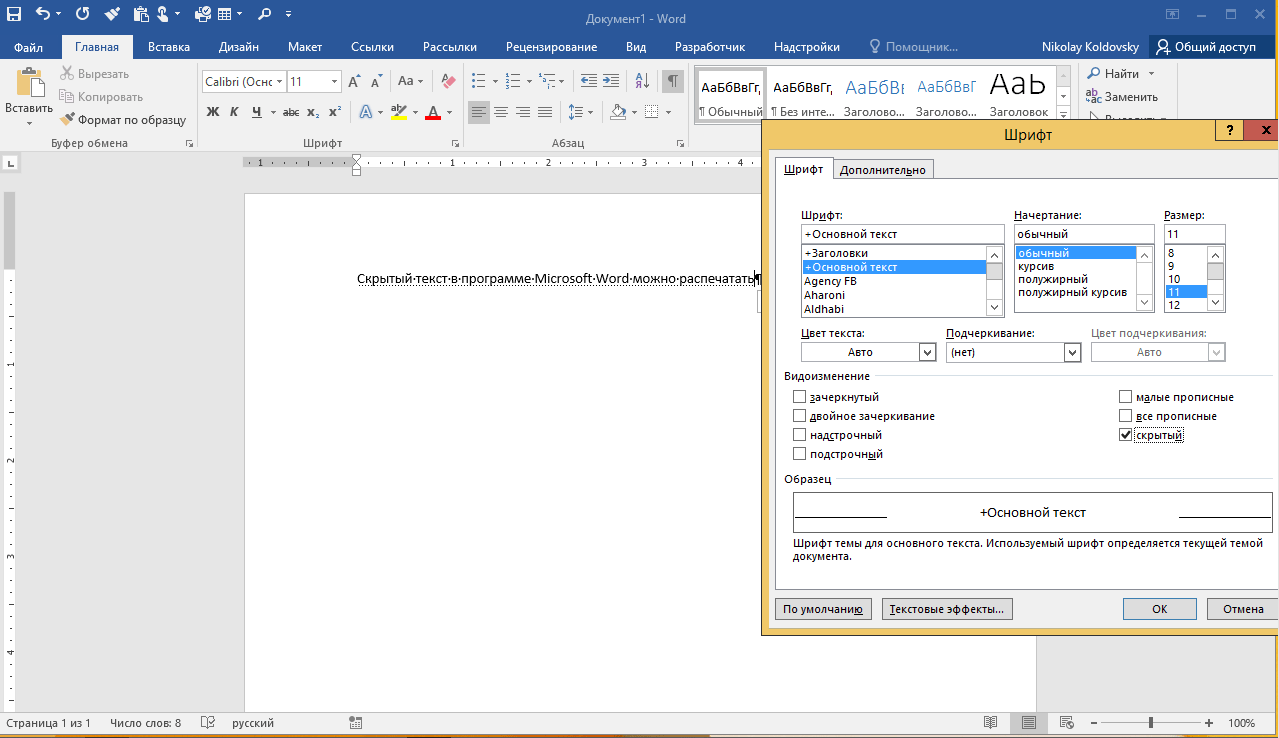 Нажмите один из них, чтобы изменить единицы измерения линейки. Правитель показывает стандартные вкладки.
Нажмите один из них, чтобы изменить единицы измерения линейки. Правитель показывает стандартные вкладки.
Дважды щелкните свободную часть линейки, чтобы открыть вкладку «Отступы и интервалы» диалогового окна «Абзац». Дважды щелкните по самой линейке, чтобы открыть вкладку вкладки в диалоговом окне «Параграф» и определить настройки вкладки. Автоматическое управление проверяет каждое слово при вводе и отображает гофрированную красную линию под всеми неправильными словами, которая исчезает, когда слово верное.
Благодаря работе в режиме рецензирования, абсолютно все исправления, которые редактор будет делать в тексте, автор сможет видеть. Для этого наш редактор нажмет кнопку Исправления (рис. 2). Тогда все исправления автоматически будут выделяться в файле, например, красным цветом.
Нажимаем кнопку «Исправления»
Когда редактор внесет всю необходимую правку, задаст свои вопросы автору в специальных примечаниях, он сохранит файл и перешлет его обратно автору. Название файла будет отличаться от исходного специальной пометой редактора: «Речь нобелевского лауреата_1-я редактура с вопросами к автору».
Чтобы выполнить отдельную проверку орфографии всего документа или выбранной части текста, нажмите кнопку «Проверка орфографии». Это проверит проверку выбранного документа или текста, и если будут обнаружены ошибки, они будут представлены в диалоговом окне.
Использование языковых инструментов
Существуют и другие функции проверки орфографии. Щелкните правой кнопкой мыши на слове с рифленым подчеркиванием, чтобы отобразить меню. Нажмите «Добавить» в диалоговом окне «Проверка орфографии» и выберите словарь, в который вы хотите добавить новое слово. Диалоговое окно «Параметры проверки орфографии» предлагает несколько вариантов, включая управление словами и случаем с цифрами. Кроме того, вы можете управлять своими словарями, то есть добавлять или удалять словари, а также добавлять или удалять слова из словарей. На вкладке «Символ» диалогового окна «Шаблоны абзацев» вы можете установить абзацы, которые необходимо проверить на определенном языке. В Руководстве для авторов.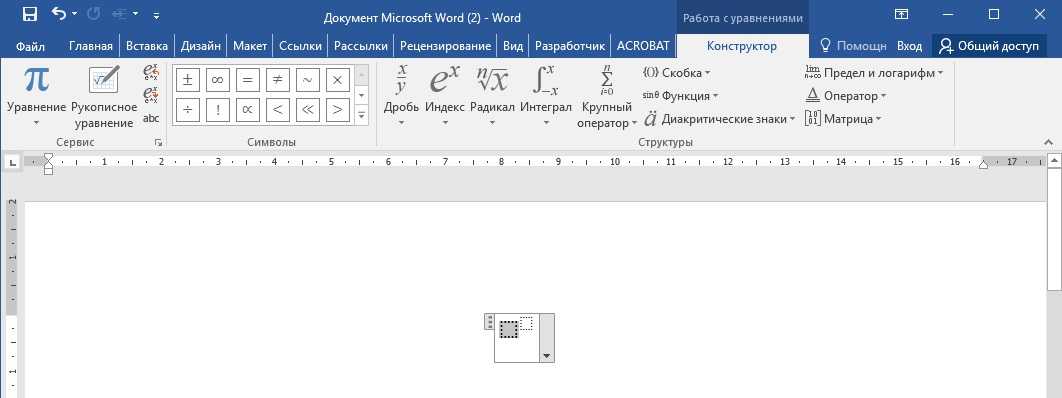
- Выбор одного из предложенных слов в меню заменит неправильное слово.
- Вы можете изменить язык для управления.
- Вы можете добавить слова в словарь.
Можно задать язык для всего документа, для отдельных абзацев или даже для отдельных слов или символов.
Автор откроет полученный от редактора файл в MS Word 2007 и будет работать по той же схеме, что и редактор: выберет вкладку Рецензирование (в верхней области панели инструментов), ознакомиться с исправлениями редактора/корректора. Если пожелает внести дополнительные исправления, нажмет кнопку Исправления , добавит всё, что нужно. Исправления автора в этом случае будут автоматически выделяться другим цветом, например синим. Когда текст снова вернется к редактору на 2-ю (контрольную) редактуру, это позволит избежать путаницы.
Как редактор будет задавать вопросы автору
в режиме рецензирования
Это очень просто. Работая с текстом в режиме рецензирования, редактор выделит фрагмент текста, слово или словосочетание (рис. 3), относительно которого возник вопрос.
3), относительно которого возник вопрос.
Выделяем фрагмент текста, относительно которого нужно задать вопрос автору
Потом в верхней панели редактор нажмет кнопку Создать примечание (рис. 4). При этом выбранный фрагмент текста выделяется красным цветом, а на полях появится поле для ввода комментария. Кроме того, справа от кнопки Создать примечание станет активной кнопка Удалить примечания .
Создаем примечания на полях текста
Для того чтобы ответить на вопрос в созданных редактором на полях примечаниях, автор должен аналогичным образом выделить нужный фрагмент, нажать кнопку Создать примечание . В новом окошке на поле справа набрать ответ. Созданное примечание будет тоже другого цвета, например зеленого, и всегда будет понятно, кто что спросил и кто что ответил.
Как будут отображаться исправления и примечания редактора в режиме рецензирования
Есть несколько вариантов отображения внесенных исправлений и примечаний. Выбрать наиболее удобный можно, нажав кнопку Выноски (она находится справа от кнопки Исправления ).
Для выбора варианта отображения исправлений в тексте нажмите «Выноски»
После того как вы нажмете кнопку Выноски появится выпадающий список из трех вариантов (рис. 6):
- Показывать исправления в выносках — примечания и исправления будут отображаться в виде выносок на полях.
Вот так это будет выглядеть в тексте:
Вариант отображения правки в выносках на полях
- Показывать все исправления в тексте — все исправления и примечания будут отображаться прямо в тексте.
Вот так это будет выглядеть:
Вариант отображения правки прямо в тексте
- Показывать только примечания и форматирование в выносках — только примечания и форматирование документа будут отображаться в выносках, а все другие правки (орфографические, пунктуационные и т.д.) — прямо в тексте.
Как включить режим правки в Word
Включить режим отслеживания изменений
Чтобы использовать отслеживание изменений, все, что вам нужно сделать, это включить режим рецензирования при открытии документа Word и перед началом редактирования.
- Перейти к «Рецензированию» на ленте.
- В середине группы «Запись исправлений» нажмите кнопку «Исправления» после этого все изменения будут записываться.
Теперь, если вы внесете какие-либо изменения в документ, такие как удаление, вставка и форматирование, они будут записаны.
Как сделать комментарий в ворде
Хотя комментарии не являются частью отслеживания изменений, они необходимы для проверки документов, поэтому мы также упомянем их здесь.
Чтобы оставить комментарий в документе:
- Наведите курсор на место, где вы хотите оставить комментарий, или выделите текст, который вы комментируете.
- Перейти к Рецензированию на ленте.
- В группе «Примечания» нажмите «Создать примечание» .
Показать изменения в ворде
Иногда вам может потребоваться просмотреть только определенные типы правок.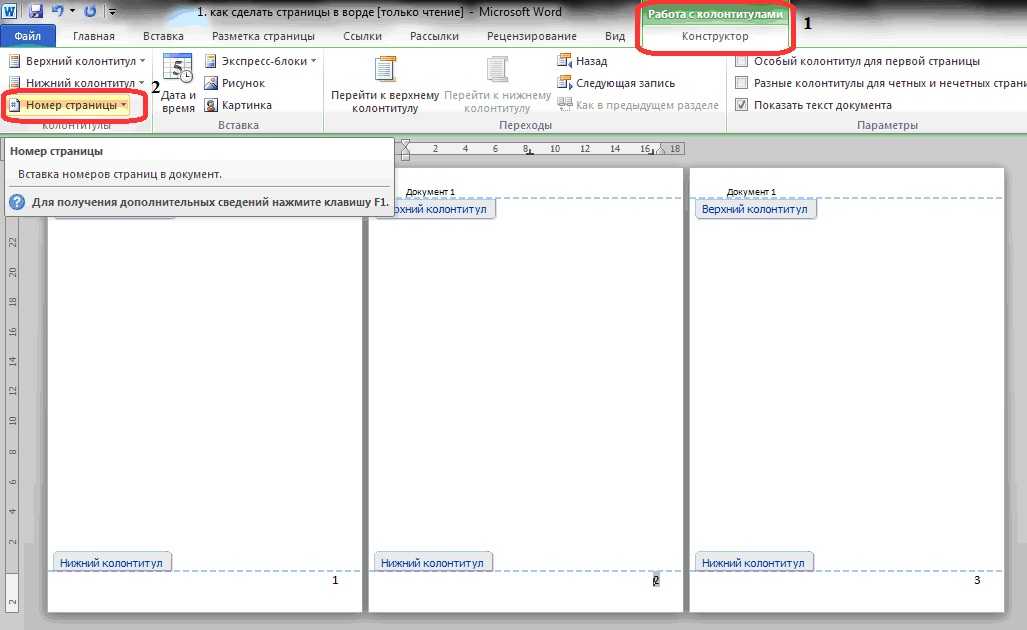 Например, возможно, вы внесли много изменений в форматирование, например, выделение текста полужирным шрифтом, но вам действительно нужно видеть только вставки и удаления. Есть способы уменьшить количество разметки, которую вы видите!
Например, возможно, вы внесли много изменений в форматирование, например, выделение текста полужирным шрифтом, но вам действительно нужно видеть только вставки и удаления. Есть способы уменьшить количество разметки, которую вы видите!
ДИСПЛЕЙ ДЛЯ ОБЗОРА
Отобразить для проверки — это опция, которая позволяет вам видеть простую разметку, всю разметку, отсутствие разметки или оригинал.
- Исправления: сворачивает разметку и показывает изменения, интегрированные в текст. Единственным признаком того, что строка была изменена, является красная полоса слева от затронутых линий.
- Все исправления: показывает всю разметку, включая всплывающие подсказки для форматирования изменений.
- Без исправлений: показывает изменения, интегрированные в текст, без указания того, где эти изменения были сделаны. Эта и простая разметка хороши, если вы хотите переключиться на «чистую» версию измененного документа и прочитать его без отвлечения разметки.

- Исходный документ: показывает исходный текст до того, как была сделана какая-либо разметка. Это отличный способ переключения между отредактированной и неотредактированной версиями документа, чтобы увидеть, чем они отличаются.
ПОКАЗАТЬ РАЗМЕТКУ
Существует вторая опция для настройки того, какие типы правок вы видите для разметки. Скажем, например, что вас не волнует изменение форматирования, но вы хотите видеть вставки, удаления и комментарии.
Когда вы нажимаете на опцию «Показать исправления», в раскрывающемся списке можно включить или отключить разметку для:
- Примечания
- Рукописные примечания (изменения, сделанные с помощью параметров рисования в Word, например, на планшете)
- Добавление и удаления
- Форматирование
Вы также можете использовать параметры «Выноски» и «Конкретные пользователи» в списке, чтобы изменить их, если какая-либо разметка отображается внутри или в виде воздушных шариков на боковых сторонах документа, и сосредоточиться только на определенных рецензентах, если ваш документ был размечен более, чем одним человеком.
КАК ПРИНЯТЬ И ОТКЛОНИТЬ ИЗМЕНЕНИЯ
Как только вы закончите редактирование или если вы получите отредактированный документ с включенным отслеживанием изменений, вы можете принять или отклонить отдельные изменения.
- Перейти к «Рецензированию» на ленте
- В группе «Изменения» щелкните «Принять» или « Отклонить» .
- В появившемся раскрывающемся списке вы можете выполнить такие действия, как Принять / отклонить и Перейти к следующему, Принять / отклонить все изменения (или все оказанные) и Принять / отклонить все и остановить отслеживание.
- Вы также можете использовать кнопки «назад» и «далее» на ленте для перехода от одного изменения к другому.
- Чтобы немедленно принять или отклонить текущее изменение, нажмите верхнюю половину кнопок (без раскрывающихся опций).
Надеюсь, этот удобный инструмент поможет вам в процессе редактирования и рецензирования!
Инструменты рецензирования в программе MS Word
Microsoft Word — это хороший инструмент не только для набора текста и его форматирования, но и крайне удобное средство для последующего изменения, редактирования и правки. Далеко не все используют в работе так называемую «редакторскую» составляющую программы, поэтому в данной статье мы решили рассказать о том наборе инструментов, который можно и нужно использовать для таких целей.
Далеко не все используют в работе так называемую «редакторскую» составляющую программы, поэтому в данной статье мы решили рассказать о том наборе инструментов, который можно и нужно использовать для таких целей.
Урок: Форматирование текста в Ворде
Инструменты, о которых пойдет речь ниже, могут пригодиться не только редактору или пишущему автору, но и всем тем пользователям, которые используют Microsoft Word для совместной работы. Последнее подразумевает, что над одним документом, его созданием и изменением, могут трудиться одновременно несколько пользователей, у каждого из которых есть постоянный доступ к файлу.
Урок: Как в Ворде изменить имя автора
Продвинутый редакторский набор инструментов собран во вкладке «Рецензирование» на панели быстрого доступа. О каждом из них мы и расскажем по порядку.
Правописание
В этой группе содержится три важных инструмента:
- Правописание;
- Тезаурус;
- Статистика.

Правописание — отличная возможность проверить документ на наличие грамматических и орфографических ошибок. Более детально о работе с данным разделом написано в нашей статье.
Урок: Проверка правописания в Word
Тезаурус — инструмент для поиска синонимов к слову. Просто выберите слово в документе, кликнув по нему, а затем нажмите на эту кнопку на панели быстрого доступа. Справа отобразится окно «Тезаурус», в котором и будет показан полный список синонимов к выбранному вами слову.
Статистика — инструмент, с помощью которого можно подсчитать количество предложений, слов и символов во всем документе или его отдельной части. Отдельно можно узнать информацию о символах с пробелами и без пробелов.
Урок: Как в Ворде посчитать количество символов
Язык
В этой группе всего два инструмента: «Перевод» и «Язык», название каждого из них говорит само за себя.
Перевод — позволяет перевести весь документ или отдельную его часть. Текст отправляется в облачную службу компании Майкрософт, а затем открывается в уже переведенном виде в отдельном документе.
Язык — языковые настройки программы, от которых, к слову, зависит и проверка правописания. То есть, прежде, чем проверить правописание в документе, необходимо убедиться в наличии соответствующего языкового пакета, а также в том, что именно он включен в данный момент.
Так, если у вас будет включен русский язык проверки, а текст будет на английском, программа подчеркнет его весь, как текст с ошибками.
Урок: Как в Word включить проверку правописания
Примечания
Эта группа содержит в себе все те инструменты, которые можно и нужно использовать в редакторской или совместной работе над документами. Это возможность указать автору на допущенные неточности, внести замечания, оставить пожелания, подсказки и т. д., оставив при этом неизменным изначальный текст. Примечания — это своего рода пометки на полях.
д., оставив при этом неизменным изначальный текст. Примечания — это своего рода пометки на полях.
Урок: Как в Ворде создать примечания
В этой группе можно создать примечание, перемещаться между уже имеющимися примечаниями, а также показать их или скрыть.
Запись исправлений
Используя инструменты этой группы, можно включить режим правки в документе. В данном режиме можно исправлять ошибки, изменять содержимое текста, редактировать его как угодно, при этом, оригинал останется неизменным. То есть, после внесения необходимых правок будет существовать две версии документа — изначальная и измененная редактором или другим пользователем.
Урок: Как в Word включить режим правки
Автор документа может просмотреть исправления, а затем принять их или отклонить, а вот удалить их не получится. Инструменты для работы с исправлениями находятся в соседней группе «Изменения».
Урок: Как в Ворде убрать исправления
Сравнение
Инструменты этой группы позволяют сравнить два схожих по содержанию документа и показать так называемую разницу между ними в третьем документе. Предварительно необходимо указать исходный и изменяемый документ.
Предварительно необходимо указать исходный и изменяемый документ.
Урок: Как в Word сравнить два документа
Кроме того, в группе «Сравнение» можно объединить исправления, внесенные двумя разными авторами.
Защитить
Если вы хотите запретить редактирование документа, с которым работаете, выберите в группе «Защитить» пункт «Ограничить редактирование» и укажите необходимые параметры ограничения в открывшемся окне.
Кроме того, вы можете защитить файл паролем, после чего открыть его сможет только тот пользователь, у которого есть пароль, установленный вами.
На этом все, мы рассмотрели все инструменты рецензирования, содержащиеся в Microsoft Word. Надеемся, эта статья будет полезной для вас и заметно упростит работу с документами и их редактирование.
Мы рады, что смогли помочь Вам в решении проблемы. Помимо этой статьи, на сайте еще 12001 инструкций. Добавьте сайт Lumpics. ru в закладки (CTRL+D) и мы точно еще пригодимся вам. Отблагодарите автора, поделитесь статьей в социальных сетях.
ru в закладки (CTRL+D) и мы точно еще пригодимся вам. Отблагодарите автора, поделитесь статьей в социальных сетях.
Опишите, что у вас не получилось. Наши специалисты постараются ответить максимально быстро.
Помогла ли вам эта статья?
НЕТ
Как настроить основные характеристики режима исправления?
Чтобы настроить режим исправления, надо:
1. В окне открытого документа перейти к вкладке «Рецензирование».
2. В группе «Запись исправлений» открыть меню кнопки «Параметры исправления».
3. В списке команд выбрать пункт «Параметры исправления».
Параметры исправлений и дополнительные параметры
4. В окне «Параметры исправления» отобразятся все основные характеристики меток исправления при вставке, удалении и изменении.
5. При необходимости можно изменить цвета и тип линий меток исправления, но, как правило, рекомендуется оставить данные характеристики без изменения, по умолчанию. Это позволяет сделать окно Дополнительные параметры исправлений.
6. Закрыть окно кнопкой «ОК».
Важно: для того чтобы видеть, кто вносит изменения необходимо задать Личные данные автора документа, пользователя MS Office. В нашем случае автор StudyWord (а может любое другое имя, фамилия, авторство)
Первый шаг: вход в режим правки
Первым делом, необходимо изначально войти в режим правки в Word. Делается это на разных версиях программы по-разному. Например, в “Ворде” 2003 года вам необходимо будет открыть вкладку “Сервис” и в ней отыскать пункт “Исправления” и нажать на него. В более поздних версиях все это делается через вкладку “Рецензирование”. В ней отыщите группу инструментов “Запись исправлений” и нажмите на кнопку “Исправления”. Также советуется выбрать в выпадающем списке, который расположен рядом, пункт “Все исправления”.
К слову, данный режим можно включить намного быстрее, использовав для этого горячие клавиши Ctrl+Shift+E.
После всех проделанных манипуляций режим правки в Word будет включен, и вы можете спокойно приступать к редактированию текста, не боясь за то, что исходник пострадает.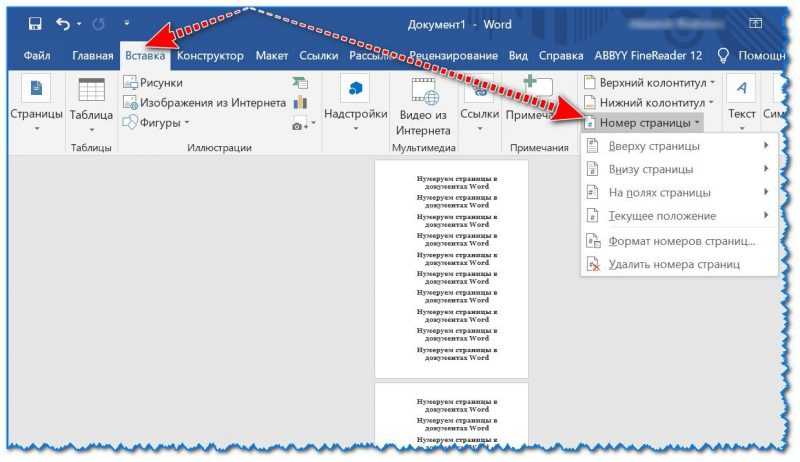
Как редактировать в Word 2007
- Перейдите на закладку «Рецензирование».
- Нажмите на кнопку «Исправления».
Все сделанные изменения, теперь будут фиксироваться и в дальнейшем, вы сможете их принять или отклонить, при помощи кнопок в группе «Изменения».
Комментарии и замечания вы можете сделать, нажав на кнопку «Создать примечание».
Как это делать в Word 2003
Режим редактирования включается выбором пункта «Исправления» в меню «Сервис»
А примечания вставляются из меню «Вставка» Покоряйте Word и до новых встреч!
Комментарии:
- Фокс — 26.06.2017 10:35
Перед тем как печатать документ, перейдите в режим разметки и отобразите исправления и примечания так, как они должны выглядеть в печатном документе.
Мега Жизнь — 27.06.2017 11:25
Отслеживание исправлений включается нажатием на кнопку Исправления , которая сразу становится выделенной, тем самым сигнализируя о включенном режиме.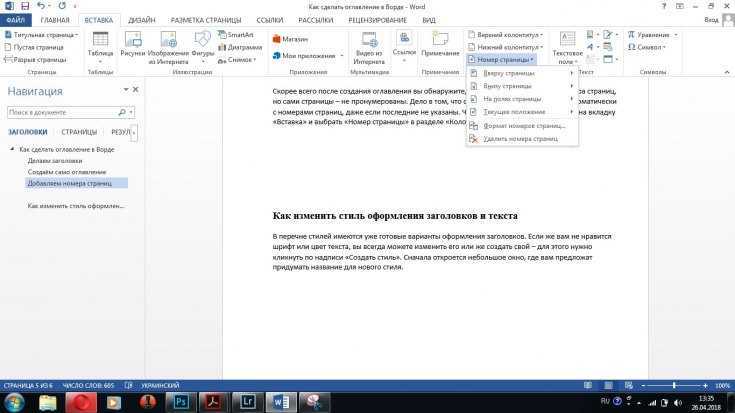
Как внести личные данные пользователя MS Word?
Проделайте все те же шаги, что и в предыдущих настройках, только выберите команду “Изменить имя пользователя”
Внесение изменений в личные данные пользователя (фамилия, инициалы)
В открывшемся окне вы можете вписать ваше имя либо псевдоним, главное, чтоб сохранялось ваше авторство документа и коллеги, работая с вами могли вас определить, кто вносил изменения в документ.
Работа с исправлениями в документе Word 2007
Приветствую всех посетителей блога scriptcoding.ru. Сегодня мы поговорим про такой полезный инструмент, как исправления в редакторе Word. Может случиться ситуация, что с одним документом Word будет работать несколько людей, и было бы полезно отслеживать сделанные исправления. Это очень важно, так как Вы заметите, каждое исправление и ничего не пропустите. Отслеживание исправлений в Word 2007 очень легко включить.
По умолчанию отслеживание исправлений в Word отключено. В большинстве случаев, только мы работаем с документами, и больше никто. На практике отслеживания исправлений в Word работает так, что при создании первой версии документа, можно включить отслеживание исправлений. С этого момента любое изменение в документе будет отображаться специальным форматированием.
На практике отслеживания исправлений в Word работает так, что при создании первой версии документа, можно включить отслеживание исправлений. С этого момента любое изменение в документе будет отображаться специальным форматированием.
Второй шаг: внесение исправлений
На самом деле этот пункт можно было бы и пропустить, так как все сводится к тому, что вы исправляете документ, и вместо его полного редактирования вносятся просто правки, без изменения исходника. Но стоит все же рассказать, как именно это происходит.
Допустим, вы увидели, что какое-то слово в тексте лишнее. В этом случае разумно его будет удалить. Так и сделайте, но оно при этом не исчезнет, а лишь зачеркнется, что даст понять другому пользователю, что вы имели в виду. Также исправление выделится красным цветом, для привлечения внимания.
То же будет, если вы впишите какое-то другое слово – оно выделится, чтобы автор текста смог понять, что именно он пропустил.
Режим правки в Word очень помогает, если вы работаете с человеком на удаленном расстоянии. В этом случае вместо слов претензии вам всего-навсего нужно будет ему отправить документ с исправлениями.
В этом случае вместо слов претензии вам всего-навсего нужно будет ему отправить документ с исправлениями.
Третий шаг: добавление примечаний
Порою выделения исправлений недостаточно, чтобы другой пользователь понял, в чем заключается его ошибка. В этом случае хорошо бы было расписать причину. Именно для этого в программе есть инструмент «Создать примечание», которое можно использовать лишь при включенном режиме правки.
Пользоваться им очень просто. Вам необходимо изначально нажать на ваше исправление, а потом — на кнопку «Создать примечание», которая расположена на панели инструментов, неподалеку от кнопки «Исправления». Точное размещение можете наблюдать на картинке ниже.
После этого с правой стороны документа появится дополнительная область, где можно будет вписать пояснение. Так можно проделывать со всеми изменениями, однако создать примечание, не привязанное к ним, нельзя.
Если говорить о том, как убрать режим правки в Word, то сделать это довольно просто. Вам просто нужно повторно нажать на кнопку «Исправления».
Вам просто нужно повторно нажать на кнопку «Исправления».
Как сделать сноску в Word
Главная » Word » Как сделать сноску в Word
В процессе создания текстового документа может возникнуть необходимость в использовании сносок для объяснения значения отдельных слов или терминов. Особенно часто сноски необходимы при написании рефератов, докладов, научных статей или дипломных работ.
Иногда пользователи текстового редактора Word создают сноски вручную, но такой подход требует много времени и не очень правильный. Поскольку в Ворде для этого есть специальные инструменты. В данной статье мы расскажем о том, как правильно сделать сноску в Word 2003, 2007, 2010, 2013 или 2021.
Как принять или отклонить исправления в документе
Для завершения работы с функцией «Исправления» необходимо принять или отклонить исправления. Для принятия исправлений, необходимо выполнить следующий алгоритм действий:
- Выбрать нужную правку либо поставить курсор в начало документа.

- Выбрать меню «Рецензирование».
- В блоке команд «Изменения» раскрыть перечень возможных вариантов команды «Принять»: для всего документа или для текущего исправления с вариантами перехода к следующему исправлению или нет.
Последовательный переход от одного исправления к другому выполняется кнопками «Далее» или «Назад».
Если исправления не актуальны, их необходимо отклонить при помощи описанного алгоритма выше, но с использованием кнопки «Отклонить».
Отклонить или принять исправление, можно при чтении текста. Для этого необходимо:
- Установить курсор на текущее исправление.
- Правой клавишей мыши вызвать контекстное меню.
- Выбрать соответствующий пункт «Принять» или «Отклонить».
Когда работа утверждения или отклонения изменений будет закончена, текст документа примет обычный вид.
Рецензирование в Word — НА ПРИМЕРАХ
Как убрать примечания в ворде
Когда вы работаете в режиме рецензирования в ворде, каждое изменение, которое вы делаете в документе, будет выделено цветом.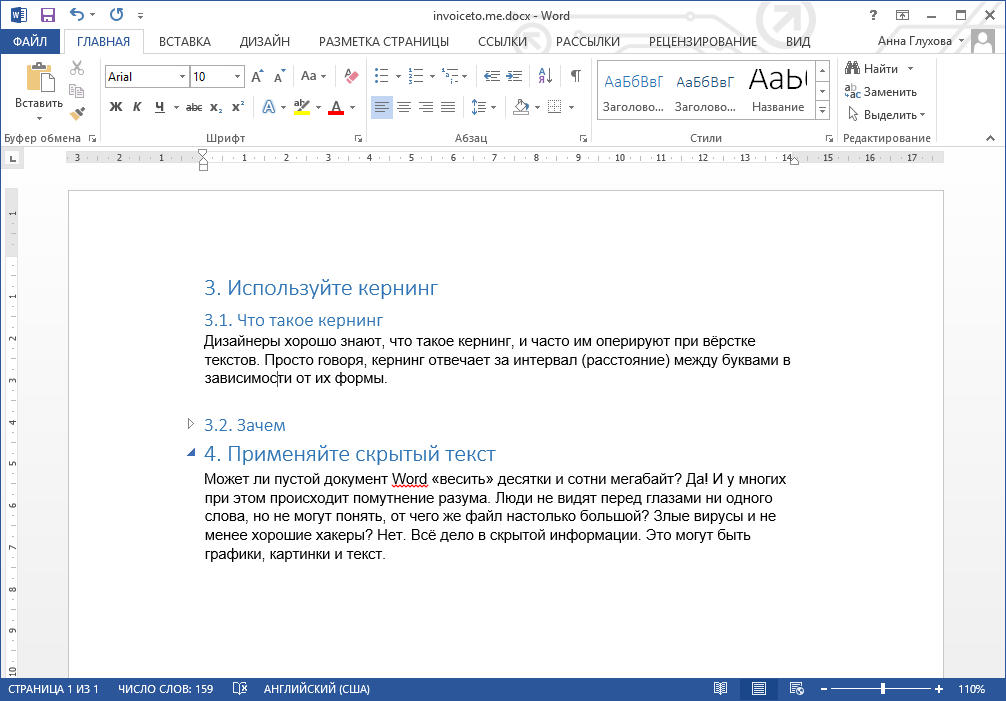 Если вы удалите текст, он не исчезнет – вместо этого текст будет зачеркнут. А если вы добавите текст, то он будет подчеркнут. Таким образом рецензирование в ворде позволяет просматривать внесенные правки до того, как изменения будут применены.
Если вы удалите текст, он не исчезнет – вместо этого текст будет зачеркнут. А если вы добавите текст, то он будет подчеркнут. Таким образом рецензирование в ворде позволяет просматривать внесенные правки до того, как изменения будут применены.
Как включить рецензирование в ворде
- На вкладке « Рецензирование» нажмите кнопку «Исправления».
Рецензирование в Word – Включить режим рецензирования
- После этого режим рецензирования в ворде включен. С этого момента любые изменения, внесенные вами в документ, будут отображаться красным цветом.
Рецензирование в Word – Внесение правок в документ
Если будет несколько рецензентов, каждому человеку будет присвоен другой цвет.
Просмотр внесенных изменений в режиме рецензирования
Внесенные правки в режиме рецензирования в ворде– это в действительности только предлагаемые изменения. Они могут быть как приняты, так и отклонены. Так как исходный автор может не согласиться с некоторыми исправлениями и отказаться от них.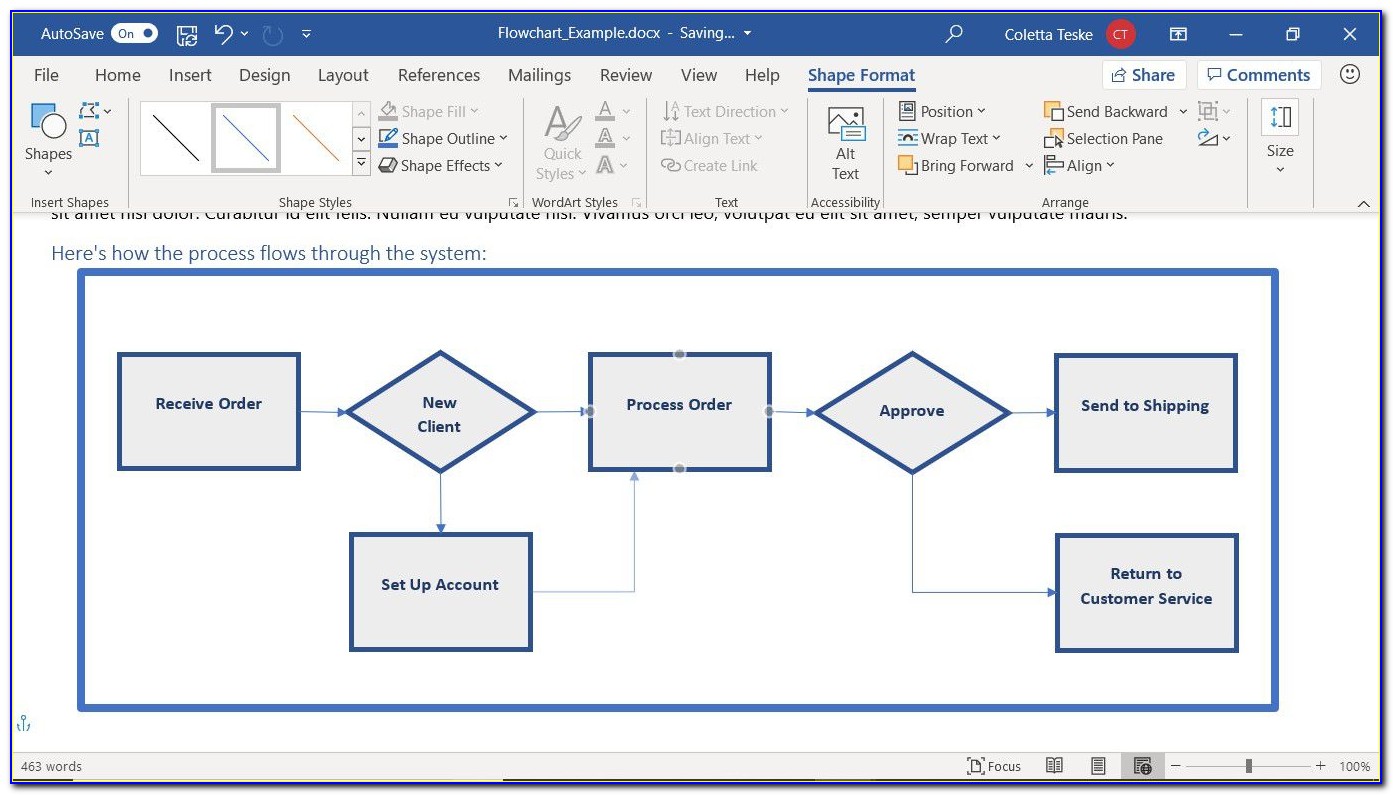
Как принять или отклонить изменения
- Выберите изменение, которое вы хотите принять или отклонить.
Рецензирование в Word – Выбранная правка
- На вкладке «Рецензирование» нажмите команду «Принять» или «Отклонить».
Рецензирование в Word – Принять или отклонить исправление
- Выделение цветом исчезнет, и Word автоматически перейдет к следующему изменению. Вы можете продолжать принимать или отклонять каждое изменение, пока не просмотрите все их. Используйте кнопки «Назад» и «Далее» для перехода по изменениям.
Рецензирование в Word – Навигация по исправлениям
- Когда вы закончите, нажмите команду «Исправления», чтобы отключить режим рецензирования.
Рецензирование в Word – Отключить режим рецензирования
Чтобы принять все изменения сразу, нажмите стрелку внизу команды «Принять», затем выберите «Принять все исправления». Если вы больше не хотите отслеживать изменения и хотите убрать рецензирование в ворде, вы можете выбрать «Принять все исправления и прекратить отслеживание».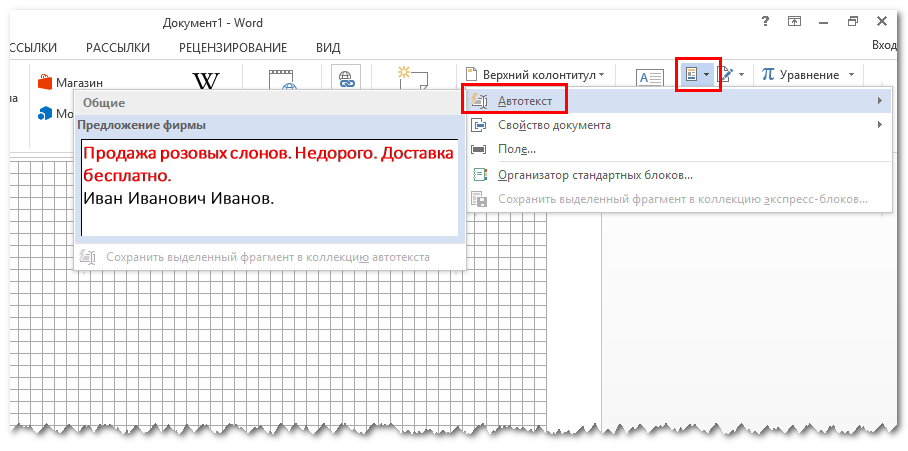
Рецензирование в Word – Принять все исправления
Режимы рецензирования в Word
Если в вашем документе много правок, они могут отвлекать от текста во время чтения документа. К счастью, существует несколько способов настройки режима рецензирования в ворде:
- Исправления: показывает окончательную версию без внесенных правок. Красные маркеры в левом поле указывают, где были сделаны изменения.
- Все исправления: показывает окончательную версию с внесенными правками.
- Без исправлений: это показывает окончательную версию и скрывает все правки.
- Исходный документ: показывает оригинальную версию и скрывает все правки.
Как скрыть отслеживаемые изменения
- На вкладке «Рецензирование» нажмите кнопку «Отобразить для проверки». Команда «Отобразить для проверки» находится справа от команды «Исправления».
Рецензирование в Word – Выбор режима рецензирования
- Выберите нужный вариант в раскрывающемся меню. В нашем примере мы выберем «Без исправлений» для предварительного просмотра окончательной версии документа до принятия изменений.

Рецензирование в Word – Режимы рецензирования
Помните, что скрытие изменений не убирает исправления рецензирования. Для того чтобы убрать рецензирование в ворде, вам необходимо либо отклонить, либо принять внесенные правки описанным выше способом.
Теперь вы знаете, как работать с режимом рецензирования в ворде.
naprimerax.org
Как настроить отображение исправлений в документе?
Чтобы подобрать нужный способ размещения в документе исправлений, достаточно:
1. В окне открытого документа перейти к вкладке «Рецензирование».
2. В группе «Запись исправлений» открыть меню кнопки «Выноски».
Настройка отображения Исправлений в документе
3. В списке команд выбрать:
- «Показывать исправления в выносках» – исправления отображаются в специальной области за полями документа;
- «Показывать все исправления в тексте» – все исправления располагаются непосредственно в тексте;
- «Показывать только примечания и форматирования в выносках» – основные исправления располагаются непосредственно в тексте, а в выносках находятся примечания и изменения форматирования текста.

Как отобразить на строке состояния индикатор режима исправления?
Чтобы на строке состояния отобразить индикатор режима исправления, выполните следующие действия:
1. В окне открытого документа щелкните правой кнопкой на строке состоянии.
Читайте: 5 секретов, которые скрывает строка состояния в Word>>
2. В контекстном меню выберите пункт «Исправления».
Отображение Исправлений в строке состояния
Как задействовать режим правки в Word 2013, 2021?
В Office 2013 функция режима правки буквально расцвела и преобразилась. Теперь панель рецензирования приобрела новые возможности, не доступные в ранних версиях Microsoft Office. Чтобы создать примечание, достаточно выделить фрагмент текста в редакторе и щелкнуть на соответствующей кнопке в категории «Рецензирование». После этого примечание будет создано.
Для инициализации трекинга всех исправлений в тексте стоит кликнуть на кнопке «Исправления» и оставить ее в нажатом состоянии.
Для более тонкой настройки отслеживания исправлений служат контекстные элементы, расположенные справа от указанной ранее кнопки. Так, чтобы отключить отображение правок, выберите в контекстном меню «Все исправления» подэлемент «Без исправлений». После внесенных изменений вы оставите все правки в силе, просто они не будут отображаться в документе. Если же вам нужно выполнить обратное действие, то есть вернуть индикацию всех правок, выберите пункт «Все исправления». В свою очередь, пункт «Исходный документ» вернет на экран первоначальное содержание текстового файла, до внесения каких-либо правок.
Чуть ниже находится контекстное меню «Показать исправления». Воспользовавшись им, вы сможете указать, какие именно виды правок вы хотите отображать в структуре документа, а какие — нет.
Среди новых представленных фич в сравнении с ранними версиями продукта является возможность использовать запрет на отключение отслеживания. С его помощью вы можете физически запретить ревьюерам отключать трекинг правок. Также вы можете наглядно сравнить несколько версий одного и того же документа (до правок и после них) и объединить несколько правок в одну. В действительности, функционал режима правки был существенно расширен после версии 2010 года и его более, чем достаточно для нужд индивидуальных пользователей и компаний middle-масштаба.
Также вы можете наглядно сравнить несколько версий одного и того же документа (до правок и после них) и объединить несколько правок в одну. В действительности, функционал режима правки был существенно расширен после версии 2010 года и его более, чем достаточно для нужд индивидуальных пользователей и компаний middle-масштаба.
В наиболее актуальной на сегодняшний день версии текстового редактора Word 2021 были представлены фактически те же функции, что и в релизе 2013-го года. Поэтому, если вы уже устанавливали на свою систему предыдущую версию Word’а, с последним билдом никаких проблем уж точно не возникнет.
Показать видеоинструкцию
Справка
У вас не Word для Windows? Принцип работы в режиме отслеживания изменений в целом одинаков во всех популярных текстовых редакторах. Вот ссылки на некоторые инструкции:
- Word для Windows и интернета — Word для Microsoft 365, Word 2019, Word 2021, Word 2013
- Word для macOS
- Word для iPad, Word для iPhone (iOS)
- Pages для Mac: отслеживание изменений в документе Pages
- LibreOffice Writer: запись и отображение изменений
Услуги и цены — главная страница
Внесение и принятие исправлений
Для принятия корректировок в тексте пользователь заходит во вкладку Рецензирование.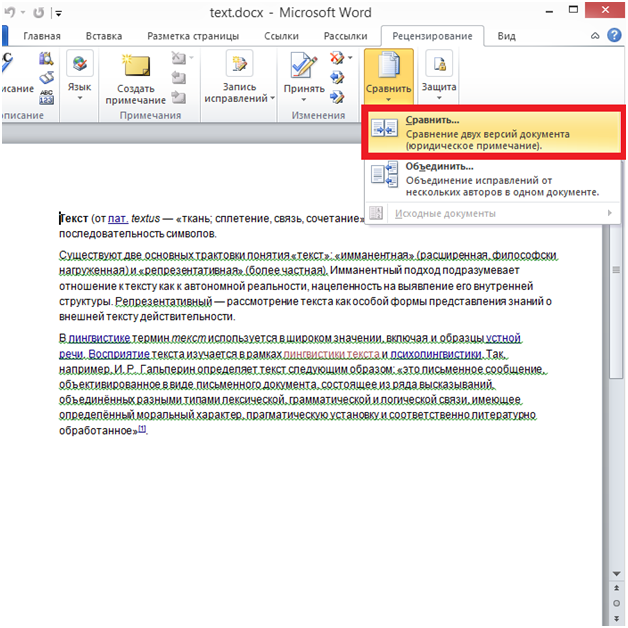 В группе Изменения располагаются 2 кнопки – Принять и Отклонить. При нажатии на согласие внесения поправок все данные об изменениях исчезнут, указатель переместится к следующей правке.
В группе Изменения располагаются 2 кнопки – Принять и Отклонить. При нажатии на согласие внесения поправок все данные об изменениях исчезнут, указатель переместится к следующей правке.
Таким способом проходятся по всему тексту для принятия поправок.
Отображение исправлений
Чтобы пользователь мог ознакомиться с нововведениями в документе, нужно перейти в раздел Рецензирование в пункт Запись исправлений. Далее кликнуть на Отобразить для проверки.
Как использовать параметры страницы в ворде
Для проверки
Для указания корректировок красными линиями на полях, выбирают раздел редактирования.
Такое решение позволяет увидеть, в какой части документа внесли коррективы. Чтобы переключиться на другой режим, проделывают аналогичные действия.
Все исправления
Вкладка, отражающая исправленные сведения, поможет более точно увидеть все изменения.
Область проверки
Кроме того, пользователь может отобразить область в определенном месте. Для этого заходят во вкладку Рецензирование, в разделе Запись исправлений щелкают на стрелку рядом с опций Область проверки. Затем выбирают нужное расположение.
Подписаться на примечания
Чтобы ответить на Примечание, щелкните примечание и выберите ответить .
Чтобы сделать Примечание более тусклым, щелкните его и выберите команду Пометка выполнена .
Чтобы удалить примечание, щелкните его и выберите команду удалить .
Примечание: Эта страница переведена автоматически, поэтому ее текст может содержать неточности и грамматические ошибки. Для нас важно, чтобы эта статья была вам полезна. Была ли информация полезной? Для удобства также приводим ссылку на оригинал (на английском языке).
Функция регистрации изменений
Возможно, пользователь, сам того не сознавая, работает с приложением Word при включенной функции регистрации изменений или примечаний.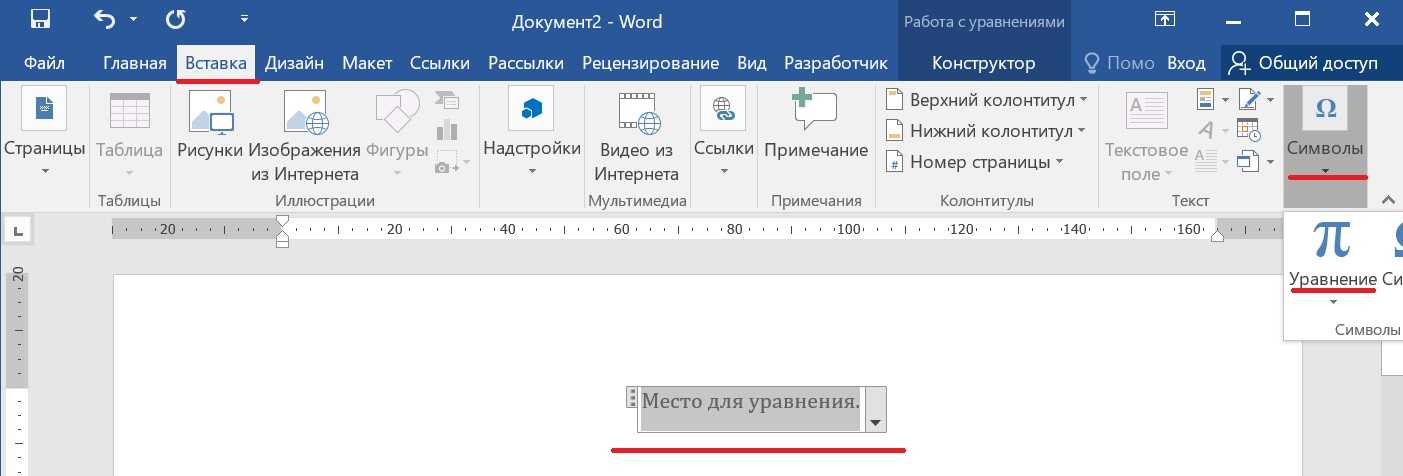 Как правило, если эта функция включена, удаленные элементы отображаются в виде выносок на полях страницы, а вставленные подчеркиваются. Удаленные элементы, как и примечания (заметки), могут также отображаться непосредственно в тексте.
Как правило, если эта функция включена, удаленные элементы отображаются в виде выносок на полях страницы, а вставленные подчеркиваются. Удаленные элементы, как и примечания (заметки), могут также отображаться непосредственно в тексте.
Скрыть исправления и примечания можно различными способами, однако все изменения, внесенные при включенной функции регистрации изменений, а также все вставленные примечания останутся в документе до тех пор, пока исправления не будут приняты или отклонены, а примечания — удалены.
Примечание:
Скрыть записанные исправления и примечания и удалить их из документа — это не одно и то же. Скрытие записанных исправлений просто позволяет просматривать документ, не путаясь в зачеркиваниях, подчеркиваниях и выносках.
( 1 оценка, среднее 4 из 5 )
Отключение регистрации изменений — Word
Отключение регистрации изменений
Как в ворде уменьшить или увеличить расстояние между строками: пошаговая инструкция. как в ворде поменять или задать расстояние между строками?
как в ворде поменять или задать расстояние между строками?
Регистрация изменений отключается точно так же, как включается.
На вкладке Рецензирование
нажмите кнопку
Регистрация изменений
.
Удаление записанных изменений
Теперь окончательно удалите из документа все исправления. Это можно сделать, только приняв или отклонив изменения и удалив примечания.
Важно: Записанные изменения отображаются при открытии документа. Если на вкладке Рецензирование выбрать вариант Без исправлений (Все исправления > Без исправлений), отобразится окончательная версия документа, но изменения будут скрыты временно
Они не удаляются и снова появятся при следующем открытии документа. Чтобы удалить исправления окончательно, примите или отклоните их.
На вкладке Рецензирование
нажмите кнопку
Далее
и выберите
Принять
или
Отклонить
.
ПринятьПринять все исправления
Удаление примечаний
Чтобы убрать примечания из своего документа, удалите их.
Щелкните примечание и выберите Рецензирование
>
Удалить
.
Чтобы удалить сразу все примечания, щелкните примечание, а затем на вкладке Рецензирование
нажмите на стрелку рядом с кнопкой
Удалить
и выберите команду
Удалить все примечания в документе
.
Совет:
Прежде чем сохранить окончательную версию документа, рекомендуется запустить «Инспектор документов». Этот инструмент проверяет наличие записанных изменений и примечаний, скрытого текста, имени автора в свойствах документа и другой информации, не предназначенной для широкой огласки. Чтобы запустить «Инспектор документов», на вкладке
Файл
перейдите в раздел
Сведения
и выберите пункт
Поиск проблем
, а затем —
Инспектор документов
.
Отключение регистрации изменений
Регистрация изменений отключается точно так же, как включается.
На вкладке Рецензирование
нажмите кнопку
Регистрация изменений
.
Удаление записанных изменений
Теперь окончательно удалите из документа все исправления. Это можно сделать, только приняв или отклонив изменения и удалив примечания.
Важно: Записанные изменения отображаются при открытии документа. Если выбрать вариант Без исправлений, отобразится окончательная версия документа, но изменения будут скрыты временно
Они не удаляются и снова появятся при следующем открытии документа. Чтобы удалить исправления окончательно, примите или отклоните их.
На вкладке Рецензирование
нажмите кнопку
Далее
и выберите
Принять
или
Word сохраняет или удаляет изменение, а затем переходит к следующему. Чтобы принять сразу все изменения, щелкните стрелку рядом с кнопкой Принять
и выберите команду
Принять все исправления
.
Удаление примечаний
Чтобы убрать примечания из своего документа, удалите их.
Щелкните примечание и выберите Рецензирование
>
Удалить
.
Чтобы удалить сразу все примечания, щелкните примечание, а затем на вкладке Рецензирование
нажмите на стрелку рядом с кнопкой
Удалить
и выберите команду
Удалить все примечания в документе
.
Использование инструментов рецензирования и исправления Word
Главная » Microsoft Word • Работа в Word • Рецензирование и исправления » Рецензирование и исправления
Содержание статьи
- 1 Примечания
- 2 Исправления
- 3 Сравнение документов
В данной статье у нас лента — «Рецензирование». Частично кнопки на ней мы уже изучили в статье, посвящённом проверки орфографии, теперь настала пора разобраться с остатком.
Скажу сразу, что в этом случае мы тоже не будем описывать все её кнопки подряд: групповая работа над документом в рамках офиса или локальной сети нас пока что не слишком интересуют. Однако две панели — «Запись исправлений« и «Изменения» — понадобятся для того, чтобы лучше понять возможности и потенциал Word.
Примечания
Помимо видимого нам текста, в Word есть ещё и скрытый. В этой «невидимой» нашему взору (до поры до времени) области документа могут скрываться комментарии и примечания, оставленные читателями вашего текста. Например — рецензентом, учителем или просто приятелем, которому вы дали почитать свой новый рассказ.
Можно, конечно, вносить правку в текст, но это не вполне корректно. Примечания же позволяют, с одной стороны, указать автору на слабые или спорные места в документе, требующие уточнения, а с другой — оставляют окончательное решение за ним, не затрагивая собственно текста.
Как сделать примечание в Ворде? Вставить примечание к любому участку текста несложно — достаточно просто нажать кнопку «Создать примечания» и набрать текст заметки в специальной форме. В итоге справа от текста образуется цветная плашка — будь ты хоть трижды невнимательным, а её не пропустишь.
Для того чтобы ОТОБРАЗИТЬ примечания, выберите на панели «Запись исправлений» меню «Показать исправления» ⇒ Примечания.
Примечания будут показаны в специальной выноске, на полях справа от основного текста.
Как удалить примечания в Ворде? При необходимости их можно удалить с помощью команды Контекстного меню. Переходить от одного примечания к другому удобно с помощью навигационных кнопок в разделе «Примечания».
Теперь вы знаете как создать или убрать примечания в Ворде.
Исправления
Но и примечания — лишь часть той скрытой начинки, которая хранится в ваших документах. Запасливый Word сохраняет в каждом файле не только окончательный текст, но и историю всех сделанных вами исправлений — начиная с создания документа!
Эта особенность Word нередко приводила к конфузам — так, несколько лет назад в мире разразился шумный
скандал, связанный с правкой, обнаруженной в тексте одного дипломатического документа. В бизнесе же это и вовсе происходит сплошь и рядом — сколько сделок может сорваться лишь потому, что партнёр не поленится включить режим отображения правок, внесённых вами в текст договора!
Но вообще-то для нас, простых пользователей, такая запасливость Word — фактор скорее положительный: без этого была бы невозможна система многоуровневого «отката», к которой мы так привыкли.
Или представьте себя на месте автора книги, отдавшего свою рукопись нерадивому редактору. Как потом узнать, насколько вольно разгулялся в его родимом детище виртуальный «карандаш»? Для этого, конечно, существуют примечания — но, положа руку на сердце, многие ли ими пользуются?
Режим же отображения исправлений позволяет не только проследить весь ход правки данного текста, но и отменить любое сделанное изменение.
Как включить режим исправления в Ворде? Включить режим записи исправлений можно с помощью кнопки «Исправления», а для того, чтобы отобразить все внесённые правки, необходимо выбрать режимы «Все
исправления» и «Показать исправления» в меню справа от главной кнопки.
Новые фрагменты будут помечены красным шрифтом, старые — белым, а изменение форматирования показано в виде «выносок». Щёлкнув по любой из них, вы можете принять или отклонить исправление с помощью соответствующего пункта Контекстного меню или специальных кнопок на панели «Изменения».
Если текст вас устраивает целиком и полностью, и вы хотите очистить историю исправлений, перейдите чуть
дальше по ленте на панель «Изменения», Как убрать исправления в Ворде? Нажмите кнопку «Принять», а затем — Применить все изменения в документе. Можно поступить и наоборот — кнопка Отклонить — Отклонить все изменения в документе поможет вам вернуть документ к изначальному состоянию. Только пользуйтесь этими кнопками с ОЧЕНЬ большой осторожностью — лучше предварительно создать резервную копию документа.
Если правок слишком много, можно зайти в меню «Показать исправления» и оставить галочки лишь на тех пунктах, которые нас интересуют в данный момент.
Ну что, с областью исправлений в Ворде мы разобрались и теперь вы знаете как включать исправления или как убрать область исправлений.
Сравнение документов
Представим себе ещё одну ситуацию: допустим, отправили вы вашему деловому партнёру текст договора для согласования. Партнёр внёс свои правки (пометив их) и отправил вам файл назад. Договор вы прочитали и с правкой согласились — самое время распечатать и подписать. Но… вы на сто процентов уверены, что хитромудрый партнёр тишком не добавил в текст что-то ещё, без всяких пометок?
Партнёр внёс свои правки (пометив их) и отправил вам файл назад. Договор вы прочитали и с правкой согласились — самое время распечатать и подписать. Но… вы на сто процентов уверены, что хитромудрый партнёр тишком не добавил в текст что-то ещё, без всяких пометок?
Обычно в такой ситуации производится сверка обоих вариантов документов — старого и нового. Если
договор занимает всего пару страничек, это не слишком сложно, а вот если несколько десятков… Любой
юрист глаза сломает, да и займёт такая сверка уйму времени.
Но ведь у нас с вами есть Word, одним из талантов которого как раз и является сравнение нескольких версий одного и того же документа — а при необходимости и создание третьего варианта, в котором будут
объединены оба варианта.
Обе эти функции возложены на панель «Сравнить» меню «Рецензирование».
Для сравнения, разумеется, нам нужно иметь под рукой оба файла — и первоначальный, и изменённый вариант. Нажав кнопку «Сравнить», выбрав одну из операций (Сравнение или Объединение) и загрузив документы, вы сможете получить полный список различий между ними (они будут выделены в тексте документов красным цветом).
На этом статья про рецензирование в Ворде подошла к концу. Теперь вы знаете как использовать в Ворде режим рецензирования, как включать его инструменты и как убрать рецензирование или отключить полностью.
Отслеживание изменений в Word
Делитесь и соавторствуйте
Справка и обучение Word
Делитесь и соавторствуйте
Делитесь и соавторствуйте
Отслеживать изменения
- Поделиться документом
Статья - Совместная работа над документами Word
Статья - Вставить или удалить комментарий
Статья - Отслеживать изменения
Статья - Принять отслеживаемые изменения
Статья - Использование Word на мобильном устройстве
Статья
Следующий: Используйте Word для школы
Word для Microsoft 365 Word для Интернета Word 2021 Word 2019 Word 2016 Word 2013 Word для iPad Word Web App Word для iPhone Дополнительно. .. Меньше
.. Меньше
Примечание. Если вам предоставили доступ к документу для проверки, вы не сможете отключить отслеживание изменений. Если вы хотите отредактировать документ без отслеживания изменений, вам нужно будет либо сохранить копию, либо попросить человека, который отправил вам ее, снова поделиться ею с отключенным режимом проверки.
Включение и отключение отслеживания изменений
На вкладке Обзор выберите Отслеживание изменений .
Если включен параметр «Отслеживание изменений», раздел выделяется. Удаления помечаются зачеркиванием, а добавления — подчеркиванием. Изменения разных авторов обозначены разными цветами.
Когда Отслеживание изменений отключено, раздел не выделяется.
 Word перестает отмечать изменения, но цветные подчеркивания и зачеркивания остаются в документе.
Word перестает отмечать изменения, но цветные подчеркивания и зачеркивания остаются в документе.
Совет: Вы также можете добавить индикатор отслеживания изменений в строку состояния. Щелкните правой кнопкой мыши строку состояния и выберите Отслеживать изменения .
Просмотр отслеженных изменений
Примечание. Когда документ находится в режиме редактирования или рецензирования, вы можете выбрать отслеживаемое изменение, чтобы просмотреть полное предложенное соавтором изменение на отображаемой карточке. Наведите указатель мыши на кнопку «Принять» или «Отклонить», чтобы увидеть, как это действие повлияет на ваш окончательный документ.
Выберите, чьи изменения отслеживать
Вы можете отслеживать только свои изменения или изменения всех.
Чтобы отслеживать только ваши собственные изменения, на вкладке Обзор выберите Отслеживание изменений > Только мои .
Чтобы отслеживать изменения всех – на вкладке Обзор выберите Отслеживать изменения 9.0038 > Для всех .
Совет: , чтобы использовать пароль, чтобы другие пользователи не могли отключить отслеживание изменений. На вкладке Обзор выберите Отслеживание изменений > Заблокировать отслеживание .
Выберите, как вы хотите видеть изменения в документе
Вы можете выбрать тип разметки, которую хотите видеть.
На вкладке Обзор выберите Отслеживание.
Выберите All Markup , чтобы отобразился раскрывающийся список.
Выберите один из следующих вариантов.
Простая разметка отображает отслеживаемые изменения с красной линией на полях.

All Markup отображает отслеживаемые изменения с разными цветами текста и линий для каждого рецензента
Без разметки скрывает разметку, чтобы показать документ с внесенными изменениями
Оригинал отображает исходный документ без отображения отслеживаемых изменений и комментариев. Однако любые отслеживаемые изменения или комментарии в документе, которые не были приняты, отклонены или удалены, остаются в документе.

Выберите способ отображения изменений отслеживания
Вы можете выбрать типы отображаемых редакций и способ их отображения. Если вы решите отображать исправления в виде всплывающих подсказок, они отображаются на полях документа. Если вы решите отображать их непосредственно в документе в строке. В строковых версиях все удаления отображаются зачеркнутыми, а не всплывающими подсказками.
На вкладке Обзор выберите Отследить > Показать разметку .
Выберите Воздушные шары и затем выберите нужный тип отображения.

Показать изменения на воздушных шарах
Показать все версии Встроенный
Показать только форматирование в позициях
Примечание. Если вы хотите видеть отслеживаемые изменения в выносках, вы должны находиться в представлении «Макет печати» или «Веб-макет».
Отображение изменений по типу редактирования
На вкладке Обзор выберите Отслеживание изменений > Показать разметку .
Выберите тип редактирования.
Флажок рядом с элементом указывает, что он выбран.
Примечание. Даже если вы скроете тип разметки, сняв флажок в меню Показать разметку , разметка будет автоматически отображаться каждый раз, когда вы или рецензент открываете документ.
Отображение изменений рецензентом(ами)
В Просмотр > Отслеживание выберите Показать разметку .
Выбрать Конкретные люди .
Снимите все флажки, кроме тех, что рядом с именами рецензентов, чьи изменения вы хотите отобразить.
Примечание. Чтобы установить или снять все флажки для всех рецензентов в списке, выберите Все рецензенты .
Навигация по отслеживаемым изменениям в разделе меню «Изменения»
Вы можете переходить от одного отслеживаемого изменения к другому.
В разделе Обзор > Изменения, выберите Далее , чтобы просмотреть следующее отслеживаемое изменение.
В разделе Обзор > Изменения выберите Предыдущее , чтобы просмотреть предыдущее отслеживаемое изменение.
Принять или отклонить отслеживаемые изменения
Существует несколько способов устранения отслеживаемых изменений. Самый эффективный способ — идентифицировать комментатора и отреагировать на отслеживаемое изменение — через отображение карточки, когда вы щелкаете отмеченное изменение. На карточке отображается имя комментатора и возможность принять или отклонить предложение.
На карточке отображается имя комментатора и возможность принять или отклонить предложение.
Принять или отклонить отслеживаемые изменения в последовательности с помощью главного меню
Вы можете последовательно разрешить отслеживание изменений от начала до конца документа.
Выберите Просмотрите > Изменения > Далее.
Выберите Принять или Отклонить . Следующее последовательное отслеживаемое изменение выделяется для просмотра и принятия мер.

Примечание. Вы также можете принять или отклонить отдельные отслеживаемые изменения, используя раскрывающиеся меню главного меню. Этот метод часто используется как методический подход к просмотру отслеживаемых изменений.
Принять изменения с помощью главного меню
В разделе Проверить > Изменения выберите Принять .
Выберите один из вариантов.
Отклонить изменения с помощью главного меню
В Просмотр > Изменения выберите > Отклонить .
Выберите один из вариантов.
Принять или отклонить изменения в документе, щелкнув правой кнопкой мыши
Работая в документе, вы можете щелкнуть правой кнопкой мыши отслеживаемое изменение, чтобы принять или отклонить его. При использовании метода щелчка правой кнопкой мыши отображается параметр меню баннера и параметр раскрывающегося меню.
Принять изменения в строке с параметром баннера, вызываемым правой кнопкой мыши
Щелкните правой кнопкой мыши отслеживаемое изменение в документе, чтобы просмотреть одно предложение.
На баннере выберите один из следующих вариантов.
Принять > Принять и перейти к следующему
Принять > Принять это изменение
org/ListItem»>Принять > Принять все изменения и остановить отслеживание
Принять и перейти к следующему
Принять > Принять все изменения
Принять изменения в строке с помощью параметра раскрывающегося меню, вызываемого правой кнопкой мыши
Щелкните правой кнопкой мыши отслеживаемое изменение в документе, чтобы просмотреть одно предложение.
В раскрывающемся меню выберите один из следующих вариантов.
Принять или отклонить сразу все отслеживаемые изменения в главном меню
Принять все отслеживаемые изменения
В разделе Проверить > Изменения выберите Принять .
Выберите один из вариантов.
Отклонить все отслеживаемые изменения
В Проверить > Изменения выберите Отклонить .
Выберите один из вариантов.

Примечание: Когда Обзор > Отслеживание > Показать разметку > Конкретные люди > Все рецензенты выбраны, параметры Принять все изменения показаны и Отклонить все изменения показаны не отображаются.
Скрыть отслеживаемые изменения и комментарии при печати
Скрытие изменений не удаляет их из документа. Вы должны использовать команды Принять и Отклонить в группе Изменения , чтобы удалить разметку из вашего документа.
Перейдите к Файл > Печать > Настройки > Печать всех страниц .

В разделе Информация о документе выберите Разметка для печати , чтобы снять флажок.
Просмотрите все свои изменения в сводном списке на панели просмотра
В Обзор > Отслеживание выберите Панель просмотра .
Выберите, хотите ли вы видеть панель просмотра рядом с документом или под ним.

Вы можете использовать панель просмотра в качестве удобного инструмента, чтобы убедиться, что все отслеживаемые изменения были удалены из вашего документа, чтобы они были видны другим, кто может просматривать ваш документ. В разделе сводки в верхней части области рецензирования отображается точное количество видимых отслеживаемых изменений и комментариев, оставшихся в вашем документе.
Панель рецензирования также позволяет просматривать длинные комментарии, которые не помещаются в облачко комментариев.
Примечание. Панель рецензирования, в отличие от документа или всплывающих подсказок с комментариями, — не лучший инструмент для внесения изменений в документ. Вместо того, чтобы удалять текст или комментарии или вносить другие изменения в области рецензирования, внесите все редакционные изменения в документ. После этого изменения будут видны в панели просмотра.
Важно: Комментарии больше не являются частью функции отслеживания изменений.
Включить отслеживание изменений
Вы можете настроить Word для Интернета на отслеживание изменений для всех пользователей, совместно работающих над документом, или на отслеживание только ваших изменений.
На вкладке Обзор выберите Отслеживание изменений .
В раскрывающемся списке Track Changes выберите один из следующих вариантов:
- org/ListItem»>
Чтобы отслеживать только те изменения, которые вы вносите в документ, выберите Just Mine .
Чтобы отслеживать изменения в документе, сделанные всеми пользователями, выберите Для всех .
Отключить отслеживание изменений
На вкладке Обзор выберите Отслеживание изменений .
В раскрывающемся списке Track Changes выберите Off .

Выберите представление разметки
На вкладке Review выберите Представление пометок .
Выберите один из вариантов разметки.
Просмотр, принятие или отклонение изменений
Принять или отклонить отслеживаемые изменения в последовательности
Вы можете просмотреть каждое отслеживаемое изменение в последовательности и решить, принять или отклонить изменение.
Щелкните или коснитесь в начале документа.
На вкладке Обзор выберите Отслеживание изменений .
Выберите Принять или Отклонить . Когда вы примете или отклоните изменения, Word перейдет к следующему изменению.
Совет: Чтобы перемещаться по изменениям в документе, не принимая и не отклоняя их, выберите Следующий или Предыдущий .
org/ListItem»>
Повторяйте, пока не просмотрите все изменения в документе.
Принять или отклонить одно изменение
Вместо последовательного прохождения изменений можно принять или отклонить одно изменение. Когда вы принимаете или отклоняете изменение, Word не переходит к следующему изменению в документе.
Нажмите на изменение.
Выберите вариант, чтобы принять или отклонить его.
Если включено отслеживание изменений, Word помечает любые изменения, сделанные любыми авторами документа.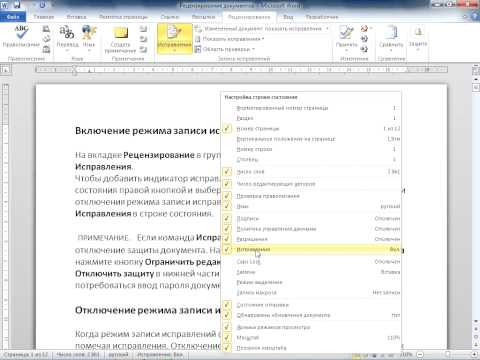 Это полезно, когда вы сотрудничаете с другими авторами, потому что вы можете видеть, какие авторы внесли конкретное изменение.
Это полезно, когда вы сотрудничаете с другими авторами, потому что вы можете видеть, какие авторы внесли конкретное изменение.
Включить отслеживание изменений на
На вкладке Review выберите Track Changes .
Выберите, чтобы отслеживать только свои изменения или все изменения.
Чтобы отслеживать только собственные изменения — 9 0037 Просмотрите вкладку , выберите Отслеживание изменений > Просто мой .

. Чтобы отслеживать изменения всех — на вкладке «Обзор » выберите «Отслеживание изменений» > «Для всех» .
Примечание. Чтобы отключить отслеживание изменений, снова выберите Отслеживание изменений .
Принять или отклонить сразу все отслеживаемые изменения в главном меню
Принять все отслеживаемые изменения
Выберите Проверка > Принять .
org/ListItem»>
Выберите один из вариантов.
Отклонить все отслеживаемые изменения
Выберите Проверка > Отклонить .
Выберите один из вариантов.
Word показывает изменения в документе, отображая линию на полях. Если вы переключитесь на представление All Markup , вы увидите изменения в строке и во всплывающих подсказках.
Каждый раз, когда кто-то добавляет комментарий, он отображается во всплывающей подсказке.
Проверить встроенные изменения
Чтобы увидеть изменения в строке, а не во всплывающих подсказках, выполните следующие действия:
На вкладке Обзор выберите Параметры разметки
Укажите на Balloons и выберите Show All Revisions Inline .
Отслеживание изменений на
Чтобы другие пользователи не могли отключить отслеживание изменений, заблокируйте отслеживание изменений с помощью пароля.
Важно: Обязательно запомните пароль, чтобы вы могли отключить отслеживание изменений, когда будете готовы принять или отклонить изменения.
Блокировка изменений с помощью пароля
На вкладке Обзор выберите Защитить > Защитить документ .
В поле Пароль введите пароль.
Повторно введите пароль и выберите OK .

Пока отслеживаемые изменения заблокированы, вы не можете отключить отслеживание изменений и не можете принимать или отклонять изменения.
Разблокировать изменения отслеживания
На вкладке Review выберите Protect > Защитить документ .
Под защитой снимите флажок Защитить документ для .
Введите пароль и выберите OK .

Для получения дополнительной информации см.
удалить отслеживаемые изменения и комментарии.
Включение или отключение отслеживания изменений (Word для iPad)
Коснитесь вкладки Обзор .
Коснитесь элемента управления рядом с Отслеживание изменений , чтобы включить или отключить отслеживание изменений.
Показать или скрыть разметку (Word для iPad)
На вкладке Review коснитесь значка Display for Review .
В списке Display for Review коснитесь нужного параметра:
Вся разметка (встроенная) показывает окончательный документ с отслеживаемыми изменениями, видимыми встроенными
Без разметки показывает окончательный документ без отслеживаемых изменений
org/ListItem»>
Оригинал показывает исходный документ без отслеживаемых изменений
Показать отслеживаемые изменения по типу (Word для iPad)
На вкладке Review коснитесь значка Display for Review .
В списке Показать для обзора нажмите Показать разметку .
В списке Показать разметку коснитесь нужного параметра:
- org/ListItem»>
Ink показывает или скрывает любые метки, сделанные цифровым рисованием в документе.
Вставки и удаления показывает или скрывает вставленный или удаленный текст.
Форматирование показывает или скрывает изменения форматирования.
Показать изменения в позициях показывает изменения в позициях на правом поле.

Показать только форматирование в выносках показывает только изменения форматирования в выносках и сохраняет другие изменения как встроенное отслеживание.
Показать отслеживаемые изменения рецензентом (Word для iPad)
Если у документа есть несколько рецензентов, Word по умолчанию покажет все изменения. Однако вы можете выбрать отображение только изменений, сделанных определенными зрителями.
На вкладке Review коснитесь значка Display for Review .

В списке Показать для обзора нажмите Показать разметку .
В списке Показать разметку нажмите Рецензенты .
В списке Другие авторы коснитесь имен рецензентов, чьи изменения вы хотите просмотреть, или коснитесь Все рецензенты .
Принять изменения (Word для iPad)
- org/ListItem»>
На вкладке Обзор нажмите значок Принять .
Выполните одно из следующих действий:
Нажмите Принять и перейти к следующему , чтобы принять изменение и перейти к следующему изменению в документе.
Коснитесь Принять удаление , Принять вставку или Принять изменение , чтобы принять выбранное изменение, определяемое контекстно по типу, и не переходить к следующему изменению в документе.

Коснитесь Принять все показанные , чтобы принять все видимые изменения, но не скрытые. Например, если вы просматриваете только изменения, внесенные определенным рецензентом, нажмите Принять все показанные , чтобы принять только изменения, внесенные этим рецензентом.
Коснитесь Принять все , чтобы принять все изменения в документе.
Нажмите Принять все и остановить отслеживание , чтобы принять все изменения в документе и отключить отслеживание изменений.

Чтобы перейти к другому изменению, не принимая и не отклоняя его, коснитесь кнопки Предыдущий или Следующий значок .
Дважды нажмите на изменение в документе, чтобы выбрать его.
Отклонить изменения (Word для iPad)
Дважды нажмите на изменение в документе, чтобы выбрать его.
На вкладке Проверка коснитесь значка Отклонить .
org/ListItem»>Нажмите Отклонить и перейти к следующему , чтобы отклонить изменение и перейти к следующему изменению в документе.
Коснитесь Отклонить удаление , Отклонить вставку или Отклонить изменение , чтобы отклонить выбранное изменение, определяемое в контексте по типу, и не переходить к следующему изменению в документе.
Коснитесь Отклонить все показанные , чтобы отклонить все видимые изменения, но не скрытые.
 Например, если вы просматриваете только изменения, внесенные определенным рецензентом, нажатие Отклонить все показанные отклонит только изменения, внесенные этим рецензентом.
Например, если вы просматриваете только изменения, внесенные определенным рецензентом, нажатие Отклонить все показанные отклонит только изменения, внесенные этим рецензентом.Коснитесь Отклонить все , чтобы отклонить все изменения в документе.
Коснитесь Отклонить все и остановить отслеживание , чтобы отклонить все изменения в документе и отключить отслеживание изменений.
Чтобы перейти к другому изменению, не принимая и не отклоняя его, коснитесь кнопки Предыдущий или Следующий значок .

Выполните одно из следующих действий:
Удалить комментарии (Word для iPad)
Дважды нажмите на комментарий в документе, чтобы выбрать его.
Коснитесь вкладки Обзор .
Нажмите значок Удалить , чтобы удалить комментарий, или нажмите и удерживайте значок Удалить , пока не появится список Удалить , а затем выполните одно из следующих действий:
org/ListItem»>
Чтобы перейти к другому комментарию, не удаляя его, коснитесь значка Назад или Далее .
Включение или отключение отслеживания изменений (Word для iPhone)
Коснитесь значка пера вверху, чтобы открыть ленту.
Коснитесь вкладки Обзор .
Коснитесь элемента управления рядом с Отслеживание изменений , чтобы включить или отключить отслеживание изменений.

Показать или скрыть разметку (Word для iPhone)
На вкладке Review нажмите Display for Review .
Коснитесь нужного варианта:
Вся разметка (встроенная) показывает окончательный документ с отслеживаемыми изменениями, видимыми встроенными
org/ListItem»>
Без разметки показывает окончательный документ без отслеживаемых изменений
Оригинал показывает исходный документ без отслеживаемых изменений
Показать отслеживаемые изменения по типу (Word для iPhone)
На вкладке Review нажмите Display for Review .
org/ListItem»>В списке Показать разметку коснитесь нужного параметра:
Ink показывает или скрывает любые метки, сделанные цифровым рисованием в документе.
Вставки и удаления показывает или скрывает вставленный или удаленный текст.
org/ListItem»>
Форматирование показывает или скрывает изменения форматирования.
Нажмите Показать разметку .
Показать отслеженные изменения рецензентом (Word для iPhone)
Если у документа есть несколько рецензентов, Word по умолчанию покажет все изменения. Однако вы можете выбрать отображение только изменений, сделанных определенными зрителями.
На вкладке Review нажмите Display for Review .
Нажмите Показать разметку .

Нажмите Рецензенты .
В списке Другие авторы коснитесь имен рецензентов, чьи изменения вы хотите просмотреть, или коснитесь Все рецензенты .
Принять изменения (Word для iPhone)
Дважды нажмите на изменение в документе, чтобы выбрать его.
org/ListItem»>Выполните одно из следующих действий:
Нажмите Принять и перейти к следующему , чтобы принять изменение и перейти к следующему изменению в документе.
Коснитесь Принять удаление , Принять вставку или Принять изменение , чтобы принять выбранное изменение, определяемое контекстно по типу, и не переходить к следующему изменению в документе.
org/ListItem»>
Коснитесь Принять все показанные , чтобы принять все видимые изменения, но не скрытые. Например, если вы просматриваете только изменения, внесенные определенным рецензентом, нажмите Принять все показанные , чтобы принять только изменения, внесенные этим рецензентом.
Коснитесь Принять все , чтобы принять все изменения в документе.
Нажмите Принять все и остановить отслеживание , чтобы принять все изменения в документе и отключить отслеживание изменений.
На вкладке Обзор нажмите Принять .
Отклонить изменения (Word для iPhone)
Дважды нажмите на изменение в документе, чтобы выбрать его.
На вкладке Проверка нажмите Отклонить .
Выполните одно из следующих действий:
Нажмите Отклонить и перейти к следующему , чтобы отклонить изменение и перейти к следующему изменению в документе.
Коснитесь Отклонить удаление , Отклонить вставку или Отклонить изменение , чтобы отклонить выбранное изменение, определяемое в контексте по типу, и не переходить к следующему изменению в документе.

Коснитесь Отклонить все показанные , чтобы отклонить все видимые изменения, но не скрытые. Например, если вы просматриваете только изменения, внесенные определенным рецензентом, нажатие Отклонить все показанные отклонит только изменения, внесенные этим рецензентом.
Нажмите Отклонить все , чтобы отклонить все изменения в документе.
Коснитесь Отклонить все и остановить отслеживание , чтобы отклонить все изменения в документе и отключить отслеживание изменений.

Удалить комментарии (Word для iPhone)
Дважды нажмите на комментарий в документе, чтобы выбрать его.
На вкладке Обзор нажмите Удалить , и выполните одно из следующих действий:
Чтобы перейти к другому комментарию, не удаляя его, коснитесь значка Назад или Далее
Использование функций отслеживания и проверки в Microsoft Word | Учебники
Microsoft Word включает функции, позволяющие отслеживать
изменения, внесенные несколькими пользователями, а также функцию обзора, позволяющую
рецензентам вставлять свои комментарии в документ. Эти особенности
очень полезно, когда вы являетесь частью группы сверстников, назначенной для работы над
проект вместе. Они также предоставляют преподавателям возможность комментировать
твоя работа. Это позволяет коллеге-редактору или преподавателю отслеживать
комментарии и изменения, внесенные различными рецензентами.
Эти особенности
очень полезно, когда вы являетесь частью группы сверстников, назначенной для работы над
проект вместе. Они также предоставляют преподавателям возможность комментировать
твоя работа. Это позволяет коллеге-редактору или преподавателю отслеживать
комментарии и изменения, внесенные различными рецензентами.
Обратите внимание, что функции отслеживания и просмотра могут различаются в разных версиях Word. Для получения дополнительной помощи по вашей конкретной версии Microsoft Word мы рекомендуем вам посетить Сайт поддержки Microsoft Office Word.
Условные обозначения для учебника
Для некоторых шагов, описанных здесь, требуется использование строки меню. Однако большинство процедур, упомянутых в этом руководстве, включают команды, включенные в панель инструментов Рецензирование. Чтобы добавить Рецензирование панель инструментов:
- Щелкните меню «Вид».
- Выберите подменю «Панель инструментов».
- Нажмите «Рецензирование».
 Должна появиться панель инструментов Reviewing, как показано ниже.
Должна появиться панель инструментов Reviewing, как показано ниже.
Примечание. Инструкции в этом руководстве предназначены только для ПК.
Что ты хочешь сделать?
- Если вы студент, который создает документ для просмотра другими, вам нужно знать, как начать свой документ.
- Если вы инструктор или рецензент, работающий с существующим документа, вы должны знать, как отслеживать изменения во время редактирования и добавления комментариев.
- Если вы студент или автор, который решит окончательный результат документа, вы должны знать, как принять или отклонить изменения и удалить комментарии.
- Если вы студент или автор, который должен работать с несколькими версиями тот же документ, вам нужно знать, как сравнивать и объединять документы.
Начало вашего документа
Если вы хотите настроить документ для коллегиального редактора или инструктора,
рецензии после того, как вы ее завершили, вы должны подготовить свой документ к
обзор. При включении функции защиты документа любые изменения или комментарии
сделанные теми, кто будет просматривать ваш документ, будут отмечены в пределах
документ. После создания документа вы можете включить Защитить
Особенность документа:
При включении функции защиты документа любые изменения или комментарии
сделанные теми, кто будет просматривать ваш документ, будут отмечены в пределах
документ. После создания документа вы можете включить Защитить
Особенность документа:
- Откройте документ для просмотра.
- В меню Сервис выберите Защитить документ.
- Выберите один из следующих вариантов в зависимости от вашего проекта:
- Выберите «Отслеживаемые изменения», чтобы разрешить другим членам группы вносить изменения в документ, вставляя комментарии и отслеживаемые изменения.
- Нажмите «Комментарии», чтобы разрешить другим членам команды добавлять только свои комментарии.
- Введите необязательный пароль, чтобы только авторизованные рецензенты могли добавлять комментарии и изменения.
Отслеживание изменений во время редактирования
Если вы являетесь коллегой-редактором или инструктором,
документ, который не был подготовлен для рецензирования, необходимо сначала включить
Функция отслеживания изменений. Это гарантирует, что любые изменения или комментарии, которые
вы добавляете, отслеживаются Word.
Это гарантирует, что любые изменения или комментарии, которые
вы добавляете, отслеживаются Word.
- Откройте документ, который вы хотите изменить.
- Щелкните значок Отслеживание изменений .
- Начните редактировать документ, добавляя и удаляя текст по мере необходимости.
При желании вы можете использовать меню для отслеживания изменений:
- Откройте документ, который вы хотите отредактировать.
- Нажмите на меню Инструменты.
- Щелкните Отследить изменения.
- Начните редактировать документ, добавляя или удаляя текст по мере необходимости.
Основное отличие функции отслеживания изменений в Word заключается в том, что изменения и комментарии в документе будут отображаться по-разному в зависимости от в зависимости от того, какой вид вы выбираете в меню «Вид». Из-за этого это Важно отметить вид, выбранный в меню «Вид».
Если вы выбрали обычный вид, добавленный текст будет отображаться в цвете
уникальный для этого конкретного пользователя и быть подчеркнутым. Удаленный текст будет
появляются в цвете и с зачеркиванием.
Удаленный текст будет
появляются в цвете и с зачеркиванием.
Когда пользователь наводит указатель мыши на изменение, появляется всплывающая подсказка, содержит имя рецензента или редактора, дату и время внесения изменения внесенные изменения и тип изменения (например, Вставлено). Ниже приведен пример того, как выглядит всплывающая подсказка.
Word автоматически назначает уникальные цвета первым восьми рецензентам документа. Word различает разных пользователей по вкладку «Информация о пользователе». Обычно ваше имя вводится автоматически, когда приложение Word установлено на вашем компьютере. Чтобы подтвердить, что предоставленная там информация верна, выполните следующие действия:
- В меню «Инструменты» выберите «Параметры».
- Нажмите на вкладку Информация о пользователе.
- Убедитесь, что информация верна, и нажмите OK.
Если вы выбрали представление Web Layout или Print Layout из View
меню добавленный текст будет подчеркнут и окрашен в уникальный цвет. Удаленный текст
будет обозначен маленькой стрелкой и прерывистой линией, которая ведет к
всплывающее окно с текстом, который был удален. Ниже приведен пример
как выглядит удаленный текст в представлении Web Layout или Print Layout.
Удаленный текст
будет обозначен маленькой стрелкой и прерывистой линией, которая ведет к
всплывающее окно с текстом, который был удален. Ниже приведен пример
как выглядит удаленный текст в представлении Web Layout или Print Layout.
Другой способ отобразить размеченный текст — использовать меню Показать, появляется на панели инструментов Рецензирование. Нажав на Показать, вы можете выбрать отображать комментарии, вставки и удаления, а также форматирование. Опять же, это Функция позволяет вам контролировать, какие типы изменений вы хотите просмотреть.
Четыре представления или версии размеченного текста. Это:
- Оригинал, в котором отображается документ со всеми отклоненными изменениями
- Исходная разметка с отображением, которая отображает вставленный текст в виде всплывающих подсказок, а удаленный текст — в виде подчеркивания
- Окончательный вариант, при котором документ отображается в том виде, в котором он будет отображаться со всеми принятыми изменениями.

- Final Showing Markup, который отображает размеченный удаленный текст в выносках и вставленный текст как подчеркнутый
Другой способ просмотреть изменения разметки — нажать «Просмотр» и выбрать Разметка. Этот метод также позволяет отображать воздушные шары и подчеркивание.
Если вы получили документ от другого лица и хотите сделать аннотации или обзорные комментарии в документе, которые не изменяют текст, вы можете добавить в отзыв комментарии. Комментарии к обзору могут отображаться в одном из двумя способами, в зависимости от выбранного вами вида макета.
Чтобы добавить комментарий к отзыву:
- Наведите указатель мыши на текст, к которому хотите добавить комментарий.
- Используя панель инструментов Рецензирование, нажмите на вставить комментарий. значок и начните вводить комментарий. Word вставит скобки в уникальный цвет и создаст воздушный шар «вызов», в котором вы вводите свои комментарии.
- Введите свой комментарий.

Если вы предпочитаете использовать строку меню:
- Наведите указатель мыши на текст, к которому хотите добавить комментарий.
- В меню «Вставка» нажмите «Комментарий».
- Введите свой комментарий.
Как и в случае с пометками редакций, Word использует разные цвета для каждого пользователя, чтобы различать их комментарии.
Когда пользователь прокручивает всплывающую подсказку с комментарием, появляется всплывающая подсказка который содержит имя комментатора, а также дату и время комментария сделано так же, как это происходит при отслеживании изменений в документе.
Вы также можете увидеть все изменения, внесенные в документ, одним длинным списком активировав панель просмотра. Эта функция может быть активирована с помощью щелкнув значок панели просмотра на панели инструментов Рецензирование.
При желании вы можете вставить голосовой комментарий в качестве звукового объекта с
документ. (Этот тип комментария не может быть создан без звуковой карты и
микрофон. ) Для этого нажмите на стрелку справа от кнопки Вставить
Значок комментария. В раскрывающемся меню выберите «Голосовой комментарий». Звуковой объект
появится окно. Нажмите на красную точку, чтобы начать запись своего голоса.
комментарий.
) Для этого нажмите на стрелку справа от кнопки Вставить
Значок комментария. В раскрывающемся меню выберите «Голосовой комментарий». Звуковой объект
появится окно. Нажмите на красную точку, чтобы начать запись своего голоса.
комментарий.
К одному и тому же тексту можно добавить несколько комментариев. Выделите текст снова и цветные скобки все еще появляются. Нажмите «Новый комментарий» и повторите шаги для добавления отзыва. Еще один воздушный шар с дополнительные комментарии будут ответвляться от того же текста.
Вы можете принять или отклонить изменения или удалить комментарии сделанный вашим коллегой-редактором или инструктором. Для этого необходимо сначала убедиться что вы можете просматривать комментарии и размеченные изменения. Чтобы просмотреть все изменения и комментарии из меню «Вид», нажмите «Разметка».
Затем вы можете просмотреть каждый элемент отдельно, принять все изменения сразу, или удалять комментарии и отклонять все изменения сразу.
Для последовательного просмотра каждого элемента щелкните значок «Далее» . Это действие выделит следующее изменение или комментарий. В этот момент вы
может отклонить или принять изменение или удалить комментарий.
Это действие выделит следующее изменение или комментарий. В этот момент вы
может отклонить или принять изменение или удалить комментарий.
Чтобы принять каждое изменение по отдельности, щелкните маленькую стрелку вниз, указывает, где было сделано изменение. При нажатии на стрелку вниз будет чтобы пунктирная линия, отображающая тип внесенного изменения, стала твердый и смелый. Чтобы принять изменение, щелкните значок «Принять изменение» . Это действие включает изменение в документ; это уже не отмеченное изменение.
Чтобы отклонить каждое изменение по отдельности, нажмите на изменение, как описано выше. Затем щелкните значок «Отклонить изменение/удалить комментарий» . Этот шаг удалит изменение и вернет этот конкретный фрагмент текста к оригинальная версия.
Чтобы удалить комментарий, щелкните в любом месте внутри цветных скобок и
щелкните значок «Отклонить изменение/удалить комментарий». Этот шаг удалит
комментарий, и он больше не будет отображаться в документе.
При желании вы также можете распечатать комментарии к документу. К для этого убедитесь, что вы выбрали Макет печати в меню Вид. Убедитесь, что комментарии и изменения отслеживания отображаются в формате, который вы хотите, чтобы они отображались в печатном документе. В меню «Файл» нажмите «Печать». В списке «Что печатать» выберите «Документ с разметкой», затем нажмите «ОК». Этот процедура гарантирует, что в документе будут напечатаны любые отслеженные изменения или комментарии в вашем документе.
Сравнение и объединение документов
Если вы начали вносить изменения в документ и забыли подготовить это для отслеживания ваших изменений, вы все равно можете записывать изменения, которые вы сделали с помощью команды «Сравнить и объединить документы». Или, если рецензент работает в вашем документе отредактировал его, не отслеживая изменения, вы можете сравните отредактированный документ с оригиналом, чтобы увидеть, какие изменения были внесены сделанный.
- Найдите и откройте документ, содержащий неотслеживаемые изменения.

- В меню «Инструменты» выберите «Сравнить и объединить документы». Появится диалоговое окно «Сравнить и объединить документы».
- Откройте исходный документ (или документ, с которым вы хотите сравнить изменения).
- Нажмите стрелку вниз «Объединить», а затем нажмите «Объединить в текущий документ», если вы хотите добавить изменения в этот документ. По
при выполнении этого шага удаления и изменения из документа будут отображаться в текущем документе. Если вы хотите объединить
изменения в новый документ, нажмите «Объединить в новый документ». Как подразумевается, этот шаг создаст новый документ в
в котором отмечены все изменения и удаления.
Вы можете отклонить или принять изменения в этом объединенном документе, как описано выше.
Word 2010: просмотр документов
Урок 20: просмотр документов
/en/word2010/working-with-headers-and-footers/content/
Введение
Допустим, кто-то просит вас вычитать отчет. Если у вас есть печатная копия отчета, вы можете использовать красную ручку, чтобы вычеркнуть предложения, отметить орфографические ошибки или добавить комментарии на полях. Однако вы также можете делать все это в Word, используя Отслеживание изменений и Комментарии функции.
Если у вас есть печатная копия отчета, вы можете использовать красную ручку, чтобы вычеркнуть предложения, отметить орфографические ошибки или добавить комментарии на полях. Однако вы также можете делать все это в Word, используя Отслеживание изменений и Комментарии функции.
Когда вы закончите просмотр документа, другой человек может выбрать автоматическое принятие всех ваших изменений или принять или отклонить каждое изменение по одному.
На этом уроке вы узнаете, как отслеживать изменения , добавлять комментарии и сравнивать две версии документа.
Использование отслеживания изменений и комментариев
Если вам необходимо совместно работать над содержимым документа или если вам нужно, чтобы кто-то вычитал ваш документ, функции Word Отслеживание изменений и Комментарии упрощают совместную работу с другими пользователями.
Необязательно: Вы можете загрузить этот пример для дополнительной практики.
Об отслеживании изменений
При включении параметра Отслеживание изменений все изменения, которые вы вносите в документ, отображаются в виде цветных пометок . Если вы удалите какой-либо текст, он не исчезнет, а вместо этого будет иметь видимое перечеркивание. Если вы добавите текст, он будет подчеркнут. Это позволяет другому человеку увидеть, какие изменения были внесены, прежде чем сделать их постоянными.
Документ с отслеженными изменениями
Цвет пометок будет различаться в зависимости от того, кто просматривает документ, поэтому, если рецензентов несколько, вы сможете сразу определить, кто внес каждое изменение.
Чтобы включить отслеживание изменений:
- Перейдите на вкладку Review .

- Щелкните команду Отследить изменения . Теперь он должен быть выделен золотым цветом, чтобы показать, что он активен.
Команда «Отслеживание изменений»
- Любые изменения, которые вы вносите в документ, будут отображаться в виде цветных пометок.
Отслеживаемые изменения
- Щелкните команду Отслеживание изменений еще раз, чтобы отключить ее.
Добавление и удаление комментариев
Иногда вместо того, чтобы что-то изменить, вы можете захотеть сделать комментарий о части документа. Комментарии отображаются в выносках на правом поле и могут быть прочитаны первоначальным автором или любыми другими рецензентами.
Чтобы добавить комментарий:
- Выделите текст или поместите точку ввода в то место, где должен появиться комментарий.
- На вкладке Review выберите команду New Comment .

Команда «Новый комментарий»
- Введите комментарий.
Комментарий
Чтобы удалить комментарий:
- Выберите всплывающую подсказку , содержащую комментарий, который вы хотите удалить.
Выбранный комментарий
- На вкладке Обзор щелкните команду Удалить .
Удаление комментария
Чтобы удалить все комментарии:
- На вкладке Обзор щелкните стрелку раскрывающегося списка Удалить .
Стрелка раскрывающегося списка Удалить
- Нажмите Удалить все комментарии в документе .
Принятие и отклонение изменений
Отслеживаемые изменения — это просто предлагаемые изменения. Чтобы стать постоянными, они должны быть приняты . С другой стороны, первоначальный автор может не согласиться с некоторыми отслеживаемыми изменениями и отклонить их.
С другой стороны, первоначальный автор может не согласиться с некоторыми отслеживаемыми изменениями и отклонить их.
Чтобы принять или отклонить изменения:
- Выберите изменение, которое вы хотите принять или отклонить.
Выбор изменения
- На вкладке Обзор нажмите команду Принять или Отклонить .
Команды «Принять» и «Отклонить»
- Если вы примете изменение, разметка исчезнет, а текст будет выглядеть нормально.
После принятия изменения
Для некоторых отслеживаемых изменений можно отклонить изменения, удалив их, как обычный текст. Например, если рецензент добавляет слово в предложение, вы можете просто удалить это слово.
Чтобы принять все изменения:
- На вкладке Обзор щелкните стрелку раскрывающегося списка Принять .
 Появится раскрывающееся меню.
Появится раскрывающееся меню.Принятие всех изменений
- Выберите Принять все изменения в документе .
Чтобы отклонить все изменения:
- На вкладке Обзор щелкните стрелку раскрывающегося списка Отклонить . Появится раскрывающееся меню.
Отклонение всех изменений
- Выберите : Отклонить все изменения в документе .
Принятие или отклонение все изменения не влияют на комментарии , поэтому, если вы хотите удалить их, вам придется сделать это отдельно.
Изменение внешнего вида пометок
Если в документе много отслеживаемых изменений, они могут отвлекать при чтении документа. Есть несколько настроек, которые вы можете использовать, чтобы скрыть пометки или изменить их внешний вид .
Чтобы скрыть отслеживаемые изменения:
- На вкладке Обзор выберите команду Показать для просмотра . Команда «Отобразить для проверки» расположена справа от команды «Отслеживание изменений» и может быть не помечена. Скорее всего, это будет Final:Show Markup .
Команда «Отображение для просмотра»
- В раскрывающемся меню есть четыре параметра:
- Окончательный вариант: Показать разметку: Показывает окончательную версию вместе с разметкой
- Окончательный: Показывает окончательный вариант и скрывает все пометки
- Оригинал: Показать пометки: Показывает исходную версию вместе с пометками Final или Original из выпадающего меню, чтобы скрыть пометки.
Отображение окончательной версии (разметки скрыты)
- На вкладке Обзор нажмите Показать пометки Номера позиций Показать исправления в номерах позиций .
Отображение исправлений во всплывающих подсказках
- Некоторые исправления будут перемещены к правому полю.
Редакции на правом поле
- На вкладке Обзор щелкните значок Команда сравнения . Появится раскрывающееся меню.
- В раскрывающемся меню выберите Сравнить .
Команда сравнения
- Появится диалоговое окно. Выберите исходный документ , щелкнув стрелку раскрывающегося списка и выбрав документ из списка. Если вашего документа нет в списке, нажмите кнопку Browse , чтобы найти файл.
Выбор исходного документа
- Выбор Пересмотренный документ так же, как вы выбрали Исходный документ , затем нажмите OK .

Выбор измененного документа
- Сохраните документ.
- Щелкните вкладку Файл , чтобы перейти к представлению Backstage .
- Выберите Информация в левой части страницы.
Выбор информации
- Щелкните команду Проверить наличие проблем .
 Появится раскрывающееся меню.
Появится раскрывающееся меню. - Выберите Проверить документ .
Щелкните Проверить документ
- Щелкните Проверить .
Запуск проверки
- В результатах проверки будет отображаться восклицательный знак для всех категорий, в которых обнаружены потенциально конфиденциальные данные, а также будет кнопка Удалить все для каждой из этих категорий. Щелкните Удалить все , чтобы удалить данные.
Удаление потенциально конфиденциальных данных
- Закройте диалоговое окно, когда закончите.
- Из представления Backstage нажмите Сохранить , чтобы сделать изменения постоянными.
- Откройте существующий документ Word . Если хотите, можете использовать этот пример.

- Включить Отслеживание изменений .
- Удалить некоторый текст.
- Добавить текст.
- Изменить некоторые из форматирования текста .
- Поэкспериментируйте с командой Display for Review .
- Принять все изменения.
- Используйте Document Inspector для проверки документа.
- Вы можете использовать отслеживание изменений в Word, чтобы записывать каждое редактирование, сделанное в документе вами или другими.

- Функция отслеживания изменений в Word позволяет пользователям предлагать изменения, оставлять комментарии и т. д.
- Чтобы включить отслеживание изменений, выберите его на вкладке «Обзор».
- «Все пометки» покажет все изменения и комментарии, сделанные с момента включения отслеживания изменений.
- «Простая разметка» покажет упрощенную версию изменений и комментариев, представленную примечаниями на полях документа, а не видимым форматированием.
- «Без разметки» скроет все отметки изменений и комментарии s , но сохранит изменения.
- «Исходный» покажет документ в том виде, в котором он был до включения отслеживания изменений.
- Word для Windows
- Word для Mac
- Word для Mac
Настройка Отображение для просмотра по Final — это не то же самое, что , принимающий все изменения . Вам все равно нужно будет принять или отклонить изменения перед отправкой окончательной версии вашего документа.
Вам все равно нужно будет принять или отклонить изменения перед отправкой окончательной версии вашего документа.
Для отображения редакций в выносках:
По умолчанию большинство редакций отображаются встроенными , что означает, что сам текст помечен. Вы можете выбрать показ ревизий в выносках , что перемещает многие ревизии (такие как удаления ) в выноски на правом поле. Это может облегчить чтение документа, поскольку в нем меньше встроенных пометок. Выноски также дают вам более подробную информацию о некоторых наценках.
Чтобы вернуться к встроенным пометкам, вы можете выбрать либо Показать все встроенные версии , либо Показать только комментарии и форматирование в выносках .
Сравнение двух документов
Если вы редактируете документ без отслеживания изменений, по-прежнему можно использовать такие функции рецензирования, как Принять и Отклонить . Вы можете сделать это, сравнивая две версии документа. Все, что вам нужно, это исходный документ и измененный документ , и они должны иметь разные имена файлов.
Чтобы сравнить два документа:
На этом этапе Word сравнивает два документа, чтобы определить, какие изменения были внесены, и создает новый документ, который вы можете сохранить, если хотите. Изменения отображаются в виде цветных пометок , точно так же, как и при использовании Отслеживание изменений . Затем вы можете использовать команды Принять и Отклонить , чтобы завершить документ.
Сравнение двух документов
Справа от нового документа находится панель, на которой отображаются исходные и исправленные документы, которые можно использовать для справки (хотя их нельзя редактировать). Если панель справа не отображается, щелкните Сравнить Показать исходные документы Показать оба .
Безопасное использование функций рецензирования
Если в вашем документе есть какие-либо комментарии или отслеживаемые изменения , вам следует удалите их перед отправкой кому-либо, с кем вы не сотрудничаете. Комментарии и отслеживаемые изменения могут раскрывать конфиденциальную информацию, которая может вызвать затруднения или заставить вас или вашу компанию выглядеть непрофессионально или еще хуже.
Комментарии и отслеживаемые изменения могут раскрывать конфиденциальную информацию, которая может вызвать затруднения или заставить вас или вашу компанию выглядеть непрофессионально или еще хуже.
После того, как вы удалили все комментарии и отследили изменения, рекомендуется перепроверить документ с помощью Инспектора документов . Инспектор документов может сообщить вам, есть ли в вашем документе какие-либо скрытые данные, которые вам может потребоваться удалить. Он ищет данные во многих разных местах, а не только в комментариях и отслеживаемых изменениях.
Чтобы использовать инспектор документов:
Вызов!
Предыдущий: Работа с верхними и нижними колонтитулами
Далее:Работа с таблицами
/en/word2010/working-with-tables/content/
Как использовать отслеживание изменений в Microsoft Word
Отслеживание изменений — это функция, встроенная в Microsoft Word, которая отслеживает все изменения, внесенные в документ, и позволяет оставлять комментарии. Когда функция «Отслеживание изменений» включена, внесенные вами изменения выделяются и отображаются разными цветами или стилями, чтобы отделить их от исходного текста.
Это особенно полезно для документов с несколькими авторами или редакторами, которые могут просматривать и утверждать (или отклонять) изменения друг друга.
Как включить отслеживание изменений в Microsoft Word Чтобы включить отслеживание изменений, щелкните вкладку «Обзор», затем щелкните значок над «Отслеживание изменений». Чтобы отключить отслеживание изменений, просто щелкните этот значок еще раз. Вы также можете включать и выключать отслеживание изменений, щелкнув стрелку меню «Отслеживание изменений», а затем щелкнув «Отслеживание изменений» в списке.
Чтобы отключить отслеживание изменений, просто щелкните этот значок еще раз. Вы также можете включать и выключать отслеживание изменений, щелкнув стрелку меню «Отслеживание изменений», а затем щелкнув «Отслеживание изменений» в списке.
Если включена функция отслеживания изменений, вы можете оставить изменения в документе, просто набрав или отредактировав их, как обычно. Изменения будут отформатированы иначе, чем остальная часть документа, и будут содержать отметку на полях, указывающую на то, что изменение было внесено.
Например, если вы удалите абзац с включенным параметром «Отслеживание изменений», удаленный абзац останется видимым, но будет отображаться красным шрифтом с зачеркиванием, чтобы вы не перепутали его с оставшимся текстом.
Текст, который вы отредактировали или удалили, будет иметь другой цвет и формат, чем остальная часть документа. Крисси Монтелли/Инсайдер Как создавать и удалять комментарии к отслеживанию изменений Чтобы оставлять комментарии в документе, не добавляя к тексту, с помощью мыши выделите текст, который вы хотите прокомментировать, а затем нажмите «Новый комментарий» в разделе «Рецензирование». вкладка На полях документа появится пузырь, содержащий ваше имя и назначенный вам цвет. Когда появится всплывающая подсказка, введите свой комментарий.
вкладка На полях документа появится пузырь, содержащий ваше имя и назначенный вам цвет. Когда появится всплывающая подсказка, введите свой комментарий.
Чтобы ответить на комментарий, просто нажмите «Ответить» рядом с комментарием, на который хотите ответить, и введите свой ответ. Когда вы закончите, вы можете щелкнуть в любом месте за пределами всплывающего окна комментария.
Каждый из ваших комментариев в документе будет иметь один и тот же цвет, что позволит вам отличать ваши собственные комментарии от чужих. Крисси Монтелли/Инсайдер Есть два способа удалить комментарий. Нажмите на комментарий, который хотите удалить. Если вы хотите пока сохранить комментарий в документе, но хотите указать, что он уже рассмотрен, нажмите «Решить» в пузыре комментария. Комментарий по-прежнему будет отображаться на полях документа, но теперь будет отображаться серым цветом, что отличает его от других комментариев.
Нажмите на комментарий, который хотите удалить. Если вы хотите пока сохранить комментарий в документе, но хотите указать, что он уже рассмотрен, нажмите «Решить» в пузыре комментария. Комментарий по-прежнему будет отображаться на полях документа, но теперь будет отображаться серым цветом, что отличает его от других комментариев.
Если вы хотите полностью удалить комментарий, не оставив его следов в документе, нажмите на комментарий, а затем нажмите на иконку над «Удалить» на вкладке «Рецензирование». Он расположен рядом со значком «Новый комментарий».
Когда комментарий будет решен, он будет немного выделен серым цветом. Крисси Монтелли/Инсайдер Как принять или отклонить изменения После внесения изменений в документ вы можете либо принять, либо отклонить изменения. Для этого щелкните правой кнопкой мыши часть документа, которая была изменена. В появившемся меню нажмите «Принять», если хотите сохранить изменение, или «Отклонить», если хотите отклонить его.
Для этого щелкните правой кнопкой мыши часть документа, которая была изменена. В появившемся меню нажмите «Принять», если хотите сохранить изменение, или «Отклонить», если хотите отклонить его.
Внешний вид раздела может измениться в зависимости от вашего выбора, но он будет соответствовать остальной части документа после того, как вы закончите работу и отключите отслеживание изменений.
Вы можете принять или отклонить изменение, щелкнув его правой кнопкой мыши и выбрав нужный вариант в появившемся меню. Крисси Монтелли/Инсайдер Как скрыть все изменения и комментарии Вы можете управлять видимыми изменениями и комментариями, настроив параметры разметки.
На вкладке «Рецензирование» рядом с «Отслеживание изменений» есть раскрывающееся меню с четырьмя параметрами, которые показывают различные уровни изменений, внесенных в документ.
 Крисси Монтелли/Инсайдер
Крисси Монтелли/ИнсайдерВы также можете настроить типы отображаемых изменений, нажав «Показать разметку». Откроется меню с галочками рядом с различными параметрами. Если опция отмечена, она будет включена в разметку. Чтобы отметить или снять отметку с параметра, просто нажмите на него.
Это позволяет настроить видимые для вас изменения, включая комментарии конкретных пользователей и внешний вид всплывающих подсказок комментариев (или «выносок», как они называются в списке).
Меню «Показать разметку» позволяет настроить отображаемые изменения. Крисси Монтелли/Инсайдер Как пользоваться панелью рецензирования Если вы хотите последовательно просмотреть все изменения, внесенные в документ, вы можете сделать это с помощью панели рецензирования. Рядом с кнопкой «Отслеживание изменений» нажмите «Панель просмотра». Если вы хотите, чтобы панель отображалась сбоку экрана, нажмите «Вертикально»; если вы предпочитаете его в нижней части экрана, нажмите на опцию «Горизонтально».
Рядом с кнопкой «Отслеживание изменений» нажмите «Панель просмотра». Если вы хотите, чтобы панель отображалась сбоку экрана, нажмите «Вертикально»; если вы предпочитаете его в нижней части экрана, нажмите на опцию «Горизонтально».
В зависимости от ваших предпочтений появится панель просмотра, содержащая все изменения и комментарии, внесенные в документ. Общее количество изменений также появится в верхней части панели просмотра. Чтобы закрыть панель просмотра, просто нажмите «Панель просмотра» еще раз.
Панель рецензирования показывает все изменения и комментарии, сделанные в документе, так что вы можете прокручивать их последовательно. Крисси Монтелли/ИнсайдерКрисси Монтелли
Крисси Монтелли — писатель и создатель контента из Лонг-Айленда, штат Нью-Йорк. Она является автором двух сборников стихов, Heart Float (Bottlecap Press) и Going to Ithaca (Ghost City Press), а также различных онлайн-публикаций.
Узнайте больше от нее на chrissymontelli.wordpress.com.
Она является автором двух сборников стихов, Heart Float (Bottlecap Press) и Going to Ithaca (Ghost City Press), а также различных онлайн-публикаций.
Узнайте больше от нее на chrissymontelli.wordpress.com.
ПодробнееПодробнее
Редактирование — Основы Microsoft Word для эффективных юристов и студентов-юристов
Отслеживание изменений
Проблема : Другой человек предоставил вам документ, который она попросила вас просмотреть. Вы хотите внести изменения в документ, но вы хотите, чтобы эти изменения были очевидны, и вы не хотите записывать изменения вручную.
Решение . Прежде чем вносить изменения в документ, включите функцию отслеживания изменений Word на вкладке «Рецензирование», чтобы отобразить ваши изменения в документе.
Объяснение : Отслеживание изменений покажет текст, который вы вставили, а также текст, который вы удалили или переместили. Адвокаты часто ссылаются на документ, который включает Отслеживание изменений, как на документ с исправлением.
Адвокаты часто ссылаются на документ, который включает Отслеживание изменений, как на документ с исправлением.
Учебное пособие : Отслеживание изменений в Word (включает видео)
Совет для профессионалов : Индивидуальные настройки Word могут изменить то, как этот человек видит отслеживаемые изменения. Если вы хотите, чтобы другой человек увидел изменения так же, как вы видите их на своем компьютере, вы можете сохранить это форматирование, сохранив документ в формате PDF. Для этого выберите «Сохранить как» на вкладке «Файл» и в раскрывающемся меню формата файла выберите PDF. Однако, если вы хотите, чтобы другое лицо могло принять или отклонить ваши изменения в электронном виде, вам также потребуется отправить версию документа в формате Word; в противном случае другой человек должен будет ввести предложенные вами изменения. В этом руководстве представлено пошаговое объяснение со вспомогательными изображениями, включая видео для Word для Windows, по сохранению документа Word в формате PDF. Процесс такой же для Word для Mac.
В этом руководстве представлено пошаговое объяснение со вспомогательными изображениями, включая видео для Word для Windows, по сохранению документа Word в формате PDF. Процесс такой же для Word для Mac.
Принять или отклонить изменения отслеживания
Проблема : вы получили документ с отслеживаемыми изменениями. Однако вы хотите сохранить некоторые из этих изменений, но не все.
Решение : На вкладке Рецензирование вы можете принять или отклонить изменения в документе.
Объяснение : Вы можете принять все изменения в документе или принять каждое изменение по одному, а также отклонить изменения, которые вы не хотите интегрировать в документ. К концу у вас должен быть чистый документ без отслеживаемых изменений.
Учебное пособие : Принять или отклонить отслеживаемые изменения в Word
Совет для профессионалов : Документ, содержащий отслеживаемые изменения, скорее всего, будет возвращен вам с включенной функцией отслеживания изменений. Чтобы вы не отслеживали свои последующие изменения, если вы этого не хотите, отключите отслеживание изменений, как только откроете документ.
Чтобы вы не отслеживали свои последующие изменения, если вы этого не хотите, отключите отслеживание изменений, как только откроете документ.
Вставить или удалить комментарий
Проблема : Вы работаете над важным документом и хотите оставить себе примечание в документе, чтобы напомнить себе о том, что вы еще раз обсудили ключевое дело.
Решение : Добавьте в документ комментарий к полям; вы можете найти кнопку «Комментарий» на вкладке «Обзор». Позже вы сможете удалить этот комментарий и любые другие добавленные вами комментарии, когда они вам больше не понадобятся.
Объяснение : Функция «Комментарии» является полезным инструментом, когда вы хотите оставить заметки о своем документе или предоставить заметки о документе для прочтения другими.
Учебник :
Pro Tip : Отслеживание изменений и добавление комментариев становятся метаданными в вашем документе. Если вы создаете документ в рамках своей юридической практики, эти метаданные могут включать конфиденциальную информацию или другие внутренние сообщения, которые вы не должны или не хотите предоставлять адвокату противоположной стороны, клиенту, судье или кому-либо еще, с документом. Поэтому перед отправкой документа в электронном виде за пределы своего рабочего места тщательно удалите эти метаданные, удалив все комментарии и приняв или отклонив все изменения в документе.
Если вы создаете документ в рамках своей юридической практики, эти метаданные могут включать конфиденциальную информацию или другие внутренние сообщения, которые вы не должны или не хотите предоставлять адвокату противоположной стороны, клиенту, судье или кому-либо еще, с документом. Поэтому перед отправкой документа в электронном виде за пределы своего рабочего места тщательно удалите эти метаданные, удалив все комментарии и приняв или отклонив все изменения в документе.
Сравнение различий в двух документах
Проблема : Ваш коллега предложил внести изменения в ваш документ, но вы не знаете, какие изменения внес коллега (вашему коллеге необходимо научиться использовать Отслеживание изменений!). Вам нужно понять, что это за изменения, прежде чем включить их в окончательный документ.
Решение : Создайте свой собственный документ с отметками, используя функцию Word «Сравнить» на вкладке «Рецензирование».
Количество слов в документе
Проблема : Вам дали ограничение на количество слов для вашего документа, но вы не знаете, как проверить количество слов в вашем документе.
Решение : Просто посмотрите на строку состояния в нижней части экрана. 9Учебник : Показать количество слов количество слов в этом тексте появится в строке состояния в нижней части экрана. Эта функция особенно полезна, когда вы пытаетесь определить, содержит ли цитата пятьдесят или более слов, так что необходима блочная цитата.
Найти и заменить слова
Проблема : Вы допустили ошибку в имени участника в своем документе. Вы набрали «Зидель», а не «Зейдель». Это имя появляется в вашем документе более пятидесяти раз, и поиск и исправление каждой ошибки будет утомительным и трудоемким .
Решение : Используйте функцию «Найти и заменить» в разделе «Редактирование» на вкладке «Главная».
Объяснение : Вы можете использовать функцию «Найти и заменить» не только для текстовых слов и фраз, но и для форматирования символов, например цвета шрифта, полужирного или выделения.
Учебник : Найдите и замените текст
Pro не выбирайте «Заменить все». Вместо этого просмотрите каждый экземпляр слова, которое нужно заменить, выбрав «Найти далее». Хотя этот выбор может занять больше времени, чем однократное нажатие кнопки «Заменить все», он гарантирует, что вы не сделаете неловких ошибок в своем документе.
Прослушать чтение текста вслух
Проблема : вам трудно замечать проблемы с четкостью и корректурой при чтении собственного письма.
Решение . Используйте функцию «Чтение вслух» в поле иммерсивного средства чтения на вкладке «Рецензирование», чтобы услышать, как Word читает вам написанное.
Объяснение : Новые версии Word включают ряд инструментов обучения, в том числе Read Aloud.
Как добавлять, удалять и изменять комментарии в Word 0
31 В Word вы можете использовать комментарии для добавления примечаний к содержимому документа . Комментарии сохраняются вместе с документом и перемещаются вместе с ним, если вы делитесь им с другими. Комментарии особенно полезны в процессе редактирования и проверки документа Word. Разные люди могут добавлять комментарии и отвечать на комментарии других людей. Когда закончите, все комментарии можно будет легко удалить.
Когда закончите, все комментарии можно будет легко удалить.
Word имеет ряд встроенных инструментов, предназначенных для комментариев. В этой статье вы узнаете, как работают комментарии в Word и как использовать инструменты комментариев. Основная информация о комментариях относится как к встроенной функции комментариев, так и к функциям надстройки DocTools CommentManager .
Информация в этой статье относится к Word 2013, Word 2016, Word 2019, Word 2021 и Word для Microsoft 365 на ПК/Windows . Часть информации в этой статье также относится к Word 2010 и более ранние версии, но инструменты комментариев и способы доступа к ним различаются. В случае Word для Microsoft 365 см. примечания ниже о Современные комментарии .
ВАЖНО . Если ваша версия Word для Microsoft 365 была изменена на Modern Comments (см. ниже), информация в этой статье не применяется в полном объеме.
ниже), информация в этой статье не применяется в полном объеме.
Я подожду, чтобы обновить эту статью, чтобы полностью осветить функции современных комментариев, пока Microsoft не определится с функциональностью. Пока функционал меняется слишком часто.
Вы можете посетить эту статью Microsoft Использование современных комментариев в Word для справки.
Об изменении Майкрософт на современные комментарии в Microsoft 365Если вы использовали комментарии в Word в течение многих лет и если вы используете Word для Microsoft 365 , возможно, вы заметили, что функции комментариев в Word изменились . Еще в начале 2021 года Microsoft представила то, что они называют Modern Comment . Современные комментарии работают совершенно иначе, чем комментарии в Word, которые работали годами. Microsoft теперь ссылается на старые комментарии как Классический Комментарии .
По состоянию на июль 2022 года Microsoft, возможно, еще не развернула современные комментарии для всех пользователей. Развертывание было довольно медленным. В середине 2021 года мне пришлось установить версию Office Insider Beta на компьютер, чтобы получить доступ к Modern Comment и протестировать ее. Я не видел современных комментариев в моей версии Microsoft 365, Текущий канал , до весны 2022 года.
Развертывание было довольно медленным. В середине 2021 года мне пришлось установить версию Office Insider Beta на компьютер, чтобы получить доступ к Modern Comment и протестировать ее. Я не видел современных комментариев в моей версии Microsoft 365, Текущий канал , до весны 2022 года.
Переход на современные комментарии расстроил многих пользователей и разозлил многих пользователей. Я согласен с этими пользователями. Вы найдете многочисленные негативные комментарии пользователей об изменениях в конце статьи Microsoft «Введение современных комментариев в Microsoft Word».
Microsoft прислушалась и внесла некоторые улучшения. Тем не менее, я по-прежнему считаю современные комментарии чрезвычайно неэффективными для работы по сравнению с классическими комментариями. Кроме того, современные комментарии по-прежнему не имеют функциональности по сравнению с классическими комментариями.
Как вернуть старые функции комментариев Многие пользователи просили вернуться к старым функциям комментариев, классическим комментариям. Microsoft представила временную опцию в Word, которая позволяет отключить современные комментарии и вернуться к классическим комментариям. К сожалению, мы должны ожидать, что эта опция когда-нибудь исчезнет.
Microsoft представила временную опцию в Word, которая позволяет отключить современные комментарии и вернуться к классическим комментариям. К сожалению, мы должны ожидать, что эта опция когда-нибудь исчезнет.
Чтобы вернуть старые функции комментариев:
- Выберите Файл > Параметры > Общие > снимите флажок Включить современные комментарии . Нажмите «ОК».
Это вернет старые функции комментариев. Изменение параметра не вступит в силу, пока вы не перезапустите Word.
О надстройке DocTools CommentManager и современных комментариях В этой статье я ссылаюсь на свою надстройку DocTools CommentManager в отношении определенных функций. К сожалению, я обнаружил, что многие функции надстройки не работают с современными комментариями. 20 июня 2021 года я выпустил версию 3.0 DocTools CommentManager, которая работает как с классическими, так и с современными комментариями.
Надстройка DocTools CommentManager позволяет быстрее и проще управлять комментариями в Word. Кроме того, надстройка позволяет просматривать комментарии в Word из одного места, ранжировать комментарии по важности, извлекать все комментарии в Word или Excel, создавать встроенные комментарии для инструкций и справки и т. д. Надстройка DocTools CommentManager полностью совместим с собственными функциями комментариев Word .
Где найти инструменты для комментариев в Word
Вы найдете специальные инструменты для комментариев на вкладке «Рецензирование» на ленте.
- Группа Комментарии на вкладке Обзор содержит инструменты, предназначенные для комментариев.
- Группа Отслеживание на вкладке Обзор включает инструменты, которые используются как в отношении комментариев, так и в отношении отслеживаемых изменений. В этой группе вы найдете инструменты для изменения способа отображения комментариев.

Рис. 1. Встроенные в Word инструменты для комментариев находятся на вкладке «Рецензирование».
Как добавлять комментарии в Word
Word позволяет добавлять комментарии двух уровней. Комментарии первого уровня и ответы на комментарии первого уровня.
Вы можете добавлять комментарии первого уровня в Word либо с помощью команд на ленте, либо с помощью сочетания клавиш. Чтобы можно было добавить ответ на комментарий прямо из комментария. Читайте ниже.
Как вставить комментарий в Word
Word позволяет просматривать документы несколькими способами. Что касается комментариев, представление Print Layout дает вам лучший обзор. Например, вы можете переключить представление на вкладке «Вид» в группе «Лента» > « Представления ». Вы также можете нажать Alt+Ctrl+P для переключения в режим просмотра Макет печати .
Встроенная функция Word позволяет добавлять/вставлять комментарии из двух разных мест. Чтобы вставить комментарий в Word:
Чтобы вставить комментарий в Word:
- Выберите текст, который вы хотите прокомментировать.
Выбранный текст будет помечен как область комментария . Если текст не выделен, Word пометит предыдущее слово, если оно есть, в качестве области комментария.
Чтобы другим пользователям было проще понять ваш комментарий, обязательно выберите именно тот текст, к которому относится комментарий, а не, например, целые абзацы. - Выполните шаги 2a, 2b или 2c:
a. Выберите вкладку «Обзор» на ленте > группа «Комментарии» > Новый комментарий
ИЛИ
b. Выберите вкладку «Вставка» на ленте > группа «Комментарии» > Комментарий
ИЛИ
c. Нажмите сочетание клавиш Alt+Ctrl+M .
Вставленный комментарий отображается в области разметки (или области всплывающей подсказки) на полях или в области просмотра в зависимости от ваших настроек отображения комментариев. См. раздел Как отображать комментарии в Word ниже. См. рис. 2 ниже.
См. раздел Как отображать комментарии в Word ниже. См. рис. 2 ниже. - Во вставленном комментарии введите текст комментария.
- По завершении нажмите клавишу Esc , чтобы вернуться к тексту документа, или щелкните документ.
Обратите внимание, что при нажатии Esc будет выделен текст, отмеченный на шаге 1 выше. Если у вас есть DocTools CommentManager , нажатие Esc поместит точку вставки после выбранной вами области действия, и вы сможете продолжить ввод, не отменяя сначала выделение области комментария.
Если вы используете надстройку DocTools CommentManager, вы можете вставлять комментарии через вкладку DocTools > группу CommentManager > Вставить комментарий .
ПРИМЕЧАНИЕ : Комментарии в Word хранятся в документах. Комментарий может редактировать любой, у кого есть доступ к редактированию документа, а не только первоначальный автор, вставивший комментарий.
Рисунок 2 . Только что добавлен новый комментарий, готовый для ввода текста комментария. Обратите внимание, что если Простая разметка выбран в группе «Отслеживание» на вкладке «Обзор», комментируемый текст (область комментария) будет отмечен цветом только тогда, когда вы выбрали комментарий в области разметки. Если документ находится в режиме просмотра Черновик вместо режима Макет печати , комментарий появится в области просмотра .
Рисунок 3 . По умолчанию Word показывает изображения по комментариям. Вы можете отключить изображения.
ПРИМЕЧАНИЕ . По умолчанию Word показывает изображения в виде комментариев в области всплывающей подсказки. Вы можете включать/выключать изображения, щелкнув правой кнопкой мыши в комментарии и выбрав Скрыть изображения по комментариям (ярлык будет изменен на Показать изображения по комментариям ).
Картинки отключены на всех следующих иллюстрациях в этой статье. Они занимают место в комментариях и, скорее всего, не имеют значения для большинства пользователей.
Как добавить комментарий в качестве ответа на другой комментарий
Word позволяет добавлять два уровня комментариев. Комментарии первого уровня и ответы на комментарии первого уровня.
Чтобы добавить ответ на существующий комментарий:
- Нажмите на текст комментария, на который вы собираетесь ответить.
- Щелкните значок Ответить под текстом комментария (см. рис. 5 ниже).
ИЛИ
Щелкните правой кнопкой мыши комментарий и выберите Ответить на комментарий . - Во вставленном ответе на комментарий введите текст комментария.
- По завершении нажмите клавишу Esc , чтобы вернуться к тексту документа, или щелкните документ.
Ответы на комментарии размещаются с отступом ниже комментария, которому они принадлежат. Вы можете добавить больше ответов на один и тот же комментарий. Все ответы будут отображаться на одном уровне — все они будут отображаться как ответы на комментарий первого уровня, даже если ответ на самом деле написан как ответ на другой ответ.
Вы можете добавить больше ответов на один и тот же комментарий. Все ответы будут отображаться на одном уровне — все они будут отображаться как ответы на комментарий первого уровня, даже если ответ на самом деле написан как ответ на другой ответ.
Рисунок 5A . Щелкните значок Ответить , чтобы добавить ответ на существующий комментарий.
Рисунок 5B . Новый комментарий был добавлен в качестве ответа на существующий комментарий.
Если на странице слишком много комментариев для Word, чтобы уместить весь текст комментария, комментарии будут свернуты. Комментарий будет расширяться, когда вы нажмете комментарий.
Обратите внимание, что Word 2013 и более поздние версии не нумеруют комментарии, когда они отображаются в области всплывающих подсказок/области комментариев. Только если вы просматриваете комментарии и исправления в строке или на панели рецензирования, или если вы переключаетесь в режим черновика или режима структуры, номера отображаются вместе с инициалами автора. Синтаксис для номеров комментариев, отображаемых в строке: NN#, где NN — инициалы, а # — порядковый номер комментария, отсчитываемый от начала документа. Пример: LF5. Вы не сможете увидеть по номеру, является ли комментарий комментарием первого уровня или ответом на другой комментарий.
Синтаксис для номеров комментариев, отображаемых в строке: NN#, где NN — инициалы, а # — порядковый номер комментария, отсчитываемый от начала документа. Пример: LF5. Вы не сможете увидеть по номеру, является ли комментарий комментарием первого уровня или ответом на другой комментарий.
Надстройка DocTools CommentManager показывает фактическое количество комментариев и общее количество комментариев в строке состояния при использовании команд Предыдущий комментарий или Следующий комментарий .
Как редактировать комментарий в Word
Чтобы изменить существующий комментарий в Word:
- Убедитесь, что комментарий отображается. См. раздел Как отображать комментарии в Word.
- Щелкните комментарий и добавьте, удалите или измените текст комментария.
Вернуться к оглавлению
Как разрешить комментарий в Word
Word позволяет отметить комментарий как разрешенный . Это изменит цвет(а) шрифта комментариев на бледный вид. Пометка комментариев как решенных может помочь вам отслеживать, какие комментарии все еще требуют внимания.
Это изменит цвет(а) шрифта комментариев на бледный вид. Пометка комментариев как решенных может помочь вам отслеживать, какие комментарии все еще требуют внимания.
Чтобы пометить комментарий как решенный:
- Щелкните текст комментария, который вы хотите пометить как решенный.
- Щелкните значок Разрешить под текстом комментария (см. рис. 5 выше).
ИЛИ
Щелкните правой кнопкой мыши комментарий и выберите Разрешить комментарий .
Значок Разрешить изменится на Повторно открыть . При необходимости вы можете снова отключить разрешенный статус, щелкнув Reopen или щелкнув правой кнопкой мыши комментарий и выбрав Reopen Comment .
Почему я не могу разрешить комментарии в Word?
Вы можете столкнуться с тем, что значок Resolve и команда Resolve Comment неактивны, что указывает на то, что команды отключены и не могут быть использованы. Чтобы узнать, почему это происходит и как это решить, читайте ниже.
Чтобы узнать, почему это происходит и как это решить, читайте ниже.
Что делать, если значок «Решить» неактивен и в чем причина проблемы?
Функция Resolve была представлена в Word 2013. Функция Resolve неактивна при следующих условиях:
- Документ был создан или последний раз сохранен в Word 2010 или более ранней версии.
- Документ находится в режиме совместимости .
Если документ находится в режиме совместимости, более новые функции Word использовать нельзя. Вы увидите текст (режим совместимости) после имени файла в строке заголовка окна Word.
Как решить проблему
Вы можете преобразовать документ, чтобы сделать доступными все функции вашей версии Word. Используйте один из следующих способов, чтобы обновить документ до вашей версии Word. Это активирует функцию Resolve :
- СПОСОБ 1 : выберите «Файл» > «Информация» > щелкните «Преобразовать ».
 Сохраните документ.
Сохраните документ. - МЕТОД 2 : Выберите Сохранить как ( F12 ). В диалоговом окне Сохранить как отключите параметр Поддерживать совместимость с предыдущими версиями Word . Нажмите Сохранить . См. иллюстрацию ниже.
ВАЖНО . Преобразование документа может привести к изменению форматирования документа в зависимости от того, как он был настроен. Например, ширина таблиц, созданных в Word 2010 и более ранних версиях, может измениться при преобразовании в формат Word 2013 или более поздних версий (из-за изменения обработки полей ячеек).
Нижняя левая часть диалогового окна Сохранить как — отключить Поддерживать совместимость с предыдущими версиями Word для преобразования документа в вашу версию Word. Это позволяет использовать новые функции.
Вернуться к оглавлению
Как удалить разрешенные комментарии в Word
Word не имеет встроенной функции для удаления всех разрешенных комментариев за одну операцию. Вам нужно просмотреть все разрешенные комментарии и удалить их один за другим.
Вам нужно просмотреть все разрешенные комментарии и удалить их один за другим.
Обратите внимание, что надстройка DocTools CommentManager позволяет удалять все разрешенные комментарии одним нажатием кнопки. Дополнительные сведения см. в разделе Как удалить разрешенные комментарии в Word.
Вернуться к оглавлению
Откуда берется имя во вставленном комментарии Word?
Имя автора , показанное во вставленном комментарии, — это имя, указанное для пользователя в настоящее время в меню Файл > Параметры > Общие > Имя пользователя . См. рисунок 4B ниже.
Если вы выбрали отображение комментариев и исправлений внутри документа, Word отображает инициалы в ссылке на комментарий. Инициалы — это те, которые в настоящее время указаны для пользователя в File > Options > General > Initials . См. рисунок 4B ниже.
Вы также можете получить доступ к имени пользователя и инициалам через диалоговое окно Параметры отслеживания изменений. Чтобы открыть это диалоговое окно, щелкните маленькую стрелку (средство запуска диалогового окна) в правом нижнем углу вкладки «Обзор» > группы «Отслеживание».
Чтобы открыть это диалоговое окно, щелкните маленькую стрелку (средство запуска диалогового окна) в правом нижнем углу вкладки «Обзор» > группы «Отслеживание».
Рисунок 4A . Вы можете получить доступ к настройкам имени пользователя и инициалов с помощью кнопки Изменить имя пользователя в диалоговом окне Параметры отслеживания изменений . См. иллюстрацию ниже.
Рисунок 4B . Параметры Имя пользователя и Инициалы в параметрах Word > Общие .
Если вы измените имя пользователя и инициалы, новые значения будут использоваться в новых добавляемых вами комментариях. Это не изменит имя и инициалы в существующих комментариях.
Текущее определенное имя пользователя и инициалы также используются при вставках, удалениях и изменениях форматирования, когда включено отслеживание изменений.
Как удалить имя из комментариев в Word Функциональность комментариев Word не включает функцию изменения имени автора существующих комментариев. Однако Word позволяет удалить личную информацию, в результате чего для имени автора всех комментариев будет установлено значение «Автор». См. Как удалить личную информацию из комментариев. См. также решение макроса далее в этой статье.
Однако Word позволяет удалить личную информацию, в результате чего для имени автора всех комментариев будет установлено значение «Автор». См. Как удалить личную информацию из комментариев. См. также решение макроса далее в этой статье.
Обратите внимание, что надстройка DocTools CommentManager позволяет легко изменять имя пользователя и инициалы, в том числе в существующих комментариях. Команда Изменить имена авторов в существующих комментариях позволяет изменить все имена или только определенное имя по вашему выбору. Например, эту функцию можно использовать для замены имен авторов на название компании перед предоставлением общего доступа к документу внешним людям или для исправления ошибочного или иного неправильного имени пользователя. Если вы хотите удалить имя из комментариев, вы можете использовать команду, чтобы установить имя, например, неразрывный пробел (Ctrl+Shift+Пробел), дефис или короткое тире. См. также приведенную ниже информацию о функции в 9Надстройка 1673 DocTools ExtractChanges Pro , позволяющая делать еще больше и обрабатывающая как отслеживаемые изменения, так и комментарии.
Надстройка DocTools ExtractChanges Pro (начиная с версии 6.0) включает команду Изменить автора и дату , которая позволяет вам изменить имя в существующих отслеживаемых изменениях и комментариях . Кроме того, команда позволяет удалить или изменить дату отслеживаемых изменений и комментариев . Вы можете выбрать, будут ли изменения имени и/или даты применяться ко всем отслеживаемым изменениям и комментариям или только к отслеживаемым изменениям и комментариям, добавленным конкретным автором. Изменения вносятся в копию документа, так что исходный документ остается неизменным.
СОВЕТ : Если вы хотите удалить имя из отслеживаемых изменений и комментариев, вы можете ввести, например, неразрывный пробел (Ctrl+Shift+Пробел), дефис или короткое тире в качестве имени автора и инициалов в диалоговом окне «Изменить автора и дату» в DocTools ExtractChanges Pro .
Вернуться к оглавлению
Как работают даты в комментариях Word?
Word показывает информацию о дате и времени комментария в следующих случаях:
- При выборе комментария в области всплывающей подсказки
- При наведении указателя мыши на комментарий в области всплывающей подсказки
- При наведении указателя мыши на отметку комментария на странице, если всплывающие подсказки не отображаются
- Над каждым комментарием в области рецензирования
Дата и время показывают, когда комментарий был добавлен.
Можно ли изменить дату комментария в Word?
Дата, назначенная комментарию в Word, не может быть изменена. Кроме того, вы не можете изменить способ отображения информации о дате и времени. Подробнее см. ниже.
Язык информации о дате и времени в комментариях Язык, используемый для информации о дате и времени в выносках, определяется текущим языком пользовательского интерфейса в Word, т. е. языком, используемым в ленте, диалоговых окнах и т. д. Это также означает, что названия дней недели и месяцев пишутся на языке пользовательского интерфейса. Если вы измените этот язык, информация о дате и времени также изменится автоматически.
е. языком, используемым в ленте, диалоговых окнах и т. д. Это также означает, что названия дней недели и месяцев пишутся на языке пользовательского интерфейса. Если вы измените этот язык, информация о дате и времени также изменится автоматически.
Формат даты показан в выносках , кажется, всегда следует синтаксису английского (США) , независимо от языка и даже если это не обычный синтаксис даты в реальном языке:
- [название месяца] [день], [год]
Пример: 21 марта, 2018
Информация о дате и времени комментария, отображаемая в области всплывающих подсказок
Информация о дате и времени для комментариев в всплывающих подсказках не всегда указывается в виде даты и времени — вместо этого вы увидите текстовые описания. Со временем информация о дате и времени для комментария в области всплывающей подсказки будет меняться. Отображаемая информация следует порядку, описанному ниже — текст отображается так, как вы его увидите в англоязычных версиях Word:
Первые 24 часа
Несколько секунд назад
2 минуты назад
3 минуты назад
…
59 минут назад
60 минут назад
1 час назад
2 часа назад
… 30
214 часа назад
… 30
214 часа назад Следующие шесть дней
Вчера
Следующие дни, до 1 недели после добавления комментария: фактический день недели, т. е. Среда Четверг. Названия дней недели отображаются на языке, установленном в региональных настройках Windows.
е. Среда Четверг. Названия дней недели отображаются на языке, установленном в региональных настройках Windows.
Через неделю
Через неделю информация изменится на отображение даты и времени в следующем формате:
[название месяца] [день], [год] чч:мм:сс
где:
чч = часы
mm = минуты
ss = секунды
Вы можете видеть время, указанное со значениями AM/PM.
Как объяснялось выше, название месяца будет на языке пользовательского интерфейса, а синтаксис соответствует правилам английского (США), даже если не английский:
Примеры:
- Пользовательский интерфейс на английском языке: 21 марта 2019 г. 14:55:35
- Пользовательский интерфейс на немецком языке: 21 марта 2019 г. 14:55:35
- Пользовательский интерфейс на датском языке: 21 марта 2019 г. 14:55:35
 Это также включает информацию о дате и времени.
Это также включает информацию о дате и времени.Вернуться к оглавлению
Как отображать комментарии в Word
Комментарии в Word могут отображаться разными способами:
- в воздушных шарах (см. Вариант 1 ниже)
- в Панель обзора (см. Вариант 2 ниже)
- в Советы по экрану (см. Вариант 3 ниже)
Для отображения комментариев во всплывающих подсказках документ должен быть в режиме Макет печати (Alt+Ctrl+P).
- Выберите вкладку Обзор на ленте.
- В группе Отслеживание нажмите Показать разметку > Balloons и выберите Show Revisions in Balloons или Show Only Comments and Formatting in Balloons по желанию.
 См. рис. 6 ниже.
См. рис. 6 ниже.
Рисунок 6 . Как отображать комментарии во всплывающих подсказках в Word. Выберите один из вариантов, отмеченных цветной рамкой.
Рисунок 7 . Markup Area или Balloon Area отображаются слева или справа в зависимости от ваших настроек. Вы можете изменить положение и ширину области всплывающей подсказки в диалоговом окне «Дополнительные параметры отслеживания изменений».
ВАРИАНТ 2. Как отобразить комментарии в области рецензированияВы можете отобразить панель рецензирования в любом представлении, кроме в режиме чтения .
- Выберите вкладку Обзор на ленте.
- В группе «Отслеживание» щелкните Панель просмотра .
- В меню выберите Панель просмотра по вертикали или Панель просмотра по горизонтали в зависимости от того, как вы хотите, чтобы панель отображалась.

Вы можете закрыть Просмотр панели еще раз, щелкнув X в правом верхнем углу панели.
ВАРИАНТ 3. Как отображать комментарии в подсказках на экранеЧтобы использовать этот метод, все версии должны отображаться в строке . Это означает, что необходимо выбрать следующий параметр: вкладка «Рецензирование» > группа «Отслеживание» > «Показать разметку» > «Выноски» > «Показать все встроенные версии» . См. второй вариант на рис. 6 выше.
- Наведите указатель мыши на ссылку комментария , то есть на инициалы и цифру 9.1674 показано, где был вставлен комментарий.
- Появится всплывающая подсказка с текстом комментария. См. рис. 8 ниже.
ПРИМЕЧАНИЕ : Если при наведении указателя мыши на ссылку на комментарий не появляется всплывающая подсказка, попробуйте немного переместить мышь. Если всплывающая подсказка не появляется, проблема, скорее всего, в том, что отображение всплывающих подсказок отключено. Чтобы включить его, выберите «Файл» > «Параметры» > «Отображение» > включите Показывать всплывающие подсказки документа при наведении .
Чтобы включить его, выберите «Файл» > «Параметры» > «Отображение» > включите Показывать всплывающие подсказки документа при наведении .
Рисунок 8 . Пример комментария, отображаемого в виде всплывающей подсказки при наведении указателя мыши на ссылку на комментарий в Word.
Вернуться к оглавлению
Надстройка DocTools CommentManager включает специальные инструменты, ускоряющие работу с комментариями. Например, команда Review Comments открывает диалоговое окно, которое работает как центр управления, из которого вы можете просматривать, редактировать, удалять, искать комментарии и выполнять другие действия.
Как показать только определенные комментарии в Word
Показать комментарии только определенного автора
В документах Word с большим количеством комментариев иногда бывает полезно просмотреть только часть комментариев. Word позволяет показывать/скрывать комментарии автора .
Чтобы отобразить только комментарии, добавленные определенным автором:
- Выберите вкладку «Обзор» > группу «Отслеживание» > «Показать разметку» > «Конкретные люди» : отмените выбор всех авторов, кроме авторов, чьи комментарии вы хотите просмотреть.
Это не удаляет комментарии, а только временно скрывает некоторые комментарии.
Как скрыть разрешенные комментарии в Word
При использовании функции Word Разрешить в комментарии комментарий помечается как разрешенный и отображается затемненным. Однако комментарий остается в документе до тех пор, пока вы его не удалите.
Вам может быть интересно сохранить разрешенные комментарии в документе до тех пор, пока не будут обработаны все комментарии. Однако вы можете захотеть скрыть разрешенные комментарии, чтобы они не отвлекали вас при разрешении остальных комментариев.
Единственный способ скрыть решенные комментарии с помощью собственных функций Word — и не скрывая другие комментарии — это маловероятная ситуация, когда все решенные комментарии имеют одного конкретного автора в качестве автора и что этот автор не добавлял неразрешенных комментариев. В этой ситуации вы можете отменить выбор этого автора в группе «Рецензирование» > «Отслеживание»: «Показать разметку» > «9».1673 Конкретные люди . Кроме того, вам не повезло.
В этой ситуации вы можете отменить выбор этого автора в группе «Рецензирование» > «Отслеживание»: «Показать разметку» > «9».1673 Конкретные люди . Кроме того, вам не повезло.
Если вы используете Word для Microsoft 365 и если ваша версия переключилась на функцию «современных комментариев» вместо «классических комментариев», разрешенные комментарии не будут отображаться на полях, но они по-прежнему будут отображаться на панели «Комментарии».
Обратите внимание, что надстройка DocTools CommentManager предоставляет методы для быстрого скрытия всех разрешенных комментариев. Функция Review Comment в 9Надстройка 1673 DocTools CommentManager позволяет быстро фильтровать комментарии, поэтому вы видите именно те, которые вас интересуют. Таким образом, вы можете быстро скрыть все разрешенные комментарии. Кроме того, надстройка позволяет экспортировать все комментарии в Excel, где они будут перечислены со всеми метаданными и с фильтром, примененным к каждому столбцу, что упрощает фильтрацию, чтобы вы видели только неразрешенные комментарии.
Что делать, если вы не видите комментарии
Можно отключить отображение комментариев. То же самое относится и к исправлениям, сделанным с помощью отслеживания изменений. Если вы знаете, что документ содержит комментарии, но вы их не видите, выполните ПРОВЕРКУ 1, ПРОВЕРКУ 2 и ПРОВЕРКУ 3 ниже.
ПРОВЕРКА 1. Убедитесь, что разметка выбрана для отображения.
- Выберите вкладку «Обзор» на ленте.
- В группе «Отслеживание» убедитесь, что для параметра «Отображение для просмотра» установлено значение Все пометки или Простые пометки . См. иллюстрацию ниже.
Рисунок 9 . Чтобы увидеть комментарии, убедитесь, что выбрано All Marku p или Simple Markup .
ПРОВЕРКА 2 – Убедитесь, что комментарии выбраны для отображения
Если комментарии не отображаются после того, как вы выполнили ПРОВЕРКУ 1:
- Выберите вкладку «Обзор» на ленте.

- Убедитесь, что в группе Отслеживание установлен флажок Комментарии в меню Показать Разметка . См. рис. 10 ниже.
Рисунок 10 . Чтобы увидеть комментарии, установите флажок Комментарии в меню Показать разметку .
ПРОВЕРКА 3. Что делать, если во всплывающей области отображаются только значки комментариев, или как работает команда «Показать комментарии»
Продолжайте читать, если вы выполнили шаги ПРОВЕРКА 1 и ПРОВЕРКА 2, описанные выше, но по-прежнему не видите комментарии или если вы видите только маленькие значки комментариев в всплывающей области вместо их содержимого.
Вы могли заметить, что группа Комментарии на вкладке Обзор включает команду Показать комментарии . Вы также могли заметить, что эта команда не всегда включена, поэтому вы можете ее использовать — в некоторых ситуациях Показать комментарии неактивна или отключена. Вот почему:
Вот почему:
- Команда Показать комментарии доступна только при выборе Простая разметка . Кроме того, Комментарии должны быть отмечены в меню Показать разметку . См. рисунки 11А и 11В ниже.
- Если для Показать для обзора установлено значение Простая разметка , команда Показать комментарии переключается между двумя состояниями:
Состояние 1 : значки комментариев отображаются на полях (см. рис. 12 ниже)
9167 Состояние 2 : Полные комментарии отображаются в области всплывающей подсказки
ПРИМЕЧАНИЕ. Если комментарии не отображаются заранее, первый щелчок на Показать комментарии переключит в состояние 1, т. е. отобразит значки комментариев.
Рисунок 11A . Команда Показать комментарии неактивна. Чтобы включить его, необходимо выбрать Простая разметка вместо любой другой опции Показать для обзора .
Рисунок 11B . Команда Показать комментарии доступна только при : Выбрана простая разметка .
Рисунок 12 . Значки комментариев отображаются на полях, если выбрано Простая разметка .
Рисунок 13. Если щелкнуть значок комментария на полях, комментарий откроется в небольшом окне. Вы можете перетащить окно комментария в нужное место. Вы также можете изменить размер окна, перетащив край или угол. Чтобы закрыть его, нажмите X или просто щелкните в любом месте за пределами окна комментария.
СОВЕТ : Если значки комментариев отображаются, как показано на рис. 12 выше, комментируемый текст в документе никак не помечен. Это означает, что вы не можете точно увидеть, к чему относится комментарий. Однако, если вы наведете указатель мыши на значок комментария, соответствующий текст комментария будет отмечен. Если вы наведете указатель мыши на закомментированный текст, этот текст будет окрашен, а всплывающая подсказка с информацией о комментарии будет показана так же, как показано на рис. 8 выше.
8 выше.
Комментарий плюс все ответы на комментарий, если таковые имеются, будут отображаться в виде только одного значка комментария на полях. Когда вы щелкаете значок комментария, комментарий первого уровня и все ответы на него, если таковые имеются, появляются в открывшемся небольшом окне комментария.
Вернуться к оглавлению
Что произойдет, если вы скопируете и вставите содержимое, содержащее комментарии?
Если скопировать содержимое, содержащее комментарии, и вставить скопированное содержимое в другое место, в тот же документ Word или в другой документ Word, комментарии также будут скопированы. Вставленные комментарии не будут связаны с исходными комментариями — они сохраняют имена авторов, метки времени и содержание исходных комментариев, но являются независимыми комментариями.
Если вы вставите скопированное содержимое как обычный текст без форматирования, комментарии не будут включены.
Как удалить комментарии в Word
Вы можете удалить отдельные комментарии по одному или удалить все комментарии из документа Word за одну операцию. В Word вместо слова «удалить» используется термин «удалить». Поэтому я использовал «удалить» в следующем.
В Word вместо слова «удалить» используется термин «удалить». Поэтому я использовал «удалить» в следующем.
Если вы удалите комментарий, на который есть ответы, все ответы на комментарий также будут удалены.
Если вы удалите ответ на комментарий, будет удален только этот ответ.
Как удалить один комментарий
- Убедитесь, что комментарий отображается. Нажмите в тексте комментария, который нужно удалить.
- На вкладке «Обзор» на ленте в группе «Комментарии» нажмите «Удалить» > Удалить .
Обратите внимание, что команда отключена, если отображаются только значки комментариев. - Повторите шаги 1-2, чтобы удалить другие комментарии, если это необходимо.
Как удалить все комментарии из документа
- На вкладке «Рецензирование» ленты в группе «Комментарии» нажмите «Удалить» > : Удалить все комментарии в документе .
Как удалить все комментарии, которые видны в данный момент
На вкладке «Обзор» > группа «Отслеживание» > «Показать разметку» > «Конкретные люди» можно отключить отображение комментариев и исправлений, сделанных определенными людьми. Таким образом, в документе будут отображаться только комментарии и исправления, сделанные отмеченными в списке людьми.
Таким образом, в документе будут отображаться только комментарии и исправления, сделанные отмеченными в списке людьми.
Чтобы удалить все комментарии, добавленные людьми, которые в данный момент отмечены в Определенные люди 9Список 1674:
- На вкладке «Обзор» на ленте в группе «Комментарии» нажмите «Удалить» > Удалить все показанные комментарии .
При удалении комментариев в Word текст комментария (область комментария) сохраняется. Удаляются только комментарии. Это означает, что текст в документе, на который ссылаются комментарии, т. е. текст, который был выделен при вставке комментариев, все еще находится в документе.
Обратите внимание, что DocTools CommentManager 9Надстройка 1674 позволяет перемещать комментарий, т. е. изменять текст, к которому относится комментарий. DocTools CommentManager также позволяет выделять текст в документе и преобразовывать его в комментарий. Это удалит выделение из документа и вместо этого вставит его в новый комментарий. Это практично в ряде ситуаций. Эта функция удобна, если некоторые комментарии изначально были написаны как часть текста документа. Это также может быть полезно, например, если вы хотите удалить фрагмент текста из документа, но сохранить его для последующего использования.
Это практично в ряде ситуаций. Эта функция удобна, если некоторые комментарии изначально были написаны как часть текста документа. Это также может быть полезно, например, если вы хотите удалить фрагмент текста из документа, но сохранить его для последующего использования.
Как удалить решенные комментарии
Как упоминалось ранее, в Word нет специального инструмента для удаления решенных комментариев. Вам нужно просмотреть комментарии и удалить те, которые помечены как решенные. Убедитесь, что комментарии отображаются во всплывающих подсказках. Вы можете использовать команды Следующий или Предыдущий на вкладке Обзор для просмотра комментариев и удаления отдельных комментариев по мере необходимости.
Как удалить все разрешенные комментарии в Word
В отличие от собственных функций Word, надстройка DocTools CommentManager позволяет удалять все разрешенные комментарии одним нажатием кнопки. Вы найдете команду Удалить все разрешенные комментарии для удаления всех комментариев, помеченных как разрешенные.
Вы найдете команду Удалить все разрешенные комментарии для удаления всех комментариев, помеченных как разрешенные.
Если вы хотите просмотреть разрешенные комментарии перед их удалением, DocTools CommentManager предлагает еще одну полезную функцию. Вы можете использовать функцию фильтра в комментариях к обзору для отображения только разрешенных комментариев (введите «да» в поле фильтра). Затем вы можете быстро просмотреть разрешенные комментарии и использовать кнопку Удалить комментарий , чтобы удалить те, от которых вы хотите избавиться.
Вернуться к оглавлению
Как скрыть комментарии в Word
Возможны ситуации, когда вы хотите, чтобы комментарии оставались в документе Word, но были временно скрыты. Чтобы скрыть комментарии (не удаляя их), воспользуйтесь одним из приведенных ниже способов.
СПОСОБ 1. Скрыть только комментарии, но оставить все изменения, помеченные как отслеживаемые, видимыми
- Выберите вкладку «Обзор» на ленте.

- В группе «Отслеживание» снимите флажок «Показать разметку» > « Комментарии» .
СПОСОБ 2. Скрыть комментарии и любые отслеживаемые изменения
- Выберите вкладку «Обзор» на ленте.
- В группе «Отслеживание» выберите «Показать для проверки» > «Без пометок» .
Это покажет документ, как если бы все комментарии были удалены и все изменения приняты.
Комментарии и исправления остаются в документе, но скрыты.
Рисунок 14 . Выберите No Markup , чтобы отобразить документ без комментариев и отслеживаемых изменений.
Обратите внимание, что в отношении комментариев вы можете выбрать Оригинал вместо Без пометок , так как это также скроет комментарии. Однако в отношении отслеживаемых изменений между этими двумя вариантами есть большая разница: Без разметки покажет документ так, как если бы все отслеживаемые изменения были приняты, тогда как Оригинал покажет документ так, как будто все отслеживаемые изменения были отклонены.
Обратите внимание, что скрытие комментариев и отслеживаемых изменений определяет только то, как документ отображается в данный момент. Настройки отображения не сохраняются в документе. Если вы отправляете документ другому пользователю, применяются настройки этого пользователя.
Вернуться к оглавлению
Как печатать без комментариев в Word
Если вы собираетесь печатать документ с комментариями, вы можете опустить комментарии при печати. Чтобы получить это, вы можете использовать СПОСОБ 1 или СПОСОБ 2 ниже.
МЕТОД 1
- Выберите вкладку Обзор на ленте.
- В группе «Отслеживание» > «Показать разметку» отключите Комментарии .
Если документ также содержит отслеживаемые изменения и вы не хотите печатать эти изменения, отключите Вставки и удаления и Форматирование тоже. - Выберите нужный принтер и нажмите Печать .

- Если хотите, снова включите вкладку «Обзор» > группу «Отслеживание» > «Показать разметку» > « Комментарии ».
МЕТОД 2
- Выберите Файл > Печать .
- В разделе «Настройки» щелкните стрелку рядом с «Печать всех страниц» (см. (1) на рис. 15 ниже).
- Отключите Разметка печати (см. (2) на рис. 15 ниже).
- Нажмите кнопку Распечатать .
Рисунок 15 . Часть диалогового окна Печать . Чтобы печатать без комментариев и другой разметки, отключите Print Markup.
Как напечатать только комментарии в Word
Если вы хотите напечатать только комментарии без содержимого документа, выполните следующие действия:
- Выберите вкладку «Обзор» на ленте.

- В группе «Отслеживание» > «Показать разметку» установите на Комментарии .
Если документ содержит отслеживаемые изменения, отключите Вставки и удаления и Форматирование , если вы не хотите также печатать эти изменения. - Выберите Файл > Распечатать .
- В разделе «Настройки» откройте самое верхнее меню (по умолчанию отображается Печать всех страниц ), выберите Список пометок .
- Выберите нужный принтер и нажмите Печать .
Обратите внимание, что 9Надстройка 1673 DocTools CommentManager позволяет извлекать комментарии в Word или Excel . Распечатка выписки даст вам гораздо лучший обзор комментариев.
Как просматривать комментарии в Word
Вы можете пошагово просматривать комментарии в документе Word.
- Выберите вкладку Обзор на ленте.
- Чтобы перейти к следующему комментарию, нажмите Далее в группе Комментарии
Чтобы перейти к предыдущему комментарию, нажмите Предыдущий в группе Комментарии.
Альтернативные методы просмотра комментариев
- Комментарии можно просматривать в области навигации (вкладка «Вид» > «Панель навигации» > щелкните значок поиска > выберите «Комментарии»).
- Комментарии можно просматривать на вкладке Перейти к в диалоговом окне Найти и заменить . Нажмите Ctrl+G , чтобы открыть диалоговое окно. В списке Перейти к чему выберите Комментарий . Затем используйте кнопки в диалоговом окне для просмотра комментариев.
Как получить обзор всех комментариев в документе Word
Word не включает инструмент, который дает вам хороший обзор всех комментариев. Вы можете просматривать комментарии, но вы не можете видеть все комментарии одновременно.
Вы можете просматривать комментарии, но вы не можете видеть все комментарии одновременно.
Надстройка DocTools CommentManager включает команду Review Comments , которая значительно улучшает обзор комментариев. Команда открывает диалоговое окно, из которого вы можете управлять всеми комментариями в документе. Диалоговое окно также позволяет ранжировать комментарии по важности.
Кроме того, DocTools CommentManager позволяет извлекать все комментарии в новый документ Word или файл Excel, включая метаданные. Вы также найдете инструменты для быстрого поиска конкретного комментария в исходном документе.
Как изменить формат комментариев в Word?
В Word стиля используются для управления форматированием текста. Стиль в Word — это набор характеристик форматирования, которые определяют шрифт и его размер, цвет, выравнивание, интервалы и т. д. Что касается комментариев, Word использует набор стилей для комментариев . Вы можете изменить стили комментариев, чтобы изменить форматирование комментариев. Читайте ниже, чтобы узнать о стилях комментариев и о том, как они работают.
Вы можете изменить стили комментариев, чтобы изменить форматирование комментариев. Читайте ниже, чтобы узнать о стилях комментариев и о том, как они работают.
Вернуться к оглавлению
Стили комментариев в Word
Что касается комментариев, Word использует набор специальных стилей для форматирования различных частей комментариев. Word имеет четыре встроенных стиля, связанных с комментариями:
- Текст комментария
- Ссылка на комментарий
- Тема комментария
- Текст всплывающей подсказки
Узнайте, как найти имена стилей комментариев в вашей версии Word, если она не на английском языке.
Далее иллюстрации используются для демонстрации и пояснения того, где используются различные стили. Обратите внимание, что есть некоторые странности в отношении стилей комментариев — как вы увидите, не все работает так, как ожидалось, при изменении стилей комментариев.
Где используются различные стили комментариев?
Название стиля
Где используется стиль?
Текст комментария
Используется для текста комментария, вводимого пользователями. Этот стиль используется как для комментариев, отображаемых в всплывающих подсказках , так и для комментариев, отображаемых в области просмотра . См. рис. 16 и рис. 17 ниже (красный текст).
Ссылка на комментарий
Используется для инициалов и номера, отображаемого в документе, куда вставляется комментарий, если вы выбрали показать все версии в строке . См. рис. 16 и рис. 18 ниже (зеленый текст).
Тема комментария
Этот стиль может использоваться для заголовка в комментариях и может быть предназначен для этого. Обратите внимание, что стиль нигде автоматически не применяется Word.
Воздушный текст
Используется, например, для имя автора и информация о дате в комментариях и других редакциях при отображении во всплывающих подсказках . Этот стиль также используется для отображения текста, например 9.1673 Удалено и Отформатировано + информация о форматировании в отношении отслеженных изменений.
Этот стиль используется только во всплывающих подсказках, но не в панели ревизий . См. рис. 16 и рис. 17 ниже (красный текст).
Как найти имена стилей комментариев в неанглийских версиях WordИмена стилей комментариев и других встроенных стилей Word зависят от языка. Стили названы на языке пользовательского интерфейса вашей версии Word.
Справку по поиску имен стилей комментариев на языке вашей версии Word см. в моих статьях:
- Создание списка имен локальных встроенных стилей
- Имена стилей Word на английском, датском, немецком, французском
Ниже вы найдете четыре стиля комментариев с названиями на английском, датском, немецком и французском языках.
Английский | Датский | German | French |
Comment Text | Kommentartekst | Kommentartext | Commentaire |
Comment Reference | Kommentarhenvisning | Kommentarzeichen | Marque de commentaire |
Тема комментария | Kommentaremne | Kommentarthema | Object du commentaire |
Balloon Text | Markeringsbobletekst | Sprechblasentext | Texte de bulles |
To make it легко увидеть, где различные стили комментариев используются в Word, я изменил стили комментариев следующим образом, прежде чем делать иллюстрации ниже:
Рисунок 16 . Иллюстрация того, как стили комментариев Текст комментария , Ссылка комментария и Текст всплывающего окна были изменены в приведенных ниже примерах. Стиль Комментарий Тема не используется в Word и поэтому не показан на иллюстрациях.
Иллюстрация того, как стили комментариев Текст комментария , Ссылка комментария и Текст всплывающего окна были изменены в приведенных ниже примерах. Стиль Комментарий Тема не используется в Word и поэтому не показан на иллюстрациях.
На рис. 17 ниже добавлены комментарии и исправления, которые снова показаны в области всплывающих подсказок:
Рис. 17 . Область всплывающих подсказок с примерами комментариев и изменений. Обратите внимание, что стиль Balloon Text используется для имени, информации о дате/времени и информации о редакции. Если вы сравните с рисунком 16, вы увидите, что информация об имени и версии выделена полужирным шрифтом , даже если стиль Текст всплывающей подсказки не определен как полужирный.
Рисунок 18 . Стиль Ссылка на комментарий используется для инициалов и номера комментария, когда комментарии и исправления отображаются в строке, а не во всплывающих подсказках.
Цвет заливки комментируемого текста зависит от ваших настроек разметки комментариев в Диалоговое окно «Дополнительные параметры отслеживания изменений» .
Узнайте больше о диалоговом окне «Дополнительные параметры отслеживания изменений».
Странности в отношении стилей комментариев в Word
Обычно вы можете изменить стили в Word, чтобы они выглядели именно так, как вы хотите. Тем не менее, есть некоторые странности в отношении стилей комментариев, о которых может быть полезно знать.
Вы можете столкнуться с тем, что некоторые типы изменений, которые вы вносите в стиль комментариев, не имеют никакого эффекта, когда комментарии отображаются во всплывающих подсказках. Скорее всего, это результат того, что Microsoft называет «дизайном». Поведение не всегда логично.
Если вы посмотрите на рисунки 17-18 выше и сравните их с рисунком 16, вы увидите, что: то есть нормальное поведение стиля).
 16-18 выше) всегда выделена жирным шрифтом, даже если стиль Balloon Text не определен как полужирный. С другой стороны, информация о времени и информация о форматировании отображаются с помощью Balloon Text стиль в том виде, в котором он определен (см. информацию о стиле на рис. 16 выше).
16-18 выше) всегда выделена жирным шрифтом, даже если стиль Balloon Text не определен как полужирный. С другой стороны, информация о времени и информация о форматировании отображаются с помощью Balloon Text стиль в том виде, в котором он определен (см. информацию о стиле на рис. 16 выше). Однако размер шрифта текста комментария определяется размером шрифта, заданным для стиля Balloon Text . Изменение размера шрифта стиля Текст комментария не имеет никакого эффекта. Вы можете видеть, что текст комментария на Рисунке 17 больше, чем на Рисунке 16 – размер шрифта унаследован от Balloon Text 9стиль 1674 года. Это означает, что вы должны изменить стиль Текст всплывающей подсказки вместо стиля Текст комментария , если вы хотите сделать текст комментария больше или меньше.
Однако размер шрифта текста комментария определяется размером шрифта, заданным для стиля Balloon Text . Изменение размера шрифта стиля Текст комментария не имеет никакого эффекта. Вы можете видеть, что текст комментария на Рисунке 17 больше, чем на Рисунке 16 – размер шрифта унаследован от Balloon Text 9стиль 1674 года. Это означает, что вы должны изменить стиль Текст всплывающей подсказки вместо стиля Текст комментария , если вы хотите сделать текст комментария больше или меньше. Word не мешает вам применять отступы, пробелы перед, пробелы и т. д. Однако это не меняет внешний вид комментариев. Однако обратите внимание, что некоторые параметры абзаца, примененные к стилю Текст комментария , вступят в силу, если комментарии отображаются в области просмотра , а не во всплывающих подсказках.
Word не мешает вам применять отступы, пробелы перед, пробелы и т. д. Однако это не меняет внешний вид комментариев. Однако обратите внимание, что некоторые параметры абзаца, примененные к стилю Текст комментария , вступят в силу, если комментарии отображаются в области просмотра , а не во всплывающих подсказках.Вернуться к оглавлению
Как изменить размер шрифта комментариев в Word, изменив стиль Balloon Text
Как уже было сказано выше, действия по изменению размера шрифта комментариев в Word нелогичны. Поскольку это может быть одним из изменений, которые большинство пользователей хотят внести в отношении отображения комментариев, я включил здесь шаги с некоторыми дополнительными советами.
Как объяснялось выше, стиль Текст комментария используется для текста комментариев, вводимых пользователями. Обычно вы можете изменить размер шрифта текста, изменив размер шрифта используемого стиля. Однако это не работает для стиля Comment Text .
Обычно вы можете изменить размер шрифта текста, изменив размер шрифта используемого стиля. Однако это не работает для стиля Comment Text .
- Чтобы изменить размер шрифта комментариев в Word с помощью стилей, необходимо изменить размер шрифта в стиле Balloon Text ! Изменение размера шрифта стиля Текст комментария не влияет.
В качестве простого способа получить доступ к изменению стиля Balloon Text я предлагаю следующие шаги: Рисунок 19 . Используйте окно Apply Styles , чтобы начать изменение стиля Balloon Text . Надстройка DocTools CommentManager позволяет легко изменять любые стили комментариев. DocTools CommentManager позволяет вам делать все, что вы можете, используя собственные функции комментариев Word, а также многое другое.
ВАЖНАЯ ИНФОРМАЦИЯ. В случае неанглоязычной версии Word необходимо ввести имя локализованного стиля, используемое в вашей версии Word, вместо «Текст всплывающей подсказки». См. справку выше.
Как определяются стили комментариев по умолчанию?
Рисунок 20 . Пример комментария Word с использованием стилей комментариев без каких-либо изменений. Подробнее о настройках стиля комментариев по умолчанию см. ниже.
ниже.
Стиль: Текст комментария
Тип стиля:
Стиль на основе:
Font:
Font size:
Alignment:
Indentation:
Spacing:
Line Spacing:
Linked (paragraph and character)
Normal
Calibri
10 pt
Слева
Слева 0, Справа 0
До 0 pt, После 8 pt (ПРИМЕЧАНИЕ: интервалы не действуют)
Single
Стиль: Ссылка на комментарий
Тип стиля:
Font:
Размер шрифта:
Символ
. :
:
Стиль на основе:
Font:
Размер шрифта:
Выравнивание:
333333. 744343. . . . . . . . . . . . . . . .1673 Распространение:
. Расширение линий:
Linked (пункт и символ)
Текст комментариев
Калибри, жирный цвет
10 Pt
Слева
Слева 0, справа 0
до 0 Pt, после 0PT
Слева
.
Стиль: текст воздушного шара
Тип стиля:
Стиль на основе:
Font:
Font Size:
9403Font Size:
FONT:
9403. 1674
1674
Интервал:
Межстрочный интервал:
Связанный (абзац и символ)
Обычный
Segoe UI – шрифт, используемый по умолчанию в левом пользовательском интерфейсе Word 904 01 90 04 9 pt 0
Перед 0 pt, После 0 pt
Отдельный
Вернуться к оглавлению
Как удалить личную информацию из комментариев Документ Word. Например, это может иметь место, если документ Word должен использоваться совместно с внешними людьми. Ниже вы найдете два метода.
СПОСОБ 1. Как удалить личную информацию с помощью инспектора документов
Word имеет встроенную функцию, которую вы можете использовать. Однако этот метод может удалить больше информации, чем вам хотелось бы. Прежде чем использовать этот метод, см. предупреждение ниже.
ПРЕДУПРЕЖДЕНИЕ
Всегда сохраняйте резервную копию вашего документа, прежде чем выполнять описанную ниже процедуру. Процедура может удалить данные, которые невозможно восстановить.
Процедура может удалить данные, которые невозможно восстановить.
Метод удаляет все настраиваемые свойства документа и очищает встроенные свойства (название, автор, компания и т. д.). Если ваш документ включает DocProperty fields , эти поля будут отображать ошибки вместо правильных результатов при обновлении полей. Однако если вы заранее заблокируете или отсоедините поля DocProperty, вы сможете сохранить результаты полей.
Если у вас есть надстройка DocTools DocPropertyManager , вы можете экспортировать настраиваемые свойства документа перед удалением личной информации. Вы можете повторно импортировать свойства позже, если это необходимо. Вы также можете импортировать пользовательские свойства документа непосредственно из резервной копии исходного документа. Узнайте больше о DocTools DocPropertyManager.
Чтобы удалить личную информацию из документа:
- Выберите Файл > Информация .

- Нажмите Проверить наличие проблем > Проверить документ . См. рис. 21 ниже.
- В диалоговом окне Инспектор документов отключите все параметры, кроме Свойства документа и Личная информация . См. рис. 22 ниже.
- Нажмите Проверьте .
- В следующем диалоговом окне нажмите Удалить все . См. рис. 23 ниже.
- Нажмите Закрыть .
- Сохраните документ.
После сохранения документа имя автора во всех комментариях будет изменено на «Автор», а инициалы — на «А», если комментарии отображаются в строке.
Если вы вставите новые комментарии, вы сначала увидите фактическое имя пользователя, но как только вы сохраните документ, оно будет заменено на «Автор». С другой стороны, новые значения свойств или настраиваемые свойства документа, которые вы добавляете, останутся в документе, если вы не повторите шаги, описанные выше.
Обратите внимание, что термины, используемые для обозначения автора и инициалов, зависят от языка и будут соответствовать языку вашего Word. Например, «Forfatter» и «F» будут использоваться для датского языка.
Рисунок 21. Выберите «Файл» > «Информация» > «Проверить наличие проблем» > «Выбрать файл» > «Информация» > «Проверить наличие проблем» > «Проверить документ», чтобы открыть диалоговое окно Document Inspector .
Рис. 22. Диалоговое окно Document Inspector . Отключите все параметры, кроме 9.1673 Свойства документа и личная информация .
Рисунок 23 . Щелкните Удалить все в диалоговом окне Инспектора документов , чтобы удалить информацию. Имена и инициалы авторов не будут изменены, пока вы не сохраните документ.
СПОСОБ 2. Как удалить личную информацию из комментариев с помощью макроса (VBA)
Вы можете использовать макрос (VBA), чтобы изменить имя(а) автора и инициалы в комментариях на другие значения. Например, вы можете захотеть использовать нейтральные значения в документах Word, которыми вы делитесь с внешними людьми.
Например, вы можете захотеть использовать нейтральные значения в документах Word, которыми вы делитесь с внешними людьми.
Приведенный ниже макрос обрабатывает все комментарии в активном документе. Макрос:
- изменяет имя автора во всех комментариях на «Нейтральное имя»
- изменяет инициалы во всех комментариях на «NN»
Перед запуском макроса измените значения в макросе по желанию.
Если вы добавите новые комментарии, вам придется снова запустить макрос, чтобы изменить их.
Всегда сохраняйте резервную копию вашего документа перед изменением имен авторов.
Sub WordComments_ChangeAuthorNames_AllComments()
Dim oComment As Comment
'Перебор комментариев
'Замените имя автора и инициалы на "Нейтральное имя" и "NN"
'==========================
ПРИМЕЧАНИЕ. Замените приведенные ниже имена соответствующими значениями.
'==========================
Для каждого комментария в ActiveDocument. Comments
С оКомментарий
.Author = "Нейтральное имя"
.Инициал = "NN"
Конец с
Следующий оКомментарий
'Показать сообщение
MsgBox "Завершено изменение имени и инициалов автора в " & _
ActiveDocument.Comments.Count & "комментарии.", _
vbOKOnly, «Изменить имена авторов во всех комментариях»
Конец суб
Comments
С оКомментарий
.Author = "Нейтральное имя"
.Инициал = "NN"
Конец с
Следующий оКомментарий
'Показать сообщение
MsgBox "Завершено изменение имени и инициалов автора в " & _
ActiveDocument.Comments.Count & "комментарии.", _
vbOKOnly, «Изменить имена авторов во всех комментариях»
Конец суб Надстройка DocTools CommentManager позволяет легко изменять имена и инициалы авторов во всех комментариях или только в комментариях определенного автора. Например, вы можете быстро изменить все имена авторов на название компании, если вы собираетесь поделиться документом с внешними людьми.
Вернуться к оглавлению
Нумерация комментариев в Word
В Word 2010 и более ранних версиях комментарии, отображаемые во всплывающей области, нумеруются последовательно. Удобно иметь возможность ссылаться на номера комментариев, особенно в документах с большим количеством комментариев.
В Word 2013 и более поздних версиях Microsoft изменила отображение комментариев во всплывающих подсказках. Комментарии больше не нумеруются, когда отображаются в выносках. Как объяснялось выше, стиль Текст комментария автоматически применяется к тексту комментария, который вы вводите. В качестве обходного пути вы можете изменить стиль Текст комментария , чтобы он был пронумерован (справку по настройке нумерации см. в статье Шоны Келли). Однако, если вы добавите номера к тексту комментария и напишете комментарии, состоящие из более чем одного абзаца, каждый абзац будет пронумерован, что приведет к вводящей в заблуждение нумерации.
Вы можете иметь последовательных номера комментариев , отображаемых в ссылках на комментарии , если отображать версии внутри документа. Примените следующие настройки:
- Вкладка «Рецензирование» > группа «Отслеживание» > «Отображать для проверки»: «Все пометки»
- вкладка «Рецензирование» > группа «Отслеживание» > «Показать пометки» > «Выноски» > «Показать все встроенные версии»
В диалоговом окне Дополнительные параметры отслеживания изменений можно выполнить дополнительные настройки для номеров позиций. В диалоговом окне есть параметры как для комментариев, так и для изменений, т. е. вставок, удалений и изменений форматирования, помеченных как отслеженные изменения.
В диалоговом окне есть параметры как для комментариев, так и для изменений, т. е. вставок, удалений и изменений форматирования, помеченных как отслеженные изменения.
Чтобы открыть диалоговое окно «Дополнительные параметры отслеживания изменений» :
- Выберите вкладку Обзор на ленте.
- Нажмите кнопку запуска диалогового окна в Отслеживание группы . См. рис. 24 ниже.
Откроется диалоговое окно Параметры отслеживания изменений. - Нажмите кнопку Дополнительные параметры , чтобы открыть Дополнительные параметры Диалоговое окно «Параметры отслеживания изменений» . См. рис. 25 ниже.
Рисунок 24 . На вкладке Обзор щелкните кнопку запуска диалогового окна в группе Отслеживание, чтобы открыть диалоговое окно Параметры отслеживания изменений .
Рисунок 25 . Расширенные параметры отслеживания изменений диалоговое окно. Цветные рамки отмечают параметры, связанные с комментариями. См. описания ниже для получения подробной информации о том, как работают параметры.
Надстройка DocTools CommentManager упрощает открытие дополнительных параметров отслеживания изменений . В целом, с помощью DocTools CommentManager вы можете делать все, что касается комментариев, быстрее и проще, чем с помощью собственных инструментов для комментариев Word. Кроме того, надстройка имеет мощные функции комментариев, недоступные где-либо еще.
Назад к оглавлению
Комментарии и цвета в выносках
См. Рис. 25 выше, первая цветная рамка.
В группе Разметка в раскрывающемся списке Комментарии можно выбрать цвет для комментариев. Выберите By Author , чтобы применить разные цвета к комментариям разных авторов. Цвета будут выбраны Word и не могут быть определены вами. Можно использовать до 20 различных цветов. Обратите внимание, что один и тот же автор не всегда может использовать один и тот же цвет. Выберите определенный цвет, чтобы использовать этот цвет для всех комментариев независимо от автора.
Цвета будут выбраны Word и не могут быть определены вами. Можно использовать до 20 различных цветов. Обратите внимание, что один и тот же автор не всегда может использовать один и тот же цвет. Выберите определенный цвет, чтобы использовать этот цвет для всех комментариев независимо от автора.
Расположение и ширина зоны выноски
См. Рис. 25 выше, вторая цветная рамка.
В группе Balloons можно определить ширину области всплывающей подсказки в поле Preferred width и связанную меру в поле . Ширина, кажется, измеряется от положения добавленных вертикальных полос и до края страницы. Вертикальные полосы отображаются в левой или правой части страницы рядом со строками, содержащими отслеженные изменения.
Опция Margin позволяет расположить всплывающие подсказки слева или справа на страницах.
Флажок Показать линии, соединяющиеся с текстом , позволяет включать/выключать линии, идущие от комментария к комментируемому тексту (область комментария) в документе.

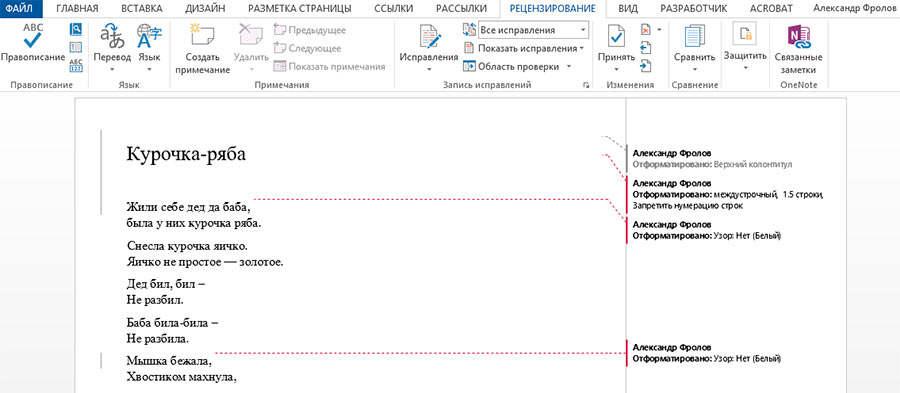
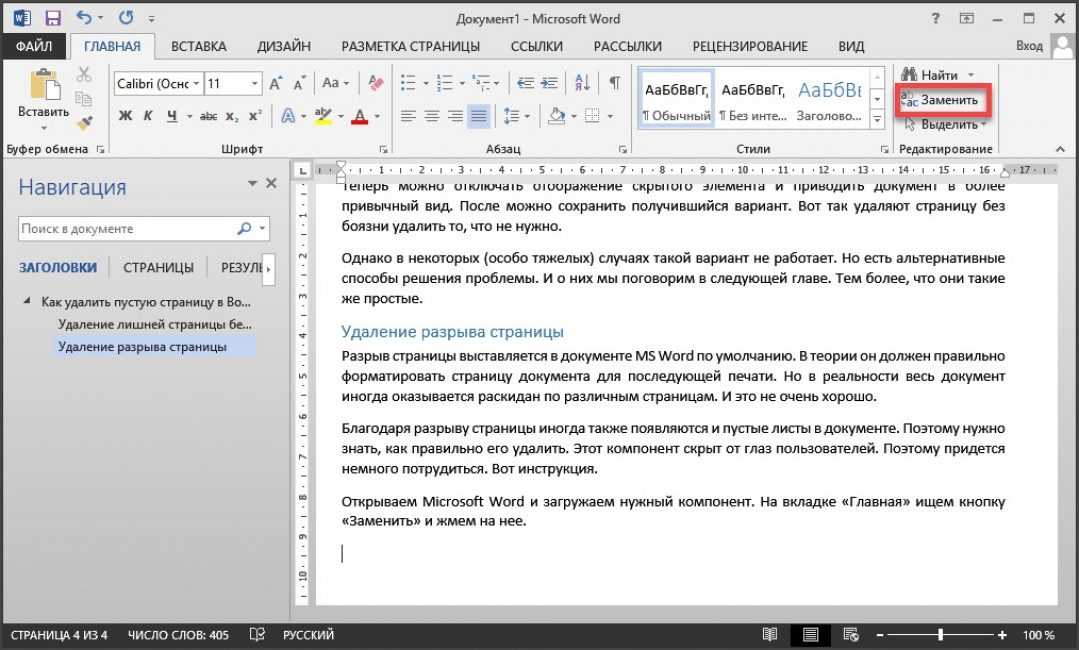
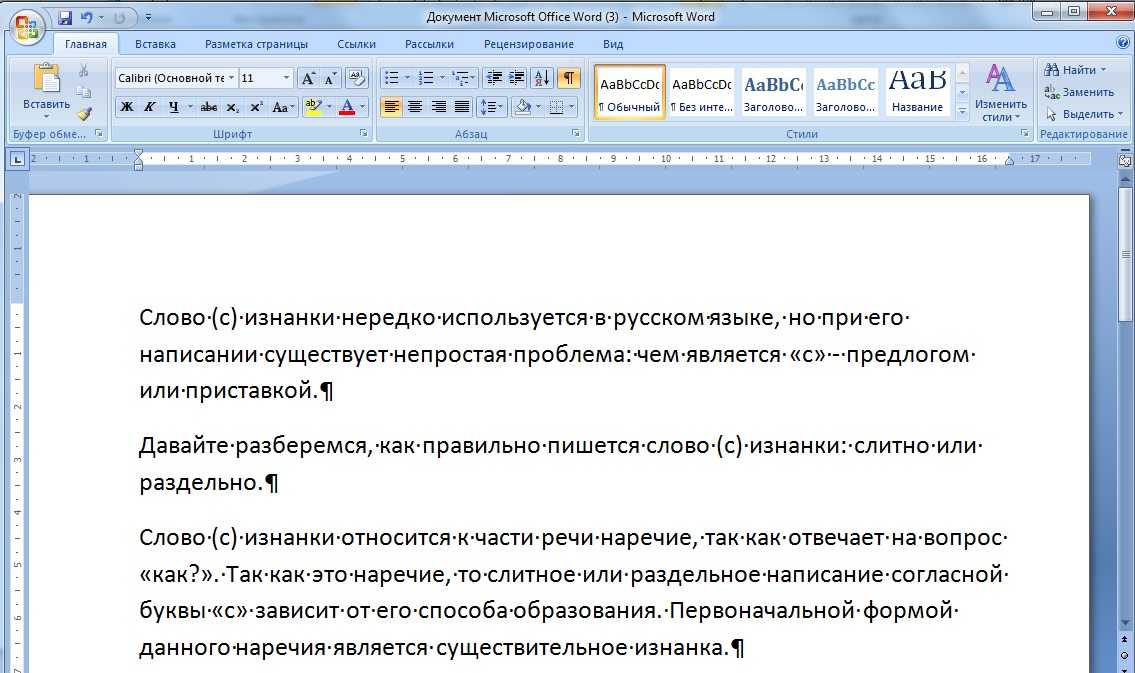
 д.) — прямо в тексте.
д.) — прямо в тексте.






 Word перестает отмечать изменения, но цветные подчеркивания и зачеркивания остаются в документе.
Word перестает отмечать изменения, но цветные подчеркивания и зачеркивания остаются в документе.