Как печатать документы Word, если у вас нет Word – 3 способа печати без Office
Как распечатать несколько документов Word, если у вас нет Word? Вы можете обойтись без программы Microsoft Word (Майкрософт Ворд), входящей в пакет Office! Можно печатать по несколько документов DOC, DOCX или RTF – без открытия каждого файла и без установленного MS Word. Попробуйте одно из трех решений: десктопное приложение, конвертер файлов или серверное ПО.
Содержание:
- Способ 1: Печать нескольких файлов Word без Word с помощью обычного приложения
- Способ 2: Конвертация документов MS Office в PDF с помощью PDF-конвертера
- Способ 3: Печать документов MS Office на сервере без установленного Office Print Conductor, DocuFreezer и FolderMill в сравнении
Учитывая стоимость Microsoft 365 (пакета Office), не всегда есть возможность купить и установить его на каждом используемом устройстве. Есть различные способы распечатать один документ Word без установленного Word. Но что делать, если у вас много Word-файлов и вы хотите распечатать их все сразу? Например, если нужна массовая печать конвертов с этикетками для писем или любых других файлов DOCX. Смотрите решения для автоматизации ниже.
Но что делать, если у вас много Word-файлов и вы хотите распечатать их все сразу? Например, если нужна массовая печать конвертов с этикетками для писем или любых других файлов DOCX. Смотрите решения для автоматизации ниже.
Способ 1: Печать нескольких файлов Word без Word с помощью обычного приложения
Этот способ подойдет вам, если:
Подойдет “классическая” десктопная программа, и вам нужно печатать сразу несколько офисных документов или изображений время от времени.
Print Conductor – это простая программа пакетной печати для дома или офиса. В ней есть Список документов, в который можно добавить практически любые документы, изображения и другие файлы для печати. После настройки различных параметров (что, в принципе, не обязательно), вы просто нажимаете кнопку Старт печати (Start Printing), и все ваши документы отправляются в очередь на принтер.
Print Conductor может использовать API Microsoft Word для печати файлов Word, но устанавливать Word не обязательно.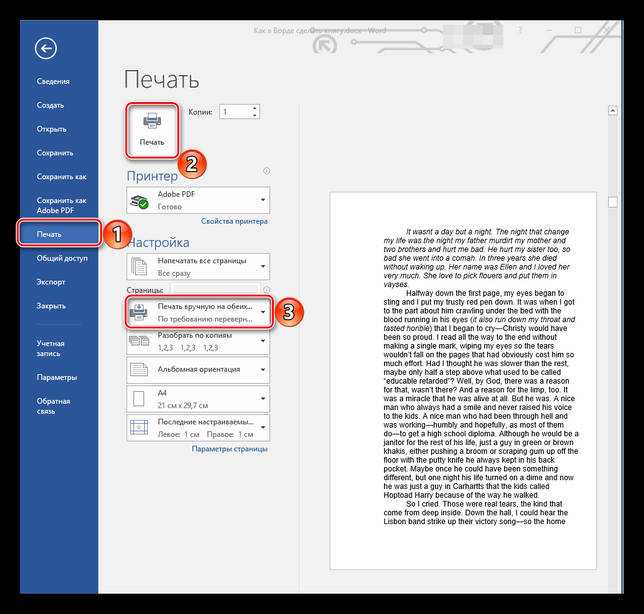 Для печати типов документов DOC, DOCX, RTF, ODT не требуется никаких других приложений, кроме как Print Conductor. Программа может печатать их в пакетном режиме, используя только свой внутренний движок.
Для печати типов документов DOC, DOCX, RTF, ODT не требуется никаких других приложений, кроме как Print Conductor. Программа может печатать их в пакетном режиме, используя только свой внутренний движок.
Скачать
Способ 2: Конвертация документов MS Office в PDF с помощью PDF-конвертера
Этот способ подойдет вам, если:
Вы не можете открыть ваши документы Word по какой-либо причине и/или не планируете их редактировать.
Как вариант – перед печатью преобразовать все Word-документы в PDF. PDF – это один из самых универсальных форматов, который можно открыть практически на любом устройстве. Для массового конвертирования Word в PDF рекомендуем DocuFreezer. Этот конвертер может перевести множество различных типов файлов в PDF или формат изображений.
После того, как документы сконвертированы в PDF, используйте утилиту для пакетной печати, чтобы распечатать их все.
Кстати, преобразование в PDF гарантирует, что все содержимое документа, включая шрифты и форматирование, будет напечатано точно так же, как исходный документ. Вот почему типографии часто просят файлы в формате PDF высокого качества.
Вот почему типографии часто просят файлы в формате PDF высокого качества.
Объедините несколько Word-файлов в один PDF для печати
Еще одна хорошая идея для печати нескольких файлов или офисных документов – объединить их в один PDF-документ. Это также можно сделать с помощью DocuFreezer. Затем просто распечатайте получившийся файл, открыв его в браузере или любой программе для просмотра PDF. Преимущество состоит в том, что все документы будут напечатаны в заранее заданном порядке.
Скачать
Способ 3: Печать документов MS Office на сервере без установленного Office
Этот способ подойдет вам, если:
Вы хотите, чтобы документы печатались на сервере практически без участия пользователя.
Если вы ищете более сложное решение для обработки документов на сервере, попробуйте FolderMill. FolderMill – отличная программа, особенно если вам нужно печатать офисные документы в автоматическом режиме, без всплывающих диалоговых окон или открытия таких приложений, как Word или Excel.
FolderMill – это программа для печати и конвертации файлов, разработанная для различных организаций с интенсивным документооборотом. Обычно она устанавливается на одном ПК, который выступает в роли сервера обработки (или прямо на сервере – в FolderMill есть соответствующая версия). Для печати документов конечные пользователи просто копируют свои файлы в общую сетевую папку. FolderMill отслеживает эту так называемую “горячую папку”, и как только в ней появляются новые файлы, они обрабатываются в соответствии с заранее заданными правилами. Автоматизировать печать документов можно с помощью действия Печать документа (Print Document Action).
Программу можно настроить на запуск в качестве службы на Windows Server (2003 или новее) – она может работать как на настольном ПК, так и на сервере. Она также может печатать или конвертировать файлы DOC, DOCX и RTF без использования Microsoft Word или его альтернатив. Таким образом, использование FolderMill не требует установки дополнительного ПО, чтобы автоматизировать конвертацию или печать документов Word.
Скачать
Print Conductor, DocuFreezer и FolderMill в сравнении
Все три программы могут помочь вам автоматизировать обработку документов. Независимо от того, какую программу вы выберете, вам или вашим пользователям больше не нужно будет выполнять утомительные дей: открывать каждый файл, проверять настройки, нажимать кнопку “Печать” или “Сохранить как…”, открывать следующий файл и так далее.
Хотите сравнить Print Conductor и FolderMill? Взгляните на сравнительную таблицу.
Читайте также:
13 продвинутых советов по печати (на английском)
Как распечатать текст в Word
Всем привет, мои дорогие! Буквально вчера я осознала такую вещь, что многие из моих читателей очень плохо разбираются в компьютерах. То есть я тут рассказываю о том, как зарабатывать при помощи интернета, о каких-то крутых сервисах для экономии в путешествиях, но это все как об стенку горох, потому что компьютеры это темный лес для некоторых моих гостей.
Так вот сегодня я решила исправить это упущение и начать с очень подробного рассказа о том, как печатать текст на компьютере.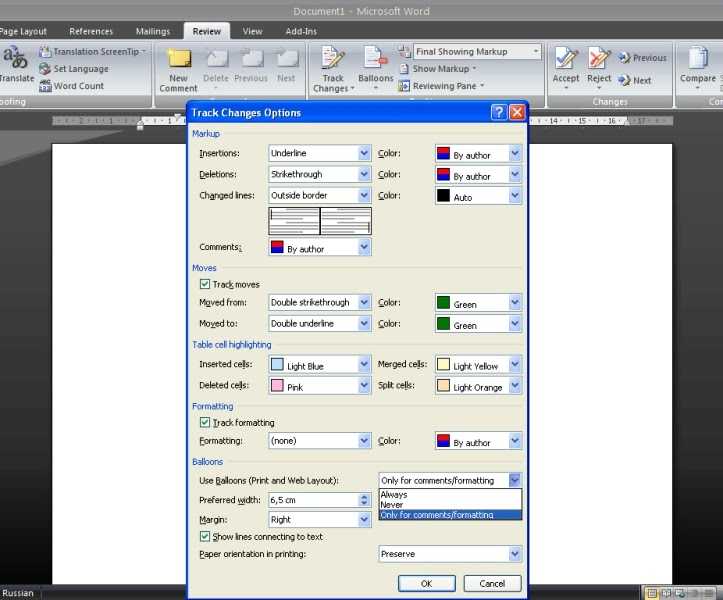 Итак…
Итак…
В этой статье:
Содержание
- 1 1. Программа для работы с текстом
- 2 2. Как найти нужную программу на компьютере
- 3 3. Работа с документом и редактирование текста
- 4 4. Как сохранить текст
- 5 5. Как скинуть текстовый файл на флешку
- 6 6. Как распечатать документ на принтере
- 7 7. Стать с компьютером на «ТЫ» и улучшить жизнь
1. Программа для работы с текстом
Для создания текстового электронного документа существуют специальные программы. Именно они позволяют напечатать текст, то есть создать макет документа в электронном виде, который потом можно распечатать на компьютере или скинуть на флешку.
Таких программ существует огромное количество, но есть всего несколько самых популярных.
1 — Microsoft Office Word 2 — WordPad 3 — Writer (редко используется, нужно устанавливать отдельно).
2. Как найти нужную программу на компьютере
Я по своим родным знаю, что самое сложное для новичка на первом этапе — это найти и открыть эти программы.
Чтобы справиться с этой задачей, вы должны представлять, как выглядят значки программ. Чаще всего это значок документа с буквой W, или как в последнем случае — с буквой А (так обозначается программа WordPad):
Посмотрите внимательно на рабочий стол и панель инструментов внизу, программы могут быть вынесены на видное место, как на моем рабочем столе (кстати, вот он, не пугайтесь):
Если вы ничего такого не нашли, тогда попробуйте второй способ:
1 — запустите панель Пуск или просто нажмите на круглый значок в левом нижнем углу, откроется меню.
В нем вам нужно найти поле для поиска файлов, у меня оно называется Найти программы и файлы:
Именно в это поле введите название программы, которую вы ищете. Например, я ввожу слово Word и получаю программы Microsoft Office Word:
Если я введу слово WordPad, то он найдет для меня и эту программу:
После этого вы просто нажимаете на найденную программу, и перед вами открывается рабочее окно, в котором можно создавать документ: печатать текст, редактировать его и сохранять.
3. Работа с документом и редактирование текста
Итак, перед вами рабочая область, так называемый чистый лист. Именно здесь вы можете печатать текст, редактировать его как вашей душе угодно.
Обычно новички при виде этого листа и огромного количества кнопочек, теряются и не знают, за что взяться. Больше всего вызывает взрыв мозга клавиатура: не понятно, куда и что нажимать.
Так вот, пугаться этого не нужно, у вас обязательно получится разобраться. Для этого просто посмотрите вот это содержательное видео, в нем все очень просто и подробно объясняются основные возможности программы.
Обязательно посмотрите это содержательное видео от начала и до конца, не забывая при этом повторять все действия за ведущим. Так вы сделаете гигантский шаг в изучении текстовых редакторов.
Потом вам останется только тренироваться, и затем вы сможете ориентироваться буквально в любых текстовых программах, так как все они устроены примерно одинаково.
4.
 Как сохранить текст
Как сохранить текстПосле того, как вы создали свой документ, вы можете его сохранить. Для этого найдите в левом верхнем углу кнопку, которая вызывает меню, и в этом меню выберите Сохранить как и любой подходящий формат, например Документ Word:
Появится окно, в котором можно выбрать:
- куда сохранить файл (я обычно выбираю Рабочий стол,
- как назвать файл (вводите любое подходящее название),
- и формат файла (я его не меняю, оставляю по умолчанию).
После этого можно нажать кнопку Сохранить.
Готово! Теперь этот файл появится на рабочем столе вашего компьютера.
Вот с этим документом вы можете делать все что угодно. Например, скинуть на флешку, отправить по электронной почте, открыть для дальнейшего редактирования или удалить.
К слову, если вы работаете над большим документом, я рекомендую вам делать промежуточные сохранения. И чем чаще, тем лучше.
5. Как скинуть текстовый файл на флешку
Все очень просто.
1. Вставьте флешку в компьютер.
2. На рабочем столе найдите и откройте Мой компьютер (или просто Компьютер).
3. В открывшемся окне должен появиться Съемный диск, нажмите на него 2 раза:
Нам откроется пустое окно, которое мы пока оставим:
4.
5. Теперь снова вернитесь к съемному диску, который мы только что открыли в пункте 3, нажмите на свободное поле ПРАВОЙ кнопкой мыши и выберите Вставить:
Документ скопируется и появится в этом поле:
Все, теперь флешку можно извлекать из компьютера.
6. Как распечатать документ на принтере
Допустим, у вас имеется принтер, он уже подключен к вашему компьютеру и настроен должным образом.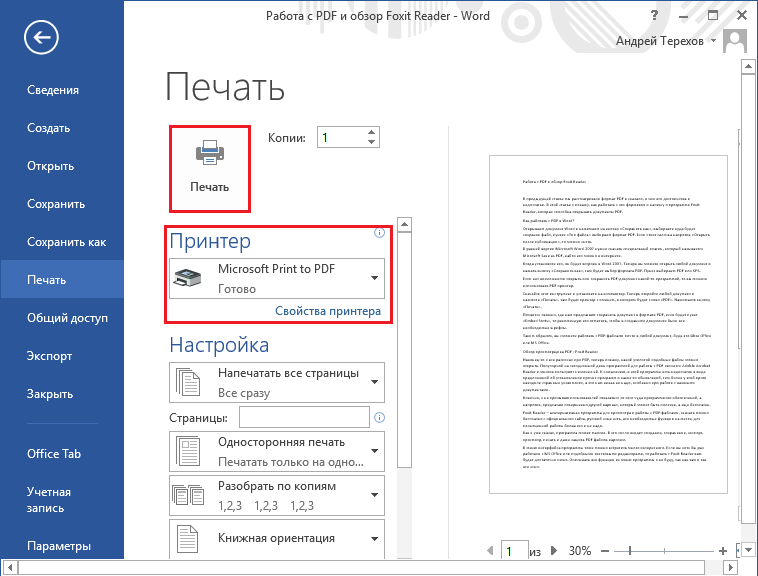 О подключении принтера и настройках я сейчас говорить не буду, так как это тема для отдельной статьи.
О подключении принтера и настройках я сейчас говорить не буду, так как это тема для отдельной статьи.
Но если у вас уже все настроено, распечатать документ можно буквально в 2 клика. Но для начала убедитесь, что принтер включен и в нем есть необходимое количество бумаги.
1. Откройте документ, который хотите распечатать:
2. Найдите и откройте в левом верхнем углу меню и выберите в нем Печать, а затем еще раз Печать:
Вам откроется окно с кучей настроек, но не стоит их пугаться, все они достаточно простые.
Тут вы можете выбрать принтер, если у вас их несколько, количество копий документа, формат листа, цвет печати и прочее.
Но если вам не нужно каких-то специфических настроек, можете оставить все по умолчанию и просто нажать Ок.
Принтер начнет печать, и вы получите документ. Кстати, таким образом можно распечатывать не только текстовый документ, но и другие файлы, схема будет той же.
7. Стать с компьютером на «ТЫ» и улучшить жизнь
Не иметь общего языка с компьютером сегодня — это большая проблема. Если еще 5 лет назад было простительно не уметь работать с техникой, то сегодня это выливается в огромное препятствие для каждого новичка. Все потому, что практически любая профессия сегодня тем или иным образом соприкасается с компьютером.
Когда я работала на крупном военном предприятии, нам установили новую версию конструкторской программы. Для меня это не вызвало никаких проблем, просто новая оболочка.
Это можно сравнить с обновленной упаковкой любимых конфет: покупать их меньше я не перестала, а просто смогла быстро приспособиться к новой обертке.
Но для многих сотрудников это было буквально катастрофой, так сильно они зависели от интерфейса программы, и так отчаянно сопротивлялся их мозг всему новому. В результате для них даже было проведено обучение работе в новом интерфейсе.
Сегодня не самые лучшие времена для российских компаний, и мне даже не нужно гадать, кто первым попадет под сокращение…
И совсем противоположный пример тоже из реальной жизни.
Инженер имеет опыт работы более 40 лет, постоянно развивается и осваивает не только компьютер, но и все современные инженерные программы. Такого специалиста не хотят отпускать, он нужен, востребован и говорит с молодыми подчиненными на одном языке.
Это лишь один пример. А теперь подумайте, сколько возможностей открывает умение пользоваться компьютером для заработка удаленно через интернет. Даже научившись пользоваться текстовым редактором, вы можете писать тексты и хорошо зарабатывать на этом.
Быть с компьютером «на ты» сегодня уже необходимость. Неважно, где вы будете учиться, сегодня в интернете есть огромное количество полезных материалов, курсов, школ.
На этом я буду заканчивать. Надеюсь, что статья оказалась для вас полезной, помогла вам разобраться с основными моментами. Двигайтесь вперед, совершенствуйтесь, будьте лучше. А у меня на сегодня все, спасибо за внимание и пока!
Ваша Лена Исхакова
com/embed/cY6Fv6r_M4s» frameborder=»0″ allowfullscreen=»»>Как напечатать текст на компьютере и распечатать
На чтение: 5 минАвтор: Сергей Фомин
Содержание статьи (кликните для открытия/закрытия)
- Программа для печати текста WordPad в Windows
- Как запустить WordPad в Windows
- Основные приемы набора текста
- Как сохранить набранный текст
- Как распечатать сохраненный файл
- Как скинуть на флешку
После покупки компьютера пользователь, как правило, получает голую систему с минимальным набором приложений. Как напечатать текст на компьютере, если нет текстового редактора. И новоиспеченный пользователь первым делом начинает иcкать пути как бы установить ворд от майкрософта. А для чего он вам нужен? Ну, если вы, действительно, профессионал, то вам эта программа необходима. А вот зачем она новичку? Чтобы написать несколько строчек текста и все.
Функционал офисного пакета от Microsoft огромен и нужен для профессионального использования. Для того чтобы писать небольшие заметки и статьи вполне достаточно текстового редактора, который уже есть в системе виндовс. Вы наверное и не подозревали, что такая программа у вас уже есть. И не нужно покупать или использовать нелицензионную версию.
Для того чтобы писать небольшие заметки и статьи вполне достаточно текстового редактора, который уже есть в системе виндовс. Вы наверное и не подозревали, что такая программа у вас уже есть. И не нужно покупать или использовать нелицензионную версию.
Wordpad — это программа для создания, изменения и сохранения текста на компьютере в системе виндовс. Поддерживает следующие форматы текстовых документов: TXT, ODT, RTF.
Тексты созданные в этом текстовом редакторе могут быть оформлены разными шрифтами. Символы могут быть выделены цветом и иметь разное начертание. В текст можно вставить рисунок или фотографию.
Внешний вид текстового редактора WordPad напоминает Microsoft® Word, но содержит минимум инструментов. Сверху документа есть линейка. С ее помощью можно выставить красную строку в абзаце. А функция предварительного просмотра позволит увидеть страницу целиком.
Дополнительное описание интерфейса программы Wordpad вы можете прочитать в статье «Как пользоваться WordPad».
Как запустить WordPad в Windows
Нажимаем меню Пуск и в строке поиска программ набираем WordPad. В списке появится название текстового редактора. Кликаем по нему и открываем программу.
Вызов редактора WordPadВидим перед собой белый лист бумаги. Теперь можно печатать текст.
Основные приемы набора текста
- Между словами необходимо ставить интервалы с помощью клавиши Пробел (самая большая кнопка на клавиатуре).
- Заглавная буква или знак из верхнего ряда над цифрами можно напечатать нажав одновременно с кнопкой Shift нужную клавишу с буквой или знаком.
- Знаки препинания ставятся слитно со словами, после которых они пишутся. Тире выделяется пробелами с двух сторон.
- Чтобы исправить неправильную букву или символ, не нужно стирать все слово. Просто кликните указателем мыши после нее и нажмите кнопку Backspace.

Как сохранить набранный текст
Нажимаем кнопку меню и выбираем пункт Сохранить.
В открывшемся окне необходимо дать имя вашему документу и указать место для сохранения. Здесь же можно изменить тип файла (по умолчанию стоит универсальный тип RTF).
Более подробную инструкцию по работе с текстом можете получить в справке программы.
Как распечатать сохраненный файл
После того как вы сохранили текст его можно распечатать на принтере. Если принтер подключен к вашему компьютеру, то выполните следующие действия.
В операционной системе Windows 7 нажмите в левом верхнем углу программы WordPad кнопку, как на рисунке. Если у вас другая версия системы, то это будет кнопка Файл. Далее выбирайте Печать. Вам доступно три варианта действий:
WordPad печать документа- Печать. Здесь вы выбираете нужный принтер для распечатывания документа.
 Можно указать количество копий для печати, номера страниц, зайти в дополнительные настройки принтера. Выполните необходимые установки и нажимайте кнопку Печать. Настройка печати
Можно указать количество копий для печати, номера страниц, зайти в дополнительные настройки принтера. Выполните необходимые установки и нажимайте кнопку Печать. Настройка печати - Быстрая печать. В этом случае печать документа произойдет немедленно с настройками по умолчанию.
- Предварительный просмотр. Этот режим позволяет увидеть документ перед печатью. Возможно, вам понадобиться проставить или убрать номера страниц, или откорректировать расположение текста. Из режима просмотра можно напечатать документ или вернуться к его редактированию.
Как скинуть на флешку
Если у вас нет возможности распечатать файл на своем принтере, то текст нужно скинуть на флешку и распечатать на другом ПК или ноутбуке с подключенным принтером. Подключите вашу флешку к компьютеру.
Отправка файла на флешкуОткройте папку с сохраненным текстовым файлом. Нажмите на нем правой кнопкой мыши. Выбирайте пункт Отправить. Переходим по стрелочке вправо, выбираем нашу флешку и кликаем на ней левой кнопкой мыши.
Переходим по стрелочке вправо, выбираем нашу флешку и кликаем на ней левой кнопкой мыши.
Внимание! Название вашей флешки будет отличаться от указанной на скриншоте.
Теперь откройте вашу флешку, чтобы убедиться в наличии скопированного файла.
Я надеюсь вы получили исчерпывающий ответ на вопрос: «Как напечатать текст на компьютере, распечатать и скинуть на флешку?» Но если вам всё-таки мало функционала, попробуйте бесплатный офисный пакет LibreOffice. Он имеет достаточный функционал для работы с текстом.
В отличие от Wordpad в нем можно добавлять таблицы. А также он содержит программу для создания презентаций и редактор электронных вычислительных таблиц. Кстати, в редакторе Write из этого пакета я создаю заполняемые формы PDF. Попробуйте. Не понравиться, тогда поставите Microsoft Word. Но учтите, что это платный продукт.
Дополнительная информация:
- Работа с word 2016 для начинающих
- Создание документов Word онлайн
- Как сделать форматирование текста в word
- Советы по выбору ноутбука для ребенка
PS: Современные дети пробуют печатать на пишущей машинке
youtube.com/embed/QqzPvwT8pm0″ frameborder=»0″ allowfullscreen=»allowfullscreen»>Распечатать документ в Word
Word для Microsoft 365 Word для Интернета Word 2021 Word 2019 Word 2016 Word 2013 Word 2010 Word 2007 Word Starter 2010 Дополнительно…Меньше
Перед печатью вы можете предварительно просмотреть документ и указать, какие страницы вы хотите напечатать.
Предварительный просмотр документа
Выберите Файл > Печать .
Для предварительного просмотра каждой страницы выберите стрелки вперед и назад внизу страницы.
Если текст слишком мал для чтения, используйте ползунок масштабирования в нижней части страницы, чтобы увеличить его.

Выберите количество копий и любые другие необходимые параметры, а затем нажмите кнопку Печать .
Выберите Файл > Распечатать .
Чтобы напечатать только определенные страницы, распечатать некоторые свойства документа или распечатать отслеженные изменения и комментарии, выберите стрелку в разделе Настройки рядом с Печать всех страниц (по умолчанию), чтобы просмотреть все параметры.

Чтобы напечатать только определенные страницы, выполните одно из следующих действий:
Чтобы напечатать страницу, показанную в предварительном просмотре, выберите Печать текущей страницы .
Для печати последовательных страниц, например 1–3, выберите Custom Print и введите номера первой и последней страниц в поле Pages .
org/ListItem»>
Чтобы одновременно распечатать отдельные страницы и диапазон страниц (например, страницу 3 и страницы 4–6), выберите Custom Print и введите номера страниц и диапазоны, разделенные запятыми (например, 3, 4–6). .
Примечание. Если принтер, выбранный вами в разделе Принтер , поддерживает параметры цветной, черно-белой и печати в оттенках серого, эти параметры появятся в списке под Настройки .
Выберите Файл > Распечатать .
В разделе Настройки выберите параметр цветной печати и любые другие необходимые параметры, а затем нажмите кнопку Печать .

Откройте документ с комментариями. Если опция комментариев не отображается сразу, перейдите к Просмотр > Показать разметку и выберите из списка только Комментарии .
Вы можете распечатать комментарии одного конкретного рецензента, выбрав рецензента в разделе Конкретные люди .
Выберите Файл > Распечатать .
В разделе Settings выберите Print Markup .

Выберите Распечатайте .
Ваш документ будет напечатан с комментариями.
Примечание: Если вы хотите напечатать документ без комментариев, перейдите на страницу Просмотр > Отслеживание > Без пометок , а затем распечатайте документ.
Печать из Word для Интернета может показаться немного запутанной. Это связано с тем, что сначала создается PDF-файл для сохранения макета и форматирования, а затем вы печатаете PDF-файл.
Примечание. Если вы используете Internet Explorer в Windows 7 или более ранней операционной системе, вам необходимо загрузить и установить бесплатное приложение Adobe Reader, прежде чем вы сможете распечатать документ.
Распечатайте документ
Щелкните Файл > Распечатать > Распечатать .
Примечания:
Если вы находитесь в режиме чтения, щелкните Печать в верхней части экрана.
Веб-приложение Word создаст PDF-копию вашего документа.
Щелкните Щелкните здесь, чтобы просмотреть документ в формате PDF , чтобы открыть предварительный просмотр документа в формате PDF.
Совет: Если средством просмотра PDF по умолчанию является Word, отмените задание печати Word для Интернета, откройте документ в Word ( «Редактировать документ» > «Редактировать в Word» ) и распечатайте его из Word ( «Файл» > «Печать» ).
Распечатайте документ:
В Windows 7 выберите принтер и измените или сохраните другие нужные параметры, а затем щелкните Печать .
org/ListItem»>
В Windows 8 в приложении Reader проведите вверх от нижнего края экрана (или щелкните правой кнопкой мыши в любом месте) и выберите Распечатать . На странице «Печать» выберите принтер, выберите нужные параметры и нажмите «Печать ».
В Windows 10 в приложении Reader проведите вверх от нижнего края экрана (или щелкните левой кнопкой мыши в любом месте) и выберите Print . На странице «Печать» выберите принтер, установите нужные параметры и нажмите 9.0011 Распечатать .
Если вам нужно несколько копий распечатки, измените количество копий на странице печати:
- org/ListItem»>
В Windows 8 или Windows 10 выберите количество копий для печати (либо введя число, либо используя кнопки + и – ), а затем нажмите Печать .
В Windows 7 или более ранней версии в верхней части страницы «Печать» находится поле с надписью Копии со стрелками вверх и вниз для выбора необходимого количества копий документа. Сделайте свой выбор (либо введя число, либо используя стрелки), а затем нажмите Распечатать .
Примечание. Если принтер, выбранный вами в разделе Принтер , поддерживает параметры цветной, черно-белой печати и печати в оттенках серого, эти параметры появятся в списке в разделе Настройки .
Щелкните Файл > Печать .
В разделе Настройки выберите параметр цветной печати и любые другие параметры, которые вы хотите, и нажмите кнопку Печать .
См. также
Печать в черно-белом режиме
Веб-сайт производителя вашего принтера (где можно найти обновленные драйверы принтера)
org/ListItem»>Учебник: Проблемы с принтером в Windows
Форумы сообщества Microsoft Office
Параметры печати скрытого текста и обходной путь для Word
Microsoft Office, Microsoft Office для Mac, Microsoft Word, Office 2007, Office 2010, Office 2013, Office 2016, Office 2019, Офис 365 /
Печать скрытого текста в документе Word возможна, но это сложнее, чем должно быть.
Вот как можно быстро изменить настройку с ленты или изменить настройку печати только для одного задания на печать.
По умолчанию скрытый текст не печатается, но вы можете напечатать его, если хотите.
Печать скрытого текста — это глобальный параметр Word, который применяется ко всем документам. К сожалению, это не параметр документа, и его нет на панели «Печать» или в параметрах диалогового окна «Печать», как вы ожидаете.
Перейти к файлу | Опции | Отображать. Затем перейдите в область «Параметры печати» и установите или снимите флажок «Печатать скрытый текст», в зависимости от ваших предпочтений.
См.: Скрытый текст, изображения и объекты в Word
Приемы размещения и форматирования скрытого текста в Word
Поиск и удаление скрытого текста в Word
Зачем нужна общая настройка Word?
Почему это глобальный параметр для всех документов Word, а не выбор, установленный в каждом документе, например, на панели «Печать»? В конце концов, печать скрытого текста — это то, что вы, вероятно, будете включать/выключать для отдельных документов или отдельных заданий на печать.
Нет хорошего ответа, кроме как сказать «История». Печать скрытого текста — это лишь один из многих общих параметров Word, которые будут иметь больше смысла на уровне документа.
Решение было принято много лет назад, и теперь оно глубоко укоренилось в сложном коде Word. Microsoft могла бы это исправить, но финансовых причин для этого мало.
Microsoft могла бы это исправить, но финансовых причин для этого мало.
Это затрудняет, но не делает невозможным изменение настроек на уровне документа или только для одного задания на печать.
Сделать скрытый текст видимым
Один из вариантов, который мы уже рассмотрели в разделе «Скрытие в стилях», — это использование стиля со скрытым текстом в качестве атрибута. Измените стиль, чтобы сделать скрытый текст видимым или нет.
Во многих отношениях это лучший и более гибкий вариант, чем использование функции «Печать скрытого текста».
Печать скрытого текста на ленте
Вместо того, чтобы копаться в параметрах Word, есть способ изменить параметр «Печать скрытого текста» на уровне документа. Это некрасиво, но возможно.
К сожалению, нет возможности печати скрытого текста на ленте или панели быстрого доступа
Вместо этого покопайтесь в Word VBA, затем прикрепите короткий макрос к ленте или кнопке QAT.
Добавьте в документ следующий код.
Sub PrintHiddenTextToggle()
' Переключает глобальный параметр Word "Печать скрытого текста"
' MsgBox можно закомментировать.
Если Options.PrintHiddenText = True Тогда
Options.PrintHiddenText = Ложь
MsgBox ("Печать скрытого текста: ВЫКЛ")
Еще
Options.PrintHiddenText = Истина
MsgBox ("Печатать скрытый текст: ВКЛ")
Конец, если
Конец сабвуфера
Изменение кнопки ленты в соответствии с настройкой — это совсем другая тема, поэтому мы упростили ее с помощью небольшого окна сообщения, чтобы сообщить вам текущую настройку. Прокомментируйте строки MSGBox, если хотите.
Печать Скрытый текст – более короткая версия
Вышеприведенный код преднамеренно упрощен с полной структурой IF…Else… Это также позволяет использовать дополнительные команды в операторе IF, которые будут необходимы, см. ниже.
Несколько читателей, в том числе Дэвид П. и Сэм Дж. , указали на гораздо более короткую версию, которая выполняет ту же работу в две строки.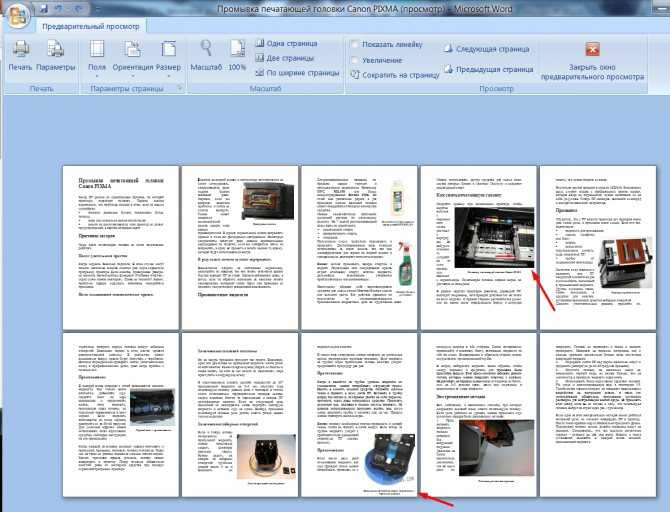
Подпрограмма PrintHiddenTextToggle()
' Переключает глобальный параметр Word "Печать скрытого текста"
' MsgBox можно закомментировать.
Options.PrintHiddenText = Не Options.PrintHiddenText
MsgBox ("Печать скрытого текста: " & Options.PrintHiddenText)
End Sub Не обратит текущую настройку. True становится False или наоборот.
В MsgBox параметр Options.PrintHiddenText вернет текст True/False.
Однако ни одного из этих макросов недостаточно, см. « Комментарии Catch » ниже.
Получив макрос, прикрепите его к ленте или панели быстрого доступа. Перейдите к настройке ленты (или настройке панели быстрого доступа).
Выберите команды из: Макросы
Добавьте макрос на любую вкладку ленты, которая вам нравится.
Щелкните правой кнопкой мыши новый элемент ленты, затем выберите «Переименовать» и дайте кнопке лучшее имя (вместо Project.Module…. ) и выберите значок.
) и выберите значок.
Теперь появится кнопка, как показано выше.
Предупреждение — применяется ко всем открытым документам
Помните, что это общие настройки Word, они будут применяться ко всем документам, открытым на момент внесения изменений.
И параметр «Печать скрытого текста» останется включенным для всех документов Word, пока он не будет изменен.
Комментарии ловят
Если это кажется слишком простым для Word и Office, вы правы. В документации Microsoft есть ошибка при изменении параметра «Печать скрытого текста» через VBA.
«Установка для свойства PrintHiddenText значения False автоматически устанавливает для свойства PrintComments значение False .
Однако установка для свойства PrintHiddenText значения True не влияет на настройку свойства PrintComments ».
Вот другая версия макроса, учитывающая изменение PrintComments. Это может или не может быть применимо в вашей ситуации.
Это может или не может быть применимо в вашей ситуации.
Sub PrintHiddenTextToggle()
' Переключает глобальный параметр Word "Печать скрытого текста"
' и также предупреждает / изменяет настройку PrintComments.
' MsgBox можно закомментировать.
Если Options.PrintHiddenText = True Тогда
Options.PrintHiddenText = Ложь
' Для Options.PrintComments автоматически устанавливается значение false!
MsgBox («Печатать скрытый текст и комментарии: ВЫКЛ.»)
Еще
Options.PrintHiddenText = Истина
Options.PrintComments = Истина
MsgBox ("Печатать скрытый текст и комментарии: ВКЛ")
Конец, если
Конец суб Если вы предпочитаете, чтобы функция PrintComments всегда была отключена, измените строку Options.PrintComments = True на = False .
Печать скрытого текста только для одного задания на печать
Если вам интересно, нет макроса AutoPrint() для автоматического изменения настроек до или после задания на печать (нам нужны AutoPrintBefore() и AutoPrintAfter() ).
Вам нужно будет создать свой собственный макрос печати. Это очень простой пример.
Макрос PrintwithHiddenText изменяет параметры PrintHiddenText и связанных параметров PrintComments, а затем открывает стандартное диалоговое окно «Печать».
При закрытии диалогового окна «Печать» (после печати или ее отмены) настройки снова изменяются.
Опять же, имейте в виду, что это глобальные настройки Word, которые применяются ко всем заданиям на печать. Настройки будут применяться, если вы запустите этот макрос, а затем оставите диалоговое окно «Печать» открытым при переключении на печать другого документа Word. Конечно, это маловероятно, но стоит иметь в виду.
Подпрограмма PrintwithHiddenText() ' Включает глобальный параметр Word Печатать скрытый текст ' затем открывает диалоговое окно печати ' и впоследствии сбрасывает параметр «Скрытый текст». ' MsgBox можно закомментировать. Options.PrintHiddenText = Истина Options.PrintComments = Истина MsgBox ("Печатать скрытый текст и комментарии: ВКЛ") ' открыть диалоговое окно печати Диалоги (вддиалогфилепринт). Показать Options.PrintHiddenText = Ложь ' Options.PrintComments автоматически устанавливается в false, но давайте все равно сделаем это Options.PrintComments = Ложь MsgBox («Печатать скрытый текст и комментарии: ВЫКЛ.») Конец сабвуфера
Дополнительный совет: включите автоматическую печать скрытого текста
Печать скрытого текста — это общая настройка Word, которая может быть установлена или не установлена при открытии документа.
Чтобы изменить настройку при открытии документа, используйте специальный макрос AutoOpen(). Как следует из названия, макрос AutoOpen() всегда запускается при открытии документа.
Добавьте этот макрос, чтобы документ всегда открывался с включенным PrintHiddenText (или измените True/False по своему усмотрению).
Sub AutoOpen() ' убедитесь, что некоторые настройки в порядке при каждом открытии документа.' для этого документа обычно печатается скрытый текст. Options.PrintHiddenText = Истина ' PrintComments имеет значение False, когда PrintHiddenText отключен. Options.PrintComments = Ложь Конец сабвуфера
Опять же, имейте в виду, что это глобальная настройка Word, которая применяется ко всем документам, пока не будет изменена.
Для сброса настроек есть макрос AutoClose(), который запускается при закрытии документа.
Sub AutoClose() ' сбросить настройки к нашим глобальным настройкам, когда документ закрыт ' скрытый текст обычно НЕ печатается Options.PrintHiddenText = Ложь ' Печать комментариев Options.PrintComments = Ложь Конец сабвуфера
См.: Скрытый текст, изображения и объекты в Word
Скрытые приемы позиционирования и форматирования текста в Word
Поиск и удаление скрытого текста в Word
Показать скрытые символы в Word с помощью функции «Показать все»
Об изображении, показывающем вашу скрытую информацию
В Office for Mere Mortals тысячи людей находят полезные советы и рекомендации по работе с Word, Excel, PowerPoint и Outlook.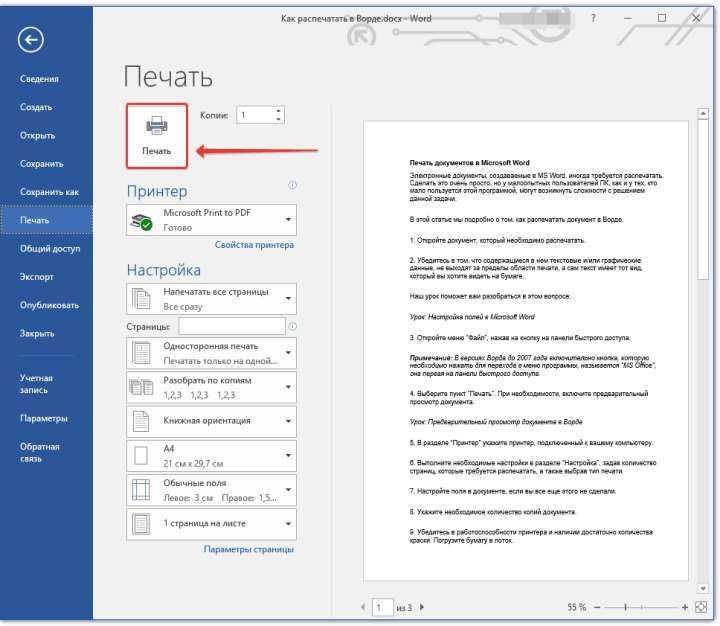
Попробуйте. Вы можете отписаться в любое время. Мы никогда не спамили и не продавали адреса с тех пор, как мы начали более двадцати лет назад.
Неверный адрес электронной почты
Как печатать без комментариев в Microsoft Word
Возможность оставлять комментарии в документе Microsoft Word, безусловно, полезна. Однако наличие комментариев может раздражать, когда приходит время печатать документ. К счастью, есть способ избавиться от них перед печатью.
В этой статье мы покажем вам, как это сделать в каждой версии Word. Но сначала давайте быстро объясним, что такое комментарии, и рассмотрим еще несколько основных функций комментирования.
Что такое комментарии и как их вставлять?
По определению комментарий — это примечание или аннотация, которую автор или рецензент может добавить к документу. В Microsoft Word они чаще всего используются редакторами для объяснения тех или иных решений или требуют от автора дополнительных пояснений. Давайте посмотрим, как вы можете вставить комментарий в документ Word.
Давайте посмотрим, как вы можете вставить комментарий в документ Word.
Комментирование в Word 2007 и Word 2010
- Чтобы добавить комментарий, выделите часть текста, к которой относится комментарий, и нажмите кнопку Новый комментарий . Он находится на вкладке Обзор в группе Комментарии . Рядом с выбранным текстом появится всплывающая подсказка. Если вы не выбрали текст, слово рядом с мигающим курсором будет выбрано автоматически.
- Щелкните внутри всплывающей подсказки и введите свой комментарий. Когда вы закончите комментировать, щелкните в любом месте за пределами всплывающей подсказки.
Примечание. Word 2010, 2013 и 2016 очень похожи, поэтому, скорее всего, у вас не возникнет проблем, если вы используете более новые версии.
Комментирование в Word 2002 и Word 2003
- Сначала выберите слово/абзац или просто щелкните в том месте, где вы хотите оставить комментарий.

- Теперь щелкните меню Вставить и выберите Комментарий , снова появится всплывающая подсказка, готовая отобразить все, что вы собираетесь прокомментировать.
Примечание: нельзя вставлять комментарий в верхний или нижний колонтитул документа.
Изменение и удаление комментариев
Изменить комментарии очень просто, так как вы, скорее всего, сможете их увидеть (если вы их не скрыли).
- Все, что вам нужно сделать, это щелкнуть всплывающую подсказку, а затем изменить ее текст.
- Другой способ сделать это — нажать на Панель просмотра , расположенную на вкладке Обзор , и найти комментарий, который вы хотите изменить.
- Самый простой способ удалить комментарий — щелкнуть правой кнопкой мыши всплывающую подсказку и выбрать Удалить комментарий .
- Кроме того, вы можете сделать то же самое в панели просмотра .

Панель рецензирования
Панель рецензирования предназначена для облегчения чтения длинных комментариев, а также для предоставления обзора всех комментариев в одном месте.
- Чтобы отображать панель в версиях Word 2007 и 2010, необходимо включить ее в Просмотрите вкладку , она находится в группе Отслеживание. Вы можете выбрать, предпочитаете ли вы горизонтальную или вертикальную версию.
- В старых версиях Word (2002 и 2003) вы должны найти панель инструментов Рецензирование и нажать Панель рецензирования . Теперь должна появиться панель инструментов Reviewing , но если ее нет, перейдите в меню View , найдите там Toolbars и нажмите Reviewing .
Печать без комментариев
Word 2010 и 2016
Подготовить документ к печати без комментариев в Word 2010 и 2016 можно двумя способами.
- Перейдите на вкладку Обзор
- Теперь найдите группу Tracking functions и откройте оттуда меню Show Markup .
- Если этот флажок установлен, снимите флажок Комментарии .
- Другой способ заключается в переходе на главную вкладку Файл .
- Оттуда выберите Печать , чтобы открыть окно настроек. В самом верху находится выпадающее меню, где вы можете выбрать, какие страницы печатать.
- Нажав на нее, вы заметите, что есть переключатель Print Markup . Выключи это.
Word 2007
Word 2007 также имеет два метода подготовки файла к печати без каких-либо комментариев, первый такой же, как и в более новых версиях Word. Подводя итог, нужно найти вкладку «Обзор», а затем оттуда группу «Отслеживание». В раскрывающемся меню указано «Показать разметку» и флажок «Комментарии», который необходимо отключить.
Если вы предпочитаете работать с комментариями из главного меню, нажмите кнопку Office, расположенную в верхнем левом углу. Оттуда перейдите в раздел «Печать», после чего откроется диалоговое окно «Печать». Как и в других версиях Word, у вас есть возможность спросить, что вы хотите напечатать («Напечатать что»). «Документ с пометками» выбран по умолчанию. Вам нужно щелкнуть раскрывающееся меню и вместо этого выбрать «Документ».
Word 2002 и Word 2003
Опять же, есть два метода, оба похожи на методы из других версий Word. Первый — нажать «Разметка» в меню «Вид», чтобы скрыть всплывающие подсказки в документе.
Второй — нажать «Печать» в меню «Файл». Как и в Word 2007, вы хотите установить для параметра «Печатать что» значение «Документ».
Подведение итогов
Хотя комментарии — очень полезная функция, большинство пользователей хотят, чтобы их документы Word печатались без комментариев. Просто следуйте инструкциям, описанным в этой статье, и вы сможете сделать это самостоятельно.


 Можно указать количество копий для печати, номера страниц, зайти в дополнительные настройки принтера. Выполните необходимые установки и нажимайте кнопку Печать. Настройка печати
Можно указать количество копий для печати, номера страниц, зайти в дополнительные настройки принтера. Выполните необходимые установки и нажимайте кнопку Печать. Настройка печати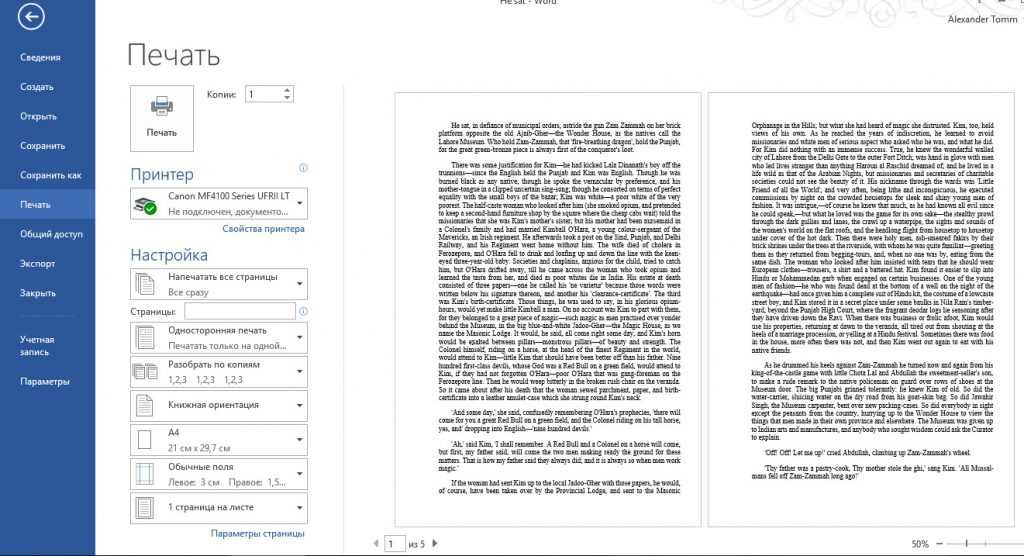
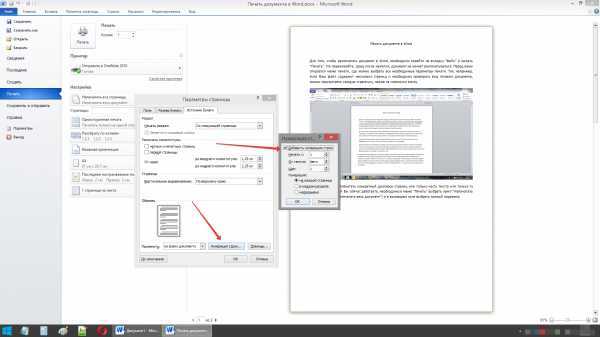
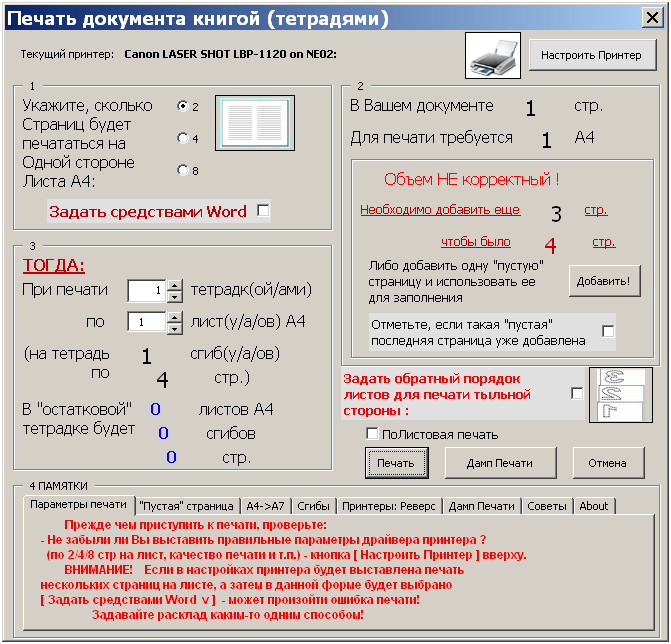

 PrintComments = Истина
MsgBox ("Печатать скрытый текст и комментарии: ВКЛ")
' открыть диалоговое окно печати
Диалоги (вддиалогфилепринт). Показать
Options.PrintHiddenText = Ложь
' Options.PrintComments автоматически устанавливается в false, но давайте все равно сделаем это
Options.PrintComments = Ложь
MsgBox («Печатать скрытый текст и комментарии: ВЫКЛ.»)
Конец сабвуфера
PrintComments = Истина
MsgBox ("Печатать скрытый текст и комментарии: ВКЛ")
' открыть диалоговое окно печати
Диалоги (вддиалогфилепринт). Показать
Options.PrintHiddenText = Ложь
' Options.PrintComments автоматически устанавливается в false, но давайте все равно сделаем это
Options.PrintComments = Ложь
MsgBox («Печатать скрытый текст и комментарии: ВЫКЛ.»)
Конец сабвуфера
 ' для этого документа обычно печатается скрытый текст.
Options.PrintHiddenText = Истина
' PrintComments имеет значение False, когда PrintHiddenText отключен.
Options.PrintComments = Ложь
Конец сабвуфера
' для этого документа обычно печатается скрытый текст.
Options.PrintHiddenText = Истина
' PrintComments имеет значение False, когда PrintHiddenText отключен.
Options.PrintComments = Ложь
Конец сабвуфера

