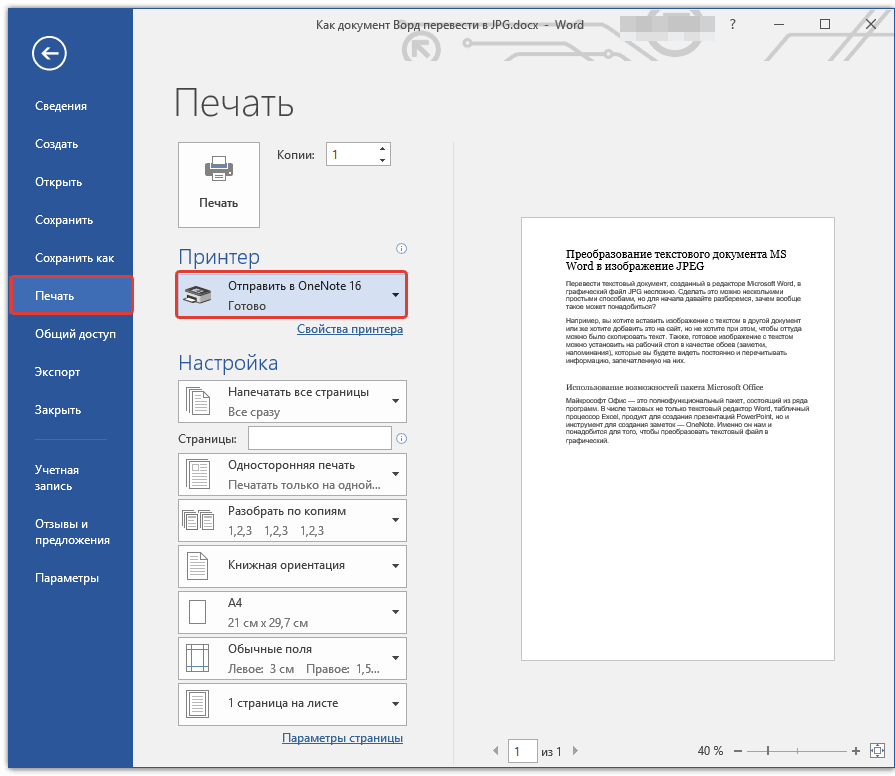Упражнение 3. Печать документов
Вопреки давним мечтам о безбумажной технологии в делопроизводстве, современные компьютеры еще не готовы оставить в покое подсоединенные к ним принтеры. В самом деле, получение бумажной копии документа с помощью принтера — это одна из самых частых операций, производимых с помощью компьютера. Не будет большим преувеличением сказать, что почти все, что мы делаем на компьютере, является лишь подготовкой для вывода на печать. И конечно, одной из основных функций Microsoft Word как программы обработки текста является вывод на печать.
Прежде чем вы сможете
начать печатать, нужно правильно
настроить и подключить к системе
принтер. В этот процесс вовлечены как
программы, так и аппаратное обеспечение:
сам принтер, средства его связи с
компьютером и программы, позволяющие
печатать на нем. После того как вы
физически установите принтер и соедините
его с компьютером, вы должны позаботиться
о том, чтобы «внутренности» компьютера
(установленные на нем программы) знали,
как они могут печатать на этом принтере.
Напечатать с помощью Word один экземпляр вашего документа на самом деле очень просто. Однако Word может гораздо больше этого. Вы можете печатать отдельные части документа, а также выводить на принтер специальную информацию о своем документе или о самом Word. Кроме того, Microsoft Windows 95 даже позволяет вам печатать документы Word без необходимости запуска Word.
1. Проверка настройки принтера
Программы для управления вашим принтером скорее всего были установлены вместе с Windows 95 программой Установка (Setup). Однако если вы не сделали этого при установке системы или с тех пор у вас появились новые принтеры, вам придется перенастроить Windows, выбрав команду Настройка из меню Пуск, затем выбрав Принтеры и запустив двойным щелчком по значку Установка принтера Мастера по принтерам.
Установив и настроив
принтер в Windows, вы можете
сразу печатать на нем из Word.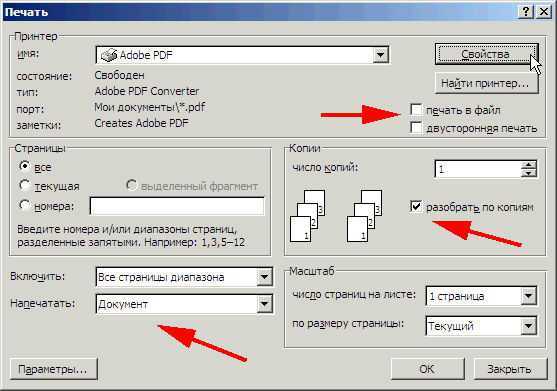
2. Выбор принтера
Чтобы выбрать принтер, на котором вы хотите печатать из Word, сделайте следующее:
Выберите команду ФайлПечать. В появившемся диалоговом окне Печать вы увидите принтер, для печати на котором система настроена в настоящий момент.
П ринтер, на котором будет печатать Word
Рис.5.10. Диалоговое окно “Печать”
2. Щелкните по кнопке со стрелкой вниз, расположенной справа от поля Имя. В раскрывшемся списке вы увидите все принтеры, доступные вам для печати из Windows. Выберите принтер, который вам нужен. Кнопка Свойства позволит вам просмотреть опции принтера.
4. Щелкните по кнопке
ОК, чтобы начать печать; если вы передумали,
щелкните по кнопке Отмена.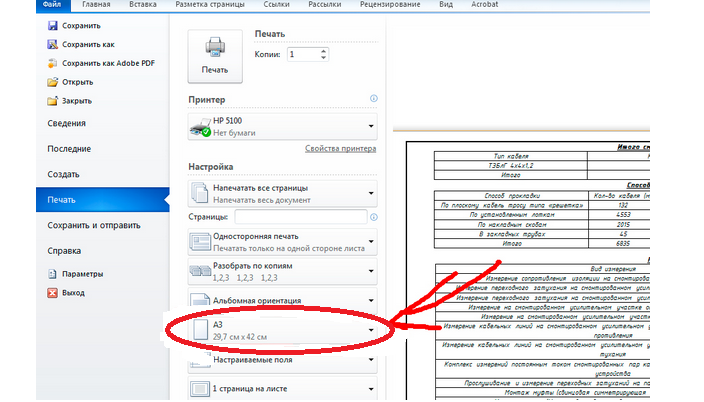
2. Печать
Печать документа из программы Word — весьма несложная процедура, если только ваш принтер правильно установлен и настроен. Вы имеете возможность печатать не только весь документ, но и какую-то его часть, а также выводить на печать некоторую специальную информацию (например, сведения о документе) как вместе с содержимым документа, так отдельно.
Как напечатать документ
Ч тобы напечатать один экземпляр всего документа, щелкните по кнопке Печать на стандартной панели инструментов.
3. Специальные случаи печати и диалоговое окно Печать
Несомненно, печать одного экземпляра всего документа — это то, что вы будете делать чаще всего. Но время от времени вам нужно будет напечатать только часть документа или вывести на печать специальную информацию о документе или о самой программе Word. Решить эти задачи можно с помощью диалогового окна
Печать, показанного на рис. 5.10.Чтобы напечатать весь документ или его часть, сделайте следующее:
1.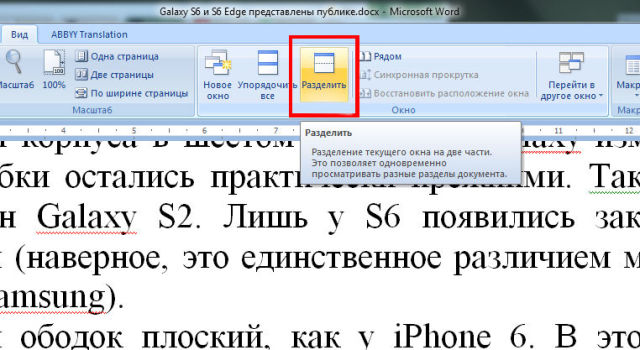 Выберите команду Файл Печать.
Выберите команду Файл Печать.
2. В диалоговом окне Печать вы можете выбрать число копий, указать, какие страницы документа вы хотите вывести на печать, а также что именно вы хотите печатать — например, сам текст документа или только примечания к нему. Кнопка Параметры позволит вам установить опции принтера.
Установив все эти опции, щелкните по ОК, чтобы запустить процесс печати.
Печать нескольких копий
Чтобы напечатать несколько копий документа, введите число копий в поле
Обычно Word
печатает несколько экземпляров один
за другим – то есть сначала он
напечатает все страницы первого
экземпляра, затем все страницы второго
и т.д. Этот режим устанавливается флажком
Разобрать по копиям, рядом с которым вы
видите символическое изображение
страниц и экземпляров, показывающее
порядок их печати. Все это расположено
в области Копии диалогового окна Печать,
показанного на рис 5.10.
Все это расположено
в области Копии диалогового окна Печать,
показанного на рис 5.10.
Если сбросите флажок Разобрать по копиям, Word будет печатать все первые страницы всех экземпляров, затем все вторые страницы и т.д.
Печать части документа
Никто не заставляет вас печатать весь документ всякий раз, когда вам нужна из него лишь одна страница. Word позволяет выводить на печать текущую страницу, несколько страниц с указанными вами номерами, диапазоны страниц, а также все страницы с четными или нечетными номерами. Кроме того, можно печатать фрагмент содержимого, выделенный в документе.
Текущая станица. Чтобы напечатать текущую страницу, установите флажок Текущая. При этом Word напечатает страницу, на которой расположен курсор вставки. Если в документе выделен фрагмент, начинающийся на одной странице и заканчивающийся на другой, Word печатает только первую страницу из тех, на которых располагается выделенный фрагмент.

Отдельные страницы. Чтобы напечатать любые отдельные страницы, введите номера этих странниц, разделяя их запятыми, в поле, расположенном справа от флажка Номера, например: «1, 4, 7, 9». Когда вы начнете вводить что-либо в этом поле, флажок Номера будет автоматически установлен. Вы можете комбинировать отдельные страницы и диапазоны страниц, например, таким образом: «З, 4, 8-10, 13-14, 18».
Диапазоны страниц. Вы можете печатать группу идущих друг за другом страниц, начиная и заканчивая печать на любой странице документа. Для этого в поле Номера необходимо ввести номер первой страницы группы, дефис и номер последней страницы, например: l2-9».Если документ разбит на разделы, то вы можете пользоваться этим, чтобы печатать страницы в некотором диапазоне. Для этого вам понадобится ввести подряд букву «р» (латинскую), номер страницы внутри раздела, букву «s» и номер раздела. Например, запись «p4s2» указывает на четвертую страницу второго раздела.
 Указанные таким образом номера
страниц могут определять диапазоны
страниц, выводимых на печать, а могут
и указывать отдельные страницы для
печати. Например: «З, p4s2-p5s3,
10-29, 69».
Указанные таким образом номера
страниц могут определять диапазоны
страниц, выводимых на печать, а могут
и указывать отдельные страницы для
печати. Например: «З, p4s2-p5s3,
10-29, 69».Четные и нечетные страницы. Чтобы напечатать только страницы документа с четными номерами, выберите пункт Четные страницы в окне списка Напечатать, расположенном в нижнем правом углу диалогового окна Печать. Наоборот, чтобы напечатать только страницы с нечетными номерами, укажите в этом списке пункт Нечетные страницы. Как правило, с помощью этих опций печатают все четные или все нечетные страницы документа. Однако вы можете также выбрать четные или нечетные страницы из некоторого диапазона. Например, если вы введете в поле Номера диапазон 10-20 и установите опцию Четные страницы, Word напечатает страницы с номерами 10, 12, 14, 16, 18 и 20.
Печать выделенного фрагмента документа. Чтобы напечатать выделенный в документе фрагмент, сделайте следующее:
1.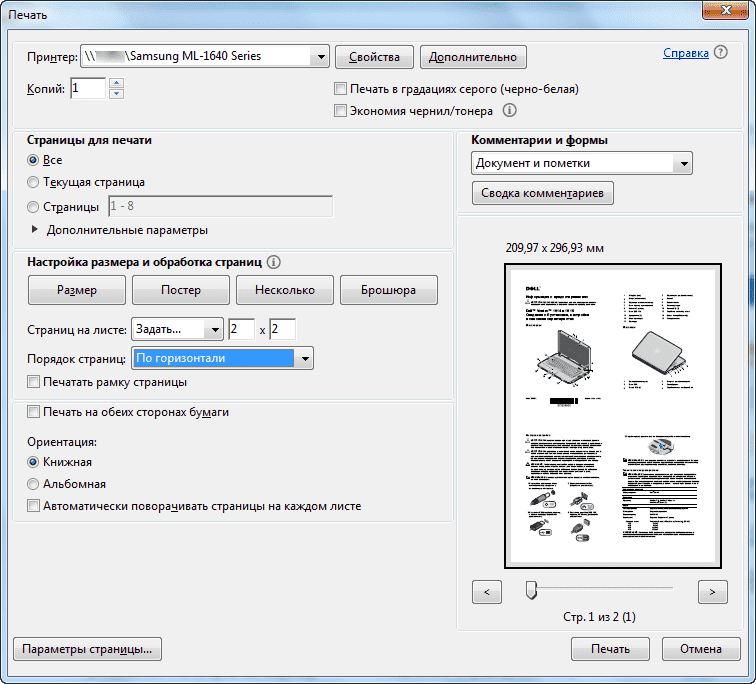
2. Выберите команду ФайлПечать.
3. Установите опцию Выделенный фрагмент в области Страницы диалогового окна Печать, после чего щелкните по ОК.
ЗАМЕЧАНИЕ. При печати выделенного фрагмента Word не печатает верхние и нижние колонтитулы. Кроме того, печать при этом всегда начинается с верха листа бумаги, а не с того места, где выделение начинается на странице
4. Список Вывести на печать
Word позволяет выводить на печать не только содержимое документа. В списке Вывести на печать вы можете выбрать другую категорию полезной информации, относящейся к вашему документу.
Опции печати Word
Чтобы установить или изменить дополнительные опции печати Word, сделайте следующее:
1 . Выберите команду ФайлПечать и щелкните по кнопке Параметры. На экране появится диалоговое окно Параметры с выбранной вкладкой Печать, как показано на рис. 8.11. Это же диалоговое окно можно выбрать, дав команду СервисПараметры и выбрав вкладку
Печать в появившемся диалоговом окне Параметры Рис.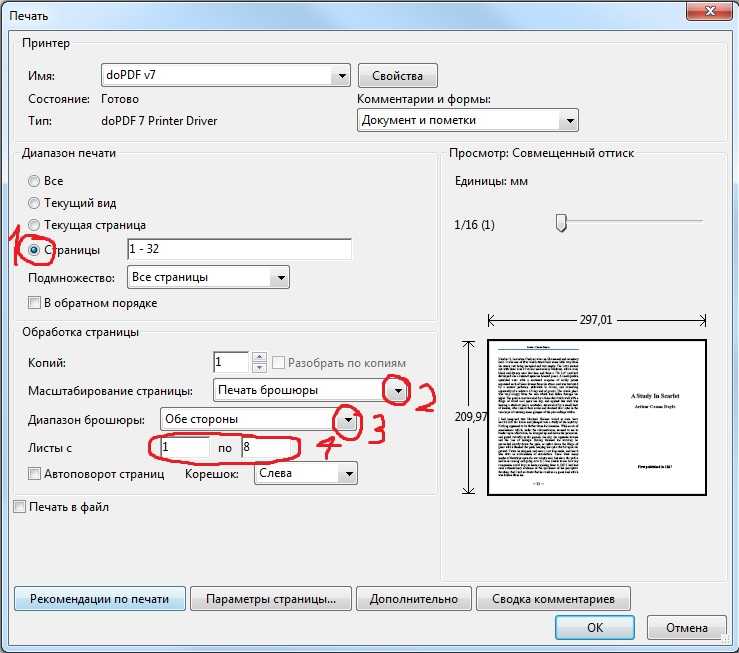 8.11. Вкладка
Печать диалогового окна Параметры
8.11. Вкладка
Печать диалогового окна Параметры
2. В этом диалоговом окне вы можете установить любые нужные вам опции, после чего щелкните по ОК.
5. Опции принтера
У большинства принтеров есть возможность устанавливать некоторые опции печати, такие как разрешение печати, число экземпляров и формат бумаги. Некоторые более сложные и дорогие принтеры позволяют печатать на обеих сторонах бумаги (дуплексная печать) и даже печатать в цвете. Эти специальные опции принтера вы можете настраивать с помощью диалогового окна Свойства.
ЗАМЕЧАНИЕ.
Разумеется, диалоговое окно Свойства соответствует типу принтера, на котором
вы собираетесь печатать. Если вы
переключитесь на другой принтер, это
диалоговое окно будет совсем иным (у
него изменится даже строка заголовка).
Например, это диалоговое окно может
быть озаглавлено так: «Свойства: HP
LaserJet
II Series
на FILE»
(«HP
LaserJet
II Series
on
FILE:
Properties»).
Часть заголовка после предлога «на»
указывает, куда будет направлен вывод
печати — в файл (FILE),
на параллельный порт (LPT)
или на последовательный порт (СОМ).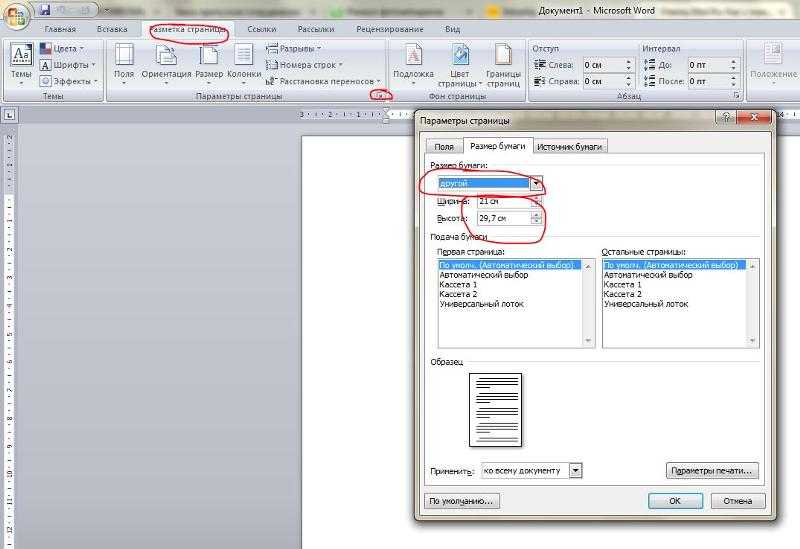
Чтобы установить опции в вашем диалоговом окне Свойства, сделайте следующее:
1. Выберите команду Файл Печать.
2. В появившемся диалоговом окне Печать щелкните по кнопке Свойства, чтобы вывести на экран диалоговое окно Свойства.
3. Выберите все вкладки по очереди и измените нужные параметры принтера.
4. Щелкните по ОК в диалоговом окне Свойства.
6. Печать без помощи Word
Помимо обычной печати из Word, существует еще два способа печати документов Word. Эти способы удобны, если Word на машине не запущен, но вы тем не менее хотите напечатать документ из этой программы. Вместо того чтобы открывать Word, загружать в него документ и только после этого получить возможность напечатать его, вы можете напечатать его напрямую с помощью программы Word Viewer или из Windows 95.
7. Печать из Word Viewer
Word
Viewer
— это программа, поставляемая вместе
с Windows
95 и представляющая собой урезанную
версию Word,
которая позволяет просматривать и
печатать документы Word,
даже если на вашем компьютере не
установлен сам Word.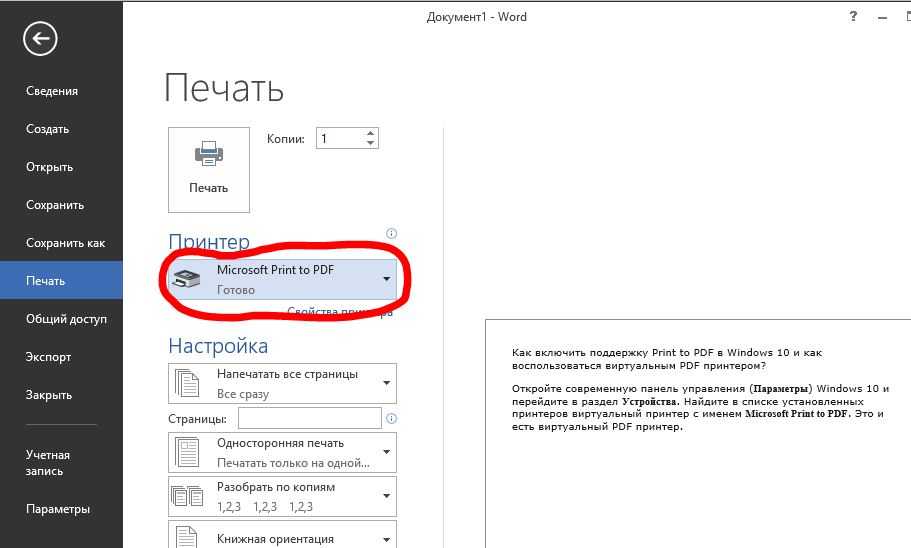 Word
Viewer
позволяет выполнить такие операции
печати, как, например, печать структуры
документа, что не доступно для печати
напрямую из Windows
95. Однако вы не можете каким-либо образом
менять содержимое документа с помощью
Word
Viewer.
Word
Viewer
позволяет выполнить такие операции
печати, как, например, печать структуры
документа, что не доступно для печати
напрямую из Windows
95. Однако вы не можете каким-либо образом
менять содержимое документа с помощью
Word
Viewer.
Чтобы напечатать документ с помощью Word Viewer, сделайте следующее:
1. Запустите Word Viewer. Программа выведет на экран диалоговое окно Открытие файла.
2. Выберите документ, который вы хотите напечатать. Для этого вам, возможно, понадобится переключиться на другой диск или перейти в другую папку. Затем щелкните по ОК. Содержимое документа появится в окне Word Viewer. Вы можете перемещаться по документу в обычном режиме просмотра, режиме просмотра разметки, режиме просмотра структуры и режиме просмотра «во весь экран». Режим просмотра структуры необходимо установить, если вы хотите напечатать только заголовки документа.
3.
Выберите команду ФайлПечать,
установите необходимые параметры в
диалоговом окне Печать и щелкните по ОК.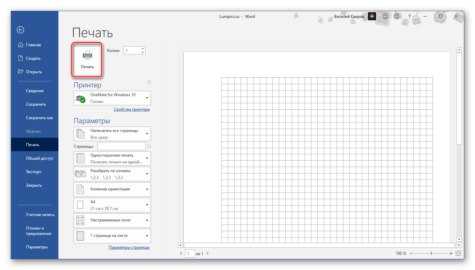
8. Печать из Windows 95
Печатая документ Word напрямую из Windows 95, вы имеете возможность установить только тип принтера. Никакие другие опции печати вам при этом не доступны.
Чтобы напечатать документ Word напрямую из Windows 95, сделайте следующее:
1. Откройте окно папки, содержащей документ, который вы хотите напечатать.
2. Щелкните по кнопке Пуск, выберите пункт Настройка и выберите Принтеры, чтобы открыть окно Принтеры. Если это окно уже открыто, данный пункт инструкций можно пропустить.
3. Перетащите значок документа, который вы хотите напечатать, на значок нужного принтера. Вы можете выделить несколько значков документа одновременно и перетащить их все на значок принтера за один прием. При этом Windows запустит Word, откроет документ, напечатает его и закроет Word.
Если
вы пользуетесь этим методом для печати,
Word
должен использовать принтер по умолчанию.
Если вы перетащили значок документа на
другой принтер, отличный от принтера
по умолчанию, Windows
задаст вам вопрос, хотите ли вы сделать
этот принтер принтером по умолчанию.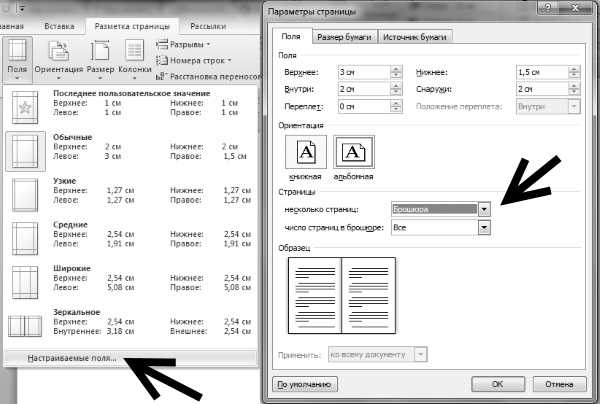 Если вы откажетесь, то документ
напечатан не будет. Если вы согласны
сделать этот принтер принтером по
умолчанию, то он будет оставаться
таковым, пока вы не измените эту установку.
Если вы откажетесь, то документ
напечатан не будет. Если вы согласны
сделать этот принтер принтером по
умолчанию, то он будет оставаться
таковым, пока вы не измените эту установку.
11
Как печатать на принтере с компьютера: текст, картинку, документ
В этой статье рассмотрим, как напечатать на принтере текст или фото с компьютера несколькими способами. Так же расскажем, как сделать двухстороннюю печать и распечатать интернет страницу.
Содержание
- Как напечатать текст на компьютере
- Вариант 1: Сочетание клавиш
- Вариант 2: Панель быстрого доступа
- Вариант 3: Контекстное меню
- Дополнительные вопросы
- Как распечатать картинку на принтере с компьютера?
- Как распечатать двухсторонний документ с компьютера?
- Как распечатать через принтер интернет-страницу?
- Как сделать предпросмотр перед печатью?
Как напечатать текст на компьютере
Сегодня пользователь может работать в нескольких программах, где нужно набирать текст.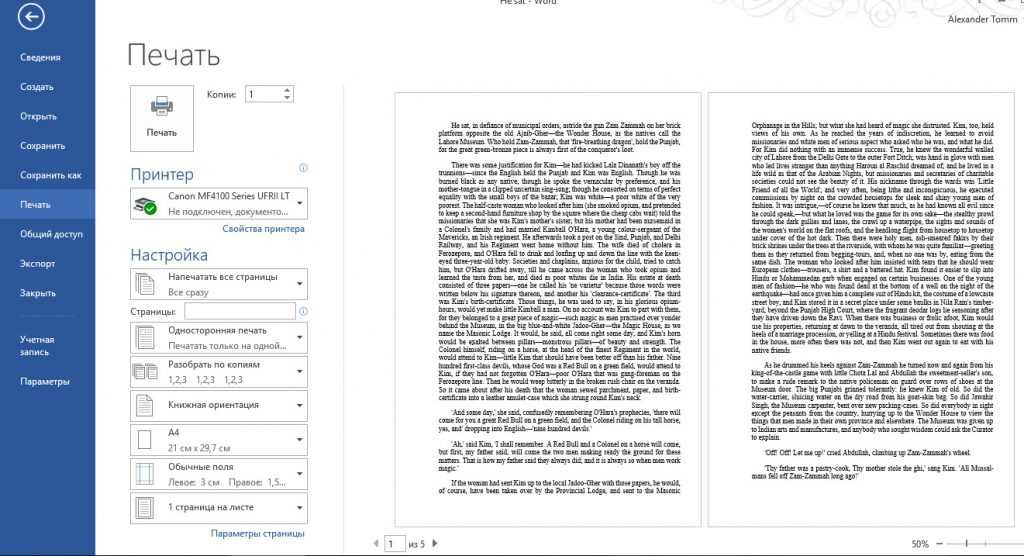 Распечатать документ можно тремя способами:
Распечатать документ можно тремя способами:
- Посредством сочетания клавиш.
- С панели быстрого доступа.
- Через контекстное меню.
У каждого способа есть свои достоинства и недостатки. Опытные специалисты используют тот метод, который позволяет быстро распечатать текст.
Вариант 1: Сочетание клавиш
Чтобы научиться быстро печатать готовый текст на принтере, производитель Windows 10 и других версий этой операционной системы создал специальные кнопки на клавиатуре. Эти клавиши иначе называют горячими, потому что с помощью них можно сразу вывести текст или рисунок для печати. Чтобы это сделать, нужно:
- Набрать текст в программе Word.
- Одновременно зажать две клавиши «Ctrl» + «P».
- На экране появится окно с настройками для печати на принтере.
- Открыть вкладку «Принтер» и выбрать необходимое устройство.
- Если документ состоит из нескольких страниц, а нужно распечатать только текущую, необходимо кликнуть по вкладке «Параметры».
 Откроется список, где пользователю будет предложен выбор, как распечатать текст на принтере. Можно остановиться на пункте «Настраиваемая печать» и указать те страницы, которые будут напечатаны на бумаге.
Откроется список, где пользователю будет предложен выбор, как распечатать текст на принтере. Можно остановиться на пункте «Настраиваемая печать» и указать те страницы, которые будут напечатаны на бумаге. - Здесь также можно выбрать формат листа, например, чертеж в формате А3. Для выбора этого параметра необходимо кликнуть по одноименному пункту и в выпавшем списке выбрать А3 или А4.
- Если необходимо распечатать несколько копий текста с компьютера на принтере, нужно выбрать количество копий для распечатки текста в правом окне напротив клавиши вывода.
- После произведенных настроек можно воспользоваться клавишей «Enter» или кликнуть по кнопке «Печать».
Вариант 2: Панель быстрого доступа
Если трудно запомнить сочетания клавиш, чтобы постоянно его использовать, можно воспользоваться панелью быстрого доступа для того, чтобы распечатать готовый документ с компьютера на принтере.
Этот способ выручит и при печати других файлов, потому что у всех документов есть одноименная вкладка.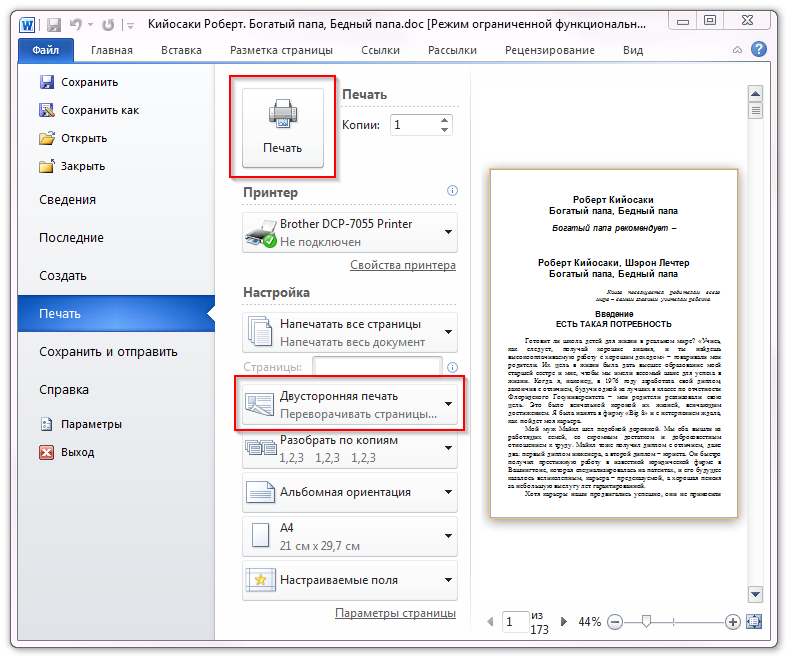 Она находится вверху страницы с левой стороны. Алгоритм действий следующий:
Она находится вверху страницы с левой стороны. Алгоритм действий следующий:
- Нажать на вкладку «Файл».
- Откроется меню, в котором нужно выбрать пункт под названием «Печать».
- После того как будет нажата эта клавиша, пользователь сразу попадете в окно с настройками. Нужно настроить необходимые параметры перед выводом документа в печать. Можно воспользоваться инструкцией по работе с окном настроек, которая была прописана в пункте «Сочетание клавиш».
Вариант 3: Контекстное меню
Еще один самый быстрый способ печати текстов и картинок – использование контекстного меню. В этом случае у пользователя не получится задать никаких настроек. Принтер начнет печатать текст или другой документ сразу после того, как будет задействована клавиша распечатки. Порядок действий:
- Найти в папке или на рабочем столе файл, который требуется отправить в печать.
- Кликнуть по нему правой кнопкой мыши.
- В открывшемся окне выбрать пункт «Печать» и нажать на него левой кнопкой мыши.

Этот способ позволяет распечатать готовые документы на принтере быстро и без дополнительной корректировки. Используют его, когда не требуется вносить в файл исправления, дополнять или изменять в нем слова. Подходит для распечатки фотографий.
Точно таким же способом пользователь может распечатывать тексты на ноутбуке. Главное, чтобы устройство было подсоединено к принтеру.
Дополнительные вопросы
Бывает так, что пользователь знает, как распечатать файл в программе Word, но фотографии он никогда не распечатывал и не знает, как правильно работать с файлами формата JPEG/JPG/BMP и т.д. Следующая инструкция будет посвящена способам распечатки картинки с компьютера через принтер.
Как распечатать картинку на принтере с компьютера?
Вывести на принтер изображение можно теми же способами, что и текстовый документ. Нужно нажать горячие клавиши «Ctrl» + «P», либо использовать панель быстрого доступа или контекстное меню (опытные системные администраторы обычно пользуются им для быстрой распечатки картинок).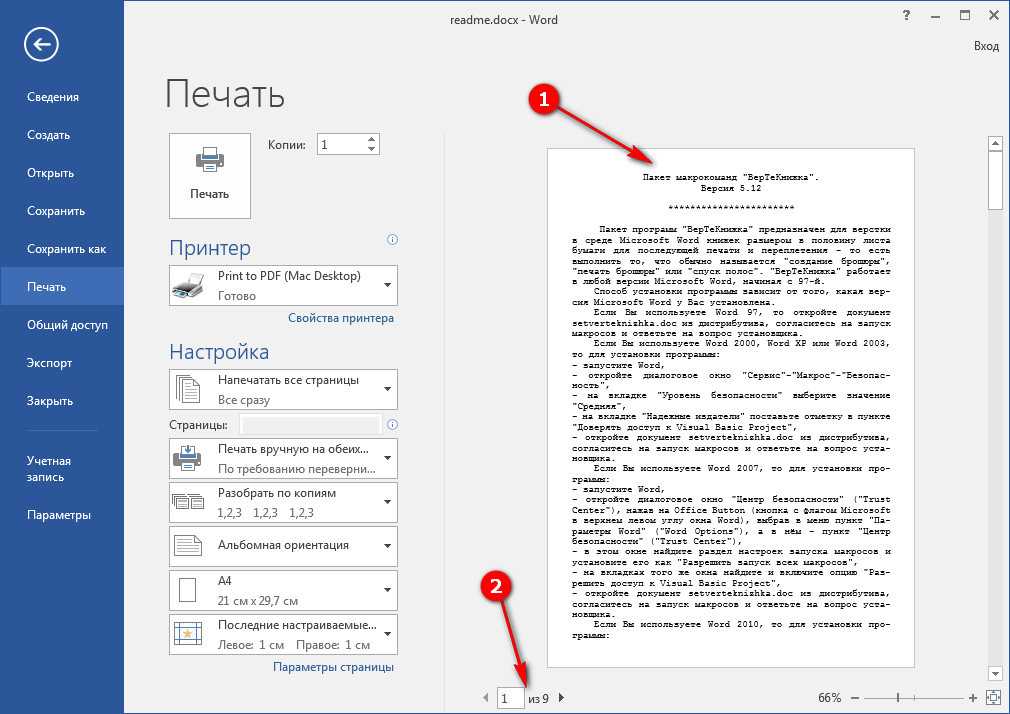
Как распечатать двухсторонний документ с компьютера?
У многих пользователей принтеры имеют функцию распечатки файла сразу на двух сторонах листа. Такое свойство устройства для печати позволяет сократить время работы с ним и количество потраченной краски.
Чтобы напечатать документ с двух сторон, нужно выполнить следующие действия:
- Открыть текстовый файл и зайти в настройки устройства любым из трех описанных выше способов.
- Выбрать то устройство, которое будет печатать документ.
- Выбрать из списка двухстороннюю печать (если ваш принтер поддерживает такую функцию).
- Кликнуть по кнопке «Enter», если не нужно настраивать распечатку, и принтер начнет работать с документом.
Если же устройство не имеет функции двусторонней распечатки, придется перевернуть бумагу вручную.
- Открыть файл, который нужно распечатать на принтере.
- Отметить в списке настроек страницы с нечетными числами.
- Кликнуть по клавише «Enter».

Нужно подождать, пока принтер завершит работу. Когда все страницы будут распечатаны, получившуюся стопку бумаги переворачивают на чистую сторону и снова кладут в лоток. Теперь в меню настроек для работы с принтером потребуется указать «Четные страницы».
Как распечатать через принтер интернет-страницу?
Среди пользователей мало тех, кто печатает интернет-страницы прямо из браузера. Многие копируют текст или делают скрин. Однако можно вывести на распечатку интернет-страницу с помощью тех же клавиш «Ctrl» + «P». Также можно использовать функцию печати прямо в браузере.
- Открыть нужную веб-страницу.
- Кликнуть по трем вертикально расположенным точкам (если это Google) или по трем горизонтальным линиям (если это браузер Yandex).
- Найти вкладку «Дополнительно» и посмотреть на список, который откроется слева.
- Найти в нем пункт «Печать» и кликнуть по нему.
- Установить необходимые настройки и отправить страницу на печать.
Как сделать предпросмотр перед печатью?
Если нужно узнать, как распечатается картинка или текст на бумаге, можно сделать предпросмотр.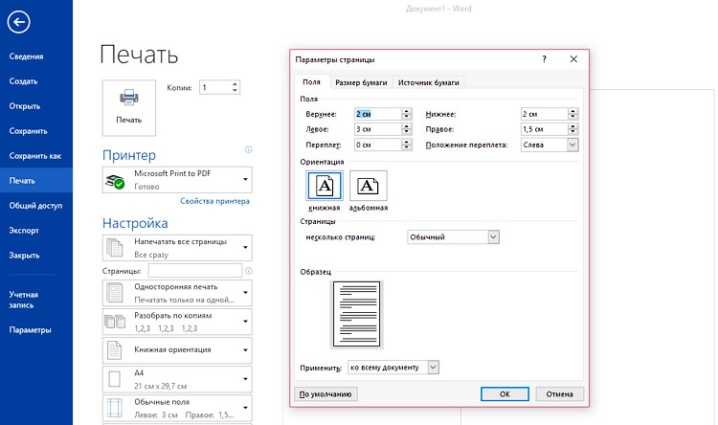 Для этого делают следующее:
Для этого делают следующее:
- Открыть текстовый файл.
- Нажать на вкладку «Файл».
- Выбрать пункт «Печать».
- Справа откроется список, в котором нужно найти пункт «Предварительный просмотр».
Окно печати в Word 2007 – 2010
В Word версии 2013 и выше функция предварительный просмотр печати открывается автоматические в настройках печати.
Кликнув по нему, пользователь сможет увидеть предварительное оформление файла на бумаге.
Печать документов в папке (Microsoft Word)
Обратите внимание: Эта статья написана для пользователей следующих версий Microsoft Word: 2007, 2010, 2013, 2016, 2019 и Word в Microsoft 365. Если вы используете более раннюю версию (Word 2003 или более раннюю), этот совет может не работать для ты . Чтобы просмотреть версию этого совета, написанную специально для более ранних версий Word, щелкните здесь: Печать документов в папке.
Автор: Allen Wyatt (последнее обновление: 28 февраля 2022 г. )
)
Этот совет относится к Word 2007, 2010, 2013, 2016, 2019 и Word в Microsoft 365
Вы собрали кучу документов в папку и хотите распечатать все документы? Есть несколько быстрых и простых способов сделать это. Первый способ предполагает использование Windows, а не Word. Выполните следующие общие шаги:
- Отобразите папку, содержащую все документы, которые вы хотите напечатать.
- Создайте набор документов для печати. (Выберите их все, используя Ctrl и Shift , чтобы помочь собрать набор вместе.)
- Щелкните правой кнопкой мыши один из выбранных документов. Windows отображает контекстное меню.
- Выберите «Печать» в контекстном меню.
Word запускается автоматически, и каждый документ печатается по очереди. В этом подходе есть пара предостережений. Во-первых, если вы используете Windows 7 или Windows 10, вы должны убедиться, что вы пытаетесь распечатать только файлы такого типа. Если все файлы являются документами Word, у вас не должно возникнуть проблем. Во-вторых, таким способом можно распечатать не более 15 документов одновременно.
Если все файлы являются документами Word, у вас не должно возникнуть проблем. Во-вторых, таким способом можно распечатать не более 15 документов одновременно.
Вы также можете применить вариант этого подхода:
- В Word откройте диалоговое окно «Открыть».
- Используя элементы управления в диалоговом окне, отобразите папку, содержащую документы, которые вы хотите напечатать.
- Создайте набор документов для печати.
- Щелкните правой кнопкой мыши любой из выбранных документов и выберите «Печать» в появившемся контекстном меню.
WordTips — ваш источник недорогого обучения работе с Microsoft Word. (Microsoft Word — самая популярная в мире программа для обработки текстов.) Этот совет (12036) относится к Microsoft Word 2007, 2010, 2013, 2016, 2019.и Word в Microsoft 365. Вы можете найти версию этого совета для старого интерфейса меню Word здесь: Печать документов в папке .
Биография автора
Allen Wyatt
На его счету более 50 научно-популярных книг и множество журнальных статей. Аллен Вятт является всемирно признанным автором. Он является президентом Sharon Parq Associates, компании, предоставляющей компьютерные и издательские услуги. Узнайте больше об Аллене…
Аллен Вятт является всемирно признанным автором. Он является президентом Sharon Parq Associates, компании, предоставляющей компьютерные и издательские услуги. Узнайте больше об Аллене…
Первое и последнее слово в Word! Бестселлер Для чайников Автор Дэн Гукин возвращается к своей обычной веселой и дружелюбной откровенности, чтобы показать вам, как ориентироваться в Word 2013. Тратьте больше времени на работу и меньше на попытки разобраться во всем этом! Проверьте Word 2013 для чайников сегодня!
Подписаться
БЕСПЛАТНАЯ УСЛУГА: Получайте подобные советы каждую неделю в WordTips, бесплатном информационном бюллетене по продуктивности. Введите свой адрес и нажмите «Подписаться».
Просмотреть последний информационный бюллетень.
(Ваш адрес электронной почты никому никогда не передается.)
Комментарии
Этот сайт
Есть версия Word, которая использует
ленточный интерфейс (Word 2007 или более поздняя версия)? Этот сайт для вас! Если вы
использовать более раннюю версию Word, посетите
наш сайт WordTips посвящен интерфейсу меню.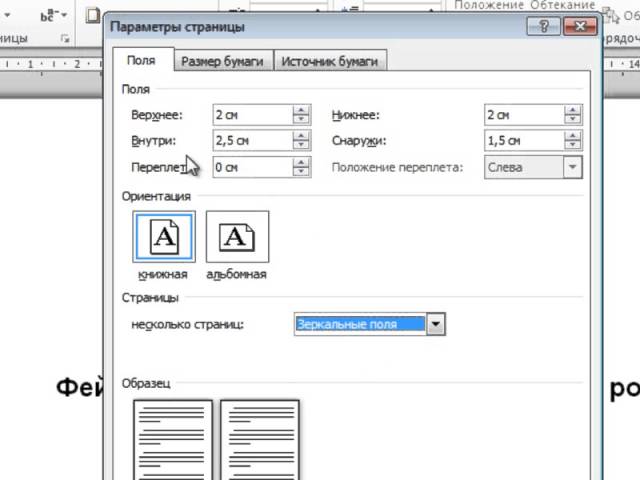
Видео
Посетите канал WordTips на YouTube
Подписаться
БЕСПЛАТНАЯ УСЛУГА: Получайте такие советы каждую неделю в WordTips, бесплатном информационном бюллетене по продуктивности. Введите свой адрес и нажмите «Подписаться».
(Ваш адрес электронной почты никому и никогда не передается.)
Просмотреть самый последний информационный бюллетень.
Ссылки и обмен
- Часто задаваемые вопросы о WordTips
- Вопросы или комментарии
- Отличные идеи брендинга
- Бесплатные календари
Copyright © 2023 Sharon Parq Associates, Inc.
Как объединить несколько документов Word в один PDF-файл
MS Word позволяет объединять несколько документов в один файл.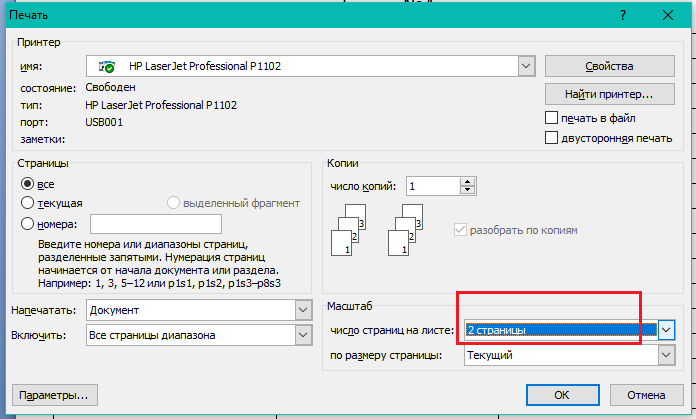 Это удобно, если вы работаете над статьей или документом вместе с коллегами.
Это удобно, если вы работаете над статьей или документом вместе с коллегами.
- Откройте пустой документ в MS Word. Вы можете сделать это, выбрав «Файл» на ленте.
- Выберите «Новый» в представлении Backstage или «Пустой документ».
- Нажмите «Вставить» на ленте.
- В столбцах на экране щелкните раскрывающееся меню рядом с «Объект» в области «Текст».
- При этом отображаются две опции: «Объект» и «Текст из файла».
- Выберите «Текст из файла».
- Это откроет папки на вашем устройстве с различными документами.
- Выберите папку, содержащую файлы, которые вы хотите объединить.
- Когда вы закончите, нажмите «Вставить».
- Теперь все файлы находятся в одном документе.
- Пришло время сохранить новый документ.
- Вернитесь на ленту и откройте вкладку «Файл».
- В представлении Backstage выберите «Сохранить как».
 .
.
- Введите новое имя для PDF-файла, чтобы упростить идентификацию.
- В разделе «Тип файла» выберите PDF, поскольку наша цель — создать PDF.
- Наконец, нажмите «Сохранить».
- Как видно из снимка экрана ниже, мы создали PDF-файл, который объединяет все выбранные документы Word.
Вы работаете удаленно из-за пандемии, но по-прежнему должны работать над документами вместе со своими коллегами?
Simul Docs — это решение для вас. С Simul вы и ваши коллеги можете открывать и редактировать документ из централизованного места, чтобы избежать всех проблем, связанных с необходимостью пересылать друг другу файлы по электронной почте, например:
- Трудности в определении того, кто что редактировал.
- Отслеживание изменений, сделанных разными пользователями.
- Открыто несколько вкладок и документов.
- Проблемы при попытке идентифицировать документ с самыми последними изменениями.

Первым шагом является загрузка Simul Docs, после чего можно приступать к работе.
После написания первого черновика в Microsoft Word загрузите его в Simul Docs. Это автоматически сделает его первой версией. Теперь другой коллега может открыть его и внести свои изменения. Это создаст другую версию, отличную от первой.
Всякий раз, когда другой пользователь открывает версию и вносит изменения, создается новая версия с последними изменениями.
Иногда вы можете быть в спешке и забыть включить отслеживание изменений, чтобы ваши изменения могли быть обновлены. Вам не о чем беспокоиться. Simul Docs автоматически записывает эти изменения независимо от вашего онлайн- или офлайн-статуса.
Поскольку это совместная работа, бонусной функцией является возможность добавлять комментарии к документу. Позже эти комментарии можно будет удалить после того, как ваши одногруппники увидят и выполнят инструкции.
Благодаря этой функции вам не нужно отправлять коллегам отдельный документ с указанием различных изменений, которые вы хотите внести в документ.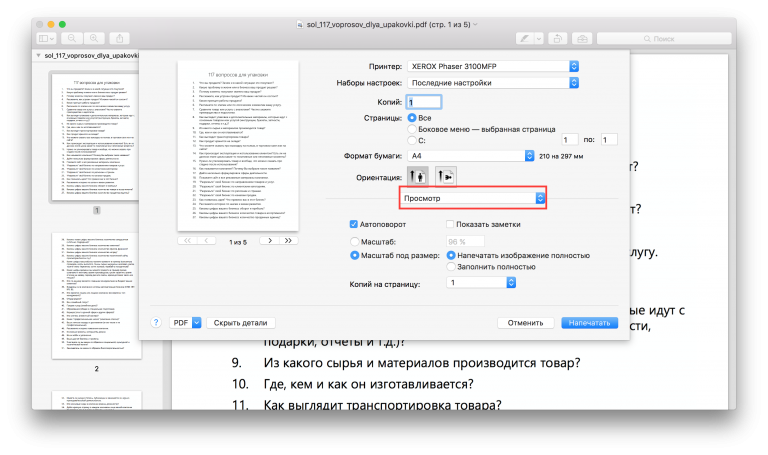
Кроме того, вы и ваши товарищи по группе можете работать над документом одновременно. Нет необходимости ждать, пока кто-то внесет изменения. Simul Docs хранит каждую версию отдельно.
Допустим, другой сотрудник должен внести свой вклад, но у него нет Simul Docs. Возможно, они не разбираются в технологиях. Все, что вам нужно сделать, это загрузить документ или отправить его по электронной почте. Кроме того, вы можете загрузить его в любое программное обеспечение для хранения, например, на один диск, и после внесения изменений они могут снова переслать его вам, и вы можете открыть его в Simul Docs. Он будет в исходном формате. Вам не нужно беспокоиться о том, что он изменится, потому что он был отправлен туда и обратно.
После внесения всех необходимых правок вы можете сохранить окончательную версию, содержащую все изменения, одним щелчком мыши.
Важно отметить, что ваши предыдущие версии сохраняются. Они не удаляются автоматически только потому, что вы продолжали обновлять старые версии.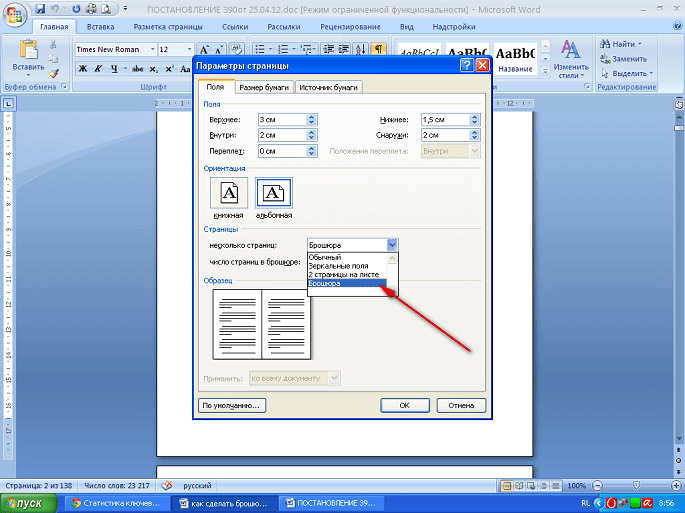

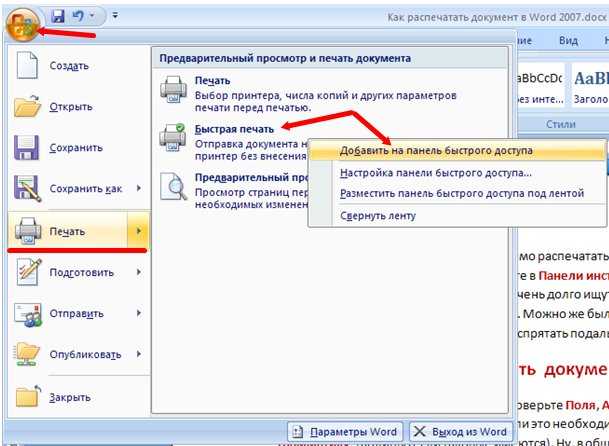 Указанные таким образом номера
страниц могут определять диапазоны
страниц, выводимых на печать, а могут
и указывать отдельные страницы для
печати. Например: «З, p4s2-p5s3,
10-29, 69».
Указанные таким образом номера
страниц могут определять диапазоны
страниц, выводимых на печать, а могут
и указывать отдельные страницы для
печати. Например: «З, p4s2-p5s3,
10-29, 69». Откроется список, где пользователю будет предложен выбор, как распечатать текст на принтере. Можно остановиться на пункте «Настраиваемая печать» и указать те страницы, которые будут напечатаны на бумаге.
Откроется список, где пользователю будет предложен выбор, как распечатать текст на принтере. Можно остановиться на пункте «Настраиваемая печать» и указать те страницы, которые будут напечатаны на бумаге.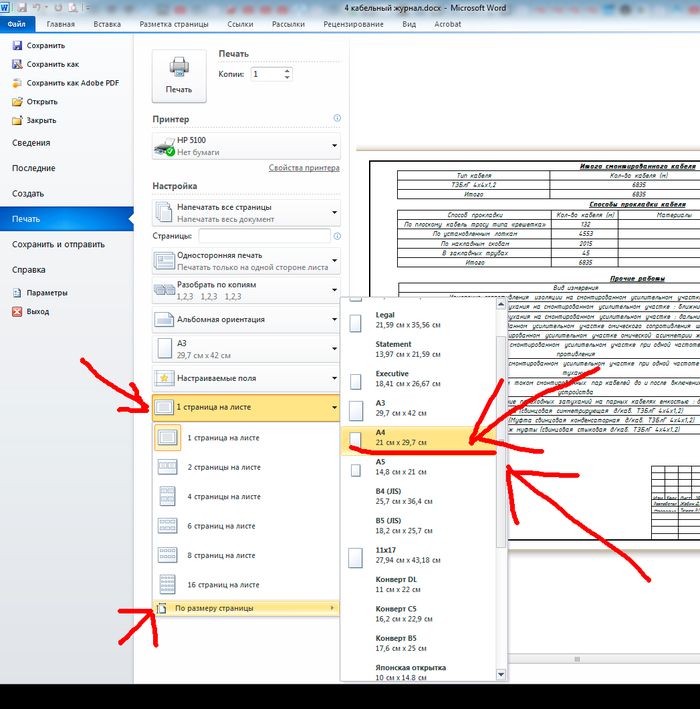
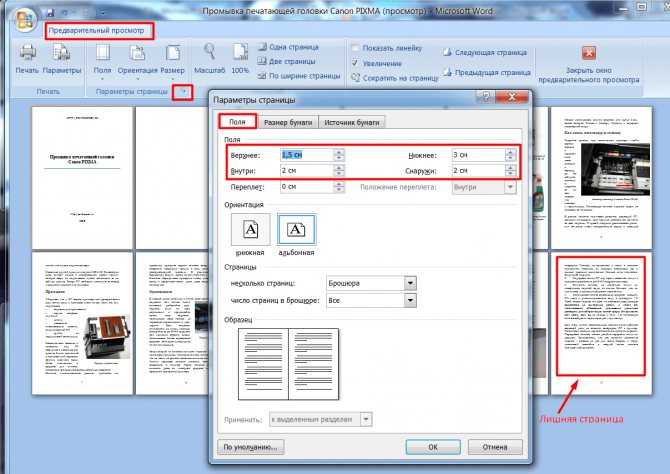
 .
.