7 настроек Microsoft Word, которые помогут упростить вашу работу
Огромное количество пользователей Microsoft Office Word вообще не открывают настройки Word после установки или обновления, будучи уверенными в идеальности установленных разработчиками параметров. Однако некоторые настройки Microsoft Word было бы кстати изменить для большего удобства. Об этом и будет написано ниже.
Темы Word
В версии 2016 года есть три темы оформления. Традиционным фоном текстового редактора является белый цвет. Более свежая тема под названием «Разные цвета» позволяет пользователю лучше ориентироваться, когда запущено в одно время несколько программ.
Тёмно-серый цвет предназначен скорее для увеличения контрастности некоторых частей интерфейса. Такое оформление отлично подходит людям, имеющим слабое зрение или перенапряжение глаз.
Человек работает за компьютером или ноутбуком в разные периоды дня и при разном качестве освещения. Каждому пользователю стоит попробовать темно-серый цвет в повседневных ситуациях.
Данная настройка располагается во вкладке «Общие» настроек Microsoft Word
Автозамена
Автозамена полезна в ряде ситуаций, например тех, которые приведены ниже:
- Сокращение наименований юридических лиц, инициалов физических лиц, сложных терминов.
- Корректирование типовых ошибок, связанных с недостатком знаний русского языка, персональными особенностями печати и, также, для избегания двоякого написания слов. Например, Microsoft Office Word примет и «матрас» и «матрац», но пользователь может выбрать какой-то один из них на свое усмотрение.
- Моментальный ввод каких-то математических терминов или специальных обозначений. Например, чтобы пользователь постоянно не искал кружок для обозначения градусов Цельсия, можно ввести автозамену.
Данный параметр можно найти во вкладке «Правописание» настроек текстового редактора.
Требование буквы «ё»
У знатоков русского языка зачастую возникают некоторые разногласия по поводу отдельных его норм. К примеру, бывают споры о словах английского происхождения, определении рода ряда существительных, а также о необходимости употреблении буквы «ё» на письме.
К примеру, бывают споры о словах английского происхождения, определении рода ряда существительных, а также о необходимости употреблении буквы «ё» на письме.
По мнению «Грамота.ру» буква «ё» должна употребляться в обязательном порядке только в нескольких случаях. Остальное же – дело вкуса каждого человека. Многие люди предпочитают использовать эту букву, но на клавиатуре до неё тянуться в левый верхний угол не всегда удобно и люди часто пропускают её в спешке.
Чтобы подобного не случалось, задайте во вкладке «Правописание» параметров Word.
Автосохранение
Допустим, пользователь печатает со скоростью в среднем 400 знаков в минуту. Тогда за 15 минут вы можете напечатать 6000 символов, что довольно прилично. Потерять такой текст будет обидно. В таком случае, пользователь может воспользоваться очень удобной функцией автосохранения и, например, настроить автосохранение текста каждые 15 минут.
За время печатания текста могут произойти разные проблемы. К примеру, разрядится ноутбук, выпадет флешка, отключится свет и так далее.
К примеру, разрядится ноутбук, выпадет флешка, отключится свет и так далее.
Установите короткий промежуток автосохранения, например, 3 минуты. Тогда вы можете полностью обезопасить себя от риска потерять свой труд. И не нужно волноваться за то, что в момент автосохранения Word станет сильно виснуть – это осталось позади.
Также желательно отметить сохранение последней версии автосохранения после закрытия без сохранения.
Установка шрифтов
Разумеется, Microsoft Office Word – отнюдь не идеальный софт для разработки графических макетов. Несмотря на это шаблоны и этой программы систематически используются для создания афиш, грамот и другого. В таком случае внедряются специальные декоративные шрифты, которые подчеркивают основу стиля работы. Но и тут появляется одна незадача: данные шрифты, скорее всего, не установлены у тех, для кого они адресованы, и Microsoft Office заменит их на схожие при запуске документа. Это способно испортить всю верстку. Для того чтобы избежать такого, нужно позволить внедрение шрифтов в документ в том случае, когда пользователю необходимо возиться с такими украшательствами.
Данную настройку можно найти в графе «Сохранение» параметров редактора.
Значения нового документа
Не совсем понятно, чем разработчикам Microsoft так нравится Calibri 11, однако как раз данный мелкий шрифт установлен по умолчанию для файлов в Microsoft Office Word. Вряд ли кто-то возразит, что это недоработка Microsoft Office Word. Она систематически отнимает время у многих пользователей программы.
Однако нет никакой проблемы исправить данный недостаток в параметрах шрифта, в которые можно попасть комбинацией Ctrl+D. Далее надо выбрать необходимые значения шрифта и в левом углу внизу нажать «По умолчанию», подтвердить решение, тем самым назначив настройки для последующих текстов шаблона Normal.
Подобным образом возможно редактировать также и значения абзаца. К примеру, отступ после первой строчки или интервал между строками.
Автоматическая смена раскладки языка
Ни для кого не секрет, что огромное число пользователей по невнимательности, спешке или каким-то другим причинам начинают писать на другом языке. Причем зачастую пользователь набирает довольно внушительное количество текста, прежде чем заметить, что пишет не на том языке. Параметр автоматической смены раскладки клавиатуры в зависимости от языка, окружающего текст полностью оберегает пользователей от такой неприятности.
Причем зачастую пользователь набирает довольно внушительное количество текста, прежде чем заметить, что пишет не на том языке. Параметр автоматической смены раскладки клавиатуры в зависимости от языка, окружающего текст полностью оберегает пользователей от такой неприятности.
Нужно отметить галочку для того, чтобы раскладка в каждом последующем документе переключалась на кириллицу (нужна русская локализация офисного пакета). Тогда, когда вы печатаете в уже имеющемся файле, язык ввода будет тот же, который применяется в текущем абзаце.
Таким образом, изменение всего нескольких настроек может сэкономить пользователю кучу времени и избавить от многих неудобств.
Вы знаете, что есть переводчик Ворда в программе Microsoft Word Блог Ивана Кунпана
Вы знаете, что есть переводчик Ворда? Данный инструмент встроен в программу Майкрософт Ворд. Он умеет переводить тексты с русского на английский и наоборот, работает с другими языками. В данной статье мы рассмотрим, как работает переводчик Word на практике.
Удобно было бы переводить текст прямо в программе Ворд
Здравствуйте, друзья! Во время работы с текстами в Ворде, возникает необходимость не только их написания или редактирования. В некоторых случаях людям нужно переводить языки текстов, например, с русского на английский и так далее. Для перевода текста люди чаще используют онлайн-сервисы. О них есть статьи на блоге. Конечно, они работают и переводят тексты. Но! Чтобы пользоваться ими, нужно найти их в Интернете, далее перенести текст на сервис. Это занимает время.
Удобно было бы перевести текст прямо в Ворде, не прибегая к дополнительным ресурсам. Так вот, такая возможность в программе Ворд существует. Переводчик Ворда встроен в эту программу, но о нем мало кто знает. Далее разберем по шагам, как найти данный инструмент, чтобы перевести любой текст.
к оглавлению ↑Переводчик Ворда установлен в программе, но мало кто об этом знает
Итак, где находится переводчик Ворда? Для этого откройте документ в любой версии Word. Далее нажмите на раздел в Ворде «Рецензирование» и обратите внимание на функцию «Перевод» (скрин 1).
Далее нажмите на раздел в Ворде «Рецензирование» и обратите внимание на функцию «Перевод» (скрин 1).
Теперь, мы знаем где он установлен. Далее воспользуемся инструкцией, чтобы применить переводчик:
- Выделите текст в документе горячими клавишами, например, CTRL+A далее зайдите в раздел «Рецензирование» и нажмите «Перевод».
- Через несколько секунд откроется окно справа в документе. В нем будет переведен текст на нужный вам язык. Для более точного перевода, можно кликнуть кнопку Перевести весь текст целиком. Тогда он будет открыт в браузере для просмотра.
Переведенные тексты нужны для различных целей. К примеру, вы можете таким образом переводить тексты на заказ и зарабатывать деньги на переводах.
Далее рассмотрим инструмент переводчика подробно.
к оглавлению ↑Как перевести текст в Ворде с русского на английский (Word)
Как перевести текст в Ворде с русского на английский? Как говорили выше, запустите документ с русским текстом и выделите его.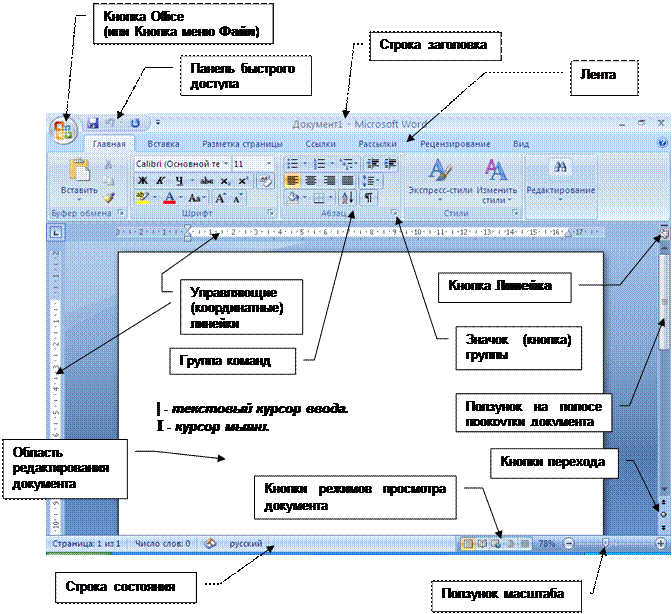 Далее раскрываете раздел «Рецензирование» и нажимаете «Перевод» (скрин 2).
Далее раскрываете раздел «Рецензирование» и нажимаете «Перевод» (скрин 2).
Кроме того, вы можете выделить левой кнопкой мыши нужный фрагмент текста, далее нажмите правой клавишей. Из меню кликните по функции «Перевод» (скрин 3).
Далее обращаете внимание на столбик справа внизу документа. Вы увидите переведенный текст. Изначально исходный язык в настройках должен быть русский, а язык перевода английский (США). Вы можете проделать данные настройки вручную. Для перевода текста доступны основные языки мира.
Если вас не устроит английский текст, чтобы его точно рассмотреть, нажмите на зеленую кнопку, где написано «Перевести весь документ», далее кликните «Да» (скрин 4).
После этого текст можете прочитать в вашем браузере по умолчанию. Но для этого нужен доступ в Интернет (скрин 5).
На картинке видно, что текст запустился во встроенном переводчике от компании Майкрософт, он находится на сервисе.
к оглавлению ↑Переводчик Ворда в деле. Как перевести текст в Ворде на другой язык
Как перевести текст в Ворде на другой язык
Если вы хотите перевести текст в Ворде, например, с русского на китайский, или на любой другой язык, делайте все тоже, что показано в предыдущем разделе статьи. Только в настройках перевода установите исходный язык, например, русский, а язык перевода китайский. Как видите, результат перевода отличный (скрин 6).
Для полного просмотра вашего текста, кликните на зеленую кнопку и согласитесь открыть текст в браузере (скрин 7).
Видно, что текст успешно перевелся на русский язык. Этот переводчик работает в версии Ворда 2007 и в других версиях программы.
к оглавлению ↑Заключение
В статье рассмотрели, как работает переводчик Ворда. Данная возможность поможет многим копирайтерам, блогерам, переводчикам, переводить тексты разных языков. Используйте данную статью, как инструкцию и тогда ваши материалы будут переведены на другие языки.
Используйте данную статью, как инструкцию и тогда ваши материалы будут переведены на другие языки.
Спасибо за внимание!
С уважением, Иван Кунпан.
Статьи по Ворду:
Рисование в Ворде, как писать формулы в Ворд, заливка в Ворде, как создать визитку в Word.
Просмотров: 128
Возможности Microsoft Word
Microsoft Word – наверное, самая популярная программа, которая имеется в пакете Microsoft Office. Она позволяет писать, сохранять, и редактировать текстовые документы. Если Вы хорошо разобрались в интерфейсе word, то Вас не затруднит работа с другими программами данного пакета.
Microsoft Word – это не простой набор текста, как это предлагает нам «Блокнот», а набор и оформление текста строго под свой вкус и под желание.
Добавление таблиц, рамок, картинок, различных изображений, все это под силу небольшому текстовому редактору Microsoft Word.
Microsoft Word – очень функциональная программа.
На этом редакторе можно составить журнал, газету на профессиональном уровне. Некоторые издательства, кстати, так и делают. Microsoft Word поддерживает даже создание html страниц.
Некоторые издательства, кстати, так и делают. Microsoft Word поддерживает даже создание html страниц.
Основные возможности Microsoft Word
Давайте с Вами определим самые основные и полезные возможности, которые имеет Microsoft Word:
1 ) Microsoft Word может одновременно открыть и работать сразу с несколькими документами.
2 ) Microsoft Word качественно определяет орфографию, грамотность написания и стилистику при вводе текста, если обнаруживается ошибка, то программа или же исправит ее или укажет в каком слове она допущена.
3 ) Microsoft Word может создавать новый документ на основе ране созданных шаблонов.
4 ) Коррекция часто встречающихся ошибок.
5 ) Очень огромный спектр возможностей для форматирования документа.
6 ) Microsoft Word поддерживает автоматизацию ввода часто встречающихся фраз, слов, предложений.
7 ) Отличная работа в среде ссылок
8 ) Поддержка создания страниц Интернет и не больших таблиц.
9 ) Удобная работа с математическими формулами и так далее.
Скрытые возможности Microsoft Word
Также есть и скрытые возможности в этом текстовом редакторе, как например функция «поле ввода», если кратко то она может подставлять заменяемые части (имя, фамилия, дата, что либо другое что вы хотите) во все места где вы оставите переменную в документе. Как именно это сделать, можно узнать посмотрев видео ниже.
3.7 / 5 ( 3 голоса )
5 бесплатных альтернатив Microsoft Office
Я работаю с документами, таблицами и презентациями каждый день и за последние пять лет ни разу не пользовался официальным пакетом Microsoft Office.
Дмитрий Кузьмин
попробовал несколько офисных пакетов
Все нужные функции есть в бесплатных альтернативах, которые смогут открыть файл, созданный в MS Office.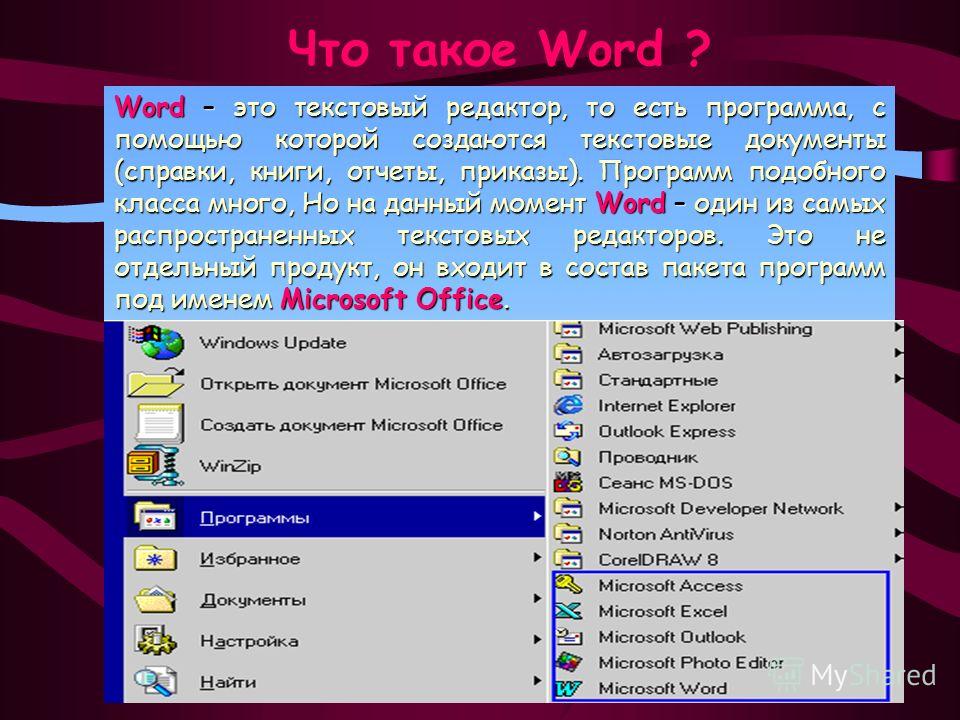 Это работает и в обратную сторону: с вашим файлом смогут работать пользователи «Офиса».
Это работает и в обратную сторону: с вашим файлом смогут работать пользователи «Офиса».
Как грамотно потратить и сэкономить
Рассказываем в нашей рассылке дважды в неделю. Подпишитесь, чтобы совладать с бюджетом
Microsoft Office Online
Где работает: Windows, Android, iOS, онлайн
Начать работать: на официальном сайте
Это немного урезанные версии Word, Excel и PowerPoint из обычного пакета Microsoft Office. Для работы нужен браузер и учетная запись Microsoft.
Ограничений достаточно много: например, в Word не получится сохранить файл в RTF и PDF-формате, отредактировать текст в сохраненном стиле, редактировать HTML-документы. В PowerPoint можно делать только три презентации в месяц, а бесплатных шаблонов чуть больше 20.
Из плюсов — разработчики постоянно обновляют сервис, вполне вероятно, что через месяц-два нужная функция уже появится. Например, раньше в онлайн-версии Excel нельзя было использовать сводные таблицы.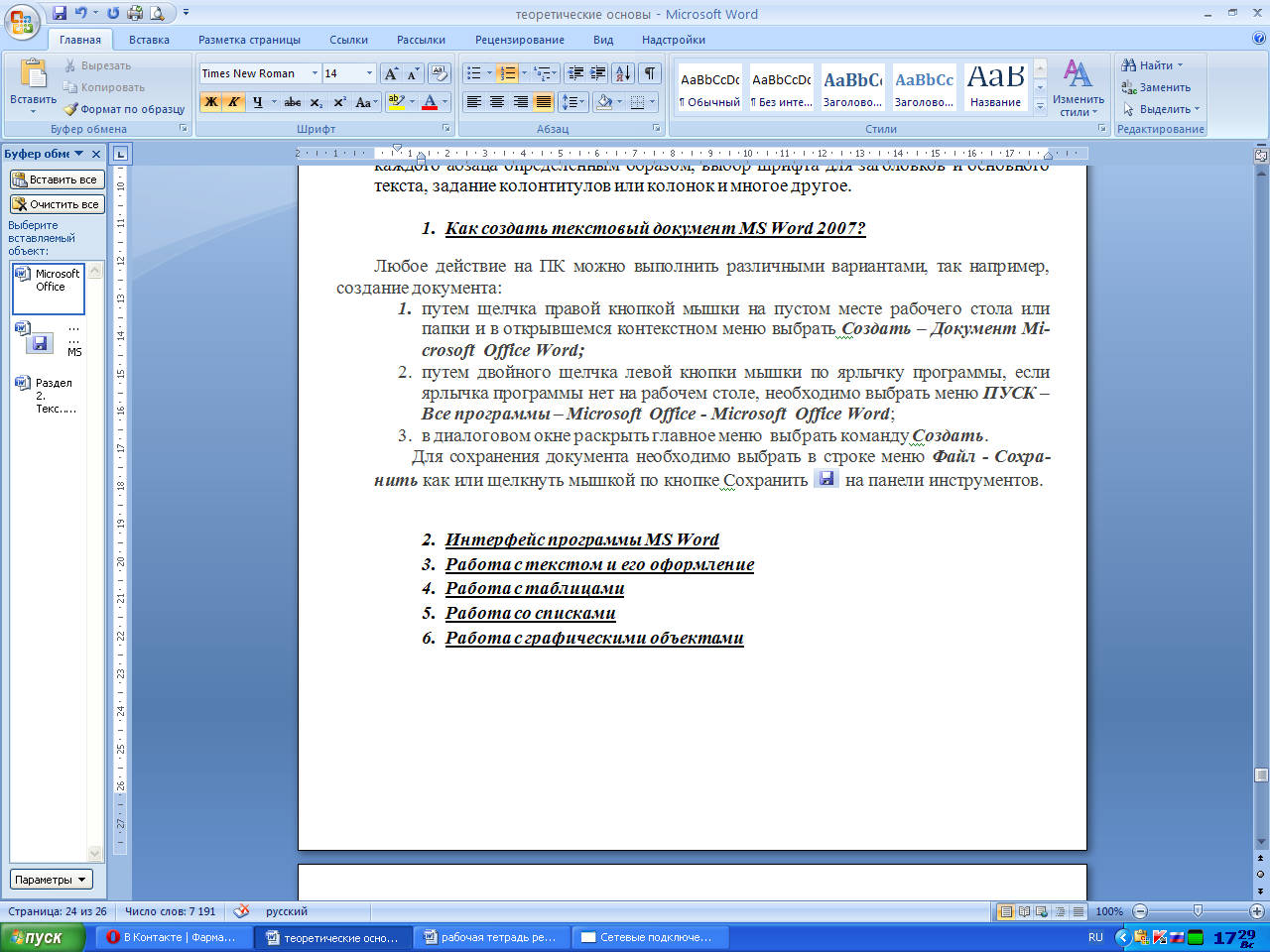 Сейчас функция доступна.
Сейчас функция доступна.
Файлы хранятся в облаке OneDrive. Причем сохранение автоматическое — вы не потеряете данные, если отключат электричество. По умолчанию доступно 5 Гб. Если купить подписку за 6,99 $ (545 Р) в месяц, хранилище увеличат до 1 Тб и будет доступен основной пакет всех программ Microsoft Office.
Использовать онлайн-версию стоит, если вам нужно открывать, создавать и редактировать текстовые документы и таблицы. В целом этого хватает для офисной работы.
Интерфейс в онлайн-версии минималистичный, нет привычных настроек стилейGoogle Документы, Таблицы и Презентации
Где работает: Android, iOS, онлайн в браузере на любой системе
Начать работать: на официальном сайте
Этот набор офисных онлайн-приложений заменяет мне все программы от Microsoft Office: Word здесь называется «Документы», Excel — «Таблицы», а PowerPoint — «Презентации». Для работы нужна учетная запись Google.
Функции аналогичны «Офису». Интерфейс немного другой, но все интуитивно понятно. Пакет подходит для работы в команде, причем в режиме реального времени: например, пока я пишу этот текст, редактор может обрабатывать начало документа.
Пакет подходит для работы в команде, причем в режиме реального времени: например, пока я пишу этот текст, редактор может обрабатывать начало документа.
Хранятся документы в облаке, которое называется «Google Диск». По умолчанию у каждого пользователя есть 15 Гб. За 139 Р в месяц можно получить еще 100 Гб.
Файлы можно редактировать и офлайн, но только из браузера «Гугл-хром»: после подключения к интернету файл синхронизируется с основным документом в облаке.
Из минусов — если попытаться открыть файл от Microsoft в «Google Документах», может потеряться часть форматирования.
В «Google Документах» есть возможность оставлять комментарии и советовать исправления — автор может принять или отклонить редактуруApple iWork
Где работает: любые устройства Apple
Скачать: на официальном сайте
Пакет офисных приложений от Apple работает на всех устройствах экосистемы, то есть на Макбуке, Айпаде, Айфоне. В пакете три программы: Pages для редактирования текстовых документов, Numbers для таблиц и Keynote для презентаций. Работать в сервисе можно одновременно с коллегами. Готовые файлы конвертируются в форматы для Word, Excel и PowerPoint.
Работать в сервисе можно одновременно с коллегами. Готовые файлы конвертируются в форматы для Word, Excel и PowerPoint.
Презентации в iWork больше ориентированы на красивую анимацию и рисование стилусом — Apple Pencil. Конкурент Excel тоже отличается: вместо привычных таблиц на главной странице будет чистый лист. И уже на него можно добавлять таблицы, диаграммы, графики и изображения. Pages тоже отличается от Word: документ скорее похож на веб-страницу, чем на привычный текстовый файл.
Для работы нужна учетная запись Apple ID. Документы хранятся на устройстве или в облаке iCloud: по умолчанию там 5 Гб, за 59 Р в месяц можно купить еще 50 Гб.
Это редактор NumbersТак выглядят документы в PagesLibreOffice
Где работает: Windows, Linux, Android, iOS, MacOS
Скачать: на официальном сайте
Это бесплатный офисный пакет, программы которого переведены более чем на 30 языков. В этом проекте есть аналоги Word, Excel и PowerPoint — Writer, Calc, Impress.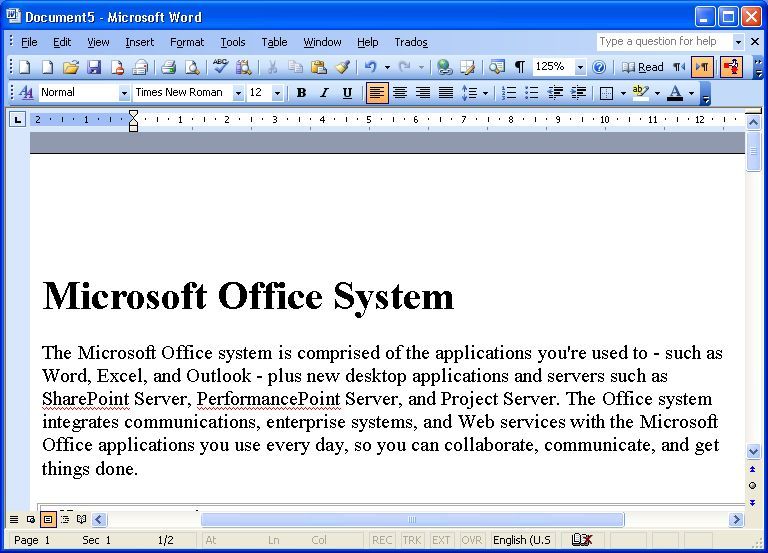 А еще аналог баз данных Access — Base.
А еще аналог баз данных Access — Base.
Есть и уникальный инструмент — редактор формул LibreOffice Math. Он помогает редактировать и записывать собственные формулы — это удобно для технических специалистов и студентов инженерных вузов.
Пример быстрой записи формул в LibreOffice MathРабота с документами, таблицами и презентациями практически не отличается от Microsoft Office. Раньше основной претензией к пакету был устаревший визуальный облик, сделанный по аналогии с интерфейсом Office 2007. В седьмой версии LibreOffice в 2020 году это исправили: теперь редактор похож на MS Office 2019 года.
Кроме того, в новой версии пакета можно сохранять документы в формате docx. Для Calc стало возможно экспортировать файлы в формат xlsx — это современный стандарт Microsoft Excel.
Еще один важный минус — LibreOffice работает ощутимо медленнее, чем MS Office, даже на современных компьютерах.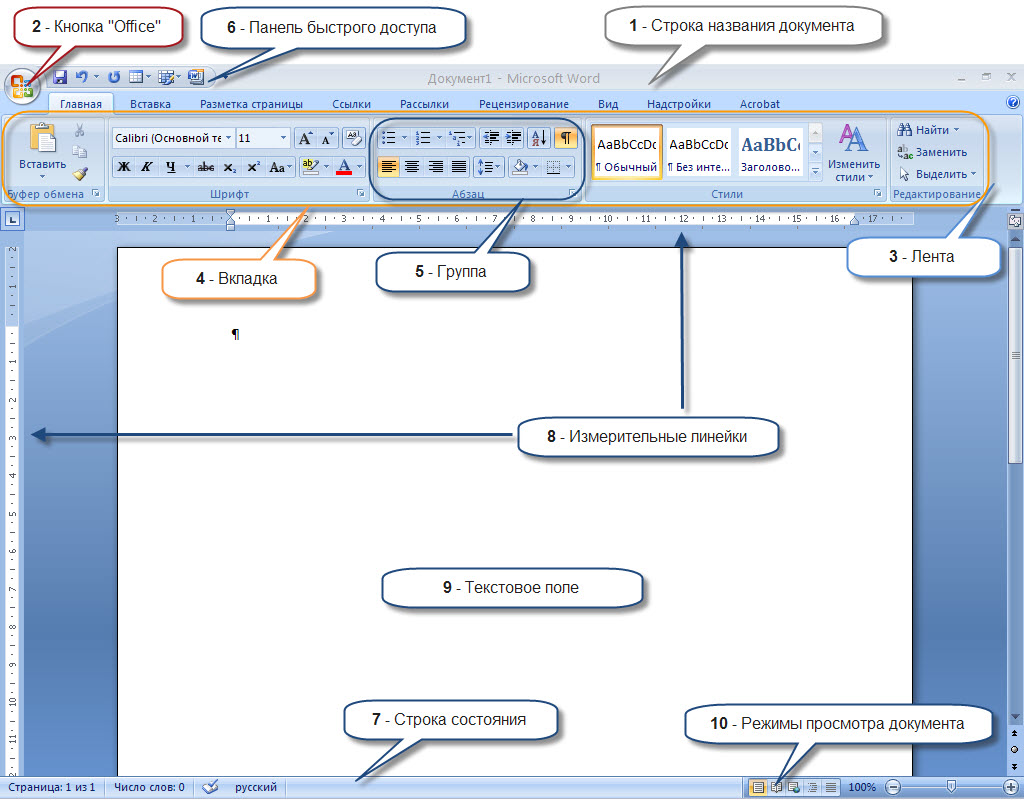 С другой стороны, если нужно открыть файл, а «Офиса» на компьютере нет, LibreOffice выручит.
С другой стороны, если нужно открыть файл, а «Офиса» на компьютере нет, LibreOffice выручит.
WPS Office
Где работает: Windows, Android, iOS, Linux, MacOS
Скачать: на официальном сайте
Этот бесплатный офисный пакет от китайских разработчиков раньше назывался Kingsoft Office. Доступны практически полные аналоги Word, PowerPoint и Excel с поддержкой всех возможных форматов. Встроен редактор PDF-файлов — можно быстро перевести и распознать текст из сканированного файла. Есть онлайн-версия редактора, в том числе для командной работы.
В бесплатную версию пакета встроена реклама — время от времени на экране появляются баннеры. Причем это может происходить не только во время работы программы: приложение активно всегда, когда работает устройство.
WPS работает по принципу браузера: каждый файл открывается как отдельная вкладка в программе. По умолчанию в готовых шаблонах латиница и иероглифы. В настройках можно выбрать русский язык
По умолчанию в готовых шаблонах латиница и иероглифы. В настройках можно выбрать русский языкБесплатные альтернативы Microsoft Office
| Сервис | Объем облака в бесплатной версии | Одновременный доступ к документу | Есть мобильная версия |
|---|---|---|---|
| Microsoft Office Online | 5 Гб | Да | Да |
| Google Документы | 15 Гб | Да | Да |
| Apple iWork | 5 Гб | Только у пользователей с устройствами Apple | Да |
| LibreOffice | Файлы хранятся на устройстве | Нет | Да, но доступен только просмотр документов |
| WPS Office | 1 Гб | Да | Да |
Объем облака в бесплатной версии
5 Гб
Одновременный доступ к документу
Да
Есть мобильная версия
Да
Google Документы
Объем облака в бесплатной версии
15 Гб
Одновременный доступ к документу
Да
Есть мобильная версия
Да
Объем облака в бесплатной версии
5 Гб
Одновременный доступ к документу
Только у пользователей с устройствами Apple
Есть мобильная версия
Да
Объем облака в бесплатной версии
Файлы хранятся на устройстве
Одновременный доступ к документу
Нет
Есть мобильная версия
Да, но доступен только просмотр документов
Объем облака в бесплатной версии
1 Гб
Одновременный доступ к документу
Да
Есть мобильная версия
Да
Базовые задачи в Word — Word
Word 2016 разработан, чтобы помочь вам создавать документы профессионального качества. Word также может помочь вам организовать и писать документы более эффективно.
Word также может помочь вам организовать и писать документы более эффективно.
При создании документа в Word вы можете начать с пустого документа или позволить шаблону сделать большую часть работы за вас. С этого момента основные шаги по созданию и совместному использованию документов остаются прежними. А мощные инструменты редактирования и проверки Word могут помочь вам вместе с другими сделать ваш документ отличным.
Начать документ
Часто проще создать новый документ, используя шаблон, чем начинать с пустой страницы. Шаблоны Word уже готовы к использованию с предустановленными темами и стилями. Все, что вам нужно сделать, это добавить свой контент.
Каждый раз при запуске Word вы можете выбрать шаблон из галереи, щелкнуть категорию, чтобы просмотреть другие шаблоны, или выполнить поиск дополнительных шаблонов в Интернете.
Для более детального просмотра любого шаблона щелкните его, чтобы открыть его в большом размере.
Если вы не хотите использовать шаблон, щелкните Пустой документ .
Открыть документ
Каждый раз, когда вы запускаете Word, в левом столбце вы увидите список последних использованных документов. Если нужного документа нет, нажмите Открыть другие документы .
Если вы уже в Word, нажмите Файл > Открыть и затем перейдите к месту нахождения файла.
Когда вы открываете документ, созданный в более ранних версиях Word, вы видите режим совместимости в строке заголовка окна документа. Вы можете больше работать над совместимостью или обновить документ, чтобы использовать Word 2016.
Сохранить документ
Чтобы сохранить документ впервые, выполните следующие действия:
- org/ListItem»>
На вкладке Файл щелкните Сохранить как .
Перейдите в папку, в которой вы хотите сохранить документ.
Примечание: Чтобы сохранить документ на вашем компьютере, выберите папку в Этот компьютер или нажмите Обзор . Чтобы сохранить документ в Интернете, выберите расположение в Интернете в разделе Сохранить как или щелкните Добавить место . Когда ваши файлы находятся в сети, вы можете делиться ими, оставлять отзывы и вместе работать над ними в режиме реального времени.
Щелкните Сохранить .

Примечание. Word автоматически сохраняет файлы в формате .docx. Чтобы сохранить документ в формате, отличном от .docx, щелкните список Сохранить как тип , а затем выберите нужный формат файла.
Чтобы сохранить документ по мере продолжения работы с ним, нажмите Сохранить на панели быстрого доступа.
Читать документы
Откройте документ в режиме чтения , чтобы скрыть большинство кнопок и инструментов, чтобы вы могли погрузиться в чтение, не отвлекаясь.
Откройте документ, который хотите прочитать.
Примечание. Некоторые документы открываются в режиме чтения автоматически, например, защищенные документы или вложения.
Щелкните Просмотр > Режим чтения .
Чтобы перейти от страницы к странице в документе, выполните одно из следующих действий:
Щелкайте стрелки слева и справа от страниц.
Нажмите page down и page up или пробел и backspace на клавиатуре.Вы также можете использовать клавиши со стрелками или колесо прокрутки мыши.
Если вы используете сенсорное устройство, проведите пальцем влево или вправо.
Совет: Щелкните Просмотр > Редактировать документ , чтобы снова отредактировать документ.
Отслеживать изменения
Когда вы работаете над документом с другими людьми или редактируете документ самостоятельно, включите Отслеживать изменения , чтобы видеть каждое изменение.Word отмечает все добавления, удаления, перемещения и изменения форматирования.
Откройте документ, который нужно просмотреть.
Щелкните Просмотр , а затем на кнопке Отслеживать изменения выберите Отслеживать изменения .
Прочтите Отслеживание изменений, чтобы узнать больше.
Распечатайте документ
Все в одном месте, вы можете увидеть, как будет выглядеть ваш документ при печати, настроить параметры печати и распечатать файл.
На вкладке Файл щелкните Печать .
Сделайте следующее:
В поле Печать в поле Копий введите необходимое количество копий.
В разделе Принтер убедитесь, что выбран нужный принтер.
В разделе Настройки автоматически выбираются параметры печати по умолчанию для вашего принтера. Если вы хотите изменить параметр, просто щелкните параметр, который хотите изменить, а затем выберите новый параметр.
Когда вы будете удовлетворены настройками, нажмите Печать .
Подробнее см. Печать документа.
Помимо основ
Дополнительные сведения об основах использования Word см. В разделе Что нового в Word 2016.
Верх страницы
В Word в Интернете вы используете свой веб-браузер для создания, просмотра и редактирования личных документов, которые вы храните в OneDrive. Если у вашей организации или колледжа есть план Microsoft 365 или сайт SharePoint, начните использовать Word в Интернете с создания или хранения документов в библиотеках на вашем сайте.Сохранить изменения
Word автоматически сохраняет изменения. Посмотрите на строку состояния в нижнем левом углу Веб-приложение Word. Будет показано либо Сохранено , либо Сохранено .
Обмен документами в Интернете
Поскольку ваш документ находится в сети, вы можете поделиться им, отправив ссылку вместо вложения электронной почты. Люди могут читать его в своем веб-браузере или на мобильном устройстве.
Щелкните Файл > Поделиться > Поделиться с людьми .
Комментарий в браузере
Всплывающая подсказка для комментариев показывает, где в документе были сделаны комментарии.
Отвечайте на комментарии и отмечайте рассмотренные вами сообщения.
Редактировать в браузере
Если вы пытаетесь ввести документ и ничего не происходит, вероятно, вы находитесь в режиме чтения.Переключитесь в режим редактирования: щелкните Изменить документ > Изменить в Веб-приложение Word .
Вводите и форматируйте текст, добавляйте изображения, настраивайте макет страницы и т. Д. Для расширенного редактирования щелкните Открыть в Word .
Совместная работа над одним документом
Для совместной работы в Веб-приложение Word вы редактируете документ, как обычно.Если другие также редактируют его, Веб-приложение Word предупреждает вас об их присутствии. Вы можете увидеть всех, кто в данный момент работает над документом, щелкнув ленту.
Нажав на имя автора, вы перейдете туда, где он работает в документе. И вы увидите, какие изменения они вносят по мере того, как они происходят. Они могут работать в Word для Интернета, Word 2010 или более поздней версии или Word для Mac 2011.
Добавить верхний или нижний колонтитул
Перейдите к Вставка > Верхний и нижний колонтитулы , чтобы добавить в документ верхние и нижние колонтитулы.
Нажмите Параметры , чтобы выбрать, как они будут отображаться.
Добавить номера страниц
Нажмите Вставить > Номера страниц , а затем выберите из галереи, где вы хотите разместить номера страниц.
Выберите Включить счетчик страниц , чтобы показать номер текущей страницы вместе с общим количеством страниц (страница X из Y).
Найти и заменить текст
Чтобы быстро найти каждое вхождение определенного слова или фразы в документе, нажмите На главную > Найдите (или нажмите Ctrl + F). Результаты отображаются рядом с вашим документом, поэтому вы можете увидеть термин в контексте. Щелкнув результат поиска, вы перейдете к этому вхождению.
Щелкните Заменить (или нажмите Ctrl + H), чтобы найти и заменить текст.
Печать в Word для Интернета
Перейдите к Файл > Распечатайте . Веб-приложение Word создает предварительный просмотр документа в формате PDF, в котором сохраняется макет и форматирование документа. Отправьте PDF-файл на свой принтер, и он будет распечатан так, как вы ожидаете.
Microsoft Word 2013 — это программа для обработки текстов, предназначенная для создания документов профессионального качества.Word помогает более эффективно систематизировать и писать документы.
Ваш первый шаг в создании документа в Word 2013 — выбрать, начинать ли его с пустого документа или позволить шаблону сделать большую часть работы за вас. С этого момента основные шаги по созданию и совместному использованию документов остаются прежними. Мощные инструменты редактирования и проверки помогут вам вместе с другими сделать ваш документ идеальным.
Выберите шаблон
Часто проще создать новый документ, используя шаблон, чем начинать с пустой страницы.Шаблоны Word готовы к использованию с темами и стилями. Все, что вам нужно сделать, это добавить свой контент.
При каждом запуске Word 2013 вы можете выбрать шаблон из галереи, щелкнуть категорию, чтобы просмотреть содержащиеся в нем шаблоны, или выполнить поиск дополнительных шаблонов в Интернете. (Если вы не хотите использовать шаблон, просто нажмите Пустой документ .)
Для более детального просмотра любого шаблона просто щелкните его, чтобы открыть его в большом размере.
Верх страницы
Открыть документ
Каждый раз, когда вы запускаете Word, в левом столбце вы увидите список последних использованных документов. Если нужного документа нет, нажмите Открыть другие документы .
Если вы уже в Word, нажмите Файл > Открыть и затем перейдите к месту нахождения файла.
Когда вы открываете документ, созданный в более ранних версиях Word, вы видите режим совместимости в строке заголовка окна документа. Вы можете больше работать над совместимостью или можете обновить документ, чтобы использовать новые или улучшенные функции Word 2013.
Верх страницы
Сохранить документ
Чтобы сохранить документ впервые, выполните следующие действия:
Щелкните вкладку Файл .
Щелкните Сохранить как .
Перейдите в папку, в которой вы хотите сохранить документ.
Примечание: Чтобы сохранить документ на вашем компьютере, выберите папку в Компьютер или нажмите Обзор . Чтобы сохранить документ в Интернете, выберите местоположение в разделе Места или Добавьте местоположение .Когда ваши файлы находятся в сети, вы можете делиться ими, оставлять отзывы и вместе работать над ними в режиме реального времени.
Щелкните Сохранить .
Примечание. Word автоматически сохраняет файлы в формате .docx. Чтобы сохранить документ в формате, отличном от .docx, щелкните список Сохранить как тип , а затем выберите нужный формат файла.
Чтобы сохранить документ по мере продолжения работы с ним, нажмите Сохранить на панели быстрого доступа.
Верх страницы
Читать документы
Откройте документ в Прочтите M ode , чтобы скрыть большинство кнопок и инструментов, чтобы вы могли погрузиться в чтение, не отвлекаясь.
Откройте документ, который хотите прочитать.
Примечание. Некоторые документы открываются в режиме чтения автоматически, например, защищенные документы или вложения.
Щелкните Просмотр > Режим чтения .
Чтобы перейти от страницы к странице в документе, выполните одно из следующих действий:
Щелкайте стрелки слева и справа от страниц.
Нажмите page down и page up или пробел и backspace на клавиатуре. Вы также можете использовать клавиши со стрелками или колесо прокрутки мыши.
Если вы используете сенсорное устройство, проведите пальцем влево или вправо.
Совет: Щелкните Просмотр > Редактировать документ , чтобы снова отредактировать документ.
Верх страницы
Отслеживать изменения
Когда вы работаете над документом с другими людьми или редактируете документ самостоятельно, включите Отслеживать изменения , чтобы видеть каждое изменение.Word отмечает все добавления, удаления, перемещения и изменения форматирования.
Откройте документ, который нужно просмотреть.
Щелкните Просмотр , а затем на кнопке Отслеживать изменения выберите Отслеживать изменения .
Прочтите Отслеживание изменений, чтобы узнать больше.
Верх страницы
Распечатайте документ
Все в одном месте, вы можете увидеть, как будет выглядеть ваш документ при печати, настроить параметры печати и распечатать файл.
Щелкните вкладку Файл , а затем щелкните Печать .
Сделайте следующее:
В поле Печать в поле Копий введите необходимое количество копий.
В разделе Принтер убедитесь, что выбран нужный принтер.
В разделе Настройки автоматически выбираются параметры печати по умолчанию для вашего принтера. Если вы хотите изменить параметр, просто щелкните параметр, который хотите изменить, а затем выберите новый параметр.
Когда вы будете удовлетворены настройками, нажмите Печать .
Подробнее см. Печать и предварительный просмотр документов.
Помимо основ
Не ограничивайтесь основами работы с документами, создав оглавление или сохранив документ в качестве шаблона.
Верх страницы
Поддержкадля Office 2010 закончилась 13 октября 2020 г.
Обновитесь до Microsoft 365, чтобы работать где угодно с любого устройства и продолжать получать поддержку.
Вот несколько основных задач, которые вы можете выполнить, чтобы научиться пользоваться Microsoft Word 2010. |
В этой статье
Что такое Word?
Найдите и примените шаблон
Создать новый документ
Открыть документ
Сохранить документ
Читать документы
Отслеживайте изменения и вставляйте комментарии
Распечатайте ваш документ
Что такое Word?
Microsoft Word 2010 — это программа для обработки текстов, предназначенная для помощи в создании документов профессионального качества.Благодаря лучшим инструментам форматирования документов Word помогает вам организовывать и писать документы более эффективно. Word также включает мощные инструменты редактирования и проверки, чтобы вы могли легко сотрудничать с другими.
Верх страницы
Найдите и примените шаблон
Word 2010 позволяет применять встроенные шаблоны, применять собственные настраиваемые шаблоны и выполнять поиск в различных шаблонах, доступных в Интернете.
Чтобы найти и применить шаблон в Word, выполните следующие действия:
На вкладке Файл щелкните Новый .
Менее доступных шаблонов , выполните одно из следующих действий:
Чтобы использовать один из встроенных шаблонов, щелкните Образцы шаблонов , щелкните нужный шаблон и затем щелкните Создать .
Чтобы повторно использовать шаблон, который вы недавно использовали, нажмите Недавний шаблон s, выберите нужный шаблон и затем нажмите Создать .
Чтобы использовать собственный шаблон, который вы создали ранее, щелкните Мои шаблоны , щелкните нужный шаблон и затем щелкните ОК .
Чтобы найти шаблон на Office.com, в разделе Шаблоны Office.com щелкните нужную категорию шаблона, щелкните нужный шаблон и щелкните Загрузить , чтобы загрузить шаблон с Office.com на свой компьютер.
Примечание. Вы также можете искать шаблоны в Office.com из Word. В поле Поиск шаблонов на Office.com введите одно или несколько условий поиска, а затем нажмите кнопку со стрелкой для поиска.
Верх страницы
Создать новый документ
Щелкните вкладку Файл , а затем щелкните Новый .
В доступных шаблонах щелкните Пустой документ .
Щелкните Создать .
Для получения дополнительной информации о том, как создать новый документ, см. Создание документа.
Верх страницы
Открыть документ
Щелкните вкладку Файл , а затем щелкните Открыть .
На левой панели диалогового окна Открыть щелкните диск или папку, содержащую документ.
На правой панели диалогового окна Открыть откройте папку, содержащую нужный чертеж.
Щелкните документ, а затем щелкните Открыть .
Верх страницы
Сохранить документ
Чтобы сохранить документ в формате, используемом Word 2010 и Word 2007, выполните следующие действия:
Щелкните вкладку Файл .
Щелкните Сохранить как .
В поле Имя файла введите имя документа.
Щелкните Сохранить .
Чтобы сохранить документ так, чтобы он был совместим с Word 2003 или более ранней версией, выполните следующие действия:
Откройте документ, который вы хотите использовать в Word 2003 или более ранней версии.
Щелкните вкладку Файл .
Щелкните Сохранить как .
В списке Сохранить как тип щелкните Word 97-2003 Document . Это изменяет формат файла на .doc.
В поле Имя файла введите имя документа.
Щелкните Сохранить .
Дополнительные сведения о том, как создать документ, совместимый с Word 2003 или более ранними версиями, см. В разделе Создание документа для использования в предыдущих версиях Word.
Верх страницы
Читать документы
Откройте документ, который хотите прочитать.
На вкладке View в группе Document Views щелкните Full Screen Reading
Чтобы перейти от страницы к странице в документе, выполните одно из следующих действий:
Щелкайте стрелки в нижних углах страниц.
Нажмите PAGE DOWN и PAGE UP или ПРОБЕЛ и BACKSPACE на клавиатуре.
Щелкайте стрелки навигации вверху по центру экрана.
Совет: Щелкните Параметры просмотра , а затем щелкните Показать две страницы для просмотра двух страниц или экранов одновременно.
Дополнительные сведения о просмотре документов см. В разделе «Чтение документов в Word».
Верх страницы
Отслеживать изменения и вставлять комментарии
Чтобы включить отслеживание изменений, на вкладке Просмотр в группе Отслеживание щелкните Отслеживать изменения .
Чтобы вставить комментарий, на вкладке Review в Комментарии gr
Как работать в Microsoft Word
Microsoft word — это популярный текстовый процессор, разработанный IBM в 1964 году. Это позволило вносить в документ исправления и изменения текста, а также выполнять чистую печать без необходимости повторного ввода всего документа.Первым текстовым процессором был Easy Writer, разработанный Джоном Дрейпером для компьютера Apple-II. В этой статье представлены команды, доступные в MS Word, и рассказывается, насколько мощным инструментом для подготовки документов является этот инструмент.
Окно Word:
Если на нашем компьютере установлен MS Word, его можно запустить, выбрав Пуск> Все программы> Microsoft Word. Однако возможно, что нам придется перейти в папку MS Office после программ, чтобы открыть MS Word.Это зависит от того, как установлено программное обеспечение. Когда мы запускаем MS Word, на экране появляется окно с пустым словом.
Важные части окна слов следующие.
1. Строка заголовка вверху дает имя документа.
2. Строка меню открывает опции для каждого меню.
3. Панель инструментов предоставляет кнопки для таких функций, как открытие или сохранение файлов, печать и т. Д., А также для изменения шрифтов, размеров, абзацев, выравнивания и т. Д.
4. Полосы прокрутки позволяют нам видеть части документов, которые не видны на экране, перемещаясь вверх, вниз, вправо или влево.
5. Строка состояния предоставляет информацию о документе и текущем положении курсора.
Набор и исправление ошибок:
Текст набирается в рабочей области. Вы можете перемещать курсор по набранному материалу с помощью клавиш со стрелками или мыши.
* Чтобы исправить любую ошибку, нам нужно навести курсор на ошибку, удалить ее и ввести исправление.
* Чтобы удалить часть текста, выберите ее, нажав левую кнопку мыши и перетащив ее на удаляемый текст. Затем нажмите удалить .
* Чтобы добавить материю в любое место, наведите курсор на это место и введите материю. Он вставляется на место. Однако, если мы нажали клавишу Insert перед набором текста, новая папка заменит существующую. Чтобы вернуться в режим вставки, снова нажмите Insert.
Вырезание, вставка и копирование текстов:
Очень полезная функция, доступная в текстовом процессоре, состоит в том, что части текста могут быть вырезаны из одного места и вставлены в другом месте.Или текст можно скопировать из одного места в другое. Вырезать, вставлять и копировать можно как в том же, так и в другом документе.
Чтобы вырезать часть текста, выделите ее и щелкните значок вырезания. Либо после выбора текста перейдите в меню «Правка» и нажмите «Вырезать». Выделенный текст исчезнет, он попадет в буфер обмена.
Чтобы вставить текст, переместите курсор в то место, где вы хотите разместить текст. Щелкните значок вставки. Или нажмите «Вставить» в меню редактирования.Появится текст. Иногда вам может понадобиться скопировать часть текста из одного места в другое, не удаляя его. Вместо вырезания используйте вариант копирования. В остальном процедура остается прежней.
Сохранение и получение:
Чтобы сохранить работу, выберите «Сохранить» в меню «Файл». Если вы сохраняете работу впервые, появится диалоговое окно «Сохранить как». Введите имя файла, которое вы хотите присвоить документу, и нажмите «Сохранить».
Чтобы получить документ, выберите «Открыть» в меню «Файл».Введите имя документа в поле под именем файла или выберите имя из списка отображаемых файлов. Нажмите ОК, и ваш документ появится на экране.
Команда «Создать» в меню «Файл» открывает новый документ.
Улучшение внешнего вида печатной продукции:
Полужирный, курсив и подчеркнутый .
Чтобы выделить часть материала полужирным шрифтом , курсивом или подчеркнутым , сначала выберите материал с помощью мыши. Затем примените соответствующие значки на панели инструментов.Чтобы удалить что-либо из этого, выберите папку и снова нажмите значок.
Изменение шрифта и размера шрифта:
Чтобы изменить шрифт, выделите текст, перейдите в меню «Шрифт» на панели инструментов и щелкните стрелку. Выпадает список шрифтов. Выберите нужный шрифт.
Чтобы изменить размер шрифта, выделите текст и перейдите в меню размера на панели инструментов. Щелкните стрелку. Выберите нужный размер шрифта. Размер шрифта измеряется в пунктах.
Обоснование (выравнивание) материи:
Сначала выбирается предмет, подлежащий обоснованию (выравниванию).Значки на панели инструментов можно использовать для выравнивания по левому краю (выравнивание материала по левому краю), выравнивания по правому краю (выравнивание материала по правому краю) или центрирования материала.
Добавление изображений:
Рисунки можно импортировать в текстовый документ из Paint, Clip Art или из другого программного обеспечения. Чтобы импортировать из краски, перейдите к краске и нарисуйте картинку. Теперь выберите изображение с помощью инструмента выделения. Перейдите в меню «Правка» и нажмите «Копировать». Копия рисунка попадает в буфер обмена, сверните окно рисования.Чтобы вставить изображение в текстовый документ, переместите курсор в то место, где должно появиться изображение. Перейдите в меню «Правка» и выберите «Вставить». Картинка будет вставлена в документ. Картина заключена в коробку. Его можно перетащить на новое место или изменить его размер. Когда вы будете удовлетворены, щелкните вне поля, чтобы исправить изображения.
Предоставление номеров страниц:
Перейдите в меню «Вставка» и выберите номера страниц. Появится окно с номером страницы. Укажите, где вы хотите разместить номера страниц, и нажмите OK.
Распечатывает материал:
Включите принтер. Перейдите в меню «Файл» и выберите «Печать». Или просто щелкните значок принтера на панели инструментов. На экране появится поле печати. Укажите страницы, которые вы хотите напечатать, и количество копий, которое вы хотите, и нажмите печать. Все остальное сделает ваш принтер. Чтобы выйти из Word, выберите команду «Выход» в меню «Файл».
Макет страницы:
Мы можем вносить изменения в макет страницы, когда узнаем больше о Word.
Изменение полей:
Если мы посмотрим на любую обычную распечатку текстового документа, мы увидим, что со всех сторон печатного материала есть пустые места.Страница выглядит аккуратно, когда на ней достаточно места. Это поля — верхнее поле, нижнее поле, левое поле и правое поле.
Эти поля устанавливаются отдельно по словам. Такие настройки, которые были зафиксированы ранее, называются настройками по умолчанию. Однако мы можем изменить эти настройки, чтобы изменить макет страницы.
При изменении поля изменяется объем текста, который может быть на странице. Изменение левого и правого поля изменяет количество слов, которые вы можете уместить в строке.Изменение верхнего и нижнего поля изменяет количество строк на странице.
Чтобы изменить поля, выберите меню «Файл» и нажмите «Параметры страницы». Появится экран. Значения полей 2,54 см (1 дюйм), 2,54 см (1 дюйм), 3,17 см (1,25 дюйма), 3,17 см (1,25 дюйма) являются значениями по умолчанию. В правой части экрана отображается предварительный просмотр страницы с поля.
Измените поля одно за другим, нажимая стрелки рядом с каждым. Посмотрите, как меняется предварительный просмотр страниц. Установите для левого и правого поля значение 10 см (2.54 «) каждый и нажмите» ОК «. Обратите внимание, что левое и правое поля указаны в верхней строке правила окна слова.
Перейдите в меню» Файл «и выберите предварительный просмотр печати. Появится окно, показывающее документ в том виде, в котором он будет отображаться в печать. Обратите внимание на изменения в количестве слов, которые умещаются в строке. После изменения полей.
Добавление верхнего и нижнего колонтитула:
В некоторых книгах, которые мы, возможно, читали, строка вверху дает название книги или главы.Обычно номер страницы указывается внизу, под текстом.
Строка вверху над текстом называется заголовком, а строка внизу — нижним колонтитулом. Обычно в длинном документе, состоящем из нескольких страниц, есть заголовок.
Заголовок можно добавить к документу, выбрав «Верхний и нижний колонтитулы» в меню «Просмотр». Вверху и внизу страницы появляются поля. Также появляется панель с параметрами.
Дизайн в текстовом процессоре:
Текстовый процессор — это больше, чем просто набор текста.В текстовом редакторе можно создавать различные типы документов, включая брошюры с изображениями или дизайн обложки книги.
Предположим, нам нужно создать книгу. Сделаем для него заднюю крышку. Во время проектирования мы узнаем намного больше о том, на что способен текстовый процессор.
Возьмите любую книгу толщиной более 1 см. Откройте его и положите лицевой стороной вниз на стол. Теперь вы можете увидеть полную обложку книги. Обратите внимание, что есть три отдельных столбца.
• Первый столбец — это задняя обложка книги.Он может содержать описание книги или рецензии на книгу. На нем также может быть название издателя и цена.
• Второй или центральный столбец будет содержать название книги и автора. Обратите внимание, однако, название книги здесь вертикальное, а не горизонтальное, как в других столбцах. Это потому, что эта часть появляется в том месте, где страницы переплетаются. Эта часть узкая, известная как корешок книги. Имя автора может быть указано по вертикали или горизонтали меньшим шрифтом.
• Последний столбец фактически является передней обложкой книги. Это название книги, имя автора и, как правило, фотография или рисунок.
Обратите внимание на одну очень важную особенность крышки. Когда вы посмотрите на обложку целиком, вы заметите, что ее ширина больше длины. Во всех печатных материалах, которые мы делали до сих пор, ширина страницы была меньше длины. И для печати обложки книги вы будете использовать ту же бумагу. Таким образом, длина бумаги должна соответствовать ширине книги.Посмотрим, как это можно сделать.
Изменение ориентации страницы:
Есть два способа печати на бумаге. Самый распространенный — когда ширина бумаги меньше ее длины. Это называется книжной ориентацией страницы.
Другой способ — когда ширина бумаги больше ее длины. Это называется альбомной ориентацией .
Обычно компьютер печатает в книжной ориентации. Чтобы напечатать дизайн обложки книги, вы должны изменить ориентацию страницы на альбомную.
Для этого выберите Параметры страницы в меню Файл. На экране появится окно настройки страницы. Выберите размер бумаги. В разделе «Ориентация» установите переключатель «Пейзаж». Точка переключается с книжной на альбомную.
Измерения ширины и высоты бумаги меняются. Предварительный просмотр бумаги в правой части окна изменится на альбомный. Щелкните ОК. Вы обнаружите, что размер рабочей области на экране также изменяется.
Создание столбцов:
Следующий шаг — разделить страницу на три столбца.Столбцы не одинаковой ширины. Центральная колонка узкая и зависит от толщины книги. Первый и третий столбцы равны и зависят от размера книги. Примем толщину корешка 2 см.
В меню Формат выберите столбца . На экране появится окно столбца . Щелкните значок для трех столбцов. Теперь нажмите на флажок перед равной шириной столбца, чтобы снять его.
Используя ширину и интервал, уменьшите интервал между столбцами до 0.2см. Уменьшите ширину второго столбика до 2 см. Отрегулируйте ширину первого и третьего столбцов, чтобы они были примерно равными. В поле предварительного просмотра столбцы отображаются в том виде, в котором они будут отображаться на странице.
Этот метод можно использовать для создания любого количества столбцов на странице.
Текст, вводящий корешок, как объект для его вращения:
Здесь мы хотим, чтобы имя автора отображалось вверху по горизонтали, а название книги — по вертикали.
Чтобы ввести имя автора, переместите курсор в следующий столбец.Нажмите Enter, чтобы быстро выйти из верхней части. Введите имя автора. Выберите размер шрифта так, чтобы имя соответствовало ширине столбца.
Чтобы ввести заголовок вертикально, его нужно вставить как «объект». Затем вы можете повернуть введенный текст и сделать его вертикальным.
В меню вставки выберите объект. Появится окно объекта. Он дает список приложений, из которых можно выбрать объекты для вставки в текстовый документ. Выберите Microsoft Word Art и нажмите ОК.
После выбора шрифта и размера шрифта щелкните Обновить отображение , чтобы поместить то, что находится внутри рамки документа.Закройте это окно. Вы все еще используете Word Art.
Вращение слов:
Нажмите кнопку Повернуть . Появится окно спецэффектов . В разделе Повороты введите 90 градусов и нажмите ОК. Щелкните вдали от рамки, чтобы вернуться к текстовому документу.
Ваш объект все еще выбран. Рамка вокруг объекта показывает, что он выбран. Перетащите объект, чтобы поместить его в центр второго столбца под именем автора.
Мы только что сделали корешок обложки.Если вас не устраивает, попробуйте другие шрифты и размеры шрифтов.
Сканирование изображения:
Сканер — это устройство для использования с компьютером. Это позволяет нам преобразовать печатную иллюстрацию или фотографию на компьютер. Картинка или книга, на которой напечатано изображение, помещается на поверхность сканера, и запускается прикладная программа сканирования. Сканер дублирует изображение страницы на экране. Отсканированное изображение можно скопировать и вставить в текстовый документ, например, в дизайне нашей книги.Или его можно сохранить для будущего использования.
10 советов и приемов, чтобы стать мастером Microsoft Word
Когда дело доходит до обработки текста, Microsoft Word является золотым стандартом. Как часть пакета Microsoft Office для повышения производительности, более одного миллиарда пользователей компьютеров полагаются на эту программу каждый день. Это почти каждый седьмой человек на всей планете — впечатляющее число, не имеющее аналогов в индустрии высоких технологий.
Несмотря на то, что очень много потребителей используют Microsoft Word, не все знают, как максимально использовать возможности программы.Word содержит множество функций, которые могут помочь упростить создание документов, отчетов и текстовых файлов. А когда ваша повседневная работа становится проще, вы становитесь более продуктивными и эффективными, что должно быть конечной целью любого программного обеспечения.
Ниже приведены 10 наших любимых ярлыков, советов, приемов и средств экономии времени, которые помогут вам использовать Microsoft Word еще больше. (Большинство из этих предложений работает со всеми версиями Word, но некоторые из них являются эксклюзивными для более новых версий, таких как Word 2013, 2016 или 2016 для Mac.) Попробуйте несколько сегодня и дайте нам знать, что работает для вас…
1. Копирование, вставка и вырезание с помощью сочетаний клавиш.
Спросите любого, кто знает эти сочетания клавиш — Ctrl + C для копирования, Ctrl + V для вставки и Ctrl + X для вырезания — и они засвидетельствуют их критическую природу экономии времени. Сначала овладейте этими тремя основными командами, и вы обнаружите, что масштабируете создание документа с удивительной скоростью.
2. Быстро увеличивайте или уменьшайте масштаб, чтобы не утомлять глаза.
Некоторым нравится работать в окне Word с увеличением до 150%, в то время как другим нравится избавляться от необходимости прокручивать влево и вправо или вверх и вниз, уменьшая масштаб до 75%, чтобы увидеть документ целиком. В любом случае используйте кнопку Window> Zoom , чтобы выбрать настройку, которая лучше всего подходит для вас, или найдите вкладку «100%» с ползунком в правом нижнем углу документа, чтобы легко увеличить или из.
3. Удалять целые слова за раз.
Это простой способ, о котором вы можете не знать: вместо того, чтобы медленно клевать по клавиатуре, чтобы удалить текст, или удерживая нажатой клавишу Backspace , чтобы удалить слова или целые предложения, нажмите Ctrl + Backspace с курсором, помещенным после слова, которое вы хотите стереть по одному слову за раз, что значительно упрощает утомительную задачу.
4. Используйте Smart Lookup для поиска в Интернете.
Каждый раз, когда вы выделяете слово или фразу и щелкаете по ним правой кнопкой мыши, вы увидите «Умный поиск», который служит быстрым ярлыком для просмотра веб-страниц — без замедления, чтобы открыть отдельное окно браузера. От определения слов до просмотра новостей — этот мощный инструмент может превратить простой вопрос в кладезь знаний.
5. Удалите ненужное форматирование.
Пытаетесь превратить документ из внешнего источника во что-то, что вам подходит? Странное форматирование может замедлить работу, поэтому вместо того, чтобы пытаться исправить одну вещь за раз, нажмите Ctrl + пробел или нажмите кнопку Очистить все форматирование (в более новых версиях ластик на A на вкладке «Главная» ), чтобы удалить форматирование выделенного текста и начать все заново со своим собственным стилем.
9. Выберите нужный шрифт по умолчанию, а не шрифт по умолчанию, который Word хочет, чтобы вы использовали.
Не любите Калибри или Камбрию? Предпочитаете Arial Times New Roman или современную природу Верданы? Самое лучшее в Microsoft Word — это то, что вы можете выбрать шрифт по умолчанию — эта команда различается в зависимости от версии, но самый надежный способ — нажать Формат> Шрифт , выбрать нужные атрибуты, а затем нажать По умолчанию .
10.Найдите любое слово, которое хотите, быстро и легко.
Вместо того, чтобы использовать мышь для перехода к команде Найти , щелкните Ctrl + F , чтобы открыть окно в более старых версиях Word или автоматически переместить курсор на Поиск в документе меню, которое всегда отображается на панели инструментов в новых версиях.
БОНУСНЫЙ СОВЕТ: Нажмите стрелку раскрывающегося списка на увеличительном стекле меню Найти и нажмите Заменить , чтобы автоматически заменить определенное слово или фразу другим указанным вами словом или фразой.
Независимо от того, какой у вас уровень владения Microsoft Word, мы все могли бы использовать повышение, чтобы сделать использование программы более продуктивным и эффективным. Хотите узнать, как пакет Office для повышения производительности может повлиять на ваши повседневные операции? Хотите знать, не пора ли обновить версию Word? У вас есть другие советы и рекомендации, которые произвели революцию в использовании вами программы? Свяжитесь с CMIT Solutions сегодня.
17 БЕСПЛАТНЫХ РУКОВОДСТВ И ТЕСТОВ по MS WORD
MS Word 2010
Обучение — Указатель учебных пособий и тестов
Бесплатные учебные пособия с 10 вопросами с несколькими вариантами ответов
Тесты с объяснениями ответов
1.Начало работы с учебными пособиями и тестами Microsoft Word — MS Word 2010
6 Учебников с соответствующими тестами
2. Работа с текстом
в учебных пособиях и тестах Microsoft Word — MS Word 2010
2 Учебные пособия с соответствующими тестами
3. Форматирование текста в учебниках и тестах Microsoft Word — MS Word 2010
8 Учебных пособий с соответствующими тестами
4. Учебное пособие и тест по основам печати Microsoft Word — MS Word 2010
1 Учебное пособие с соответствующим тестом
Microsoft Word 2016 Обучение, учебные пособия и тесты бесплатно онлайн
1.Начало работы с учебными пособиями и тестами на соответствие MS Word
* Бесплатное обучение Microsoft Word 2010
* 6 онлайн-руководств и тестов по Word
Учебное пособие по основам Microsoft Word — MS Word 2010
Тест по основам Microsoft Word — MS Word 2010
* Лента
* Панель быстрого доступа
* Вертикальная и горизонтальная линейка
* Вертикальная и горизонтальная полосы прокрутки
* Строка состояния
Начиная работу с Word, важно определять и понимать все, что вы видите на экране.Это включает в себя ленту, вкладки, панель быстрого доступа, линейку и строку состояния.
Понимание и использование ленты в Word Test — MS Word 2010
* Как устроена лента
* Как организованы вкладки
* Работа с группами на ленте
* Скрытие ленты
Лента заменяет старую систему меню.Узнайте, как вкладки организованы в группы, как открыть диалоговое окно группы и как скрыть ленту. В этом руководстве мы рассмотрим, как организована лента, есть ли за ней какой-либо четкий узор или порядок, а также как быстро найти параметры и функции, с которыми вам нужно работать.
Настройка панели быстрого доступа в Word Tutorial — MS Word 2010
Настройка панели быстрого доступа в Word Test MS Word 2010
* Добавить и удалить кнопки с панели быстрого доступа
* Расширенная настройка для панели быстрого доступа
* Перемещение панели быстрого доступа
* Сброс панели быстрого доступа
Панель быстрого доступа можно настроить с помощью наиболее часто используемых кнопок.Узнайте, как добавлять, удалять и изменять положение кнопок, которые вы используете чаще всего.
Использование вкладки «Файл»: Учебное пособие по Microsoft Word View Backstage — MS Word 2010
Использование вкладки «Файл»: Просмотр Backstage Тест Microsoft Word — MS Word 2010
* Знакомство с Backstage View
* Недавно использованные документы и папки
* Предварительный просмотр и печать документа
* Сохранить и сохранить как
Обзор общих задач, которые можно выполнить с помощью вкладки «Файл», известной как представление Backstage, включая список последних документов, использование кнопок для удержания документов в верхней части списка, предварительный просмотр печати и печати, а также сохранение и сохранение как.
Перемещение по документу в учебнике Microsoft Word — MS Word 2010
Перемещение по документу в тесте Microsoft Word — MS Word 2010
* Базовая навигация
* Функция перехода
* Панель навигации
Понимание того, как использовать мышь, клавиатуру, сочетания клавиш, полосы прокрутки, кнопки «Домой» и «Завершить», а также функции «Перейти» значительно упрощают использование Word.
Представления в Word Учебник — MS Word 2010
Представления в Word Test — MS Word 2010
* Просмотр макета печати
* Полноэкранный режим чтения
* Черновик
* Наброски
* Настройки масштабирования
Существуют разные способы просмотра документа в зависимости от того, что вы хотите сделать.Понимание и использование различных представлений в Word может значительно облегчить вашу работу. Сюда входят режимы печати, полноэкранное чтение и черновики, а также использование функции масштабирования.
НАЗАД
2. Работа с текстом в
Учебники по MS Word и тесты на соответствие
* Бесплатное обучение Microsoft Word 2010
* 2 Онлайн-руководства и тесты по Word
Ввод, выбор, редактирование и удаление текста в Microsoft Word Учебное пособие — MS Word 2010 Ввод, выбор, редактирование и удаление текста в Microsoft Word Test — MS Word 2010
* Ввод текста
* Выбор текста
* Редактирование и удаление текста
Вводить текст так же просто, как печатать.Для редактирования или удаления текста необходимо сначала выделить текст. Оптимизируйте самый быстрый способ выделения текста, предложений и абзацев.
Копирование и вставка в Microsoft Word Учебное пособие — MS Word 2010
Копирование и вставка в Microsoft Word Test — MS Word 2010
* Копия
* Вырезать и вставить
* Функция вставки
* Специальная паста
* Буфер обмена
Документ в Word не является статичным или окончательным, и изменения, правки и обновления являются нормальной частью жизненного цикла любого документа.Функции вырезания, копирования и вставки позволяют быстро перемещать содержимое из одной части документа в другую часть документа или совсем в другой документ.
3. Форматирование в учебниках Microsoft Word и тесты на соответствие
* Бесплатное обучение Microsoft Word 2010
* 8 онлайн-руководств и тестов по Word
Форматирование текста в Microsoft Word Учебное пособие — MS Word 2010
Форматирование текста в Microsoft Word Test — MS Word 2010
* Изменить тип, цвет и размер шрифта
* Изменить регистр
* Применить эффекты шрифта
* Применить верхний и нижний индекс
* Копировать форматирование
* Очистить форматирование
Как изменить вид текста, используя другой шрифт, цвет шрифта, полужирный, курсив, подчеркивание, зачеркивание и интервал.Узнайте, как сделать свой шрифт надстрочным или подстрочным и изменить регистр. Скопируйте форматирование с помощью Format Painter.
Форматирование абзацев в учебнике Microsoft Word — MS Word 2010
Форматирование абзацев в тесте Microsoft Word — MS Word 2010
* Выравнивание абзаца
* Расстояние между строками и абзацами:
* Функция Keep Together
* Разрыв строки и страницы
Иногда вам нужно отформатировать отдельные абзацы или весь документ.Это включает изменение выравнивания между левым, правым, центральным или по ширине. Вы также можете изменить межстрочный интервал и управлять разрывом страницы.
Отступы и табуляции в Microsoft Word Учебное пособие — MS Word 2010
Отступы и табуляции в Microsoft Word Test — MS Word 2010
* Работа с отступами
* Особые отступы
* Настройка, редактирование и удаление вкладок
Используйте линейку или диалоговое окно абзаца, чтобы создавать, редактировать или удалять отступы, кавычки, выступающие отступы и позиции табуляции, чтобы легко форматировать документ.
Макет страницы в Microsoft Word Учебное пособие — MS Word 2010
Макет страницы в Microsoft Word Test — MS Word 2010
* Установка размера бумаги
* Работа с ориентацией страницы
* Настройка полей страницы
* Работа с верхними и нижними колонтитулами
Вы можете определить, как выглядит документ, изменив поля, ориентацию (альбомную или книжную), размер бумаги и добавив верхние и нижние колонтитулы.
Проверка орфографии и грамматики в Microsoft Word Tutorial — MS Word 2010
Проверка орфографии и грамматики в Microsoft Word Test — MS Word 2010
* Установить язык
* Запуск проверки орфографии
* Выполнение проверки грамматики
Word может проверять правописание и грамматику. Внимание! Вам все равно нужно вычитать свой документ!
Нумерация страниц в Microsoft Word Учебное пособие для начинающих — MS Word 2010
Как добавить, удалить и изменить номера страниц
Нумерация страниц в тесте Microsoft Word для начинающих — MS Word 2010
Как добавлять, удалять и изменять номера страниц
* Вставьте номер страницы
* Форматирование номера страницы
* Изменить номер страницы
* Перезапустить нумерацию страниц
* Удалить номер страницы
Вы можете легко добавлять, форматировать, перемещать и удалять номера страниц в документе.Использование автоматической нумерации гарантирует, что страницы будут правильно пронумерованы независимо от того, вставлены они в документ или удалены.
Нумерация различных частей документа в Word
— Промежуточное руководство — MS Word 2010
Нумерация различных частей документа в Word
— Промежуточный тест — MS Word 2010
* Использование разрывов разделов
* Работа со ссылкой на предыдущий
* Нумерация разных разделов
Возможность по-разному пронумеровать наборы страниц важна для многих типов документов.Возможно, вам потребуется пронумеровать основную часть документа цифрами (1, 2, 3 и т. Д.), А приложения — римскими цифрами (i, ii, iii и т. Д.). Эти числа необходимо правильно вставить и отформатировать, чтобы они точно отражались в автоматически созданном оглавлении документа. Очень важно хорошо понимать, как использовать параметры разрывов разделов и нумерации страниц.
Создание и применение стилей в MS Word Учебное пособие
Создание и применение стилей в MS Word Test
* Применение стиля
* Редактировать существующий стиль
* Создать новый стиль
* Применить наборы стилей
* Очистить стили
Чтобы документ выглядел последовательным и профессиональным, требуется некоторое планирование.Стили могут быть встроены, изменены или созданы с нуля. Создавайте и используйте свои собственные стили, чтобы гарантировать, что все документы, которые вы отправляете, имеют одинаковый брендинг — часть вашего документа или все его.
НАЗАД
4. Учебное пособие по основам печати в Microsoft Word и тест на соответствие
* Бесплатное обучение Microsoft Word 2010
* 1 Онлайн-руководства и тест по Word
Учебное пособие по основам печати Microsoft Word — MS Word 2010 Тест по основам печати Microsoft Word — MS Word 2010
* Печать документа
* Укажите, что печатать
* Размер бумаги
* Ориентация страницы
* Настройка полей страницы
Вы можете определить, как выглядит документ при его печати, изменив поля, ориентацию (альбомную или книжную) и размер бумаги, а затем вы можете распечатать часть документа или весь документ.
НАЗАД
* РЕСУРСЫ И СТАТЬИ
Что такое MS Word? ~ Как использовать MS Word
Какое обучение MS Word лучше всего подходит для вас? Викторина
Какую версию MS Word вы используете?
Ознакомьтесь с введением в обучение Word и экзамены MOS здесь
Microsoft Word 2016 Обучение, учебные пособия и тесты бесплатно онлайн
10 лучших шаблонов Microsoft Word, которые вы должны попробовать сегодня
* Еще из TestsTestsTests.com
Примеры шаблонов резюме free word doc
Несколько советов по написанию хорошего резюме:
Длина документа.
При приеме на работу работодатель получает десятки резюме. Просматривая документы, они должны выбрать несколько кандидатов, наиболее подходящих для указанной должности. На один документ рекрутеру уходит всего несколько секунд.
Слишком длинное резюме не будет прочитано до конца, и в то же время большое количество информации в резюме сделает его совершенно неразборчивым.Вот почему лучше использовать минимум контента, чтобы предоставить максимум информации.
Ссылки на портфолио, ссылки на профессиональный профиль LinkedIn.
Если у вас есть регулярно обновляемый профиль в LinkedIn с фотографиями, добавьте ссылку в свое резюме.
Если вы графический дизайнер или фотограф и у вас есть портфолио на Behance, добавьте ссылку в свое резюме.
Если вы разработчик, у вас есть учетная запись на Github, добавьте веб-адрес в свое резюме.
Профессиональное резюме.
Сводка вакансии должна быть вверху вашего резюме. Краткое содержание должно быть от 3 до 5 предложений. Основная цель профессионального резюме — сделать очевидными сильные стороны, ключевые навыки и опыт кандидата. И чтобы введение было достаточно интересным, чтобы рекрутер мог прочитать другие разделы резюме. Форма играет важную роль. Профессиональное резюме должно быть похоже на короткий рекламный ролик, в нем должно быть указано самое главное, должны быть ключевые слова.Прочитав несколько предложений резюме, работодатель будет знать, что конкретный человек может принести своей компании.
Мягкие и жесткие навыки.
Представление правильного сочетания твердых и мягких навыков в вашем резюме необходимо для того, чтобы ваше резюме получило сильную оценку в глазах вашего работодателя. Хорошее сочетание навыков покажет работодателю, что вы не только хорошо подготовлены к конкретной работе, но также сможете хорошо работать в команде и выполнять другие важные задачи, связанные с вашей профессией.
Жесткие навыки — относятся к техническим знаниям кандидата, полученным в процессе обучения, профессиональной подготовки или опыта. Технические навыки необходимы для выполнения конкретных задач.
Мягкие навыки — это личностные особенности и привычки, которые, среди прочего, описывают то, как вы работаете индивидуально или с другими людьми. Мягкие навыки косвенно помогают адаптироваться к рабочей среде и культуре компании.
Профессиональный опыт.
Напишите название компании и должность жирным шрифтом.Введите временные рамки (пример: 01/2019 — 05/2020). Вверху списка напишите наиболее важные выполняемые обязанности. Избегайте больших нечитаемых блоков. Для ясности всегда используйте маркированный список. Нет необходимости включать в резюме всю свою карьеру. Если на вашем карьерном пути было много работодателей, стоит сосредоточиться только на последней или наиболее подходящей должности, на которую вы претендуете. То же самое и с навыками. Со временем навыков становится все больше, но не всегда обязательно перечислять их все.Мы должны сосредоточиться только на тех навыках, которые имеют отношение к профилю должности.
Образование.
Перечислите школы, которые вы закончили, разместив самую последнюю информацию также в верхней части раздела. Стоит отметить пройденные курсы, специализации. Отметьте также весь раздел датами начала и окончания.
Интересы.
Этот раздел будет особенно полезен людям, у которых еще нет большого профессионального опыта. Информация о увлечениях кандидата может частично восполнить пробел в компетенциях.Информация об увлечениях также окажется полезной для кандидатов, интересы которых являются движущей силой в работе, поскольку благодаря своим увлечениям они становятся еще лучшими сотрудниками. Например, человек, который занимается зимними видами спорта в силу своего хобби, хорошо знает оборудование, которое он использует, и будет лучшим консультантом и продавцом, отвечая на все вопросы покупателей спортивного магазина.
Список литературы.
Для многих работодателей это самая важная колонка резюме.
Пример:
Макдональдс
Mgmt. Томас Маверик, (+1) 777 888 777, thomas.maverick@mcdonalds.com
или
Рекомендации предоставляются по запросу.
 Как перевести текст в Ворде на другой язык
Как перевести текст в Ворде на другой язык