Как распечатать несколько документов word сразу
Главная » Разное » Как распечатать несколько документов word сразу
Как распечатать несколько документов?
Если у вас нет времени и желания для открытия и просмотра нескольких документов перед их печатью, и вы уверены, что доку менты уже не нуждаются в корректировке перед выводом на прин тер, то их можно все сразу отправить на печать.
1. В верхнем левом углу окна открытого документа щелкаем по кнопке «Office».
2. Выбираем пункт «Открыть».
3. В окне «Открытие документа» переходим к нужному диску компьютера и открываем папки с необходимыми документами.
4. Выделяем предназначенные для печати файлы, щелкая по ним по очереди, удерживая клавишу Ctrl.
5. Щелкаем правой кнопкой по выделенным файлам и в кон
текстном меню выбираем пункт «Печать».
Как распечатать двусторонний документ?
Чтобы распечатать двусторонний документ, расположенный на од
ном листе, необходимо использовать принтер с двусторонней печатью.
Если такового принтера у вас нет, печатаем сначала одну сто рону документа, а затем, перевернув лист обратной стороной и вста вив его в принтер «головой» вниз, другую сторону.
Когда же дело доходит до печати, например, ста страниц с дву сторонним расположением текста, необходимо воспользоваться возможностями, предоставляемыми программой.
1 способ (на обычном принтере):
1. В верхнем левом углу окна открытого документа щелкаем по кнопке «Office».
2. В меню типичных команд наводим курсор на кнопку «Печать».
3. В меню «Печать» выбираем пункт «Печать».
Примечание. Или используем сочетание клавиш Ctrl+P.
4. В окне «Печать» активируем значение «Двусторонняя пе
чать».
5. Щелкаем по кнопке «ОК» чтобы началась печать документа.
6. Программа Word 2007 сначала отправит на печать все стра ницы документа, которые должны быть на одной стороне лис та, после чего предложит перевернуть стопку бумаги «головой» вниз и снова поместить ее в принтер.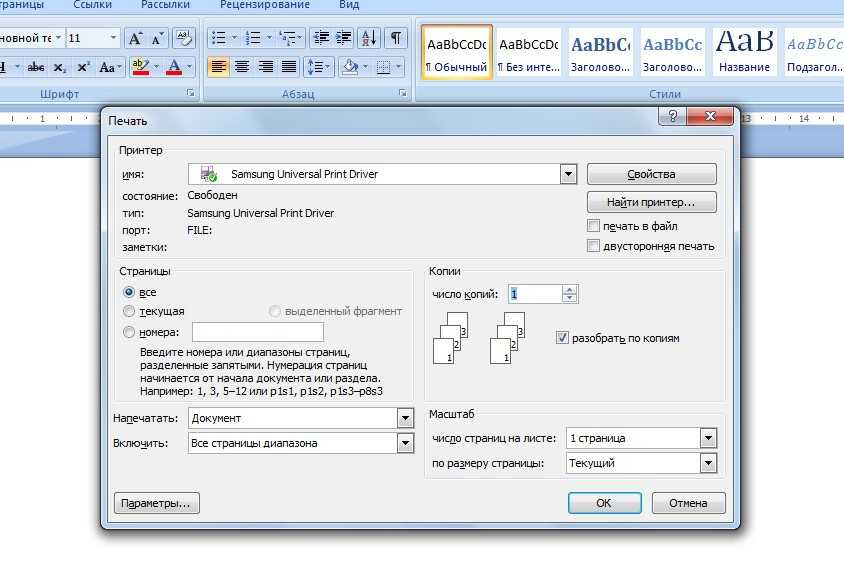
2 способ (на двустороннем принтере): если для двусторонней печати используется принтер, поддерживающий такой способ печати, рекомендуется следовать указаниям руководства к принтеру для создания двусторонних копий.
Источник: Игорь Пащенко – Word 2007 (Шаг за шагом) – 2008
Как распечатать несколько документов Word, PDF и других сразу?
Если вы точно уверены, что все файлы нужно печатать, то это можно сделать прямо из папки, не открывая каждый файл.
Обратите внимание, что распечатать одновременно можно только файлы одного типа — только .pdf, только .docx, только .jpg и т.д.
Шаг 1
Открываем папку, в которой хранятся файлы, которые нужно распечатать одновременно (или предварительно копируем файлы в такую папку).
Нажмите для увеличения
Далее выделяем нужные файлы. Если файлы расположены друг за другом то можно выделить так: щелкнуть мышью на первый файл в списке и, нажать клавишу SHIFT и, удерживая клавишу, щелкнуть по последнему файлу в списке.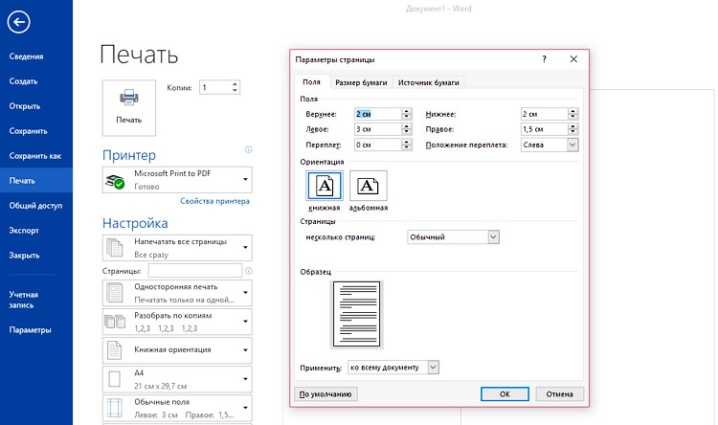 Таким образом мы выделим все файлы от какого-то до какого-то.
Таким образом мы выделим все файлы от какого-то до какого-то.
Если нужно выделить файлы вразброс или из ранее выделенного блока файлов удалить пару, то нужно нажать на клавиатуре клавишу CTRL и, удерживая ее, мышкой щелкать по тем файлам, которые нужно выделить. Так будет происходить выделение поштучно.
Если что-то выделили лишнего, то можно просто еще раз щелкнуть по этому файлу для снятия выделения.
Если случайно скопировали все файлы (их стало по 2), то отменить копирование можно клавиатурной комбинацией CTRL + Z (отмена последнего действия) и подтвердить удаление лишних файлов.
Шаг 2
После того как все файлы одного типа, которые нужно распечатать, выделены, нужно нажать правую кнопку мыши на выделенном — Печать.
Так же в точности можно распечатать и файлы другого типа.
Быстрая печать документов в Windows
Если Вам необходимо быстро распечатать один или несколько документов на принтере по умолчанию, то можно сделать это очень быстро, не открывая каждый документ.
Выделите документы, которые Вам необходимо распечатать. Нажмите на них правой кнопкой мыши и выберите «Печать» (рис.1).
Рис. 1
Все документы сразу отправятся на печать.
Как сделать несколько копий на одном листе word?
В наше время печать документов – это вполне стандартная процедура. Практически в каждом доме наряду с компьютером есть и принтер. Но для некоторых обеспечение данного аппарата является довольно затратным, ведь при печати огромного количества документов уходит много листов. Чтобы обойти этот изъян стороной, есть возможность воспользоваться одной хитростью. В данной статье будет рассказано, как напечатать на одном листе две страницы в «ПДФ» или «Ворде».
Первый способ: режим двусторонней печати
Перво-наперво рассмотрим режим двусторонней печати. Конечно, он подойдет не для каждого пользователя, так как требует наличия особой модели принтера, но если он у вас все же есть, то вы счастливчик.
Как напечатать на одном листе две страницы самым простым методом?
- Откройте документ, который вы хотите .
 Это может быть PDF или DOC, без разницы.
Это может быть PDF или DOC, без разницы. - В приложении вызовите меню печати. Зачастую это можно сделать, нажав горячие клавиши Ctrl+P. Если по какой-то причине у вас этого не получилось, вы можете кликнуть по соответствующему пункту в меню, вызываемому нажатием кнопки «Файл» в интерфейсе программы.
- Появится окно, в котором необходимо задать параметры для печати. В первую очередь определите принтер. Если он всего один, то будет выбран автоматически.
- Выставьте все остальные параметры так, как вам угодно.
- Обязательно установите галочку напротив строки «двусторонняя печать». Зачастую она располагается на правой стороне сверху.
- Кликните по кнопке «ОК».
Сразу после выполнения данных действий принтер начнет свою работу. При этом вы можете заметить, что каждая страница документа печатается с обеих сторон листа. То есть вы узнали первый способ, как напечатать на одном листе две страницы.
Второй способ: печать двух страниц на одной стороне листа
Когда есть принтер с двусторонней печатью, это, несомненно, хорошо, но что делать, если его нет? Тогда для экономии бумаги при печати можно поступить немного иначе. Как вариант, вы можете печатать по две страницы документа на одном листе. Сейчас будет рассказано, как это сделать.
Как вариант, вы можете печатать по две страницы документа на одном листе. Сейчас будет рассказано, как это сделать.
- Откройте в программе документ для печати.
- Вызовите в ней соответствующее меню. Напомним, что делается это путем нажатия клавиш Ctrl+P.
- Как и в прошлый раз, выберите принтер.
- Установите все нужные для вас параметры.
- Для осуществления задуманного нужно обязательно на счетчике «Страниц на листе» ввести значение «2». Находится он в категории «Параметры документа».
- Перепроверьте все введенные значения и нажмите кнопку «ОК».
Теперь вы знаете и второй метод, как напечатать на одном листе две страницы. Разумеется, он не всем может подходить, так как шрифт будет значительно меньше изначального и, возможно, его будет некомфортно читать, но если печать «для себя», то это отличный вариант.
Третий способ: как напечатать на одном листе две страницы с двух сторон
Бывают ситуации, когда просто необходимо документ так, чтобы его страницы были расположены по обеим сторонам листа. Мы выяснили, что для этого нужен специальный принтер. Или нет? Есть еще один вариант, как это сделать, правда, он довольно трудоемкий.
Мы выяснили, что для этого нужен специальный принтер. Или нет? Есть еще один вариант, как это сделать, правда, он довольно трудоемкий.
- Вставьте лист для печати в принтер.
- Откройте документ в программе.
- Запустите меню печати.
- Установите все необходимые параметры и обязательно поставьте на печать всего одну страницу документа. В данном случае, первую.
- Распечатайте страницу.
- Переверните распечатанный лист и вставьте его повторно в принтер.
- Повторите выполнение всех предыдущих действий, только теперь подавайте на печать вторую страницу.
Этот способ, как напечатать на одном листе две страницы, имеет один огромный недостаток – если очень много страниц, то печать займет продолжительное время. Но если вам всего-навсего нужно пару листов, тогда такой способ идеально подходит для экономии бумаги в принтере.
задача следующая: есть карточки — это 4-е вордовских файла f1, f2, f3, f4, в каждом по две страницы s1 и s2, параметры листа 12х7см.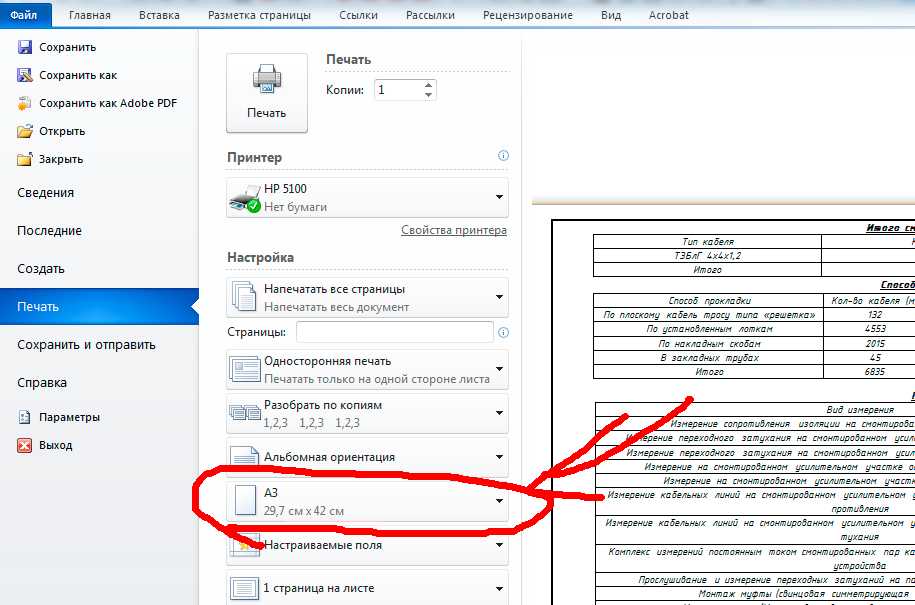
мне нужно их на листе А4, на лист вертикально помещается 4-е карточки (сбоку остается пустое пространство 9см- не страшно)
Т.е. мне нужно расположить их на листе А4 (с тем, чтобы потом ), так чтобы
лицо А4 было
———
| f1 — s1 |
———
| f2 — s1 |
———
| f3 — s1 |
———
| f4 — s1 |
———
оборот А4 был
———
| f1 — s2 |
———
| f2 — s2 |
———
| f3 — s2 |
———
| f4 — s2 |
———
И делать это все должен макрос.
моя проблема в том, что я даже без макроса пока не знаю как подойти к задаче.
Информация в каждом файле карточки — это таблица и под ней текст, при этом если таблица короткая, то на второй лист переходит только текст,
если таблица по-длиннее, то на второй лист файла карточки переносится часть таблицы и под ней текст
Каким методом можно соединить в ворде несколько листов 12х7 в один лист А4?
я понимаю, что это задача для программ верстки, но можно ли ее решить средствами ворд.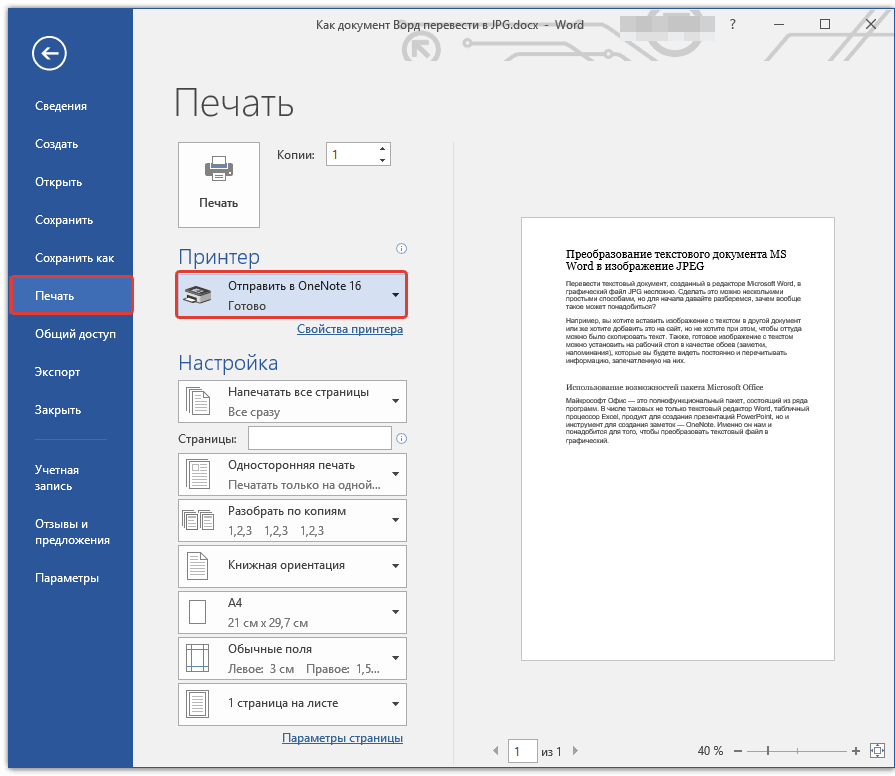
Пожалуйста, кто хорошо разбирается в ворде, помогите, для начала хотя бы идея и словесный алгоритм, как это сделать.
очень-очень нужно
Как напечатать несколько страниц на одном листе
В разделе Программное обеспечение на вопрос как на одном листе А4 распичатать несколько страниц ворд заданный автором Ђарас Васильев лучший ответ это не надо шрифт уменьшать. Когда ты нажимаешь печать там есть настройки в них есть: кол-во страниц на листе. напиши там сколько тебе надо
Ответ от
22 ответа
Привет! Вот подборка тем с ответами на Ваш вопрос: как на одном листе А4 распичатать несколько страниц ворд
Ответ от Просчитатьзделать малинкий шрифт!
Ответ от ПосоловетьУменьши размер шрифта в документах word
Ответ от MaxizВ настройках перед печатью — выбрать внизу справа «Количество страниц на листе»
Ответ от НеврозВ параметрах печати выбери в разделе Маштаб число страниц на листе.
Ответ от Kim5В настройках принтера перед печатью можно выбрать такую опцию.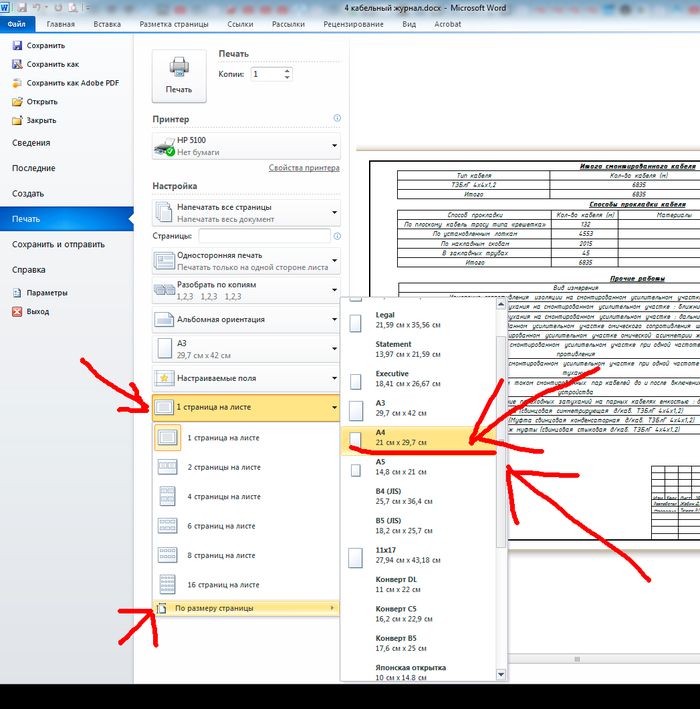 печать нескольких страниц на одном листе. количество выбирать по вкусу.
печать нескольких страниц на одном листе. количество выбирать по вкусу.
Ответ от The Unforgivenлибо формат — колонки, либо когда уже при печати в настройках печати устанавливать надо
Ответ от
2 ответа
Привет! Вот еще темы с нужными ответами:
Объединяйте Файлы Word, JPG, PDF, PPT Онлайн
Объединяйте несколько файлов (Word, PDF, PPT, JPG, Excel) с высокой скоростью онлайн
Разработано на базе программных решений от
aspose.
Выберите файлы или перетащите файлы мышью
По вертикали
По горизонтали
Сетка
Столбцы
Ряды
Использовать OCR Использовать OCR
АнглийскийАрабскийИспанскийИтальянскийКитайский упрощенныйНемецкийПерсидскийПольскийПортугальскийРусскийФранцузский
Загружая свои файлы или используя наш сервис, вы соглашаетесь с нашими Условиями обслуживания и Политикой конфиденциальности.
Сохранить как
DOCXPDFJPGMDHTMLTXTDOCDOTDOCMDOTXRTFMHTMLXHTMLODTOTTPSPCLXPSBMPEMFPNGGIFSVGTIFFEPUBWPSWPT
ОБЪЕДИНИТЬ
Ваши файлы успешно объединены СКАЧАТЬ
Загрузить в Google Загрузить в Dropbox
Объединить другие документы
Отправить на электронную почту
Пройдите наш опрос
Хотите сообщить об этой ошибке на форуме Aspose, чтобы мы могли изучить и решить проблему? Когда ошибка будет исправлена, вы получите уведомление на email. Форма отчета
Форма отчета
Google Sheets
Mail Merge
Облачный API
Объединить документы, фотографии, сканы онлайн
Объединяйте файлы в различных форматах онлайн бесплатно. Наш веб-сервис предназначен для объединения документов, фотографий, сканов в один файл. Используйте его, чтобы объединить файлы Word, PDF, JPG, PNG, Excel, PowerPoint онлайн. Вы можете сделать это быстро и эффективно, без установки какого-либо ПО. Наш сервис работает из любого веб-браузера в любой операционной системе.
Бесплатное слияние документов онлайн
Во многих случаях вам может понадобиться объединить документы, фотографии, сканы. Когда дело доходит до организации ваших данных, объединение файлов поможет вам сэкономить бумагу и время. Например, вы можете объединить фотографии или отсканированные изображения онлайн для печати. Или вы можете создать один документ из нескольких файлов и отправить объединенный результат своим коллегам. Чтобы выполнить эту работу, просто используйте наше бесплатное средство слияния документов, которое обработает набор файлов и соединит их вместе за считанные секунды.
Объединить файлы Word, PDF, HTML, JPG онлайн
Это бесплатное решение для слияния документов и изображений. Комбинируйте сканы, фотографии, документы в нужном порядке. Мы гарантируем профессиональное качество результата.
Как объединить документы Word
- Загрузите до 10 файлов для объединения.
- Установите рабочие параметры, такие как порядок соединения файлов, оптическое распознавание символов (OCR) и формат выходного файла.
- Нажмите кнопку, чтобы объединить несколько файлов в один.
- Загрузите выходной файл для мгновенного просмотра.
- Отправьте ссылку для скачивания выходного файла на вашу электронную почту.
Вопросы-Ответы
Как объединить Word, PDF, JPG и файлы других типов в один?
Воспользуйтесь нашим онлайн сервисом File Merger. Он быстрый и простой в использовании. Объединяйте документы и изображения вместе бесплатно.
Какие форматы файлов поддерживает ваша служба слияния файлов?
Мы поддерживаем различные форматы файлов документов и изображений, включая PDF, DOC, DOCX, RTF, ODT, HTML, PNG, JPG, TIFF, BMP, MOBI, CHM, WPS, TXT и многие другие.
Сколько файлов я могу объединить одновременно?
Вы можете объединить до 10 файлов одновременно.
Каков максимально допустимый размер файла?
Размер каждого файла не должен превышать 10 МБ.
Какими способами можно получить комбинированный результат?
В конце операции слияния файлов вы получите ссылку для скачивания. Вы можете скачать объединенный результат сразу или отправить ссылку на свой адрес электронной почты.
Как долго мои файлы будут храниться на ваших серверах?
Ваши файлы хранятся на серверах Aspose в течение 24 часов. По истечении этого времени они автоматически удаляются.
Можете ли вы гарантировать сохранность моих файлов? Все безопасно?
Aspose уделяет первостепенное внимание безопасности и защите пользовательских данных. Будьте уверены, что ваши файлы хранятся на надежных серверах и защищены от любого несанкционированного доступа.
Почему объединение файлов занимает немного больше времени, чем я ожидал?
Объединение нескольких файлов в один иногда может занимать много времени, так как это требует повторного кодирования и повторного сжатия данных.
Быстрая печать нескольких статей Word
Быстрая печать нескольких статей Word
Если печать — ваша единственная задача, не открывайте файлы Word по одному, если вы можете распечатать несколько документов из проводника Windows.
Большинство из нас работает с одним документом и распечатывает его, когда мы закончим или по мере необходимости. Если вы хотите распечатать несколько документов Word, вы можете открыть один, распечатать его, закрыть, открыть следующий, распечатать и т. д., что отнимает много времени и, к счастью, не нужно. С помощью проводника Windows можно быстро отправить на печать несколько статей одновременно.
Чтобы распечатать один или несколько документов Word, даже не открывая Word, выполните следующие действия:
- Щелкните правой кнопкой мыши меню «Пуск» (на панели задач Windows), чтобы запустить проводник Windows.
- Откройте папку, содержащую документы, которые вы хотите напечатать.

- Если файлы являются смежными (последовательными), удерживая нажатой клавишу [Shift], щелкните первый и последний файлы в блоке. При этом будут выбраны щелкнутые файлы и все файлы между ними. Если файлы не являются смежными, удерживайте нажатой клавишу [Ctrl] и щелкните каждый файл, который хотите напечатать.
- Щелкните правой кнопкой мыши любой выбранный файл и выберите «Печать» в появившемся контекстном меню. Ваша система распечатает все выбранные документы в том порядке, в котором вы их выбрали, используя параметры печати и принтера по умолчанию.
Не пытайтесь распечатать документ с помощью этого метода, если документ уже открыт в Word. Это сбивает с толку Word, который отображает диалоговое окно с предложением повторно открыть файл. Он не будет печатать ни открытый документ, ни любой из оставшихся документов, пока вы не разберетесь с этим диалоговым окном, которое вы можете даже не увидеть — вы можете не понять, что не так.
Это работает с большинством файлов Office, а не только с Word. Многое зависит от ваших настроек по умолчанию, поэтому вы не всегда получите то, что ожидаете с другими типами файлов.
Многое зависит от ваших настроек по умолчанию, поэтому вы не всегда получите то, что ожидаете с другими типами файлов.
Сьюзан Харкинс
Опубликовано: Изменено: Увидеть больше Программное обеспечение Общий доступ: быстрая печать нескольких статей Word.- Программного обеспечения
Выбор редактора
- Изображение: Rawpixel/Adobe Stock
ТехРеспублика Премиум
Редакционный календарь TechRepublic Premium: ИТ-политики, контрольные списки, наборы инструментов и исследования для загрузки
Контент TechRepublic Premium поможет вам решить самые сложные проблемы с ИТ и дать толчок вашей карьере или новому проекту.

Персонал TechRepublic
Опубликовано: Изменено: Прочитайте больше Узнать больше - Изображение: Nuthawut/Adobe Stock
- Изображение: WhataWin/Adobe Stock
Безопасность
Основные угрозы кибербезопасности на 2023 год
В следующем году киберпреступники будут как никогда заняты. Готовы ли ИТ-отделы?
Мэри Шеклетт
Опубликовано: Изменено: Прочитайте больше Узнать больше Безопасность - Изображение: Разные фотографии/Adobe Stock
Облако
Salesforce дополняет свой технологический стек новыми интеграциями для Slack, Tableau
Компания, которая в течение нескольких лет закупала лучшие в своем классе продукты, интегрирует платформы для создания синергии для скорости, понимания и совместной работы.
Карл Гринберг
Опубликовано: Изменено: Прочитайте больше Увидеть больше Облако - физкес / iStock
- Изображение: Bumblee_Dee, iStock/Getty Images
Программного обеспечения
108 советов по Excel, которые должен усвоить каждый пользователь
Независимо от того, являетесь ли вы новичком в Microsoft Excel или опытным пользователем, эти пошаговые руководства принесут вам пользу.

Персонал TechRepublic
Опубликовано: Изменено: Прочитайте больше Увидеть больше Программное обеспечение
— Как я могу распечатать 20 отдельных документов Word одновременно?
спросил
Изменено 2 года, 2 месяца назад
Просмотрено 92к раз
Мне нужно распечатать 20 отдельных документов Word. Я не хочу открывать каждый и нажимать Print .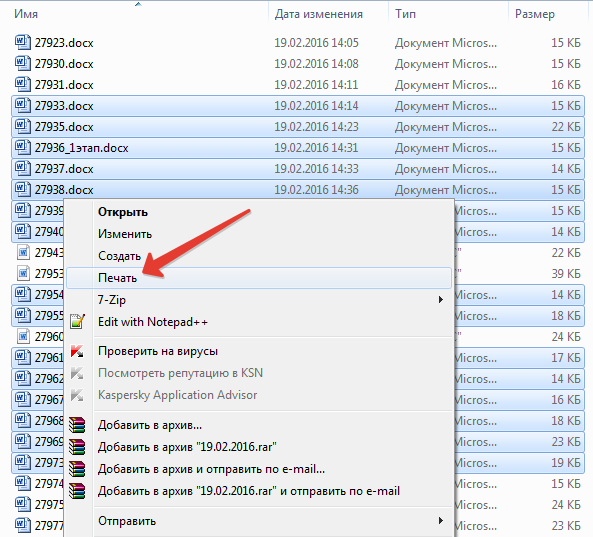
Можно как-то распечатать все сразу?
- Microsoft Word
- печать
5
В Windows вы можете выбрать несколько файлов, щелкнуть правой кнопкой мыши и выбрать печать, и он напечатает все, что вы выбрали
, однако при моем тестировании он работает только с 15 документами одновременно (я думаю, это для предотвращения случайная катастрофа из-за печати не той папки.)
4
Я думаю, что это больше, чем одноразовая необходимость (в противном случае вы можете использовать пользовательский интерфейс Windows, чтобы выбрать несколько документов, щелкнуть правой кнопкой мыши и выбрать печать).
Можно ли использовать макрос? Вот базовый код, необходимый для открытия и печати документа Word из макроса:
Sub PrintDocMacro()
Dim objWord как объект
Set objWord = CreateObject("Word.application") 'Запустить приложение
objWord. Documents.Open FileName:="c:\Temp\test.docx" 'Открыть документ
objWord.Visible = Истина
objWord.Application.PrintOut 'Печать документа
objWord.ActiveDocument.Close savechanges:=True 'закрыть и сохранить документ
objWord.Application.Quit 'Закрыть приложение
Установить objWord = Ничего
Конец сабвуфера
Documents.Open FileName:="c:\Temp\test.docx" 'Открыть документ
objWord.Visible = Истина
objWord.Application.PrintOut 'Печать документа
objWord.ActiveDocument.Close savechanges:=True 'закрыть и сохранить документ
objWord.Application.Quit 'Закрыть приложение
Установить objWord = Ничего
Конец сабвуфера
Нам нужно написать цикл для печати всех документов, которые вы хотите. Если документы, которые вы хотите напечатать, являются всеми документами в данной папке, мы также можем это сделать. У Microsoft есть пример кода для чтения каталога.
Если вы хотите распечатать их по расписанию по какой-либо причине, я полагаю, вы можете заставить файл, содержащий макрос, запускать его с помощью AutoOpen и даже закрывать, когда закончите, и просто запланировать открытие этого файла с поддержкой макросов через планировщик заданий.
Я понимаю, что это старый вопрос, но я не видел ответа, который использую здесь.
Вы можете использовать опцию правой кнопки мыши из оболочки Windows Explorer для печати нескольких документов. Обычно это ограничение на 15 документов; однако это ограничение можно изменить в реестре. Вот значение, которое нужно изменить до необходимого предела:
Обычно это ограничение на 15 документов; однако это ограничение можно изменить в реестре. Вот значение, которое нужно изменить до необходимого предела:
HKCU\Software\Microsoft\Windows\CurrentVersion\Explorer Имя: МножественныйИнвокеПромптМинимум Тип: DWORD По умолчанию: 15 (десятичное)
Надеюсь, это избавит кого-то от необходимости использовать макрос.
Как насчет объединения некоторых команд оболочки и отправки каждого файла на принтер по отдельности?
Или даже:
lpr *.doc
Объединение файлов Microsoft *.doc на самом деле невозможно так, как вы хотите. Это связано со всей информацией заголовка документа в верхней части каждого файла.
Это макрос, который позволяет вам указать папку, и он будет печатать все файлы Word внутри этой папки, включая подпапки.
Публичный вариантОтмена
Подпрограмма Print_word_files()
Тусклый путь
Тусклое напоминание как целое число
Dim oExtension как строка
Dim Fso, oFolder, oSubfolder, oFile, очередь как коллекция
При ошибке Возобновить Далее
path = " " //################################################################################################################ ########
Если optionCancel = "да" Тогда
опцияОтмена = "Нет"
Выйти из подпрограммы
Конец, если
напоминание = MsgBox("Вы уверены, что хотите распечатать эти файлы?", 4, "ВНИМАНИЕ!!")
Если напоминание = 6, то «Если нажата кнопка «Да». Установить Fso = CreateObject("Scripting.FileSystemObject")
Установить очередь = Новая коллекция
queue.Add Fso.GetFolder(path) 'Путь
Делать пока очередь. Количество > 0
Установить oFolder = очередь (1)
queue.Remove 1 'удалить из очереди
'...вставьте сюда любой код обработки <
Установить Fso = CreateObject("Scripting.FileSystemObject")
Установить очередь = Новая коллекция
queue.Add Fso.GetFolder(path) 'Путь
Делать пока очередь. Количество > 0
Установить oFolder = очередь (1)
queue.Remove 1 'удалить из очереди
'...вставьте сюда любой код обработки <>...
Для каждой oSubfolder в oFolder.subfolders
queue.Add oSubfolder 'enqueue
Следующая подпапка
Для каждого oFile в oFolder.Files
oExtension = Right(oFile, Len(oFile) - InStrRev(oFile, ".", -1)) 'получает расширение файла
Если oExtension = "docx" Или oExtension = "DOCX" Или oExtension = "doc" Или oExtension = "DOC" Или oExtension = "docm" Или oExtension = "DOCM" Или oExtension = "rtf" Или oExtension = "RTF" Тогда
Документы.Открыть ИмяФайла:=(oFile)
'-------------------Требуемый начинается здесь
ActiveDocument.PrintOut 'Печатает документ
ActiveDocument.Saved = True, чтобы запретить сохранение
ActiveDocument.Close 'Закрывает документ
'-------------------Требуемое заканчивается здесь
Конец, если
Следующий файл
Петля
Еще
MsgBox ("Операция отменена!!")
Конец, если
Конец сабвуфера
Я печатаю все документы (обычно до 30-32 документов) сразу из папки, выбирая их все, а затем R-щелчок и выбор печати. Это отправляет на принтер по умолчанию с текущими настройками принтера и текущими настройками каждого файла. Это было возможно с помощью Windows XP Professional с MS Word 2003. Теперь мы переходим на Windows 7, и мне нужно будет найти новый способ, и я заметил, что ограничение на количество файлов составляет 15 (если вы выберете более 15, «распечатать все » недоступно в меню R-клика), после чего вы не можете просто нажать на печать и оставить компьютер для выполнения чего-то другого, вам нужно дождаться, пока все напечатается, и сделать это снова. Кроме того, эффективность, с которой Windows XP и MSW 2003 открывали документ и отправляли его на печать, намного лучше, чем в Windows 7 (но я запускал 7 из программы MAC Parallels).
Это отправляет на принтер по умолчанию с текущими настройками принтера и текущими настройками каждого файла. Это было возможно с помощью Windows XP Professional с MS Word 2003. Теперь мы переходим на Windows 7, и мне нужно будет найти новый способ, и я заметил, что ограничение на количество файлов составляет 15 (если вы выберете более 15, «распечатать все » недоступно в меню R-клика), после чего вы не можете просто нажать на печать и оставить компьютер для выполнения чего-то другого, вам нужно дождаться, пока все напечатается, и сделать это снова. Кроме того, эффективность, с которой Windows XP и MSW 2003 открывали документ и отправляли его на печать, намного лучше, чем в Windows 7 (но я запускал 7 из программы MAC Parallels).
Я также заметил, что если я открою пустое окно Word и изменю его размер до минимального прямоугольника на рабочем столе (это не сворачивание его в строку состояния) перед отправкой нескольких файлов на печать, эффективность Word при открытии, отправке и закрытие каждого файла было увеличено.
 Это может быть PDF или DOC, без разницы.
Это может быть PDF или DOC, без разницы.

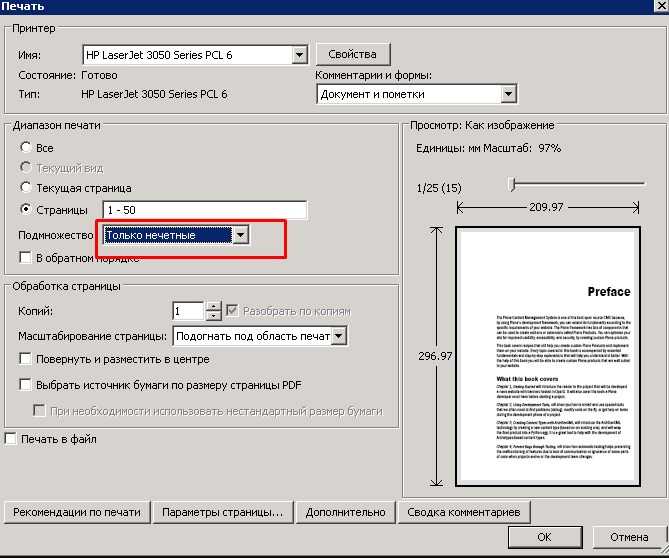
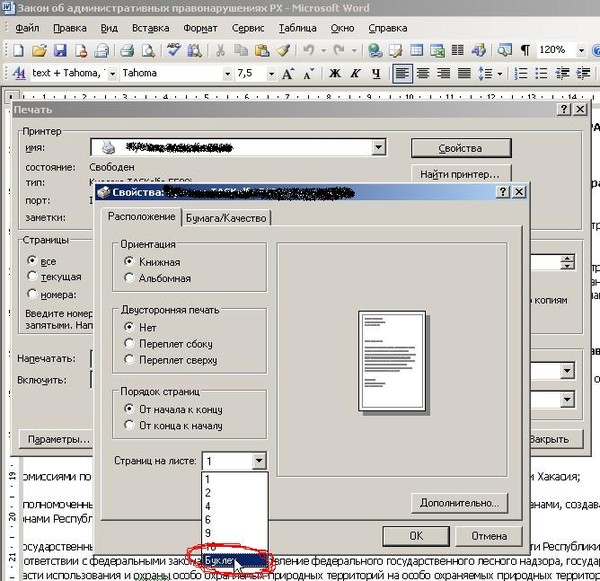 Documents.Open FileName:="c:\Temp\test.docx" 'Открыть документ
objWord.Visible = Истина
objWord.Application.PrintOut 'Печать документа
objWord.ActiveDocument.Close savechanges:=True 'закрыть и сохранить документ
objWord.Application.Quit 'Закрыть приложение
Установить objWord = Ничего
Конец сабвуфера
Documents.Open FileName:="c:\Temp\test.docx" 'Открыть документ
objWord.Visible = Истина
objWord.Application.PrintOut 'Печать документа
objWord.ActiveDocument.Close savechanges:=True 'закрыть и сохранить документ
objWord.Application.Quit 'Закрыть приложение
Установить objWord = Ничего
Конец сабвуфера
 Установить Fso = CreateObject("Scripting.FileSystemObject")
Установить очередь = Новая коллекция
queue.Add Fso.GetFolder(path) 'Путь
Делать пока очередь. Количество > 0
Установить oFolder = очередь (1)
queue.Remove 1 'удалить из очереди
'...вставьте сюда любой код обработки <
Установить Fso = CreateObject("Scripting.FileSystemObject")
Установить очередь = Новая коллекция
queue.Add Fso.GetFolder(path) 'Путь
Делать пока очередь. Количество > 0
Установить oFolder = очередь (1)
queue.Remove 1 'удалить из очереди
'...вставьте сюда любой код обработки <