Как в word напечатать выделенный фрагмент
Главная » Разное » Как в word напечатать выделенный фрагмент
Как в MS Word распечатать только нужную часть страницы
Иногда, особенно когда мы готовимся к выступлению или собираем цитаты из технического документа, появляется необходимость сделать что-то вроде конспекта — сохранить и распечатать часть прочитанного материала на отдельном листе. Однако это требует лишних движений — информацию нужно скопировать в новый документ, сохранить его, в общем потратить «ещё немного» времени.
Выделяем фрагмент в MS Word-документе, который нужно распечатать
Печать части страницы в MS Word
Нет, конечно можно распечатать всю страницу, и просто выделить цветным маркером пару нужных предложений… но ведь в MS Word есть возможность сделать это куда более простым способом, при этом ещё и сэкономив чернила для принтера. Ведь можно распечатать не всю вордовскую страницу целиком, а только её выделенный фрагмент. Выделите нужный фрагмент текста и нажав Ctrl+P (подробнее про клавиатурные сокращения) отправьте его на печать. Не торопитесь, просто обратите внимание на настройки. Вместо «Печатать все страницы» выберите пункт «Напечатать выделенный фрагмент» и уже теперь смело отправляйте документ на принтер.
Не торопитесь, просто обратите внимание на настройки. Вместо «Печатать все страницы» выберите пункт «Напечатать выделенный фрагмент» и уже теперь смело отправляйте документ на принтер.
На листе распечатается только выделенный вами текст.
Все это работает не только в MS Word, но и в любом другом приложении — надо просто изучить окно с настройками печати и пункт «Напечатать выделенный фрагмент» обязательно будет обнаружен.
Печать выделенного фрагмента в ворде
Создаем конспект документа в MS Word
Однако, хоть способ приведенный выше и рабочий, кое чего в нем не хватает. Ведь чаще всего нам требуется распечатать со страницы не один абзац текста, а несколько предложений, к тому же раскиданных по этой странице.
К счастью, решение есть, хотя и не такое изящное.
На выручку нам придет старый трюк с множественным выделением — выделите первую нужную фразу на странице, а затем нажмите и удерживайте клавишу Ctrl. Не отпуская её, выделите мышью следующий фрагмент текста, и отпускайте только тогда, когда выделены все необходимые фрагменты.
Выделяем все нужные фразы в документе удерживая Ctrl
А вот теперь нажимаем Ctrl+C (или копируем все выделенное другим способом) и создаем новый документ MS Word.
Вставляем туда скопированное и о чудо — получаем самый настоящий конспект!
Осталось только отправить страницу на печать и дело сделано. Заметьте сколько «текстовых зайцев» убил это трюк — и подчеркивать ничего не надо, и информация на одном листе собрана в полном объеме, и чернила в принтере сэкономлены!
Готовый word-конспект — на листе только те части документа, которые мы скопировали
Автор: Александр «Мэлфис К.» ФРОЛОВ, для сайта bussoft.ru
Как распечатать в Ворде: и моргнуть не успеете
Здравствуйте, друзья. Сегодня небольшая статья о печати в Microsoft Word. Тема простая, но я все равно периодически получаю вопросы о том, как и что сделать правильно. Потому, сегодня разбираем все аспекты отправки документов на печать.
Предварительная настройка листа
Совсем недавно я рассказывал, что перед печатью нужно настроить лист и проверить компоновку текста. Если Вы не читали, то вкратце можно это описать так.
Если Вы не читали, то вкратце можно это описать так.
Перед печатью рекомендую Вам проверить настройки. При необходимости – дополнить и скорректировать их. Вот перечень для проверки:
- Выполнить предварительный просмотр текста на предмет замечаний к структуре
- Выбрать размер листа
- Проверить ориентацию листа
- Пронумеровать строки
- Расположить текст в колонках
- Настроить поля
- Вставить колонтитулы
- Настроить абзацы
- Разрешить или запретить переносы слов
- Проверить удаление «висячих» строк»
- Вставить разрывы страниц и разделов
- Проверить результаты проделанного
Если не все пункты этого списка Вам ясны – прочтите статью с детальным описанием. Вот ссылка на нее.
Как отправить документ Ворд на печать
Теперь о том, как распечатать свой файл Word. Есть два пути: простой и очень простой. Для того, чтобы воспользоваться очень простым способом – нажмите на панели быстрого доступа кнопку Быстрая печать. Будет произведена печать с теми параметрами, которые установлены по умолчанию для Вашего принтера. Часто этого достаточно, в один клик Вы получаете распечатанный документ.
Будет произведена печать с теми параметрами, которые установлены по умолчанию для Вашего принтера. Часто этого достаточно, в один клик Вы получаете распечатанный документ.
Другой способ предусматривает предварительное задание параметров печати. Вызовите окно Печать одним из способов: кликните Ctrl+P или Файл – Печать.
Откроется окно настройки печати, в котором делаются такие настройки (сверху вниз):
- Копии – количество копий, которое нужно распечатать
- Принтер – выберите один из принтеров, подключенных к Вашему компьютеру
- Свойства принтера – настройки, предусмотренные программным обеспечением выбранного принтера
- Выбор страниц для печати – раскройте выпадающий список, чтобы указать, что печатать
- Напечатать все страницы – будет распечатан весь документ
- Напечатать выделенный фрагмент – будет напечатано лишь то, что вы предварительно выделили
- Напечатать текущую страницу – вы отправите на принтер только ту страницу, в которой находится курсор
- Настраиваемая печать – введите номера страниц для печати в поле Страницы.
 Можно перечислять их через запятую и тире. Например, «2,5-8» — распечатает вторую и с пятой по восьмую страницы
Можно перечислять их через запятую и тире. Например, «2,5-8» — распечатает вторую и с пятой по восьмую страницы - Сведения о документе – распечатывает свойства документа (Имя, Автор и др.)
- Список исправлений – распечатывает исправления, если они отслеживались программой
- Стили – выведет на печать перечень стилей, которые используются в документе
- Элементы автотекста – распечатается список элементов автотекста, применяемых в документе
- Сочетания клавиш – распечатать перечень пользовательских сочетаний клавиш. Удобно, когда Вы создали макросы или процедуры VBA, которые выполняются по нажатию комбинации клавиш.
- Напечатать исправления – распечатает весь документ с информацией о выполненных исправлениях
- Напечатать только нечетные страницы
- Напечатать только четные страницы
- Использование дуплекса
- Односторонняя печать – распечатает документ только на одной стороне листа
- Двусторонняя печать, переворачивает лист относительно длинного края (автоматическая)
- Двусторонняя печать, переворачивает лист относительно короткого края (автоматическая)
- Печать вручную на обеих сторонах – двусторонняя печать в полуавтоматическом режиме, когда у принтера нет устройства дуплекса.
 Печатается сначала одна сторона у всех листов, потом Вы вручную снова вставляете эти листы в лоток, и печатается вторая сторона
Печатается сначала одна сторона у всех листов, потом Вы вручную снова вставляете эти листы в лоток, и печатается вторая сторона
- Разобрать по копиям – если задана печать нескольких копий документа – выберите, нужно ли печатать все копии поочередно (весь документ несколько раз), или по листам (сначала все копии первого листа, потом второго и т.д.)
- Ориентация – выберите книжную или альбомную ориентацию листа, если не сделали это раньше
- Размер листа – можно изменить ранее установленные размеры листа. По умолчанию – А4
- Поля – так же можно перенастроить прямо перед печатью. Выберите из списка или нажмите Настраиваемые поля, чтобы задать вручную
- Количество страниц на листе. Для экономии, можно указать программе печатать на одном листе две, четыре, шесть или более страниц. Чем больше будет страниц на листе, тем меньше их масштаб и сложнее читается текст.
Когда все настройки сделаны – кликайте Печать и встречайте документ из принтера.
Следующую статью я планирую посвятить диаграммам. Сначала мы построим диаграмму с использованием таблиц Excel, а потом улучшим ее внешний вид. Присоединяйтесь, будет полезно и интересно. До скорых встреч!
Поделиться, добавить в закладки или распечатать статью
Как распечатать Word | Компьютерные курсы: Word, Excel и др.
Некоторые начинающие пользователи ПК задаются вопросом «Как распечатать Word»
Удостоверившись в том, что документ выглядит правильно, вы можете, наконец, распечатать его.
Чтобы выполнить эту ответственную задачу, используйте команду «Печать». А так же требуется правильная настройка печати принтера.
- Выполните одну из следующих операций:
- щелкните на кнопке «Office» и выберите команду «Печать»;
- нажмите «Ctrl+P»;
- в диалоговом окне предварительного просмотра щелкните на кнопке «Печать».
 На экране появится диалоговое окно «Печать».
На экране появится диалоговое окно «Печать».
- Щелкните в поле раскрывающегося списка «Имя» и выберите используемый для печати принтер.(очень часто именно эта ошибка не выдает документ на печать)
- Установите в разделе «Страницы» один из перечисленных ниже переключателей.
- Все.Распечатывается весь документ.
- Текущая. Распечатывается только страница, в текущий момент отображаемая в окне документа.
- Выделенный фрагмент. Распечатывается только предварительно выделенный фрагмент документа.
- Номера.Вы можете указать номера распечатываемых страниц (например, 4, 35, 89) или определить целые диапазоны (например, 3-9)
- Щелкните на кнопке «ОК». Microsoft Word распечатает текущий документ.
Теперь вы знаете, как распечатать Word.
Желаем удачи в ваших начинаниях!!!
Как распечатывать в Word | Компьютер плюс
Приложением Microsoft Word пользуются повсеместно вне зависимости от назначения компьютера (домашний или рабочий), размеров выполняемой работы или вида и структуры предприятия. При установке новой операционной системы интуитивно подразумевается, что будет стоять стандартный пакет обыкновенных офисных программ для общего пользования.
При установке новой операционной системы интуитивно подразумевается, что будет стоять стандартный пакет обыкновенных офисных программ для общего пользования.
Всё-таки в Word можно быстро набрать документ требуемого образца и формата, вне зависимости от сложности. Правда, иногда встаёт вопрос как напечатать в ворде в том или ином виде, особенно если требуется не просто печать, а нечто специфическое. Попробуем с этим разобраться.
Содержание
- 1 Печать документа в word
- 2 Предварительный просмотр документа
- 3 Как в Word распечатать брошюру
- 4 Печать нескольких страниц на одном листе
- 5 Как напечатать выделенный фрагмент
- 6 Двусторонняя печать
- 7 Как увеличить область печати в Word
Печать документа в word
Печать можно произвести двумя вариантами:
1. Перейдя в главное меню программы (в последних версиях располагается в крайнем левом верхнем углу). После этого нажать в меню «Печать». Этот пункт меню откроет небольшое подменю, состоящее из трёх отдельных пунктов.
Подменю «Печать», как и само главное меню вызывает главное окно печати. В этом окне можно выбрать принтер, сформировать требуемые настройки печати, после чего отправить на печать.
Подменю «Быстрая печать» сразу отправит на печать документ, который на данный момент открыт. При этом будут использованы стандартные настройки печати, которые изначально заданы по умолчанию.
2. Нажав сочетание клавиш на клавиатуре Ctrl+P. Клавиша Ctrl расположена по сторонам символьной части клавиатуры, обычно дублируется справа и слева. В любом варианте клавиатуры клавиша всегда будет самой левой нижней. Держа её, нужно нажать клавишу «P» (в английской раскладке, в русской это будет клавиша «З» — кому как удобнее будет отыскать). В результате откроется то же самое меню, что и при нажатии меню «Печать».
Предварительный просмотр документа
Очень часто перед тем, как распечатать документ, требуется произвести просмотр документа — чтобы понять, как будет располагаться отдельный текст или куски текста вместе с прочими элементами на листе.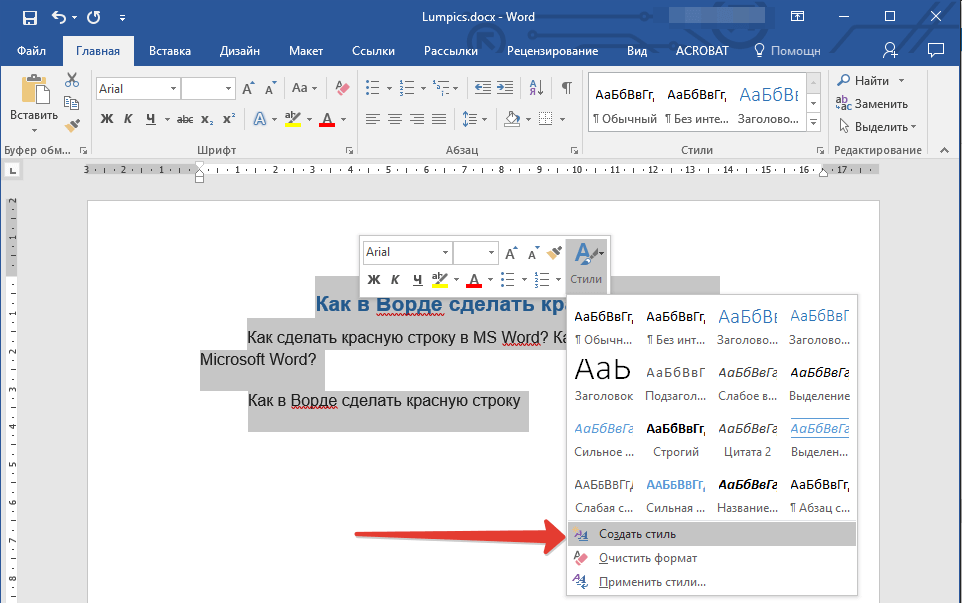
Для этого существует в меню «Печать» специальное подменю «Предварительный просмотр». Нажав на него, можно открыть окно, где будет наглядно продемонстрирован итоговый лист, как он выйдет из принтера.
В окне предварительного просмотра в упрощённом и более наглядном виде представлены все возможные настройки по форматированию страницы. С их помощью можно быстро настроить требуемый вид, в частности — просмотреть, все ли части страницы влезают на лист.
Как в Word распечатать брошюру
Microsoft Word является мощным приложением с огромным количеством функций. Программа при надлежащей работе с ней может легко заменить любой редактор, какими пользуются профессионалы в печатных агентствах. К примеру, каждый пользователь может создать свой документ (например, инструкцию, справочное пособие или книгу) и распечатать его для удобства дальнейшего чтения и хранения в виде брошюры.
Сделать буклеты word или брошюру можно следующим образом:
Печать брошюры1. Необходимо в главном меню в верхней части программы найти раздел «Разметка страницы».
2. Найти в разделе группу меню, посвящённую форматированию листа и всего документа.
3. Нажать в нижней правой части группы меню на стрелочку, чтобы открыть все параметры.
4. Параметрах страницы на вкладке «Поля» следует отыскать выпадающий список «Несколько страниц» и выбрать «Брошюра».
5. После применения параметров страницы ко всему документу, он станет в формате брошюры. Следует обратить внимание, что сам лист, на котором человек производит редактирование, после этого несколько уменьшится. И потому нужно будет заново пересмотреть всё форматирование, чтобы убедиться в его правильности.
6. В этом же окне можно настроить и все параметры страницы — увеличить или уменьшить отступ.
После этого не нужно беспокоиться о том, что документ будет неправильно распечатан. При простой печати без преднастроек всё будет выведено в форме брошюры.
Печать нескольких страниц на одном листе
Нередко для изучения документа, стоит его распечатать на бумагу. Однако желательно сохранить количество листов, не тратя лишнюю бумагу на печать.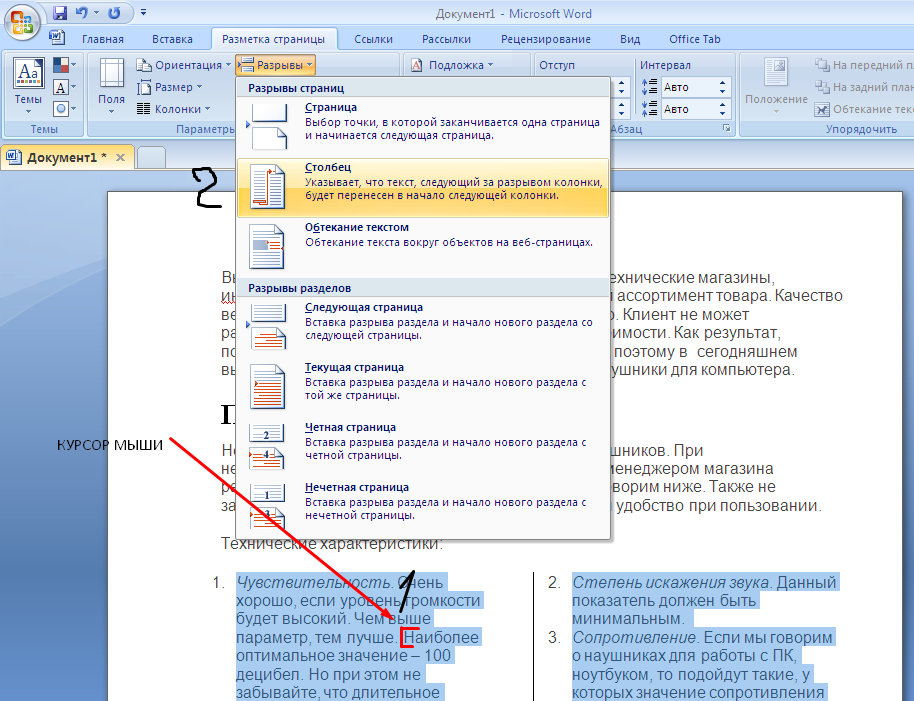 В этом случае можно сделать так, чтобы страницы на одном листе размещались несколько компактней. Например: две страницы или две на две (то есть четыре), также возможно куда большее число страниц.
В этом случае можно сделать так, чтобы страницы на одном листе размещались несколько компактней. Например: две страницы или две на две (то есть четыре), также возможно куда большее число страниц.
Сделать подобное можно непосредственно в настройках принтера.
После вызова меню «Печать» нажать на кнопку «Свойства»:
Разные принтеры в этом случае будут иметь разную настройку. И расположение пунктов параметров печати может несколько отличаться. Однако любая модель принтера поддерживает размещение сразу нескольких страниц. И можно в соответствующем выпадающем списке (в данном случае «Разметка страницы») выбрать нужное количество. Стоит отметить, что лист будет помещаться целиком. Так что текст будет заметно мельче при печати.
Как распечатать 2 страницы на одном листе в wordПомимо этого можно использовать возможность самой программы. Для этого в окне «Печать» достаточно в правой нижней части найти выпадающий список «Масштаб»:
Также можно произвести печать двух страниц, если указать соответствующий параметр, аналогично настройке печати брошюрой. Только в выпадающем списке выбрать не «Брошюра», а «2 страницы».
Только в выпадающем списке выбрать не «Брошюра», а «2 страницы».
Как напечатать выделенный фрагмент
Иногда требуется распечатать не всю страницу, а буквально часть документа. В этом случае можно воспользоваться тем, что в Word можно выделять на печать выделенный фрагмент. Следует выделить ту часть текста, которая интересна, после чего нажать меню «Печать»:
Как напечатать выделенный фрагмент в WordПосле чего непосредственно в установке параметров печати найти и установить флажок «выделенный фрагмент». Кстати, в Word можно установить также печать отдельной группы страниц, а также текущей — будет напечатана лишь одна страница. При печати выделенного фрагмента будет напечатано только выделение, сколько бы оно листов не занимало. Однако изначальное форматирование будет потеряно. Особенно это будет заметно, если выделение пошло примерно с середины листа.
Двусторонняя печать
В программе Word через свойства принтера (аналогично печати нескольких страниц) возможна двусторонняя печать. В этом случае печать будет более плотной, не потребуется большого количества листов — оно уменьшится вдвое.
В этом случае печать будет более плотной, не потребуется большого количества листов — оно уменьшится вдвое.
Для печати потребуется найти в окне «Печать» в правой части флажок «Двусторонняя печать» и установить его.
Двусторонняя печать в WordСтоит отметить, что некоторые принтеры имеют возможность сразу печатать с двух сторон. Однако большинство такой функцией не обладает. И программа вначале напечатает все чётные страницы. После чего попросит переложить бумагу. И пользователю нужно будет перекладывать лоток. Причём сделать это так, чтобы печать нечётных страниц осуществлялась на чистой стороне листа (переложить в соответствии с тем, как печатает принтер). Это можно отдельно потренировать, чтобы привыкнуть к каждому конкретному принтеру.
Как увеличить область печати в Word
Следует отметить, что часто на лист по итогу не помещается всё то, что хотелось бы напечатать. Для этого увеличиваем печатаемого места. Делается это в «Параметрах страницы», устанавливая поля сверху, снизу, справа, слева. Либо можно произвести настройку в Предварительном просмотре.
Либо можно произвести настройку в Предварительном просмотре.
Как напечатать выделенный текст в ворде
Как в MS Word распечатать только нужную часть страницы
Иногда, особенно когда мы готовимся к выступлению или собираем цитаты из технического документа, появляется необходимость сделать что-то вроде конспекта – сохранить и распечатать часть прочитанного материала на отдельном листе. Однако это требует лишних движений – информацию нужно скопировать в новый документ, сохранить его, в общем потратить “ещё немного” времени.
Выделяем фрагмент в MS Word-документе, который нужно распечатать
Печать части страницы в MS Word
Нет, конечно можно распечатать всю страницу, и просто выделить цветным маркером пару нужных предложений… но ведь в MS Word есть возможность сделать это куда более простым способом, при этом ещё и сэкономив чернила для принтера. Ведь можно распечатать не всю вордовскую страницу целиком, а только её выделенный фрагмент. Выделите нужный фрагмент текста и нажав Ctrl+P (подробнее про клавиатурные сокращения) отправьте его на печать. Не торопитесь, просто обратите внимание на настройки. Вместо “Печатать все страницы” выберите пункт “Напечатать выделенный фрагмент” и уже теперь смело отправляйте документ на принтер.
Не торопитесь, просто обратите внимание на настройки. Вместо “Печатать все страницы” выберите пункт “Напечатать выделенный фрагмент” и уже теперь смело отправляйте документ на принтер.
На листе распечатается только выделенный вами текст.
Все это работает не только в MS Word, но и в любом другом приложении – надо просто изучить окно с настройками печати и пункт “Напечатать выделенный фрагмент” обязательно будет обнаружен.
Печать выделенного фрагмента в ворде
Создаем конспект документа в MS Word
Однако, хоть способ приведенный выше и рабочий, кое чего в нем не хватает. Ведь чаще всего нам требуется распечатать со страницы не один абзац текста, а несколько предложений, к тому же раскиданных по этой странице.
К счастью, решение есть, хотя и не такое изящное.
На выручку нам придет старый трюк с множественным выделением – выделите первую нужную фразу на странице, а затем нажмите и удерживайте клавишу Ctrl. Не отпуская её, выделите мышью следующий фрагмент текста, и отпускайте только тогда, когда выделены все необходимые фрагменты.
Выделяем все нужные фразы в документе удерживая Ctrl
А вот теперь нажимаем Ctrl+C (или копируем все выделенное другим способом) и создаем новый документ MS Word.
Вставляем туда скопированное и о чудо – получаем самый настоящий конспект!
Осталось только отправить страницу на печать и дело сделано. Заметьте сколько “текстовых зайцев” убил это трюк – и подчеркивать ничего не надо, и информация на одном листе собрана в полном объеме, и чернила в принтере сэкономлены!
Готовый word-конспект – на листе только те части документа, которые мы скопировали
Печать части документа
Печать части документа
Если документ достаточно большой, а распечатать необходимо только его небольшую часть, можно указать это в настройках печати. Чтобы напечатать часть документа, выполните следующее.
1. Выделите требуемый фрагмент документа.
2. Воспользуйтесь сочетанием клавиш Ctrl+P для вызова диалогового окна Печать.
3. В диалоговом окне Печать установите переключатель Страницы в положение выделенный фрагмент (рис. 10.23).
10.23).
Рис. 10.23. Область Страницы диалогового окна Печать
Данный текст является ознакомительным фрагментом.
Продолжение на ЛитРес
Читайте также
printNum — Печать кадров уровня документа как векторных изображений
printNum — Печать кадров уровня документа как векторных изображений printNum(Глобальная функция)Печать кадров уровня документа как векторных изображенийСинтаксис:printNum(level, boundingBox)Аргументы:Функция printNum() почти идентична print(), но требует задания целевого уровня level для операции
printAsBitmapNum — Печать кадров уровня документа как растровых изображений
printAsBitmapNum — Печать кадров уровня документа как растровых изображений printAsBitmapNum(Глобальная функция)Печать кадров уровня документа как растровых изображенийСинтаксис:printAsBitmapNum(level, boundingBox)Аргументы:Функция printAsBitmapNum() почти идентична printAsBitmap(), но требует задания целевого
Удаление веб-части
Удаление веб-части Узлы SharePoint сразу после создания по умолчанию могут содержать какие-то библиотеки, списки и одну или несколько страниц веб-частей, состоящих из одной или нескольких веб-частей. Может оказаться, что вам нужны не все веб-части, имеющиеся по умолчанию, и вы
Может оказаться, что вам нужны не все веб-части, имеющиеся по умолчанию, и вы
Настройка веб-части при помощи панели инструментов веб-части
Настройка веб-части при помощи панели инструментов веб-части После добавления веб-части на страницу веб-частей можно настроить ее, чтобы она отображала именно то содержимое, которое хотят видеть пользователи веб-узла. Также можно настроить свойства веб-части, чтобы
10.3. Настройка печати и вывод документа на печать
10.3. Настройка печати и вывод документа на печать Чтобы вывести документ на печать с настройками, заданными по умолчанию, выполните команду Печать ? Быстрая печать меню кнопки Office. При этом будет распечатан весь документ на принтере, выбранном по умолчанию.Гораздо чаще
Печать документа
Печать документа Чтобы распечатать текущий документ, используйте команды Печать, Быстрая печать и Предварительный просмотр подменю Печать меню Кнопки «Office».Команда Печать выводит окно настройки параметров печати документа (рис.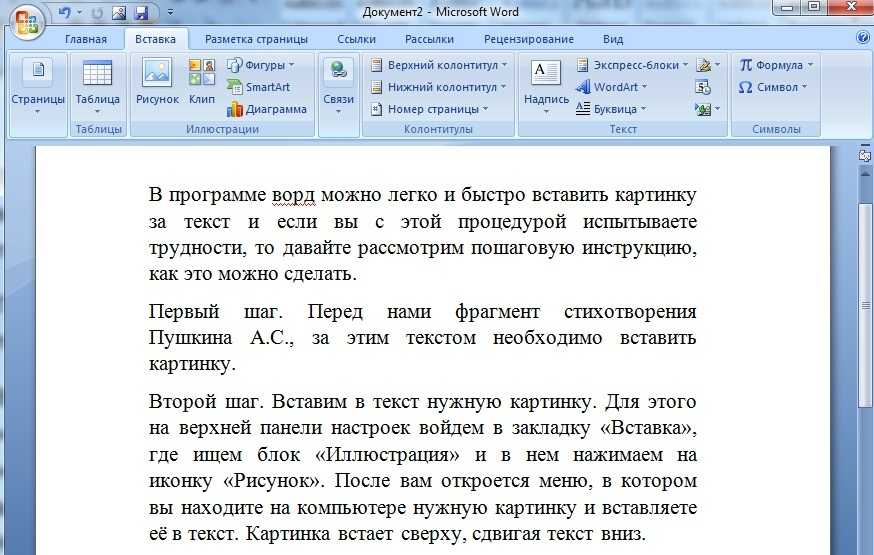 2.15). Рис. 2.15. Настройка печати документаВ
2.15). Рис. 2.15. Настройка печати документаВ
Печать документа
Печать документа Иногда требуется распечатать созданный документ, однако прежде его следует подготовить к печати.Если вы хотите отправить на печать не весь лист, а отдельный фрагмент, нужно выполнить следующие действия.1. Выделите диапазон, который должен быть
Разбиение объектов на части
Разбиение объектов на части Команда BREAK , которая осуществляет разрыв объектов, вызывается из падающего меню Modify ? Break или щелчком на пиктограмме Break на панели инструментов Modify.Запросы команды
Печать документа (класс CPrintInfo)
Печать документа (класс CPrintInfo) Класс CPrintInfo предназначен для управления печатью документов на принтере. Когда пользователь отправляет документ на печать или выполняет предварительный просмотр документа перед печатью, создается объект класса CPrintInfo. Он содержит
25.2. Скоростной способ вывода документа на печать
25.2. Скоростной способ вывода документа на печать Предположим, что нужно создать и вывести на экран небольшой документ, содержащий сообщение. Необязательно использовать редактор vi; вместо этого можно применить метод, показанный в следующем примере. Если после ввода
Необязательно использовать редактор vi; вместо этого можно применить метод, показанный в следующем примере. Если после ввода
6.11. Печать документа Microsoft Excel
6.11. Печать документа Microsoft Excel Задание на листе области печатиЗадание на листе области печати осуществляется в режиме разметки страницы (меню Вид). В этом режиме можно увидеть на листе расположение разрывов страниц, а также печатаемую и непечатаемую части листа.
4.6. Просмотр и печать документа
4.6. Просмотр и печать документа Иногда документ нужно распечатать — для этого к компьютеру следует подключить принтер, и он должен быть опознан системой, т. е. Windows должна его видеть именно как принтер, а не как «неизвестное устройство». Также для печати нужна специальная
4.6.1. Предварительный просмотр и печать документа в Word 2007
4.6.1. Предварительный просмотр и печать документа в Word 2007 Чтобы узнать, как будет выглядеть распечатанный документ в Word 2007, нужно переключиться в режим предварительного просмотра документа (рис. 4.27). Запустить его можно, выбрав в меню Файл опцию Печать и в открывшемся
4.27). Запустить его можно, выбрав в меню Файл опцию Печать и в открывшемся
4.6.2. Предварительный просмотр и печать документа в Word 2010
4.6.2. Предварительный просмотр и печать документа в Word 2010 В Word 2010 окно печати выглядит немного по-другому (рис. 4.30) — здесь все стало гораздо проще, чем в Word 2007. Вызывается данное окно либо из меню Файл | Печать, либо нажатием клавиш +
Компьютер плюс
Приложением Microsoft Word пользуются повсеместно вне зависимости от назначения компьютера (домашний или рабочий), размеров выполняемой работы или вида и структуры предприятия. При установке новой операционной системы интуитивно подразумевается, что будет стоять стандартный пакет обыкновенных офисных программ для общего пользования.
Всё-таки в Word можно быстро набрать документ требуемого образца и формата, вне зависимости от сложности. Правда, иногда встаёт вопрос как напечатать в ворде в том или ином виде, особенно если требуется не просто печать, а нечто специфическое. Попробуем с этим разобраться.
Попробуем с этим разобраться.
Печать документа в word
Печать можно произвести двумя вариантами:
1. Перейдя в главное меню программы (в последних версиях располагается в крайнем левом верхнем углу). После этого нажать в меню “Печать”. Этот пункт меню откроет небольшое подменю, состоящее из трёх отдельных пунктов.
Как в окне Word office найти меню “Печать”
Подменю “Печать”, как и само главное меню вызывает главное окно печати. В этом окне можно выбрать принтер, сформировать требуемые настройки печати, после чего отправить на печать.
Подменю “Быстрая печать” сразу отправит на печать документ, который на данный момент открыт. При этом будут использованы стандартные настройки печати, которые изначально заданы по умолчанию.
2. Нажав сочетание клавиш на клавиатуре Ctrl+P. Клавиша Ctrl расположена по сторонам символьной части клавиатуры, обычно дублируется справа и слева. В любом варианте клавиатуры клавиша всегда будет самой левой нижней. Держа её, нужно нажать клавишу “P” (в английской раскладке, в русской это будет клавиша “З” – кому как удобнее будет отыскать). В результате откроется то же самое меню, что и при нажатии меню “Печать”.
В результате откроется то же самое меню, что и при нажатии меню “Печать”.
Предварительный просмотр документа
Очень часто перед тем, как распечатать документ, требуется произвести просмотр документа – чтобы понять, как будет располагаться отдельный текст или куски текста вместе с прочими элементами на листе.
Для этого существует в меню “Печать” специальное подменю “Предварительный просмотр”. Нажав на него, можно открыть окно, где будет наглядно продемонстрирован итоговый лист, как он выйдет из принтера.
В окне предварительного просмотра в упрощённом и более наглядном виде представлены все возможные настройки по форматированию страницы. С их помощью можно быстро настроить требуемый вид, в частности – просмотреть, все ли части страницы влезают на лист.
Как в Word распечатать брошюру
Microsoft Word является мощным приложением с огромным количеством функций. Программа при надлежащей работе с ней может легко заменить любой редактор, какими пользуются профессионалы в печатных агентствах. К примеру, каждый пользователь может создать свой документ (например, инструкцию, справочное пособие или книгу) и распечатать его для удобства дальнейшего чтения и хранения в виде брошюры.
К примеру, каждый пользователь может создать свой документ (например, инструкцию, справочное пособие или книгу) и распечатать его для удобства дальнейшего чтения и хранения в виде брошюры.
Сделать буклеты word или брошюру можно следующим образом:
Печать брошюры
1. Необходимо в главном меню в верхней части программы найти раздел “Разметка страницы”.
2. Найти в разделе группу меню, посвящённую форматированию листа и всего документа.
3. Нажать в нижней правой части группы меню на стрелочку, чтобы открыть все параметры.
4. Параметрах страницы на вкладке “Поля” следует отыскать выпадающий список “Несколько страниц” и выбрать “Брошюра”.
5. После применения параметров страницы ко всему документу, он станет в формате брошюры. Следует обратить внимание, что сам лист, на котором человек производит редактирование, после этого несколько уменьшится. И потому нужно будет заново пересмотреть всё форматирование, чтобы убедиться в его правильности.
6. В этом же окне можно настроить и все параметры страницы – увеличить или уменьшить отступ.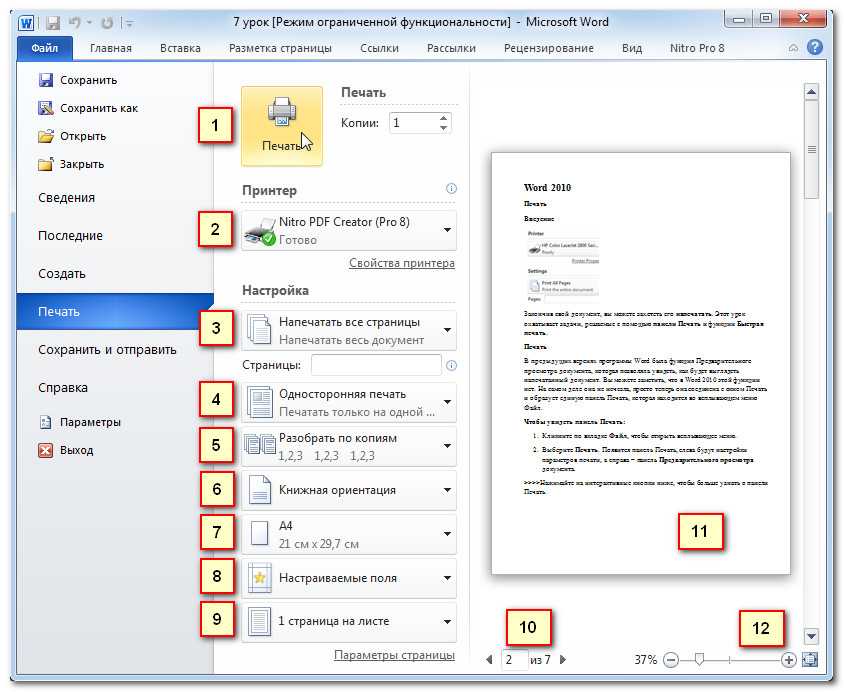
После этого не нужно беспокоиться о том, что документ будет неправильно распечатан. При простой печати без преднастроек всё будет выведено в форме брошюры.
Печать нескольких страниц на одном листе
Нередко для изучения документа, стоит его распечатать на бумагу. Однако желательно сохранить количество листов, не тратя лишнюю бумагу на печать. В этом случае можно сделать так, чтобы страницы на одном листе размещались несколько компактней. Например: две страницы или две на две (то есть четыре), также возможно куда большее число страниц.
Сделать подобное можно непосредственно в настройках принтера.
После вызова меню “Печать” нажать на кнопку “Свойства”:
Распечатка нескольких страниц на одном листе
Разные принтеры в этом случае будут иметь разную настройку. И расположение пунктов параметров печати может несколько отличаться. Однако любая модель принтера поддерживает размещение сразу нескольких страниц. И можно в соответствующем выпадающем списке (в данном случае “Разметка страницы”) выбрать нужное количество. Стоит отметить, что лист будет помещаться целиком. Так что текст будет заметно мельче при печати.
Стоит отметить, что лист будет помещаться целиком. Так что текст будет заметно мельче при печати.
Как распечатать 2 страницы на одном листе в word
Помимо этого можно использовать возможность самой программы. Для этого в окне “Печать” достаточно в правой нижней части найти выпадающий список “Масштаб”:
Печать 2 страниц на листе
Также можно произвести печать двух страниц, если указать соответствующий параметр, аналогично настройке печати брошюрой. Только в выпадающем списке выбрать не “Брошюра”, а “2 страницы”.
Как напечатать выделенный фрагмент
Иногда требуется распечатать не всю страницу, а буквально часть документа. В этом случае можно воспользоваться тем, что в Word можно выделять на печать выделенный фрагмент. Следует выделить ту часть текста, которая интересна, после чего нажать меню “Печать”:
Как напечатать выделенный фрагмент в Word
После чего непосредственно в установке параметров печати найти и установить флажок “выделенный фрагмент”. Кстати, в Word можно установить также печать отдельной группы страниц, а также текущей – будет напечатана лишь одна страница. При печати выделенного фрагмента будет напечатано только выделение, сколько бы оно листов не занимало. Однако изначальное форматирование будет потеряно. Особенно это будет заметно, если выделение пошло примерно с середины листа.
Кстати, в Word можно установить также печать отдельной группы страниц, а также текущей – будет напечатана лишь одна страница. При печати выделенного фрагмента будет напечатано только выделение, сколько бы оно листов не занимало. Однако изначальное форматирование будет потеряно. Особенно это будет заметно, если выделение пошло примерно с середины листа.
Двусторонняя печать
В программе Word через свойства принтера (аналогично печати нескольких страниц) возможна двусторонняя печать. В этом случае печать будет более плотной, не потребуется большого количества листов – оно уменьшится вдвое.
Для печати потребуется найти в окне “Печать” в правой части флажок “Двусторонняя печать” и установить его.
Двусторонняя печать в Word
Стоит отметить, что некоторые принтеры имеют возможность сразу печатать с двух сторон. Однако большинство такой функцией не обладает. И программа вначале напечатает все чётные страницы. После чего попросит переложить бумагу. И пользователю нужно будет перекладывать лоток.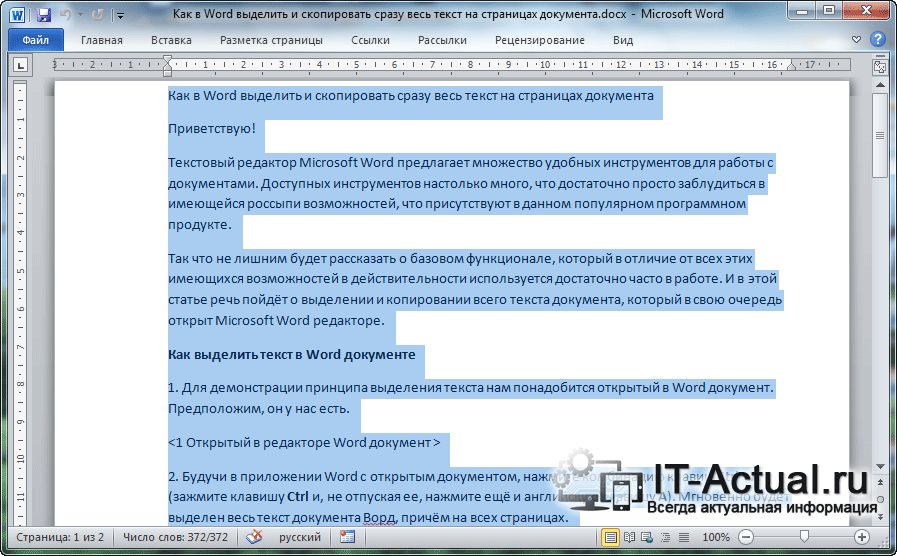 Причём сделать это так, чтобы печать нечётных страниц осуществлялась на чистой стороне листа (переложить в соответствии с тем, как печатает принтер). Это можно отдельно потренировать, чтобы привыкнуть к каждому конкретному принтеру.
Причём сделать это так, чтобы печать нечётных страниц осуществлялась на чистой стороне листа (переложить в соответствии с тем, как печатает принтер). Это можно отдельно потренировать, чтобы привыкнуть к каждому конкретному принтеру.
Как увеличить область печати в Word
Следует отметить, что часто на лист по итогу не помещается всё то, что хотелось бы напечатать. Для этого увеличиваем печатаемого места. Делается это в “Параметрах страницы”, устанавливая поля сверху, снизу, справа, слева. Либо можно произвести настройку в Предварительном просмотре.
Одна мысль про “Как распечатать в Word”
Очень полезная инструкция. Я помню, когда-то долго мучался, а потом искал информацию в интернете о том, как всё это сделать. А тут практически все необходимы функции в одной статье.
Как печатать документы на компьютере в word
Печать текста на компьютере
В этом небольшом уроке я расскажу вам, как напечатать текст на компьютере. Где найти программу для печати и как в ней работать.
Откройте программу Word. Возможно, на Рабочем столе (на экране) Вашего компьютера есть специальный значок, который ее открывает.
Если же такой иконки нет, нажмите на кнопку «Пуск» в левом нижнем углу экрана.
Откроется список. Нажмите на пункт «Программы» (Все программы).
Появится новый список. Найдите пункт «Microsoft Office», нажмите на него и в появившемся небольшом списке нажмите на «Microsoft Word».
Если надписи «Microsoft Office» Вы не найдете, то, скорее всего, пакет офисных программ (в том числе программа Microsoft Word) не установлен на Вашем компьютере. В этом случае Вы можете воспользоваться стандартной программой WordPad (Пуск — Все программы — Стандартные). Или можно в качестве Ворда использовать Writer из пакета OpenOffice.
Откроется следующее окно. Это и есть программа для печати текста Microsoft Word.
Нас интересует центральная белая часть. Это лист формата А4. Вот здесь мы и будем печатать.
Обратите внимание: лист как будто обрезан. На самом деле, он просто не поместился – ведь размер экрана компьютера меньше, чем размер листа формата А4. Та часть, которая не поместилась, «прячется» внизу. Чтобы ее увидеть, нужно покрутить колесико на мышке или перетянуть вниз ползунок с правой стороны программы.
На самом деле, он просто не поместился – ведь размер экрана компьютера меньше, чем размер листа формата А4. Та часть, которая не поместилась, «прячется» внизу. Чтобы ее увидеть, нужно покрутить колесико на мышке или перетянуть вниз ползунок с правой стороны программы.
Но печатать текст мы будем с начала листа, поэтому, если Вы опустились в его конец (вниз), поднимитесь в начало (наверх).
Для того, чтобы начать печатать текст, нужно щелкнуть левой кнопкой мышки по листу. Лучше щелкните где-нибудь в центре.
В верхнем левом углу программы должна мигать черная палочка. Тем самым, программа Word «подсказывает», что уже можно печатать текст.
Кстати, он будет печататься там, где мигает палочка. Если хотите, чтобы он был в другом месте, нажмите по нужному месту два раза левой кнопкой мышки.
А теперь попробуйте напечатать что-нибудь, используя клавиатуру. Но для начала посмотрите, какой язык установлен. Внизу справа показан тот алфавит, который выбран на компьютере.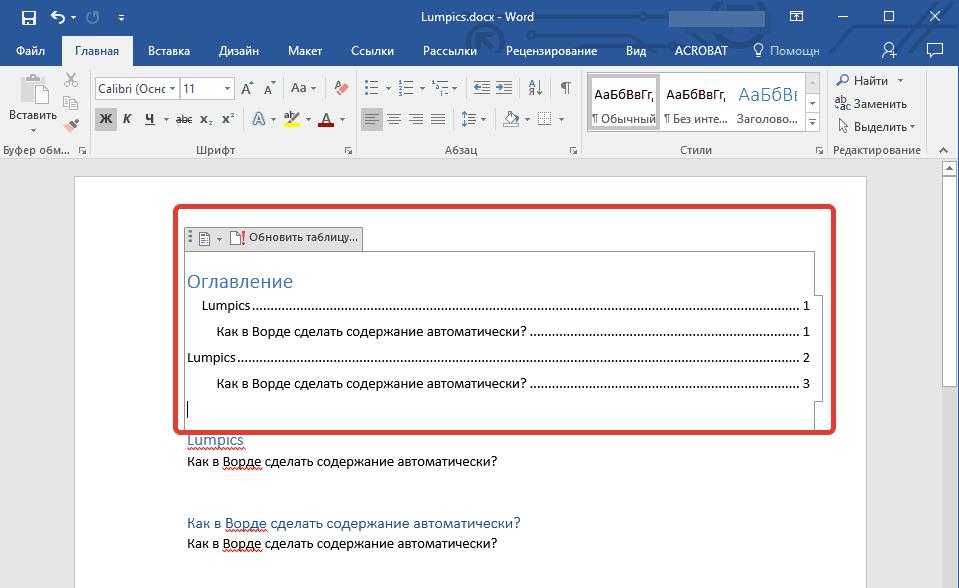 Показан он двумя английскими буквами.
Показан он двумя английскими буквами.
RU — это русский алфавит, EN — это английский алфавит.
Чтобы изменить язык ввода, нажмите на эти две буквы левой кнопкой мыши и из списка выберите нужный алфавит.
Попробуйте набрать небольшой текст. Если Вам сложно самостоятельно его придумать, откройте любую книгу и напечатайте небольшой кусок из нее.
Для перехода на другую строку (для набора текста ниже), нужно нажать кнопку Enter на клавиатуре. Мигающая палочка сместится на строчку вниз – там и будет печататься текст.
Также стоит обратить Ваше внимание на одну очень важную кнопку в программе Word. Эта кнопка называется «Отменить» и выглядит следующим образом:
Находится она в самом верху программы и позволяет отменить последнее, что Вы сделали в программе Word.
Например, Вы случайно удалили текст или как-то его испортили (сместили, закрасили и т.д.). Нажав на эту замечательную кнопку, программа Word вернет Ваш документ (текст) в то состояние, в котором он только что был. То есть эта кнопка возвращает на один шаг назад. Соответственно, если Вы нажмете на нее два раза, то вернетесь на два шага назад.
То есть эта кнопка возвращает на один шаг назад. Соответственно, если Вы нажмете на нее два раза, то вернетесь на два шага назад.
Как распечатать в Word
Приложением Microsoft Word пользуются повсеместно вне зависимости от назначения компьютера (домашний или рабочий), размеров выполняемой работы или вида и структуры предприятия. При установке новой операционной системы интуитивно подразумевается, что будет стоять стандартный пакет обыкновенных офисных программ для общего пользования.
Всё-таки в Word можно быстро набрать документ требуемого образца и формата, вне зависимости от сложности. Правда, иногда встаёт вопрос как напечатать в ворде в том или ином виде, особенно если требуется не просто печать, а нечто специфическое. Попробуем с этим разобраться.
Печать документа в word
Печать можно произвести двумя вариантами:
1. Перейдя в главное меню программы (в последних версиях располагается в крайнем левом верхнем углу). После этого нажать в меню «Печать». Этот пункт меню откроет небольшое подменю, состоящее из трёх отдельных пунктов.
Этот пункт меню откроет небольшое подменю, состоящее из трёх отдельных пунктов.
Как в окне Word office найти меню «Печать»
Подменю «Печать», как и само главное меню вызывает главное окно печати. В этом окне можно выбрать принтер, сформировать требуемые настройки печати, после чего отправить на печать.
Подменю «Быстрая печать» сразу отправит на печать документ, который на данный момент открыт. При этом будут использованы стандартные настройки печати, которые изначально заданы по умолчанию.
2. Нажав сочетание клавиш на клавиатуре Ctrl+P. Клавиша Ctrl расположена по сторонам символьной части клавиатуры, обычно дублируется справа и слева. В любом варианте клавиатуры клавиша всегда будет самой левой нижней. Держа её, нужно нажать клавишу «P» (в английской раскладке, в русской это будет клавиша «З» — кому как удобнее будет отыскать). В результате откроется то же самое меню, что и при нажатии меню «Печать».
Предварительный просмотр документа
Очень часто перед тем, как распечатать документ, требуется произвести просмотр документа — чтобы понять, как будет располагаться отдельный текст или куски текста вместе с прочими элементами на листе.
Для этого существует в меню «Печать» специальное подменю «Предварительный просмотр». Нажав на него, можно открыть окно, где будет наглядно продемонстрирован итоговый лист, как он выйдет из принтера.
В окне предварительного просмотра в упрощённом и более наглядном виде представлены все возможные настройки по форматированию страницы. С их помощью можно быстро настроить требуемый вид, в частности — просмотреть, все ли части страницы влезают на лист.
Как в Word распечатать брошюру
Microsoft Word является мощным приложением с огромным количеством функций. Программа при надлежащей работе с ней может легко заменить любой редактор, какими пользуются профессионалы в печатных агентствах. К примеру, каждый пользователь может создать свой документ (например, инструкцию, справочное пособие или книгу) и распечатать его для удобства дальнейшего чтения и хранения в виде брошюры.
К примеру, каждый пользователь может создать свой документ (например, инструкцию, справочное пособие или книгу) и распечатать его для удобства дальнейшего чтения и хранения в виде брошюры.
Сделать буклеты word или брошюру можно следующим образом:
Печать брошюры
1. Необходимо в главном меню в верхней части программы найти раздел «Разметка страницы».
2. Найти в разделе группу меню, посвящённую форматированию листа и всего документа.
3. Нажать в нижней правой части группы меню на стрелочку, чтобы открыть все параметры.
4. Параметрах страницы на вкладке «Поля» следует отыскать выпадающий список «Несколько страниц» и выбрать «Брошюра».
5. После применения параметров страницы ко всему документу, он станет в формате брошюры. Следует обратить внимание, что сам лист, на котором человек производит редактирование, после этого несколько уменьшится. И потому нужно будет заново пересмотреть всё форматирование, чтобы убедиться в его правильности.
6. В этом же окне можно настроить и все параметры страницы — увеличить или уменьшить отступ.
После этого не нужно беспокоиться о том, что документ будет неправильно распечатан. При простой печати без преднастроек всё будет выведено в форме брошюры.
Печать нескольких страниц на одном листе
Нередко для изучения документа, стоит его распечатать на бумагу. Однако желательно сохранить количество листов, не тратя лишнюю бумагу на печать. В этом случае можно сделать так, чтобы страницы на одном листе размещались несколько компактней. Например: две страницы или две на две (то есть четыре), также возможно куда большее число страниц.
Сделать подобное можно непосредственно в настройках принтера.
После вызова меню «Печать» нажать на кнопку «Свойства»:
Распечатка нескольких страниц на одном листе
Разные принтеры в этом случае будут иметь разную настройку. И расположение пунктов параметров печати может несколько отличаться. Однако любая модель принтера поддерживает размещение сразу нескольких страниц. И можно в соответствующем выпадающем списке (в данном случае «Разметка страницы») выбрать нужное количество. Стоит отметить, что лист будет помещаться целиком. Так что текст будет заметно мельче при печати.
Однако любая модель принтера поддерживает размещение сразу нескольких страниц. И можно в соответствующем выпадающем списке (в данном случае «Разметка страницы») выбрать нужное количество. Стоит отметить, что лист будет помещаться целиком. Так что текст будет заметно мельче при печати.
Как распечатать 2 страницы на одном листе в word
Помимо этого можно использовать возможность самой программы. Для этого в окне «Печать» достаточно в правой нижней части найти выпадающий список «Масштаб»:
Печать 2 страниц на листе
Также можно произвести печать двух страниц, если указать соответствующий параметр, аналогично настройке печати брошюрой. Только в выпадающем списке выбрать не «Брошюра», а «2 страницы».
Как напечатать выделенный фрагмент
Иногда требуется распечатать не всю страницу, а буквально часть документа. В этом случае можно воспользоваться тем, что в Word можно выделять на печать выделенный фрагмент.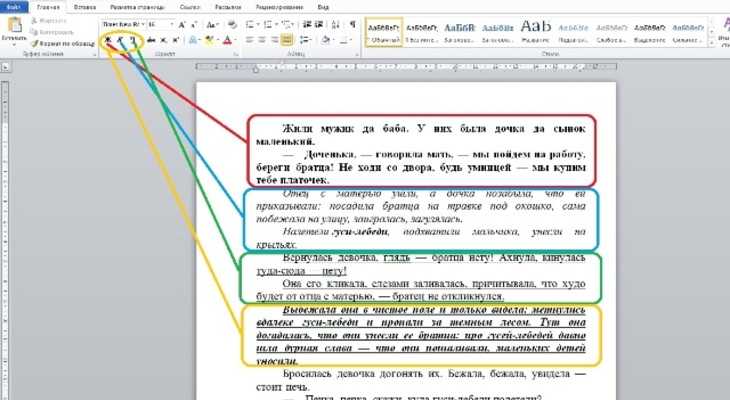 Следует выделить ту часть текста, которая интересна, после чего нажать меню «Печать»:
Следует выделить ту часть текста, которая интересна, после чего нажать меню «Печать»:
Как напечатать выделенный фрагмент в Word
После чего непосредственно в установке параметров печати найти и установить флажок «выделенный фрагмент». Кстати, в Word можно установить также печать отдельной группы страниц, а также текущей — будет напечатана лишь одна страница. При печати выделенного фрагмента будет напечатано только выделение, сколько бы оно листов не занимало. Однако изначальное форматирование будет потеряно. Особенно это будет заметно, если выделение пошло примерно с середины листа.
Двусторонняя печать
В программе Word через свойства принтера (аналогично печати нескольких страниц) возможна двусторонняя печать. В этом случае печать будет более плотной, не потребуется большого количества листов — оно уменьшится вдвое.
Для печати потребуется найти в окне «Печать» в правой части флажок «Двусторонняя печать» и установить его.
Двусторонняя печать в Word
Стоит отметить, что некоторые принтеры имеют возможность сразу печатать с двух сторон. Однако большинство такой функцией не обладает. И программа вначале напечатает все чётные страницы. После чего попросит переложить бумагу. И пользователю нужно будет перекладывать лоток. Причём сделать это так, чтобы печать нечётных страниц осуществлялась на чистой стороне листа (переложить в соответствии с тем, как печатает принтер). Это можно отдельно потренировать, чтобы привыкнуть к каждому конкретному принтеру.
Как увеличить область печати в Word
Следует отметить, что часто на лист по итогу не помещается всё то, что хотелось бы напечатать. Для этого увеличиваем печатаемого места. Делается это в «Параметрах страницы», устанавливая поля сверху, снизу, справа, слева. Либо можно произвести настройку в Предварительном просмотре.
Одна мысль про “Как распечатать в Word”
Очень полезная инструкция. Я помню, когда-то долго мучался, а потом искал информацию в интернете о том, как всё это сделать. А тут практически все необходимы функции в одной статье.
А тут практически все необходимы функции в одной статье.
Как работать в Word для чайников
Microsoft Word — это текстовой редактор, который может быть частью пакета Microsoft Office или программой, установленной на вашем компьютере отдельно. Программа может использоваться для записи писем и различных типов документов, которые могут включать в себя графику и изображения. В этом руководстве объясняется, как открыть Microsoft Word, запустить, создать и сохранить новый документ с использованием операционной системы Windows 7.
Не стоит бояться, что что-то может не получиться или пойти не так. Эта программа создавалась для пользователей, и она продумана до мелочей, чтобы вам было максимально удобно использовать ее. И конечно же в каждом деле главное тренировка, не бойтесь делать ошибок. Если вы случайно нажали не туда, в левом верхнем углу всегда есть изогнутая стрелка, которая позволяет отменить последнее действие. Сделать это можно также используя сочетание клавиш Ctrl и Z.
Последний совет перед началом подробных инструкций по использованию текстового редактора от Windows — не забывайте сохранять файл. Это особенно важно при работе с объемными текстами или серьезной документацией. Бывает всякое: могут отключить электричество, ноутбук может разрядиться и выключиться, да и от поломок никто не застрахован. Терять важные файлы и потом тратить часы на их восстановление — не самое приятное занятие. Все, что вам нужно — время от времени нажимать на дискету в левом верхнем углу.
Как создать документ
Программу можно найти в меню «Пуск» в разделе «Microsoft Office». Следуйте этим пошаговым инструкциям, чтобы запустить документ в Microsoft Word.
- Шаг 1. На рабочем столе или в меню «Пуск» откройте Microsoft Word.
Навигация по программе
- Шаг 1. Мигающий курсор (указатель мыши) в документе сообщает вам, где вы печатаете. Где бы ни находился мигающий курсор, буквы, которые вы вводите, будут вставлены в эту точку.
 Когда вы начинаете пустой документ, мигающий курсор будет в начале вашего документа, это значит, что он готов для начала ввода.
Когда вы начинаете пустой документ, мигающий курсор будет в начале вашего документа, это значит, что он готов для начала ввода.
Как выбрать (выделить) текст
Выбор или выделение текста позволяет вам изменять выделенный фрагмент с точки зрения стиля, шрифта и/или цвета и даже заменять слова, если это необходимо. Следуйте этим пошаговым инструкциям, чтобы выбрать текст в документе.
Шаг 1. Для выбора текста используется мышь. При перемещении указатель будет меняться.
Шаг 2. Переместите указатель на начало необходимого фрагмента. Нажмите и удерживайте левую кнопку мыши. Выполняя это, переместите указатель туда, где необходимо остановить выбор. При перемещении мыши текст будет выделяться. Когда вы закончите свой выбор, отпустите левую кнопку мыши.
Выбранный текст теперь может быть отформатирован или изменен.
Скопировать текст можно с помощью клавиш Ctrl+C. Удалить текст — Backspace.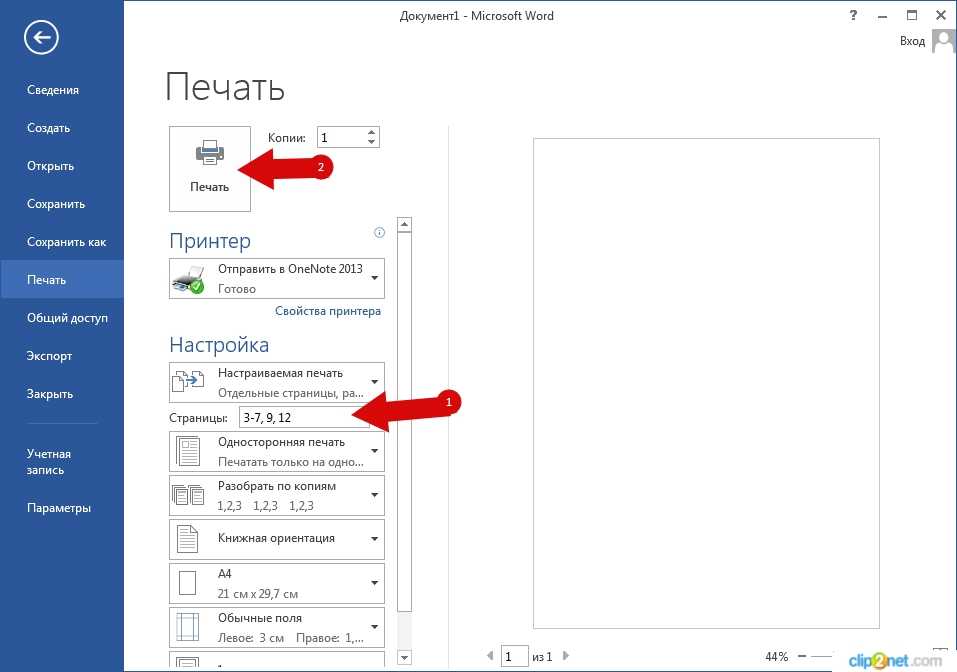
Меняем размер и шрифт
Следующие действия могут помочь сделать ваш текст более интересным и привлекательным. Текст может быть изменен по-разному.
- Шаг 1. Для начала фрагмент текста нужно выделить, вы уже умеете это делать.
- Шаг 2. Чтобы поменять вид шрифта, щелкните на стрелку рядом со стилем шрифта в панели инструментов.
Выравнивание текста
Иногда создаваемый документ может требовать разное расположение абзацев. По умолчанию текст выравнивается по левому краю. Однако текст может выравниваться и по правому краю и по центру.
На заметку! Выделить весь текст Ctrl + A.
- Шаг 1. Чтобы изменить макет вашего текста, выделите текст, любым удобным для вас способом.
- Шаг 2. Чтобы выровнять его по центру, щелкните значок «Выровнять по центру» на ленте форматирования в верхней части документа.

Изменить выбранный текст можно, используя комбинацию сочетаний клавиш, что иногда бывает проще:
- По центру — выделите текст, нажмите клавишу Ctrl + E.
- По правому краю — Ctrl + R.
- По ширине — Ctrl + J.
- По левому краю — Ctrl + L.
Как выделить текст жирным шрифтом, курсивом или подчеркиванием
Возможность изменить стиль шрифта может сделать ваш документ более интересным. Различные стили текста, такие как полужирный или курсив, могут выделять его. Подчеркивание может быть полезно для заголовков.
- Шаг 1. Как обычно, выделите необходимый вам фрагмент текста.
- Шаг 2. Чтобы изменить выделенный шрифт на полужирный, нажмите «Ж» на панели форматирования.
- полужирный — Ctrl + B;
- курсив — Ctrl + I;
- подчеркивание — Ctrl + U.
Копируем и вставляем
Говорить о важности этих двух функций не приходится. Они значительно экономят наше время, позволяют вставлять текст из сторонних источников, не перепечатывая его, как это было во времена печатных машинок.
Они значительно экономят наше время, позволяют вставлять текст из сторонних источников, не перепечатывая его, как это было во времена печатных машинок.
- Шаг 1. Выделите нужный вам фрагмент.
- Шаг 2. Щелкните по значку копирования в левой части ленты форматирования. Текст тут же скопируется в буфер обмена вашего компьютера.
Сделать это можно и с помощью горячих клавиш. Все как и в прошлый раз: нажмите одновременно Ctrl и С, чтобы скопировать текст, и Ctrl и V, чтобы вставить.
Как создать нумерованный или маркированный список
Использование нумерованных или маркированных списков может помочь выделить элементы или показать важные шаги, иерархию или последовательность чего-либо.
- Шаг 1. Чтобы создать нумерованный список, щелкните значок нумерации.
Чтобы остановить добавление новых элементов и вернуться к стандартному тексту, щелкните значок нумерации еще раз в верхней части документа.
Маркированный список создается по такому же принципу, единственное отличие заключается в 1 шаге. Вместо кнопки «Нумерация» нажмите на кнопку «Маркеры», она расположена правее.
Есть еще один способ создания списка. Сначала пользователем вводятся все пункты списка, каждый обязательно с новой строки. Когда все пункты набраны выделите их все и нажмите либо на нумерацию, либо на маркеры, в зависимости от того какой именно список вам нужен.
У вас получится тот же результат. Это разные способы и здесь нет правильного или неправильного, главное, что цель достигнута. Используйте удобный вам способ.
Вставляем таблицу
Таблицы помогают структурировать информацию, подавать ее в более презентабельном виде. Без этого навыка не обойтись.
- Шаг 1. В верхней панели инструментов перейдите на вкладку «Вставка».
- Шаг 2. Нажмите на значок таблицы. Перед вами откроется окно, в котором нужно выбрать количество ячеек.
 Сделать это можно и вписав цифры вручную. Для этого на появившейся панели нажмите на область «Нарисовать таблицу».
Сделать это можно и вписав цифры вручную. Для этого на появившейся панели нажмите на область «Нарисовать таблицу».
Вам останется лишь заполнить поля. Если вам вдруг понадобятся дополнительные строки или колонки, вам не придется переделывать ее целиком. Щелкните левой кнопкой мыши в области таблицы. В появившемся меню нажмите «Вставить» и выберите подходящий вариант.
Эти основные знания должны сформировать у вас основные принципы работы с текстом. Выделим основные:
Как распечатать страницу из интернета на принтере
Если вы хотите распечатать интересную вам статью из интернета, совершенно не обязательно рыскать по веб-странице в поисках версии для печати и, уж тем более, копировать её в Word (но все равно мы также рассмотрим этот вариант, так как многие пользователи привыкли использовать эту программу для работы с текстом). Оба этих способа рутинны и нерациональны. Надо отметить, что если вы будете копировать текст из интернет — страницы и вставлять в любой текстовый редактор, то вам надо будет потом редактировать картинки и текст (картинки могут залезать на края страницы в Word-е и текст может отображаться неправильно), а это не очень хорошо. Ведь, есть и другие более простые способы, как распечатать страницу из интернета на принтере.
Ведь, есть и другие более простые способы, как распечатать страницу из интернета на принтере.
Примечание: в конце страницы будет вывод, который поможет выбрать нужный способ для печати.
В этой публикации мы будем обсуждать самые популярные браузеры, которые помогут решить данный вопрос:
- Google Chrome
- Mozilla Firefox
- Opera
- Internet Explorer
- Яндекс Браузер
- Microsoft Edge
Содержание:
- Как выбрать текст, который надо распечатать
- Google Chrome
- Mozilla Firefox
- Internet Explorer
- Opera
- Яндекс браузер
- Microsoft Edge
- Microsoft Word
- Сервис PrintWhatYouLike.com
- Как печатать без рекламы
- Поводим итоги
Первым делом вы должны выбрать текст, который хотите распечатать на своем принтере. Но на этой странице помимо самой статьи могут быть еще посторонние материалы, которые возможно вам не нужны: ссылки на похожие страницы, комментарии, оглавление сайта, реклама и т. д. Вы можете оставить, например, комментарии в качестве дополнительной информации, а можете их убрать – решать вам.
д. Вы можете оставить, например, комментарии в качестве дополнительной информации, а можете их убрать – решать вам.
Чтобы выбрать текст, который будет распечатан на принтере, нужно выделить текст левой кнопкой мыши. Нажимаем левой кнопкой мыши в начале текста и не отпуская ее двигаете мышь к последнему слову в этом документе. Таким образом, у вас должен выделиться текст, который вы хотите распечатать.
Примечание: вы можете не выделять текст, а сделать настройки в браузере. Про них мы поговорим дальше.
Не снимая выделения, одновременно нажимаем две клавиши на клавиатуре «Ctrl» + «P» — комбинация клавиш подходит для всех браузеров. После этого откроется окно, где необходимо выбрать нужные параметры и нажать на кнопку «Печать». Теперь давайте поговорим о том, что надо нажимать в браузере на этом этапе. Ниже вы можете найти ваш браузер, чтобы начать процедуру печати.
Google Chrome
После нажатия на клавиши появится меню печати. В окне вы увидите область предварительного просмотра (находится справа), с помощью которого вы можете понять, что будет сейчас распечатано.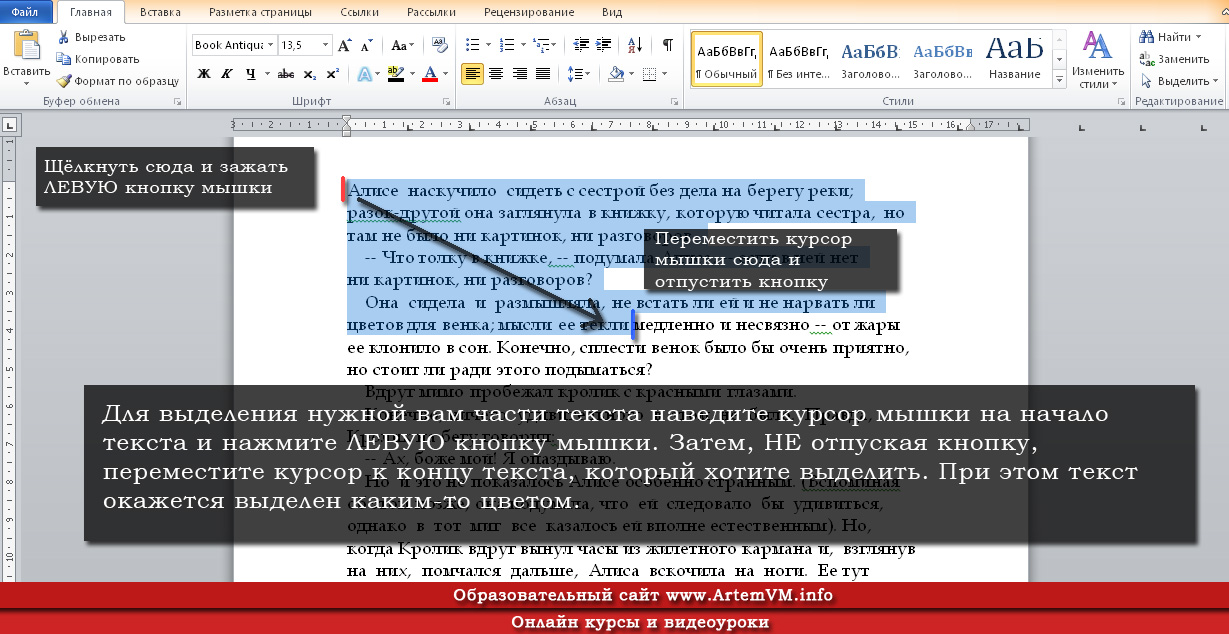 Слева есть очень полезные настройки, которые помогут убрать лишнюю информацию из документа, а также вверху слева можно увидеть цифру, сколько потребуется листов для того чтобы распечатать этот текст.
Слева есть очень полезные настройки, которые помогут убрать лишнюю информацию из документа, а также вверху слева можно увидеть цифру, сколько потребуется листов для того чтобы распечатать этот текст.
Здесь можете указать: сколько надо сделать копий, выбрать раскладку и отметить какой вариант печати вы хотите сделать – цветную или черно-белую. Когда вы настроите печать, обязательно поставьте галочку «Упростить страницу». Таким образом, вы уберете не нужные элементы с будущего документа и уменьшите количество страниц. Вот пример:
Количество страниц стало 10, а было 12. Также из документа были убраны элементы, которые не относятся к тексту. Как можете видеть из практики эта функция полезная, и мы рекомендуем пользоваться ее. Теперь осталось нажать «Печать», чтобы распечатать эти страницы.
Если вам нужен документ в хорошем качестве, то рекомендуем нажать «Дополнительные настройки» и в разделе качество укажите «600 dpi».
Выбираем качество печати:
Mozilla Firefox
Когда выделите нужный текст и нажмете сочетания клавиш, о которых мы говорили выше, у вас откроется следующее окно:
Здесь самая важная настройка – это чекбокс «Выделенный фрагмент». В браузере Firefox этот флажок может быть неактивным, если вы не сделали выделения. Когда укажите диапазон печати, нажмите «ОК». Далее браузер отправит этот документ на печать.
В браузере Firefox этот флажок может быть неактивным, если вы не сделали выделения. Когда укажите диапазон печати, нажмите «ОК». Далее браузер отправит этот документ на печать.
Internet Explorer
Этот браузер обладает таким же функционалом, как и Mozilla Firefox. Когда нажмете «Ctrl» + «P», вам надо указать диапазон страниц и после этого нажать «Печать». Если вы делали выделение текста, то нажмите на «Выделение». В том случае если хотите распечатать всю веб-страницу, то кликните на «Все» и после этого можно распечатать эту страницу.
Обратите внимание, что в браузере Internet Explorer может быть быстрая кнопка запуска печати (см. картинку ниже). Ей пользоваться категорически не стоит, ибо она сразу запускает печать всей страницы целиком, минуя окно настроек и игнорируя выделение. Также браузер Internet Explorer обладает особенностью — печатать текст вместе с рекламой, даже если она не была в выделении. Не рекомендуется использовать этот браузер для печати веб-страниц.
Opera
Данный браузер визуально похож на Google Chrome. Поэтому детально мы его разбирать не будет, так как выше мы уже это сделали. Если вы собираетесь распечатывать страницы с этого браузера, то рекомендуем подняться выше, где мы рассказывали, как распечатать в браузере Google Chrome. Мы сделали полный обзор этой процедура для данного браузера и информация, которая там находится, будет для вас очень полезна.
Нажав на клавиши «Ctrl» + «P» появится окно для настройки печати. Здесь надо поставить галочку «Упрощенная страница» (чтобы убрать лишние элементы перед печатью) и выбрать качество «600 600». После этого можете смело нажать на «Печать».
Яндекс браузер
Процедура печати очень схожа с браузерами Google Chrome и Opera (подробнее о настройках читайте выше, где мы рассказывали про данные браузеры). Когда зайдете на нужную страницу и нажмете «Ctrl» + «P», то у вас появится следующее окно:
Поставьте обязательно галочку «Упростить вёрстку», укажите нужные вам параметры и нажмите «Печать».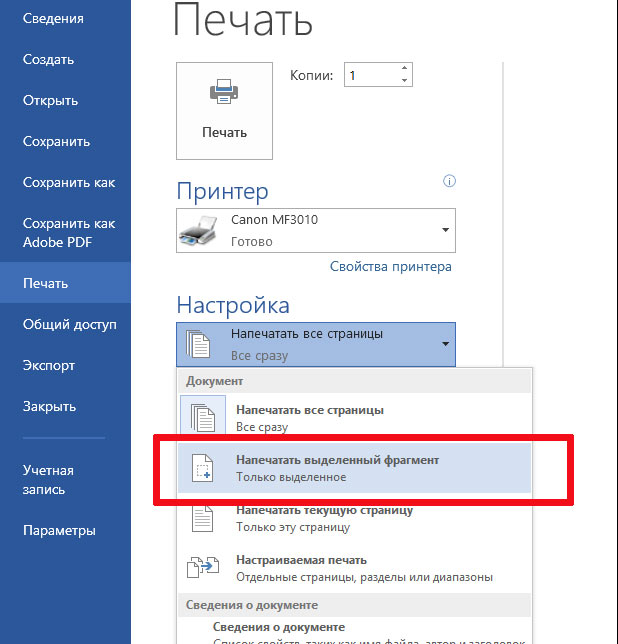
Microsoft Edge
В этом браузере процедура печати аналогична, как и в других браузерах. Вам надо слева указать свой принтер – если у вас их несколько, выбрать ориентацию печати, сколько копии напечатать и также рекомендуем выключить колонтитулы (как на скриншоте ниже).
Когда все параметры будут выставлены по вашим условиям, следует нажать «Печать».
Microsoft Word
Многие пользователи уже привыкли к программе Microsoft Word, и им кажется, что все процедуры, которые связаны с текстом, нужно делать именно в ней. Поэтому мы решили рассказать, как правильно это сделать в этом приложении. Ниже приведем основные рекомендации, которые вы должны использовать, чтобы сделать читабельный и правильный текст, для печати на бумаге:
- Чтобы вставить текст в Word вам для начала надо его скопировать и первая наша рекомендация — копируйте текст частями. Если выделить сразу весь текст, то вы таким образом выделите рекламу, которая есть на сайте, а также не нужные элементы сайта (например, меню).

- Чтобы сохранить картинку, нажмите на нее правой кнопкой мыши и выберете: «Сохранить изображение» (в Opera) или «Сохранить картинку как…» (в Google Chrome) или «Сохранить изображение как…» (Internet Explorer). Когда откроется окно, укажите путь, куда надо сохранить картинку. После этого можете вставить изображение в ваш подготовленный текст (смотрите первый пункт).
- Когда документ будет полностью готовый, можете его распечатывать.
Сервис PrintWhatYouLike.com
В интернете есть сервис, который поможет распечатать любую интернет – страницу. Вот он https://www.printwhatyoulike.com/. Зайдите на этот сайт и в пустое поле введите адрес страницы. Далее поставьте галочку «Я не робот» и нажмите «Start».
Слева вверху вы увидите окно, в котором сможете задать настройки для печати:
Чтобы начать печать, нажмите «Print».
Как печатать без рекламы
Чтобы распечатать страницу без рекламы в браузерах вам надо установить AdBlock или AdBlock Plus. Данное расширение позволяет убрать рекламу с вашего браузера не только во время печати, но и в дальнейшем вы больше не будете видеть рекламу.
Данное расширение позволяет убрать рекламу с вашего браузера не только во время печати, но и в дальнейшем вы больше не будете видеть рекламу.
Этот плагин устанавливается одним кликом в любом современном браузере, после чего он будет работать в фоновом режиме и блокировать всю рекламу на сайтах (для некоторых сайтов плагин можно отключать). Благодаря этому плагину вы сможете очистить статью для печати прямо в браузере. Но, лучше использовать Google Chrome или Opera. И вам не надо будет устанавливать дополнительных приложений в свой браузер.
Поводим итоги
Для печати веб-страницы мы рекомендуем использовать программы Google Chrome, Opera или любой другой браузер на движке Chromium. В данных браузерах распечатывать интересующую вас страницу гораздо удобнее и практичнее. После открытия меню печати нажатием комбинации клавиш «Ctrl» + «P» мы увидим окно предварительного просмотра документа, в котором будет наглядно виден объем текста и его расположение на листе бумаги.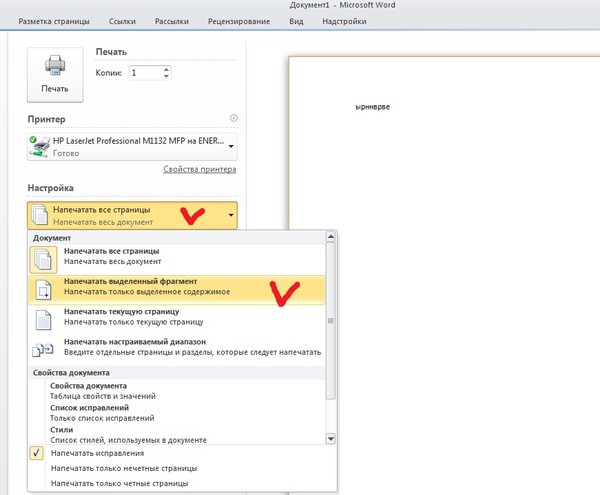 Если использовать эти браузеры, то вы получаете огромные плюс, так как в них вы можете убрать все лишние элементы сайта и оставить только текст.
Если использовать эти браузеры, то вы получаете огромные плюс, так как в них вы можете убрать все лишние элементы сайта и оставить только текст.
Как распечатать выделенный текст в ворде
Как распечатать выделенный текст в ворде
Многие пользователи находят, что использование внешней клавиатуры с сочетаниями клавиш для Word помогает им работать эффективнее. Для пользователей с ограниченными возможностями или плохим зрением клавиши быстрого доступа могут быть более удобными, чем работа с сенсорным экраном или мышью.
Сочетания клавиш в этой статье соответствуют принятой в США раскладке клавиатуры. Сочетания клавиш для других раскладок клавиатуры могут отличаться от приведенных здесь.
Знак «плюс» (+) в сочетании клавиш означает, что одновременно необходимо нажать несколько клавиш.
Знак запятой (,) в сочетании клавиш означает, что необходимо нажимать несколько клавиш по порядку.
В этой статье описываются сочетания клавиш и клавиши функций в Word для Windows.
Чтобы быстро найти ярлык в этой статье, можно использовать функцию поиска. Нажмите CTRL+F, а затем введите слова поиска.
Если для часто используемого действия не предусмотрено сочетание клавиш, вы можете создать его, записав макрос.
Если вы используетеMicrosoft #x1 Starter, имейте в виду, что не все функции, перечисленные для Word, поддерживаются в Word Starter. Дополнительные сведения о функциях, доступных в Word Starter, см. в разделе поддержки функций Word Starter.
Получите эти сочетания клавиш в документе Word по этой ссылке: Word 2016 для Windows клавиш.
В этом разделе
Часто используемые сочетания клавиш
В этой таблице показаны наиболее часто используемые сочетания клавиш вMicrosoft #x1.
Вырезание выбранного содержимого в буфер обмена.
Скопируйте выбранное содержимое в буфер обмена.
Вставить содержимое буфера обмена.
Выделите все содержимое документа.
Применение полужирного форматирования к тексту.
Применение курсивного форматирования к тексту.
Применение подчеркивания к тексту.
Уменьшение размера шрифта на один пункт.
Увеличение размера шрифта на один пункт.
Выведите текст по центру.
Выровнять текст по левому краю.
Выровнять текст по правому краю.
Отменить предыдущее действие.
По возможности повторите предыдущее действие.
Настройте увеличение масштаба.
ALT+W, Q, а затем используйте клавишу TAB в диалоговом окне « Масштаб», чтобы перейти к нужному значению.
Разделение окна документа.
Снятие разделения окна документа.
ALT+SHIFT+C или CTRL+ALT+S
Закрытие области задач
Чтобы закрыть область задач с помощью клавиатуры:
Нажимайте клавишу F6, пока не будет выбрана область задач.
Нажмите клавиши CTRL+ПРОБЕЛ.
С помощью клавиш со стрелками выберите команду Закрыть, затем нажмите клавишу ВВОД.
Сочетания клавиш для ленты
Лента группирует связанные параметры на вкладках. Например, на вкладке «Главная » группа « Шрифт» включает параметр «Цвет шрифта «. Нажмите клавишу ALT, чтобы отобразить сочетания клавиш на ленте, называемые подсказками клавиш, в виде букв на небольших изображениях рядом с вкладками и параметрами, как показано на изображении ниже.
Нажмите клавишу ALT, чтобы отобразить сочетания клавиш на ленте, называемые подсказками клавиш, в виде букв на небольших изображениях рядом с вкладками и параметрами, как показано на изображении ниже.
Примечание: Надстройки и другие программы могут добавлять новые вкладки на ленту и предоставлять ключи доступа для этих вкладок.
Вы можете объединить буквы подсказок клавиш с клавишей ALT, чтобы использовать сочетания клавиш, называемые клавишами доступа, для параметров ленты. Например, нажмите клавиши ALT+H, чтобы открыть вкладку «Главная», и ALT+Q, чтобы перейти к полю помощника или поиска. Нажмите клавишу ALT еще раз, Советы параметры выбранной вкладки.
В зависимости от используемой версии Office текстовое поле Поиск в верхней части окна приложения может называться Помощник. Оба варианта в основном похожи, но некоторые параметры и результаты поиска могут отличаться.
В Office 2013 и Office 2010 по-прежнему работает большая часть сочетаний с клавишей ALT из предыдущих версий программы.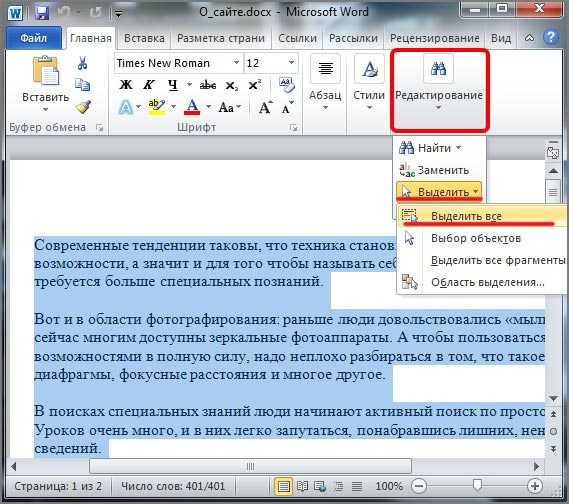 Однако необходимо знать полную последовательность клавиш. Например, нажмите клавишу ALT и одну из старых клавиш меню: E (Рецензирование), V (Вид), I (Вставка) и т. д. Появится уведомление о том, что вы используете клавишу доступа из предыдущей версии Microsoft Office. Если вы знаете полную последовательность клавиш, используйте ее. Если вы не помните последовательность, вместо этого нажмите клавишу ESC и руководствуйтесь подсказками клавиш.
Однако необходимо знать полную последовательность клавиш. Например, нажмите клавишу ALT и одну из старых клавиш меню: E (Рецензирование), V (Вид), I (Вставка) и т. д. Появится уведомление о том, что вы используете клавишу доступа из предыдущей версии Microsoft Office. Если вы знаете полную последовательность клавиш, используйте ее. Если вы не помните последовательность, вместо этого нажмите клавишу ESC и руководствуйтесь подсказками клавиш.
Использование клавиш доступа для вкладок ленты
Чтобы перейти к вкладке на ленте, нажмите одну из указанных ниже клавиш доступа. Дополнительные вкладки могут отображаться в зависимости от выбранного фрагмента документа.
Перейдите к полю «Помощник» или » Поиск » на ленте, чтобы найти справку или содержимое справки.
ALT+Q, затем ввести поисковый запрос.
Откройте страницу «Файл «, чтобы использовать представление Backstage.
Откройте вкладку « Главная», чтобы использовать стандартные команды форматирования, стили абзацев и средство поиска.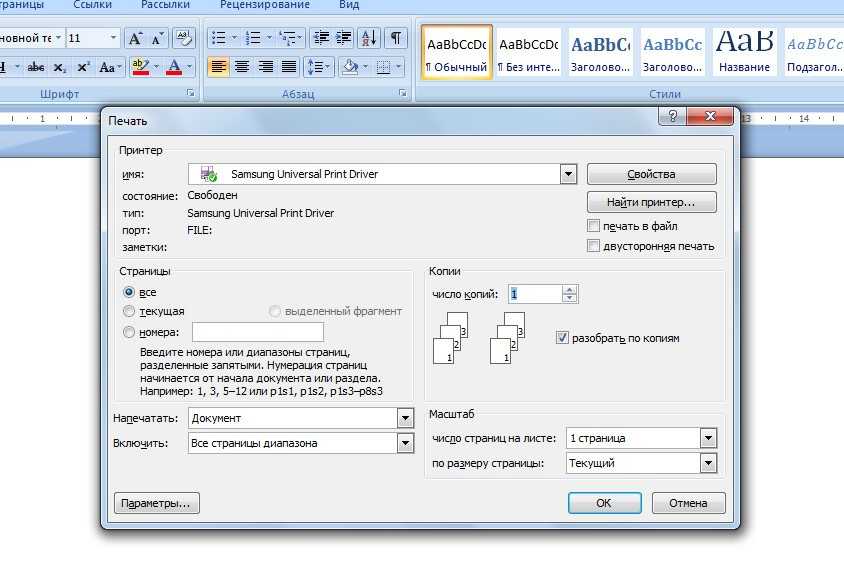
Откройте вкладку « Вставка», чтобы вставить таблицы, рисунки и фигуры, заголовки или текстовые поля.
Откройте вкладку «Конструктор «, чтобы использовать темы, цвета и эффекты, например границы страницы.
Откройте вкладку « Макет» для работы с полями страниц, ориентацией страницы, отступами и интервалами.
Откройте вкладку « Ссылки», чтобы добавить оглавь, сноски или таблицу ссылок.
Откройте вкладку «Рассылки «, чтобы управлять задачами слияния и работать с конвертами и наклейками.
Откройте вкладку « Проверка», чтобы использовать проверку орфографии, задать языки проверки правописания, а также отслеживать и просматривать изменения в документе.
Откройте вкладку « Вид», чтобы выбрать представление документа или режим, например режим чтения или структуру. Вы также можете задать увеличение масштаба и управлять несколькими окнами документов.
Работа с вкладками ленты с помощью клавиатуры
Выбор активной вкладки на ленте и активация клавиш доступа.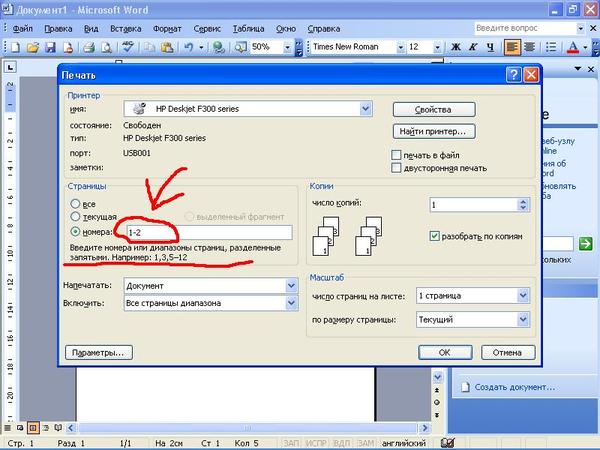
ALT или F10. Для перехода на другую вкладку используйте клавиши доступа или клавиши со стрелками.
Перемещение фокуса к командам на ленте.
TAB или SHIFT+TAB
Перемещение между группировками команд на ленте.
CTRL+СТРЕЛКА ВЛЕВО или СТРЕЛКА ВПРАВО
Перемещение между элементами на ленте.
Клавиши со стрелками
Отображение всплывающей подсказки для элемента ленты, на который в данный момент установлен фокус.
Активируйте выбранную кнопку.
ПРОБЕЛ или ВВОД
Откройте список для выбранной команды.
Клавиша СТРЕЛКА ВНИЗ
Откройте меню для выбранной кнопки.
Переход к следующей команде в открытом меню или подменю.
Клавиша СТРЕЛКА ВНИЗ
Развертывание или свертывание ленты.
Открыть контекстное меню.
Или на клавиатуре Windows клавишу Windows (между клавишами ALT и CTRL СПРАВА)
Переход к подменю в открытом или выбранном меню.
Клавиша СТРЕЛКА ВЛЕВО
Навигация по документу
Переместите курсор на одно слово влево.
Переместите курсор на одно слово вправо.
Переместите курсор вверх на один абзац.
Переместите курсор вниз на один абзац.
Переместите курсор в конец текущей строки.
Переместите курсор в начало текущей строки.
Переместите курсор в верхнюю часть экрана.
Переместите курсор в нижнюю часть экрана.
Переместите курсор, прокручивая представление документа вверх на один экран.
Переместите курсор, прокручивая представление документа вниз на один экран.
Переместите курсор в верхнюю часть следующей страницы.
Переместите курсор в верхнюю часть предыдущей страницы.
Переместите курсор в конец документа.
Переместите курсор в начало документа.
Переместите курсор в расположение предыдущей редакции.
Переместите курсор в расположение последней редакции, выполненной до последнего закрытия документа.
Shift+F5 сразу после открытия документа.
Переключение между перемещаемыми фигурами, такими как текстовые поля или рисунки.
CTRL+ALT+5, а затем многократное нажатие клавиши TAB
Выход из режима навигации по перемещаемым фигурам и возврат к обычной навигации.
Отображение области задач навигации для поиска в содержимом документа.
Отобразите диалоговое окно «Перейти к» для перехода к определенной странице, закладке, сноске, таблице, примечанию, графике или другому расположению.
Перейдите по расположениям четырех предыдущих изменений, внесенных в документ.
Навигация по документу с помощью параметров обзора в Word 2007 и 2010
В Word 2007 и 2010 годах вы можете просматривать документ по различным типам объектов, таким как поля, сноски, заголовки и графика.
Откройте список параметров обзора, чтобы определить тип объекта для просмотра.
Печать части документа
Если документ достаточно большой, а распечатать необходимо только его небольшую часть, можно указать это в настройках печати. Чтобы напечатать часть документа, выполните следующее.
1. Выделите требуемый фрагмент документа.
Выделите требуемый фрагмент документа.
2. Воспользуйтесь сочетанием клавиш Ctrl+P для вызова диалогового окна Печать.
3. В диалоговом окне Печать установите переключатель Страницы в положение выделенный фрагмент (рис. 10.23).
Рис. 10.23. Область Страницы диалогового окна Печать
Данный текст является ознакомительным фрагментом.
Продолжение на ЛитРес
Читайте также
printNum — Печать кадров уровня документа как векторных изображений
printNum — Печать кадров уровня документа как векторных изображений printNum(Глобальная функция)Печать кадров уровня документа как векторных изображенийСинтаксис:printNum(level, boundingBox)Аргументы:Функция printNum() почти идентична print(), но требует задания целевого уровня level для операции
printAsBitmapNum — Печать кадров уровня документа как растровых изображений
printAsBitmapNum — Печать кадров уровня документа как растровых изображений printAsBitmapNum(Глобальная функция)Печать кадров уровня документа как растровых изображенийСинтаксис:printAsBitmapNum(level, boundingBox)Аргументы:Функция printAsBitmapNum() почти идентична printAsBitmap(), но требует задания целевого
Удаление веб-части
Удаление веб-части Узлы SharePoint сразу после создания по умолчанию могут содержать какие-то библиотеки, списки и одну или несколько страниц веб-частей, состоящих из одной или нескольких веб-частей.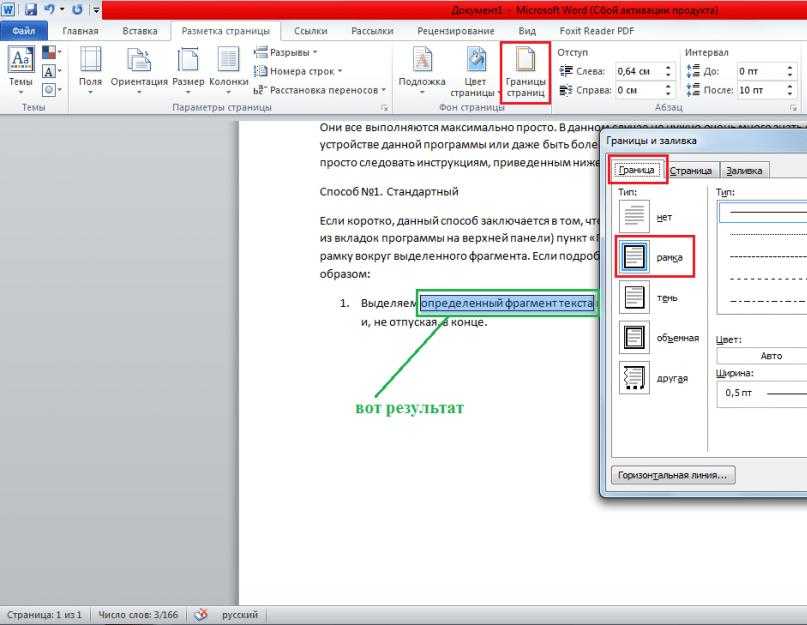 Может оказаться, что вам нужны не все веб-части, имеющиеся по умолчанию, и вы
Может оказаться, что вам нужны не все веб-части, имеющиеся по умолчанию, и вы
Настройка веб-части при помощи панели инструментов веб-части
Настройка веб-части при помощи панели инструментов веб-части После добавления веб-части на страницу веб-частей можно настроить ее, чтобы она отображала именно то содержимое, которое хотят видеть пользователи веб-узла. Также можно настроить свойства веб-части, чтобы
10.3. Настройка печати и вывод документа на печать
10.3. Настройка печати и вывод документа на печать Чтобы вывести документ на печать с настройками, заданными по умолчанию, выполните команду Печать ? Быстрая печать меню кнопки Office. При этом будет распечатан весь документ на принтере, выбранном по умолчанию.Гораздо чаще
Печать документа
Печать документа Чтобы распечатать текущий документ, используйте команды Печать, Быстрая печать и Предварительный просмотр подменю Печать меню Кнопки «Office».Команда Печать выводит окно настройки параметров печати документа (рис. 2.15). Рис. 2.15. Настройка печати документаВ
2.15). Рис. 2.15. Настройка печати документаВ
Печать документа
Печать документа Иногда требуется распечатать созданный документ, однако прежде его следует подготовить к печати.Если вы хотите отправить на печать не весь лист, а отдельный фрагмент, нужно выполнить следующие действия.1. Выделите диапазон, который должен быть
Разбиение объектов на части
Разбиение объектов на части Команда BREAK , которая осуществляет разрыв объектов, вызывается из падающего меню Modify ? Break или щелчком на пиктограмме Break на панели инструментов Modify.Запросы команды
Печать документа (класс CPrintInfo)
Печать документа (класс CPrintInfo) Класс CPrintInfo предназначен для управления печатью документов на принтере. Когда пользователь отправляет документ на печать или выполняет предварительный просмотр документа перед печатью, создается объект класса CPrintInfo. Он содержит
25.2. Скоростной способ вывода документа на печать
25.2. Скоростной способ вывода документа на печать Предположим, что нужно создать и вывести на экран небольшой документ, содержащий сообщение. Необязательно использовать редактор vi; вместо этого можно применить метод, показанный в следующем примере. Если после ввода
Необязательно использовать редактор vi; вместо этого можно применить метод, показанный в следующем примере. Если после ввода
6.11. Печать документа Microsoft Excel
6.11. Печать документа Microsoft Excel Задание на листе области печатиЗадание на листе области печати осуществляется в режиме разметки страницы (меню Вид). В этом режиме можно увидеть на листе расположение разрывов страниц, а также печатаемую и непечатаемую части листа.
4.6. Просмотр и печать документа
4.6. Просмотр и печать документа Иногда документ нужно распечатать — для этого к компьютеру следует подключить принтер, и он должен быть опознан системой, т. е. Windows должна его видеть именно как принтер, а не как «неизвестное устройство». Также для печати нужна специальная
4.6.1. Предварительный просмотр и печать документа в Word 2007
4.6.1. Предварительный просмотр и печать документа в Word 2007 Чтобы узнать, как будет выглядеть распечатанный документ в Word 2007, нужно переключиться в режим предварительного просмотра документа (рис. 4.27). Запустить его можно, выбрав в меню Файл опцию Печать и в открывшемся
4.27). Запустить его можно, выбрав в меню Файл опцию Печать и в открывшемся
4.6.2. Предварительный просмотр и печать документа в Word 2010
4.6.2. Предварительный просмотр и печать документа в Word 2010 В Word 2010 окно печати выглядит немного по-другому (рис. 4.30) — здесь все стало гораздо проще, чем в Word 2007. Вызывается данное окно либо из меню Файл | Печать, либо нажатием клавиш <Ctrl>+<P>. В правой части окна находится
Как в MS Word распечатать только нужную часть страницы
Иногда, особенно когда мы готовимся к выступлению или собираем цитаты из технического документа, появляется необходимость сделать что-то вроде конспекта – сохранить и распечатать часть прочитанного материала на отдельном листе. Однако это требует лишних движений – информацию нужно скопировать в новый документ, сохранить его, в общем потратить “ещё немного” времени.
Выделяем фрагмент в MS Word-документе, который нужно распечатать
Печать части страницы в MS Word
Нет, конечно можно распечатать всю страницу, и просто выделить цветным маркером пару нужных предложений… но ведь в MS Word есть возможность сделать это куда более простым способом, при этом ещё и сэкономив чернила для принтера. Ведь можно распечатать не всю вордовскую страницу целиком, а только её выделенный фрагмент. Выделите нужный фрагмент текста и нажав Ctrl+P (подробнее про клавиатурные сокращения) отправьте его на печать. Не торопитесь, просто обратите внимание на настройки. Вместо “Печатать все страницы” выберите пункт “Напечатать выделенный фрагмент” и уже теперь смело отправляйте документ на принтер.
Ведь можно распечатать не всю вордовскую страницу целиком, а только её выделенный фрагмент. Выделите нужный фрагмент текста и нажав Ctrl+P (подробнее про клавиатурные сокращения) отправьте его на печать. Не торопитесь, просто обратите внимание на настройки. Вместо “Печатать все страницы” выберите пункт “Напечатать выделенный фрагмент” и уже теперь смело отправляйте документ на принтер.
На листе распечатается только выделенный вами текст.
Все это работает не только в MS Word, но и в любом другом приложении – надо просто изучить окно с настройками печати и пункт “Напечатать выделенный фрагмент” обязательно будет обнаружен.
Печать выделенного фрагмента в ворде
Создаем конспект документа в MS Word
Однако, хоть способ приведенный выше и рабочий, кое чего в нем не хватает. Ведь чаще всего нам требуется распечатать со страницы не один абзац текста, а несколько предложений, к тому же раскиданных по этой странице.
К счастью, решение есть, хотя и не такое изящное.
На выручку нам придет старый трюк с множественным выделением – выделите первую нужную фразу на странице, а затем нажмите и удерживайте клавишу Ctrl. Не отпуская её, выделите мышью следующий фрагмент текста, и отпускайте только тогда, когда выделены все необходимые фрагменты.
Выделяем все нужные фразы в документе удерживая Ctrl
А вот теперь нажимаем Ctrl+C (или копируем все выделенное другим способом) и создаем новый документ MS Word.
Вставляем туда скопированное и о чудо – получаем самый настоящий конспект!
Осталось только отправить страницу на печать и дело сделано. Заметьте сколько “текстовых зайцев” убил это трюк – и подчеркивать ничего не надо, и информация на одном листе собрана в полном объеме, и чернила в принтере сэкономлены!
Готовый word-конспект – на листе только те части документа, которые мы скопировали
9 способов исправить некорректную печать документов Microsoft Word
Делиться Твитнуть Делиться Электронная почта
Ваш принтер печатает документы Microsoft Word со странными шрифтами, перемешанными абзацами, отсутствующим текстом или почти без текста? Попробуйте эти потенциальные исправления.
Есть много причин, по которым документы Microsoft Word распечатываются странно. Некоторые связаны с ошибками в программе; другие могут намекнуть на более далеко идущие проблемы.
Если ваши документы Microsoft Word распечатываются неправильно в Windows, попробуйте эти варианты устранения неполадок, чтобы каждый раз получать идеальные отпечатки.
Выяснение проблемы
Прежде чем мы начнем, вы должны знать, что некоторые из этих методов устранения неполадок, чтобы выяснить, почему Microsoft Word не печатает правильно, включают тестовую печать. Если вы хотите сэкономить тонер или чернила для принтера, вот как изменить настройки, чтобы печать Microsoft Word была черно-белой.
Печать тестовой страницы
Перед тем, как попробовать какое-либо другое потенциальное исправление, лучше исключить ошибку с вашим принтером. Это даст вам представление о том, в чем заключается проблема. Выполните следующие действия, чтобы распечатать тестовую страницу на принтере.
Это даст вам представление о том, в чем заключается проблема. Выполните следующие действия, чтобы распечатать тестовую страницу на принтере.
- Щелкните меню «Пуск» и введите «панель управления».
- Щелкните приложение Панель управления .
- В представлении Категория ищите под Аппаратное обеспечение и звук устройства и принтеры Просмотр 9вариант 0029. В представлении Icon он называется Устройства и принтеры .
- Щелкните правой кнопкой мыши принтер и выберите Свойства принтера . (Убедитесь, что принтер подключен к компьютеру и включен. В противном случае принтер будет неактивен.)
- На вкладке General нажмите кнопку Print Test Page .
На тестовой странице должно быть указано, правильно ли установлен ваш принтер. Если с вашим принтером возникла проблема, это руководство о том, что делать, если ваш принтер не работает, должно помочь вам решить эту проблему.
Если тестовая страница печатается правильно, проблема, вероятно, не в вашем принтере. Причиной ошибки печати может быть Microsoft Word или даже Windows.
Исправления, которые вы можете попробовать исправить проблемы с печатью в Microsoft Word
1. Печать других документов Microsoft Word
Проблема связана с конкретным документом? Конкретный файл может иметь поврежденное содержимое или может быть поврежден сам файл. Это может привести к ошибкам печати в Microsoft Word. Попробуйте следующее исправление:
- Откройте новый файл Microsoft Word.
- Скопируйте и вставьте текст и другие данные в новый документ Word.
- Распечатайте вновь созданный документ.
Если ваш документ распечатывается так, как нужно, это может быть ошибка исходного файла. Это, вероятно, означает, что ошибка печати была изолированной проблемой, и это должно решить ее.
Если страница распечатывается неправильно, это может быть связано с Microsoft Word или некоторыми его настройками.
2. Печать документов в других форматах
Чтобы узнать, связана ли проблема с печатью с Microsoft Word, попробуйте распечатать другой документ на своем компьютере, например файл PDF или даже веб-сайт. Нажатие Ctrl + P на большинстве веб-страниц должно открыть параметры печати.
Если PDF-документы распечатываются правильно, вот временное решение: когда вы доработаете содержимое документа Microsoft Word, преобразуйте его в PDF-файл и вместо этого распечатайте его.
Вот как преобразовать документ Microsoft Word в документ PDF. В Microsoft Word для Windows просто выберите Файл > Сохранить как
Вот полезная статья о том, как конвертировать файлы Word в PDF на компьютере Mac.
3. Проверьте драйверы принтера
Если другие документы распечатываются правильно, потенциальным решением может быть удаление и переустановка либо драйверов принтера, либо самого принтера, либо того и другого. Как говорят сами Microsoft, «Word — программа, интенсивно использующая принтер. Таким образом, незначительная проблема в драйвере принтера, как правило, влияет на Word раньше, чем на другие программы».
Как говорят сами Microsoft, «Word — программа, интенсивно использующая принтер. Таким образом, незначительная проблема в драйвере принтера, как правило, влияет на Word раньше, чем на другие программы».
Вот руководство по устранению проблем с драйвером принтера и восстановлению нормальной работы принтера в Windows.
4. Проверьте наличие проблем с Windows
Проблема может заключаться в надстройках, которые вы установили вместе с Microsoft Word, или даже в некорректно работающих драйверах устройств. Следуйте этому руководству, чтобы войти и выйти из безопасного режима в Windows 10, чтобы проверить, почему Microsoft Word не будет правильно печатать документы.
Если вы можете правильно печатать в безопасном режиме, вы можете выполнить чистую загрузку, чтобы изолировать и определить причину вашей проблемы.
5. Масштаб печати Проблема
Менее распространенная проблема заключается в том, что страницы печатаются в несколько раз меньше фактического размера, занимая лишь небольшую часть отпечатанной бумаги. Возможно, это проблема с коэффициентами масштабирования. Вот как можно проверить и удалить масштабирование документов Microsoft Word при печати.
Возможно, это проблема с коэффициентами масштабирования. Вот как можно проверить и удалить масштабирование документов Microsoft Word при печати.
- Нажмите Ctrl + P или выберите Файл > Печать при работе в документе Word.
- Щелкните Свойства принтера под вашим принтером.
- На вкладке Параметры страницы в разделе Макет страницы убедитесь, что параметр Масштабированный не выбран. Если это так, переключите его на
Это должно сделать страницы распечатанными в полном размере, с текстом и любой графикой, заполняющей всю страницу.
6. Проверка скрытого текста
Microsoft Word позволяет скрывать текст на странице. Скрытый текст имеет те же свойства, что и метки форматирования, то есть символы, которые занимают место в документе, но не отображаются при печати, например пробелы, разрывы строк и символы табуляции.
Если в ваших распечатках отсутствует часть текста электронной копии, вот как проверить, скрыт ли текст в документе.
- В документе Word, который вы хотите проверить, нажмите Файл > Параметры .
- На вкладке Отображение убедитесь, что параметр Скрытый текст не отмечен.
- Распечатайте документ, чтобы проверить, решит ли это проблему.
В этой информативной статье содержится дополнительная информация о непечатаемых или невидимых символах в текстовых процессорах.
7. Проверьте параметры печати данных формы
Нечасто встречаются границы таблицы, которые не отображаются на окончательных отпечатках. Это можно легко исправить.
- В документе Word выберите Файл > Параметры .
- На вкладке Advanced прокрутите вниз до раздела Print .
- Убедитесь, что флажок для печати только данных из формы снят.

8. Печать напрямую на принтер
Некоторые ошибки при печати документов Microsoft Word приводят к тому, что страницы содержат только фрагменты текста. Это может быть из-за проблемы с буферизацией.
- Откройте приложение Панель управления .
- Нажмите на опцию для устройств и принтеров.
- Щелкните правой кнопкой мыши принтер и выберите Свойства принтера .
- На вкладке Дополнительно выберите Печать непосредственно на принтер .
Если ваш компьютер подключен непосредственно к принтеру, вам не нужно включать параметр печати из спула. Однако его отключение может замедлить работу компьютера при печати.
9. Восстановление Microsoft Office Suite
Если вы попробовали все эти потенциальные исправления для некорректной печати Microsoft Word и проблема не устранена, восстановление вашей копии Microsoft Word может решить проблему. Чтобы обнаружить проблемы и восстановить Word на ПК с Windows, выполните следующие действия:
Чтобы обнаружить проблемы и восстановить Word на ПК с Windows, выполните следующие действия:
- Щелкните меню «Пуск» и введите «панель управления».
- Нажмите на опцию Удалить программу под заголовком Программа в Категория или параметр Программы и компоненты в представлении Icon .
- Найдите пакет Microsoft Office или программу Word; щелкните его правой кнопкой мыши и выберите Изменить или Изменить .
- Выберите параметр Восстановить и нажмите Продолжить .
Это приведет к сбросу настроек в выпусках Microsoft Word 2010, 2013, 2016 и 2019 годов.
Получить печать снова
Надеемся, что один из этих советов по устранению неполадок послужит своей цели и решит вашу проблему с печатью, и вы будете печатать страницы без ошибок так же, как вы видите их на своем компьютере.
Как печатать несколько документов Word одновременно
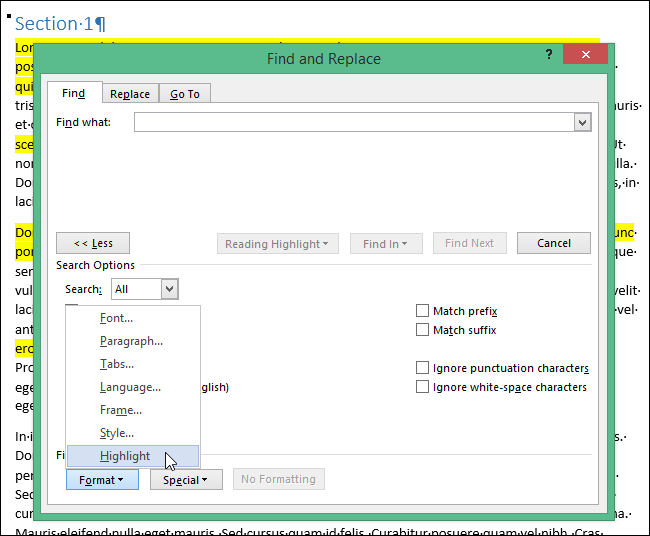 Можно перечислять их через запятую и тире. Например, «2,5-8» — распечатает вторую и с пятой по восьмую страницы
Можно перечислять их через запятую и тире. Например, «2,5-8» — распечатает вторую и с пятой по восьмую страницы Печатается сначала одна сторона у всех листов, потом Вы вручную снова вставляете эти листы в лоток, и печатается вторая сторона
Печатается сначала одна сторона у всех листов, потом Вы вручную снова вставляете эти листы в лоток, и печатается вторая сторона На экране появится диалоговое окно «Печать».
На экране появится диалоговое окно «Печать». Когда вы начинаете пустой документ, мигающий курсор будет в начале вашего документа, это значит, что он готов для начала ввода.
Когда вы начинаете пустой документ, мигающий курсор будет в начале вашего документа, это значит, что он готов для начала ввода.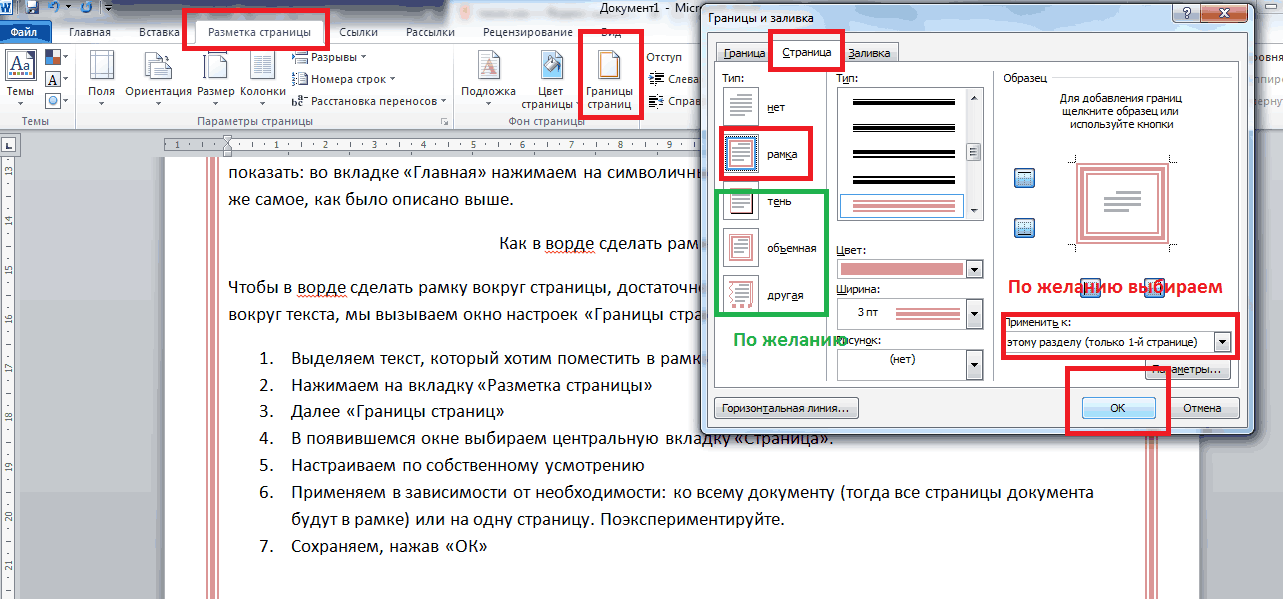
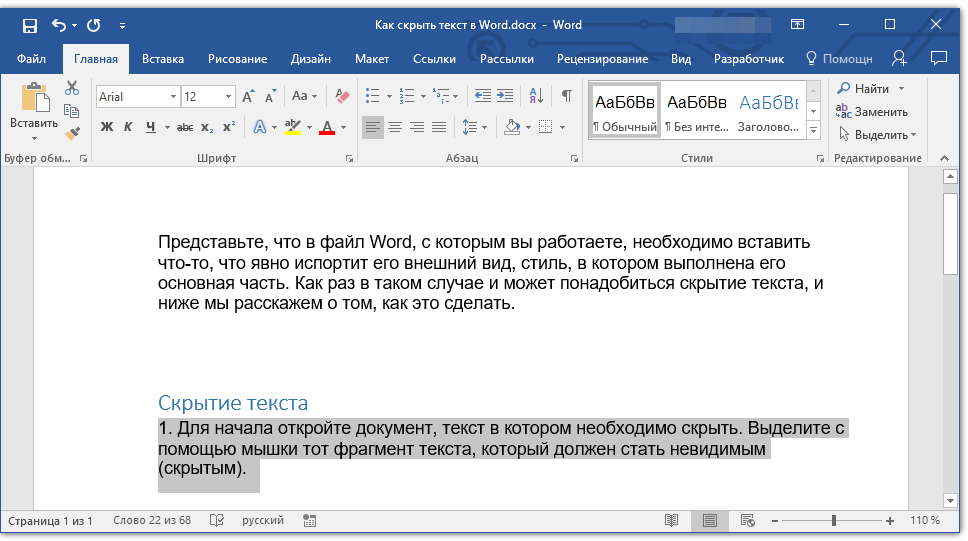 Сделать это можно и вписав цифры вручную. Для этого на появившейся панели нажмите на область «Нарисовать таблицу».
Сделать это можно и вписав цифры вручную. Для этого на появившейся панели нажмите на область «Нарисовать таблицу».