Язык в Ворде: как поменять, способы, примеры
Если вы занимаетесь переводом текстов или работаете с документами на иностранном языке, то необходимо иметь полный языковой набор для удобства работы. В этой статье разберемся, как в ворде поменять язык. Для примера будем использовать редактор 2010 года выпуска, поскольку в нем достаточно широкие языковые настройки.
Содержание
- Смена языка через настройки
- Блок редактирования
- Блок интерфейса и справки
- Орфография
Смена языка через настройки
- Нажимаете Файл на Панели управления и из списка выбираете Параметры.
- Открываются настройки текстового редактора. Ищете строку Язык.
- В поле справа доступны все изменения языковых параметров.
Также можно перейти к настройкам используя одноименную кнопку во вкладке Рецензирование на Панели управления.
Блок редактирования
Блок языков редактирования очень похож на языковую панель операционной системы Windows. В нем настраиваются раскладки клавиатуры. Чтобы добавить новый язык, которого нет в списке, нажимаете соответствующую кнопку и выбираете нужный.
В нем настраиваются раскладки клавиатуры. Чтобы добавить новый язык, которого нет в списке, нажимаете соответствующую кнопку и выбираете нужный.
Затем нажимаете на Не включено и активируете данную раскладку, используя открывшееся окно службы текстового ввода системы.
Так можно добавлять разные раскладки клавиатуры и при помощи сочетания клавиш Shift+Alt или Shift+Ctrl менять язык на русский с английского, на греческий или любой другой, если это необходимо.
Блок интерфейса и справки
Чтобы поменять язык интерфейса и справки необходимо дополнительно скачивать языковые пакеты с официального сайта Microsoft, при этом необходимо учитывать разрядность операционной системы и версию редактора. Более подробно об этом можно прочитать по ссылке, которая указана в настройках.
Однако если Вы знаете, что придется работать на нескольких языках, то при установке всего пакета Microsoft Office есть возможность выбрать языковые пакеты, тогда не нужно ничего дополнительно скачивать.
В ворд доступно изменение языка всплывающих подсказок, которые появляются при наведении на кнопку. Выбираете из списка доступный язык и нажимаете ОК, при этом система попросит сохранить документ и перезапустить программу, чтобы изменения вступили в силу.
Орфография
Как Вы знаете, Microsoft Office Word непрерывно проводит проверку напечатанного текста на орфографию и пунктуацию, подчеркивая ошибки красной или зеленой волнистой чертой. В редакторе также есть возможность поменять язык проверки орфографии. Для этого можно воспользоваться быстрой кнопкой в нижней части документа, рядом с числом символов.
После этого открывается окно настроек, в котором можно установить необходимые параметры языка орфографии.
Как видите, офисный редактор от Microsoft Office обладает широкими настройками языковых параметров, что позволяет индивидуально настроить программу. А понятный и доступный интерфейс позволит с легкостью поменять на русский или английский язык параметры редактирования или орфографии.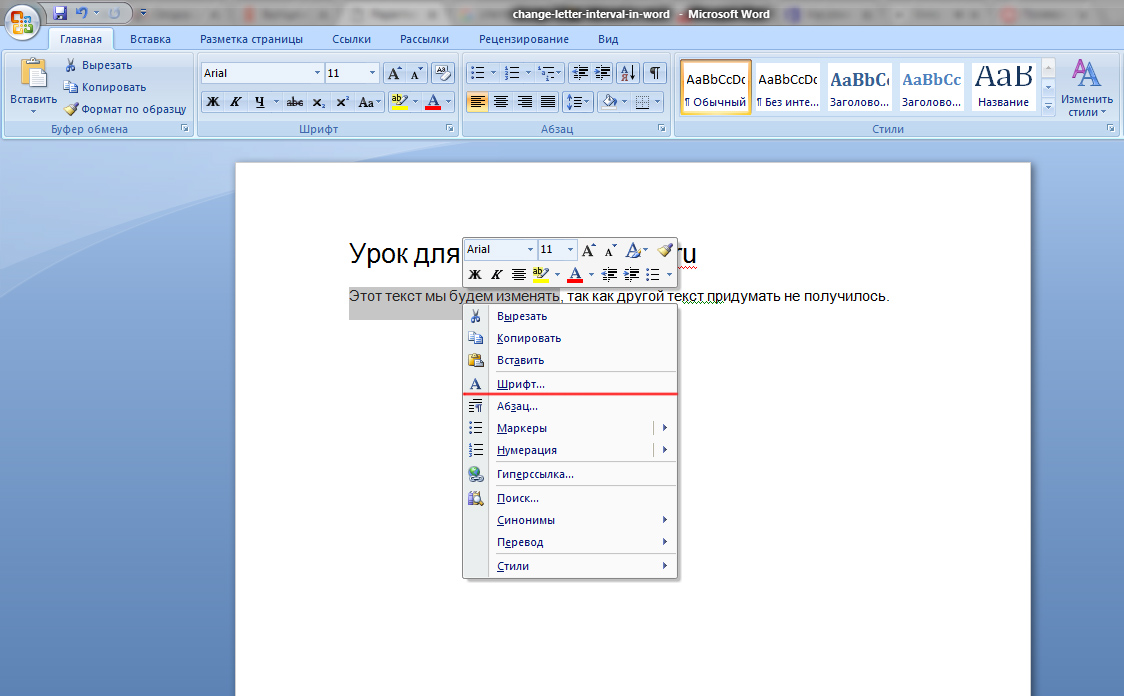
Как изменить язык документа Word • BUOM
17 марта 2022 г.
В США Microsoft Word обычно использует английский язык для отображения кнопок и предложения грамматических предложений. Если вы говорите на двух языках или печатаете документ на другом языке, вы можете изменить значение по умолчанию с английского на другой язык. Знание того, как изменить языковые настройки Word, может упростить набор текста на других языках и поможет вам чувствовать себя более комфортно при использовании программы. В этой статье мы научим вас, как изменить язык документа Word, предлагая простые шаги.
Какие языковые настройки можно изменить в Word?
Программа позволяет менять языки отображения, справки и редактирования документа. Вот дополнительная информация о каждом из этих параметров:
Язык интерфейса.
 Язык интерфейса — это текст на лентах, кнопках и других элементах управления. Программа использует язык вашей операционной системы в качестве языка отображения по умолчанию.
Язык интерфейса — это текст на лентах, кнопках и других элементах управления. Программа использует язык вашей операционной системы в качестве языка отображения по умолчанию.Язык справки: Язык справки — это текст, который отображается, когда программа предлагает советы по использованию функции. Язык справки по умолчанию совпадает с языком отображения.
Язык редактирования. Язык редактирования определяет, какие грамматические и орфографические предложения предоставляет программа. Как и в случае с языком отображения, языком редактирования по умолчанию является язык операционной системы.
Почему вы хотите изменить языковые настройки в Word?
Вот несколько причин, по которым вы можете захотеть изменить языковые настройки в Word:
Программы для Windows, мобильные приложения, игры — ВСЁ БЕСПЛАТНО, в нашем закрытом телеграмм канале — Подписывайтесь:)
Вы хотите просмотреть элементы управления на другом языке. Многие двуязычные специалисты меняют языковые настройки, когда хотят набирать документ на одном языке, но просматривать элементы управления и текст справки на другом.
 Например, вы можете писать для клиентов на английском языке, но просматривать элементы управления и текст справки на испанском языке.
Например, вы можете писать для клиентов на английском языке, но просматривать элементы управления и текст справки на испанском языке.Вам нужны более точные рекомендации по грамматике и правописанию. Если вы пишете документ на неродном языке, программа может не распознать некоторые слова. Вы можете получить более точные рекомендации по грамматике и правописанию, изменив язык редактирования.
Вы посещаете уроки иностранного языка. В то время как бизнес-профессионалы часто получают выгоду от изменения языковых настроек, эта функция также полезна для студентов. Вы можете изменить язык редактирования, чтобы получить соответствующие исправления при вводе заданий на иностранном языке.
Как изменить язык документа Word на ПК
Вот как можно изменить различные языковые настройки документа Word на ПК:
1. Откройте диалоговое окно «Язык».
Откройте любой документ. Нажмите на кнопку «Файл» в левом верхнем углу ленты. Нажмите «Параметры» и выберите «Язык» в меню слева. Это действие открывает диалоговое окно «Язык» и позволяет настроить отображение, справку и редактирование настроек языка.
Это действие открывает диалоговое окно «Язык» и позволяет настроить отображение, справку и редактирование настроек языка.
2. Измените язык отображения
Если вы хотите изменить язык лент и кнопок, перейдите в раздел «Язык отображения» в разделе «Выбор языка отображения и справки». Выберите предпочитаемый язык и нажмите «ОК» в правом нижнем углу. Это действие изменяет язык отображения на новый язык в текущем документе. Если вы хотите, чтобы все будущие документы использовали этот новый язык отображения, нажмите «Установить по умолчанию», прежде чем нажать «ОК».
3. Измените язык справки
Вы можете изменить текст подсказок программы, изменив язык помощи. В разделе «Выберите язык отображения и справки» перейдите в раздел «Язык справки». Обратите внимание, что программа автоматически делает язык справки таким же, как и язык отображения. Чтобы язык справки отличался от языка интерфейса, выберите предпочитаемый язык справки из списка и нажмите «ОК». Вы можете сделать так, чтобы все будущие документы использовали этот новый язык справки, нажав «Установить по умолчанию» перед нажатием «ОК».
4. Измените язык редактирования
Пользователи также могут изменить язык редактирования в диалоговом окне «Язык». Перейдите в раздел «Выберите языки редактирования» и посмотрите, какой язык в данный момент включен. Вы можете нажать на другой язык в этом списке, чтобы включить его. Если вы не видите нужный язык редактирования, щелкните раскрывающееся меню «Добавить дополнительные языки редактирования». Прокрутите более 100 вариантов, выберите нужный вариант и нажмите «Добавить». Это действие перемещает язык в список выше, где вы можете включить его в качестве нового языка редактирования.
В нижней части раздела «Выберите языки редактирования» есть опция «Сообщите мне, когда мне следует загрузить дополнительные инструменты проверки правописания». Попробуйте установить этот флажок, чтобы убедиться, что вы знаете, какое программное обеспечение может потребоваться для вашего языка редактирования. Например, такие языки, как арабский и иврит, написанные справа налево, часто требуют дополнительных средств проверки правописания.
Как изменить язык документа Word на Mac
Вот инструкции по изменению различных языковых настроек документа Word на Mac:
1. Измените язык редактирования
Откройте любой документ. Нажмите «Инструменты» в верхней строке меню. Выберите предпочитаемый язык редактирования и нажмите «ОК». Это действие позволяет документу предлагать варианты грамматики и правописания, которые соответствуют указанному языку. Если вы хотите, чтобы все будущие документы использовали этот язык редактирования, нажмите «По умолчанию», прежде чем нажать «ОК».
2. Измените язык отображения
На устройствах Mac Word всегда использует язык операционной системы в качестве языка отображения. Хотя вы не можете изменить язык отображения в Word, вы можете изменить язык операционной системы. Нажмите на значок Apple в левом верхнем углу экрана. Затем нажмите «Системные настройки», а затем «Язык и регион». Щелкните нужный язык в разделе «Предпочитаемые языки» и перетащите его в начало списка.
Если вы не видите нужный язык, нажмите кнопку «плюс». Прокрутите, пока не найдете нужный язык, нажмите на него и нажмите «Добавить». Как только нужный язык появится в списке, вы можете перетащить его вверх, чтобы установить его в качестве основного языка. Закройте диалоговое окно «Язык и регион», нажав красный крестик, и нажмите «Перезагрузить сейчас». Ваш компьютер перезагрузится, чтобы все приложения, включая Word, могли отображать новый язык.
Обратите внимание, что ни одна из компаний, упомянутых в этой статье, не связана с компанией Indeed.
Как настроить языковые параметры в Microsoft Word для Windows
Хотите изменить языковые настройки в документе Microsoft Word? Вот как это легко сделать в Windows.
Изображение предоставлено: huangyailah588 / Shutterstock.comВозможно, вы оказались в мире, который позволяет вам работать из дома, с людьми и компаниями со всего мира, у каждого из которых есть свой язык и уникальный диалект. Microsoft понимает это и дает вам возможность изменить языковые настройки для всех приложений Office.
В этой статье мы рассмотрим, как изменить язык в документе Microsoft Word в Windows, а также как установить языки создания и проверки.
Прежде чем мы начнем
Доступные вам языки зависят от языковой версии Office или Microsoft 365, которая у вас есть. Вы также можете добавить языковые пакеты, пакеты языкового интерфейса и языки всплывающих подсказок, которые затем будут храниться на вашем компьютере.
Всем, кому нужны инструкции по изменению языка в Office на macOS, статья, ссылка на которую приведена здесь, расскажет вам все, что вам нужно знать.
Добавление нового языка в Microsoft Word для Windows
В этом примере мы используем приложение Word, но обратите внимание, что вы можете использовать любое из приложений, которые Microsoft перечисляет на своем веб-сайте, для изменения языковых настроек.
Добавление языка отображения
Языки отображения всегда будут определять язык, который ваше приложение Microsoft будет использовать в пользовательском интерфейсе — это ваши ленты, диалоговые окна, кнопки и т. д. Пользовательский интерфейс или пользовательский интерфейс объясняется более подробно. здесь.
- Откройте новый документ Word.
- Перейдите в верхний левый угол экрана и нажмите Файл > Параметры > Язык .
- В разделе Язык интерфейса Office выберите параметр Добавить язык .
- Затем вы увидите всплывающее окно со всеми доступными языками. Просто выберите нужный язык, установив флажок Установить в качестве языка отображения Office .

Добавление авторского языка
Авторские языки включают удобные инструменты для корректуры, такие как словари, грамматика и проверка орфографии для региональных диалектов. Это также влияет на направление текста и макет для вертикального, написанного справа налево и смешанного текста.
- Откройте новый документ Word.
- Перейдите в верхний левый угол экрана и нажмите Файл > Параметры > Язык .
- Под Языки разработки Office и проверка правописания, выберите Добавить язык .
- Затем вы увидите всплывающее окно со всеми доступными языками. Просто выберите язык, который вы ищете, и отметьте опцию Получить средства проверки правописания , чтобы получить дополнительные языковые средства разработки.
Примечание . Чтобы оба вышеуказанных шага вступили в силу, вам будет предложено сохранить свою работу и закрыть приложения Microsoft.
Готово, Установить, Записать
Вы обнаружите, что это удобная небольшая функция, которую предлагает вам Microsoft, и как только вы один раз пройдете через процесс смены языка и настройки параметров, ее будет легко запомнить в следующий раз.
Взглянув в нижнюю часть документа Word, вы легко увидите, какой предпочитаемый язык установлен, и нужно ли вам его изменить. Написание, редактирование и корректура еще никогда не были такими простыми.
Подписывайтесь на нашу новостную рассылку
Похожие темы
- Производительность
- Windows
- Microsoft Word
- Цифровой документ
- Текстовый процессор
Об авторе
Сэм является штатным корреспондентом команды MUO и занимается написанием статей для Office & Productivity.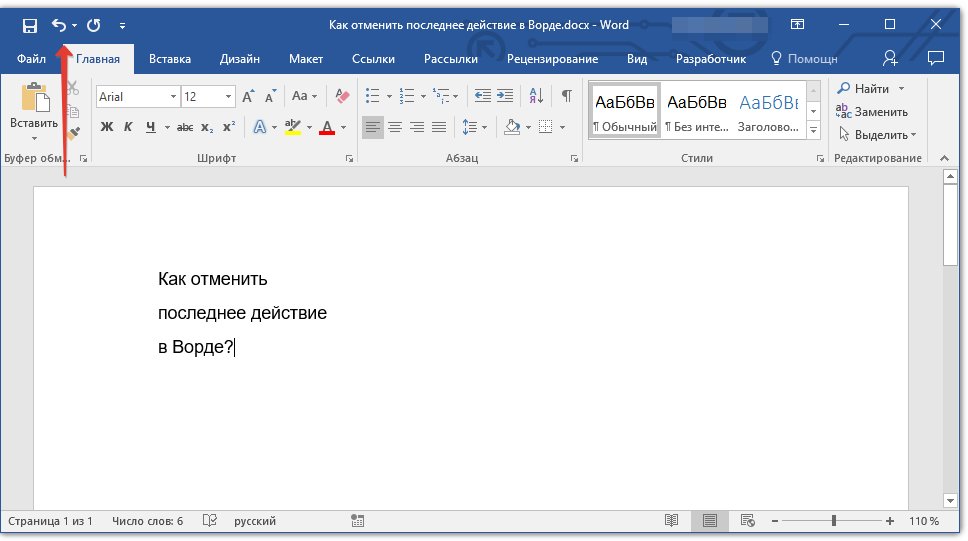 Совсем недавно ее призвали помочь Международному торговому центру в редактировании документов для региона Мьянмы.
Совсем недавно ее призвали помочь Международному торговому центру в редактировании документов для региона Мьянмы.
Как изменить язык в Microsoft Word — пошаговое руководство
Для пользователей в США Word автоматически отображает ленту и команды на английском языке и делает английский языком по умолчанию для проверки орфографии текста и предложения исправлений. Однако если вы часто работаете с документами на других языках, вы можете изменить язык в Word. Это значительно облегчит вашу работу. На самом деле в Word есть две разные языковые настройки:
Язык дисплея — это язык, на котором отображаются элементы управления и меню пользователя. Язык редактирования — это язык документа. Этот язык важен для проверки орфографии и предложения исправлений. Например, если проверка орфографии не работает, в Word может быть установлен неправильный язык редактирования. Однако вы можете легко изменить язык проверки орфографии в Word.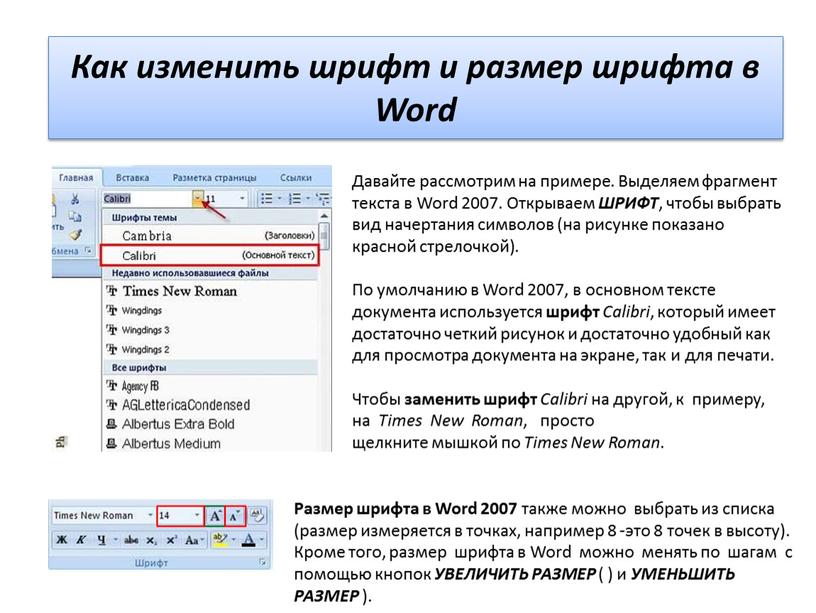
Содержание
- Изменение языка отображения в Word
- Изменение языка редактирования
- Изменение языка отображения в Word Online
- Изменение языка редактирования в Word Online
- Как изменить язык Word на Mac
Изменение языка отображения в Word
Чтобы изменить язык отображения в Word нажмите «Файл» на ленте, а затем «Параметры». В следующем диалоговом окне выберите «Язык» на боковой панели слева. Язык дисплея и язык справки теперь отображаются в нижней части диалогового окна. По умолчанию Word использует язык операционной системы Windows в качестве языка отображения. Однако вы можете в любое время выбрать другой язык и нажать «Установить по умолчанию», чтобы сделать его языком по умолчанию для будущих документов. Этот параметр не применяется, пока вы не перезапустите Word. Затем пользовательский интерфейс отображается на новом языке.
Word обычно использует системный язык Windows в качестве языка отображения.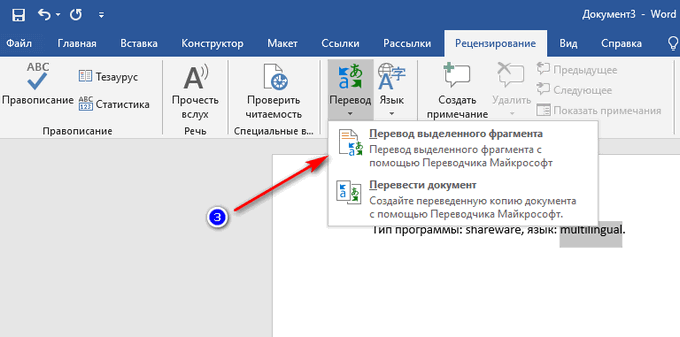
Выберите язык справки в списке справа. По умолчанию язык справки совпадает с языком отображения. Это язык, на котором отображается справка в Word. Вы также можете изменить этот язык: например, если вы обычно используете Word на английском языке, но у вас другой родной язык , вы можете отображать справку на своем родном языке без изменения языка пользовательского интерфейса в Word. После внесения изменений нажмите «ОК» в нижней части окна и перезапустите Word.
Изменение языка редактирования
Вы также можете изменить язык редактирования в том же диалоговом окне в разделе «Файл» -> «Параметры». В разделе «Язык» вверху этого диалогового окна отображаются все установленные языки редактирования. Чтобы включить язык, щелкните один из языков с пометкой «Не включен». Вы можете добавить дополнительные языки редактирования в поле со списком под списком языков редактирования. Word позволяет выбирать из более чем 100 языков и диалектов. Выберите нужный язык и включите его.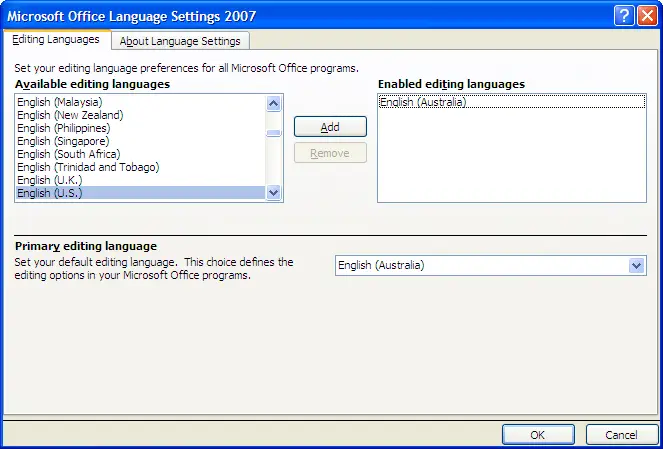 В некоторых случаях вам может потребоваться загрузить дополнительные инструменты проверки, например. если язык пишется справа налево.
В некоторых случаях вам может потребоваться загрузить дополнительные инструменты проверки, например. если язык пишется справа налево.
После того, как вы включили нужный язык, нажмите «Установить по умолчанию», чтобы использовать этот язык редактирования для всех новых документов . Сохраните изменения, выбрав «ОК».
Изменение языка отображения в Word Online
Word Online редактирует документы в OneDrive и использует тот же язык отображения, что и OneDrive.
1. Перейдите на сайт onedrive.live.com, щелкните значок настроек в правом верхнем углу браузера, а затем выберите отображаемый в данный момент язык.
OneDrive показывает в настройках текущий язык интерфейса по умолчанию.2. Теперь вы можете выбрать другой язык интерфейса для OneDrive из списка.
OneDrive показывает список возможных языков интерфейса. 3. Сохраните изменения, выбрав «ОК». После этого интерфейс OneDrive отобразится в вашем браузере на новом языке.
После этого интерфейс OneDrive отобразится в вашем браузере на новом языке.
4. Вы должны подтвердить второй раз, чтобы убедиться, что вы можете прочитать новый язык.
Вы должны подтвердить второй раз, чтобы применить новый язык интерфейса.5. Пользовательский интерфейс Word Online появится на новом языке, как только вы подтвердите его во второй раз.
Пользовательский интерфейс Word Online на английском языке аналогичен пользовательскому интерфейсу классического приложения. После изменения настроек пользовательский интерфейс Word Online отображается на выбранном языке.Изменение языка редактирования в Word Online
В Word Online язык редактирования устанавливается индивидуально для каждого документа . Откройте документ, выделите весь текст с помощью сочетания клавиш Ctrl+A или выделите несколько абзацев. Щелкните правой кнопкой мыши в выбранной области. Появится панель инструментов и контекстное меню.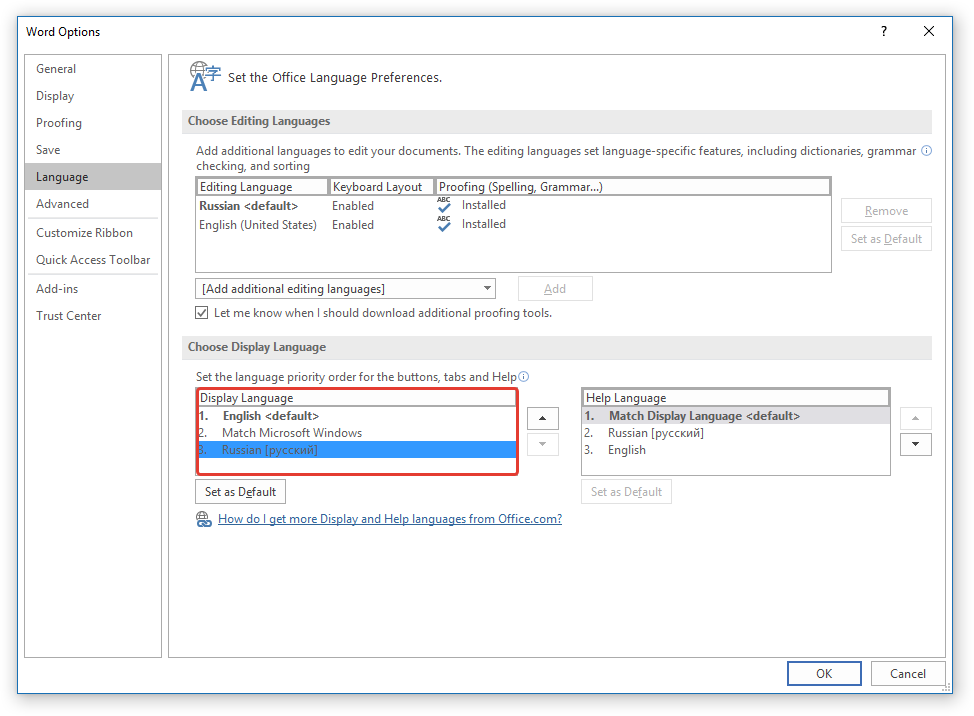 В контекстном меню выберите «Установить язык проверки правописания». Появится список доступных языков. Выберите язык, который хотите использовать, и нажмите «ОК».
В контекстном меню выберите «Установить язык проверки правописания». Появится список доступных языков. Выберите язык, который хотите использовать, и нажмите «ОК».
Как изменить язык Word на Mac
Процедура установки языка немного отличается в macOS версии Microsoft Word. Чтобы изменить язык редактирования на Mac, перейдите в «Инструменты» -> «Язык» и выберите нужный язык. Если вы хотите использовать этот язык редактирования в качестве языка по умолчанию для всех новых документов, нажмите кнопку «По умолчанию».
Язык интерфейса Word нельзя изменить независимо от языка операционной системы в macOS. Word всегда использует системные настройки на Mac. Если вы хотите изменить язык отображения пользовательского интерфейса, вы должны изменить язык операционной системы. Вы можете найти этот параметр в меню Apple в разделе «Системные настройки» ->
- Online sales
- Tutorials
Word table: Creating a table in Microsoft Word
- Online sales
В Word таблицы оказываются полезными в самых разных ситуациях, и у вас есть несколько вариантов их создания. Вы можете использовать шаблоны таблиц, предоставленные инструментом Microsoft, или создать свои собственные. Это позволяет улучшить отчеты, счета или выполнение домашних задач. Даже данные из Excel можно интегрировать в виде таблицы в файл Word.
Таблица Word: Создание таблицы в Microsoft WordЯрлыки Word: обзор лучших
- Интернет-продажи
Ярлыки Word ускоряют и упрощают работу с популярной программой обработки текстов. Копируете ли вы текст, печатаете документ или меняете форматирование — для активации многих команд не требуется щелчок мыши.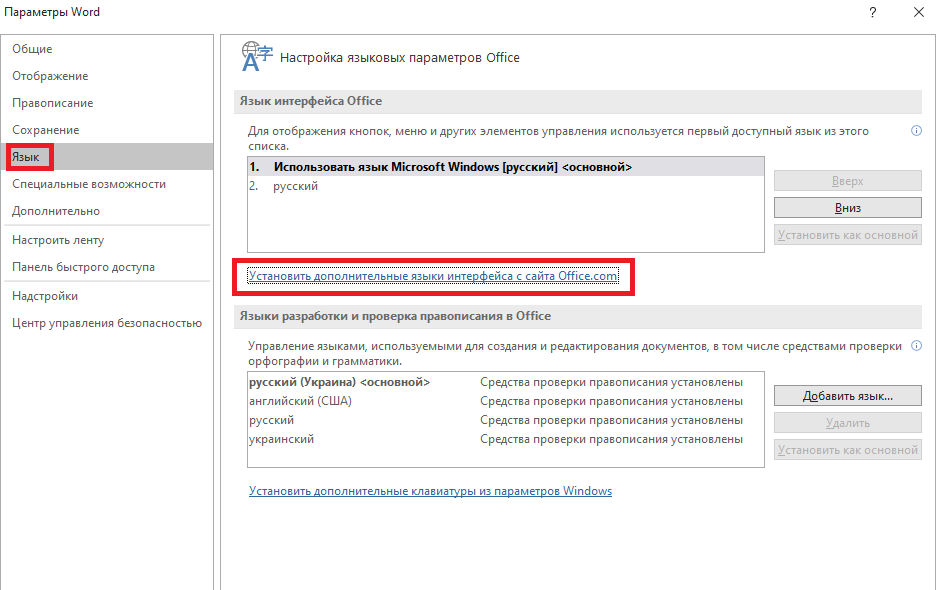 Благодаря ярлыкам вы можете работать быстрее и эффективнее. Вот список наиболее распространенных сочетаний клавиш Word.
Благодаря ярлыкам вы можете работать быстрее и эффективнее. Вот список наиболее распространенных сочетаний клавиш Word.
Вставка обычных и концевых сносок в Word
- Интернет-продажи
Когда вы вставляете сноски и концевые сноски в Microsoft Word, вы можете предоставить дополнительный контекст, объясняя технические термины, комментируя абзацы или добавляя ссылки на источники. Эти комментарии не нарушают течение текста, поскольку представляют собой отдельные разделы документа. В то же время они позволяют читателю найти соответствующий отрывок, где это необходимо. Мы покажем вам…
Вставка сносок и концевых сносок в WordMicrosoft Word: простой поиск и замена
- Интернет-продажи
Функция «Найти и заменить» Microsoft Word — чрезвычайно полезный инструмент, если вам нужно адаптировать определенные термины в тексте.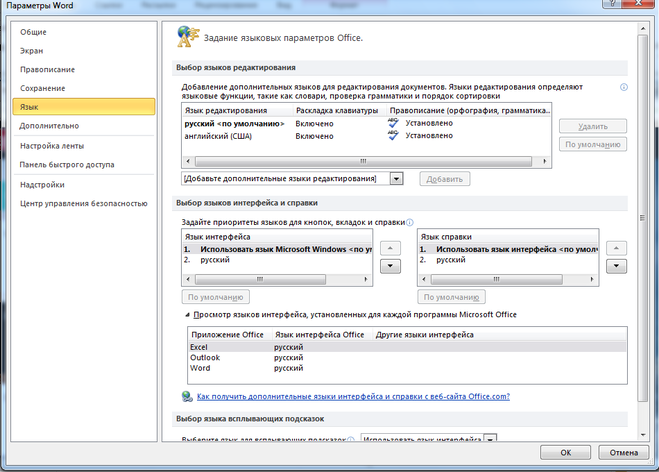

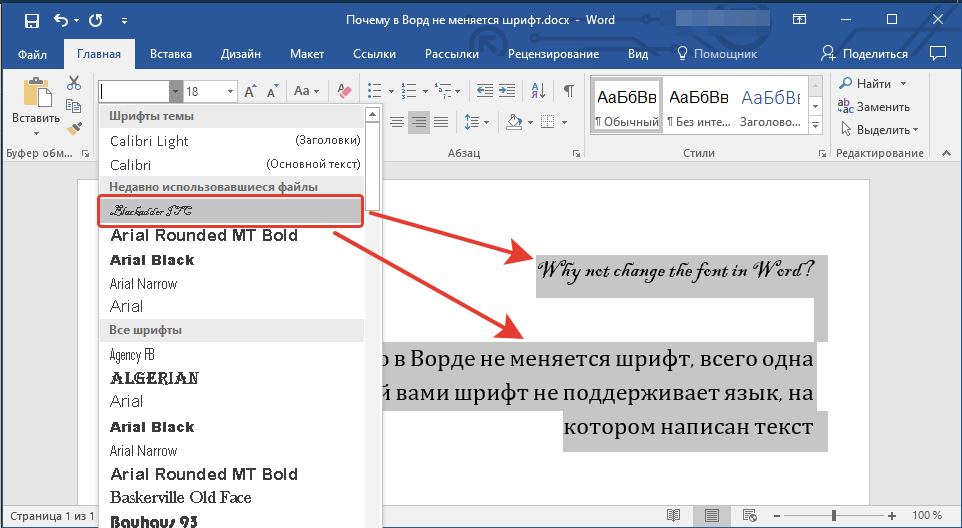 Язык интерфейса — это текст на лентах, кнопках и других элементах управления. Программа использует язык вашей операционной системы в качестве языка отображения по умолчанию.
Язык интерфейса — это текст на лентах, кнопках и других элементах управления. Программа использует язык вашей операционной системы в качестве языка отображения по умолчанию.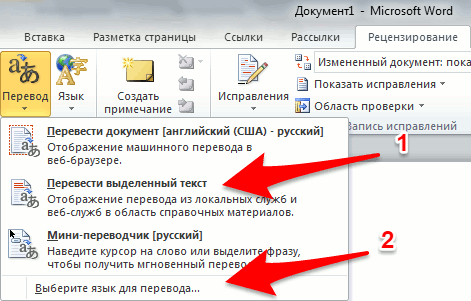 Например, вы можете писать для клиентов на английском языке, но просматривать элементы управления и текст справки на испанском языке.
Например, вы можете писать для клиентов на английском языке, но просматривать элементы управления и текст справки на испанском языке.