Изменение регистра текста
Word для Microsoft 365 PowerPoint для Microsoft 365 Word для Microsoft 365 для Mac PowerPoint для Microsoft 365 для Mac Word для Интернета PowerPoint для Интернета Word 2021 PowerPoint 2021 Word 2021 for Mac PowerPoint 2021 for Mac Word 2019 PowerPoint 2019 Word 2019 для Mac PowerPoint 2019 для Mac Word 2016 PowerPoint 2016 Word 2016 для Mac PowerPoint 2016 для Mac Word 2013 PowerPoint 2013 Word 2010 PowerPoint 2010 Word 2007 PowerPoint 2007 Word Starter 2010 Еще…Меньше
Регистр выделенного текста в документе можно изменить, нажав кнопку Изменить регистр на вкладке Главная.
Примечание: Сведения о правилах автоматического написания прописными буквами см. в статье Настройка автозамены: написание прописными буквами, правописание и символы.
Изменение регистра
Чтобы изменить регистр выделенного текста в документе:
Выделите текст, регистр которого нужно изменить.
Перейдите на главная > изменить .
Выполните одно из указанных ниже действий.
-
Чтобы сделать первую букву приложения прописной, а остальные оставить строчными, выберите пункт Как в предложениях.
org/ListItem»>
Чтобы сделать все буквы строчными, выберите пункт все строчные.
Чтобы сделать все буквы прописными, выберите пункт ВСЕ ПРОПИСНЫЕ.
Чтобы сделать первую букву в каждом слове прописной, а остальные – строчными, выберите пункт Начинать С Прописных.
Чтобы изменить регистр на противоположный (например, переключиться из режима Начинать С Прописных в режим нАЧИНАТЬ сО сТРОЧНЫХ), выберите пункт иЗМЕНИТЬ РЕГИСТР.
Советы:
-
Чтобы применить к тексту написание с малых прописных букв, выделите текст, а затем на вкладке Главная в группе Шрифт щелкните стрелку в правом нижнем углу. В диалоговом окне Шрифт в разделе Видоизменение установите флажок малые прописные.
-
Чтобы отменить изменение дела, нажмите CTRL+Z.
-
Чтобы использовать сочетания клавиш для изменения регистра, верхнего и верхнего регистра в каждом слове, выберем текст и нажимаем клавиши SHIFT+F3, пока не будет применен нужный регистр.

См. также
Вставка буквицы
Настройка автозамены: написание прописными буквами
Изменение регистра
Чтобы изменить регистр выделенного текста в документе:
-
Выделите текст, регистр которого нужно изменить.
-
Перейдите на главная > изменить .

-
Выполните одно из указанных ниже действий.
-
Чтобы сделать первую букву приложения прописной, а остальные оставить строчными, выберите пункт Как в предложениях.
-
Чтобы сделать все буквы строчными, выберите пункт все строчные.
-
Чтобы сделать все буквы прописными, выберите пункт ВСЕ ПРОПИСНЫЕ.

Чтобы сделать первую букву в каждом слове прописной, а остальные – строчными, выберите пункт Начинать С Прописных.
-
Чтобы изменить регистр на противоположный (например, переключиться из режима Начинать С Прописных в режим нАЧИНАТЬ сО сТРОЧНЫХ), выберите пункт иЗМЕНИТЬ РЕГИСТР.
Советы:
-
Чтобы применить к тексту малые буквы, вы выберите текст, а затем в меню Формат выберите Шрифт ,а затем в диалоговом окне Шрифт в области Эффекты выберите поле Малые буквы.

Small Caps shortcut key: ⌘ +SHIFT+K
-
Чтобы отменить изменение дела, нажмите ⌘ +Z.
-
Чтобы использовать сочетания клавиш для изменения регистра, верхнего регистра и регистра каждого слова, выберем текст и нажимаем клавиши FN+SHIFT+F3, пока не будет применен нужный стиль.
-
См. также
Настройка автозамены: написание прописными буквами
PowerPoint в Интернете поддерживает изменение досье. См. процедуру ниже.
См. процедуру ниже.
Word в Интернете не поддерживает изменение дела. Откройте документ в настольном приложении и измените его досье. Кроме того, вы можете вручную изменить casing текста в Word в Интернете.
-
Select the text you want to change.
-
Перейдите на главная > Дополнительные параметры шрифта > Изменение досье.
-
Выберите нужный регистр.
Изменение регистра в Microsoft Word.
 Как перевести заглавные буквы в строчные для Word
Как перевести заглавные буквы в строчные для WordМногие из нас, набирая текст в ворде, не задумываются о последующем форматировании. А если вдруг понадобится перевести строчные буквы в заглавные или наоборот для целого абзаца? Ну не набирать же этот текст заново. Хочу предложить лёгкий способ как сделать все буквы заглавными или маленькими в Word.
Для изменения регистра букв в документе Word выделите текст, который хотите изменить. Далее перейдите на вкладку Главная , если она не активна и нажмите кнопку Регистр .
- Как в предложениях . Строчная буква первого слова в предложении станет заглавной.
- все строчные . Переводит каждую букву в тексте в нижний регистр.
- ВСЕ ПРОПИСНЫЕ . Переводит каждую букву в тексте в в верхний регистр.
- Начинать С Прописных . Первая буква каждого слова станет заглавной
- иЗМЕНИТЬ РЕГИСТР .
 Переводит первую букву каждого слова в нижний регистр, а остальные буквы делает заглавными.
Переводит первую букву каждого слова в нижний регистр, а остальные буквы делает заглавными.
Например, если Вы забыли выключить клавишу Caps Lock и не глядя набрали пару предложений, то у Вас получится нечто вроде:
Выделите текст и выберите первую опцию Как в предложениях . Буквы примут правильный регистр.
Вы можете использовать клавиатуру, чтобы перевести заглавные буквы в строчные. Для этого выделите текст и нажмите Alt + Я , чтобы активировать вкладку Главная . Затем нажмите Alt + 7 , а затем выберите нужный вариант, перемещаясь клавишами управления курсора Вверх и Вниз или клавишами П (Как в предложениях), Е (все строчные), В (ВСЕ ПРОПИСНЫЕ), Н (Начинать С Прописных), М (иЗМЕНИТЬ РЕГИСТР).
Вот так просто можно изменить регистр букв в Word и сделать буквы маленькими или большими.
Кстати, клавиатурная комбинация Shift + F3 позволяет выбрать любой режим регистра кроме последнего — иЗМЕНИТЬ РЕГИСТР , если нажимать эту комбинацию поочередно несколько раз.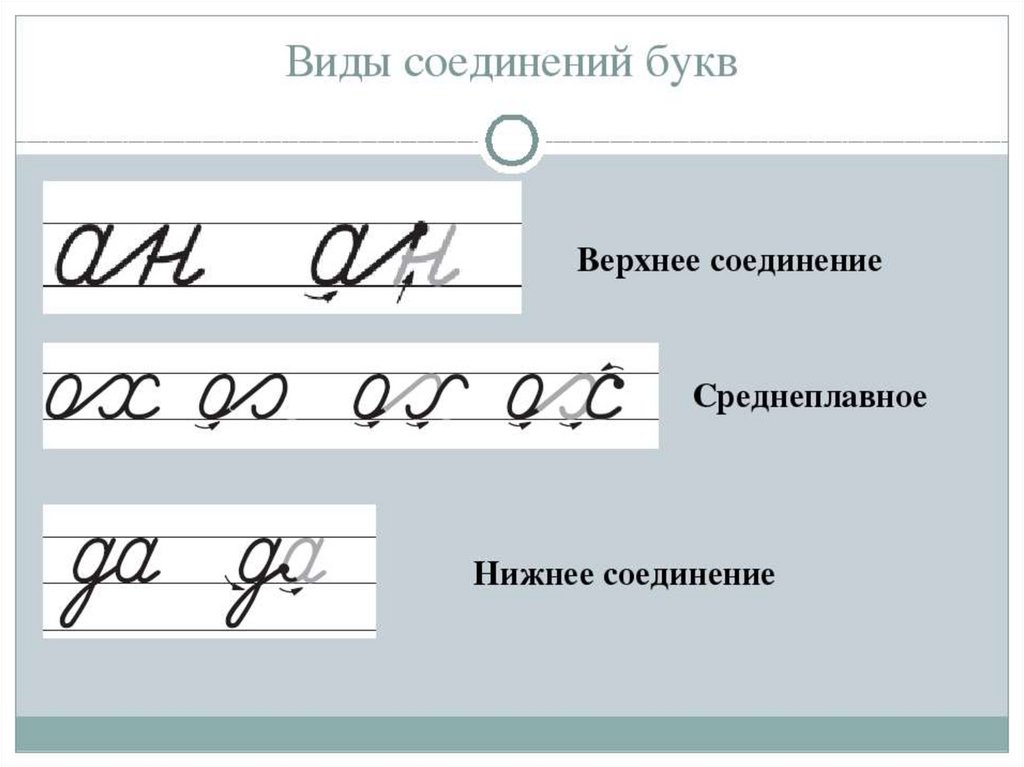
Необходимость изменить регистр в MS Word чаще всего возникает из-за невнимательности пользователя. Например, в случаях, когда фрагмент текста набирался с включенным режимом Caps Lock. Также, иногда поменять регистр в Ворде нужно специально, сделав все буквы большими, маленькими или просто противоположными тому, что есть на данный момент.
Для изменения регистра достаточно нажать всего одну кнопку на панели быстрого доступа в Ворде. Располагается эта кнопка во вкладке «Главная » в группе инструментов «Шрифт «. Так как она выполняет сразу несколько функций по части изменения регистра, будет уместно рассмотреть каждую из них.
1. Выделите часть текста, в которой требуется изменить регистр.
2. Нажмите на панели быстрого доступа кнопку «Регистр » (Аа ), расположенную в группе инструментов «Шрифт » во вкладке «Главная «.
3. Выберите в выпадающем меню кнопки подходящий тип изменения регистра:
Изменить регистр можно и с помощью горячих клавиш:
1.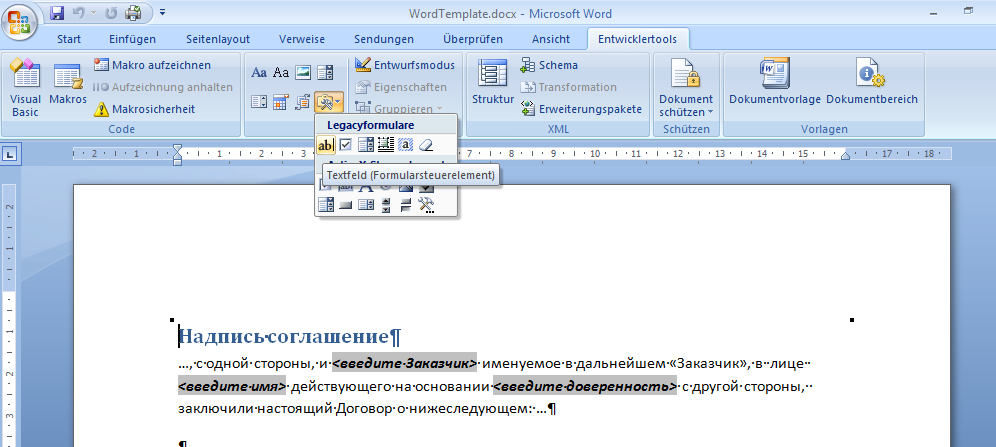 Выделите часть текста, в которой нужно изменить регистр.
Выделите часть текста, в которой нужно изменить регистр.
2. Нажмите «SHIFT+F3 » один или более раз для изменения регистра в тексте на подходящий (изменения происходит аналогично порядку пунктов в меню кнопки «Регистр «).
Примечание: С помощью комбинации клавиш можно поочередно переключаться между тремя стилями регистра — «все строчные», «ВСЕ ПРОПИСНЫЕ» и «Начинать С Прописных», но не «Как в предложениях» и не «иЗМЕНИТЬ РЕГИСТР».
Для того, чтобы применить к тексту тип написания с малых прописных букв, необходимо выполнить следующие манипуляции:
1. Выделите необходимый фрагмент текста.
2. Откройте диалоговое окно группы инструментов «Шрифт «, нажав на стрелку в нижнем правом углу.
3. В разделе «Видоизменение » напротив пункта установите галочку «малые прописные «.
Примечание: В окне «Образец » вы сможете увидеть, как будет выглядеть текст после внесенных изменений.
4. Нажмите «ОК » для закрытия окна.
Вот так просто можно поменять регистр букв в Ворде в соответствии с вашими требованиями. Желаем вам обращаться к этой кнопке только по необходимости, но уж точно не из-за невнимательности.
В моменты спешки и просто невнимательности во время набора текста, случается, что весь текст или его фрагмент напечатан только заглавными буквами. Казалось бы, остаётся один выбор — всё стереть и печатать заново, но нет, следует всего лишь изменить регистр и выбрать соответствующий вариант написания слов. Существует несколько простых способов решить данный курьёз.
Знак регистра в Ворде
Чтобы в абзаце первое слово в предложении начиналось с прописной буквы и продолжалось строчными, нужно поменять режим на «Как в предложениях». Найти его можно следующим образом:
Такие варианты регистра как: «Все строчные» и «Все прописные» наиболее известны и понятны. Рассмотрим подробнее режимы: «Начинать с прописных» и «Изменить регистр».
Если выделить абзац и выбрать «Начинать с прописных». То каждое новое слово будет печататься в верхнем регистре, вне зависимости начинается предложение или нет.
Напишем предложение в обычном виде, т. е, первую букву первого слова в предложении делаем прописной, а последующие все строчные.
После выделения текста кликнем по «изменить регистр», то получится вот такой результат. Единственный ранее верхний регистр сменится на нижний, а далее идущие слова, написанные ранее в нижнем регистре, изменятся на верхний.
Следовательно, если фраза или предложение будет написано с прописных букв, после нажатия «изменить регистр» предложение изменит верхний регистр на нижний, в том числе и первую букву предложения. Наглядно можно увидеть ниже:
Посредством панели инструментов «Шрифт»
Когда набранный текст необходимо изменить, к примеру, сделать полностью заглавными, то воспользуйтесь данным способом. Для этого нужно:
- Выделить весь текст или его фрагмент;
- Перейти во вкладку «Главная» и кликнуть на диалоговое окно «Шрифт»;
Примечание.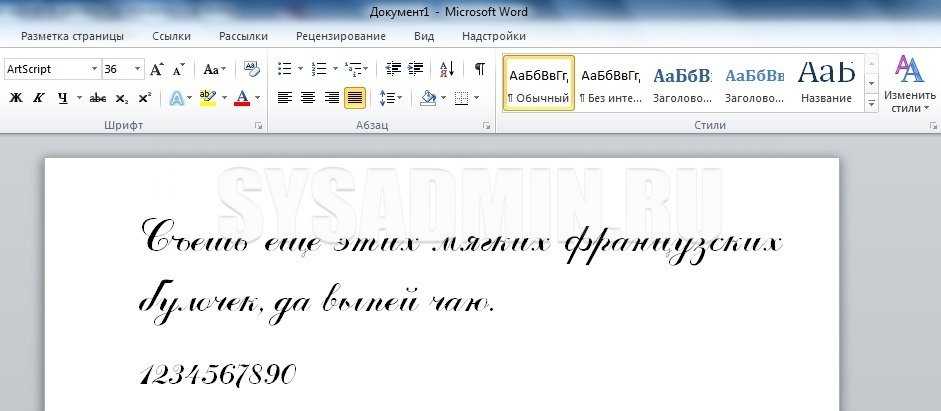 Данное окно «Шрифт» можно также вызвать комбинацией клавиш «Ctrl+D».
Данное окно «Шрифт» можно также вызвать комбинацией клавиш «Ctrl+D».
В новом окне укажите нужный вариант написания: «Малые прописные» или «Все прописные». После как установите галочку в соответствующем месте, в разделе «Образец» будет показан вид исходного текста.
С помощью сочетания клавиш
С помощью горячих клавиш смена регистра осуществляется моментально. Необходимо выполнить шаги:
- Выделить часть текстового документа;
- Нажать горячие клавиши «Shift+F3»(F3 располагается в первом верхнем ряду всей клавиатуры), F3 следует нажимать до тех пор, пока регистр не преобразует текст в нужный вид;
Этот способ изменит регистр букв в выделенном документе в 3 вариациях.
Разновидности регистра в версиях Ворда
Виды регистра, что будут описаны ниже, актуальны в том случае, если использовать комбинацию клавиш «Shift+F3».
Ворд 2003, 2013, 2016
В данных версиях есть нижеперечисленные вариации регистра:
Версии Ворда 2007 и 2010
В текстовом редакторе Ворд в версиях 2007 и 2010 есть помимо двух стандартных видов «Всех прописных» и «Всех строчных» еще один:
- Как в предложениях;
В этой статье я хочу рассказать Вам о нескольких способах как изменить регистр символов в Excel с верхнего на нижний или как сделать каждое слово с прописной буквы. Вы научитесь справляться с такими задачами при помощи функций ПРОПИСН и СТРОЧН , при помощи макросов VBA, а также используя Microsoft Word.
Вы научитесь справляться с такими задачами при помощи функций ПРОПИСН и СТРОЧН , при помощи макросов VBA, а также используя Microsoft Word.
Функции Excel для изменения регистра текста
В Microsoft Excel есть три замечательных функции, при помощи которых Вы можете изменять регистр текста. Это UPPER (ПРОПИСН), LOWER (СТРОЧН) и PROPER (ПРОПНАЧ).
- Функция UPPER (ПРОПИСН) преобразовывает все символы нижнего регистра в верхний регистр.
- Функция LOWER (СТРОЧН) делает все прописные буквы строчными.
- Функция PRO PER (ПРОПНАЧ) делает в каждом слове первую букву прописной, а все остальные – строчными.
Все эти три функции работают по одинаковому принципу, поэтому я покажу Вам, как работает одна из них. Давайте в качестве примера рассмотрим функцию UPPER (ПРОПИСН):
Вводим формулу в Excel
- Вставьте новый (вспомогательный) столбец рядом с тем, в котором содержится текст, который Вы хотите преобразовать.

Замечание: Этот шаг не обязателен. Если таблица не большая, Вы можете просто использовать любой смежный пустой столбец.
Копируем формулу вниз по столбцу
Теперь Вам нужно скопировать формулу в остальные ячейки вспомогательного столбца:
Замечание: Если Вам нужно полностью заполнить новый столбец (на всю высоту таблицы), то Вы можете пропустить шаги 5-7 и просто дважды кликнуть по маркеру автозаполнения.
Удаляем вспомогательный столбец
Итак, у Вас есть два столбца с одинаковыми текстовыми данными, отличающимися только регистром. Предполагаю, что Вы хотите оставить столбец только с нужным вариантом. Давайте скопируем значения из вспомогательного столбца и избавимся от него.
В теории это может показаться слишком сложным. Расслабьтесь и попробуйте проделать все эти шаги самостоятельно. Вы увидите, что изменение регистра при помощи функций Excel – это совсем не трудно.
Изменяем регистр текста в Excel при помощи Microsoft Word
Если Вы не хотите возиться с формулами в Excel, Вы можете изменить регистр в Word. Далее Вы узнаете, как работает этот метод:
Далее Вы узнаете, как работает этот метод:
Замечание: Кроме этого, Вы можете нажимать сочетание Shift+F3 , пока не будет установлен нужный стиль. При помощи этих клавиш можно выбрать только верхний и нижний регистр, а также регистр как в предложениях.
Теперь у Вас есть таблица в Word с изменённым регистром текста. Просто скопируйте её и вставьте на прежнее место в Excel.
Изменяем регистр текста при помощи макроса VBA
Я не буду отвлекаться от темы и рассказывать Вам, как вставить и запустить код VBA в Excel, поскольку об этом замечательно рассказано в нашего сайта. Я просто покажу макросы, которые Вы можете скопировать и вставить в свою книгу.
- Если Вы хотите преобразовать текст в верхний регистр, используйте следующий макрос VBA:
Sub Uppercase() For Each Cell In Selection If Not Cell.HasFormula Then Cell.Value = UCase(Cell.Value) End If Next Cell End Sub
- Чтобы применить нижний регистр к своим данным, используйте код, показанный ниже:
Sub Lowercase()
For Each Cell In Selection
If Not Cell. HasFormula Then
Cell.Value = LCase(Cell.Value)
End If
Next Cell
End Sub
HasFormula Then
Cell.Value = LCase(Cell.Value)
End If
Next Cell
End Sub
- Вот такой макрос сделает все слова в тексте, начинающимися с большой буквы:
Sub Propercase() For Each Cell In Selection If Not Cell.HasFormula Then Cell.Value = _ Application _ .WorksheetFunction _ .Proper(Cell.Value) End If Next Cell End Sub
Я надеюсь, что теперь, когда Вы знаете пару отличных приёмов изменения регистра в Excel, эта задача не вызовет у Вас затруднений. Функции Excel, Microsoft Word, макросы VBA – всегда к Вашим услугам. Вам осталось сделать совсем немного – определиться, какой из этих инструментов Вам больше нравится.
Всем доброго времени суток!
Довольно часто наблюдаю, как многие набирают текст и случайно забывают отключить Caps Lock, и у них все буквы печатаются заглавными. В результате, стирают их, и начинают печатать заново. Ладно, если текст был небольшим (потеряете пару минут времени — не страшно ☺), а если по ошибке набрали длинный текст не теми буквами?
В этой статье хочу показать, как можно за пару кликов мышкой (или 1-2 нажатий на клавиатуре) быстро изменить регистр букв (все на заглавные или наоборот).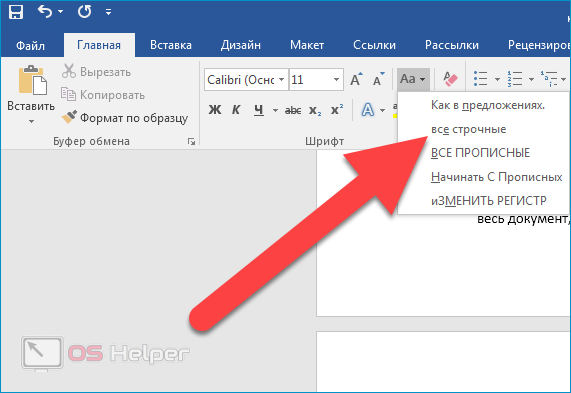 Думаю, что такая, казалось бы, мелочь, не раз и не два пригодится в повседневной работе с текстовой информацией…
Думаю, что такая, казалось бы, мелочь, не раз и не два пригодится в повседневной работе с текстовой информацией…
Меняем прописные на строчные / и наоборот
В MS Word
Наверное, самый часто-встречающийся вариант (т.к. многие работают с текстом именно в Word). И так, в качестве примера я взял начало этой статьи и набрал ее заглавным регистром букв (все буквы прописные). Чтобы ничего не перепечатывать заново я просто сделал следующее:
Документ Word — меняем всё на строчные буквы
Важно!
Если вы в разделе «Главная» не можете найти данный инструмент «Аа» (у меня Word 2016, возможно в Word 2007 и старее — этого нет) — то выделите нужный текст, и нажмите сочетание кнопок Shift+F3 .
Многие жалуются, что на ноутбуках данное сочетание не работает
. Дело в том, что на некоторых ноутбуках, кнопка F3 по умолчанию убавляет/прибавляет громкость или яркость экрана, а для ее прямого назначения — необходимо нажать дополнительно кнопку Fn .
Поэтому, на ноутбуках — попробуйте нажать Fn+Shift+F3 .
В текстовом блокноте
На некоторых ПК/ноутбуках в силу разных причин нельзя установить Word. Да и сам пакет MS Office весит более 3 ГБ, что с медленным интернетом достаточно долго загружать, в то время как с подобной задачей может справиться маленькая программа-блокнот… Речь идет о Notepad++.
Notepad++
Бесплатный и очень многофункциональный текстовый блокнот. Работает во всех версиях Windows, поддерживает русский язык. Позволяет открывать более 100 различных текстовых форматов! Кроме этого, он подсвечивает синтаксис большинства языков программирования. Например, можно легко корректировать код на PHP, редактировать HTML теги и пр.
Кроме этого, в арсенале этого блокнота куча разных нужных опций: работа с кодировками ( и китайских иероглифов в нормальный текст, работа с регистрами букв, поиск и замена определенных символов в тексте и т.д.).
И так, установку и запуск программы я опускаю (они стандартны и сложностей не вызывают).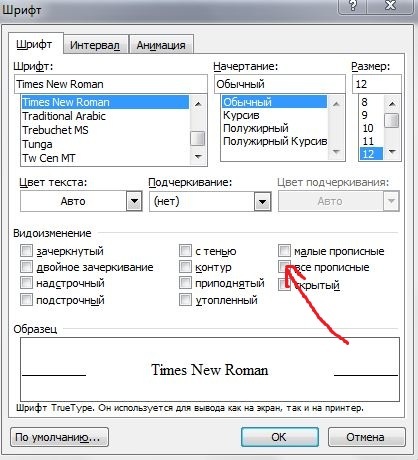 Далее нужно открыть свой текстовый файл (или просто скопировать нужный текст) в блокнот Notepad++. Затем выделите нужную строчку (или даже весь текст).
Далее нужно открыть свой текстовый файл (или просто скопировать нужный текст) в блокнот Notepad++. Затем выделите нужную строчку (или даже весь текст).
- Ctrl+U — весь выделенный текст будет преобразован к строчным буквам;
- Alt+U — весь выделенный текст станет написан с заглавных букв;
- Ctrl+Shift+U — все буквы будут прописными и т.д.
В моем примере, я выделенный текст преобразовал к строчному регистру. Показательный скриншот ниже. Быстро, легко, удобно!
Как обезопасить себя от случайного набора не тех символов
НО! Программа следит и за регистром, и, если вы случайно будете печатать заглавными — она легко поправит. К тому же, на «лету» идет корректировка «легких» и самый частых ошибок (где-то пропущенная буква, или 2 заглавных буквы в слове и пр.). В общем, очень рекомендую!
Punto Switcher
Довольно мощная утилита для автоматической смены раскладки (определяет раскладку сама в зависимости от набираемого вами текста). Также, если у вас уже есть набранный текст в не той раскладе — вы за одно нажатие кнопки можете быстро поменять английские буквы нар русские…
Также, если у вас уже есть набранный текст в не той раскладе — вы за одно нажатие кнопки можете быстро поменять английские буквы нар русские…
Простой пример. Допустим, вы печатали-печатали, и у видели, что набрали совсем не то (не в той раскладке) … После установки утилиты Punto Switcher, достаточно выделить текст и нажать кнопки Shift+Pause — как текст моментально станет русским (см. показательные скриншоты ниже).
В общем-то, к утилите быстро привыкаешь, и потом не представляешь, как набирать текст без ее помощи ☺. Здорово помогает в работе с текстами (экономия времени на лицо).
Это всё, о чем хотел сказать по этой теме.
За дополнения — отдельное мерси!
Изменение регистра текста в Pages на iPad
Pages
Поиск по этому руководству
Руководство пользователя Pages для iPad
- Добро пожаловать!
- Основные сведения о приложении Pages
- Текстовый документ или документ с макетом страницы?
- Основные сведения об изображениях, диаграммах и других объектах
- Создание первого документа
- Основные сведения о создании книги
- Использование шаблонов
- Поиск документов
- Открытие документа
- Сохранение документа и присвоение ему имени
- Печать документа или конверта
- Отмена и повтор изменений
- Как избежать случайных правок
- Быстрая навигация
- Основные сведения о знаках форматирования
- Показать или скрыть линейку
- Просмотр расположенных рядом страниц
- Копирование текста и объектов из одних приложений в другие
- Основные жесты на сенсорном экране
- Использование Apple Pencil с приложением Pages
- Создание документа с помощью VoiceOver
- Просмотр комментариев и отслеживание изменений с помощью VoiceOver
- Выбор текста и размещение точки вставки
- Добавление и замена текста
- Копирование и вставка текста
- Добавление, изменение или удаление поля слияния
- Изменение информации об отправителе
- Добавление, изменение и удаление исходного файла в Pages на iPad
- Заполнение и создание нескольких версий документа
- Форматирование документа для другого языка
- Использование фонетической транскрипции
- Использование двунаправленного текста
- Использование вертикального текста
- Добавление математических уравнений
- Закладки и ссылки
- Добавление ссылок
- Изменение внешнего вида текста
- Выбор шрифта по умолчанию
- Изменение регистра текста
- Использование стилей текста
- Копирование и вставка стиля текста
- Автоматическое форматирование дробей
- Лигатуры
- Добавление буквиц
- Надстрочные и подстрочные символы
- Форматирование текста (китайский, японский, корейский)
- Формат тире и кавычек
- Установка межстрочного интервала и интервала между абзацами
- Установка полей для абзаца
- Форматирование списков
- Установка табуляторов
- Выравнивание текста по краям и по ширине
- Добавление разрывов строк и страниц
- Форматирование столбцов текста
- Связывание текстовых блоков
- Задание размера бумаги и ориентации
- Установка полей для документа
- Настройка разворота
- Шаблоны страниц
- Добавление страниц
- Добавление и форматирование разделов
- Изменение порядка страниц или разделов
- Дублирование страниц или разделов
- Удаление страниц или разделов
- Оглавление
- Постраничные и заключительные сноски
- Верхние и нижние колонтитулы
- Добавление номеров страниц
- Изменение фона страницы
- Добавление границы вокруг страницы
- Добавление водяных знаков и фоновых объектов
- Добавление изображения
- Добавление галереи изображений
- Редактирование изображения
- Добавление и редактирование фигуры
- Объединение или разъединение фигур
- Сохранение фигуры в медиатеке фигур
- Добавление и выравнивание текста внутри фигуры
- Добавление линий и стрелок
- Добавление и редактирование рисунков
- Добавление аудио и видео
- Запись видео и звука
- Редактирование аудио- и видеофайлов
- Выбор формата фильма
- Размещение и выравнивание объектов
- Размещение объектов с текстом
- Использование направляющих линий
- Наложение, группировка и закрепление объектов
- Изменение прозрачности объекта
- Заливка фигуры или текстового блока цветом или изображением
- Добавление границы объекта
- Добавление подписи или заголовка
- Добавление отражения или тени
- Использование стилей объектов
- Изменение размеров, поворот и зеркальное отражение объектов
- Добавление и удаление таблицы
- Выбор таблиц, ячеек, строк и столбцов
- Добавление и удаление строк и столбцов таблицы
- Перемещение строк и столбцов таблицы
- Изменение размера строк и столбцов таблицы
- Объединение и разделение ячеек таблицы
- Изменение внешнего вида текста в таблице
- Отображение, редактирование и скрытие заголовка таблицы
- Изменение линий сетки и цветов таблицы
- Использование стилей таблицы
- Изменение размера, перемещение и открепление
- Добавление и редактирование содержимого ячейки
- Форматирование дат, значений валют и других типов данных
- Форматирование таблиц с двунаправленным текстом
- Условное выделение ячеек
- Сортировка по алфавиту и сортировка данных таблицы
- Добавление или удаление диаграммы
- Изменение одного типа диаграммы на другой
- Изменение данных диаграммы
- Перемещение, изменение размера и поворот диаграммы
- Изменение внешнего вида серий данных
- Добавление легенды, линий сетки и других меток
- Изменение внешнего вида текста и меток на диаграмме
- Добавление рамки к диаграмме
- Использование стилей диаграммы
- Проверка правописания
- Поиск определения слова
- Поиск и замена текста
- Автоматическая замена текста
- Просмотр количества слов и другой статистики
- Добавление аннотаций в документ
- Задание имени автора для комментариев
- Выделение текста цветом
- Добавление и печать комментариев
- Отслеживание изменений
- Отправка документа
- Публикация книги в Apple Books
- Основные сведения о совместной работе
- Приглашение к совместной работе
- Совместная работа над общим документом
- Изменение настроек общего документа
- Закрытие общего доступа к документу
- Общие папки и совместная работа
- Использование Box для совместной работы
- Использование режима доклада
- Использование iCloud Drive с приложением Pages
- Экспорт в Word, PDF или другой формат
- Восстановление более ранней версии документа
- Перемещение документа
- Удаление документа
- Защита документа паролем
- Создание собственных шаблонов и управление ими
- Перенос документов с помощью AirDrop
- Перенос документов с помощью Handoff
- Перенос документов через Finder
- Сочетания клавиш
- Символы сочетаний клавиш
- Авторские права
Можно быстро перевести выбранный текст в верхний или нижний регистр, а также задать формат, в котором каждое слово начинается с заглавной буквы.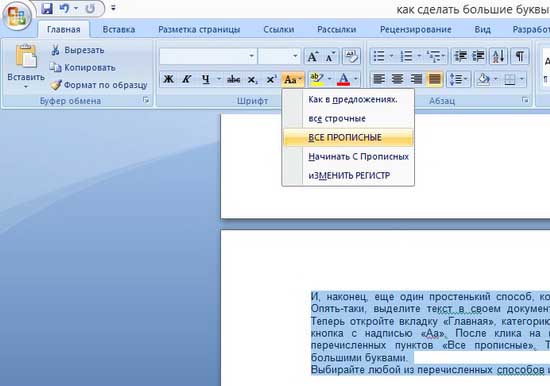
Изменение регистра
Выберите текст, который нужно изменить, затем коснитесь .
Коснитесь в разделе «Шрифт» элементов управления.
Если текст находится внутри объекта или ячейки таблицы, коснитесь вкладки «Текст» или «Ячейка» вверху элементов управления.
Коснитесь варианта «Прописные».
Нет. Текст остается без изменений в том виде, как Вы его ввели.
Все прописные. Все буквы текста становятся прописными одинаковой высоты.
Малые прописные. Все буквы делаются прописными, причем буквы нижнего и верхнего регистра имеют разную высоту.
Для заголовков (англ. формат). Первая буква каждого слова — прописная (кроме предлогов, артиклей, союзов). Например, Семь Чудес Света.
Каждое слово с прописной. Первая буква каждого слова — прописная. Например, Семь Чудес Света.

См. такжеИзменение внешнего вида текста в Pages на iPad
Максимальное количество символов: 250
Не указывайте в комментарии личную информацию.
Максимальное количество символов: 250.
Благодарим вас за отзыв.
Как перевести прописные буквы в строчные. Как изменить заглавные буквы на строчные, и наоборот (прописной и строчный регистр)
Многие из нас, набирая текст в ворде, не задумываются о последующем форматировании. А если вдруг понадобится перевести строчные буквы в заглавные или наоборот для целого абзаца? Ну не набирать же этот текст заново. Хочу предложить лёгкий способ как сделать все буквы заглавными или маленькими в Word.
Для изменения регистра букв в документе Word выделите текст, который хотите изменить. Далее перейдите на вкладку Главная , если она не активна и нажмите кнопку Регистр .
При этом в ниспадающем меню выберите нужный тип изменения регистра букв:
- Как в предложениях .
 Строчная буква первого слова в предложении станет заглавной.
Строчная буква первого слова в предложении станет заглавной. - все строчные . Переводит каждую букву в тексте в нижний регистр.
- ВСЕ ПРОПИСНЫЕ . Переводит каждую букву в тексте в в верхний регистр.
- Начинать С Прописных . Первая буква каждого слова станет заглавной
- иЗМЕНИТЬ РЕГИСТР . Переводит первую букву каждого слова в нижний регистр, а остальные буквы делает заглавными.
Например, если Вы забыли выключить клавишу Caps Lock и не глядя набрали пару предложений, то у Вас получится нечто вроде:
Выделите текст и выберите первую опцию Как в предложениях . Буквы примут правильный регистр.
Вы можете использовать клавиатуру, чтобы перевести заглавные буквы в строчные. Для этого выделите текст и нажмите Alt + Я , чтобы активировать вкладку Главная . Затем нажмите Alt + 7 , а затем выберите нужный вариант, перемещаясь клавишами управления курсора Вверх и Вниз или клавишами П (Как в предложениях), Е (все строчные), В (ВСЕ ПРОПИСНЫЕ), Н (Начинать С Прописных), М (иЗМЕНИТЬ РЕГИСТР).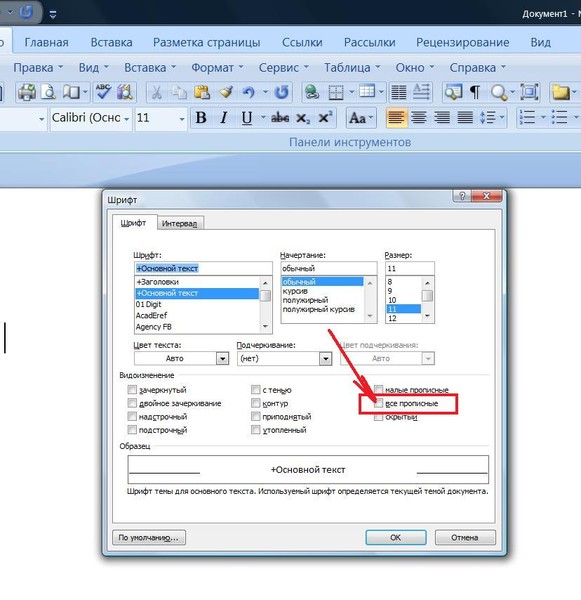
Вот так просто можно изменить регистр букв в Word и сделать буквы маленькими или большими.
Кстати, клавиатурная комбинация Shift + F3 позволяет выбрать любой режим регистра кроме последнего — иЗМЕНИТЬ РЕГИСТР , если нажимать эту комбинацию поочередно несколько раз.
Чтобы поменять заглавные буквы на прописные, нажмите клавишу Caps Lock на клавиатуре. Если нужно напечатать небольшое количество заглавных букв, прижмите клавишу Shift, и, не отпуская ее, нажимайте нужные буквы. В том случае, когда текст напечатан, измените его регистр с помощью комбинации клавиш Shift+F3. В текстовом редакторе Word имеется специальный пункт меню, отвечающий за регистр.
Вам понадобится
- клавиатура
Инструкция
После этого продолжайте набор текста прописными буквами. Если нужно снова продолжить набор заглавными буквами – снова нажмите Caps Lock.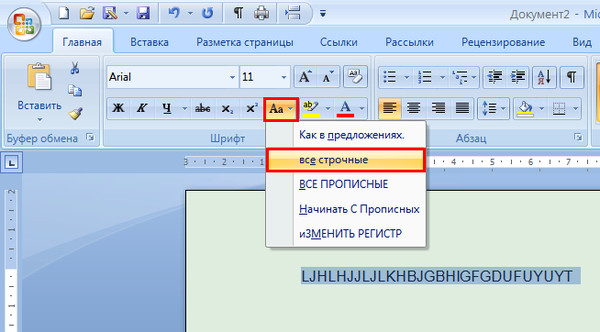 Если эта клавиша нажата, и набор будет производиться заглавными буквами – в правой верхней части клавиатуры будет гореть соответствующий индикатор.
Если эта клавиша нажата, и набор будет производиться заглавными буквами – в правой верхней части клавиатуры будет гореть соответствующий индикатор.
 Нажимая эту комбинацию клавиш, выберите себе нужный регистр.
Нажимая эту комбинацию клавиш, выберите себе нужный регистр.Оцените статью!
Приветствую вас, уважаемые читатели. Сегодня я с вами поделюсь некоторой очень полезной функцией в Excel, а именно расскажу о том, как сделать все буквы ЗАГЛАВНЫМИ в Excel. При работе с Word это делается довольно просто, если знать. А как это делать в Excel? Давайте вместе разберемся.
Как делается это в Word? Нужно выделить слово и нажать на клавишу SHIFT + F3. После нескольких нажатий мы получим все слова в ВЕРХНЕМ регистре. А что происходит в Excel? Он предлагает ввести формулу.
После нескольких нажатий мы получим все слова в ВЕРХНЕМ регистре. А что происходит в Excel? Он предлагает ввести формулу.
Дело в том, что в таблице Эксель нужно использовать специальные формулы, которые приводят слова к ВЕРХНЕМ или нижнему регистру. Рассмотрим два случая – когда все написано ЗАГЛАВНЫМИ буквами, и когда маленькими буквами.
Я подготовил таблицу к одному из уроков (), ей я и воспользуюсь. Работать я буду в Excel 2013. Но способ по превращению заглавных букв в маленькие и наоборот будет работать в Excel 2010, 2007.
Как маленькие буквы сделать БОЛЬШИМИ
В моей таблице данные расположены в столбце А, потому формулу я буду вводить в столбце В. Вы же в своей таблице делайте в любом свободном столбце, либо добавьте новый.
Итак, начнем с ячейки А1. Ставим курсор на ячейку В1, открываем вкладку «Формулы» и в разделе «Библиотека функций» выбираем «Текстовые».
В выпадающем меню находим «ПРОПИСН». У нас откроется окно «Аргументы функций», которое запрашивает адрес ячейки, из который будут взяты данные.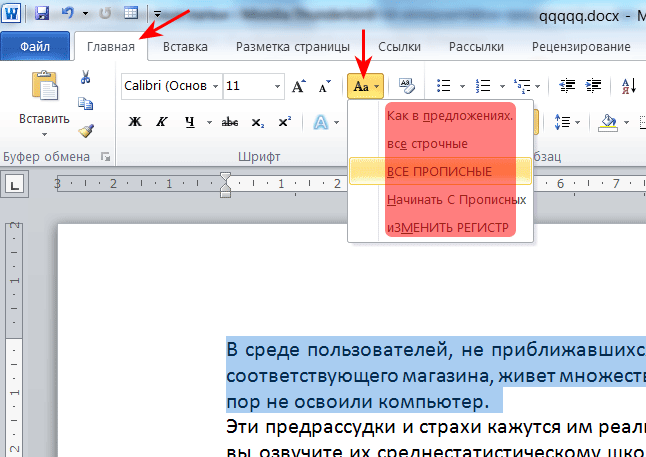 В моем случае – это ячейка А1. Ее я и выбираю.
В моем случае – это ячейка А1. Ее я и выбираю.
После этого нажимаю на «ОК», а быстрее, нажать на ENTER на клавиатуре.
Теперь в ячейке В1 написано «=ПРОПИСН(A1)», что значит «сделать ПРОПИСНЫМИ все буквы в ячейке А1». Отлично, осталось лишь применить эту же формулу для остальных ячеек в столбце.
Подводим курсор к правому краю ячейки и курсор становиться в виде жирного крестика. Зажимаем левую кнопку мыши и тащим до конца столбца с данными. Отпускаем и формула применяется для всех выделенных строк.
На этом все. Смотрите, как это выглядит у меня.
Как БОЛЬШИЕ буквы сделать маленькими
Когда у нас получилось образовать в заглавные буквы, я покажу, как их вернуть в строчные. Столбец В у меня заполнен большими словами, и я воспользуюсь столбцом С.
Начну с ячейки В1, потому ставлю курсор в С1. Отрываем вкладку «Формулы», затем «Текстовые» в «Библиотеке функций». В этом списке нужно найти «СТРОЧН» от слова «строчные».
Снова выскакивает окно, просящее указать ячейку с данными.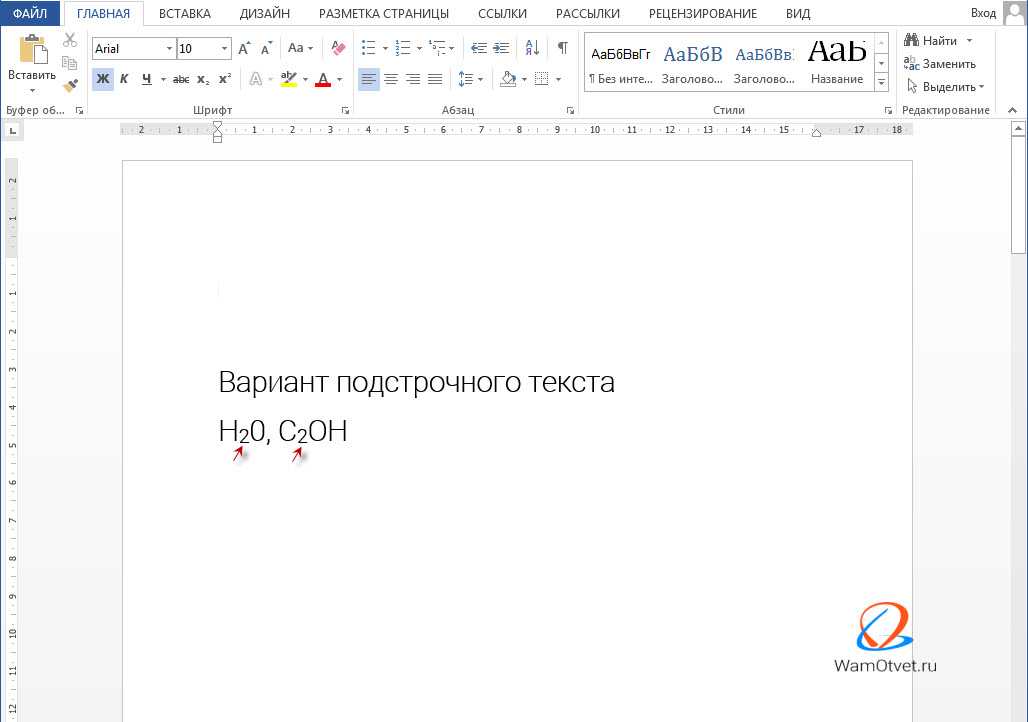 Я выбираю В1 и жму Enter (либо кнопку «ОК).
Я выбираю В1 и жму Enter (либо кнопку «ОК).
Далее применяю эту же формулу ко всему столбцу. Подвожу курсор к правому нижнему углу ячейки, курсор превратился в толстый крестик, зажимаю левую кнопку мыши и тяну до конца данных. Отпускаю, и, дело сделано. Все БОЛЬШИЕ буквы стали маленькими.
Как сохранить данные после изменения?
Думаю, это хороший вопрос, ведь, если удалить первоначальные значения из столбца А, то и все результаты работы формулы пропадут.
Смотрите, что нужно для этого сделать.
Выделяем в столбце с результатом все полученные данные. Копируем их CTRL + V (русская М), либо правой кнопкой мыши – «Копировать».
Выбираем пустой столбец. Затем нажимаем в нем правой кнопкой мыши, находим специальные параметры Вставки и выбираем «Значения».
Вот такая хитрость. Теперь вас не смутит необходимость перевести все буквы в ВЕРХНИЙ или нижний регистр.
Доброго всем времени суток, мои дорогие друзья и читатели блога сайт. У вас наверняка случалось такое, что вы писали какое-либо слово или предложение в ворде, но вдруг захотели как-то выделить текст и сделать, чтобы каждая буковка в тексте стала прописной, а не строчной. А может наоборот? Вы написали текст с зажатым Caps Lock и хотите сделать все буковки строчными? Так вот сегодня я вам и покажу, как сделать все буквы заглавными в word и наоборот, причем сразу двумя способами.
А может наоборот? Вы написали текст с зажатым Caps Lock и хотите сделать все буковки строчными? Так вот сегодня я вам и покажу, как сделать все буквы заглавными в word и наоборот, причем сразу двумя способами.
Способ №1
Самый простой способ, который будет работать в любой версии Word — это выделить ту часть текста, которую нужно сделать полностью прописной, после чего нажать комбинацию клавиш SHIFT+F3 . Но что самое интересное, изменение регистра происходит в два этапа: сначала заглавными становятся только первые буквы каждого слова, а при повторном нажатии абсолютно все буквы становятся прописными.
Способ №2
Второй способ еще проще чем первый. Вам просто нужно будет выделить тот фрагмент, где вы хотите сменить регистр, после чего идти во вкладку «Главная» и нажать на кнопку «Регистр» . На скриншоте ниже показано, как она выглядит. И вот тут вам сразу выдается несколько вариантов развития событий. Не буду перечислять, все и так должно быть понятно.
Ну а вообще, если уж вы надумали делать все символы прописными, то не забывайте перед печатанием нажимать волшебную клавишу Caps Lock . Тогда и не придется больше совершать какие-то манипуляции с изменением регистра).
Тогда и не придется больше совершать какие-то манипуляции с изменением регистра).
Вот в принципе и всё. Теперь и вы знаете, как сделать строчные буквы заглавными, и я очень надеюсь, что моя сегодняшняя статья вам помогла, поэтому не забывайте подписываться на обновление статей моего блога. Будет интересно. Удачи вам. Пока-пока!
С уважением, Дмитрий Костин.
Знакома ли вам ситуация, когда вы набираете текст в документе, а затем смотрите на экран и понимаете, что забыли отключить CapsLock? Все буквы в тексте получаются заглавными (большими), их приходится удалять, а затем заново набирать.
О том, как решить эту проблему, мы уже писали. Однако, иногда возникает необходимость выполнить кардинально противоположное действие в Ворде — сделать все буквы большими. Именно об этом мы и расскажем ниже.
1. Выделите текст, который должен быть напечатан большими буквами.
2. В группе “Шрифт” , расположенной во вкладке “Главная” , нажмите кнопку “Регистр” .
3. Выберите необходимый тип регистра. В нашем с вами случае — это “ВСЕ ПРОПИСНЫЕ” .
4. Все буквы в выделенном фрагменте текста изменятся на заглавные.
Сделать заглавными буквы в Ворде можно и с помощью использования горячих клавиш.
1. Выделите текст или фрагмент текста, который должен быть написан прописными буквами.
2. Нажмите дважды “SHIFT+F3” .
3. Все маленькие буквы станут большими.
Вот так просто можно в Ворде сделать прописные буквы из маленьких. Желаем вам успехов в дальнейшем изучении функций и возможностей этой программы.
Microsoft Office – это самый известный пакет офисных программ для редактирования и создания таблиц, презентаций, текстовых и прочих видом документов. Сегодня речь пойдёт о приложении Word, с которым знаком практически каждый человек: дети обучаются работе с ним в школах, колледжах, университетах. С помощью этой программы подготавливаются рефераты и документы. Однако, мало кто знаком с её обширным функционалом. Именно поэтому сегодня мы хотим рассказать Вам, как большие буквы в Ворде сделать маленькими. В целом, ничего сложного здесь нет – всё решается буквально в несколько кликов, но если Вы столкнулись с данной проблемой впервые, поиск волшебной кнопки, которая сделает все заглавные буквы строчными, может занять длительное время.
Однако, мало кто знаком с её обширным функционалом. Именно поэтому сегодня мы хотим рассказать Вам, как большие буквы в Ворде сделать маленькими. В целом, ничего сложного здесь нет – всё решается буквально в несколько кликов, но если Вы столкнулись с данной проблемой впервые, поиск волшебной кнопки, которая сделает все заглавные буквы строчными, может занять длительное время.
Как сделать в Word заглавные буквы строчными
Далеко не все люди могут печать вслепую, смотря не на клавиатуру, а в экран своего ноутбука или компьютера – отсюда и берутся подобного рода проблемы. Достаточно единожды нажать на клавишу «Caps Lock», а потом печатать, всматриваясь в каждую кнопку на клавиатуре… а когда Вы заметите, что весь текст напечатан заглавными буквами, будет уже слишком поздно что-то менять. В связи с этим мы сделали для Вас данную инструкцию. Итак, чтобы сделать все буквы в Word маленькими, Вы должны выполнить следующие действия:
Как видите, благодаря действительно обширному функционалу программы Microsoft Office Word, проблема с преобразованием больших букв в маленькие решается буквально за считанные секунды. Именно поэтому мы советуем всем нашим пользователям более тщательно изучать функционал этого текстового редактора. Уж поверьте, он скрывает ещё немало интересных, а главное полезных сюрпризов.
Именно поэтому мы советуем всем нашим пользователям более тщательно изучать функционал этого текстового редактора. Уж поверьте, он скрывает ещё немало интересных, а главное полезных сюрпризов.
Запомните, что значок вида «Аа» отвечает за регистр букв. Кликнув по нему, Вы можете отформатировать текст так, как Вам угодно: маленькие; большие; буквы, как в предложениях; каждое слово с прописной буквы, а также изменение регистра на обратный, где маленькие становятся большими, а большие — маленькими.
У некоторых пользователей в процессе использования программы Microsoft Office Word, возникает необходимость в наборе текста не привычными строчными, но ПРОПИСНЫМИ или ЗАГЛАВНЫМИ. В связи с этим появляется вопрос, каким образом можно сделать буквы в ворде большими. Как это можно сделать очень просто, читайте далее.
Как сделать большие буквы в ворде
Как сделать прописные буквы в ворде
Способов сделать буквы большими в ворде существует несколько. Первый из них, возможно самый простой, можно использовать в случае набора текста документа с самого начала, так сказать «с чистого листа».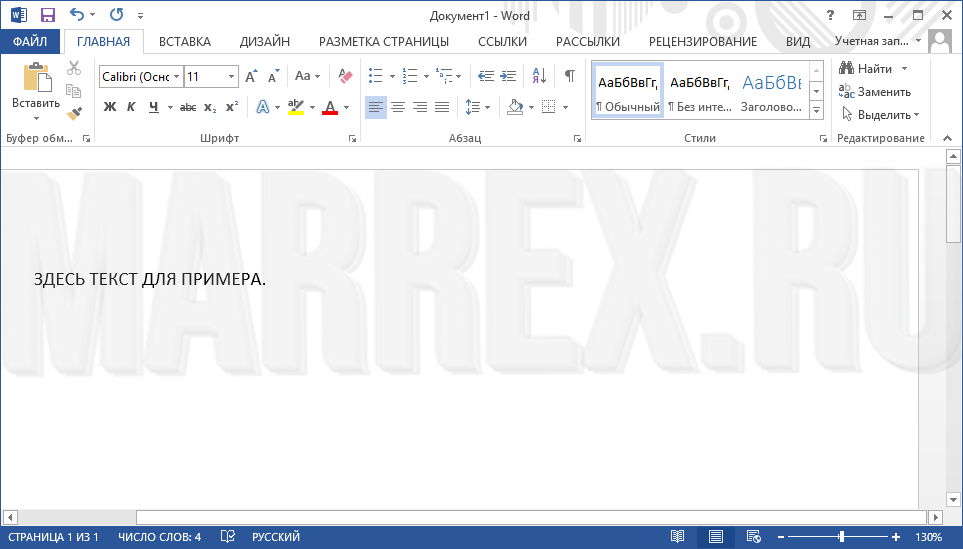 Когда вы создали новый документ и печатаете текст заново.
Когда вы создали новый документ и печатаете текст заново.
Ворд сделать буквы заглавными
А для того, чтобы в ворде сделать буквы большими , заглавными , прописными , просто-напросто, необходимо нажать клавишу CapsLock на клавиатуре , после чего весь текст будет печататься большими буквами.
Если по каким-либо причинам после нажатия на CapsLock текст по-прежнему набирается маленькими буквами, повторите нажатие — нажмите еще раз. Возможно ранее клавиша случайно была нажата.
Как в ворде сделать текст большими буквами
Аналогично можно использовать вместо клавиши CapsLock клавишу Shift. Однако в этом случае вам будет необходимо непрерывно удерживать Shift одной рукой (пальцем), а второй рукой набирать текст.
Конечно же, этот вариант создает значительные неудобства, но все же имеет место быть в том случае, если, например, кнопка CapsLock не работает.
Ворд сделать маленькие буквы большими
И наконец, еще один вариант, который может быть применен в том случае, когда у вас уже имеется некоторый текст, напечатанный стандартным шрифтом, малыми буквами. Но вам необходимо заменить маленькие буквы на большие, например, объем документа слишком большой, и… перепечатывать весь текст нет желания, да и времени. Для этого делаем следующее:
Но вам необходимо заменить маленькие буквы на большие, например, объем документа слишком большой, и… перепечатывать весь текст нет желания, да и времени. Для этого делаем следующее:
1 Открываем документ и выделяем текст, для которого нужно изменить регистр , то есть изменить буквы на большие . Если необходимо заменить полностью весь текст в ворде на большие буквы, в таком случае для выделения всего текста нажмите сочетание клавиш Ctrl + A .
2 После того, как текст выделен, нажмите кнопку Регистр на Панели инструментов в Ворде. В стандартном виде расположена в разделе Шрифт и выглядит как две буквы Aa .
Компьютерные новости, обзоры, решение проблем с компьютером, компьютерными играми, драйверами и устройствами и другими компьютерными программами.» title=»программы, драйверы, проблемы с компьютером, играми» target=»_blank»>Компьютерная помощь, драйверы, программы, игры
3
Нажав на Регистр , в появившемся списке выберите соответствующий пункт. В нашем случае будет иметь название ВСЕ ПРОПИСНЫЕ .
В нашем случае будет иметь название ВСЕ ПРОПИСНЫЕ .
Как видно, весь выделенный текст стал большими буквами.
Ворд сделать большие буквы маленькими
Как большие буквы сделать маленькими в ворде
Не трудно догадаться, что процедура смены регистра с большого на малый ничем практически не отличается от предыдущего способа.
А для того, чтобы в ворде сделать большие буквы маленькими , необходимо также, выделить текст в документе либо весь документ, если заменить нужно весь документ.
После этого нажать на Панели инструментов кнопку Регистр (в разделе Шрифт ), и в появившемся списке выбрать пункт все строчные .
Всем доброго времени суток!
Довольно часто наблюдаю, как многие набирают текст и случайно забывают отключить Caps Lock, и у них все буквы печатаются заглавными. В результате, стирают их, и начинают печатать заново. Ладно, если текст был небольшим (потеряете пару минут времени — не страшно ☺), а если по ошибке набрали длинный текст не теми буквами?
В этой статье хочу показать, как можно за пару кликов мышкой (или 1-2 нажатий на клавиатуре) быстро изменить регистр букв (все на заглавные или наоборот). Думаю, что такая, казалось бы, мелочь, не раз и не два пригодится в повседневной работе с текстовой информацией…
Думаю, что такая, казалось бы, мелочь, не раз и не два пригодится в повседневной работе с текстовой информацией…
Меняем прописные на строчные / и наоборот
В MS Word
Наверное, самый часто-встречающийся вариант (т.к. многие работают с текстом именно в Word). И так, в качестве примера я взял начало этой статьи и набрал ее заглавным регистром букв (все буквы прописные). Чтобы ничего не перепечатывать заново я просто сделал следующее:
Документ Word — меняем всё на строчные буквы
Важно!
Если вы в разделе «Главная» не можете найти данный инструмент «Аа» (у меня Word 2016, возможно в Word 2007 и старее — этого нет) — то выделите нужный текст, и нажмите сочетание кнопок Shift+F3 .
Многие жалуются, что на ноутбуках данное сочетание не работает
. Дело в том, что на некоторых ноутбуках, кнопка F3 по умолчанию убавляет/прибавляет громкость или яркость экрана, а для ее прямого назначения — необходимо нажать дополнительно кнопку Fn .
Поэтому, на ноутбуках — попробуйте нажать Fn+Shift+F3 .
В текстовом блокноте
На некоторых ПК/ноутбуках в силу разных причин нельзя установить Word. Да и сам пакет MS Office весит более 3 ГБ, что с медленным интернетом достаточно долго загружать, в то время как с подобной задачей может справиться маленькая программа-блокнот… Речь идет о Notepad++.
Notepad++
Бесплатный и очень многофункциональный текстовый блокнот. Работает во всех версиях Windows, поддерживает русский язык. Позволяет открывать более 100 различных текстовых форматов! Кроме этого, он подсвечивает синтаксис большинства языков программирования. Например, можно легко корректировать код на PHP, редактировать HTML теги и пр.
Кроме этого, в арсенале этого блокнота куча разных нужных опций: работа с кодировками ( и китайских иероглифов в нормальный текст, работа с регистрами букв, поиск и замена определенных символов в тексте и т.д.).
И так, установку и запуск программы я опускаю (они стандартны и сложностей не вызывают). Далее нужно открыть свой текстовый файл (или просто скопировать нужный текст) в блокнот Notepad++. Затем выделите нужную строчку (или даже весь текст).
Далее нужно открыть свой текстовый файл (или просто скопировать нужный текст) в блокнот Notepad++. Затем выделите нужную строчку (или даже весь текст).
- Ctrl+U — весь выделенный текст будет преобразован к строчным буквам;
- Alt+U — весь выделенный текст станет написан с заглавных букв;
- Ctrl+Shift+U — все буквы будут прописными и т.д.
В моем примере, я выделенный текст преобразовал к строчному регистру. Показательный скриншот ниже. Быстро, легко, удобно!
Как обезопасить себя от случайного набора не тех символов
НО! Программа следит и за регистром, и, если вы случайно будете печатать заглавными — она легко поправит. К тому же, на «лету» идет корректировка «легких» и самый частых ошибок (где-то пропущенная буква, или 2 заглавных буквы в слове и пр.). В общем, очень рекомендую!
Punto Switcher
Довольно мощная утилита для автоматической смены раскладки (определяет раскладку сама в зависимости от набираемого вами текста). Также, если у вас уже есть набранный текст в не той раскладе — вы за одно нажатие кнопки можете быстро поменять английские буквы нар русские…
Также, если у вас уже есть набранный текст в не той раскладе — вы за одно нажатие кнопки можете быстро поменять английские буквы нар русские…
Простой пример. Допустим, вы печатали-печатали, и у видели, что набрали совсем не то (не в той раскладке) … После установки утилиты Punto Switcher, достаточно выделить текст и нажать кнопки Shift+Pause — как текст моментально станет русским (см. показательные скриншоты ниже).
В общем-то, к утилите быстро привыкаешь, и потом не представляешь, как набирать текст без ее помощи ☺. Здорово помогает в работе с текстами (экономия времени на лицо).
Это всё, о чем хотел сказать по этой теме.
За дополнения — отдельное мерси!
3 способа изменить регистр символов в Excel 2013, 2010 и 2007
Автор Антон Андронов На чтение 6 мин Опубликовано
В этой статье я хочу рассказать Вам о нескольких способах как изменить регистр символов в Excel с верхнего на нижний или как сделать каждое слово с прописной буквы. Вы научитесь справляться с такими задачами при помощи функций ПРОПИСН и СТРОЧН, при помощи макросов VBA, а также используя Microsoft Word.
Вы научитесь справляться с такими задачами при помощи функций ПРОПИСН и СТРОЧН, при помощи макросов VBA, а также используя Microsoft Word.
Проблема в том, что в Excel не предусмотрен специальный инструмент для изменения регистра текста на рабочем листе. Остаётся загадкой, почему корпорация Microsoft снабдила Word такой мощной функцией и не добавила её в Excel. Это упростило бы решение многих задач для большинства пользователей. Но не торопитесь лихорадочно перенабирать вручную все текстовые данные Вашей таблицы! К счастью, есть несколько хороших способов преобразовать текстовые значения в ячейках в верхний или нижний регистр, или же сделать каждое слово с прописной буквы. Позвольте мне поделиться с Вами этими способами.
- Функции Excel для изменения регистра текста
- Изменение регистра текста при помощи Microsoft Word
- Изменяем регистр при помощи макроса VBA
Содержание
- Функции Excel для изменения регистра текста
- Вводим формулу в Excel
- Копируем формулу вниз по столбцу
- Удаляем вспомогательный столбец
- Изменяем регистр текста в Excel при помощи Microsoft Word
- Изменяем регистр текста при помощи макроса VBA
Функции Excel для изменения регистра текста
В Microsoft Excel есть три замечательных функции, при помощи которых Вы можете изменять регистр текста. Это UPPER (ПРОПИСН), LOWER (СТРОЧН) и PROPER (ПРОПНАЧ).
Это UPPER (ПРОПИСН), LOWER (СТРОЧН) и PROPER (ПРОПНАЧ).
- Функция UPPER (ПРОПИСН) преобразовывает все символы нижнего регистра в верхний регистр.
- Функция LOWER (СТРОЧН) делает все прописные буквы строчными.
- Функция PROPER (ПРОПНАЧ) делает в каждом слове первую букву прописной, а все остальные – строчными.
Все эти три функции работают по одинаковому принципу, поэтому я покажу Вам, как работает одна из них. Давайте в качестве примера рассмотрим функцию UPPER (ПРОПИСН):
Вводим формулу в Excel
- Вставьте новый (вспомогательный) столбец рядом с тем, в котором содержится текст, который Вы хотите преобразовать.
Замечание: Этот шаг не обязателен. Если таблица не большая, Вы можете просто использовать любой смежный пустой столбец.
- Введите знак равенства (=) и имя функции UPPER (ПРОПИСН) в смежную ячейку нового столбца (B3).

- В скобках после имени функции введите соответствующую ссылку на ячейку (C3). Ваша формула должна выглядеть вот так:
=UPPER(C3)=ПРОПИСН(C3)где C3 – это ячейка с текстом, который нужно преобразовать.
- Нажмите Enter.На рисунке выше видно, что в ячейке B3 содержится текст точно такой же, как в C3, только прописными буквами.
Копируем формулу вниз по столбцу
Теперь Вам нужно скопировать формулу в остальные ячейки вспомогательного столбца:
- Выделите ячейку с формулой.
- Наведите указатель мыши на маленький квадрат (маркер автозаполнения) в нижнем правом углу выделенной ячейки, чтобы указатель превратился в маленький черный крест.
- Нажмите и, удерживая левую кнопку мыши, протяните формулу вниз по всем ячейкам, в которые нужно её скопировать.
- Отпустите кнопку мыши.
Замечание: Если Вам нужно полностью заполнить новый столбец (на всю высоту таблицы), то Вы можете пропустить шаги 5-7 и просто дважды кликнуть по маркеру автозаполнения.
Удаляем вспомогательный столбец
Итак, у Вас есть два столбца с одинаковыми текстовыми данными, отличающимися только регистром. Предполагаю, что Вы хотите оставить столбец только с нужным вариантом. Давайте скопируем значения из вспомогательного столбца и избавимся от него.
- Выделите ячейки, содержащие формулу, и нажмите Ctrl+C, чтобы скопировать их.
- Кликните правой кнопкой мыши по первой ячейке исходного столбца.
- В контекстном меню в разделе Paste Options (Параметры вставки) выберите Values (Значения).Поскольку нам нужны только текстовые значения, мы выберем именно этот вариант, чтобы в будущем избежать ошибок в формулах.
- Кликните правой кнопкой мыши по любой ячейке вспомогательного столбца и в контекстном меню выберите команду Delete (Удалить).
- В диалоговом окне Delete (Удаление ячеек) выберите вариант Entire column (Столбец) и нажмите ОК.

Готово!
В теории это может показаться слишком сложным. Расслабьтесь и попробуйте проделать все эти шаги самостоятельно. Вы увидите, что изменение регистра при помощи функций Excel – это совсем не трудно.
Изменяем регистр текста в Excel при помощи Microsoft Word
Если Вы не хотите возиться с формулами в Excel, Вы можете изменить регистр в Word. Далее Вы узнаете, как работает этот метод:
- Выделите диапазон на листе Excel, в котором необходимо изменить регистр текста.
- Нажмите Ctrl+C или кликните правой кнопкой мыши и в контекстном меню выберите команду Copy (Копировать).
- Создайте новый документ Word.
- Нажмите Ctrl+V или щелкните правой кнопкой мыши по пустой странице и в контекстном меню выберите команду Paste (Вставить). Таблица Excel будет скопирована в Word.
- Выделите текст, у которого нужно изменить регистр.
- На вкладке Home (Главная) в разделе Font (Шрифт) нажмите иконку Change Case (Регистр).

- В раскрывающемся списке выберите один из 5 вариантов регистра.
Замечание: Кроме этого, Вы можете нажимать сочетание Shift+F3, пока не будет установлен нужный стиль. При помощи этих клавиш можно выбрать только верхний и нижний регистр, а также регистр как в предложениях.
Теперь у Вас есть таблица в Word с изменённым регистром текста. Просто скопируйте её и вставьте на прежнее место в Excel.
Изменяем регистр текста при помощи макроса VBA
Вы также можете использовать макросы VBA в Excel 2010 и 2013. Не переживайте, если Ваши знания VBA оставляют желать лучшего. Какое-то время назад я тоже мало что знал об этом, а теперь могу поделиться тремя простыми макросами, которые изменяют регистр текста на верхний, нижний или делают каждое слово с прописной буквы.
Я не буду отвлекаться от темы и рассказывать Вам, как вставить и запустить код VBA в Excel, поскольку об этом замечательно рассказано в других статьях нашего сайта. Я просто покажу макросы, которые Вы можете скопировать и вставить в свою книгу.
Я просто покажу макросы, которые Вы можете скопировать и вставить в свою книгу.
- Если Вы хотите преобразовать текст в верхний регистр, используйте следующий макрос VBA:
Sub Uppercase()
For Each Cell In Selection
If Not Cell.HasFormula Then
Cell.Value = UCase(Cell.Value)
End If
Next Cell
End Sub- Чтобы применить нижний регистр к своим данным, используйте код, показанный ниже:
Sub Lowercase()
For Each Cell In Selection
If Not Cell.HasFormula Then
Cell.Value = LCase(Cell.Value)
End If
Next Cell
End Sub- Вот такой макрос сделает все слова в тексте, начинающимися с большой буквы:
Sub Propercase()
For Each Cell In Selection
If Not Cell.HasFormula Then
Cell.Value = _
Application _
.WorksheetFunction _
. Proper(Cell.Value)
End If
Next Cell
End Sub
Proper(Cell.Value)
End If
Next Cell
End SubЯ надеюсь, что теперь, когда Вы знаете пару отличных приёмов изменения регистра в Excel, эта задача не вызовет у Вас затруднений. Функции Excel, Microsoft Word, макросы VBA – всегда к Вашим услугам. Вам осталось сделать совсем немного – определиться, какой из этих инструментов Вам больше нравится.
Урок подготовлен для Вас командой сайта office-guru.ru
Источник: https://www.ablebits.com/office-addins-blog/2014/04/25/change-case-excel-uppercase-lowercase/
Перевел: Антон Андронов
Правила перепечатки
Еще больше уроков по Microsoft Excel
Оцените качество статьи. Нам важно ваше мнение:
Как изменить регистр текста в офисных документах и электронных письмах?
Вы когда-нибудь задумывались, как изменить регистр текста после ввода? По умолчанию приложения Office, такие как Word, используют регистр предложений для написания с первой буквой как заглавной. Однако вы можете легко изменить регистр текста во всех приложениях Office.
Использование текстового регистра по умолчанию
Приложения Word, PowerPoint и Outlook будут использовать параметры автоформат и автозамены за кулисами для исправления текстовых регистров.
- Например, запустите Word и перейдите в меню «Файл> Параметры».
- Нажмите кнопку «Параметры автозамены…» в разделе «Правописание».
- Вы можете изменить параметры на вкладках Автоформат, Автозамена и Автоформат по мере ввода.
Некоторые из полезных опций — сделать первую букву предложения заглавной и исправить случайное использование заглавных букв.
Автозамена шрифтов при наборе текстаИзменение регистров текста вручную
Автокоррекция и автоматическое форматирование не помогут преобразовать уже написанные предложения в разные падежи. Допустим, кто-то отправил вам электронное письмо с вложением Word, содержащим содержимое, состоящее только из заглавных букв. Если вам неловко читать с заглавными буквами, вы можете просто преобразовать контент в удобочитаемый регистр предложений с помощью нескольких щелчков мышью.
Программы для Windows, мобильные приложения, игры — ВСЁ БЕСПЛАТНО, в нашем закрытом телеграмм канале — Подписывайтесь:)
Изменить регистр текста в Word
Word имеет множество возможностей для изменения регистров текста по сравнению с другими приложениями Office.
- Откройте свой документ и выделите текст, который хотите преобразовать в регистр.
- На вкладке «Главная» щелкните значок «Изменить регистр», обозначенный буквой Aa.
- Он покажет раскрывающийся список и позволит вам изменять регистры по-разному.
Объяснение различных регистров текста
- Дело приговора — это изменит первую букву всех предложений на заглавную, а остальные падежи останутся маленькими. Это вариант по умолчанию, обычно используемый для написания текстового содержимого.
- Строчные — преобразовать все буквы в строчные.
- Верхний регистр — преобразовать все буквы в прописные.

- Делайте каждое слово с большой буквы — вводит заглавную только первую букву в каждом слове выделенного текста.
- Половина ширины — преобразовать ширину текста в половину, как правило, неприменимо для многих стандартных шрифтов.
- Полная ширина — преобразовать текст в полноширинный шрифт, выровняв содержимое по ширине.
Ввод с заглавными и заглавными буквами
В дополнение к вышеупомянутым текстовым случаям, вы также можете ввести текст маленькими заглавными буквами или полностью заглавными буквами (все заглавными буквами) из диалогового окна настроек шрифта.
- Выделите текст и нажмите «Control + D». Или же вы можете щелкнуть маленькую стрелку в группе «Шрифт» на вкладке «Главная».
- Откроется диалоговое окно «Шрифт», в котором вы можете выбрать «Капители» и нажать «ОК».
- Теперь вы можете печатать с маленьких заглавных букв.
- Точно так же вы можете установить флажок «Все заглавные буквы», чтобы начать вводить заглавными буквами.
 Однако вы можете просто сделать это, нажав клавишу Caps Lock на клавиатуре.
Однако вы можете просто сделать это, нажав клавишу Caps Lock на клавиатуре.
При использовании этого метода есть несколько проблем:
- Вам нужно вручную снова отключить флажки, чтобы вернуться в обычный режим набора текста.
- Вы не можете преобразовать заглавный текст в любой другой формат.
Пример с разными текстовыми регистрами
Ниже приведен пример различных текстовых регистров в Word:
| Образец предложения | Тип |
| Это предложение с падежом приговора. | Дело приговора |
| это предложение со строчными буквами. | Строчные |
| ЭТО ПРЕДЛОЖЕНИЕ, ЗАПИСАННОЕ ЗАПИСНЫМИ буквами. | Верхний регистр |
| В этом предложении каждое слово пишется с заглавной буквы. | Делайте каждое слово с большой буквы |
| ЭТО ПРИМЕР ИСПОЛЬЗОВАНИЯ TOgGLE CAsE SENTENCE. | Переключить регистр |
Это предложение половинной ширины. | Половина ширины |
| This is a full - width sentence. | Полная ширина |
| ЗДЕСЬ ПРЕДЛОЖЕНИЕ ДЛЯ ВСЕХ МАЛЕНЬКИХ ЗАПИСЕЙ. | Маленькие шапки |
| ЗДЕСЬ ПРЕДЛОЖЕНИЕ ВСЕ ЗАГЛАВНЫМИ | Все заглавные буквы |
Сочетание клавиш: вы можете выделить текст и нажать «Shift + F3» для переключения регистра текста между верхним, нижним и заглавными буквами для каждого слова.
Изменить регистр текста в Outlook
В Outlook вы не можете изменить регистр при чтении писем, так как оно будет в режиме чтения. Однако вы можете изменить регистр текста следующими способами:
- При создании новой электронной почты или записи в календаре.
- Ответив на письмо и измените регистр.
Перейдите в меню «Форматировать текст» и щелкните значок «Изменить регистр». У вас будут такие же варианты, как Word, для изменения текста.
Изменить регистр текста в OutlookЕсли этот параметр неактивен, щелкните параметр HTML или Rich Text в группе «Формат».
Изменить регистр текста в PowerPoint
PowerPoint также имеет аналогичный вариант, как Word. Когда вы находитесь в текстовом поле, перейдите в меню «Домой» и щелкните значок «Изменить регистр», чтобы выбрать параметр из раскрывающегося списка. Однако мы не видим варианты половинной и полной ширины в PowerPoint.
Изменить регистр текста в PowerPointИзменить регистр текста в Excel
Excel — это совершенно другое приложение, поскольку оно не предназначено для обработки текста. Однако вы можете использовать предопределенные функции для изменения регистра текста.
- Правильный (текст) — преобразует текст с заглавной буквы.
- Верхний (текст) — переводит текст в верхний регистр.
- Нижний (текст) — переводит текст в нижний регистр.
Вы должны указать исходное значение ячейки в одной из вышеуказанных функций, чтобы преобразовать их соответствующим образом. Например, ниже приведен снимок экрана из Excel, на котором значения ячеек B2, B3 и B4 преобразуются в правильный, верхний и нижний регистр соответственно.
Изменение регистра текста также работает в Office 365 на Mac, как описано выше.
Другой язык, отличный от английского
Теперь у вас может возникнуть один вопрос — что происходит, если вы используете другой язык, кроме английского? Насколько мы проверили, ничего не происходит, так как большинство языков не имеют отдельно верхнего и нижнего регистра.
Инструмент смены регистра текста
Если у вас много текстового контента, чтобы изменить регистр онлайн, попробуйте наш бесплатный инструмент для изменения регистра текста. Просто скопируйте и вставьте текст и выберите вариант преобразования.
Вышеупомянутый инструмент также помогает подсчитать количество слов и символов в документе. Он будет динамически подсчитывать и показывать результат, когда вы вводите текст в поле ввода.
Программы для Windows, мобильные приложения, игры — ВСЁ БЕСПЛАТНО, в нашем закрытом телеграмм канале — Подписывайтесь:)
Похожие записи
Изменить заглавные буквы или регистр текста
Word для Microsoft 365 PowerPoint для Microsoft 365 Word для Microsoft 365 для Mac PowerPoint для Microsoft 365 для Mac Word для Интернета PowerPoint для Интернета Word 2021 PowerPoint 2021 Word 2021 для Mac PowerPoint 2021 для Mac Word 2019 PowerPoint 2019 Word 2019 для Mac PowerPoint 2019 для Mac Word 2016 PowerPoint 2016 Word 2016 для Mac PowerPoint 2016 для Mac Word 2013 PowerPoint 2013 Word 2010 PowerPoint 2010 Word 2007 PowerPoint 2007 Word Starter 2010 Дополнительно. ..Меньше
..Меньше
Вы можете изменить заглавные буквы или регистр выделенного текста в документе, нажав одну кнопку на вкладке Главная под названием Изменить регистр .
Примечание. Информацию о правилах автоматического ввода заглавных букв см. в разделе Выбор параметров автозамены для заглавных букв, орфографии и символов.
Чемодан для замены
Чтобы изменить регистр выделенного текста в документе, выполните следующие действия:
Выберите текст, для которого вы хотите изменить регистр.
Перейти к Home > Изменить регистр .

Выполните одно из следующих действий:
Чтобы сделать первую букву предложения заглавной, а все остальные буквы оставить строчными, щелкните Sentence case .
Чтобы исключить из текста заглавные буквы, нажмите строчные буквы .
Чтобы сделать все буквы заглавными, нажмите ПРОПИСНЫЕ .
org/ListItem»>
Чтобы сделать первую букву каждого слова прописной, а остальные буквы оставить строчными, нажмите Сделать каждое слово заглавной .
Для переключения между двумя представлениями дела (например, для переключения между С заглавной буквы Каждое слово и наоборот, С ПРОПИСНОЙ КАЖДОЙ СЛОВО ), нажмите ПЕРЕКЛЮЧИТЬ ДЕЛО .
Чтобы применить к тексту прописные (маленькие заглавные буквы), выделите текст, а затем на вкладке Главная в группе Шрифт щелкните стрелку в правом нижнем углу. В диалоговом окне Font в разделе Effects установите флажок Small Caps .

Чтобы отменить изменение регистра, нажмите CTRL+Z.
Чтобы использовать сочетание клавиш для переключения между строчными буквами, ПРОПИСНЫМИ и заглавными буквами каждого слова, выделите текст и нажимайте SHIFT + F3, пока не будет применен нужный регистр.
Советы:
См. также
Вставьте буквицу
Выберите параметры автозамены для заглавных букв
Чехол для замены
Чтобы изменить регистр выделенного текста в документе, выполните следующие действия:
Выберите текст, для которого вы хотите изменить регистр.
Перейти к Home > Изменить регистр .
Выполните одно из следующих действий:
Чтобы сделать первую букву предложения заглавной, а все остальные буквы оставить строчными, щелкните Sentence case .
org/ListItem»>
Чтобы исключить из текста заглавные буквы, нажмите строчные буквы .
Чтобы сделать все буквы заглавными, нажмите ПРОПИСНЫЕ .
Чтобы сделать первую букву каждого слова прописной, а остальные буквы оставить строчными, нажмите Сделать каждое слово заглавной .
Для переключения между двумя представлениями дела (например, для переключения между Использовать каждое слово с заглавной буквы и наоборот, ПРОПИСАТЬ КАЖДОЕ СЛОВО ), нажмите ПЕРЕКЛЮЧИТЬ РЕГИСТР .
Советы:
Чтобы применить к тексту прописные (маленькие заглавные), выделите текст, а затем в меню Формат выберите Шрифт , а в диалоговом окне Шрифт в разделе Эффекты выберите Малые прописные Коробка .
Клавиша быстрого доступа с прописными буквами : ⌘ + SHIFT + K
Чтобы отменить изменение регистра, нажмите ⌘ + Z .
Чтобы использовать сочетание клавиш для переключения между строчными буквами, ПРОПИСНЫМИ буквами и заглавными буквами каждого слова, выделите текст, а затем нажимайте fn+SHIFT+F3, пока не будет применен нужный стиль.

См. также
Вставьте буквицу
Выберите параметры автозамены для заглавных букв
PowerPoint в Интернете поддерживает изменение регистра. См. процедуру ниже.
Веб-приложение Word не поддерживает изменение регистра. Используйте настольное приложение, чтобы открыть документ и изменить регистр текста, или вы можете вручную изменить регистр текста в Word для Интернета.
Выберите текст, который хотите изменить.
org/ListItem»>Выберите случай, который вы хотите использовать.
Перейти к Home > Дополнительные параметры шрифта > Изменить регистр .
Как изменить регистр в Word (верхний, нижний, заголовок или регистр в предложении)
3 способа изменить или преобразовать регистр в документах Microsoft Word (с помощью ярлыков)
от Avantix Learning Team | Обновлено 1 августа 2022 г.
Применимо к: Microsoft ® Word ® 2013, 2016, 2019, 2021 или 365 (Windows)
Вы можете изменить регистр в документах Microsoft Word, изменив форматирование символов или преобразовав регистр. Если вы хотите иметь возможность легко изменить регистр (например, удалить все заглавные буквы), лучше всего изменить регистр, применив форматирование, например, все заглавные или малые заглавные буквы. В качестве альтернативы вы можете использовать команду «Изменить регистр» для преобразования регистра. Эта команда предлагает ряд опций, включая прописные, нижние, заглавные буквы в каждом слове и регистре предложения. Вы также можете использовать сочетание клавиш для перемещения по различным параметрам дела.
В качестве альтернативы вы можете использовать команду «Изменить регистр» для преобразования регистра. Эта команда предлагает ряд опций, включая прописные, нижние, заглавные буквы в каждом слове и регистре предложения. Вы также можете использовать сочетание клавиш для перемещения по различным параметрам дела.
Рекомендуемая статья: Как создать оглавление в Word
Хотите узнать больше о Microsoft Word? Посетите наш виртуальный класс или курсы Word в очном классе >
Изменить регистр с помощью диалогового окна «Шрифт» (применить или удалить все заглавные или малые заглавные)
Чтобы применить все заглавные или малые заглавные к тексту в формате с помощью шрифта диалоговое окно:
- Выберите текст.
- Перейдите на вкладку «Главная» на ленте.
- Щелкните кнопку запуска диалогового окна в правом нижнем углу группы «Шрифт». Либо нажмите Ctrl + D. Появится диалоговое окно «Шрифт».
- Выберите «Все заглавные» или «Маленькие заглавные».

- Нажмите кнопку ОК.
Диалоговое окно «Шрифт» выглядит следующим образом:
Обычно это лучший способ применить все заглавные буквы, поскольку это формат, который можно удалить с помощью диалогового окна «Шрифт». Вы также можете встроить этот формат в стили.
Изменить регистр с помощью команды «Изменить регистр» на ленте
Если текст был отформатирован с использованием прописных букв, когда пользователь нажал клавишу Caps Lock при наборе текста, вы можете удалить или изменить использование заглавных букв с помощью команды «Изменить регистр». Вы можете преобразовать выделение, набранное в верхнем регистре, в заглавный, нижний регистр или даже в регистр предложения.
Чтобы изменить регистр с помощью команды «Изменить регистр» на ленте:
- Выберите текст.
- Перейдите на вкладку «Главная» на ленте.
- Нажмите «Изменить регистр» в группе «Шрифт» (Aa). Появится раскрывающееся меню.
- Выберите нужный случай.

Раскрывающееся меню «Изменить регистр» выглядит следующим образом:
В раскрывающемся меню «Изменить регистр» появляются следующие параметры:
- Регистр предложения — первая буква предложения заглавная. Если предложений несколько, Word будет использовать следующее слово после точки с заглавной буквы.
- Нижний регистр — удаляет все заглавные буквы.
- ПРОПИСНЫЕ — все буквы в выделении делаются заглавными.
- Использовать заглавные буквы в каждом слове — каждое слово в выделенном фрагменте пишется с заглавной буквы (часто называется заглавным).
- ПЕРЕКЛЮЧЕНИЕ ДЕЛА – переключение между двумя делами. Например, если первая буква каждого слова в выборе была заглавной, эта команда переключится на противоположное форматирование с первой буквой каждого слова в нижнем регистре, а остальные буквы в верхнем регистре.
Изменение регистра с помощью сочетаний клавиш
Комбинации клавиш можно использовать для перемещения между несколькими параметрами в раскрывающемся меню «Изменить регистр»:
- Выберите текст.

- Нажмите Shift + F3. Продолжайте нажимать Shift + F3, чтобы переключаться между ЗАГЛАВНЫМИ и строчными буквами, а также использовать каждое слово с заглавной буквы.
Некоторым пользователям может потребоваться нажать клавишу Fn, чтобы активировать клавишу F3.
Подпишитесь, чтобы получать больше статей, подобных этой
Была ли эта статья полезной для вас? Если вы хотите получать новые статьи, ПРИСОЕДИНЯЙТЕСЬ к нашему списку рассылки.
Дополнительные ресурсы
Как создать висячий отступ в Word (3 способа)
Как удвоить пробел в Word (4 способа + сочетания клавиш)
10 сочетаний клавиш Microsoft Word для быстрого перемещения
Как сохранить текст вместе в Microsoft Word (слова, строки или абзацы)
Как преобразовать PDF в Word в Microsoft Office (сторонние программы не требуются)
Связанные курсы
Microsoft Word: средний/продвинутый
Microsoft Excel: средний/продвинутый
Microsoft PowerPoint: средний/продвинутый
Microsoft Word: Мастер-класс по длинным документам
Microsoft Word: Стили, шаблоны и оглавления
Microsoft Word: Разработка динамических документов Word с использованием полей
ПОКАЗАТЬ ДОПОЛНИТЕЛЬНЫЕ КУРСЫ >
Наши курсы под руководством инструктора проводятся в формате виртуального класса или в нашем офисе в центре Торонто по адресу 18 King Street East, Suite 1400, Toronto, Ontario, Canada (некоторые очные курсы также могут проводиться в другом месте в центре Торонто). ). Свяжитесь с нами по адресу [email protected], если вы хотите организовать индивидуальный виртуальный класс под руководством инструктора или обучение на месте в удобное для вас время.
). Свяжитесь с нами по адресу [email protected], если вы хотите организовать индивидуальный виртуальный класс под руководством инструктора или обучение на месте в удобное для вас время.
Copyright 2022 Avantix ® Обучение
Вы можете создавать столбцы в документах Word несколькими способами. Вы можете создавать столбцы двух типов: столбцы в газетном стиле, где текст течет от столбца к столбцу, или таблицы со столбцами и строками. Вы можете создавать документы, содержащие два, три и более столбца. В этой статье мы рассмотрим, как настроить столбцы в газетном стиле. Если вы хотите создать таблицу, ознакомьтесь со статьей Как создать таблицу в Word (4 способа).
Вы можете создать таблицу в документе Word четырьмя простыми способами с помощью ленты. Таблица представляет собой сетку, состоящую из столбцов и строк, которые пересекаются, образуя ячейки. Вы можете вставлять текст, числа и изображения в таблицу. После того, как вы вставили таблицу, вы можете легко добавлять и изменять размер столбцов и строк, а также изменять форматирование таблицы.
Вы можете вставить или ввести e со знаком ударения в Word, используя встроенные инструменты или сочетания клавиш (включая сочетания клавиш Alt). Буква e может быть вставлена с ударением как в верхнем, так и в нижнем регистре. Ниже приведены распространенные ударения в верхнем или нижнем регистре — È, É, Ê, Ë, è, é, ê или ë.
Microsoft, логотип Microsoft, Microsoft Office и связанные приложения Microsoft и логотипы являются зарегистрированными товарными знаками Microsoft Corporation в Канаде, США и других странах. Все остальные товарные знаки являются собственностью зарегистрированных владельцев.
Avantix Learning | 18 King Street East, Suite 1400, Торонто, Онтарио, Канада M5C 1C4 | Свяжитесь с нами по адресу [email protected]
Convert Case | Преобразование верхнего регистра в нижний регистр, нижнего регистра в верхний регистр и многое другое!
Для использования этого веб-сайта требуется JavaScript. Включите его в своем браузере или добавьте этот сайт в белый список, а затем обновите страницу.
Включите его в своем браузере или добавьте этот сайт в белый список, а затем обновите страницу.
Просто введите текст и выберите регистр, в который вы хотите его преобразовать.
Купи мне кофе
Количество символов: 0 | Количество слов: 0 | Количество строк: 0
Copyright © 2006-2022 Convert Case Ltd | Концепция Джейсона Гиллиона | Политика конфиденциальности | Условия использования | Настройки файлов cookie | Карта сайта | О | Тема: AutoDarkLight
Очень удобный онлайн-инструмент для работы с текстом, в котором вы можете переключаться между строчными и прописными буквами, где вы можете использовать заглавные буквы, снимать с заглавных букв, преобразовывать в смешанный регистр и преобразовывать текст. Изучите следующие варианты:
Регистр предложения
Преобразователь регистра предложений позволит вам вставить любой текст, который вы хотите, и он автоматически преобразует его в полностью сформированное структурированное предложение.
Он работает, делая заглавной самую первую букву в каждом предложении, а затем преобразует остальную часть текста в нижний регистр, а также преобразует i в I. Каждая буква после точки будет преобразована в заглавную букву.
Примечание: однако имена и места не будут писаться с заглавной буквы.
Это пример падежа предложения.
Нижний регистр
Если вам интересно, как убрать заглавные буквы из текста, это именно то, что вам позволит сделать конвертер текста нижнего регистра — он преобразует все буквы в вашем тексте в строчные. Просто скопируйте текст, который вам нужно сгенерировать, в нижний регистр, вставьте текст в поле выше и выберите вкладку «нижний регистр».
это пример нижнего регистра.
Верхний регистр
Преобразователь верхнего регистра возьмет любой текст, который у вас есть, и преобразует все буквы в буквы верхнего регистра. Это по существу сделает все строчные буквы ЗАГЛАВНЫМИ (а также сохранит заглавные буквы как прописные).
Для этого вам просто нужно выбрать текст, который нужно изменить и вставить в поле выше, а затем выбрать вкладку ВЕРХНИЙ РЕГИСТР.
ЭТО ПРИМЕР ЗАГЛАВНОГО РЕГИСТРА.
Регистр с заглавной буквы
Преобразователь заглавных букв автоматически преобразует начальную букву каждого слова в заглавную, а остальные буквы оставит строчными.
Просто скопируйте содержимое, которое вы хотите создать, в этот формат, затем вставьте его в поле выше и выберите вкладку «Заглавные буквы».
Это пример написания с заглавной буквы.
Альтернативный регистр
Преобразователь переменного регистра позволит вам преобразовать ваш текст (независимо от текущего формата) в текст, который чередуется между строчными и прописными буквами. Он будет генерировать заглавную букву, а затем строчную букву в одном и том же слове.
ЭТО ПРИМЕР ЧЕРЕДУЮЩЕГО СЛУЧАЯ.
Заглавный регистр
Преобразователь заглавного регистра идеально подходит для тех, кто не уверен, как назвать предстоящее эссе. По сути, это гарантирует, что правильные буквы будут заглавными в контексте заголовка. Такие слова, как «an», будут оставлены в нижнем регистре, а важные слова, такие как «Title», будут преобразованы.
По сути, это гарантирует, что правильные буквы будут заглавными в контексте заголовка. Такие слова, как «an», будут оставлены в нижнем регистре, а важные слова, такие как «Title», будут преобразованы.
Это пример регистра заголовка.
Генератор мелкого текста
Генератор мелкого текста просто берет текст обычного размера и преобразует его в мелкий текст (в частности, «маленькие заглавные буквы», а также текст «Верхний индекс». Напишите свой обычный текст и посмотрите, как он преобразуется в мелкий текст шрифт
Tʜɪꜱ ɪꜱ ᴀɴ ᴇxᴀᴍᴘʟᴇ ᴏꜰ ᴛɪɴʏ ᴛᴇxᴛ ᴄᴀꜱᴇ ꜱᴍᴀʟʟ ᴄᴀᴘꜱ
ᵗʰⁱˢ ⁱˢ ᵃⁿ ᵉˣᵃᵐᵖˡᵉ ᵒᶠ ᵗⁱⁿʸ ᵗᵉˣᵗ ᶜᵃˢᵉ ˢᵘᵖᵉʳˢᶜʳⁱᵖᵗ
Wide Text Generator
If you are looking to widen the look of your text, the widening text generator is great for this, иначе известный как Эстетический шрифт и генератор текста. Просто введите свой обычный текст и увидите, как он становится все шире и шире.
this an xampl of wid wid a a t t。。
. Введите обычный текст, который вы хотите обвести, и вы увидите, что он автоматически сгенерирован и готов к копированию и вставке.

t̶h̶i̶s̶ ̶i̶s̶ ̶a̶n̶ ̶e̶x̶a̶m̶p̶l̶e̶ ̶o̶f̶ ̶s̶t̶r̶i̶k̶e̶t̶h̶r̶o̶u̶g̶h̶ ̶t̶e̶x̶t̶.̶
. Напишите свой текст, как обычно, а затем посмотрите, как он переворачивается.
.txet sdrawkcab fo ecnetnes elpmaxe na si sihT
Генератор перевернутого текста
Подобно генератору зеркального текста, а также генератору обратного текста, вы можете перевернуть текст вверх ногами, а также задом наперед с перевернутым генератор текста.
˙ʇxǝʇ uʍop ǝpᴉsdn ɟo ǝldɯɐxǝ uɐ sᴉ sᴉɥ┴
Переводчик азбуки Морзе
Независимо от того, хотите ли вы просто перевести сообщения азбукой Морзе онлайн или другим способом, вы можете перевести их с английского на английский. Он также поставляется с аудиоплеером, чтобы услышать его.
Переводчик двоичного кода
Перевод двоичного кода на английский язык и английский язык в двоичный код с помощью следующего генератора. Регулярно печатайте и получайте взамен серию 0 и 1.
01000010 01101001 01101110 01100001 01110010 01111001 00100000 01000011 01101111 01100100 01100101 00100000 01010100 01110010 01100001 01101110 01110011 01101100 01100001 01110100 01101111 01110010
Bold Text Generator
A quick way to bold your text online. Просто введите обычный текст в инструмент, и он автоматически преобразуется в полужирную версию, которую вы можете скопировать и вставить.
Просто введите обычный текст в инструмент, и он автоматически преобразуется в полужирную версию, которую вы можете скопировать и вставить.
𝗧𝗵𝗶𝘀 𝗶𝘀 𝗮𝗻 𝗲𝘅𝗮𝗺𝗽𝗹𝗲 𝗼𝗳 𝗯𝗼𝗹𝗱 𝘁𝗲𝘅𝘁.
Преобразователь курсивного текста
Если вы хотите выделить шрифт курсивом, это отличный инструмент. Введите обычный текст и увидите, как он автоматически пишется под наклоном, который вы можете скопировать и вставить в нужное место.
Генератор подчеркивания текста
Подчеркните текст в Интернете с помощью этого инструмента подчеркивания. Напишите или вставьте содержимое, которое вы хотите подчеркнуть, и тогда вы увидите, что оно автоматически сгенерировано с подчеркиванием, которое вы можете скопировать и вставить туда, где хотите.
t̲h̲i̲s̲ ̲i̲s̲ ̲a̲n̲ ̲e̲x̲a̲m̲p̲l̲e̲ ̲o̲f̲ ̲u̲n̲d̲e̲r̲l̲i̲n̲e̲ ̲t̲e̲x̲t̲.̲
Mirror. Распечатайте текст и поднесите его к зеркалу, и он должен читаться правильно.
.ƚxɘƚ ɿoɿɿim ʇo ɘlqmɒxɘ nɒ ƨi ƨiʜT
Конвертер текста Unicode
Исследуйте наш генератор текста Unicode для широкого спектра различных шрифтов. Введите свой обычный текст, а затем выберите то, что вы хотите использовать.
Введите свой обычный текст, а затем выберите то, что вы хотите использовать.
Генератор текста Zalgo Glitch
Хотите создавать прикольный и глючный текст? «Этот текст Zalgo сделает именно это. Введите то, что вы обычно хотите, а затем посмотрите, как это превратится в шрифт Zalgo.
t̵̡̧̨̖̪̗̠͔̰̓̈́̕͜ẖ̷̙̪̮̭̖̮̯̘͋͐̃̅͌̈́̆̕ͅȉ̶̛̫̟͎͋͗̓s̵̡͔̻͆̄͘ i̴̴̟͔͚͔̟͔͚͔͗͗͠͠ a̵̧̳͇̜̪̣̅̓n̸̛̰̼͇̱͐̎̀̽̌̐̿̈́̓ͅ ḛ̴̟̉͗x̷̵̡̬̩̭̫̤̯͇̫͓̘̀͊̑͐̎̍̕͠m̶͎̦̾̾͠p̷̗̬̯̰͙̣̮̋̈́͆͊l̸̨̘̞̗̩̞̱͖̏̍̽̆͜͜e̸̱̹̬̞̹̍̓ͅ o̷̊ͅḟ̴͈̆̔̾̒́ g̴̤̪̻̰̗̀̓̎͋͝l̷̨͇͔͈̤̝̊̀̂͛͜į̴̡̦̼̄̏̏͛̒ẗ̶̙̻̜̺͉́̽̒̅̀̐͝c̸̛̛͇̱͇̮͔͔͙̼̀̈́̀͜h̵̙̘̣̻͈̫͇̜͂́̍͊͗̀͜ t̷̬̹̜̼̫̘͒̊ę̷̰̬̠̭̠͉̳̐́̒͑͋̓̎̽̈́͠x̷̢̢̛͓̜͚̖̜͕̼̙̌̍ţ̵̖͖̜̜̪́̎͒̚͜͝.̷̛̬̖̳̻̪̩̾̾̆̄̓͋͒̚͠
Зарегистрировано в Англии и Уэльсе. Номер компании: 11614495.
Адрес зарегистрированного офиса: C4DI @TheDock, 31-38 Queen Street, Hull, England, HU1 1UU
5 способов изменить регистр текста в Excel
Вероятно, вы сталкивались с такой ситуацией раньше.
У вас есть список имен, и все они состоят из строчных букв. Вам нужно исправить их, чтобы все они были правильно написаны заглавными буквами.
Вам нужно исправить их, чтобы все они были правильно написаны заглавными буквами.
С сотнями имен в вашем списке будет очень сложно просмотреть и отредактировать имена и фамилии.
К счастью, есть несколько простых способов изменить регистр любых текстовых данных в Excel. Мы можем изменить текст на нижний регистр, верхний регистр или правильный регистр, где каждое слово пишется с большой буквы.
Загрузить примеры файлов
В этом посте мы рассмотрим использование функций Excel, flash fill, power query, DAX и power pivot для изменения регистра наших текстовых данных.
Видеоруководство
Использование формул Excel для изменения регистра текста
Первый вариант, который мы рассмотрим, — это обычные функции Excel. Это функции, которые мы можем использовать на любом листе Excel.
Существует целая категория функций Excel для работы с текстом, и эти три помогут нам изменить регистр текста.
НИЖНИЙ Функция рабочего листа Excel
=НИЖНИЙ(Текст)
Функция НИЖНИЙ принимает один аргумент, который является битом Текст , который мы хотим преобразовать в строчные буквы. Функция будет оценивать текст, написанный строчными буквами.
Функция будет оценивать текст, написанный строчными буквами.
ПРОПИСНАЯ Функция листа Excel
=ПРОПИСНАЯ(текст)
Функция UPPER принимает один аргумент, который является битом Text , который мы хотим преобразовать в буквы верхнего регистра. Функция будет оценивать текст, написанный в верхнем регистре.
PROPER Функция рабочего листа Excel
=PROPER(Text)
Функция PROPER принимает один аргумент, который является битом Text , который мы хотим преобразовать в правильный регистр. Функция будет оценивать текст, который является правильным регистром, где каждое слово начинается с заглавной буквы, а за ним следуют строчные буквы.
Копирование и вставка формул как значений
После использования формул Excel для изменения регистра нашего текста мы можем преобразовать их в значения.
Это можно сделать, скопировав диапазон формул и вставив их как значения с помощью специальной команды вставки.
Нажмите Ctrl + C, чтобы скопировать диапазон ячеек ➜ нажмите Ctrl + Alt + V, чтобы вставить специальный ➜ выберите Values из вариантов вставки.
Использование быстрой заливки для изменения регистра текста
Мгновенная заливка — это инструмент в Excel, помогающий выполнять простые преобразования данных. Нам нужно только предоставить пару примеров результатов, которые мы хотим, а flash fill заполнит все остальное.
Мгновенное заполнение можно использовать только непосредственно справа от данных, которые мы пытаемся преобразовать. Нам нужно напечатать пару примеров результатов, которые мы хотим. Когда в Excel будет достаточно примеров для понимания шаблона, предлагаемые данные будут показаны светло-серым шрифтом. Мы можем принять предложенные заполненные данные, нажав Enter.
Мы также можем получить доступ к мгновенному заполнению с ленты. Введите данные примера ➜ выделите как примеры, так и ячейки, которые необходимо заполнить ➜ перейдите к Вкладка Data ➜ нажмите команду Flash Fill в разделе Data Tools .
Мы также можем использовать сочетание клавиш Ctrl + E для быстрой заливки.
Мгновенное заполнение будет работать для многих типов простых преобразований данных, включая изменение текста между строчными, прописными и правильными регистрами.
Использование Power Query для изменения регистра текста
Power query предназначен для преобразования данных, поэтому в этом инструменте наверняка есть способ изменить регистр текста.
С помощью запроса мощности мы можем преобразовать регистр в нижний, верхний и правильный регистр.
Выберите данные, которые мы хотим преобразовать ➜ перейдите на вкладку Данные ➜ выберите Из таблицы/диапазона. Это откроет мощный редактор запросов, в котором мы сможем применить наши преобразования текстового регистра.
Text.Lower Power Query Function
Выберите столбец, содержащий данные, которые мы хотим преобразовать ➜ перейдите на вкладку Добавить столбец ➜ выберите Формат ➜ выберите в нижнем регистре в меню.
= Table.AddColumn(#"Changed Type", "lowercase", each Text.Lower([Name]), type text)
Это создаст новый столбец со всем текстом, преобразованным в строчные буквы с использованием текста . Функция запроса мощности ниже.
Text.Upper Power Query Function
Выберите столбец, содержащий данные, которые мы хотим преобразовать ➜ перейдите на вкладку Добавить столбец ➜ выберите Формат ➜ выберите ПРОПИСНЫЕ из меню.
= Table.AddColumn(#"Changed Type", "UPPERCASE", each Text.Upper([Name]), type text)
Это создаст новый столбец со всем текстом, преобразованным в буквы верхнего регистра с использованием текста .Верхний функция запроса мощности.
Text.Proper Power Query Function
Выберите столбец, содержащий данные, которые мы хотим преобразовать ➜ перейдите на вкладку Добавить столбец ➜ выберите Формат ➜ выберите Использовать каждое слово с заглавной буквы из меню.
= Table.AddColumn(#"Измененный тип", "Каждое слово заглавными буквами", каждый Text.Proper([Имя]), введите текст)
Это создаст новый столбец со всем текстом, преобразованным в правильный регистр букв, где каждое слово пишется с заглавной буквы с помощью функции Text.Proper мощного запроса.
Использование формул DAX для изменения регистра текста
Когда мы думаем о сводных таблицах, мы обычно думаем об обобщении числовых данных. Но сводные таблицы также могут суммировать текстовые данные, когда мы используем модель данных и формулы DAX. Есть даже формула DAX для изменения регистра текста, прежде чем мы подведем итоги!
Во-первых, нам нужно создать сводную таблицу с нашими текстовыми данными. Выберите данные для преобразования ➜ перейдите на вкладку Insert ➜ выберите PivotTable в разделе таблиц.
В меню диалогового окна Создать сводную таблицу установите флажок Добавить эти данные в модель данных . Это позволит нам использовать необходимую формулу DAX для преобразования нашего текстового регистра.
Это позволит нам использовать необходимую формулу DAX для преобразования нашего текстового регистра.
Создать формулу DAX в нашей сводной таблице можно, добавив меру. Щелкните правой кнопкой мыши на таблице в окне Поля сводной таблицы и выберите Добавить меру в меню.
Откроется диалоговое окно «Измерение», в котором мы можем создать наши формулы DAX.
LOWER Функция DAX
=CONCATENATEX(ChangeCase, LOWER(ChangeCase[Смешанный регистр]), ", ")
Мы можем ввести приведенную выше формулу в редактор измерений. Так же, как функции рабочего листа Excel, существует функция DAX для преобразования текста в нижний регистр.
Однако, чтобы выражение было действительным показателем, его необходимо обернуть функцией агрегирования текста, например CONCATENATEX . Это связано с тем, что меры должны оцениваться как одно значение, а функция LOWER DAX не делает этого сама по себе. Функция CONCATENATEX объединяет результаты функции LOWER в одно значение.
Функция CONCATENATEX объединяет результаты функции LOWER в одно значение.
Затем мы можем добавить исходный столбец текста в ряды и новый нижний регистр измеряют в области Values сводной таблицы для получения преобразованных текстовых значений.
Обратите внимание, что общий итог сводной таблицы содержит все имена в тексте нижнего регистра, разделенные запятой и символом пробела. Мы можем скрыть эту часть, перейдя на вкладку Работа с таблицами Дизайн ➜ Общие итоги ➜ выбрав Выкл. для строк и столбцов .
Функция UPPER DAX
=CONCATENATEX(ChangeCase, UPPER(ChangeCase[Смешанный регистр]), ", ")
Точно так же мы можем ввести приведенную выше формулу в редактор мер, чтобы создать нашу формулу DAX в верхнем регистре. Так же, как функции рабочего листа Excel, существует функция DAX для преобразования текста в верхний регистр.
Создание сводной таблицы для отображения текста в верхнем регистре — это тот же процесс, что и для измерения в нижнем регистре.
Отсутствует функция PROPER DAX
Мы могли бы попытаться создать аналогичную формулу DAX для создания правильного текста регистра. Но оказывается, что в DAX нет функции, эквивалентной PROPER функция рабочего листа.
Использование формул Power Pivot на уровне строк для изменения регистра текста
Этот метод также будет использовать сводные таблицы и модель данных, но вместо формул DAX мы можем создавать вычисления на уровне строк с помощью надстройки Power Pivot.
Мощные сводные формулы можно использовать для добавления новых вычисляемых столбцов в наши данные. Вычисления в этих столбцах происходят для каждой строки данных, аналогично нашим обычным функциям рабочего листа Excel.
Не во всех версиях Excel есть Power Pivot, и вам потребуется включить надстройку, прежде чем вы сможете ее использовать. Чтобы включить надстройку Power Pivot, перейдите на страницу Файл вкладка ➜ Параметры ➜ перейдите на вкладку Надстройки ➜ Управление надстройками COM ➜ нажмите Перейти ➜ установите флажок Microsoft Power Pivot для Excel .
Чтобы включить надстройку Power Pivot, перейдите на страницу Файл вкладка ➜ Параметры ➜ перейдите на вкладку Надстройки ➜ Управление надстройками COM ➜ нажмите Перейти ➜ установите флажок Microsoft Power Pivot для Excel .
Нам нужно будет загрузить наши данные в модель данных. Выберите данные ➜ перейдите на вкладку Power Pivot ➜ нажмите команду Добавить в модель данных .
Это та же модель данных, что и при создании сводной таблицы и использовании . Добавьте эти данные в модель данных опция флажка. Поэтому, если наши данные уже находятся в модели данных, мы можем использовать параметр Управление моделью данных для создания расчетов сводной мощности.
LOWER Power Pivot Function
=LOWER(ChangeCase[Mixed Case])
Добавить новый вычисляемый столбец в модель данных очень просто. Выберите пустую ячейку в столбце с надписью . Добавьте столбец , затем введите приведенную выше формулу в строку формул. Вы даже можете создавать в формуле ссылки на другие столбцы, щелкая по ним курсором мыши.
Выберите пустую ячейку в столбце с надписью . Добавьте столбец , затем введите приведенную выше формулу в строку формул. Вы даже можете создавать в формуле ссылки на другие столбцы, щелкая по ним курсором мыши.
Нажмите Enter, чтобы принять новую формулу.
Формула появится в каждой ячейке нового столбца независимо от того, какая ячейка была выбрана. Это связано с тем, что каждая строка должна использовать одно и то же вычисление в вычисляемом столбце.
Мы также можем переименовать наш новый столбец, дважды щелкнув заголовок столбца. Затем мы можем закрыть окно Power Pivot, чтобы использовать наш новый вычисляемый столбец.
Когда мы создадим новую сводную таблицу с моделью данных, мы увидим вычисляемый столбец как новое доступное поле в нашей таблице, и мы можем добавить его в Строки области сводной таблицы. Это перечислит все имена в наших данных, и все они будут текстом в нижнем регистре.
UPPER Power Pivot Function
=ПРОПИСН(ChangeCase[Смешанный регистр])
Мы можем сделать то же самое, чтобы создать вычисляемый столбец, который преобразует текст в верхний регистр, добавив новый вычисляемый столбец с приведенной выше формулой.
Опять же, мы можем использовать это как новое поле в любой сводной таблице, созданной из модели данных.
Отсутствует ПРАВИЛЬНАЯ функция Power Pivot
К сожалению, нет мощной функции поворота для преобразования текста в правильный регистр. Так что, как и в случае с DAX, мы не сможем сделать это так же, как методы Power Pivot в нижнем и верхнем регистрах.
Выводы
Существует много способов изменить регистр любых текстовых данных между нижним, верхним и правильным регистром.
- Формулы Excel быстрые, простые и будут динамически обновляться при изменении входных данных.
- Мгновенная заливка отлично подходит для одноразовых преобразований, когда вам нужно быстро исправить какой-либо текст и не нужно обновлять или изменять данные после этого.
- Power query идеально подходит для исправления данных, которые будут регулярно импортироваться в Excel из внешнего источника.
- DAX и PowerPivot можно использовать для фиксации текста, отображаемого в сводной таблице.

Каждый вариант имеет свои сильные и слабые стороны, поэтому лучше ознакомиться со всеми методами, чтобы выбрать тот, который лучше всего соответствует вашим потребностям.
Об авторе
Джон является Microsoft MVP и квалифицированным актуарием с более чем 15-летним опытом. Он работал в различных отраслях, включая страхование, рекламные технологии и совсем недавно в консалтинге Power Platform. Он умеет решать проблемы и страстно любит использовать технологии для повышения эффективности бизнеса.
Как контролировать заглавные буквы в Microsoft Word
Как контролировать заглавные буквы в Microsoft Word
Word предлагает вам несколько способов изменить и контролировать использование заглавных букв в документе, когда вы пытаетесь что-то сделать.
Изображение: iStockОбязательный к прочтению охват Windows
- Изучите QuickBooks менее чем за 50 долларов
- Защитите свою сеть с помощью внешних служб безопасности Майкрософт
- Как сбросить пароль Windows 10, если вы его забыли
- Как очистить кеш DNS в Windows 10
Управление текстом в верхнем и нижнем регистре в Word может быть проблемой. Иногда Word автоматически пытается исправить слово на основе заглавных букв, но делает неверное предположение. В других случаях у вас может быть целое слово или фраза в нижнем регистре, которые вы хотите преобразовать в верхний регистр, или наоборот. Word предоставляет несколько параметров и сочетаний клавиш, которые упрощают изменение и контроль заглавных букв в тексте. Вот как они работают.
Иногда Word автоматически пытается исправить слово на основе заглавных букв, но делает неверное предположение. В других случаях у вас может быть целое слово или фраза в нижнем регистре, которые вы хотите преобразовать в верхний регистр, или наоборот. Word предоставляет несколько параметров и сочетаний клавиш, которые упрощают изменение и контроль заглавных букв в тексте. Вот как они работают.
SEE: 83 Советы по Excel, которые должен усвоить каждый пользователь (TechRepublic)
В этой статье я работаю с версией Word из Microsoft 365. Но приведенные здесь советы применимы к любой настольной версии Word за последние несколько лет, но не к бесплатной онлайн-версии.
По умолчанию Word автоматически пишет слова с заглавной буквы в определенном контексте, например в начале предложения или дней недели. Если вы предпочитаете самостоятельно обрабатывать заглавные буквы, вы можете контролировать эти параметры. В Word откройте меню «Файл» и выберите «Параметры». В окне «Параметры Word» выберите категорию «Правописание» и нажмите кнопку «Параметры автозамены» ( Рисунок А ).
В окне «Параметры Word» выберите категорию «Правописание» и нажмите кнопку «Параметры автозамены» ( Рисунок А ).
Рисунок А
Убедитесь, что выбрана вкладка Автозамена. Здесь вы можете отметить или снять отметку с нескольких вариантов использования заглавных букв. Первый вариант автоматически меняет вторую букву в слове с прописной на строчную, если вы вводите два прописных символа подряд.
Следующие три параметра определяют использование заглавных букв для первой буквы в предложении, первой буквы в ячейке таблицы и первой буквы дня недели.
Пятая опция изменяет соответствующие буквы в слове с прописных на строчные, если вы случайно нажмете клавишу Caps Lock, а затем выключите ее в середине набора слова.
Поэкспериментируйте с включением и выключением некоторых из этих параметров, чтобы увидеть, помогает ли вам функция автозамены или мешает ( Рисунок B ).
Рисунок В
Если вы хотите, чтобы все или большинство из этих настроек автозамены были включены, но не хотите, чтобы некоторые слова автоматически изменялись, просто добавьте их в качестве исключений. Для этого нажмите кнопку Исключения.
Для этого нажмите кнопку Исключения.
Первый раздел для первой буквы не изменит первую букву со строчной на прописную для любых записей. Прокрутите список вниз, чтобы увидеть существующие записи. Выберите все, что хотите удалить, и нажмите «Удалить». Введите новое слово или термин, который вы хотите включить в список, и нажмите «Добавить» ( Рисунок C ).
Рисунок С
Второй раздел для Initial Caps не изменит вторую букву в слове с прописной на строчную, если первые две буквы заглавные. Снова выберите любые существующие записи, которые вы хотите удалить. Введите любые слова или термины, которые вы хотите включить, и нажмите «Добавить» ( Рисунок D ).
Рисунок D
Третий раздел «Другие исправления» применяется ко всем словам, которые не подходят к первым двум разделам. Введите слово или слова, которые вы хотите включить, и нажмите «Добавить» ( Рисунок E ).
Рисунок Е
По завершении нажимайте OK, пока не закроете все окна параметров Word и не вернетесь к документу.
Далее вы можете быстро изменить слово из нижнего регистра в верхний или наоборот. Поместите курсор в любое место слова, регистр которого вы хотите изменить. Если вам нужно изменить регистр для нескольких слов, выберите их все. Щелкните меню «Главная», а затем нажмите кнопку «Изменить регистр» на ленте (с символом Aa).
Кнопка отображает меню с пятью параметрами: Случай предложения изменяет регистр слова, чтобы он соответствовал общему предложению. Нижний регистр изменяет все буквы в слове на строчные. Верхний регистр изменяет все буквы в слове на заглавные. Делать каждое слово заглавным Делать заглавной только первую букву слова или слов. Переключить регистр меняет каждую отдельную букву в слове с прописной на строчную или наоборот ( Рисунок F ).
Рисунок F
Наконец, вы можете быстрее изменить регистр слова или слов с помощью сочетания клавиш. Поместите курсор в слово, которое вы хотите изменить, или выберите несколько слов. Удерживая клавишу Shift, нажмите F3. Нажмите F3 еще раз, а затем еще раз. Когда вы нажимаете F3, Word переключается между тремя различными режимами прописных букв: все прописные, все строчные и первые буквы прописные. Отпустите клавишу, когда вы примените желаемую капитализацию ( Рисунок G ).
Рисунок G
Лэнс Уитни
Опубликовано: Изменено: Увидеть больше Программное обеспечениеСм.
 также
также- Как делать меньше ошибок и работать более эффективно, используя интеллектуальный ввод текста в Microsoft 365 (ТехРеспублика)
- Как использовать множество вариантов переноса текста в Microsoft Word (ТехРеспублика)
- Шпаргалка по Windows 11: все, что вам нужно знать (ТехРеспублика)
- Zoom против Microsoft Teams, Google Meet, Cisco WebEx и Skype: выбор подходящих приложений для видеоконференций (бесплатный PDF) (ТехРеспублика)
- Контрольный список: защита систем Windows 10 (ТехРеспублика)
- Еще одно обязательное к прочтению освещение Microsoft (TechRepublic на Flipboard)
- Майкрософт
- Программного обеспечения
Выбор редактора
- Изображение: Rawpixel/Adobe Stock
ТехРеспублика Премиум
Редакционный календарь TechRepublic Premium: ИТ-политики, контрольные списки, наборы инструментов и исследования для загрузки
Контент TechRepublic Premium поможет вам решить самые сложные проблемы с ИТ и дать толчок вашей карьере или новому проекту.

Персонал TechRepublic
Опубликовано: Изменено: Читать далее Узнать больше - Изображение: Адоб Сток
Инновации
Gartner выделяет 25 новых технологий в цикле ажиотажа 2022 года
По данным компании, эти технологии могут обеспечить иммерсивный опыт, ускоренную автоматизацию искусственного интеллекта и оптимизацию работы технологов в ближайшие два-десять лет.
Эстер Шеин
Опубликовано: Изменено: Читать далее Увидеть больше Инновации - Изображение: BillionPhotos.com/Adobe Stock
CXO
Топ-10 поставщиков ERP 2022 г.
Вы ИТ-менеджер или руководитель и пытаетесь найти нового поставщика ERP? Сравните лучшие программные решения ERP с нашим списком сегодня.
Бренна Майлз
Опубликовано: Изменено: Читать далее Увидеть больше - Изображение: яблоко.
 На WWDC 2022 Apple объявила о запланированном выпуске следующей версии своей операционной системы Mac, macOS Ventura, на осень 2022 года.
На WWDC 2022 Apple объявила о запланированном выпуске следующей версии своей операционной системы Mac, macOS Ventura, на осень 2022 года. - Изображение: elenabsl/Adobe Stock
Программного обеспечения
Лучшие учебные курсы и программные предложения TechRepublic Academy 2022 года
Получите выгодные предложения на учебные курсы для разработчиков и Linux, лицензии Microsoft Office и многое другое благодаря этим предложениям Академии TechRepublic.
Бренна Майлз
Опубликовано: Изменено: Читать далее Увидеть больше Программное обеспечение - Изображение: iStock/фототехно
Облако
Объяснение Multicloud: шпаргалка
В этом подробном руководстве рассказывается об использовании услуг от нескольких поставщиков облачных услуг, включая преимущества, которые получают предприятия, и проблемы, с которыми сталкиваются ИТ-отделы при использовании мультиоблачных сред.

Мэтт Асай
Опубликовано: Изменено: Читать далее Увидеть больше Облако
Изменить заглавные буквы в Pages на iPhone
Pages
Искать в этом руководстве
Страницы Руководство пользователя для iPhone
- Добро пожаловать
- Введение в страницы
- Текстовый процессор или макет страницы?
- Знакомство с изображениями, диаграммами и другими объектами
- Создайте свой первый документ
- Введение в создание книги
- Используйте шаблоны
- Найти документ
- Откройте документ
- Сохранить и назвать документ
- Распечатать документ или конверт
- Отменить или повторить изменения
- Предотвращение случайного редактирования
- Быстрая навигация
- Введение в символы форматирования
- Показать линейку
- Просмотр страниц рядом
- Быстрое форматирование текста и объектов
- Просмотр оптимизированной версии документа
- Копировать текст и объекты между приложениями
- Основные жесты сенсорного экрана
- Создайте документ с помощью VoiceOver
- Используйте VoiceOver для предварительного просмотра комментариев и отслеживания изменений
- Выберите текст и поместите точку вставки
- Добавить и заменить текст
- Скопируйте и вставьте текст
- Добавить, изменить или удалить поле слияния
- Управление информацией об отправителе
- Добавление, изменение или удаление исходного файла в Pages на iPhone
- Заполнение и создание настраиваемых документов
- Форматирование документа для другого языка
- Используйте фонетические справочники
- Использовать двунаправленный текст
- Используйте вертикальный текст
- Добавить математические уравнения
- Закладки и ссылки
- Добавить ссылки
- Изменить внешний вид текста
- Установить шрифт по умолчанию
- Изменить заглавные буквы текста
- Используйте стили текста
- Копировать и вставлять стили текста
- Автоматически форматировать дроби
- Лигатуры
- Добавить буквицы
- Сделать символы надстрочными или подстрочными
- Форматирование китайского, японского или корейского текста
- Формат дефисов и кавычек
- Установить интервалы между строками и абзацами
- Установить поля абзаца
- Форматировать списки
- Установить позиции табуляции
- Выравнивание и выравнивание текста
- Добавить разрывы строк и страниц
- Форматировать столбцы текста
- Связать текстовые поля
- Установите размер и ориентацию бумаги
- Установить поля документа
- Настройка разворота страниц
- Шаблоны страниц
- Добавить страницы
- Добавляйте и форматируйте разделы
- Изменение порядка страниц или разделов
- Дублирование страниц или разделов
- Удалить страницы или разделы
- Оглавление
- Сноски и концевые сноски
- Заголовки и колонтитулы
- Добавьте номера страниц
- Изменить фон страницы
- Добавить рамку вокруг страницы
- Добавляйте водяные знаки и фоновые объекты
- Добавить изображение
- Добавить галерею изображений
- Редактировать изображение
- Добавить и изменить фигуру
- Объединяйте или разбивайте фигуры
- Сохранение фигуры в библиотеке фигур
- Добавление и выравнивание текста внутри фигуры
- Добавьте линии и стрелки
- Добавляйте и редактируйте рисунки
- Добавить видео и аудио
- Запись видео и аудио
- Редактировать видео и аудио
- Установите формат фильма
- Размещение и выравнивание объектов
- Размещайте объекты с текстом
- Используйте направляющие для выравнивания
- Слой, группировка и блокировка объектов
- Изменить прозрачность объекта
- Заполнение фигур и текстовых полей цветом или изображением
- Добавить границу к объекту
- Добавить подпись или заголовок
- Добавьте отражение или тень
- Используйте стили объектов
- Изменение размера, поворот и отражение объектов
- Добавить или удалить таблицу
- Выбор таблиц, ячеек, строк и столбцов
- Добавление или удаление строк и столбцов таблицы
- Переместить строки и столбцы таблицы
- Изменение размера строк и столбцов таблицы
- Объединить или разъединить ячейки таблицы
- Изменение внешнего вида текста таблицы
- Показать, скрыть или изменить заголовок таблицы
- Изменение линий сетки и цветов таблицы
- Используйте стили таблиц
- Изменение размера, перемещение или блокировка таблицы
- Добавлять и редактировать содержимое ячейки
- Форматирование дат, валюты и т.
 д.
д. - Форматирование таблиц для двунаправленного текста
- Форматирование дат, валюты и т.
- Условное выделение ячеек
- Алфавитизация или сортировка данных таблицы
- Добавить или удалить диаграмму
- Преобразование диаграммы из одного типа в другой
- Изменить данные диаграммы
- Перемещение, изменение размера и поворот диаграммы
- Изменение внешнего вида рядов данных
- Добавьте легенду, линии сетки и другие маркировки
- Изменение внешнего вида текста и меток диаграммы
- Добавить границу к диаграмме
- Используйте стили диаграммы
- Проверять орфографию
- Поиск слов
- Найти и заменить текст
- Заменить текст автоматически
- Показать количество слов и другую статистику
- Аннотировать документ
- Установите имя автора для комментариев
- Выделите текст
- Добавить и распечатать комментарии
- Отслеживать изменения
- Отправить документ
- Опубликовать книгу в Apple Books
- Введение в сотрудничество
- Приглашайте других к сотрудничеству
- Совместная работа над общим документом
- Изменение настроек общего документа
- Прекратить совместное использование документа
- Общие папки и совместная работа
- Используйте Box для совместной работы
- Использовать режим докладчика
- Используйте iCloud Drive со страницами
- Экспорт в Word, PDF или другой формат файла
- Восстановить более раннюю версию документа
- Переместить документ
- Удалить документ
- Защитить документ паролем
- Создание пользовательских шаблонов и управление ими
- Передача документов с помощью AirDrop
- Передача документов с Handoff
- Перенос документов с помощью Finder
- Горячие клавиши
- Символы сочетания клавиш
- Авторские права
Вы можете быстро перевести выделенный текст в верхний или нижний регистр или отформатировать текст как заголовок, сделав первую букву каждого слова заглавной.
Изменить заглавные буквы
Выберите текст, который хотите изменить, затем нажмите .
Нажмите в разделе «Шрифт» элементов управления.
Если текст находится в объекте или ячейке таблицы, коснитесь вкладки «Текст» или «Ячейка» в верхней части элементов управления.
Коснитесь варианта использования заглавных букв.
Нет: Текст остается в том виде, в каком вы его ввели, без изменений.
Все прописные: Весь текст пишется заглавными на одной высоте.
Маленькие прописные: Весь текст пишется заглавными, а прописные буквы — большими.
Заголовок Регистр: Первая буква каждого слова (кроме предлогов, артиклей и союзов) пишется с большой буквы — например, Семь чудес света .
Начальный регистр: Первая буква каждого слова заглавная — например, Семь чудес света .



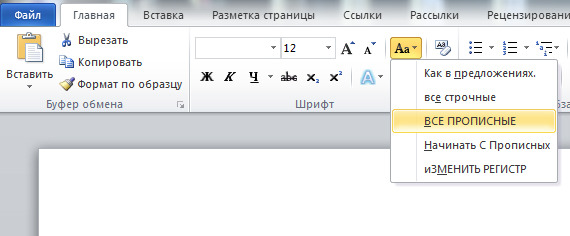

 Переводит первую букву каждого слова в нижний регистр, а остальные буквы делает заглавными.
Переводит первую букву каждого слова в нижний регистр, а остальные буквы делает заглавными.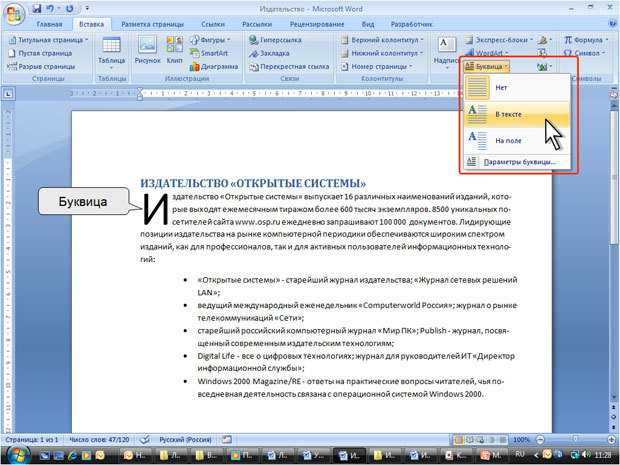


 Строчная буква первого слова в предложении станет заглавной.
Строчная буква первого слова в предложении станет заглавной.

