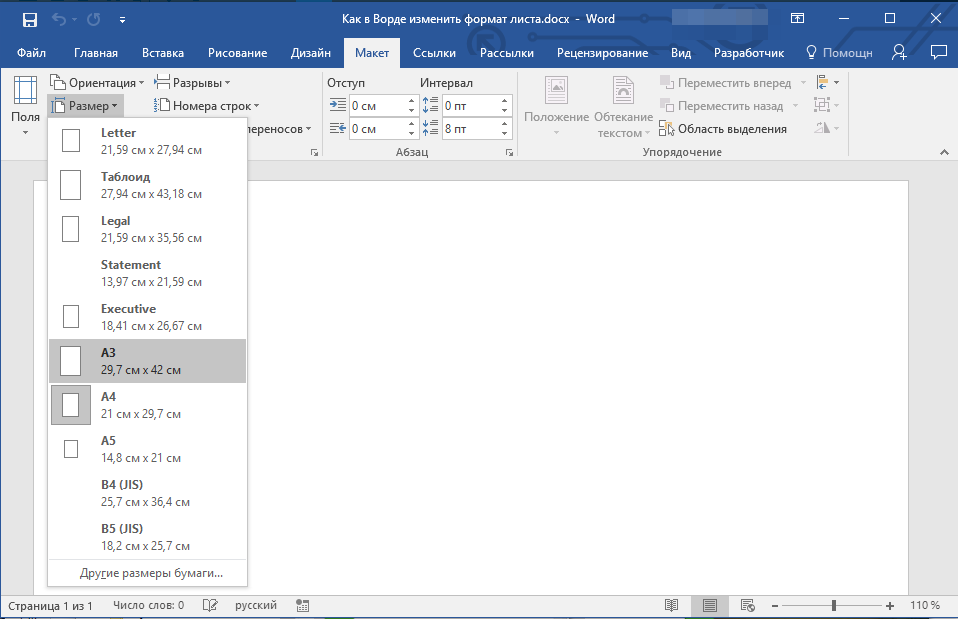Как изменить порядок страниц в ворд
При создании официальных документов обычно используется установленная процедура, которая помогает людям в разработке руководящих документов, приемлемых для вышестоящих властей. В таких документах обычно особая роль уделяется строгим деталям, которым необходимо следовать. Существует множество версий форматирования, которые можно практиковать на платформе Word, к которым относятся некоторые основные функции, такие как переупорядочивание страниц в Word. Эти методы форматирования помогают решить проблемы с базовой структурой документов. В этой статье делается попытка подробно обсудить проблему и предоставить руководство о том, как эффективно изменить порядок страниц в Word.
Метод 1: Измените порядок страниц в Word с помощью области навигации
Microsoft Word — это один из самых распространенных текстовых редакторов, которым пользуются миллионы пользователей во всем мире. Свободно работая с различными инструментами, вы можете отформатировать свой документ и сделать его весьма привлекательным на вид, чтобы люди было интересно с ним взаимодействовать. Однако, когда дело доходит до выполнения простых задач, таких как перестановка страниц, Microsoft Word предлагает сразу несколько вариантов ее решения. Следующие методы объясняют вам процедуру изменения порядка страниц в Word.
Однако, когда дело доходит до выполнения простых задач, таких как перестановка страниц, Microsoft Word предлагает сразу несколько вариантов ее решения. Следующие методы объясняют вам процедуру изменения порядка страниц в Word.
Шаг 1. Открыв документ, наведите указатель мыши на вкладку «Просмотр» в верхней части окна, чтобы установить флажок, отображающий «Область навигации».
Шаг 2. Открыв левую панель в окне документа, в разделе выберите «Заголовки».
Шаг 3. Здесь вы можете увидеть все основные заголовки. Вы можете выбрать любой понравившийся объект и перетащить его в другое место.
Метод 2: Переупорядочьте страницы в Word путем вырезания и вставки
Шаг 1. Поместите курсор в начало текста, который вы хотите переместить. Удерживая “Shift”, нажмите клавишу “Page Down” в точке, которую вы хотите вырезать.
Шаг 2. Нажмите “Ctrl+X”, чтобы вырезать текст. Переместите курсор в то место, куда вы хотите вставить текст, и нажмите “Ctrl+V”, чтобы вставить содержимое.
Мощное программное обеспечение по работе с PDF для вас
Формат PDF-файла — это еще один безупречный вариант для обмена файлами, который считается стандартом на различных платформах. Офисные компании используют PDF для отправки своих документов, а люди предпочитают читать документы именно в формате PDF. Это приводит к необходимости использования редактора PDF для эффективного управления PDF-файлами. На рынке представлены сотни редакторов PDF, что затрудняет выбор подходящего редактора для вашего рабочего стола. Именно поэтому в данной статье мы предлагаем вам Wondershare PDFelement — Редактор PDF-файлов в качестве оптимального варианта.
Скачать Бесплатно Скачать Бесплатно КУПИТЬ СЕЙЧАС КУПИТЬ СЕЙЧАС
PDFelement объединяет в себе лучшие инструменты редактирования и преобразования, которые позволяют сохранить исходное качество документа. К тому же PDFelement предназначен не только для редактирования и управления PDF-файлами, но и для гораздо большего. PDFelement предоставляет вам возможность просматривать и комментировать PDF-файлы с помощью аннотаций.
Кроме того, он помогает визировать PDF-файлы с помощью простых цифровых подписей. Кроме того, вам также предоставляется возможность защитить ваши документы с помощью пароля и ограничения права на редактирование информации. Вы можете эффективно создавать заполняемые формы и управлять ими с помощью PDFelement, что делает его идеальным вариантом для эффективного управления PDF-файлами для людей во всем мире.
Как изменить порядок страниц в PDF
Инструменты, доступные в PDFelement, следуют довольно простой процедуре, которая эффективно выполняет любые ваши задачи. Переупорядочивание страниц в PDFelement — это довольно простая задача, которая очень похожа на функцию переупорядочивания страниц в Microsoft Word. Чтобы понять, как пользоваться PDFelement, вам необходимо ознакомиться со следующими шагами.
Скачать Бесплатно Скачать Бесплатно КУПИТЬ СЕЙЧАС КУПИТЬ СЕЙЧАС
Шаг 1.
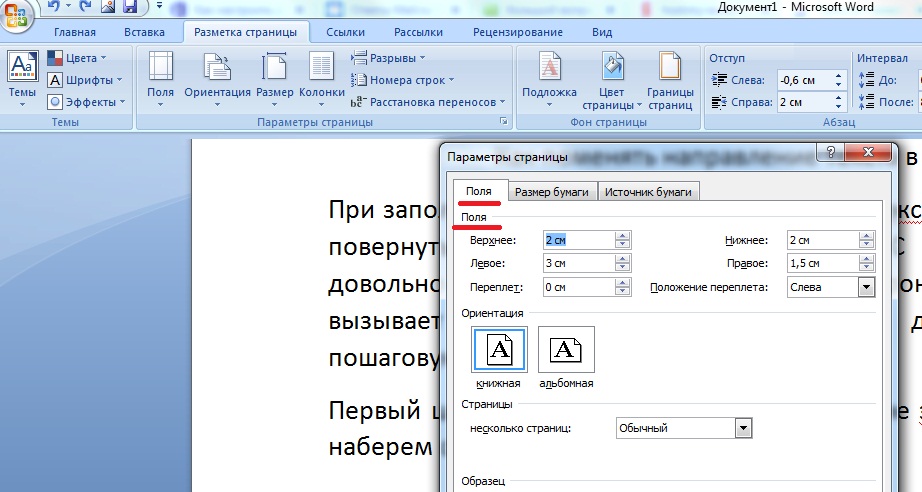 Импортируйте PDF-файл
Импортируйте PDF-файлУстановив программу на свой рабочий стол, запустите ее в своей системе. Нажмите «Открыть файл», чтобы найти файл в локальном каталоге и импортировать его в платформу.
Шаг 2. Воспользуйтесь эскизами для переупорядочивания страниц
Для изменения порядка страниц вашего PDF-файла вы можете использовать раздел «Эскизы». Откройте левую панель окна, чтобы нажать на значок «Эскизы». Открыв раздел на передней панели, вы можете выбрать любую страницу и перетащить ее в нужное место.
Есть еще один способ выполнения данной задачи. Для этого вам необходимо открыть вкладку «Страница» в верхней части окна, чтобы использовать различные параметры, такие как добавление новых страниц, замена существующих страниц или удаление страниц для реорганизации PDF-документа.
Как изменить размер страницы в Word 2016?
Как изменить размер страницы в Word 2016?
Изменение размера бумаги для всех страниц
- В меню Формат выберите пункт Документ.

- Щелкните Параметры страницы.
- Во всплывающем меню Размер бумаги выберите размер бумаги.
- Нажмите кнопку ОК.
- Во всплывающем меню Применить: выберите Ко всему документу и нажмите кнопку ОК.
Как открыть параметры вставки в Excel?
Показ и скрытие кнопки «Параметры вставки«
- На вкладке Файл выберите Параметры. Примечание: Если вы используете Excel 2007, нажмите Microsoft Office кнопку …
- В категории «Дополнительные параметры» в области «Вырезать», «Копировать» и «Вкопировать» можно скроть или отобразить кнопку «Показать параметры влки».
Как убрать значок Параметры вставки?
Чтобы отключить параметры вклейки и параметры автоматического заполнения, щелкните, чтобы очистить поле кнопки Параметры Показать. Чтобы отключить параметры вставки, щелкните, чтобы очистить поле Кнопки Параметры показать.
Как убрать параметры вставки Word 2016?
Открывается окно настроек. Выберите вкладку Дополнительно, прокрутите чуть ниже до раздела Вырезание, копирование и вставка. Найдите там пункт Показать кнопки возможностей вставки. Снимите с него галочку.
Выберите вкладку Дополнительно, прокрутите чуть ниже до раздела Вырезание, копирование и вставка. Найдите там пункт Показать кнопки возможностей вставки. Снимите с него галочку.
Как убрать вставки в ворде?
Удаление примечания
- Щелкните примечание, которое хотите удалить.
- На вкладке Рецензирование в Комментарии щелкните Удалить. Совет: Комментарий также можно удалить, нажав кнопку «Закрыть» в правом верхнем углу выноски примечания.
Как убрать якорь в Ворде 2016?
отменить привязку объекта можно во вкладке «Разметка страницы» или «Формат». В блоке команд «Упорядочить» выберите команду «Обтекание текстом» и в открывшемся списке выберите параметр к примеру «В тексте». После этого привязка текста к рисунку будет снята, и значок якоря более не будет отображаться.
Что означает якорь возле рисунка?
Знак «Якорь» показывает, что два объекта связаны определенным образом при помощи инструментов форматирования.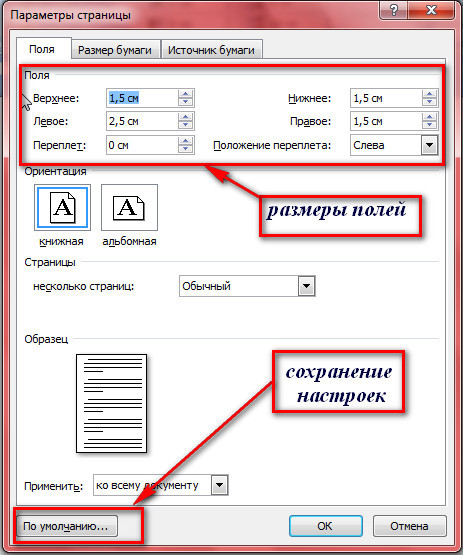 Можно связать расположение текста и графического объекта таким образом, что при перемещении рисунка, признаки форматирования будут сохраняться.
Можно связать расположение текста и графического объекта таким образом, что при перемещении рисунка, признаки форматирования будут сохраняться.
Как убрать рамки в документе Ворд?
Удаление обрамления страницы
- На вкладке Разметка страницы в группе фон страницы нажмите кнопку границы страниц.
- В диалоговом окне Границы и заливка на вкладке Границы страницы в разделе Тип выберите Нет.
- Нажмите кнопку ОК.
Как в ворде удалить линию границы?
Удаление отдельных границ
- Щелкните любую ячейку, чтобы отобразить вкладку Конструктор таблиц.
- На вкладке Конструктор таблиц в поле Тип линии выберите пункт Без границ. …
- Щелкните границы, которые нужно удалить.
Как удалить все рамки в ворде?
Убираем обычную рамку
- Перейдите во вкладку “Дизайн” и нажмите кнопку “Границы страниц” (ранее “Границы и заливка”).
- В открывшемся окне в разделе “Тип” выберите параметр “Нет” вместо “Рамка”, установленного там ранее.

- Рамка исчезнет.
Отображение одной страницы (Microsoft Word)
Обратите внимание: Эта статья написана для пользователей следующих версий Microsoft Word: 2007, 2010, 2013, 2016, 2019, Word в Microsoft 365 и 2021. Если вы используете более раннюю версию (Word 2003 или более раннюю), этот совет может не работа для вас . Чтобы просмотреть версию этого совета, написанную специально для более ранних версий Word, щелкните здесь: Отображение одной страницы.
Автор: Allen Wyatt (последнее обновление: 22 октября 2022 г.)
Этот совет относится к Word 2007, 2010, 2013, 2016, 2019, Word в Microsoft 365 и 2021
На экране Уолтера отображаются две страницы его документа, расположенные рядом. Ему нужна только одна страница на всю ширину экрана, но он не знает, как это изменить.
При настройке параметров масштабирования, используемых Word, вы можете заметить, что Word автоматически отображает несколько страниц документа одновременно.
Вернуться на одну страницу можно несколькими способами. Однако первое, что вам нужно сделать, это убедиться, что вы не используете одно из нестандартных представлений Word. Например, если вы находитесь в режиме полноэкранного чтения, это может повлиять на содержимое вашего экрана. Попробуйте нажать клавишу Esc , используя инструменты в группе «Представления документов» на вкладке «Вид» на ленте, или используйте значки представлений в строке состояния, чтобы вернуться к обычному представлению, например «Черновик» или «Макет печати».
Один простой способ отобразить только одну страницу — просто немного «уменьшить масштаб», удерживая нажатой Ctrl при перемещении колеса прокрутки мыши. Когда вы увеличиваете масштаб и Word обнаруживает, что больше не может отображать две страницы на экране, он должен автоматически переключиться на отображение только одной страницы.
Другой подход заключается в использовании инструментов на вкладке «Вид» на ленте. В группе «Масштаб» щелкните инструмент «Одна страница», и вы должны сразу увидеть только одну страницу, отображаемую на экране. Вы также можете щелкнуть инструмент «Масштаб», чтобы отобразить диалоговое окно «Масштаб». (См. рис. 1.)
Рисунок 1. Диалоговое окно Масштаб.
Выберите переключатель «Ширина страницы» и нажмите «ОК». Word вычисляет правильный процент увеличения, чтобы отобразить одну страницу с шириной, доступной на вашем экране. При желании вы можете выбрать один из других параметров для одной страницы — «Вся страница» или «Ширина текста». (Выберите тот, который дает вам желаемый внешний вид.)
Если по какой-то причине ваши настройки масштабирования по-прежнему выглядят неправильно, вам может быть интересна информация, представленная на этой странице сайта Word MVP:
https://wordmvp.com/FAQs/General/SaveViewAndZoom.htm
WordTips — ваш источник недорогого обучения работе с Microsoft Word. (Microsoft Word — самая популярная в мире программа для обработки текстов.)
Этот совет (968) относится к Microsoft Word 2007, 2010, 2013, 2016, 2019, Word в Microsoft 365 и 2021. Вы можете найти версию этого совета для старого интерфейса меню Word здесь: Отображение одной страницы
(Microsoft Word — самая популярная в мире программа для обработки текстов.)
Этот совет (968) относится к Microsoft Word 2007, 2010, 2013, 2016, 2019, Word в Microsoft 365 и 2021. Вы можете найти версию этого совета для старого интерфейса меню Word здесь: Отображение одной страницы
Биография автора
Allen Wyatt
На его счету более 50 научно-популярных книг и множество журнальных статей. Аллен Вятт является всемирно признанным автором. Он является президентом Sharon Parq Associates, компании, предоставляющей компьютерные и издательские услуги. Подробнее об Allen…
Подробное руководство по VBA Visual Basic для приложений (VBA) — это язык, используемый для написания макросов во всех программах Office. Это полное руководство показывает как профессионалам, так и новичкам, как освоить VBA, чтобы настроить весь пакет Office под свои нужды. Выезд Осваиваем VBA для Office 2010 уже сегодня!
Подписаться
БЕСПЛАТНАЯ УСЛУГА: Получайте такие советы каждую неделю в WordTips, бесплатном информационном бюллетене по продуктивности.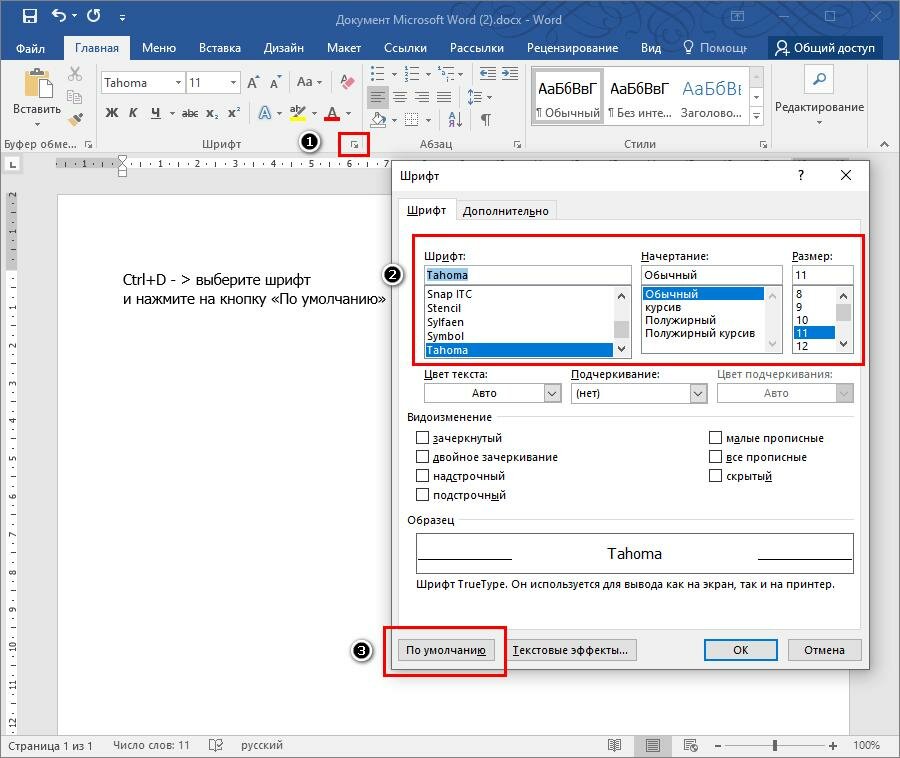 Введите свой адрес и нажмите «Подписаться».
Введите свой адрес и нажмите «Подписаться».
Просмотреть последний информационный бюллетень.
(Ваш адрес электронной почты никому никогда не передается.)
Комментарии
Этот сайт
Есть версия Word, которая использует ленточный интерфейс (Word 2007 или более поздняя версия)? Этот сайт для вас! Если вы использовать более раннюю версию Word, посетите наш сайт WordTips посвящен интерфейсу меню.
Видео
Посетите Wordtips Канал на YouTube
Подписаться
Бесплатный сервис: Получите советы, такие как каждую неделю в WordsTips, Бесплатный продукт для продуктивности. Введите свой адрес и нажмите «Подписаться».
(Ваш адрес электронной почты никому и никогда не передается.)
Просмотр самого последнего информационного бюллетеня.
Ссылки и обмен
- Часто задаваемые вопросы о WordTips
- Вопросы или комментарии
- Отличные идеи брендинга
- Бесплатные календари
Copyright © 2023 Sharon Parq Associates, Inc.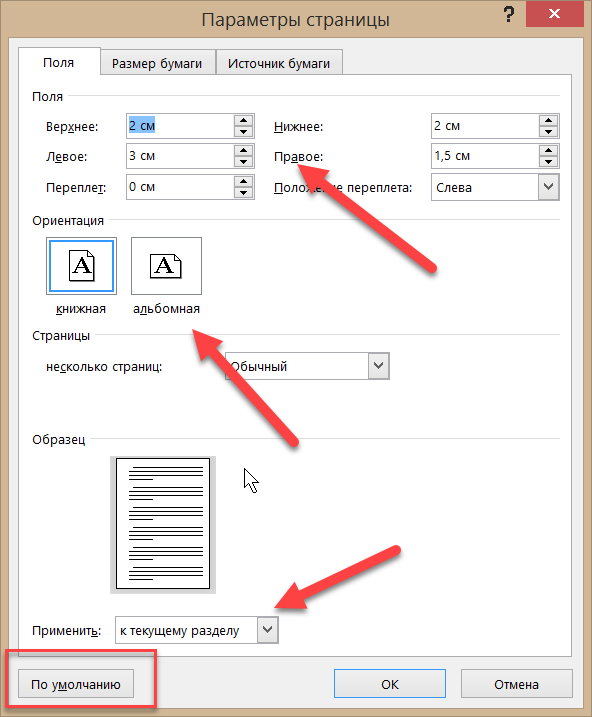 Из курса: Word 2019 Essential Training
Из курса: Word 2019 Essential Training
Изменить макет страницы
“
— Точно так же, как мы можем применять форматирование к тексту и абзацам в текстовом документе, мы также можем использовать форматирование страницы для внесения изменений во внешний вид нашего документа. В этой главе мы сосредоточимся на этом, начиная с некоторых вариантов компоновки, которые есть в нашем распоряжении. Мы продолжим работу с нашим документом Tech Connect Document 0501, если вы догоняете. Но прежде чем мы это сделаем, некоторые параметры макета страницы, которые вы можете выбрать, обычно выполняются до того, как вы начнете создавать документ, который можно будет применить после.

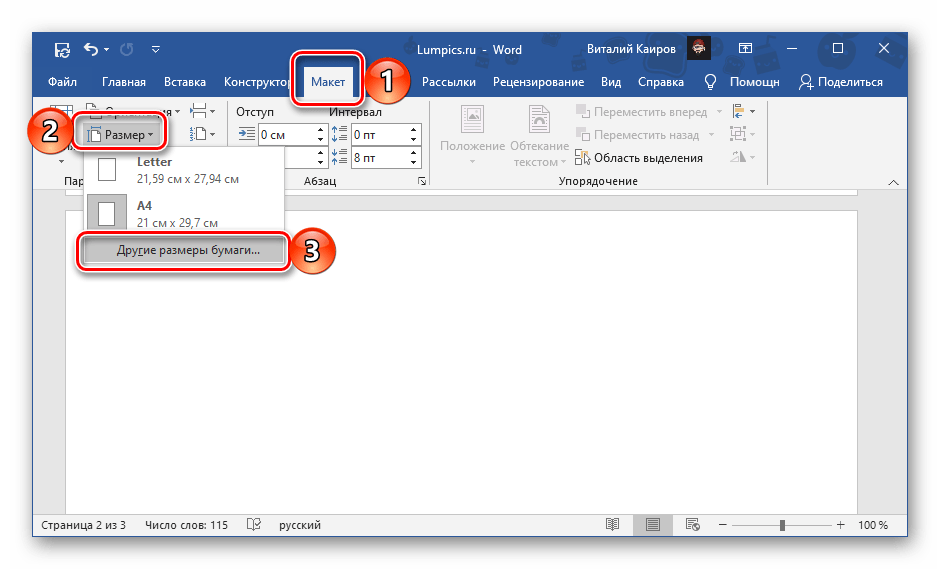 Выбран портрет. Когда мы выбираем пейзаж, мы будем переворачивать его на бок. Теперь вы можете видеть, что на линейке сверху есть место для 11 дюймов, восемь с половиной дюймов слева и справа. Однако курсор все еще мигает. Один дюйм вниз и один дюйм слева — это поля по умолчанию, которые также можно изменить. Давайте перейдем к выпадающим полям. Вы можете видеть, что нормальным является один дюйм по всему периметру. Если вы хотите больше места на своей странице, вы можете выбрать узкий, просто нажмите на него, и вы увидите, как курсор прыгает вверх и влево, чтобы создать больше места для контента. Вернитесь к полям и посмотрите на некоторые другие пресеты. У нас есть одно дюймовое верхнее и нижнее поля, 0,75 слева и справа. Есть нечто, называемое широким, посмотрите на эти верх и низ, лево и право. Нечто, называемое зеркальным, отличная идея, если вы собираетесь создавать что-то, что может быть переплетено по центру, например, буклет, где вам нужно больше места справа на нечетных страницах и слева на четных страницах.
Выбран портрет. Когда мы выбираем пейзаж, мы будем переворачивать его на бок. Теперь вы можете видеть, что на линейке сверху есть место для 11 дюймов, восемь с половиной дюймов слева и справа. Однако курсор все еще мигает. Один дюйм вниз и один дюйм слева — это поля по умолчанию, которые также можно изменить. Давайте перейдем к выпадающим полям. Вы можете видеть, что нормальным является один дюйм по всему периметру. Если вы хотите больше места на своей странице, вы можете выбрать узкий, просто нажмите на него, и вы увидите, как курсор прыгает вверх и влево, чтобы создать больше места для контента. Вернитесь к полям и посмотрите на некоторые другие пресеты. У нас есть одно дюймовое верхнее и нижнее поля, 0,75 слева и справа. Есть нечто, называемое широким, посмотрите на эти верх и низ, лево и право. Нечто, называемое зеркальным, отличная идея, если вы собираетесь создавать что-то, что может быть переплетено по центру, например, буклет, где вам нужно больше места справа на нечетных страницах и слева на четных страницах.