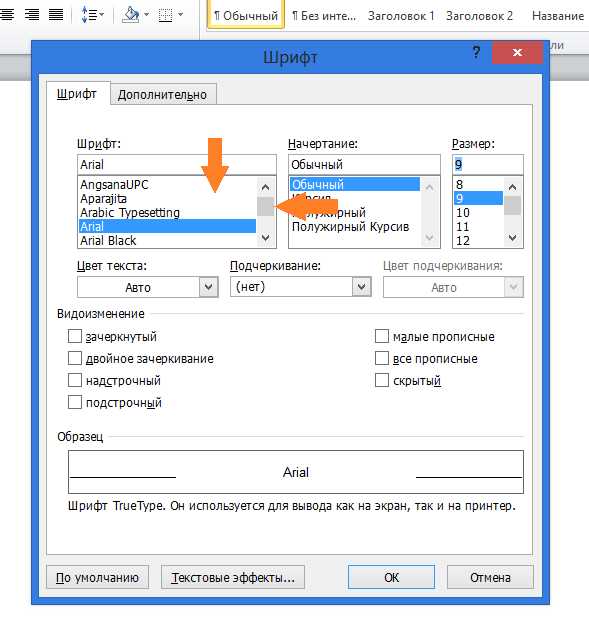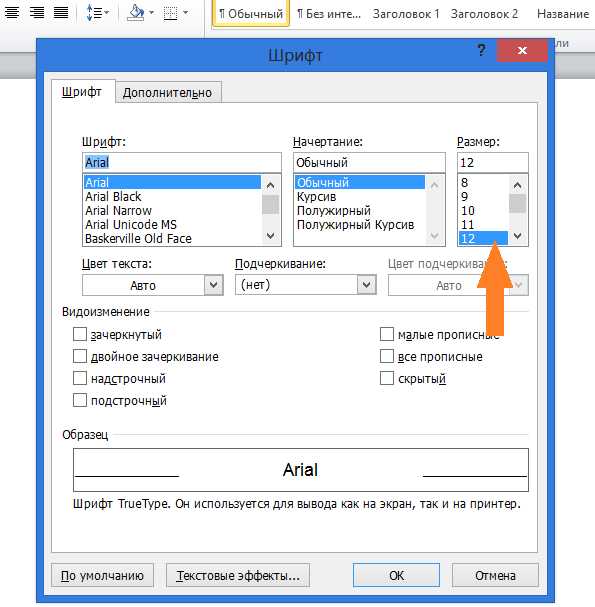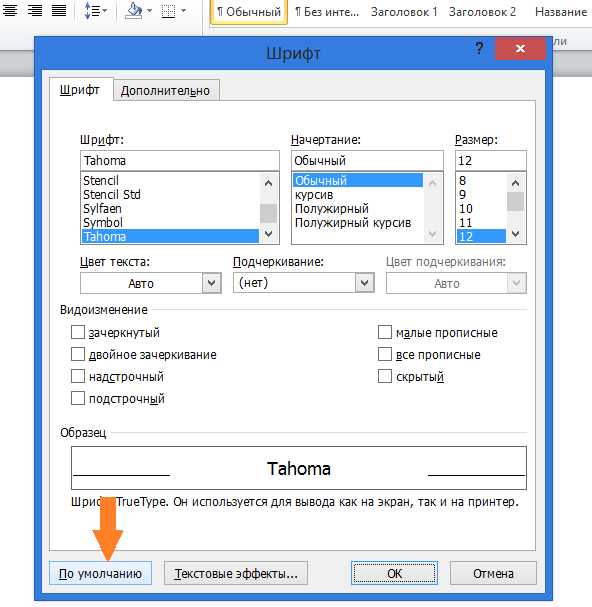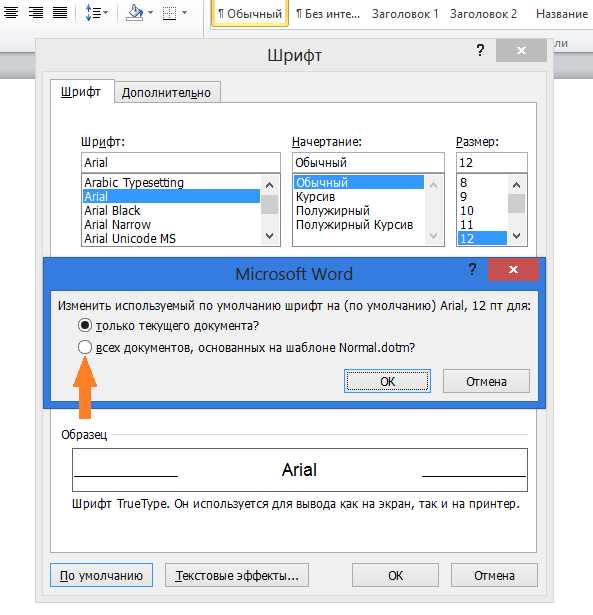Как поменять шрифт в Ворде, работа со шрифтами в Word
Как поменять шрифт в Ворде, сегодня мы рассмотрим этот вопрос. Во время работы с документами Ворд, не все новички знают, как меняются шрифты в текстах. Необходимость в изменении шрифтов возникает тогда, когда пишутся статьи, книги и другие материалы. Далее, мы пошагово будем разбирать самые простые способы изменения шрифтов в текстовом редакторе Word.
Зачем нужны шрифты в Ворде
Здравствуйте друзья! Когда пишутся статьи, книги, и другие текстовые материалы в документах Word, пользователи вынуждены изменять шрифт текста. Зачем его изменять? Чтобы было удобно читать каждое предложение в тексте. Можно привести другой пример.
Например, Вы зарабатываете в Интернете, и пишете статьи на заказ заказчикам на фрилансе. Как обычно, заказчики в текстовом задании указывают, какой шрифт для текста нужен.
Вряд ли люди станут читать статью, где написано всё непонятным шрифтом и мелким размером. В данной статье разберем вопрос, как поменять шрифт в Ворде. Уверен, эта информация поможет новичкам.
Как поменять шрифт в Ворде, основной
На практике, процесс изменения шрифтов в тексте очень простой. Чтобы его изменить, открываем любой текстовый документ Ворда на компьютере и выделяем в нём левой кнопкой мыши текст. Далее, на основной панели документа можно увидеть панель со шрифтами, которые Вы сможете использовать для текста (Скрин 1).
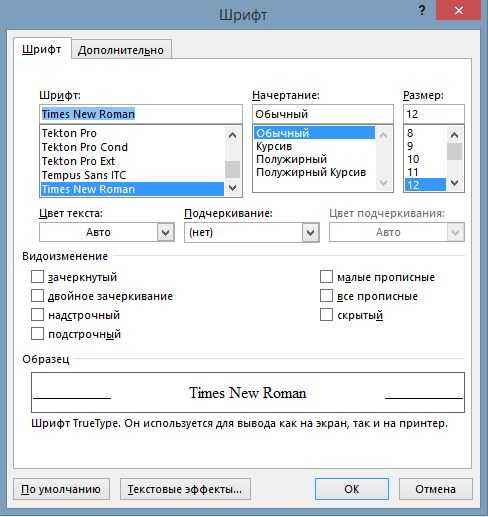
Нажимаем, кнопкой мыши на список шрифтов и выбираем из списка любой шрифт (Скрин 2).
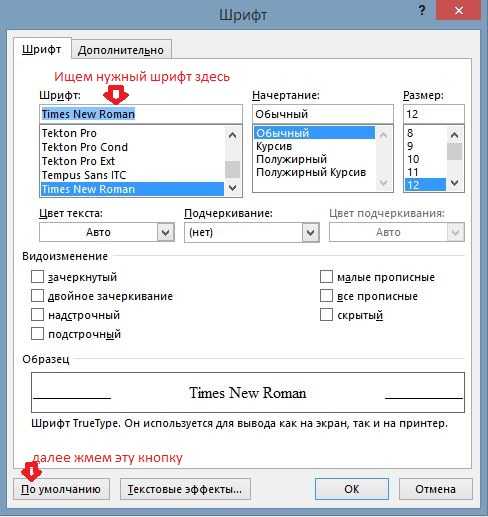
По мере того, как Вы будете менять шрифт, текст будет изменятся на другой формат. Также есть возможность увеличить размер шрифта чтобы он был заметен. С правой стороны, где находятся шрифты есть панель с размерами от 8 до 72. Можете прописать в поле размеров свой вариант. Теперь, нам известно, как поменять шрифт в Ворде. Это был основной и простой способ изменения шрифта в Word.
к оглавлению ↑Как сделать шрифт жирным в Ворде, курсив
В текстовых документах Ворда меняются не только шрифты. Текст можно сделать жирным и курсивом. Обычно жирным выделяют заголовки в тексте или подзаголовки. Итак, чтобы нам это сделать, открываем снова свой документ Ворд. Затем, выделяем любое предложение, и нажимаем вверху панели Word кнопку – «Ж» (Скрин 3).
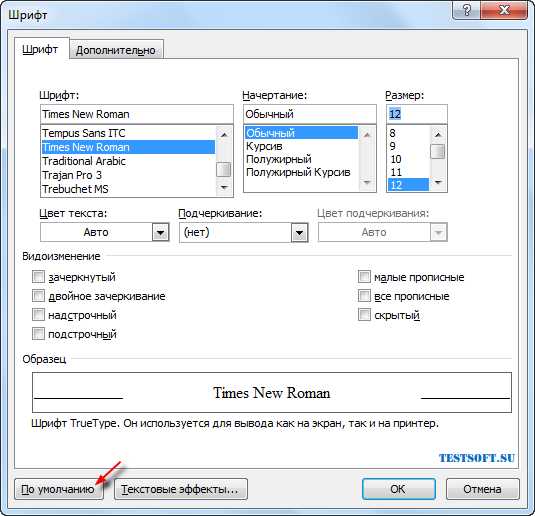
После этого, Ваш выделенный текст станет жирным. Теперь, текст можно сделать курсивом. Эта функция в Ворде, преобразует текст в курсивный вид. Также выделяем текст, и нажимаем наверху Ворда – «К», это означает курсив (Скрин 4).
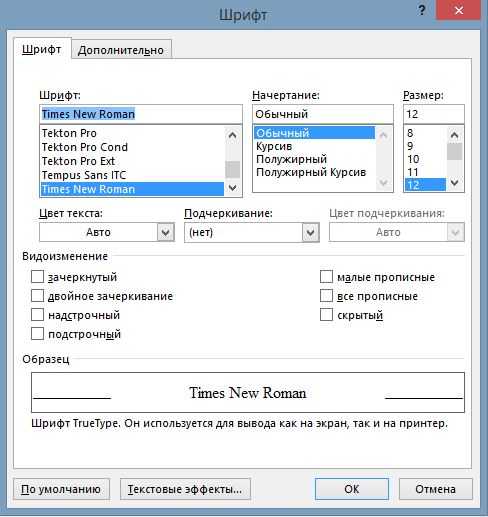
Как видите, текст стал курсивным.
к оглавлению ↑Как поменять шрифт в Ворде с заглавных на прописные
Когда печатаешь какой-нибудь текст в Word на компьютере, можно по ошибке нажать на клавишу Caps Lock, которая делает заглавные буквы. Как изменить шрифт с заглавных букв на прописные, чтобы текст не набирать снова? Есть самый простой вариант изменения. Выделяем текст в документе, и нажимаем на клавиатуре Вашего компьютера одновременно две клавиши — Shift+F3 (Скрин 5).
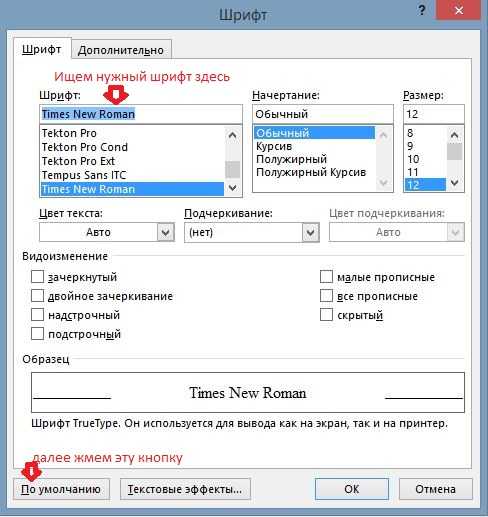
Текст, который был выделен в документе изменится на прописной, а заглавные буквы исчезнут.
к оглавлению ↑Как поменять шрифт в нумерации страниц в Ворде
Довольно часто в вордовских документах встречается нумерация страниц. Чтобы нумерация отличалась и была заметной, её меняют на другой шрифт. Для этого нажимаем на номер той или иной страницы два раза левой кнопкой мыши. Далее, выделяем его. Вверху главной панели Ворда мы снова можем выбрать любой понравившейся шрифт и установить его на нумерацию (Скрин 6).
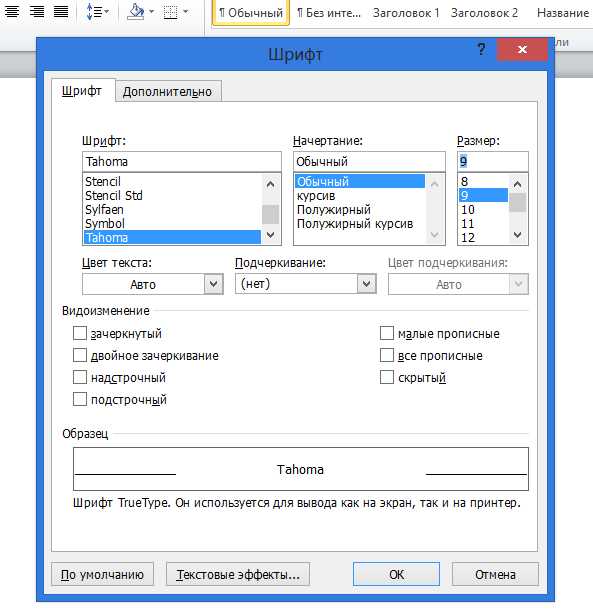
Список шрифтов в Ворде на выбор большой.
к оглавлению ↑Заключение
В статье мы разобрали вопрос, как поменять шрифт в Ворде, и немного поработали со шрифтами. Пользуйтесь ими во время написания статьи, книги и других материалов. Вам этот навык пригодиться, в том числе и для заработка через Интернет. Спасибо Вам за внимание!
С уважением, Иван Кунпан.
Просмотров: 115
Получайте новые статьи блога прямо себе на почту. Заполните форму, нажмите кнопку «Подписаться»
Вы можете почитать:
biz-iskun.ru
Настройка шрифта по умолчанию в Word
Microsoft Office, Программное обеспечение- Bot
- 833
- 0
- 100,00%
В данной статье мы рассмотрим способ, как можно изменить стандартный шрифт, который по умолчанию использует Microsoft Word при создании или редактировании документов, на тот, которым вы предпочитаете пользоваться.
Описание
Практически все работают с Word’ом и стандартной парой «шрифт – размер шрифта» в Word 2007 и Word 2010 является «Calibri — 11». Эта настройка мне никогда не нравилась и всегда раздражала. При переходе на новый абзац, при открытии нового документа шрифт всегда изменяется на стандартный.

Как бы изменить шрифт и размер на более используемый и удобоваримый для глаз?
1. Нажимаем на стрелку в ленте в правом нижнем углу вкладки «Стили»

2. Справа от основного окна откроется вертикальный список стилей. В нем нажимаем на стрелочку справа от строки «Обычный». Обычный – это название стиля. И выбираем «Изменить».

3. Откроется диалоговое окно. В нем можно выбрать шрифт, размер, выравнивание, межстрочный интервал, отступы и т.д. Отмечаем кнопку «В новых документах, использующих этот шаблон». Тогда все наши настроенные параметры будут выставляться автоматически при открытии нового документа. Кому хочется покопаться в настройках глубже или поэкспериментировать, нажимайте на кнопку «Формат».

4. Жмем на кнопку «Ок» и вуаля. Все параметры по умолчанию стали такими, какими мы их определили.
sysadmin.ru
Настраиваем шрифт по умолчанию в Word 2007 / Dimox.name
Когда появилась версия MS Office 2007, многие даже не подозревали, что вместе с ней появился и новый формат документов – «.docx». Непонимание, почему файлы не открываются в старых версиях Word, длилось долго. Но всё это не идёт ни в какое сравнение с тем, насколько долго люди привыкали к новому механизму управления документами.
Пожалуй, и сегодня проблем с word’ом уйма, поэтому давайте сократим их число хотя бы на одну. Вы ведь уже заметили, что изначально текст в каждом новом документе набирается шрифтом Calibri? Если вы работаете в этом редакторе часто, то вероятнее всего, уже устали в начале работы менять тот самый Calibri на привычный Times New Roman. Давайте исключим этот пункт из ежедневного графика дел.
Перед тем, как начать рассуждать об изменении стартового шрифта, следует упомянуть, что Calibri можно изменить на любой шрифт, в том числе на какой-нибудь оригинальный. А значит, самое время отправиться на поиски места в сети, где можно скачать кровавый шрифт. Ну это так, для примера.
Ладно, шутки в сторону. Давайте лучше немного потеоретизируем о том, что изменят наши настройки. Все изменения будут внесены в файл Normal.dotm (если есть желание, загляните внутрь него). Но процесс настройки будет происходить в интерфейсе Word, так что пугаться не стоит.
Итак, запускайте «пациента», то есть Word 2007, и зайти на главную вкладку. Возле блока «Стили» вы обнаружите привычную уже стрелку, которая открывает более полный список параметров, а в данном случае – стилей.
Из выдвинувшегося списка требуется кликнуть по кнопке «Управление стилями». Сделав это, вы попадёте в среду, где можно изменить тот самый ненавистный Calibri (хотя кому-то он и нравится). Кстати, вы уже скачали какой-нибудь шрифт модерн или хотя бы готика? Не на Times New Roman же менять, в самом деле. Хотя что это мы опять отвлекаемся.
В данном меню можно изменить любой стиль из списка, надо только выбрать этот самый стиль и определить для него цветовую гамму и шрифт. К слову, после изменения шрифта, предыдущий вариант бесповоротно исчезает, посему будьте бдительны – не удаляйте шрифт, если не сможете вспомнить его название. Тут же можно назначить всевозможные интервалы и прочие свойства нового шрифта.
Чтобы все изменения были сохранены системой и применялись каждый раз, отметьте своим вниманием и курсором надпись «В новых документах…», после чего жмите «ОК».
Источник: http://zhilinsky.ru/
dimox.name
Изменение интервалов в тексте — Служба поддержки Office
Примечание: Мы стараемся как можно оперативнее обеспечивать вас актуальными справочными материалами на вашем языке. Эта страница переведена автоматически, поэтому ее текст может содержать неточности и грамматические ошибки. Для нас важно, чтобы эта статья была вам полезна. Просим вас уделить пару секунд и сообщить, помогла ли она вам, с помощью кнопок внизу страницы. Для удобства также приводим ссылку на оригинал (на английском языке).
Интервалы между знаками можно изменять как для выбранного текста, так и для отдельных знаков. Кроме того, вы можете растянуть или сжать текст целого абзаца для придания ему желаемого вида.
Изменение интервала между знаками
При выборе параметра Разреженный или Уплотненный между всеми буквами устанавливаются одинаковые интервалы. Кернинг регулирует интервалы между отдельными парами букв, уменьшая или увеличивая их.Равномерное увеличение или уменьшение интервалов между всеми выделенными знаками
-
Выделите текст, который требуется изменить.
-
На вкладке Главная нажмите кнопку вызова диалогового окна Шрифт, а затем щелкните вкладку Дополнительно.
Примечание: Если вы используете Word 2007, эта вкладка называется Межзнаковый интервал.
-
В поле Интервал выберите параметр Разреженный или Уплотненный, а затем введите нужное значение в поле

Кернинг знаков, размер которых превышает заданный
Кернинг — это способ, которым изменяется расстояние между двумя определенными символами. Идея состоит в том, чтобы дать более привлекательный результат, уменьшая расстояние между символами (например, «A» и «V») и увеличивая интервал между символами.
-
Выделите текст, который требуется изменить.
-
На вкладке Главная нажмите кнопку вызова диалогового окна Шрифт, а затем щелкните вкладку Дополнительно.
Примечание: Если вы используете Word 2007, эта вкладка называется Межзнаковый интервал.
-
Установите флажок Кернинг для знаков размером, а затем введите нужный размер в поле пунктов и более.

Изменение масштаба текста по горизонтали
При изменении масштаба форма знаков меняется в соответствии с указанным процентным значением. Масштаб текста изменяется путем его сжатия или растяжения.
-
Выделите текст, который вы хотите сжать или растянуть.
-
На вкладке Главная нажмите кнопку вызова диалогового окна Шрифт, а затем щелкните вкладку Дополнительно.
Примечание: Если вы используете Word 2007, эта вкладка называется Межзнаковый интервал.
-
Введите нужное процентное значение в поле Масштаб.
Если процентное значение больше 100, текст будет растянут, если меньше 100 — текст будет сжат.
Изменение междустрочных интервалов
Чтобы увеличить или уменьшить интервал по вертикали между строками текста в абзаце, лучшим способом будет изменение стиля, используемого в абзаце.
-
Найдите нужный стиль в коллекции » стили » на вкладке » Главная «.
-
Щелкните стиль правой кнопкой мыши и выберите пункт Изменить.

-
Рядом с центром диалогового окна вы найдете кнопки междустрочный интервал, которые позволяют выбрать один, 1,5 x или двойной интервал. Выберите интервалы, которые вы хотите применить, и нажмите кнопку ОК.

Если вы хотите применить к стилю более определенный междустрочный интервал, нажмите кнопку Формат щелкните в нижнем левом углу диалогового окна Изменение стиля и выберите пункт абзац. С помощью раскрывающегося списка междустрочный интервал можно выбрать или настроить дополнительные интервалы между строками.

Дополнительные сведения об изменении стилей в Word см. в статье Настройка стилей в Word.
Дополнительные сведения
Остались вопросы о Word?
Задайте их в разделе сообщества Answers, посвященном Word.
Помогите нам улучшить Word
У вас есть предложения по улучшению Word? Поделитесь ими на сайте Word UserVoice.
support.office.com
Как установить Times New Roman в качестве шрифта по умолчанию
Начиная с версии Microsoft Office 2010 шрифтом по умолчанию в этом замечательном редакторе является Calibri. Не сказать, что данный шрифт плох – нет, он вполне себе симпатичен, однако, большинство пользователей очень привыкли ко всеми любимому шрифту Times New Roman.
Хорошо, если дело было бы только в привычке, ведь можно привыкнуть и к новому шрифту, но, как оказалось, старый добрый Times New Roman очень хорошо себя зарекомендовал, как официальный шрифт заполнения документов, составления отчетов, создания бланков и прочих офисных бумаг. Во всех университетах, школах, государственных учреждениях вышеупомянутый шрифт является шрифтом по умолчанию.
Однако, развитие текстовых редакторов не стоит на месте. Компания Microsoft уже давно представила пользователям версию Office 2013 года, не за горами выход следующей версии. Поэтому, чтобы раз и навсегда разобраться в этой проблеме, ниже предлагаю простой способ ее решения.
Итак, чтобы установить Times New Roman в качестве шрифта по умолчанию, для начала нужно открыть любой текстовый документ. У меня это будет просто пустой документ. После создания нового документа, необходимо правой кнопкой мыши кликнуть на белом поле и выбрать пункт «Шрифт»: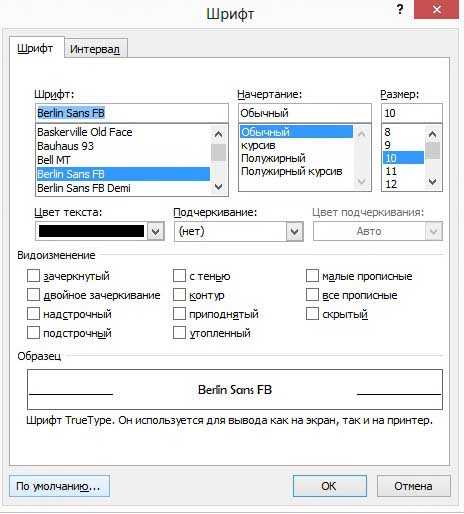
Перед вами откроется окно следующего вида: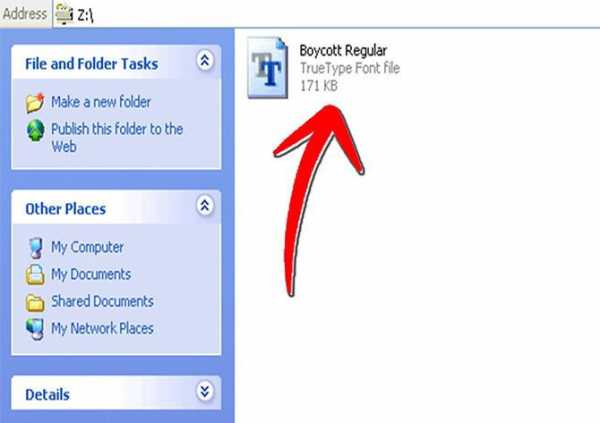
Здесь можно выбрать текущий шрифт, посмотреть его отображение, выбрать стиль, размер и другие параметры. Как видно на скриншоте выше, в данный момент выбран шрифт Times New Roman. Скорее всего, у вас это будет Calibri. Чтобы сделать так, как на скриншоте, необходимо в списке шрифтов найти нужный, а затем нажать на кнопку «По умолчанию».
После нажатия, появится такое окошко:
Где вам предлагается установить шрифт по умолчанию только для текущего документа или же для всех документов. Выбираем второй пункт, далее жмем «Ок» до закрытия всех окон.
Вот и все, операция по установке основного шрифта успешно выполнена! В следующий раз, при открытии нового документа, вам не придется вручную менять размер и тип шрифта. Конечно, сделать это не сложно, но в разгар рабочего дня в офисе, даже такая простая мелочь может стать ложкой дегтя в важном проекте.
Данный простой гайд будет также работать и в предыдущих версиях текстовых редакторов.
www.white-windows.ru
Как заменить шрифт по-умолчанию в MS Word
По-умолчанию, при создании нового текстового документа в MS Word, в качестве основного шрифта используется Calibri высотой 11 пунктов. Кому как, а мне Calibri решительно не нравится, особенно, при использовании его при оформлении серьезной документации. Старый добрый Times New Roman может быть и устарел морально, однако, для этой цели подходит намного лучше.
Таймс выигрывает, ну правда!
Переключить шрифт, конечно дело секундное, но когда приходится много работать с текстом, эти секунды… в общем, начинают здорово раздражать. К счастью, исправить ситуацию чрезвычайно просто — MS Word очень гибок в настройке, и провести такую операцию, как замена одного стандартного шрифта на другой, дело плевое. Если, конечно, знать что делаешь. Я знаю — а тем, кто не знает, сейчас расскажу и покажу, не менее подробно, чем в примере про изменение стандартных размеров полей в документе MS Word.
Заменяем шрифт Calibri на Times New Roman в качестве стандартного
Первым делом, создадим новый текстовый документ, можно даже совершенно пустой. На вкладке «Главная» найдите группу «Шрифт», а в её правом нижнем углу — маленькую кнопку-стрелку «шрифт» (впрочем, можете просто нажать Ctrl+D на клавиатуре, эффект будет тем же).
Вызываем окно настройки шрифта по умолчанию в MS Word
В появившемся окне «Шрифт» нас интересует только первая вкладка. Сейчас у вас наверняка шрифтом по-умолчанию задан безликий «+ Основной текст», а в качестве размера указано число «11». Самое время изменить все на свой вкус. Вместо «основного текста» устанавливаем любимый Times New Roman (или любой другой шрифт), а размер меняем на более привычный «12» (тем более Times New Roman не такой крупный как Calibri и с высотой 11 пунктов будет мелковат).
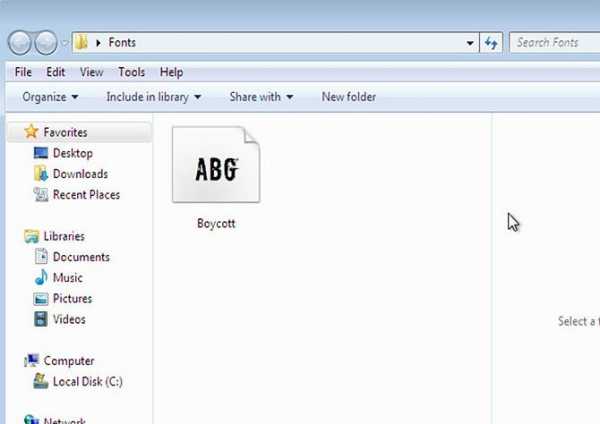
Меняем шрифт основного текста и применяем изменения
Другие настройки менять не вижу смысла (вряд ли кого-то всерьез интересует возможность печатать по-умолчанию только заглавными и подчеркнутыми буквами), поэтому нажимаем кнопку «По умолчанию»в самом низу окна. В появившемся следом окне ставим переключатель в нижнее положение («всех документов основанных на шаблоне Normal.dotm») и нажимаем «Ок».
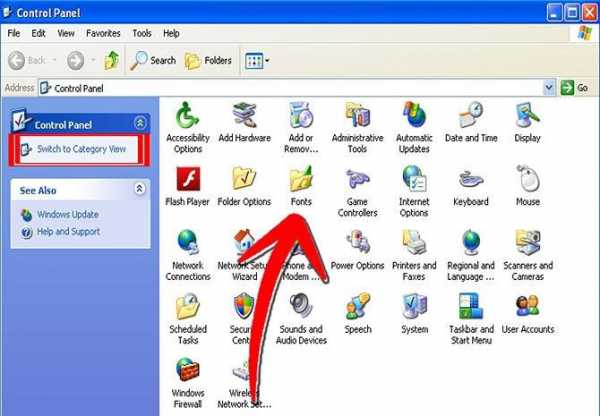
Не забудьте удостоверится, что изменения применяются ко всему шаблону документов, а не к текущему документу
Все готово — закрываем MS Word (сохранять или не сохранять документ — без разницы), после чего на экран скорее всего выведется следующее окно (если окна нет — все в порядке, вам повезло).
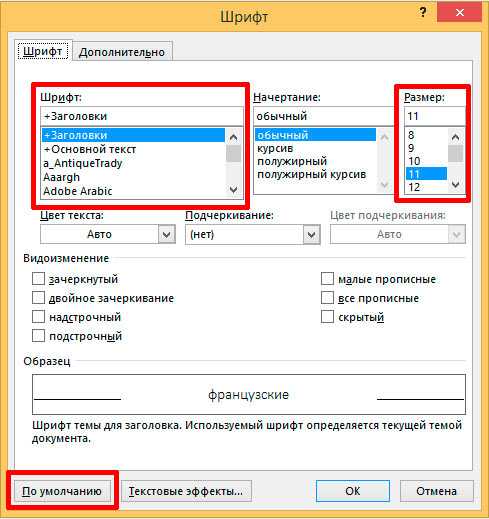
Главное запомните адрес папки где лежат шаблоны, на скриншоте он в самом верху.
Переименуйте ваш шаблон в что-то вроде Normal1.dotm, и сохраните. Затем вручную перейдите в папку где хранятся шаблоны (путь к папке вы увидите в адресной строке), удалите старый Normal.dotm, а только что созданный вами новый Normal1.dotm, переименуйте в Normal.dotm
Пробуем, запускаем. Отлично, шрифтом по умолчанию действительно стал Times New Roman, с высотой равной 12 пунктам.
bussoft.ru
Как изменить основной шрифт в Word 2010?
Когда появилась версия MS Office 2007, многие даже не подозревали, что вместе с ней появился и новый формат документов – «.docx». Непонимание, почему файлы не открываются в старых версиях Word, длилось долго. Но всё это не идёт ни в какое сравнение с тем, насколько долго люди привыкали к новому механизму управления документами.
Пожалуй, и сегодня проблем с word’ом уйма, поэтому давайте сократим их число хотя бы на одну. Вы ведь уже заметили, что изначально текст в каждом новом документе набирается шрифтом Calibri? Если вы работаете в этом редакторе часто, то вероятнее всего, уже устали в начале работы менять тот самый Calibri на привычный Times New Roman. Давайте исключим этот пункт из ежедневного графика дел.
Перед тем, как начать рассуждать об изменении стартового шрифта, следует упомянуть, что Calibri можно изменить на любой шрифт, в том числе на какой-нибудь оригинальный. А значит, самое время отправиться на поиски места в сети, где можно скачать кровавый шрифт. Ну это так, для примера.
Ладно, шутки в сторону. Давайте лучше немного потеоретизируем о том, что изменят наши настройки. Все изменения будут внесены в файл Normal.dotm (если есть желание, загляните внутрь него). Но процесс настройки будет происходить в интерфейсе Word, так что пугаться не стоит.
Итак, запускайте «пациента», то есть Word 2007, и зайти на главную вкладку. Возле блока «Стили» вы обнаружите привычную уже стрелку, которая открывает более полный список параметров, а в данном случае – стилей.
Из выдвинувшегося списка требуется кликнуть по кнопке «Управление стилями». Сделав это, вы попадёте в среду, где можно изменить тот самый ненавистный Calibri (хотя кому-то он и нравится). Кстати, вы уже скачали какой-нибудь шрифт модерн или хотя бы готика? Не на Times New Roman же менять, в самом деле. Хотя что это мы опять отвлекаемся.
В данном меню можно изменить любой стиль из списка, надо только выбрать этот самый стиль и определить для него цветовую гамму и шрифт. К слову, после изменения шрифта, предыдущий вариант бесповоротно исчезает, посему будьте бдительны – не удаляйте шрифт, если не сможете вспомнить его название. Тут же можно назначить всевозможные интервалы и прочие свойства нового шрифта.
Чтобы все изменения были сохранены системой и применялись каждый раз, отметьте своим вниманием и курсором надпись «В новых документах…», после чего жмите «ОК».
В текстовой программе Word по умолчанию стоит шрифт Calibri, который не очень удобен для работы и неприятен глазу. Я думаю, что многие меняют его на Times New Roman. Лично я работаю именно с этим шрифтом. Поменять на Таймс не очень сложно:
- Прямо в Ворде на панели инструментов, в главной вкладке Шрифт в нижнем правом углу есть стрелочка – нажимаем на нее. Если проще, то открыв программу, набираем комбинацию клавиш Shift+Ctrl+F.
- У вас появится диалоговое окно, в котором можно установить необходимый шрифт, его начертание, цвет и размер.
- Внизу окошка вы увидите кнопку «По умолчанию» — после настройки нажмите ее.
- Программа задаст вам вопрос «Изменить для текущего или для всех документов?». Выбираете «для всех» и нажимаете «Ок».
Все замечательно! Вы избавились от надоедливого Calibri. Но если у вас стоит не Word 2007, то настройки могут и не сохранится. Тогда можно использовать другой вариант для того, чтобы убрать стандартный шрифт и поставить свой по умолчанию вместе с изменением настроек форматирования текста в ворде:
- Опять возвращаемся к вкладке Главная и ищем функцию Стили, нажимаем стрелочку в нижнем углу окошка.
- Появится диалоговое окно стилей, где внизу, возле Параметров, вы увидите 3 кнопки. Нажимаем третью – «Управление стилями».
- Здесь выбираем «Обычный» и клацаем «Изменить». Тогда выставляем желаемые настройки – шрифт Times New Roman, устанавливаем междустрочный интервал, размер шрифта, способ выравнивания и отступы, если необходимо.
- Обязательно отмечаем «Использовать в новых документах» и нажимаем «Ок».
По идее в семерке и десятке проблем возникнуть с изменением стандартного шрифта не должно. А вот в XP в ворде иногда бывают глюки и приходится тогда лезть в реестр:
- Одновременное нажатие клавиш Win+R.
- В появившемся диалоговом окне набираем regedit.
- Находим папку HKEY_CLASSES_ROOT, а в ней папку «.docx». Переходим в ней в Word.Document.12 и затем в ShellNew.
- Справа вы увидите ключ реестра NullFile. Нажимаем на нем и клацаем правой клавишей мыши — выбираем «Удалить».
- Вместо NullFile создаем свой ключ. Называем его Filename (или как угодно). В его значении прописываем Wordshablon.docx.
- Теперь переходим по пути C:WindowsShellNew и создаем вордовский файл с таким же названием Wordshablon.docx, где можно установить по умолчанию все настройки – от шрифта до цвета текста. Сохраняем все и пользуемся.
В последнем варианте настройки уж точно сбоев никаких быть не должно. Если вы измените на Times, то он так и останется для всех документов.
После установки Word 2007 основным шрифтом во всех создаваемых документах будет шрифт Calibri. Мне задали вопрос, как можно изменить этот шрифт на привычный Times New Roman и установить его по умолчанию для новых документов.
Изменить этот шрифт легко. Вкладка Главная имеет панель Стили, которая содержит список доступных стилей:
Панель Стили в нижнем правом углу имеет маленькую кнопку — кнопка вызова диалоговых окон — по нажатию на которую откроется область задач со списком стилей. Можно также воспользоваться сочетанием клавиш «Ctrl»+»Shift»+»Alt»+»S».
Найдите в этом списке стиль с именем Обычный и щелкните по нему правой кнопкой мыши. В контекстном меню выберите команду Изменить. Откроется диалоговое окно Изменение стиля. В нижней части окна есть кнопка Формат, содержащая различные команды для настройки параметров. Выберите команду Шрифт, чтобы открыть другое диалоговое окно:
Задайте в диалоговом окне Шрифт нужный вам шрифт, размер и другие параметры. Закройте окно и вы вернетесь в диалог Изменение стиля.
Установите переключатель (радиокнопку) на параметре В новых документах, использующих этот шаблон, чтобы все новые документы основывались на этом шаблоне и его стилях.
Вот и все. Теперь все новые документы будут создаваться с выбранным вами шрифтом и другими парметрами.
Как изменить шрифт
Даже если текст уже набран каким-то видом шрифта, его всегда можно изменить. Но для этого текст необходимо предварительно выделить.
Рассмотрим на примере. Напечатайте пару предложений. Обратите внимание, текст будет набираться тем видом, которой показан в поле со шрифтами в данный момент. В моем случае это Calibri.
Чтобы изменить шрифт напечатанного текста, его нужно выделить. Для этого наведите курсор (стрелку или палочку) в самое начало или в самый конец текста. Затем нажмите левую кнопку мыши и, не отпуская ее, тяните в другой конец. Когда текст закрасится другим цветом (обычно черным или синим), это будет означать, что он выделен.
Теперь осталось изменить шрифт. Нажмите на маленькую кнопку со стрелкой в конце поля с названием текущего шрифта. Откроется список. Выберите из него подходящий шрифт.
Вид букв должен измениться. Если этого не произошло, значит, Вы выбрали неподходящий шрифт – то есть тот, который не работает с русскими буквами.
Шрифт, которым принято печатать документы, называется Times New Roman.
Как изменить размер шрифта
Размер шрифта – это размер букв в напечатанном тексте.
Зачастую он маловат – сложно читать, приходится всматриваться, пододвигаться ближе к экрану. В таких случаях имеет смысл увеличить его.
Для изменения размера букв есть специальное поле. В этом поле указано то значение, которое установлено в данный момент.
| или |
Его можно изменить. Для этого нужно нажать на маленькую кнопку со стрелкой в конце поля. Откроется список. Нажмите на нужный размер – и текст будет им печататься.
Если предложенных размеров недостаточно, покрутите колесико на мышке или потяните за ползунок справа.
Размер шрифта можно изменить и другим образом. Выделите значение, которое установлено в данный момент. Для этого достаточно нажать левой кнопкой мышки внутри поля — по цифрам. Цифры закрасятся другим цветом.
Затем напечатайте нужное значение и нажмите кнопку Enter на клавиатуре.
Чтобы изменить размер уже набранного текста, сначала его нужно выделить. Для этого наведите курсор (стрелку или палочку) в самое начало или в самый конец текста. Затем нажмите левую кнопку мыши и, не отпуская ее, тяните в другой конец. Когда текст закрасится другим цветом (обычно черным или синим), это означает, что он выделен.
Теперь осталось изменить размер. Для этого нужно нажать на маленькую кнопку рядом с текущим размером шрифта и выбрать нужный. Также можно просто удалить это значение, напечатать нужное и нажать кнопку Enter на клавиатуре.
Стоит отметить, что текст принято печатать 14 или 12-ым размером шрифта, а заголовки – 16-ым.
t-31.ru