Как удалить слова с ошибками из словаря Word
Работая с документом Word, при вводе текста редактор контролирует правописание и подчеркивает слова с ошибками красной волнистой линией.Затем, что бы посмотреть правильный вариант написания слова с ошибкой, нужно щелкнуть правой клавишей на нем. В открывшемся списке можно не только исправить правописание, но и добавить неизвестное программе слово в словарь.
Но случается вы по не внимательности или нечаянно добавили неправильное слово в словарь и теперь ошибка программой распознаваться не будет. Как быть в этом случае, как исправить досадную ошибку? Удалить не правильное слово из словаря можно.
Щелкните по пункту «Файл», если у вас Microsoft Word 2010 или по значку, если Microsoft Word 2007.
Перейдите в пункт «Параметры» и выберете»Правописание».
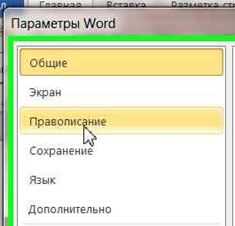 Здесь нажмите кнопку «Вспомогательные словари»
Здесь нажмите кнопку «Вспомогательные словари»и в появившемся окошке нажмите кнопку «Изменить список слов».
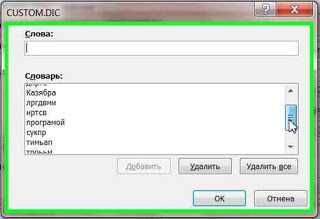 Или введите слово в поле «Слова» что бы удалить слово. Когда неправильное слово найдено, выделите его щелчком клавиши мышки и нажмите кнопку «Удалить».
Или введите слово в поле «Слова» что бы удалить слово. Когда неправильное слово найдено, выделите его щелчком клавиши мышки и нажмите кнопку «Удалить». 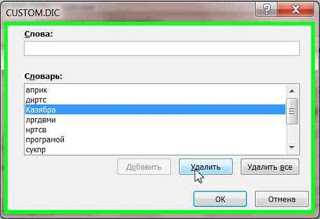 Обратите внимание на кнопки «Удалить все» и «Добавить», которые так же можно использовать по назначению. Будьте внимательны при добавлении слов, ведь если вы добавили слово с ошибкой, программа не будет его контролировать.
Обратите внимание на кнопки «Удалить все» и «Добавить», которые так же можно использовать по назначению. Будьте внимательны при добавлении слов, ведь если вы добавили слово с ошибкой, программа не будет его контролировать.tipskettle.blogspot.com
Как удалить слово из словаря Word быстро и просто
Приходилось ли вам когда-нибудь задумываться о том, как удалить слово из словаря Word? А знаете ли вы, что сделать это очень и очень просто. Не верите? Тогда давайте попробуем сделать это вместе.
Как удалить слово из словаря Word. Пошаговая инструкция.
Первое, что нам нужно сделать – это написать то самое, неправильное, слово, которое мы и будем удалять за ненадобностью. Пусть это будет слово ипотерапия (правильно слово пишется с двумя буквами п). Почему именно иппотерапия? Просто сейчас для своего нового сайта я пишу статью именно на эту тему.
Чтобы слово оказалось в словаре, нам его нужно туда добавить. О том, как это сделать, писать не буду. Думаю, проблем с этим не возникнет.
Второе, что мы делаем – это нажимаем на кнопочку «Файл» в самом верху нашей страницы.
После этого в самом низу первого столбика есть строчка «Параметры». Нажимаем на неё.
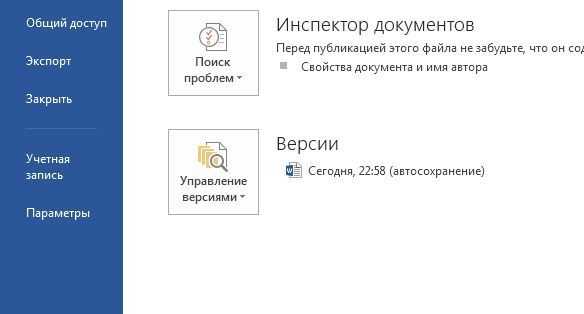
Далее нам откроется отдельное окошечко, где нам нужно выбрать «Правописание».
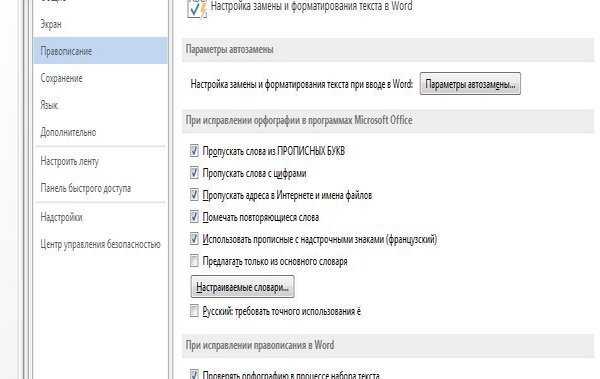
Нажимаем на «Настраиваемые словари» и перед нами открывается ещё одно небольшое окошечко.

И, наконец, следующее, что следует нажать — «Изменить список слов». И вот перед нами, наконец, открылся словарь, куда и отправляются все слова, которые мы самостоятельно добавляем в словарь Word.
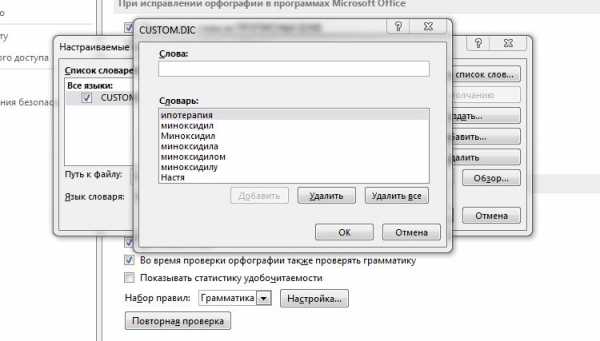
Находим нужное, неправильное нам слово. Выделяем его и просто удаляем. Или, при желании, можно слово не удалять, а написать его правильно – добавить вторую букву «п». Я неправильное слово просто удалила.

Теперь если вдруг вы добавите в словарь Word слово с ошибкой, вы точно знает, как удалить слово из этого словаря. И сделать это проще простого.
voproshayka.ru
Как удалить слово из словаря Word.
Как удалить слово из словаря Word. — EXCEL-OFFICE.RU Возможности Microsoft Word. Как удалить слово из словаря Word. В процессе работы с текстом, мы можем внести новое слово в словарь. Но, как удалить слово из словаря Word, если это слово с ошибкой внесли случайно. Как внести слово в словарь Word, смотрите в статье «Проверка орфографии в Word».Допустим, мы ошибочно внесли в словарь слово с ошибкой. Нам нужно это слово убрать из словаря. Для этого нажимаем на кнопку «Office» в левом верхнем углу окна Word.
В появившемся окне нажимаем на кнопку «Параметры Word». Выбираем в левой части диалогового окна функцию «Правописание». А в правой части диалогового окна «Правописание» нажимаем кнопку «Вспомогательные словари».
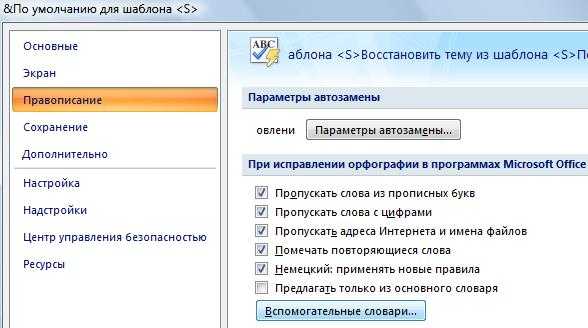
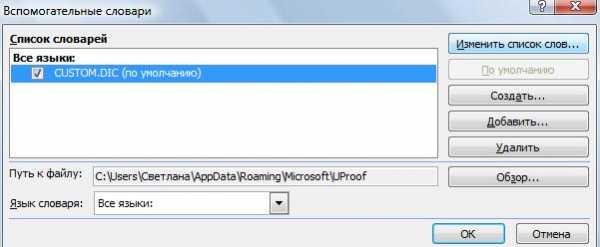 Нажимаем на кнопку «Изменить список слов». Выйдет окно со списком слов, которые мы добавили в словарь.
Нажимаем на кнопку «Изменить список слов». Выйдет окно со списком слов, которые мы добавили в словарь. Выбираем из списка слово с ошибкой и удаляем его.
Выбираем из списка слово с ошибкой и удаляем его.Если в этом списке много слов, то пишем это слово в строке «Слова». Когда в списке выделено слово для удаления, нажимаем кнопку «Удалить», затем – «ОК». Всё, слово из словаря удалено.
Как в Word настроить автоматическую расстановку переносов по слогам или убрать перенос слов, читайте в статье «Перенос слов Word».
www.excel-office.ru
Добавление слов в словарь проверки орфографии и их изменение
Все пользовательские словари управляются с помощью диалогового окна » Вспомогательные словари «, и в этом диалоговом окне должны быть включены любые вспомогательные словари (выбраны). Выполните указанные ниже действия, чтобы открыть диалоговое окно, а затем выберите определенную задачу.
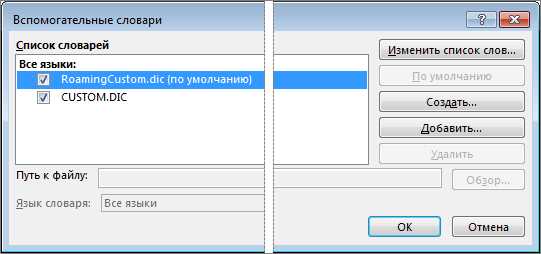
Открытие диалогового окна «Вспомогательные словари»
-
Откройте параметры проверки правописания:
-
В большинстве программ Office: в меню Файл выберите пункты Параметры и Правописание.
-
В Outlook: выберите Файл > Параметры > Почта > Орфография и автозамена > Правописание.
-
Убедитесь, что флажок Предлагать только из основного словаря снят.
-
Нажмите кнопку Настраиваемые словари .
Вы получаете список всех словарей, вверху которого указан словарь по умолчанию.
Примечание: Чтобы быстро добавить слово в словарь, щелкните слово в документе правой кнопкой мыши и выберите команду Добавить в словарь. Слово добавляется в словарь по умолчанию.
-
Откройте диалоговое окно Вспомогательные словари, выполнив шаги в разделе Открытие диалогового окна «Вспомогательные словари» выше.
-
Выберите словарь, который требуется редактировать. Убедитесь, что флажок не был снят.
-
Нажмите кнопку Изменить список слов….
-
Выполните одно из указанных ниже действий.
-
Для добавления слова введите его в поле Слова и нажмите кнопку Добавить.
-
Для удаления слова выберите его в поле Словарь и нажмите кнопку Удалить.
-
Для редактирования слова удалите его и добавьте в нужном написании.
-
Чтобы удалить все слова, нажмите кнопку

-
Если вы хотите, чтобы этот вспомогательный словарь был словарем по умолчанию, в котором будут сохранены новые слова, ознакомьтесь со статьей изменение вспомогательного словаря, в который добавляет слова в средстве проверки орфографии .
Щелкните заголовки ниже, чтобы получить дополнительные сведения
При проверке орфографии можно добавлять слова, помеченные как написанные с ошибкой, в настраиваемый словарь, который используется по умолчанию. Чтобы изменить вспомогательный словарь по умолчанию, в который добавляются эти слова, ознакомьтесь с разписанием «Изменение настраиваемого словаря, в который добавляет слова средство проверки орфографии».
-
Во время автоматической проверки орфографии и грамматики щелкните правой кнопкой мыши слово, подчеркнутое красной волнистой линией, и выберите команду Добавить в словарь.
-
При запуске средства проверки правописания нажмите кнопку Добавить или Добавить в словарь для помеченного слова.
Дополнительные сведения см. в статье Проверка орфографии и грамматики.
При добавлении слов во время проверки орфографии новые слова добавляются в настраиваемый словарь по умолчанию, который указан вверху списка в диалоговом окне Вспомогательные словари. Вы можете изменить настраиваемый словарь, который используется по умолчанию для всех программ Office.
-
Откройте диалоговое окно Вспомогательные словари, выполнив шаги в разделе Открытие диалогового окна «Вспомогательные словари» выше.
-
В диалоговом окне Список словарей выполните одно из указанных ниже действий.
-
Для изменения словаря по умолчанию для всех языков выберите имя словаря под заголовком Все языки.
-
Для изменения словаря по умолчанию для конкретного языка выберите имя словаря под заголовком этого языка.
-
-
Нажмите кнопку По умолчанию.
Примечание: Если под этим заголовком имеется только один словарь, он должен быть словарем по умолчанию. В этом случае кнопка недоступна.
При следующей проверке орфографии программа будет использовать выбранные настраиваемые словари по умолчанию.
По умолчанию при создании нового вспомогательного словаря программа задает словарь для всех языков, а это значит, что словарь используется при проверке орфографии в тексте на любом языке. Однако вы можете связать настраиваемый словарь с определенным языком, чтобы программа использовала словарь только при проверке орфографии в тексте на определенном языке.
-
Откройте диалоговое окно Вспомогательные словари, выполнив шаги в разделе Открытие диалогового окна «Вспомогательные словари» выше.
-
В поле Список словарей выберите словарь, который необходимо изменить.
-
В меню Язык словаря выберите язык, для которого должен использоваться словарь.
Диалоговое окно Вспомогательные словари содержит список доступных настраиваемых словарей, которые приложение может использовать при проверке орфографии. Если нужный словарь, например купленный у сторонней компании , установлен на компьютере, но отсутствует в поле Список словарей, его можно добавить в этот список.
-
Откройте диалоговое окно Вспомогательные словари, выполнив шаги в разделе Открытие диалогового окна «Вспомогательные словари» выше.
-
Нажмите кнопку Добавить.
-
Перейдите в папку, в которой находится вспомогательный словарь, и дважды щелкните мышью файл словаря.
Если вы хотите, чтобы этот вспомогательный словарь был словарем по умолчанию, в котором будут сохранены новые слова, ознакомьтесь со статьей Изменение настраиваемого словаря, в который добавляется слово в средстве проверки орфографии .
-
Перейдите в раздел ПараметрыWord >.
-
В разделе средства разработки и проверки правописаниявыберите пункт Орфография & грамматика.

-
Если вам нужно использовать настраиваемые словари, снимите флажок Предлагать только из основного словаря.
-
Нажмите кнопку Словари.
-
Выберите словарь, в который хотите внести изменения.
Проследите за тем, чтобы флажок для этого словаря случайно не оказался снятым.
-
Нажмите кнопку Изменить.
Настраиваемый словарь откроется в качестве документа для редактирования.
-
Внесите изменения и сохраните документ.
Примечание: Во время редактирования настраиваемого словаря Word прекращает проверку правописания при вводе. Когда вы закончите изменение настраиваемого словаря, если хотите, чтобы Word продолжил проверку правописания при вводе, перейдите к диалоговому окну грамматика & , показанному на этапе 2, и установите флажок Проверять орфографиюпри вводе.
-
Откройте диалоговое окно Вспомогательные словари , выполнив указанные выше действия.
-
В окне Вспомогательные словари установите флажки для всех настраиваемых словарей, которые хотите использовать, а затем нажмите кнопку ОК.
-
Откройте диалоговое окно Вспомогательные словари , выполнив указанные выше действия.
-
Нажмите кнопку Создать.
-
В поле Сохранить как введите имя настраиваемого словаря.
-
Нажмите кнопку Сохранить .
-
Если вы хотите использовать новый словарь для другого языка, то после выбора этого словаря в диалоговом окне Вспомогательные словари выберите язык в списке Язык.
-
Нажмите кнопку ОК.
Диалоговое окно Вспомогательные словари содержит список имеющихся настраиваемых словарей, которые Word может использовать при проверке орфографии. Если нужный словарь (например, купленный у сторонней компании) установлен на компьютере, но отсутствует в окне Вспомогательные словари, его можно туда добавить.
-
Откройте диалоговое окно Вспомогательные словари , выполнив указанные выше действия.
-
Нажмите кнопку Добавить.
-
Перейдите в папку, в которой находится нужный вам настраиваемый словарь, и дважды щелкните файл словаря.
Дополнительные справочные сведения об установке словарей сторонних компаний см. в инструкциях по установке этих словарей.
По умолчанию при создании нового вспомогательного словаря программа задает словарь для всех языков, а это значит, что словарь используется при проверке орфографии в тексте на любом языке. Однако вы можете связать настраиваемый словарь с определенным языком, чтобы программа использовала словарь только при проверке орфографии в тексте на определенном языке.
-
Откройте диалоговое окно Вспомогательные словари , выполнив указанные выше действия.
-
В диалоговом окне Вспомогательные словари выберите словарь, который хотите изменить.
-
В списке Язык выберите язык, для которого собираетесь использовать словарь.
При проверке орфографии в документе можно добавлять слова, помеченные как написанные с ошибкой, в настраиваемый словарь. Настраиваемый словарь по умолчанию — это словарь, в который Microsoft Word добавляет при этом слова.
-
Откройте диалоговое окно Вспомогательные словари , выполнив указанные выше действия.
-
В окне Правописание выберите словарь в поле «Вспомогательный словарь».
-
Закройте диалоговое окно Правописание & .
Примечание: Если там только один словарь, он должен быть словарем по умолчанию. В этом случае кнопка недоступна.
При следующей проверке орфографии программа будет использовать выбранные настраиваемые словари по умолчанию.
Если слово написано неправильно, вы можете щелкнуть его правой кнопкой мыши и проигнорировать его. Однако слово не добавляется в словарь и помечается в следующий раз, когда вы будете использоватьВеб-приложение Word.
support.office.com
Как удалить слова с ошибками из словаря Word
Работая с документом Word, при вводе текста редактор контролирует правописание и подчеркивает слова с ошибками красной волнистой линией.Затем, что бы посмотреть правильный вариант написания слова с ошибкой, нужно щелкнуть правой клавишей на нем. В открывшемся списке можно не только исправить правописание, но и добавить неизвестное программе слово в словарь.
Но случается вы по не внимательности или нечаянно добавили неправильное слово в словарь и теперь ошибка программой распознаваться не будет. Как быть в этом случае, как исправить досадную ошибку? Удалить не правильное слово из словаря можно.
Щелкните по пункту «Файл», если у вас Microsoft Word 2010 или по значку, если Microsoft Word 2007.
Перейдите в пункт «Параметры» и выберете»Правописание».
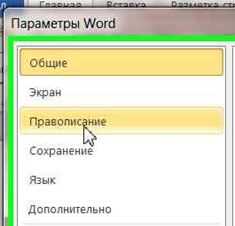 Здесь нажмите кнопку «Вспомогательные словари»
Здесь нажмите кнопку «Вспомогательные словари»и в появившемся окошке нажмите кнопку «Изменить список слов».
Раскроется окно со списком всех добавленных слов. Если слов много, пролистайте список, нажав клавишу со стрелкой вниз или перемещаясь с помощью полосы прокрутки.
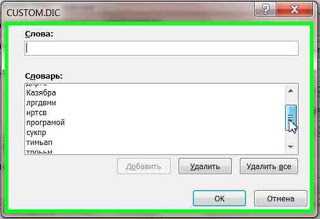 Или введите слово в поле «Слова» что бы удалить слово. Когда неправильное слово найдено, выделите его щелчком клавиши мышки и нажмите кнопку «Удалить».
Или введите слово в поле «Слова» что бы удалить слово. Когда неправильное слово найдено, выделите его щелчком клавиши мышки и нажмите кнопку «Удалить». 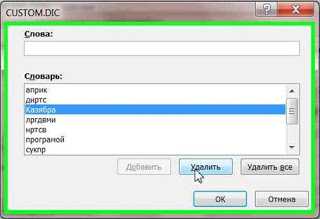 Обратите внимание на кнопки «Удалить все» и «Добавить», которые так же можно использовать по назначению. Будьте внимательны при добавлении слов, ведь если вы добавили слово с ошибкой, программа не будет его контролировать.
Работая с документом Word, при вводе текста редактор контролирует правописание и подчеркивает слова с ошибками красной волнистой линией.
Обратите внимание на кнопки «Удалить все» и «Добавить», которые так же можно использовать по назначению. Будьте внимательны при добавлении слов, ведь если вы добавили слово с ошибкой, программа не будет его контролировать.
Работая с документом Word, при вводе текста редактор контролирует правописание и подчеркивает слова с ошибками красной волнистой линией.Затем, что бы посмотреть правильный вариант написания слова с ошибкой, нужно щелкнуть правой клавишей на нем. В открывшемся списке можно не только исправить правописание, но и добавить неизвестное программе слово в словарь.
Но случается вы по не внимательности или нечаянно добавили неправильное слово в словарь и теперь ошибка программой распознаваться не будет. Как быть в этом случае, как исправить досадную ошибку? Удалить не правильное слово из словаря можно.
Щелкните по пункту «Файл», если у вас Microsoft Word 2010 или по значку, если Microsoft Word 2007.
Перейдите в пункт «Параметры» и выберете»Правописание».
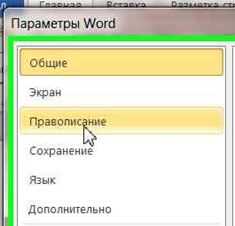 Здесь нажмите кнопку «Вспомогательные словари»
Здесь нажмите кнопку «Вспомогательные словари»и в появившемся окошке нажмите кнопку «Изменить список слов».
Раскроется окно со списком всех добавленных слов. Если слов много, пролистайте список, нажав клавишу со стрелкой вниз или перемещаясь с помощью полосы прокрутки.
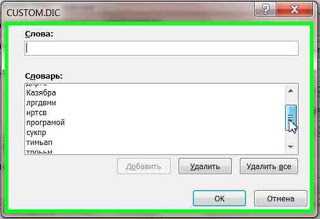 Или введите слово в поле «Слова» что бы удалить слово. Когда неправильное слово найдено, выделите его щелчком клавиши мышки и нажмите кнопку «Удалить».
Или введите слово в поле «Слова» что бы удалить слово. Когда неправильное слово найдено, выделите его щелчком клавиши мышки и нажмите кнопку «Удалить». 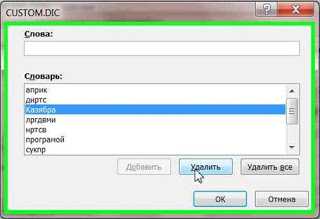 Обратите внимание на кнопки «Удалить все» и «Добавить», которые так же можно использовать по назначению. Будьте внимательны при добавлении слов, ведь если вы добавили слово с ошибкой, программа не будет его контролировать.
Обратите внимание на кнопки «Удалить все» и «Добавить», которые так же можно использовать по назначению. Будьте внимательны при добавлении слов, ведь если вы добавили слово с ошибкой, программа не будет его контролировать.winpcbox.blogspot.com
Средство проверки орфографии не распознает слова в настраиваемом словаре
Причина: не выбран настраиваемый словарь.
Решение: с помощью Word выберите нужный настраиваемый словарь.
-
Откройте документ Word.
-
В меню Word выберите пункт Настройки.
-
В разделе Средства разработки и проверки правописания выберите пункт Правописание.
-
В разделе Проверка орфографии выберите пункт Словари.
-
Установите флажок для нужного настраиваемого словаря, нажмите кнопку ОК, а затем нажмите ОК еще раз.
Причина: настраиваемый словарь поврежден.
Решение: с помощью Word создайте новый настраиваемый словарь и добавьте в него слова из поврежденного.
Настраиваемый словарь — это файл в особом формате, и он может быть поврежден при сохранении в другом формате. Если при попытке изменить настраиваемый словарь открывается диалоговое окно «Преобразование файла» либо в файле такого словаря при открытии отображаются странные символы, это означает, что он поврежден.
Чтобы восстановить его содержимое, можно создать новый настраиваемый словарь, а затем добавить в него все слова из поврежденного словаря, применив к нему средство проверки орфографии. После этого поврежденный словарь можно удалить. Для этого выполните перечисленные ниже действия в указанном порядке.
Шаг 1. Создание нового настраиваемого словаря
-
Откройте документ Word.
-
В меню Word выберите пункт Настройки.
-
В разделе Средства разработки и проверки правописания выберите пункт Правописание.
-
В разделе Проверка орфографии выберите пункт Словари.
-
Выберите команду Создать и в поле Сохранить как введите имя настраиваемого словаря.
Важно: Если откроется диалоговое окно Преобразовать файл или Преобразование файла, не вносите никаких изменений, а просто нажмите кнопку ОК. (Правильный параметр кодировки текста — Другая кодировка: Юникод 5.1 (прямой порядок байтов).)
-
В поле Сохранить как введите имя настраиваемого словаря и нажмите кнопку Сохранить.
-
В диалоговом окне Настраиваемые словари установите флажок для нового словаря и снимите их для остальных настраиваемых словарей, а затем нажмите кнопку ОК.
-
Нажмите кнопку ОК еще раз, чтобы закрыть окно Правописание.
Шаг 2. Открытие поврежденного словаря
-
Откройте документ Word.
-
В меню Word выберите пункт Настройки.
-
В разделе Средства разработки и проверки правописания выберите пункт Правописание.
-
В разделе Проверка орфографии выберите пункт Словари.
-
Оставьте выбранным новый настраиваемый словарь, выделите поврежденный словарь, наведя на него указатель мыши, и нажмите кнопку Изменить.
Примечание: Если откроется диалоговое окно Преобразовать файл или Преобразование файла, нажмите кнопку ОК, чтобы закрыть их. Не обращайте внимания на странные знаки и пустые строки в файле.
Шаг 3. Добавление слов из поврежденного настраиваемого словаря в новый
-
В меню Сервис выберите пункт Правописание.
-
Для каждого слова, которое требуется добавить в настраиваемый словарь, нажмите кнопку Добавить.
-
Закройте средство проверки орфографии, а затем — поврежденный словарь.
Шаг 4. Удаление поврежденного словаря
-
Откройте документ Word.
-
В меню Word выберите пункт Настройки.
-
В разделе Средства разработки и проверки правописания выберите пункт Правописание.
-
В разделе Проверка орфографии выберите пункт Словари.
-
Оставьте выбранным новый настраиваемый словарь, выделите поврежденный словарь, наведя на него указатель мыши, нажмите кнопку Удалить, а затем — ОК.
-
Чтобы ошибки подчеркивались в документе красными волнистыми линиями, установите флажок Автоматически проверять орфографию и нажмите кнопку ОК.
Дополнительные материалы
Использование настраиваемого словаря
support.office.com
Где находится словарь? — Word
Примечание: Мы стараемся как можно оперативнее обеспечивать вас актуальными справочными материалами на вашем языке. Эта страница переведена автоматически, поэтому ее текст может содержать неточности и грамматические ошибки. Для нас важно, чтобы эта статья была вам полезна. Просим вас уделить пару секунд и сообщить, помогла ли она вам, с помощью кнопок внизу страницы. Для удобства также приводим ссылку на оригинал (на английском языке) .
Выделите нужное слово, откройте вкладку Рецензирование и выберите команду Определить.
Также можно просто щелкнуть слово правой кнопкой мыши и выбрать команду Определить.

Откроется словарь с определениями этого слова.
Если не установлено ни одного словаря, вместо определений появится список словарей, которые можно загрузить. Выберите нужный и нажмите кнопку Загрузить.
После установки словаря приложение Word будет автоматически открывать его при выборе команды Определить.
Дополнительные словари, читайте установить словарь для дополнительной информации.
Совет: Чтобы открыть список синонимов, нажмите Рецензирование > Тезаурус. Также можно щелкнуть слово правой кнопкой мыши и выбрать команду Синонимы.
support.office.com

