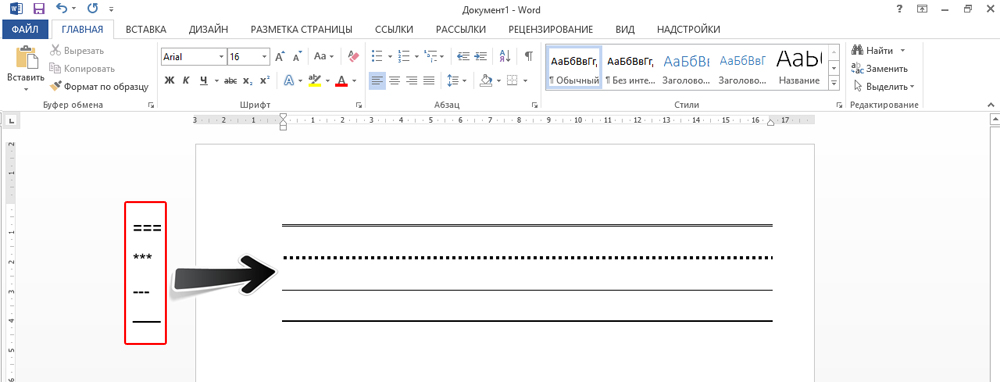Как рисовать в Ворде карандашом: линии, рисунки
Приложение Word — компонент пакета Office, разработанного корпорацией Microsoft. В первую очередь это текстовый редактор, а во вторую — графический. В стандартном наборе средств для рисования не так много, а удобство работы с рисунками уступает специализированным программам. Однако для решения простых задач функционал подходит.
Не всем пользователям известно, как рисовать в Ворде. Для этого в приложении применяется ручной метод и шаблонный. В первом случае изображение создается примерно так же, как и в Paint, только еще проще. Второй вариант подразумевает использование готовых образцов.
Содержание
- Включаем панель рисования в Word 2019
- Панель инструментов рисования для Word 2016 и ниже
- Инструменты для рисования
- Рисование карандашом
- Рисование фигурами
- Рисование блок схемами
- Редактирование фигур
Включаем панель рисования в Word 2019
Для работы с графикой в приложении 2019 г. выпуска на компьютере без сенсорного экрана средства рисования нужно добавить через ленту настроек.
выпуска на компьютере без сенсорного экрана средства рисования нужно добавить через ленту настроек.
Чтобы это сделать, необходимо:
- Открыть слева сверху вкладку «Файл».
- Перейти к пункту «Параметры».
- Открыть настройки ленты.
- В окне «Основные вкладки» поставить галочку напротив пункта «Рисование», чтобы включить указанную вкладку.
- Подтвердить добавление, нажав кнопку «ОК».
После этого в блоке инструментов появится вкладка «Рисование».
Панель инструментов рисования для Word 2016 и ниже
Рисование в Word происходит по тому же принципу, что и в растровом редакторе Windows — Paint. При этом многие пользователи не знают о существовании такой функции по той причине, что графического интерфейса нет в основном меню приложения.
Для добавления инструментов применяется следующая инструкция:
- Открываем сверху вкладку «Вставка».
- Переходим в категорию «Иллюстрации» и нажимаем на треугольник под пунктом «Фигуры».

- Перемещаемся в низ выпадающего списка и щелкаем мышкой по кнопке «Новое полотно».
После этого появится панель «Средства рисования» и станут доступны соответствующие инструменты.
Инструменты для рисования
Встроенный графический редактор в MS Word оснащен базовыми функциями. С его помощью можно создавать картинки и чертить линии, применяя шаблоны или карандаш. Ниже рассмотрим каждое средство подробнее.
Рисование карандашом
Пользователи могут рисовать в Ворде пером или карандашом. Инструмент используется также, чтобы обвести текст и подчеркнуть фразы или слова.
Для применения этого графического средства следует:
- В разделе «Вставка» кликнуть мышкой по кнопке «Фигуры».
- Найти категорию «Линии».
- Выбрать «Рисованную кривую».
Инструмент позволяет создать рисунки от руки в Ворд, линию и дугу. Однако двигать мышку рукой нужно очень плавно, чтобы у такой фигуры, как прямоугольник или куб получились ровные края. Нарисованную картинку можно заливать цветом. С помощью кривой можно также обводить слова в тексте.
Нарисованную картинку можно заливать цветом. С помощью кривой можно также обводить слова в тексте.
Чтобы нарисовать спираль, зажимаем левую клавишу мышки в том месте, где будет находиться центр кривой. Далее ведем линию дугой, поворачивая в нужных местах, до конечной точки. Кнопку отпускаем только в конце.
Если нужно залить фигуру, ее необходимо щелкнуть по ней правой клавишей мыши и открыть в выпадающем меню пункт «Формат». Либо сразу выбрать соответствующую функцию.
В настройках переходим в раздел «Заливка», выбираем тип заполнения и цвет.
Там же в настройках формата можно выбрать другой тип и цвет линий, наложить эффекты (тень, подсветка, рельеф), а также добавить текст.
Рисование фигурами
В Ворде можно рисовать фигуры по готовым шаблонам.
Для этого следует в верхней ленте открыть раздел «Вставка» и в категории «Иллюстрации» щелкнуть по пункту «Фигуры».
В появившемся списке можно увидеть доступные типы изображений:
- Линии. Все виды линий, стрелок и их гибриды.

- Прямоугольники: стандартные, со скругленными и вырезанными углами.
- Основные фигуры: смайлики, сердечки, геометрические формы, скобки, уголки, рамки и т. д.
- Фигурные стрелки. Всевозможные вариации стрелок.
- Знаки для уравнений.
- Блок-схемы. Это фигуры для создания графических алгоритмов, изображающие последовательность выполнения процесса или решения задачи.
- Звезды и ленты.
- Выноски. Разнообразные средства, которые используются для примечаний, иллюстрации мыслей или речи.
В том же диалоговом окне снизу можно создать полотно, чтобы сделать рисунок на нем. При его использовании автоматически добавится раздел «Средства рисования», где добавление фигур можно будет найти в левом верхнем углу.
Для поворота фигуры нужно щелкнуть по ней, зажать соответствующий значок левой клавишей мышки и вращать изображение, пока оно не примет нужное положение.
Рисование блок схемами
Сделать чертеж в Ворде с помощью специальных графических моделей тоже можно. Блок-схема — отображение алгоритма либо процесса на картинке.
Блок-схема — отображение алгоритма либо процесса на картинке.
Чтобы нарисовать такие элементы, следует:
- Перейти в верхней панели на вкладку «Вставка» и в разделе «Иллюстрации» нажать на кнопку «Фигуры».
- В выпадающем списке перейти в категорию «Блок-схема» и кликнуть по нужному элементу.
- Выбранная форма добавится в документ.
Одновременно с этим для работы с созданным объектом в ленте сверху появится вкладка «Формат» с инструментами рисования и форматирования.
Редактирование фигур
Чтобы изменить созданную фигуру, необходимо использовать средства раздела «Формат». Там доступно изменение заливки объекта, контура, перемещение и наложение эффектов.
Для смены заливки следует:
- Нажать сверху на кнопку «Заливка».
- Далее нужно выбрать тип заполнения объекта из предложенных вариантов. Пользователям доступны цвета из стандартного набора или спектра, наложение рисунка, градиентная и текстурная заливки. Указываем нужный вариант.

- Параметры фигуры сразу поменяются.
Для изменения стиля в верхней панели ищем категорию «Стили» и щелкаем по кнопке с понравившимися характеристиками. Если навести на нее мышкой, снизу появится подсказка с описанием формата.
Цвет, толщина и стиль контура тоже настраиваются в верхней ленте после нажатия на параметр «Контур».
Аналогичным образом накладываются эффекты. Среди доступных: заготовка, тень, подсветка, рельеф, отражение, сглаживание и поворот.
Функция перемещения находится в разделе «Упорядочивание». Там же можно настроить положение объекта относительно текста: отдельно либо с обтеканием. Пользователь может переместить фигуру на передний или задний план, выше или ниже по уровню, за текстом либо перед ним. А еще доступно выставление точных размеров.
Как убрать линию в word внизу страницы если она не выделяется
Главная » Разное » Как убрать линию в word внизу страницы если она не выделяется
Word | Убрать горизонтальную линию
Word | Убрать горизонтальную линию
Определяемся с типом удаляемой линии:
и, удаляем всё нафик . ..
..
Убрать нарисованную линию
(фигуры Word)
– кликнуть по линии и нажать DEL, или
– правой кнопкой мыши + «Вырезать»
Если при клике на линию, она не выделяется –
значит это не нарисованная линия (не фигура Word)
Вставленная в Word линия-рисунок
– кликнуть по рисунку-линии и нажать DEL, или
– правой кнопкой мыши + «Вырезать», или
– линия убирается с помощью выделения строк ДО и ПОСЛЕ данной линии, и нажатия на DEL.
Если не получилось – добавить пару символов (буквей, пробелов) ДО и ПОСЛЕ линии, выделить и удалить всё вместе. Если не получилось, значит – это НЕ вставленная рисунок-линия и НЕ фигура Word.
Прим. Вставленный рисунок-линия бывает сложно-доступен к редактированию и удалению, если его размеры больше размеров страницы Word или установлено свойство рисунка – обтекание «За текстом»
Линия, созданная автоформатом
В Word, в настройках по-умолчанию – включена функция автозамены набираемых символов. При помощи этой функции создаются красивые горизонтальные линии, прямо в форматируемом тексте. Достаточно нажать на клавиатуре три раза на дефис (минус), далее – на Enter. И, в набираемом вордовском документе появится одинарная горизонтальная линия. Нажав три раза на знак равенства (=) и, потом – на Enter – пользователь получит двойную горизонтальную линию.
Достаточно нажать на клавиатуре три раза на дефис (минус), далее – на Enter. И, в набираемом вордовском документе появится одинарная горизонтальная линия. Нажав три раза на знак равенства (=) и, потом – на Enter – пользователь получит двойную горизонтальную линию.
Удобно! Такие линии называются форматируемыми.
Но, с их удалением – больше всего проблем.
Созданная автозаменой символов, форматируемая линия «сидит» в тексте «намертво». Более того (и часто), такая горизонтальная линия – начинает самопроизвольно появляться при дальнейшем наборе Word–документа. Например, в новых позициях списка или абзаца.
Убрать горизонтальную форматированную линию в Word
Способ №1 (от питекантропа)
Питекантроп должен скопировать (вырезать-вставить) выделенный текст с горизонтальной форматированной линией из Word-документа в файл-блокнот (notepad). После чего, назад, в Word-документ – скопировать и вставить этот-же текст из файл-блокнота (notepad-а). Такая операция полностью очистит текст от форматирования и горизонтальные линии исчезнут.
Способ №2 (от Билла Гейтса)
Выделить всё (ctrll + A) или часть текста с линией.
Зайти в меню Word-а – «Границы и заливка». На вкладке «Страница» выбрать параметр «Тип» – без рамки). Если не получилось – выделяем текст вместе с линией, и в параметре «Применить к» этого же окна – указываем «к тексту».
Подробности:
На вкладке «Главная», под выбором расположения текста («слева», «в центре», «справа», «по ширине»), внизу, возле закраски есть определения границ, как в excel, выбираем ctrl+A (выделит весь текст) и выбираем в этой команде «Без границ» – граница (линия) удалится.
Вариант в картинках (актуально):
Убрать линию в колонтитуле Word
Всё вышесказанное относится к линиям, вставленным в колонтитулы ворд-файла. Такие линии появляются (повторяются) сразу на каждой странице документа. Чтобы удалить повторяющуюся линию, заходим в колонтитул ворд-документа (на любой странице текста), определяемся с типом линии и удаляем её нафик вышеописанными способами.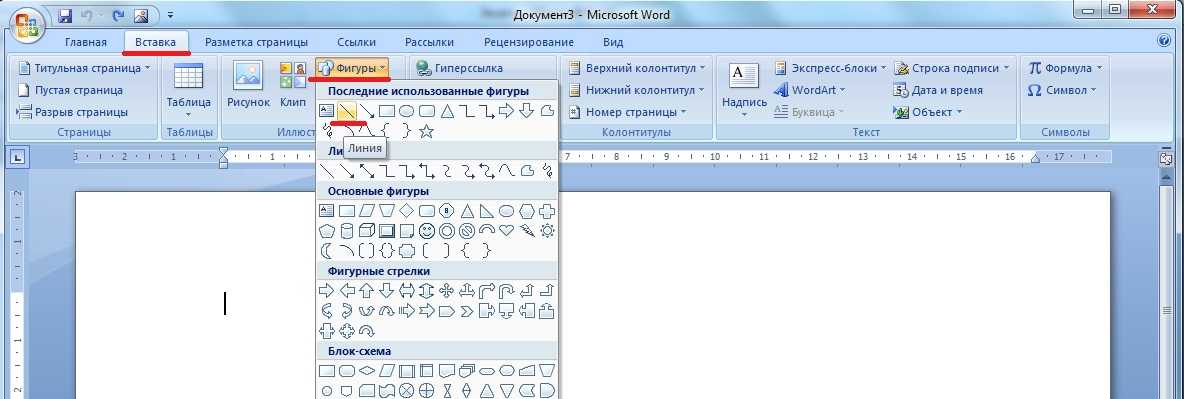
Word 2013 — Как удалить загадочную строку вверху внизу документа
Если вы обнаружили черную линию вверху или внизу документа и не можете понять, куда она идет от или как переместить его, ваш ответ может быть таким же простым, как границы страницы — редко используемый вариант форматирования.
Чтобы проверить, является ли это вашей проблемой, и удалить границу страницы, откройте вкладку «ДИЗАЙН» , затем нажмите кнопку «Границы страницы»
Если вы видите линию на предварительном просмотре справа , затем щелкните строку, чтобы удалить ее.Нажмите
Это приведет к удалению границы страницы
Это не удалило вашу загадочную строку?
Попробуйте:
- Откройте заголовок, используйте Ctrl + A , чтобы выбрать все, затем нажмите «Удалить» на клавиатуре
- Повторите те же шаги для нижнего колонтитула
- Щелкните в области содержимого, используйте Ctrl + A , чтобы выделить все, затем нажмите «Удалить» на клавиатуре
Если какой-либо из этих шагов переместил строку, то вы знаете, где находится строка — то есть она в заголовке, нижнем колонтитуле или содержание.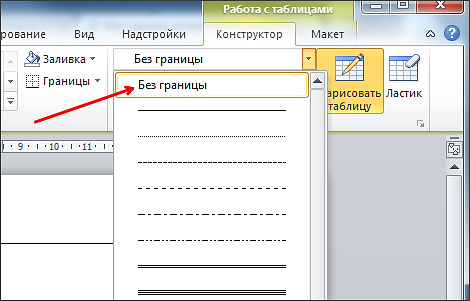
Затем вы можете использовать Ctrl + Z , чтобы отменить удаление и вернуть содержимое документа.
Теперь для области, которую вы определили, вам нужно будет проработать все форматирование, чтобы удалить линию.
Обычно я считаю, что строка является частью верхнего или нижнего колонтитула, но расположена посередине документа.
В этом случае я бы открыл заголовок, затем щелкнул мышью по строке и затем щелкнул «Удалить» кнопку на клавиатуре.
.javascript — Как удалить нижнюю строку из вводимого текста
Переполнение стека- Около
- Товары
- Для команд
- Переполнение стека Общественные вопросы и ответы
- Переполнение стека для команд
мс — Удалить строку в нижнем колонтитуле
Переполнение стека- Около
- Товары
- Для команд
- Переполнение стека Общественные вопросы и ответы
- Переполнение стека для команд Где разработчики и технологи делятся частными знаниями с коллегами
- работы

Как вставить линию в Word [Краткое руководство]
Линии — это основные элементы дизайна, улучшающие чтение. Ввод символов для формирования строки для разделения разделов документа, безусловно, занимает много времени. Вместо того, чтобы использовать клавиатуру для рисования линий, вы можете вставить линию в Word и отформатировать ее по-разному, чтобы сделать ее более привлекательной. Вам нужно знать, как добавить строку в Word, если вы этого не сделаете, вот как вставить строку в Word.
???? ПРИСОЕДИНЯЙТЕСЬ К НАШЕМУ СООБЩЕСТВУ В ТЕЛЕГРАММЕ
Использование автоформата для вставки линии в Word
Использование инструмента «Горизонтальная линия» для вставки линии в Word
Использование границ для вставки линии в Word
Использование меню «Фигуры» для вставки линии в Word
Использование Автоформат для вставки строки в WordСамый простой и быстрый способ вставить строку в документ Word — использовать функцию автоформата. Чтобы использовать его, поместите курсор в место, где вы хотите вставить линию, введите нужные символы для вариантов стандартной горизонтальной линии, затем нажмите Введите .
Чтобы создать разнообразный стиль, нажмите соответствующие клавиши на клавиатуре:
- Обычная одна строка : Три дефиса (-)
- Обычная двойная строка : Три знака равенства (===) Пунктирная или пунктирная линия : Три звездочки (***)
- Тройная линия с толстой серединой : Три цифровых знака (###)
- Волнистая линия : Три тильды (~~~)
5 Жирный одна линия
: три символа подчеркивания (___)
ТАКЖЕ ПРОЧИТАЙТЕ: 7 простых способов удалить активацию водяного знака Windows
Используйте инструмент горизонтальной линии, чтобы вставить линию в Word обычный шаг, Microsoft Word дает вам возможность вставить линию в документ Word с помощью встроенного инструмента «Горизонтальная линия». Вот как это сделать;
Вот как это сделать;Поместите курсор туда, куда вы хотите вставить строку.
Перейти к Вкладка «Главная» (по умолчанию вкладка «Главная» выбирается при открытии нового или существующего документа Word) .
- В группе Абзац выберите стрелку раскрывающегося списка Границы и выберите Горизонтальная линия .
- Чтобы изменить внешний вид линии, дважды щелкните ее в документе.
- В диалоговом окне Формат горизонтальной линии измените ширину, высоту, цвет и выравнивание линии.
Помимо инструмента «Горизонтальная линия», вы можете использовать параметр «Границы» в группе «Абзац», который дает вам другой способ вставки верхней или нижней границы, напоминающей горизонтальную линию. в документе.
- Щелкните абзац текста, в котором вы хотите разместить строку.

- Добрался до Дом и группы Параграф . Нажмите кнопку Граница . Нижняя граница обычно используется по умолчанию. Это помещает строку под текстом, который вы выбрали на странице или в абзаце, если вы не выбрали текст.
- Для других параметров (, например, вертикальная рамка r) , вы можете щелкнуть крошечную стрелку раскрывающегося списка на кнопке «Границы», чтобы получить доступ к списку параметров.
- Чтобы изменить внешний вид любой границы, нажмите «Границы и заливка». Используйте диалоговое окно для настройки стиля, цвета и ширины
ТАКЖЕ ЧИТАЙТЕ: 3 способа легко объединить PDF-файлы бесплатно
Используйте меню «Фигуры», чтобы вставить строку в Word Четвертый способ добавить линию в документ Word — нарисовать ее на странице. Меню «Фигуры» содержит несколько параметров линий, в том числе линии со стрелками на одном или обоих концах. После того, как вы нарисуете линию, вы также можете настроить цвет и внешний вид.
После того, как вы нарисуете линию, вы также можете настроить цвет и внешний вид.
Поместите курсор в то место, где вы хотите вставить строку.
Перейдите на вкладку Вставить .
В группе Иллюстрации выберите Фигуры Стрелка раскрывающегося списка.
В группе Lines выберите форму трапеции.
В документе Word перетащите курсор в то место, где должна появиться линия.
Чтобы изменить внешний вид линии, выберите линию, чтобы активировать вкладку Формат формы . [В некоторых версиях Word этот формат называется .]
Перейдите на вкладку Формат фигуры и измените цвет, используйте другой стиль линии или примените эффекты.
Добавление строк в нужных местах может привлечь внимание к самой важной части документа. Что ж, автоформат и горизонтальные линии — более очевидный и распространенный способ вставки строки в Word. Но добавление границ в нужном месте может повысить визуальную привлекательность вашего контента.
Что ж, автоформат и горизонтальные линии — более очевидный и распространенный способ вставки строки в Word. Но добавление границ в нужном месте может повысить визуальную привлекательность вашего контента.
Рисование линии в PDF-документе онлайн — PandaDoc
Используйте pdfFiller вместо PandaDoc для заполнения форм и редактирования PDF-документов онлайн. Получите полный набор инструментов для работы с PDF по самой конкурентоспособной цене.
Формы заполнены
Формы подписаны
Формы отправлены
Начать бесплатно
Загрузите ваш документ в редактор PDF
Введите в любом месте или подпишите вашу форму
Печать, электронная почта, факс, или экспорт
2 90 прямо сейчас! Редактировать pdfПрограммное обеспечение PDF «все в одном»
Единая таблетка от всех проблем с PDF.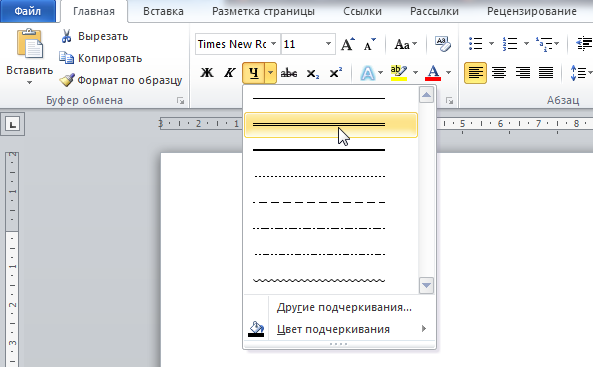
Начать бесплатную пробную версию
Вам когда-нибудь приходилось рисовать линии в PDF-документах, чтобы что-то подчеркнуть или вычеркнуть, или чтобы графически показать связи между различными частями документа?
В прошлом вам, вероятно, приходилось распечатывать документ, делать рисунки и либо сканировать его, либо отправлять бумажную копию туда, куда нужно. Помимо необходимости иметь принтер и сканер, этот процесс, вероятно, занял у вас слишком много времени.
Теперь есть гораздо более простой способ рисования прямых линий в документах PDF. Вы можете просто использовать pdfFiller!
Для начала загрузите документ в свой аккаунт и откройте его в редакторе. Чтобы нарисовать линию, щелкните значок «Линия» на главной панели инструментов. Панель инструментов линии появится под инструментами редактирования. Щелкните в том месте, где вы хотите создать начальную точку, и перетащите курсор туда, где вы хотите создать конечную точку, отпустите кнопку мыши и нажмите OK.
Чтобы узнать больше о рисовании линий в документах PDF в Интернете, посмотрите следующее видео:
Когда вы используете pdfFiller для рисования линий в документах PDF, вы не используете бумагу, карандаши, факс и принтер. И даже лучше, вы сэкономите себе много времени!
pdfFiller отличается от Paradox и не связан с ним. Если у вас возникнут дополнительные вопросы о продуктах Paradox, обращайтесь напрямую в Paradox.
Связанные функции
После вопроса «Рисовать в PDF-документе в Open Adobe® PDF Reader». После вопроса «Рисовать линии в Open Adobe® PDF Writer».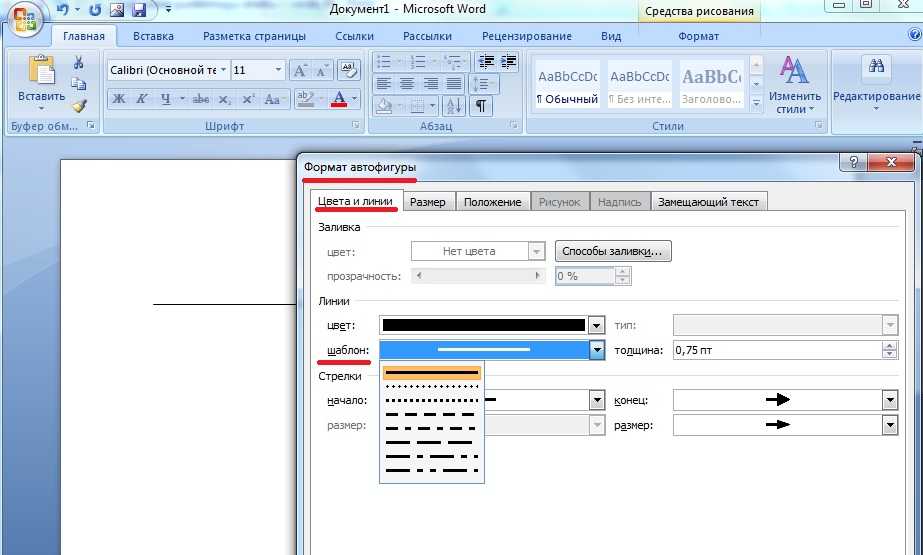 (См. PDF-файл)
• Для рисования линии можно использовать инструменты «Рисовать линию в документе PDF» и «Рисовать линию онлайн в документе PDF». Рисование линий можно использовать в любом приложении Adobe® PDF, включая Adobe Acrobat®, Adobe® Reader, Adobe® Acrobat® Reader® Pro, Microsoft® Office Compatibility Pack, Adobe® Reader+, Adobe® Acrobat® XL и Adobe® Acrobat® Pro. . Вот краткое описание функций Draw Line In PDF Document Online — Paradox:
Полный экспорт PDF-файла с предварительным просмотром PDF-файла
Средство просмотра PDF-документов, включая настройку цвета и масштабирование
Сохраните файл PDF (PDF в PDF) и прочитайте его на своем устройстве.
Добавьте изображения в файл PDF
PDF с масштабированием изображения
Процесс настройки Draw Line In PDF Document Online — Paradox интуитивно понятен, интересен и прост, как следует из названия». Как рисовать линии в PDF-документах онлайн — Paradox работает
Нет интерфейса на основе мастера или сложного пользовательского интерфейса для настройки Draw Line In PDF Document Online — Paradox.
(См. PDF-файл)
• Для рисования линии можно использовать инструменты «Рисовать линию в документе PDF» и «Рисовать линию онлайн в документе PDF». Рисование линий можно использовать в любом приложении Adobe® PDF, включая Adobe Acrobat®, Adobe® Reader, Adobe® Acrobat® Reader® Pro, Microsoft® Office Compatibility Pack, Adobe® Reader+, Adobe® Acrobat® XL и Adobe® Acrobat® Pro. . Вот краткое описание функций Draw Line In PDF Document Online — Paradox:
Полный экспорт PDF-файла с предварительным просмотром PDF-файла
Средство просмотра PDF-документов, включая настройку цвета и масштабирование
Сохраните файл PDF (PDF в PDF) и прочитайте его на своем устройстве.
Добавьте изображения в файл PDF
PDF с масштабированием изображения
Процесс настройки Draw Line In PDF Document Online — Paradox интуитивно понятен, интересен и прост, как следует из названия». Как рисовать линии в PDF-документах онлайн — Paradox работает
Нет интерфейса на основе мастера или сложного пользовательского интерфейса для настройки Draw Line In PDF Document Online — Paradox.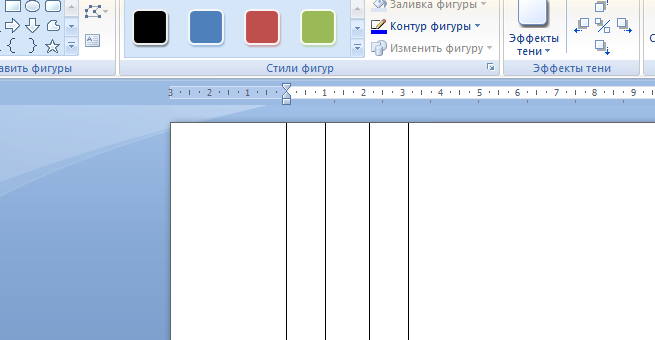
Убедитесь сами, прочитав отзывы на самых популярных ресурсах:
Robert C
2016-08-02
Tabitha D.
2017-11-15
Получите мощный редактор PDF для своего Mac или ПК с Windows
Установите настольное приложение, чтобы быстро редактировать PDF-файлы, создавать заполняемые формы и безопасно хранить документы в облаке.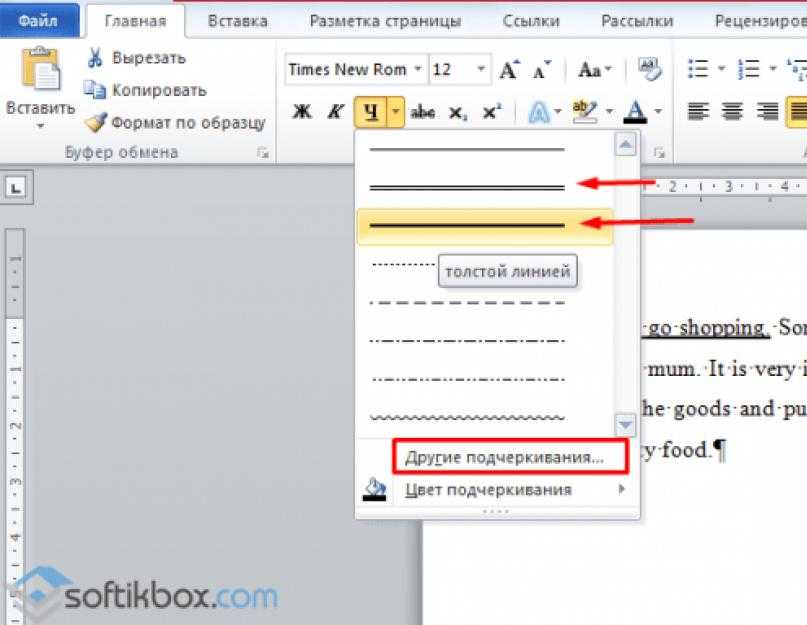
Редактируйте PDF-файлы и управляйте ими из любого места с помощью устройства iOS или Android
Установите наше мобильное приложение и редактируйте PDF-файлы с помощью отмеченного наградами инструментария, где бы вы ни находились.
Установите PDF-редактор в браузере Google Chrome
Установите расширение pdfFiller для Google Chrome, чтобы заполнять и редактировать PDF-файлы прямо из результатов поиска.
Загрузка из Интернет-магазина Chrome
pdfFiller получает высшие оценки в нескольких категориях на G2
Часто задаваемые вопросы о pdfFiller
Ниже приведен список наиболее частых вопросов клиентов.
Если вы не можете найти ответ на свой вопрос, не стесняйтесь обращаться к нам.
Как подписать PDF-документ?
Откройте PDF-документ или форму, которую вы хотите подписать.