Как обновить Office? — Служба поддержки Майкрософт
Установка Office или Microsoft 365
Как установить Office или Microsoft 365
- Microsoft 365, Office 2021
- Office 2019, 2016, 2013
- Office 2010
Погашение или активация
- Погашение или активация
Ключи продуктов
- Ввод ключа продукта
- Вопросы и ответы о ключе продукта
- Изменение ключа продукта
- Ключ продукта для Office 2010
Активация Office или Microsoft 365
- Активация Office или Microsoft 365
- Отключение установленного экземпляра Office или Microsoft 365
- Ошибка типа «Нелицензированный продукт»
- Активация Office или Microsoft 365 для Mac
- Активация Office 2010
Язык, 32- или 64-разрядная версия и другие параметры
- Языковой пакет для Office или Microsoft 365
- 64- или 32-разрядная версия Office или Microsoft 365
- Автономный установщик
Установка других приложений
- Установка Project
- Установка Visio
- Установка Skype для бизнеса
Настройка мобильных устройств
- Настройка приложений и электронной почты на мобильном устройстве
Обновления Office или Microsoft 365
- Обновление Office или Microsoft 365 на ПК
- Обновление Office или Microsoft 365 для Mac
- Обновление macOS
Обновление до последней версии
- Как обновить свою версию?
- Прекращение поддержки Office 2013
- Прекращение поддержки Office 2010
- Прекращение поддержки Office 2016 для Mac
- Что означает окончание поддержки Windows для Office и Microsoft 365
Устранение неполадок и удаление
- Устранение неполадок при установке Office или Microsoft 365
- Поиск приложений Office или Microsoft 365
- Установка Office или Microsoft 365 занимает много времени
- Удаление Office или Microsoft 365 с ПК
- Удаление Office или Microsoft 365 для Mac
Excel для Microsoft 365 Word для Microsoft 365 Outlook для Microsoft 365 PowerPoint для Microsoft 365 Access для Microsoft 365 OneNote для Microsoft 365 Project Online Desktop Client Publisher для Microsoft 365 Visio Online (план 2) Excel для Microsoft 365 для Mac Word для Microsoft 365 для Mac Outlook для Microsoft 365 для Mac PowerPoint для Microsoft 365 для Mac Excel 2016 Word 2016 Outlook 2016 PowerPoint 2016 Access 2016 OneNote 2016 Project профессиональный 2016 Project стандартный 2016 Publisher 2016 Visio профессиональный 2016 Visio стандартный 2016 Office 2016 Excel 2016 для Mac Word 2016 для Mac Outlook 2016 для Mac PowerPoint 2016 для Mac OneNote 2016 for Mac Office 2016 для Mac Excel 2013 Word 2013 Outlook 2013 PowerPoint 2013 Access 2013 OneNote 2013 Visio профессиональный 2013 Visio 2013 Office 2013 Microsoft 365 для дома Office для бизнеса Office 365 для малого бизнеса Администратор Microsoft 365 служба Office 365, предоставляемая 21Vianet служба Office 365 для малого бизнеса, предоставляемая 21Vianet — для администраторов служба Office 365, предоставляемая 21Vianet — для администраторов Project Online Microsoft 365 для Mac Office 365 Germany корпоративный Office 365 Germany корпоративный для администраторов Office.
Ваши варианты обновления Office зависят от типа продукта Office, который вы используете.
Если текущая версия является одноразовой версией Office без подписки , например Office для дома & бизнес, см. ниже. Если у вас уже есть подписка на Microsoft 365, выберите вкладку Microsoft 365
Совет: Не знаете свою текущую версию? См. статью Какая у меня версия Office?
Если текущая версия Office является единовременной версией Office (без подписки), например Office для дома & для учащихся или Office для дома & бизнес, для обновления необходимо приобрести последнюю версию. Для этого можно приобрести подписку наMicrosoft 365, напримерMicrosoft 365 персональный или Microsoft 365 для семьи, или последнюю версию однократной покупки.
Когда вы будете готовы установить новый продукт, обратитесь к разделу ниже Я готов установить Office и следуйте рекомендациям по обновлению.
Как приобрести последнюю версию?
Приобретение подписки на Microsoft 365
Покупка Microsoft 365 — ваш лучший вариант. У вас всегда будут последние обновления компонентов, обновления для системы безопасности и другие улучшения. Вы получите доступ к облачным функциям Office, которые помогут максимально повысить производительность на ваших устройствах, включая хранилище OneDrive размером 1 ТБ, дополнительные функции для мобильных приложений Office, минуты Skype, возможность установки Office на разных устройствах и доступ к поддержке. Сделайте выбор между Microsoft 365 персональный (для одного пользователя) или Microsoft 365 для семьи (который можно использовать совместно со своей семьей).
Купить или попробовать Microsoft 365
Единовременное приобретение версии Office 2021
Получите последнюю версию Office без подписки, например Office для дома и учебы 2021 или Office для дома и бизнеса 2021.
Только эти версии Office можно установить на одном устройстве. Вы получите обновления для системы безопасности и исправления в период поддержки, но не получите новые возможности и другие преимущества Microsoft 365.
Приобретение Office 2021
Совет: Узнайте больше о различии между подпиской на Microsoft 365 и единовременно приобретенной версией Office.
В следующем разделе представлен список рекомендаций по обновлению.
У меня есть последняя версия, и я готов ее установить
Перед установкой последней версии Office прочтите указанные ниже рекомендации.
Рекомендации по обновлению- org/ListItem»>
-
В большинстве случаев, если программа установки Microsoft Office запускается на компьютере с установленным экземпляром более ранней версии Office, более ранняя версия удаляется. Однако существуют случаи, когда удаление является обязательным, например при возникновении ошибок или проблем во время установки.
Если вы удаляете Office перед установкой новой версии, ваши файлы Office не будут удалены, но если ваша версия Office включает Outlook, рекомендуется выполнить резервное копирование файлов данных Outlook. См. статью Поиск и перенос файлов данных Outlook с одного компьютера на другой.
Убедитесь, что ваш компьютер соответствует требованиям к системе для последней версии Office.
Для ПК
Рекомендуется запускать только одну версию Office на компьютере, но если требуется параллельная работа разных экземпляров Office, ознакомьтесь с совместимыми версиями в статье Установка и использование разных версий Office на одном компьютере.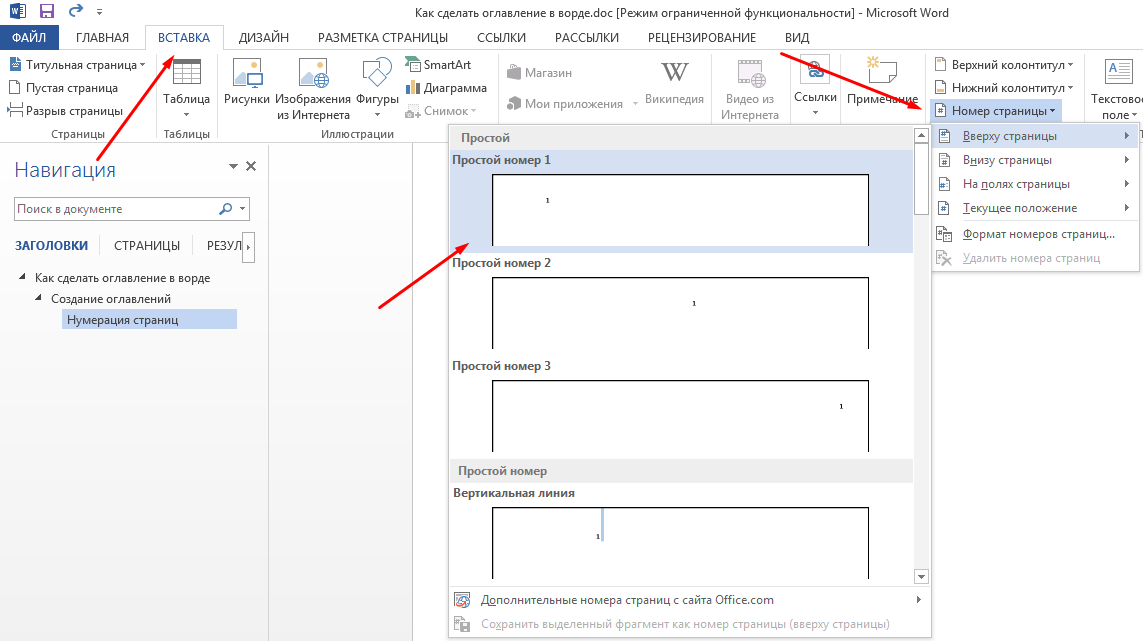
Для компьютера Mac
Может потребоваться удаление лицензий на более раннюю версию Office после установки последней версии Office на Mac, даже если вы сначала удалили более раннюю версию. См. статью Удаление файлов лицензии на Office с компьютера Mac.
Готовность к установке
Когда вы будете готовы установить последнюю версию (версию Office с подпиской или без подписки), выполните действия, описанные в статье Скачивание, установка и повторная установка Office на компьютере с Windows или Mac.
После завершения установки новая версия Office должна обновиться автоматически, либо вы можете получить уведомление о готовности применения обновления. (Также есть возможность вручную проверить и применить обновления).
Microsoft 365 Семья или Личное
Если у вас есть подписка наMicrosoft 365 для семьи или Microsoft 365 персональный, вы уже используете самую последнюю версию Office без дополнительных затрат и должны уже получать последние возможности приложений Office.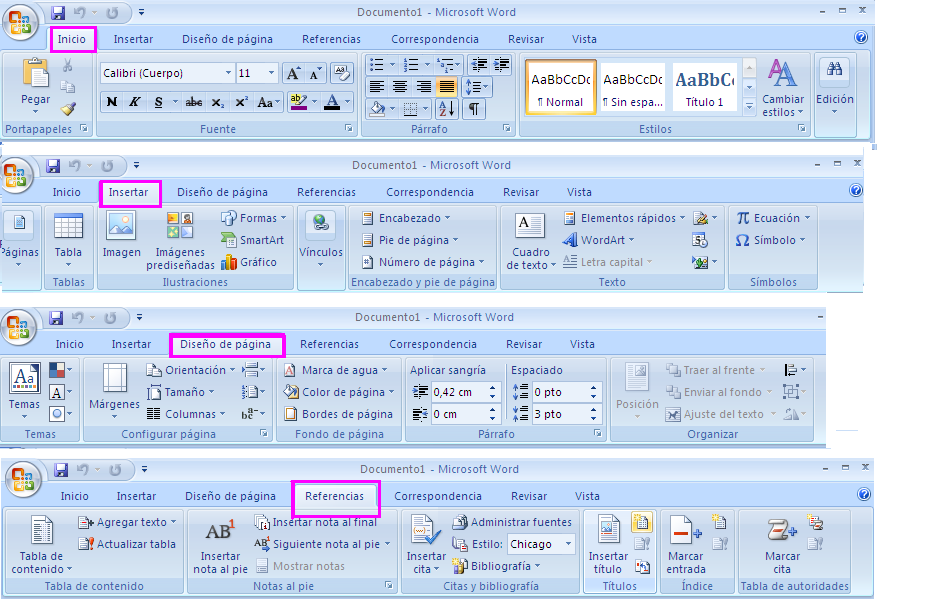
Если вы не видите эти функции, возможно, вы не получили последнее обновление. Ознакомьтесь со статьями Обновления Office для Windows или Обновления Office для Mac в зависимости от своей операционной системы.
Чтобы переключаться между подписками, например переключиться с Microsoft 365 персональный на Microsoft 365 для семьи, ознакомьтесь со статьей Переключение на другую подписку на Microsoft 365.
Примечание: Microsoft 365 Basic не включает классические приложения, такие как Word, Excel и PowerPoint.
Подписка на Microsoft 365 для бизнеса
Если подписка на Microsoft 365 для бизнеса связана с вашей рабочей или учебной учетной записью электронной почты (ваши лицензии для этих версий Office обычно приобретаются с помощью рабочей или учебной организации), вы обладаете последней версией Office при условии ее регулярного обновления. Ознакомьтесь со статьями Обновления Office для Windows или Обновления Office для Mac в зависимости от своей операционной системы.
Ознакомьтесь со статьями Обновления Office для Windows или Обновления Office для Mac в зависимости от своей операционной системы.
Если вы не видите некоторые из новых функций в своем приложении, возможно, вы еще не получили обновление или ваш администратор Office 365 запрещает установку обновлений Office, пока функции не будут протестированы на совместимость с другими программами и приложениями в вашей организации. Дополнительные сведения о способах развертывания обновлений Office см. в статье Когда станут доступны новые возможности для Microsoft 365?.
Только для администраторов Microsoft 365 Если пользователи в вашей организации по-прежнему работают на старых версиях классических приложений Office, узнайте, как обновить клиент Office на компьютерах пользователей до последней версии.
Важно: С 14 января 2020 г. Windows 7 не поддерживается. Если Microsoft 365 установлен на компьютер с Windows 7, обновления функций для приложений Office после этой даты поступать не будут. Подробнее о том, что это означает, см. в статье Прекращение поддержки Windows 7 и Office.
Подробнее о том, что это означает, см. в статье Прекращение поддержки Windows 7 и Office.
Вставка текущей даты в документ Word
Word для Microsoft 365 Word 2021 Word 2019 Word 2016 Word 2013 Word 2010 Word 2007 Еще…Меньше
Вы можете вставить в документ Word текущую дату или другое значение даты и времени как обычный текст или как поле, которое обновляется автоматически.
Вставка текущей даты
Если вы не хотите, чтобы дата обновлялась автоматически, вставьте ее как текст.
-
На вкладке Вставка в группе Текст нажмите кнопку Дата и время.
org/ListItem»>
В диалоговом окне Дата и время выберите нужный формат и нажмите кнопку ОК.
Дата вставляется как текст.
Вставка автоматически обновляемой даты
Если вы хотите, чтобы дата обновлялась при каждом открытии документа, вы можете вставить ее как поле.
-
На вкладке Вставка в группе Текст нажмите кнопку Дата и время.
-
В диалоговом окне Дата и время выберите нужный формат.
org/ListItem»>
Установите флажок Обновлять автоматически.
Дата будет вставлена в автоматически обновляемое поле.
Вставка или обновление поля даты
Если вы установили флажок Обновлять автоматически при вставке даты, при наведении на нее указателя будет выводиться светло-серый прямоугольник. Это означает, что вы вставили поле, которое можно изменять или обновлять.
-
Чтобы изменить дату, щелкните серое поле, введите новую дату и щелкните за пределами прямоугольника.
-
Чтобы вернуть текущую дату, щелкните поле и выберите команду Обновить.

Примечание: Если изменить дату вручную, сохранить и закрыть документ, при следующем его открытии отобразится текущая дата.
Установка обновлений Office — служба поддержки Майкрософт
Установка Office или Microsoft 365
Как установить Office или Microsoft 365
- Майкрософт 365, Офис 2021
- Офис 2019, 2016, 2013
- Офис 2010
Погасить или активировать
- Погасить или активировать
Ключи продукта
- Введите код продукта
- Ключ продукта Часто задаваемые вопросы
- Измените ключ продукта
- Ключ продукта для Office 2010
Активируйте Office или Microsoft 365.
- Активируйте Office или Microsoft 365.
- Деактивировать установку Office или Microsoft 365
- Ошибка нелицензионного продукта
- Активируйте Office или Microsoft 365 для Mac
- Активировать офис 2010
Язык, 32/64-разрядная версия и другие параметры
- Языковой пакет для Office или Microsoft 365
- 64-разрядная или 32-разрядная версия Office или Microsoft 365
- Автономный установщик
Установите другие приложения
- Установить проект
- Установить Визио
- Установите Скайп для бизнеса
Настройка мобильных устройств
- Настройка приложений и электронной почты на мобильном устройстве
Обновления Office или Microsoft 365
- Обновите Office или Microsoft 365 на ПК
- Обновите Office или Microsoft 365 для Mac
- Обновите macOS
Обновите до последней версии
- Как мне обновить свою версию?
- Прекращение поддержки Office 2013
- Прекращение поддержки Office 2010
- Прекращение поддержки Office 2016 для Mac
- Что означает прекращение поддержки Windows для Office и Microsoft 365
Устранение неполадок и удаление
- Устранение неполадок при установке Office или Microsoft 365
- Найдите приложения Office или Microsoft 365
- Установка Office или Microsoft 365 занимает много времени
- Удаление Office или Microsoft 365 с ПК
- Удаление Office или Microsoft 365 для Mac
Excel для Microsoft 365 Word для Microsoft 365 Outlook для Microsoft 365 PowerPoint для Microsoft 365 Access для Microsoft 365 OneNote для Microsoft 365 Excel 2021 Word 2021 Outlook 2021 PowerPoint 2021 Access 2021 Office 2021 OneNote 2021 Excel 2019Word 2019 Outlook 2019 PowerPoint 2019 Access 2019 Office 2019 Excel 2016 Word 2016 Outlook 2016 PowerPoint 2016 Access 2016 OneNote 2016 Project профессиональный 2016 Project Standard 2016 Office 2016 Excel 2013 Word 2013 Outlook 2013 PowerPoint Standard Project 2013 Access 2013 Office 3 OneNote 2013 профессиональный 2013 Microsoft 365 для дома Office для бизнеса Office 365 для малого бизнеса Office 365 под управлением 21Vianet Word 2010 Outlook 2010 PowerPoint 2010 Project 2010 Project Standard 2010 Office 2010 Excel 2007 Word 2007 Outlook 2007 PowerPoint 2007 Project Standard 2007 Office 2007 InfoPath 2007 InfoPath 2020 InfoPather 2010 InfoPath 2013 Office. com Больше… Меньше
com Больше… Меньше
На Mac? См. раздел Автоматическая проверка обновлений Office для Mac.
Нажмите здесь, чтобы получить последние обновления для версий Office, использующих установщик Windows (MSI).
Выберите свою версию Office
Если вы не знаете, какая у вас версия Office, см. раздел Какую версию Office я использую?
Не знаете, какой у вас тип установки?
Откройте приложение Office, чтобы проверить тип установки
Примечание. Если вы не можете открыть приложение для проверки типа установки, сначала попробуйте выполнить более распространенные действия по удалению с помощью технологии «нажми и работай» или MSI.
Создайте или откройте существующий файл и выберите Файл > Учетная запись (или может быть написано Учетная запись Office ).

В разделе Информация о продукте найдите кнопку О и проверьте следующее:
Нажми и работай
Установки Click-to-Run имеют номер версии и сборки и содержат фразу Click-to-Run .
Выполните описанные ниже шаги Click-to-Run или MSI.
МСИ
У установки MSI нет номера версии или сборки.
Выполните описанные ниже шаги Click-to-Run или MSI.
Магазин Майкрософт
Установки Microsoft Store имеют номер версии и сборки и содержат фразу Microsoft Store .
Если у вас этот тип установки, выберите вкладку Microsoft Store.
Новые версии Office
Откройте любое приложение Office, например Word, и создайте новый документ.
Перейдите к Файл > Учетная запись (или Учетная запись Office , если вы открыли Outlook).
В разделе Информация о продукте выберите Параметры обновления > Обновить сейчас .
Примечание. Возможно, вам придется сначала нажать Включить обновления , если сразу не отображается параметр Обновить сейчас .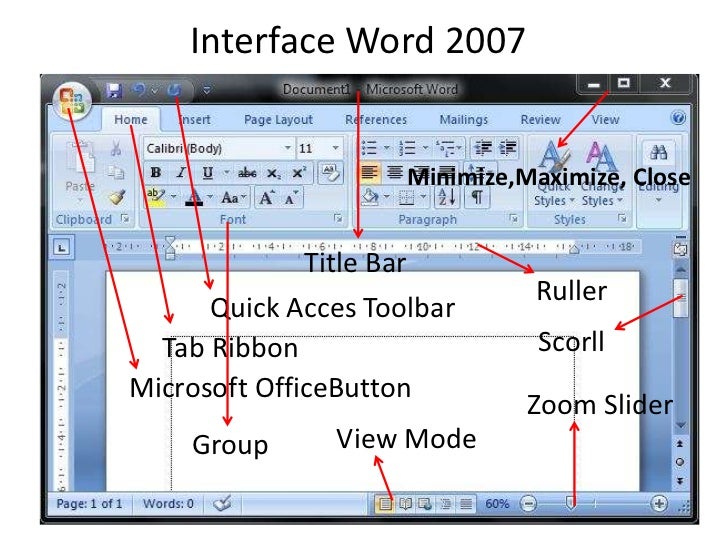
Закройте окно « Вы в курсе! » после того, как Office завершит проверку и установку обновлений.
Вы также можете использовать кнопку Параметры обновления , чтобы Отключить обновления или Просмотреть обновления , которые были ранее установлены.
Office в Microsoft Store
Если вы приобрели Office в приложении Microsoft Store на своем устройстве Windows, вы можете обновить Office там же!
Закройте все приложения Office.
org/ListItem»>Щелкните значок и убедитесь, что вы вошли в учетную запись Microsoft, связанную с вашей лицензией Office.
Щелкните значок > выберите Загрузки и обновления .
Щелкните Получить обновления .
Откройте приложение Microsoft Store , введя «Microsoft Store» в поиск на панели задач и нажав Введите .
Примечание.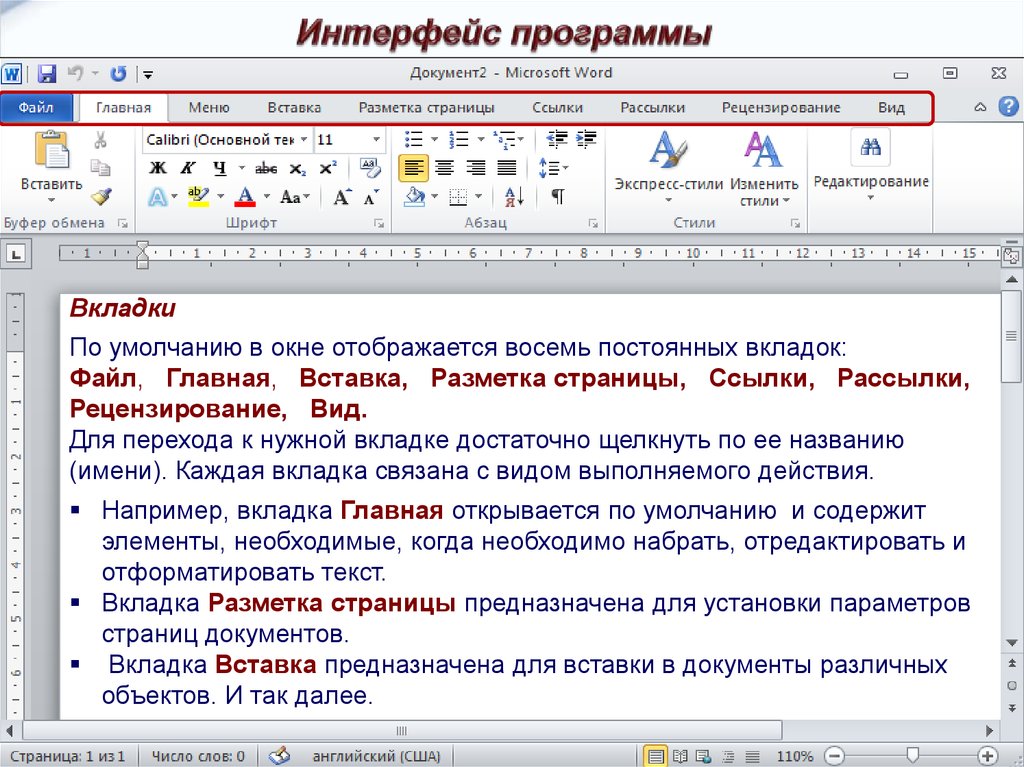 Если после нажатия кнопки 9 вы получаете сообщение «Все готово»0124 Получить обновления , у вас нет новых обновлений для установки.
Если после нажатия кнопки 9 вы получаете сообщение «Все готово»0124 Получить обновления , у вас нет новых обновлений для установки.
Не работает? Попробуйте это:
Убедитесь, что ваш компьютер подключен к Интернету.
Если Параметры обновления отсутствуют и есть только О кнопке у вас либо установлена корпоративная лицензия, либо ваша компания использует групповую политику для управления обновлениями Office. Попробуйте Центр обновления Майкрософт или обратитесь в службу поддержки вашей компании.
org/ListItem»>Если вы хотите обновить Office, но не можете открыть ни одно из своих приложений Office, попробуйте восстановить пакет Office:
Перейти к Панель управления > Программы > Удалить программу .
Найдите и выберите версию Microsoft Office на вашем компьютере. На панели выше нажмите Изменить .

Выберите Быстрый ремонт > Ремонт . Если это не сработает, повторите шаги, но вместо этого выберите Online Repair . Если вы по-прежнему не можете открыть какие-либо приложения, удалите и переустановите Office.
Чтобы загрузить обновление вручную, см. раздел Обновления Office.
Офис 2013
1. Откройте любое приложение Office 2013, например Word, и создайте новый документ.
2. Щелкните Файл > Учетная запись (или Учетная запись Office , если вы открыли Outlook 2013).
3.
 Под Информация о продукте , выберите Параметры обновления .
Под Информация о продукте , выберите Параметры обновления .
Посмотрите видео об этих шагах.
Не работает? Попробуйте это:
Убедитесь, что ваш компьютер подключен к Интернету.
Если Параметры обновления отсутствуют в разделе Информация о продукте , а кнопка О является единственным доступным вариантом, у вас либо корпоративная лицензия, либо ваша компания использует групповую политику для управления обновлениями Office. Попробуйте Центр обновления Майкрософт, чтобы получить последние обновления, или обратитесь в службу поддержки вашей компании.

Чтобы загрузить обновление вручную, см. раздел Обновления Office.
Если вы хотите обновить Office, но не можете открыть ни одно из своих приложений Office, попробуйте восстановить пакет Office.
Важно: Office 2010 больше не поддерживается . Перейдите на Microsoft 365, чтобы работать где угодно с любого устройства и продолжать получать поддержку.
Обновить сейчас
Откройте любое приложение Office 2010, например Word 2010, и создайте документ.

Перейти к Файл > Справка > Проверить наличие обновлений .
Выберите Установить обновления или Проверить наличие обновлений . Если ни один из вариантов недоступен, выполните дополнительные действия, указанные во всплывающем окне, которое появилось после выбора Проверить наличие обновлений .
Не работает? Попробуйте это:
- org/ListItem»>
Если параметр «Обновление» отсутствует или вы не можете выполнить обновление, попробуйте Центр обновления Майкрософт, чтобы установить обновления Office через Windows.
Чтобы загрузить обновление вручную, см. раздел Обновления Office.
Если вы хотите обновить Office, но не можете открыть ни одно из своих приложений Office, попробуйте восстановить пакет Office:
- org/ListItem»>
Перейти к Панель управления > Программы > Удалить программу .
Найдите и выберите версию Microsoft Office на вашем компьютере. На панели выше нажмите Изменить .
Если вы хотите обновить Office, но не можете открыть ни одно из своих приложений Office, попробуйте восстановить пакет Office.
Убедитесь, что ваш компьютер подключен к Интернету.
Благодарим вас за использование Office 2007. Если вы ищете обновления, поддержка Office 2007 прекращена.
Чтобы использовать новейшие функции и получать самые последние обновления безопасности, мы рекомендуем установить последнюю версию Office.
Обновление до Microsoft 365
Благодарим вас за использование Office 2003. Если вы ищете обновления, поддержка Office 2003 прекращена.
Чтобы использовать новейшие функции и получать самые последние обновления безопасности, мы рекомендуем установить последнюю версию Office.
Обновление до Microsoft 365
См. также
Когда я получу новейшие функции для Microsoft 365?
Что нового в Microsoft 365
Обновление Office 2019 (для ИТ-специалистов) — развертывание Office
- Статья
- 7 минут на чтение
После развертывания версий Office 2019 с корпоративной лицензией, включая Project и Visio, вам необходимо постоянно обновлять его, поскольку Microsoft выпускает обновления для системы безопасности и улучшения качества, например обновления, обеспечивающие повышение стабильности или производительности Office. Office 2019 обновляется примерно раз в месяц, обычно во второй вторник месяца.
Примечание
Office 2019 не получает новых функций. Если вы хотите получать новые функции Office на постоянной основе, вам следует рассмотреть возможность перехода на план Office 365 (или Microsoft 365), который включает Office.
Версии Office 2019 с корпоративной лицензией теперь используют технологию «нажми и работай» вместо установщика Windows (MSI) в качестве технологии, используемой для установки и обновления Office.
Как обновляется Office 2019
Click-to-Run обрабатывает обновления иначе, чем установщик Windows (MSI).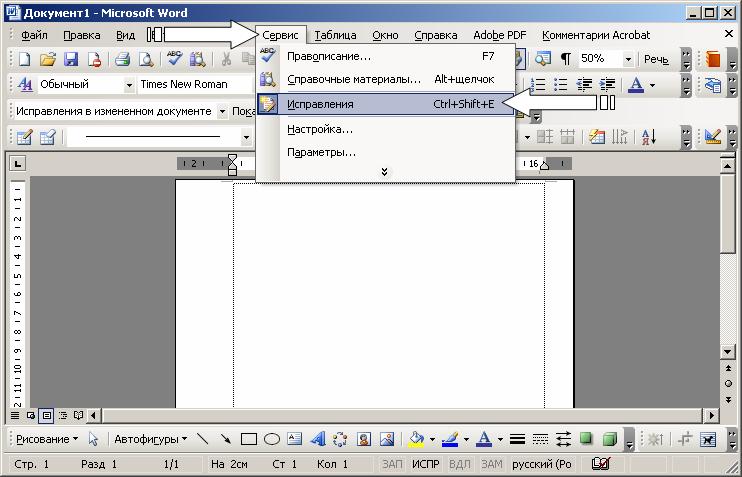 Ниже представлена информация о том, как работают обновления для Office 2019.
Ниже представлена информация о том, как работают обновления для Office 2019.
- При появлении обновлений для Office 2019 корпорация Майкрософт выпускает новую сборку Office 2019 в сети доставки содержимого Office (CDN) в Интернете. Эта новая сборка включает в себя все последние обновления безопасности и качества.
- По умолчанию Office 2019 настроен на автоматическое получение обновлений непосредственно из CDN Office, хотя это можно изменить. Дополнительные сведения см. в статье Настройка источника обновлений для Office 2019.
- На компьютере, на котором установлен Office 2019, есть запланированная задача с именем «Автоматические обновления Office 2.0», которая регулярно проверяет наличие обновлений.
- Если доступны обновления, Office начинает их автоматическую загрузку. Пользователю не нужно ничего делать. В рамках этого процесса Office также выясняет, чем отличается последняя версия Office 2019 отв CDN Office и версии Office 2019, установленной на компьютере.
 Исходя из этого, он загружает только то, что необходимо для обновления Office 2019 до последней версии.
Исходя из этого, он загружает только то, что необходимо для обновления Office 2019 до последней версии. - Во время загрузки обновлений пользователи могут продолжать использовать приложения Office, такие как Word. После загрузки обновлений они устанавливаются. Если какие-либо приложения Office открыты, пользователям предлагается сохранить свою работу и закрыть приложения, чтобы можно было установить обновления.
- После установки обновлений пользователи могут вернуться к работе в своих приложениях Office.
Отличия обновлений в Office 2019
Поскольку технология «нажми и работай» обрабатывает обновления не так, как установщик Windows (MSI), необходимо знать о некоторых изменениях.
- Нет отдельных загрузок для обновлений безопасности или качества. Обновления уже включены в новую сборку Office 2019, размещенную в CDN Office.
- Обновления являются накопительными, поэтому последняя версия Office 2019, доступная в CDN Office, включает все обновления безопасности и качества из всех предыдущих версий Office 2019.
 .
. - Когда вы загружаете и устанавливаете Office 2019 из CDN Office, он уже обновлен. Вам не нужно загружать и применять какие-либо обновления или пакеты обновлений после установки Office 2019.
- Поскольку обновления являются накопительными и уже включены в последнюю версию Office 2019 в CDN Office, для обновления Office 2019 не нужно использовать службы обновлений Microsoft или службы обновлений Windows Server (WSUS). Но вы можете использовать Microsoft Configuration Manager, чтобы помочь себе развертывание и управление обновлениями Office 2019, в том числе контролировать, когда и откуда применяются обновления.
Настройте, откуда Office 2019 получает обновления от
Если сетевое подключение и другие соображения, основанные на ваших организационных требованиях, не являются проблемой, мы рекомендуем, чтобы Office 2019 обновлялся автоматически из сети CDN Office. Обновление из CDN Office используется по умолчанию, поэтому вам не нужно ничего делать, и это простой способ поддерживать Office 2019 в актуальном состоянии.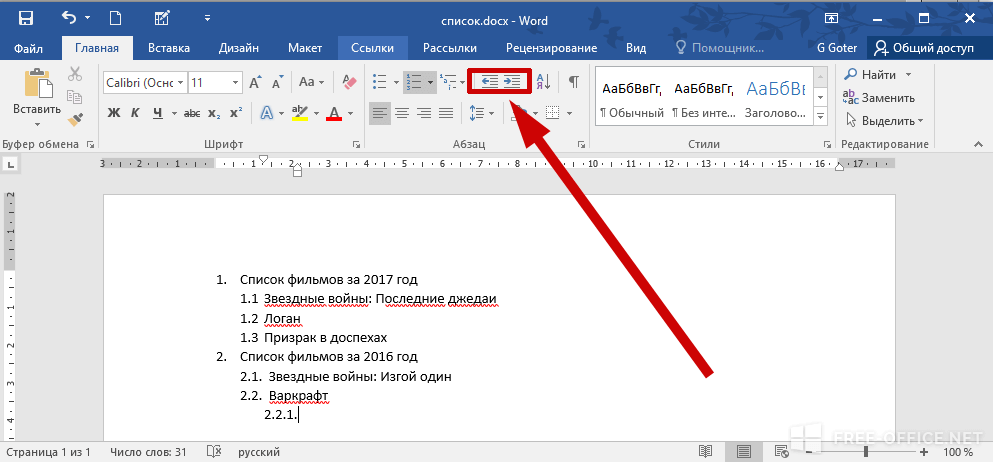
Если вы не хотите, чтобы на компьютерах был установлен Office 2019Чтобы подключиться к CDN Office для получения обновлений, вы можете настроить Office 2019 для получения обновлений из общей папки внутри вашей внутренней сети. Вам по-прежнему нужен как минимум один компьютер с доступом к CDN Office, чтобы иметь возможность загрузить последнюю версию Office 2019 в общую папку во внутренней сети.
Имейте в виду, что для установки и обновления Office 2019 из общей папки в локальной сети требуется значительно больше административных усилий и больше места на диске. Например, вам нужно отслеживать, когда выходят новые сборки Office 2019.доступны, а затем загрузите обновленную версию Office 2019 в свою сеть. При загрузке в общую папку в локальной сети всегда будет загружаться полная копия обновленной версии Office.
Вы также можете использовать инструменты развертывания корпоративного программного обеспечения, такие как Microsoft Configuration Manager, чтобы помочь вам обновить Office 2019.
Местоположение, в котором Office 2019 ищет обновления, указано в файле configuration.xml, который вы используете для развертывания Office 2019 с помощью средство развертывания Office. Дополнительные сведения см. в статье Развертывание Office 2019.(для айтишников). Вы также можете использовать групповую политику.
Проверить наличие обновлений для Office 2019
Вместо того, чтобы ждать запуска запланированной задачи для проверки обновлений, вы можете проверить наличие обновлений вручную. Для этого откройте любое приложение Office, например Word, и перейдите к Файл > Учетная запись > Параметры обновления > Обновить сейчас .
Это заставляет службу «нажми и работай» искать обновления в расположении, в котором вы настроили Office для поиска обновлений. Например, непосредственно из CDN Office в Интернете. Если обновления доступны, Office начинает процесс загрузки.
Размер обновлений для Office 2019
Размер обновлений, загружаемых на компьютер пользователя из расположения обновлений, зависит от нескольких факторов, в том числе от того, сколько времени прошло с момента последнего обновления Office 2019 и сколько обновлений безопасности и качества есть.
Чтобы свести к минимуму размер загружаемых обновлений, мы рекомендуем поддерживать Office 2019 в актуальном состоянии. Office использует технологию, называемую двоичным дельта-сжатием, чтобы уменьшить размер обновлений, которые необходимо применить к компьютеру пользователя. Но двоичное дельта-сжатие доступно только при обновлении последней версии Office. Например, если вы обновляете сентябрьскую или октябрьскую версию до ноябрьской. Но если вы обновляете более старую версию Office, например версию с июня по ноябрь, двоичное дельта-сжатие будет недоступно.
Канал обновления для Office 2019
Office использует концепцию каналов обновления, чтобы определить, какие обновления получает установленная версия Office. Канал обновления указан в файле configuration.xml, который используется средством развертывания Office. Всегда следует явно указывать канал обновления. Дополнительные сведения см. в статье Развертывание Office 2019 (для ИТ-специалистов).
«PerpetualVL2019» — это только поддерживаемый канал обновления для Office профессиональный плюс 2019и Office Standard 2019. Это также канал обновления по умолчанию для версий Project 2019 и Visio 2019 с корпоративной лицензией, хотя их можно установить с помощью любого канала обновления, например Current Channel или Semi-Annual Enterprise Channel.
Это также канал обновления по умолчанию для версий Project 2019 и Visio 2019 с корпоративной лицензией, хотя их можно установить с помощью любого канала обновления, например Current Channel или Semi-Annual Enterprise Channel.
Канал обновления — это настройка для всего компьютера. Какой канал обновления вы используете, должен определяться версией пакета Office, который вы развертываете. Если вы развертываете Project и Visio вместе с Office, они должны использовать тот же канал обновления, что и пакет Office. Это не должно быть проблемой, если все версии Office, Project и Visio относятся к 2019 г.версии с корпоративной лицензией.
Если вы развертываете версию Project 2019 или Visio 2019 с корпоративной лицензией вместе с приложениями Microsoft 365, вы должны указать тот же канал обновления для Project 2019 и Visio 2019, который вы используете для приложений Microsoft 365. Например, «Current» для текущего канала или «SemiAnnual» для полугодового корпоративного канала. Дополнительные сведения см. в разделе Поддерживаемые сценарии установки разных версий Office, Project и Visio на одном компьютере.
в разделе Поддерживаемые сценарии установки разных версий Office, Project и Visio на одном компьютере.
Использование групповой политики для указания параметров обновления
Если в вашей организации развернуты Windows Server и доменные службы Active Directory (AD DS), вы можете настроить параметры обновления для версий Office 2019 с корпоративной лицензией с помощью групповой политики. Для этого загрузите самые последние файлы административных шаблонов (ADMX/ADML для Office), которые включают параметры политики для Office 2019.
После копирования файлов административных шаблонов в AD DS вы найдете параметры политики обновления в разделе Конфигурация компьютера\Политики\Административные шаблоны\Microsoft Office 2016 (компьютер)\Обновления в консоли управления групповыми политиками. Вы также найдете описание того, как настроить каждый параметр политики. Например, вы можете использовать параметр групповой политики «Путь обновления», чтобы указать, где находится Office 2019.
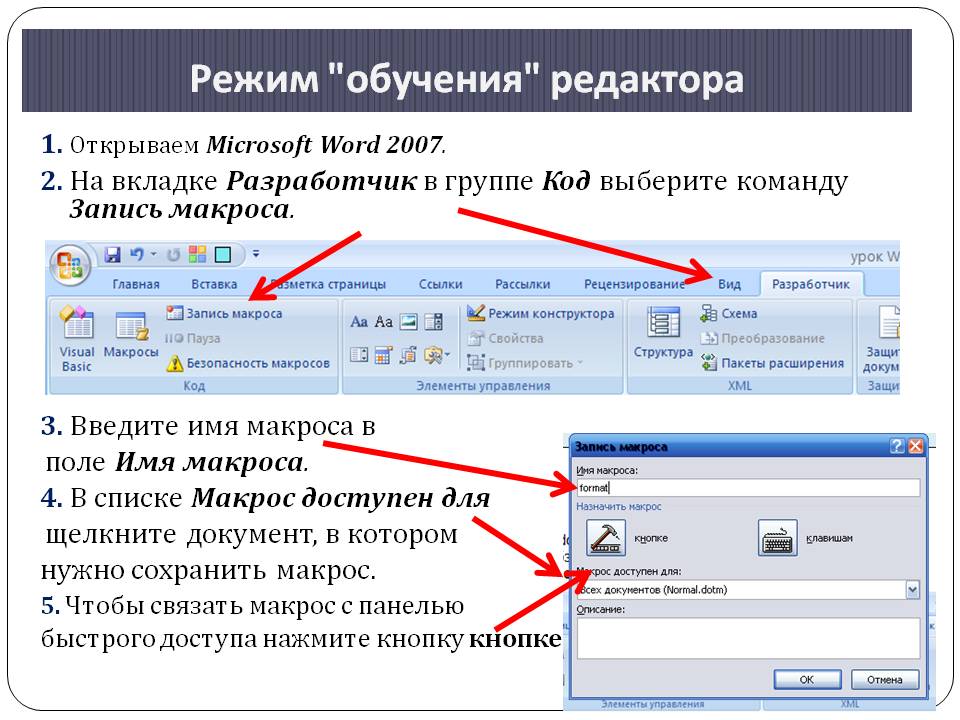

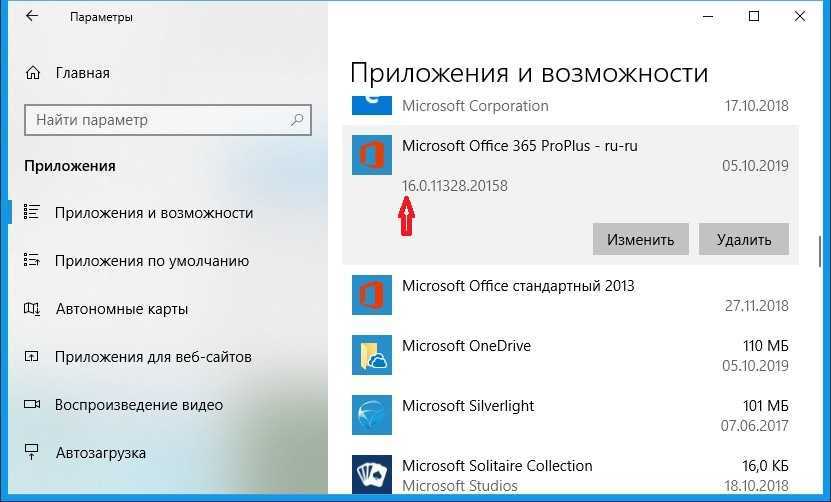
 Под Информация о продукте , выберите Параметры обновления .
Под Информация о продукте , выберите Параметры обновления .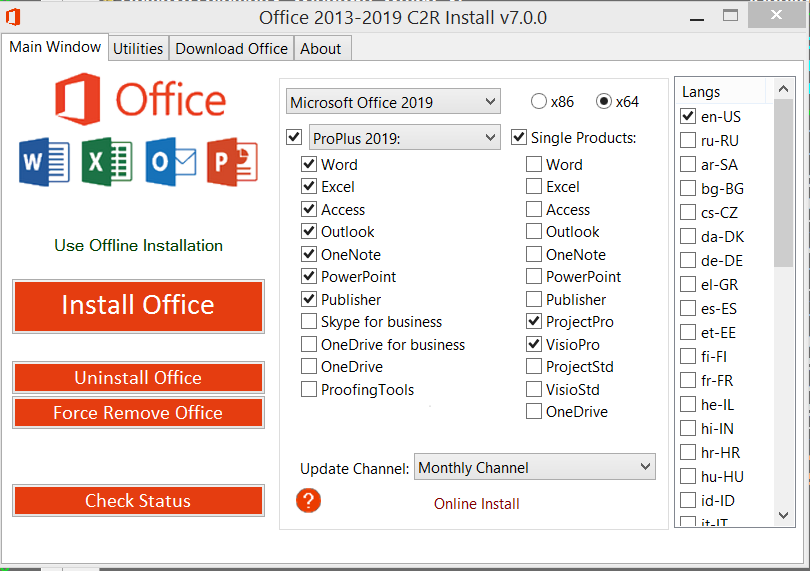

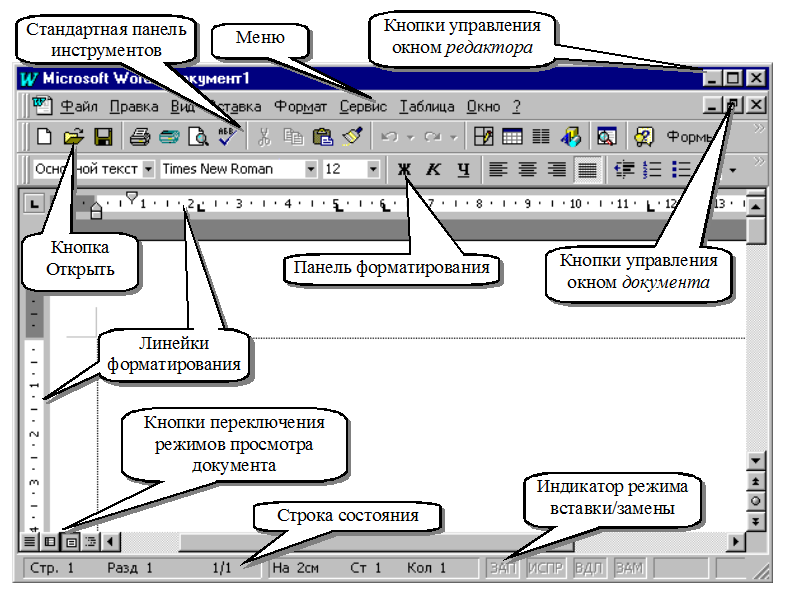 Исходя из этого, он загружает только то, что необходимо для обновления Office 2019 до последней версии.
Исходя из этого, он загружает только то, что необходимо для обновления Office 2019 до последней версии. .
.