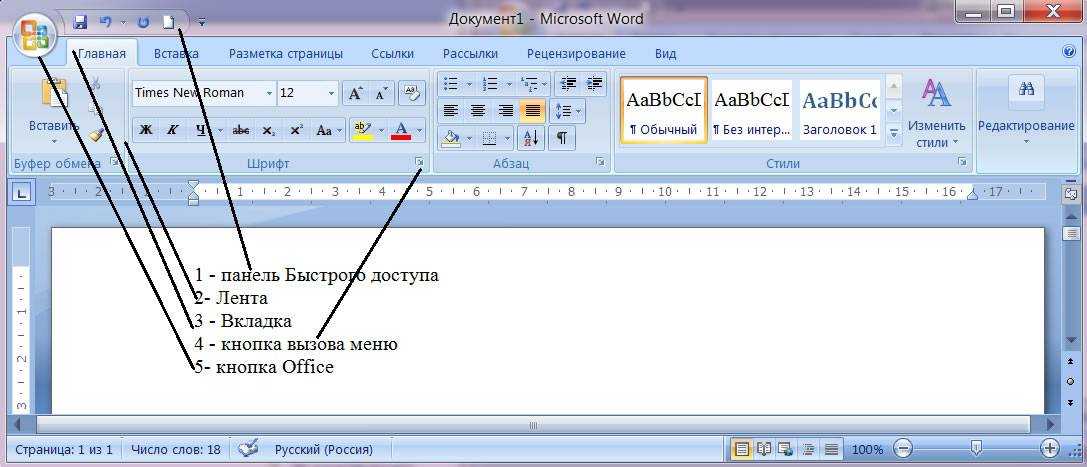Microsoft office word Ход настройки как убрать?
alik055
alik055
- #2
Скачать нормальный офис на другой ноутбук, на флешке перенести и активировать по телефону
Позитивный голос 0
Саня123
Саня123
- #3
снести офис и поставить заново Это единственное что можно сделать с заглючившим офисом
Позитивный голос 0
Ane4ka
Ane4ka
- #4
Позитивный голос 0
саша717
саша717
- #5
ну попробовать в программах выбрать изменить и далее. . если конечно там хвостики остались от установки. а если не остались-заново ставить или также восстановить но уже с установочного диска
. если конечно там хвостики остались от установки. а если не остались-заново ставить или также восстановить но уже с установочного диска
Позитивный голос 0
Олег12345
Олег12345
- #6
переустановить, скорее всего, какой то файл в самом Word или поврежден или удалён….
Позитивный голос 0
Исправляем постоянную установку при запуске Microsoft Office 2007
Microsoft Office, Windows, Программное обеспечение- Recluse
- 17.
 03.2016
03.2016 - 128 860
- 141
- 23.05.2022
- 417
- 400
- 17
- Содержание статьи
- Описание проблемы
- Решение 1 — Редактируем реестр
- Решение 2 — Переименовываем исполняемый файл установщика
- Комментарии к статье ( 141 шт )
- Добавить комментарий
В данной статье пойдет речь о том, как исправить ошибку в Microsoft Office 2007, когда при запуске любого входящего в его состав приложения, начинается долгая «установка» и этот процесс повторяется при каждом новом запуске.
Описание проблемы
Довольно распространенная проблема с любым приложением Microsoft Office 2007 — после их запуска, или открытия их документов, начинается долгий процесс установки, с сообщением о процессе некой «Настройке».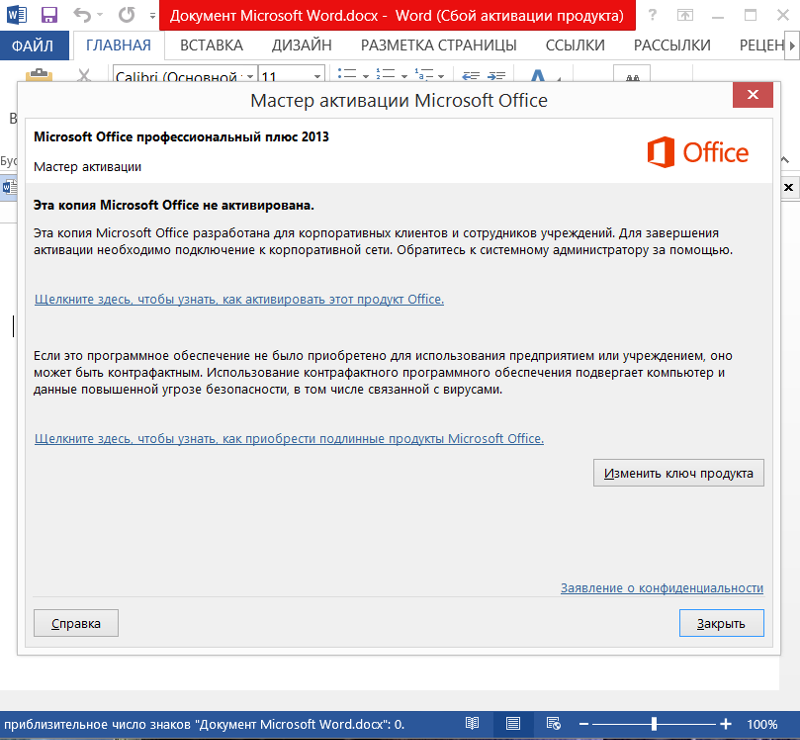 После закрытия приложения все будет повторятся по новой, что абсолютно выводит пользователя из себя. Случается это с Word, Excel, Access и всеми приложениями пакета Office 2007. Чаще всего причиной подобного поведения является установленная на этом же компьютере другая версия Microsoft Office.
После закрытия приложения все будет повторятся по новой, что абсолютно выводит пользователя из себя. Случается это с Word, Excel, Access и всеми приложениями пакета Office 2007. Чаще всего причиной подобного поведения является установленная на этом же компьютере другая версия Microsoft Office.
Решение 1 — Редактируем реестр
Сперва на всякий случай закрываем все офисные приложения. Далее, открываем Редактор реестра, выполнив команду regedit, после чего необходимо перейти по следующему пути:
HKEY_CURRENT_USER\Software\Microsoft\Office\12.0\Word\Options
Причем вместо Word может быть любое другое сбойное приложение — например, Excel:
HKEY_CURRENT_USER\Software\Microsoft\Office\12.0\Excel\Options
Проверяем наличие параметра DWORD с названием NoReReg, если его нет — то создаем его. Ставим значение данного параметра 1. Теперь осталось проверить работу нужной программы, и если это решение не сработало, переходим ко второму ниже.
Решение 2 — Переименовываем исполняемый файл установщика
Если же предыдущий способ не помог, то есть еще одно простое, и немного грубоватое решение — необходимо удалить или переименовать файл установщика Office 2007, который вызывается каждый раз при запуске. Находится он по следующему адресу:
C:\Program Files\Common Files\microsoft shared\OFFICE12\Office Setup Controller\Setup.exe
Если на компьютере, где возникла проблема, установлена 64 разрядная операционная система, то путь к данному файлу будет выглядеть немного по другому:
C:\Program Files (x86)\Common Files\microsoft shared\OFFICE12\Office Setup Controller\Setup.exe
После чего все приложения Microsoft Office 2007 будут запускаться сразу.
Установка Office занимает много времени
Если вы получаете это сообщение об ошибке « Извините, похоже, у вас медленное соединение… », установка Microsoft 365 занимает очень много времени или кажется, что она зависает во время установки, вы можете отменить установку, а затем попробовать некоторые из следующих решений.
Совет: Получите технические знания с помощью Business Assist. Свяжитесь с нашими консультантами по малому бизнесу, чтобы помочь сделать продукты Microsoft 365 полезными для вас и всех в вашем бизнесе. Узнать больше.
Вы пытаетесь установить Office на Mac? Если вы пытаетесь установить Office на Mac, выполните действия, описанные в разделе Удаление Office для Mac, а затем перезапустите установку Office.
Если вы устанавливаете Office на ПК (настольный компьютер, ноутбук или 2-в-1), попробуйте эти решения в указанном порядке.
1. Office зависает или зависает на 90%?
Если ваша установка Office зависает или зависает на отметке 90%, как показано на снимке экрана ниже, это может быть связано с тем, что установщик Windows занят. Возможное решение см. в разделе Установка Office зависает на 90%.
2.
 Перезагрузите компьютер и проверьте, установлен ли Office .
Перезагрузите компьютер и проверьте, установлен ли Office .Возможно, установка Office завершена. Итак, после перезагрузки компьютера перейдите к разделу Не удается найти приложения Office в Windows 10, Windows 8 или Windows 7? чтобы узнать, действительно ли Office был установлен.
3. Используйте проводное соединение
Если Office не установился, попробуйте переустановить после перехода на проводное соединение. Это может помочь ускорить установку, поскольку проводное соединение обычно быстрее, чем беспроводное. После этого перезапустите установку Office.4. Если у вас медленное подключение к Интернету, установите Office с помощью автономного установщика
. Автономный установщик Microsoft 365 может помочь обойти потенциальные проблемы с прокси-сервером, брандмауэром, антивирусом или подключением к Интернету, которые могут возникнуть во время установки Microsoft 365.
Инструкции по установке автономной версии Microsoft 365 см. в разделе Использование автономного установщика Office и выберите вкладку, соответствующую вашей версии Office.
Если Office по-прежнему не устанавливается, попробуйте один из следующих вариантов.
5. Временно отключите антивирусное программное обеспечение
Если вы не уверены, какое антивирусное программное обеспечение у вас установлено, следуйте приведенным ниже инструкциям, чтобы открыть панель управления и найти имя своего антивирусного программного обеспечения.
Совет. Windows 10 поставляется с антивирусным программным обеспечением по умолчанию, Защитником Windows. Если вы определили, что используете его, нажмите кнопку Пуск > Настройки > Обновление и безопасность , а затем выберите Защитник Windows слева. Сдвиньте кнопку на Off . Не забудьте снова включить на .
Если вы определили, что используете его, нажмите кнопку Пуск > Настройки > Обновление и безопасность , а затем выберите Защитник Windows слева. Сдвиньте кнопку на Off . Не забудьте снова включить на .
Выберите вашу операционную систему
- Выберите вашу операционную систему
- Windows 11 и Windows 10
- Windows 8.1
- Windows 7
В меню Пуск введите Панель управления в поле поиска и выберите Панель управления из результатов.
В представлении Категория выберите Система и безопасность > Безопасность и обслуживание , а затем щелкните стрелку вниз рядом с Безопасность .
В представлении Крупные значки или Мелкие значки выберите Безопасность и обслуживание , а затем щелкните стрелку вниз рядом с Безопасность .
Выполните одно из следующих действий:
Если Windows может обнаружить ваше антивирусное программное обеспечение, оно будет указано в разделе Защита от вирусов .
- org/ListItem»>
Выполните одно из следующих действий:
В представлении Категория выберите Система и безопасность > Центр поддержки , а затем щелкните стрелку вниз рядом с Безопасность .
В представлении Крупные значки или Мелкие значки выберите Центр поддержки , а затем щелкните стрелку вниз рядом с Безопасность .

Перейдите в Панель управления, щелкнув правой кнопкой мыши кнопку Пуск (нижний левый угол) и выбрав Панель управления .
Если Windows может обнаружить ваше антивирусное программное обеспечение, оно будет указано в разделе Защита от вирусов .
Перейдите в Панель управления, нажав кнопку Пуск (нижний левый угол) и выбрав Панель управления .
Выполните одно из следующих действий:
В представлении Категория выберите Система и безопасность > Центр поддержки , а затем щелкните стрелку вниз рядом с Безопасность .
org/ListItem»>
В представлении Крупные значки или Мелкие значки выберите Центр поддержки , а затем щелкните стрелку вниз рядом с Безопасность .
Если Windows может обнаружить ваше антивирусное программное обеспечение, оно будет указано в разделе Защита от вирусов .
6. Запустите онлайн-восстановление из панели управления
Откройте панель управления и выберите Программы и компоненты .
В Удаление или изменение программы , в списке найдите и выберите продукт Microsoft 365, который вы пытаетесь установить.

Коснитесь или щелкните Изменить , выберите Онлайн-восстановление .
7. Удалите и переустановите Office
.Полностью удалите Microsoft 365 с помощью средства простого исправления, а затем переустановите его.
Совет: У вас есть принтер HP 4500 или HP 8500 OfficeJet и вы пытаетесь установить Office? Если это так, остановите службу диспетчера очереди перед повторной установкой Office.
Нажмите кнопку ниже, чтобы загрузить и установить средство поддержки удаления Office.

Скачать
Выполните следующие действия, чтобы загрузить инструмент поддержки удаления в соответствии с вашим браузером.
Совет: Загрузка и установка инструмента может занять несколько минут. После завершения установки откроется окно Удаление продуктов Office.
Край или Хром
Edge (старше) или Internet Explorer
Фаерфокс
Выберите версию, которую хотите удалить, а затем нажмите кнопку Далее.
Следуйте оставшимся экранам и при появлении запроса перезагрузите компьютер.

После перезагрузки компьютера инструмент удаления автоматически снова открывается для завершения последнего шага процесса удаления. Следуйте оставшимся подсказкам.
Выберите шаги для версии Office, которую вы хотите установить или переустановить. Закройте инструмент удаления.
Майкрософт 365 | Офис 2021 | Офис 2019 | Офис 2016 | Офис 2013 | Офис 2010 | Офис 2007
«… Выполняется другая установка…» или код ошибки 0-1018, 17003-2031 или 2035-0 при установке Office
Office 2019 Office 2016 Office 2013 Microsoft 365 для дома Office для бизнеса Office 365 для малого бизнеса Администратор Microsoft 365 Office 365 предоставляемый 21Vianet Office 365 предоставляемый 21Vianet — администратор для малого бизнеса Office 365 предоставляемый 21Vianet — для администраторов Click2Run Office 365 Germany — Enterprise Office 365 Германия — корпоративный администратор Office. com Дополнительно… Меньше
com Дополнительно… Меньше
При попытке установить Office может появиться сообщение об ошибке: К сожалению, нам не удалось начать установку Office. Выполняется другая установка, повторите попытку позже. Или сообщение об ошибке может содержать один из следующих кодов ошибок: 0-1018, 17003-2031 или 2035-0.
Эта ошибка обычно возникает, если перед попыткой установить Office выполнялась другая установка, обновление или удаление.
Найдите значок Office на панели задач Windows и щелкните его, чтобы проверить ход установки. Если установка уже запущена, подождите, пока она не будет завершена, прежде чем начинать установку Office.
Если вы не можете найти значок Office на панели задач, выполните следующие действия, чтобы перезапустить Office, а затем повторите попытку установки. Если это не сработает, запустите удаление, чтобы очистить все полные или частичные установки Office, а затем переустановите Office.
Перезагрузите компьютер и переустановите Office
.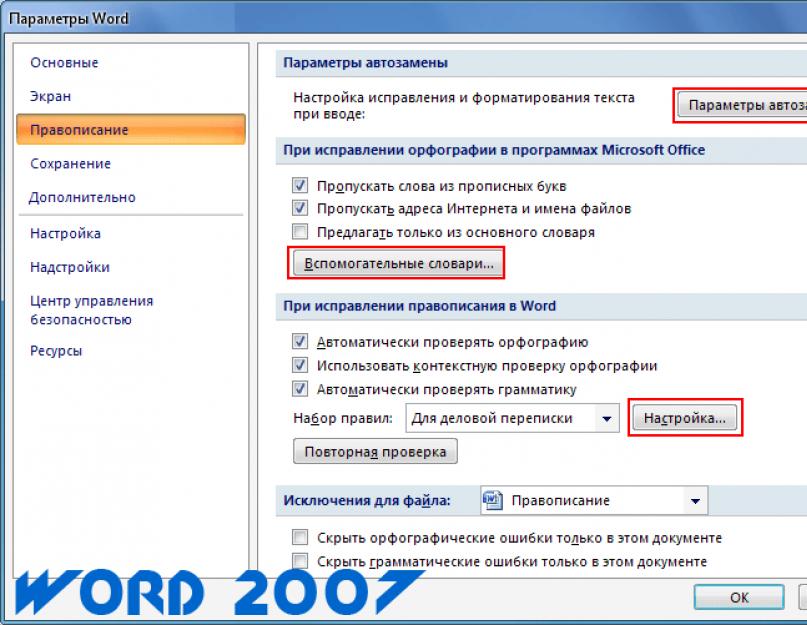
Перезагрузите компьютер.
Переустановите Microsoft 365.
Чтобы переустановить Office, выберите нужную версию и выполните следующие действия.
Майкрософт 365
Офис 2021
Офис 2019
Офис 2016
Офис 2013
Удаление и повторная установка Office
Используйте средство поддержки удаления Office, чтобы полностью удалить Microsoft 365 с вашего компьютера, и попробуйте переустановить Microsoft 365 еще раз.
- org/ListItem»>
Выполните следующие действия, чтобы загрузить инструмент поддержки удаления в соответствии с вашим браузером.
Совет: Загрузка и установка инструмента может занять несколько минут. После завершения установки откроется окно Удаление продуктов Office.
Край или Хром
Edge (старше) или Internet Explorer
Фаерфокс
Выберите версию, которую хотите удалить, а затем нажмите кнопку Далее.
Нажмите кнопку ниже, чтобы загрузить и установить средство поддержки удаления Office.
Скачать
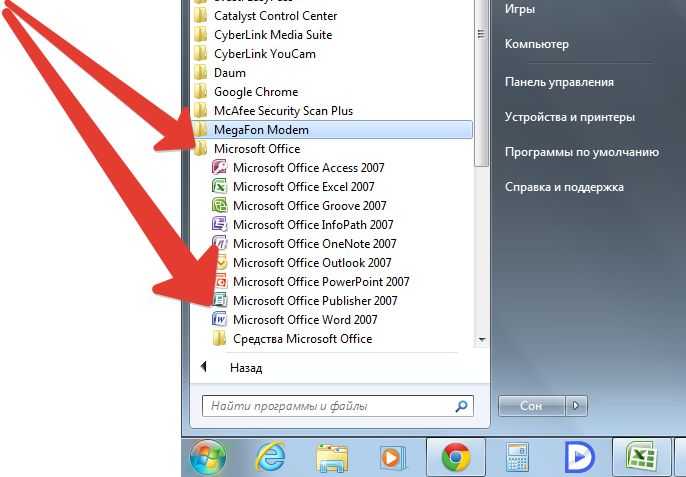 03.2016
03.2016