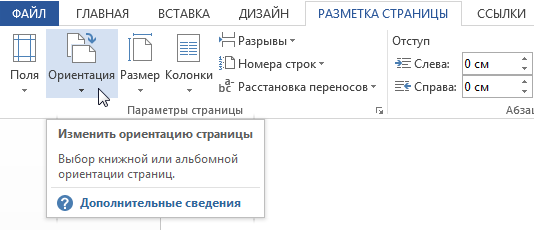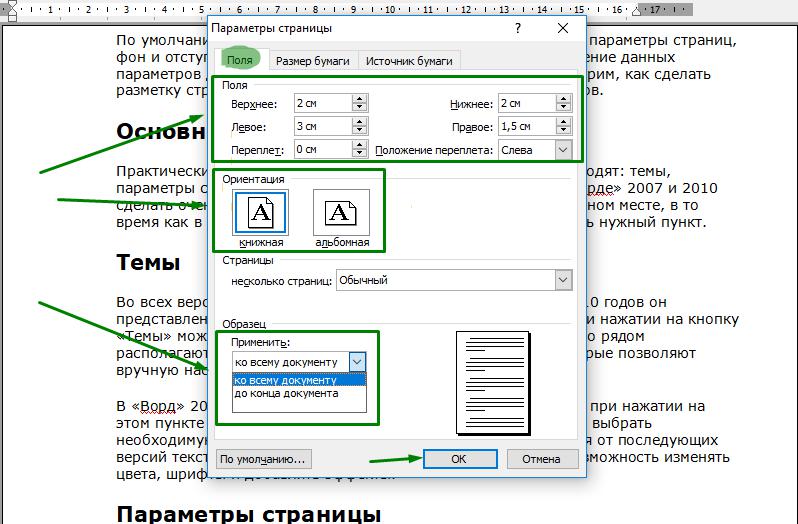Параметры Word (Экран)
Word для Microsoft 365 Word 2021 Word 2019 Word 2016 Word 2013 Word 2010 Word 2007 Word Starter 2010 Еще…Меньше
В Word для простого изменения параметров Word можно использовать представление Backstage.
В этой статье
Параметры отображения страницы
Всегда показывать эти знаки форматирования на экране
Параметры печати
Параметры отображения страницы
Показывать пробелы между страницами в представлении «Разметка страницы» При выборе этого параметра отображаются верхние и нижние поля страницы, включая содержимое верхних и нижних полей.
Показать метки выделения
Если этот параметр выбран, на экране и в напечатанных документах будет отображаться выделенный текст.
Показывать наведите курсор на панели инструментов документа Если этот флажок выбран, во всплывающих окнах желтого цвета отображаются такие сведения, как URL-адреса и комментарии рецензентов. Они появляются при на экране при наметке указателя мыши на гиперссылке, знаке приметок или аналогичном содержимом.
К началу страницы
Всегда показывать эти знаки форматирования на экране
Символы табули Если этот параметр выбран, символы табулицы будут отображаться в качестве стрелок.
Области Если этот параметр выбран, между словами будут отображаться пробелы в качестве точек.
Знаки абзацев
Если этот параметр выбран, концы абзацев с символом абзаца отображаются.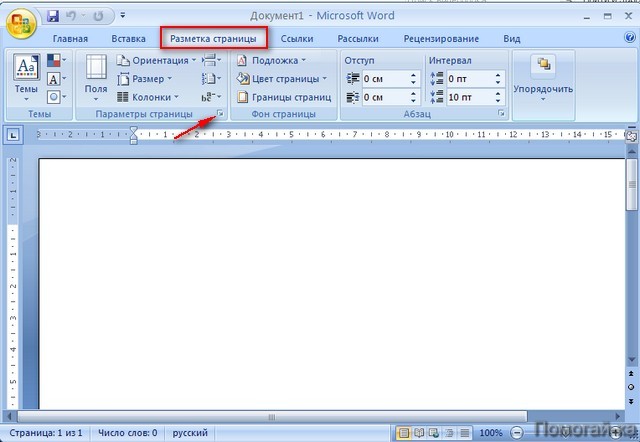
Скрытый текст Если этот параметр выбран, под текстом будет отображаться пунктирная линия, которая отформатирована как скрытая.
Дефис (необязательно) При выборе этого параметра отображаются дефисы, которые показывают, где нужно разделить слово в конце строки. Мягкие переносы не выводятся, если слово не переносится. Если слово переносится на другую строку, мягкий перенос отображается как обычный дефис.
Необязательные разрывы Выберите этот параметр, чтобы управлять тем, где слово или фраза разрывается, если оно попадает в конец строки. Если вы используете Microsoft Office Word для восточноазиатских языков, этот параметр предотвращает неправильный разрыв текста.
Если вы используете Microsoft Office Word для восточноазиатских языков, этот параметр предотвращает неправильный разрыв текста.
Примечание: Он доступен только в том случае, если для редактирования текста включена поддержка восточноазиатских языков.
Показать все знаки форматирования Если этот параметр выбран, на экране будут отображаться все знаки форматирования, перечисленные в разделе Всегда показывать эти знаки форматирования независимо от того, был ли выбран каждый из них. Если отключить этот параметр, будут отображаться только символы форматирования, которые указаны выбранными флажками в разделе Всегда показывать эти знаки форматирования на экране.
Совет: Вы можете быстро включить или отключить этот параметр, нажав кнопку Показать или скрыть ¶ в группе Абзац на вкладке Главная.
К началу страницы
Параметры печати
Печать рисунков, созданных в Word
Печать всех объектов-рисунков, таких как фигуры и текстовые поля. Если этот не сделать, процесс печати может ускориться, так как Word печатает пустое поле на месте каждого объекта-рисунка.
Если этот не сделать, процесс печати может ускориться, так как Word печатает пустое поле на месте каждого объекта-рисунка.
Печать фоновых цветов и изображений Выберите этот параметр, чтобы напечатать все цвета фона и изображения. Если этот не сделать, процесс печати может ускориться.
Печать свойств документа Выберите этот параметр, чтобы напечатать сводную информацию о документе на отдельной странице после его печати. Word хранит сводную информацию на панели сведений о документе.
Печать скрытого текста Выберите этот параметр, чтобы напечатать весь текст, отформатированный как скрытый. Word не печатает пунктирную линию, которая отображается под скрытым текстом на экране.
Обновление полей перед печатью
Выберите этот параметр, чтобы обновить все поля документа перед печатью.
Обновление связанных данных перед печатью Выберите этот параметр, чтобы обновить все связанные сведения в документе перед печатью.
К началу страницы
Дополнительные параметры чтения
Чтение документов в Word
Разметка страницы в Microsoft Word
Перейти к содержанию
Search for:
Главная » Уроки по MS Word
При создании документа в Microsoft Word один из аспектов форматирования, который необходимо рассмотреть, – изменение разметки страницы. Разметка страницы включает ориентацию страницы, поля и масштаб и позволяет увидеть то, как содержимое документа будет выглядеть при печати. Все вопросы, касаемо разметки страницы, мы внимательно рассмотрим в рамках этого урока.
Содержание
- Ориентация страницы
- Как изменить ориентацию страницы
- Поля страницы
- Форматирование полей страницы
- Настраиваемые поля
- Размер страницы
- Как изменить размер страницы
- Пользовательские настройки размеров страницы
Ориентация страницы
Word располагает двумя вариантами ориентации страницы: книжная и альбомная. Альбомная ориентация означает, что страница располагается горизонтально, в то время как при книжной ориентации страница расположена вертикально. Сравните на нашем примере, как ориентация влияет на размещение текста и изображений.
Как изменить ориентацию страницы
- Перейдите на вкладку Разметка страницы.
- В группе команд Параметры страницы выберите Ориентация.
- Появится раскрывающееся меню. Чтобы изменить ориентацию страницы, нажмите Книжная или Альбомная.
- Ориентация страницы документа изменится.
Поля страницы
Поле – это пространство между текстом и краем документа. По умолчанию в новом документе установлены Обычные поля. При необходимости Word позволяет менять размеры полей в документе.
Форматирование полей страницы
Word предлагает широкий выбор предопределенных размеров полей.
- Откройте вкладку Разметка страницы, затем выберите команду Поля.
- Появится выпадающее меню. Выберите один из предопределенных вариантов полей, подходящий Вам.
- Поля документа изменятся.
Настраиваемые поля
Microsoft Word позволяет настраивать размер полей в диалоговом окне Параметры страницы.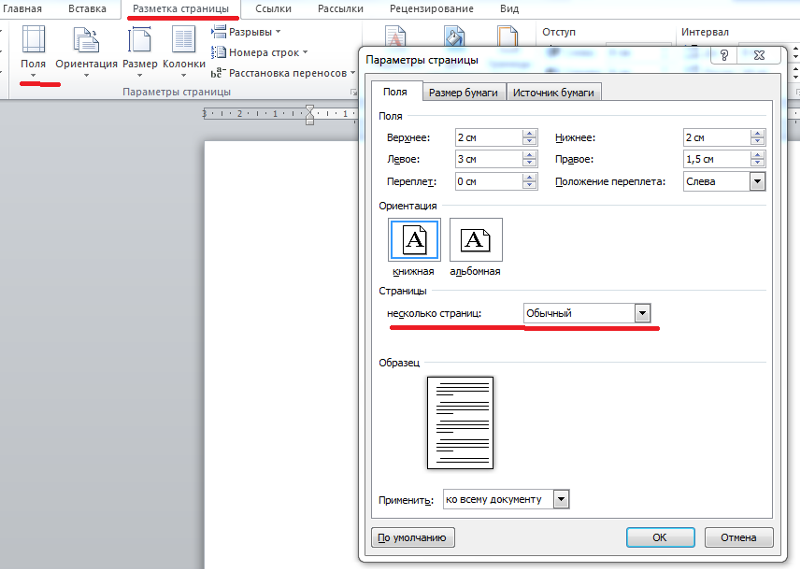
- В появившемся диалоговом окне Параметры страницы настройте значения для каждого поля, затем нажмите OK.
- Поля документа изменятся.
Размер страницы
По умолчанию размер страницы нового документа составляет 21 см на 29,7 см. В зависимости от поставленных задач, можно настроить практически любой размер страницы документа. Важно отметить, что перед изменением размера страницы, установленного по умолчанию, необходимо проверить, поддерживает ли Ваш принтер данный формат.
Как изменить размер страницы
Word предлагает широкий выбор предопределенных размеров страниц.
- На вкладке Разметка страницы нажмите команду Размер.
- Появится раскрывающееся меню. Текущий размер страницы будет подсвечен. Выберите требуемый размер страницы.

- Размер страницы документа изменится.
Пользовательские настройки размеров страницы
Word позволяет настраивать размер полей в диалоговом окне Параметры страницы.
- Нажмите команду Размер на вкладке Разметка страницы. В раскрывающемся меню выберите пункт Другие размеры страниц.
- В появившемся диалоговом окне Параметры страницы настройте значения Ширины и Высоты, а затем нажмите OK.
- Размер страницы документа изменится.
Вы можете открыть диалоговое окно Параметры страницы, нажав на маленькую стрелку в правом нижнем углу группы команд Параметры страницы.
Вы можете воспользоваться опцией По умолчанию, чтобы сохранить все пользовательские настройки форматирования и автоматически применять их в каждом новом документе. Чтобы узнать, как это делается, прочитайте статью Изменение настроек по умолчанию в Microsoft Word.
Оцените качество статьи. Нам важно ваше мнение:
AdblockИзмените поля в документе Word
Страницы макета
Тренировка слов
Страницы макета
Страницы макета
Изменить поля
- Изменить поля
видео - Вставьте верхний или нижний колонтитул
видео - Вставка или удаление номеров страниц
видео - Вставить или удалить разрыв страницы
видео
Следующий: Сохранить и распечатать
Попробуйте!
Измените поля в документе, чтобы изменить макет и убедиться, что все подходит.
Применить предварительно определенный параметр поля
Выберите Макет > Поля .
Выберите нужные размеры поля.
Примечание. Если документ содержит несколько разделов, новые поля применяются только к выбранным разделам.
Создать пользовательское поле
Выберите Макет > Поля .
Выберите Пользовательские поля .

В поле Margins используйте стрелки вверх и вниз, чтобы ввести нужные значения.
Выберите OK , когда закончите.
Изменить поля по умолчанию
Выберите Макет > Поля > Пользовательские поля .
Установите поля.
org/ListItem»>Подтвердите свой выбор.
Выбрать Установить по умолчанию .
Хотите больше?
Установить поля страницы в Word
Узнайте больше об обучении Word на LinkedIn Learning
Видео: поля по умолчанию
Пользовательские поля в Word 2013
обучение ворд 2013
Пользовательские поля в Word 2013
Пользовательские поля в Word 2013
Маржа по умолчанию
- Пользовательская маржа
видео - Маржа по умолчанию
видео - Заголовки и колонтитулы
видео
Следующий: Введение в оглавления (TOC)
В этом видеоролике показано, как установить поля по умолчанию для всех документов.
Установить поле по умолчанию
Щелкните МАКЕТ СТРАНИЦЫ > Поля .
Внизу нажмите Пользовательские поля .
В поле Параметры страницы введите новые значения полей.
Нажмите кнопку Установить по умолчанию .
Хотите больше?
Установить поля страницы
Мое верхнее поле отсутствует
Изменение полей между текстом и краем текстового блока или фигуры
В первом видео из этой серии мы установили пользовательское поле.