Новинки IT-индустрии, обзоры и тесты компьютеров и комплектующих
- ПК и комплектующие
- Настольные ПК и моноблоки
- Портативные ПК
- Серверы
- Материнские платы
- Корпуса
- Блоки питания
- Оперативная память
- Процессоры
- Графические адаптеры
- Жесткие диски и SSD
- Оптические приводы и носители
- Звуковые карты
- ТВ-тюнеры
- Контроллеры
- Системы охлаждения ПК
- Моддинг
- Аксессуары для ноутбуков
- Периферия
- Принтеры, сканеры, МФУ
- Мониторы и проекторы
- Устройства ввода
- Внешние накопители
- Акустические системы, гарнитуры, наушники
- ИБП
- Веб-камеры
- KVM-оборудование
- Цифровой дом
- Сетевые медиаплееры
- HTPC и мини-компьютеры
- ТВ и системы домашнего кинотеатра
- Технология DLNA
- Средства управления домашней техникой
- Гаджеты
- Планшеты
- Смартфоны
- Электронные ридеры
- Портативные медиаплееры
- GPS-навигаторы и трекеры
- Носимые гаджеты
- Автомобильные информационно-развлекательные системы
- Зарядные устройства
- Аксессуары для мобильных устройств
- Фото и видео
- Цифровые фотоаппараты и оптика
- Видеокамеры
- Фотоаксессуары
- Обработка фотографий
- Монтаж видео
- Программы и утилиты
- Операционные системы
- Средства разработки
- Офисные программы
- Средства тестирования, мониторинга и диагностики
- Полезные утилиты
- Графические редакторы
- Средства 3D-моделирования
- Мир интернет
- Веб-браузеры
- Поисковые системы
- Социальные сети
- «Облачные» сервисы
- Сервисы для обмена сообщениями и конференц-связи
- Разработка веб-сайтов
- Мобильный интернет
- Полезные инструменты
- Безопасность
- Средства защиты от вредоносного ПО
- Средства управления доступом
- Защита данных
- Сети и телекоммуникации
- Проводные сети
- Беспроводные сети
- Сетевая инфраструктура
- Сотовая связь
- IP-телефония
- NAS-накопители
- Средства управления сетями
- Средства удаленного доступа
- Корпоративные решения
- Системная интеграция
- Проекты в области образования
- Электронный документооборот
- «Облачные» сервисы для бизнеса
- Технологии виртуализации
Наш канал на Youtube
Архив изданий
| 1999 | 1 | 2 | 3 | 4 | 5 | 6 | 7 | 8 | 9 | 10 | 11 | |
| 2000 | 1 | 2 | 3 | 4 | 5 | 6 | 7 | 8 | 9 | 10 | 11 | 12 |
| 2001 | 1 | 2 | 3 | 4 | 5 | 6 | 7 | 8 | 9 | 10 | 11 | 12 |
| 2002 | 1 | 2 | 3 | 4 | 5 | 6 | 7 | 8 | 9 | 10 | 11 | 12 |
| 2003 | 1 | 2 | 3 | 4 | 5 | 6 | 7 | 8 | 9 | 10 | 11 | 12 |
| 2004 | 1 | 2 | 3 | 4 | 5 | 6 | 7 | 8 | 9 | 10 | 11 | 12 |
| 2005 | 1 | 2 | 3 | 4 | 5 | 6 | 7 | 8 | 9 | 10 | 11 | 12 |
| 2006 | 1 | 2 | 3 | 4 | 5 | 6 | 7 | 8 | 9 | 10 | 11 | 12 |
| 2007 | 1 | 2 | 3 | 4 | 5 | 6 | 7 | 8 | 9 | 10 | 11 | 12 |
| 2008 | 1 | 2 | 3 | 4 | 5 | 6 | 7 | 8 | 9 | 10 | 11 | 12 |
| 2009 | 1 | 2 | 3 | 4 | 5 | 6 | 7 | 8 | 9 | 10 | 11 | 12 |
| 2010 | 1 | 2 | 3 | 4 | 5 | 6 | 7 | 8 | 9 | 10 | 11 | 12 |
| 2011 | 1 | 2 | 3 | 4 | 5 | 6 | 7 | 8 | 9 | 10 | 11 | 12 |
| 1 | 2 | 3 | 4 | 5 | 6 | 7 | 8 | 9 | 10 | 11 | 12 | |
| 2013 | 1 | 2 | 3 | 4 | 5 | 6 | 7 | 8 | 9 | 10 | 11 | 12 |
- О нас
- Размещение рекламы
- Контакты
Популярные статьи
Моноблок HP 205 G4 22 AiO — одно из лучших решений для офисной и удаленной работы
В настоящем обзоре мы рассмотрим модель моноблока от компании HP, которая является признанным лидером в производстве компьютеров как для домашнего использования, так и для офисов.
Logitech G PRO X Superlight — легкая беспроводная мышь для профессиональных киберспортсменов
Швейцарская компания Logitech G представила беспроводную игровую мышь Logitech G PRO X Superlight. Новинка предназначена для профессиональных киберспортсменов, а слово Superlight в ее названии указывает на малый вес этой модели, который не превышает 63 г. Это почти на четверть меньше по сравнению с анонсированным пару лет тому назад манипулятором Logitech G PRO Wireless
Материнская плата для домашнего майнинга ASRock h210 Pro BTC+
Как показало недавнее исследование Кембриджского университета — количество людей, которые пользуются сегодня криптовалютами, приближается к размеру населения небольшой страны и это только начало, мир меняется. Поэтому компания ASRock разработала и выпустила в продажу весьма необычную материнскую плату — h210 PRO BTC+, которую мы и рассмотрим в этом обзоре
Верхняя панель клавиатуры Rapoo Ralemo Pre 5 Fabric Edition обтянута тканью
Компания Rapoo анонсировала в Китае беспроводную клавиатуру Ralemo Pre 5 Fabric Edition.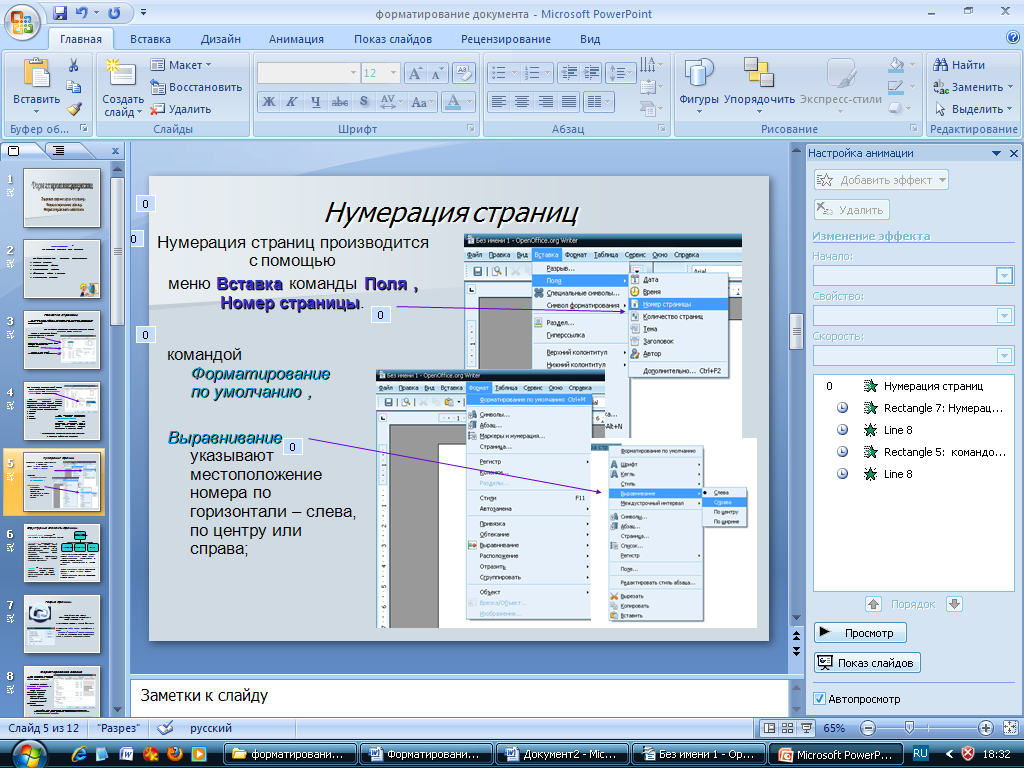 Новинка выполнена в формате TKL (без секции цифровых клавиш) и привлекает внимание оригинальным дизайном. Одна из отличительных особенностей этой модели — верхняя панель, обтянутая тканью с меланжевым рисунком
Новинка выполнена в формате TKL (без секции цифровых клавиш) и привлекает внимание оригинальным дизайном. Одна из отличительных особенностей этой модели — верхняя панель, обтянутая тканью с меланжевым рисунком
Изогнутый экран монитора MSI Optix MAG301 CR2 обеспечит максимальное погружение в игру
Линейку компьютерных мониторов MSI пополнила модель Optix MAG301 CR2, адресованная любителям игр. Она оборудована ЖК-панелью типа VA со сверхширокоформатным (21:9) экраном изогнутой формы (радиус закругления — 1,5 м). Его размер — 29,5 дюйма по диагонали, разрешение — 2560×1080 пикселов
Комплект SilverStone MS12 позволяет превратить SSD типоразмера M.2 2280 в портативный накопитель
Каталог продукции компании SilverStone пополнил комплект MS12. Он позволяет создать портативный накопитель на базе стандартного SSD типоразмера M.2 2280 с интерфейсом PCI Express
SSD-накопители ADATA XPG Spectrix S20G сочетают производительность с эффектным дизайном
Компания ADATA Technology анонсировала твердотельные накопители серии XPG Spectrix S20G.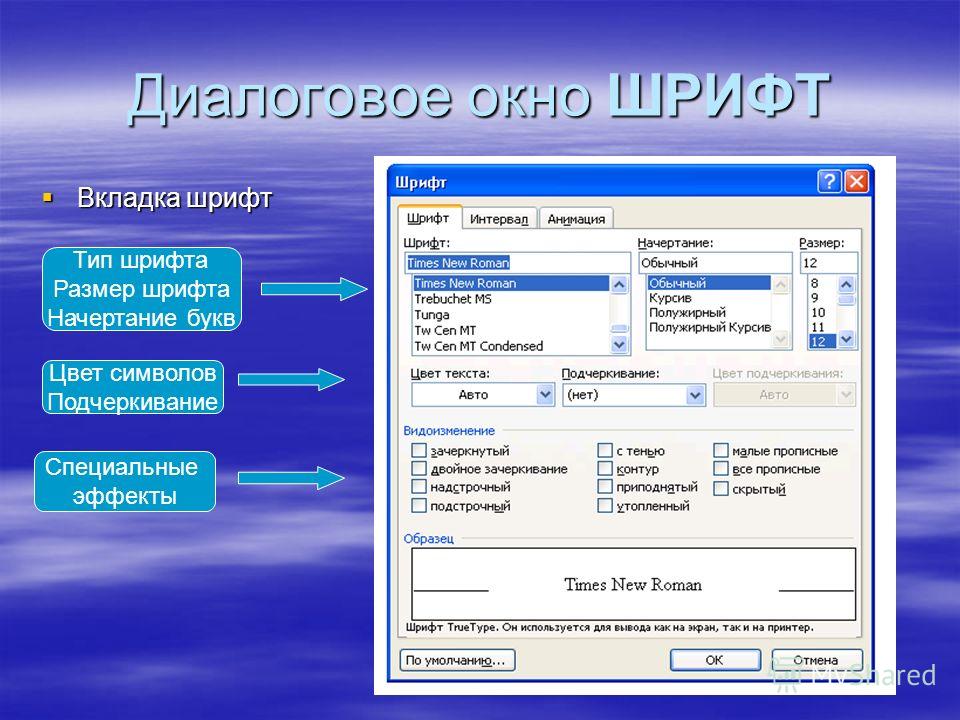 Они предназначены для оснащения игровых ПК и, как утверждают их создатели, сочетают высокую производительность и эффектный внешний вид
Они предназначены для оснащения игровых ПК и, как утверждают их создатели, сочетают высокую производительность и эффектный внешний вид
Видеокарта ASUS GeForce RTX 3070 Turbo оснащена системой охлаждения с одним центробежным вентилятором
Линейку видеоадаптеров ASUS на базе графических процессоров NVIDIA пополнила модель GeForce RTX 3070 Turbo (заводской индекс TURBO-RTX3070-8G), предназначенная для оснащения игровых ПК. Одной из особенностей новинки является конструкция системы охлаждения
КомпьютерПресс использует
Форматирование текста в Word — Компьютерные курсы Среда 31
Форматирование текста в WordТекст в Word может быть отформатирован следующими способами:
Способы форматирования текста в Word
Шрифт
Вы можете выбрать один из предложенных шрифтов с помощью выпадающего списка, расположенного на вкладке Главная в группе Шрифт:
Размер шрифта
Вы можете выбрать один из предложенных размеров с помощью выпадающего списка, расположенного на вкладке Главная в группе Шрифт:
Также вы можете задать собственный размер, вписав необходимые цифры в окошко вместо установленных.
Стиль
Вы можете выбрать один из предложенных стилей на вкладке Главная в группе Стили:
Применение стилей в Word позволяет изменить форматирование конкретных фрагментов текста. Кроме того, с помощью стилей осуществляется разметка заголовков и прочих составных частей текста.
Эффекты
Вы можете выбрать один из предложенных эффектов на вкладке Главная в группе Шрифт:
Выбрать можно среди следующих эффектов: полужирный, курсив, подчеркнутый.
Выравнивание в Word
В Word существует 2 типа выравнивания:
Горизонтальное выравнивание
Применяется с помощью выбора одной из команд, расположенных на вкладке Главная в группе Абзац:
Текст можно выровнять:
- По левому краю — ровный край слева;
- По центру — относительно центра листа;
- По правому краю — ровный край справа;
- По ширине — оба края ровные.
Вертикальное выравнивание
Включает в себя межстрочный интервал и интервалы до и после фрагмента текста.
Межстрочный интервал применяется с помощью соответствующей кнопки, расположенной на вкладке Главная в группе Абзац:
При этом вы можете выбрать как один из предложенных вариантов, так и задать собственное значение.
Интервалы до и после текста применяется с помощью кнопок, расположенных на вкладке Макет в группе Абзац:
WordArt
Для того, чтобы вставить в Word текст WordArt необходимо на вкладке Вставка нажать Добавить объект WordArt и выбрать один из шаблонов, после чего вам будет предложено ввести текст.
WordArtWordArt позволяет добавлять красивые надписи в документы Word.
Копирование формата в Word
Для того, чтобы применить формат существующего фрагмента текста к другому фрагменту необходимо выделить этот фрагмент, нажать кнопку Формат по образцу, расположенную на вкладке Главная в группе Буфер обмена:
После этого необходимо выделить фрагмент текста, к которому требуется применить формат.
Горячие клавиши
Для форматирования текста можно также использовать следующие сочетания клавиш:
| Ctrl + B | Полужирный |
| Ctrl + I | Курсив |
| Ctrl + U | Подчеркнутый |
| Ctrl + Shift + D | Двойное подчеркивание |
| Ctrl + Shift + K | Малые заглавные (Small caps) |
| Shift + F3 | Поочередно переключает варианты регистра |
| Ctrl + = | Подстрочный |
| Ctrl + Shift + плюс(+) | Надстрочный |
| Ctrl + Shift + > | Увеличить размер шрифта |
| Ctrl + Shift + < | Уменьшить размер шрифта |
Расписание ближайших групп:
Загружаю…
Наши курсы:
Форматирование страницы в Word 2016
Возможно, одна из самых важных вещей, которую вы можете узнать в Microsoft Word, — это форматирование страницы с такими элементами, как поля и разрывы страниц.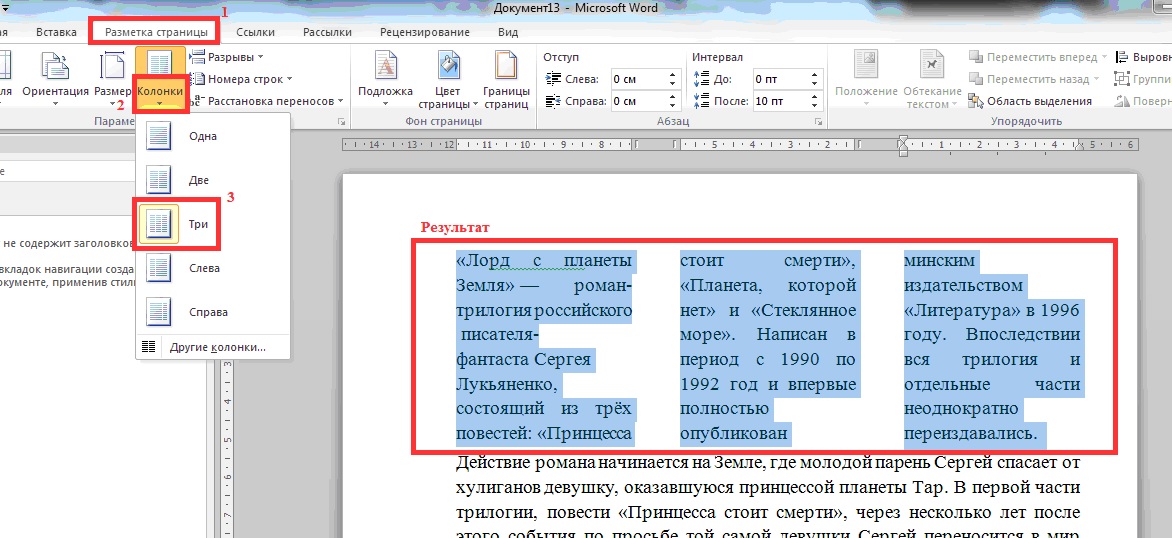 Форматирование страниц делает их более привлекательными и облегчает чтение. Кроме того, это легко сделать в Word 2016.
Форматирование страниц делает их более привлекательными и облегчает чтение. Кроме того, это легко сделать в Word 2016.
Поля страницы
Поля страницы — это пустое пространство вокруг верхнего, нижнего, левого и правого края документа. Поля сообщают Word, где начать размещать текст в верхней части документа, когда перейти к следующей странице внизу, где начать вводить текст слева, а где остановиться и перейти к следующей строке в нижней части документа. правильно.
Для изменения или настройки полей страницы в Word 2016 требуется всего несколько простых шагов. Это действительно не займет много времени, если вы знаете, куда идти и что делать.
Чтобы изменить или установить поля страницы, щелкните вкладку «Макет» на ленте, затем перейдите в группу «Параметры страницы».
Нажмите кнопку «Поля». Это выглядит так:
Нормальные поля — это поля размером один дюйм сверху, снизу, слева и справа.
Чтобы установить собственные поля, нажмите Пользовательские поля в нижней части раскрывающегося меню.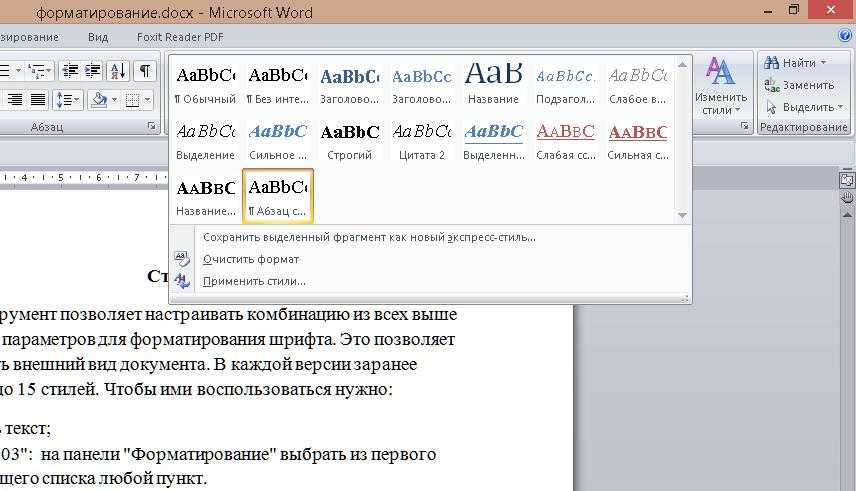
Затем вы увидите диалоговое окно «Параметры страницы».
Введите размеры полей в дюймах для верхнего, нижнего, левого и правого полей.
Когда закончите, нажмите OK.
Как изменить ориентацию страницы
Когда мы говорим об ориентации страницы, есть две разные ориентации: альбомная и портретная. Альбомная и портретная ориентации относятся к тому, как документ будет отображаться на экране и распечатываться. Выберите Альбомную, и ваш документ будет напечатан горизонтально. Это самая распространенная ориентация. Если вы выберете Книжная, он будет напечатан сверху вниз (по вертикали). Это лучше всего подходит для профессиональных фотографий нескольких человек. Если ваш документ содержит несколько фотографий, вы можете выбрать «Портрет».
Чтобы установить ориентацию, перейдите на вкладку Макет. Щелкните стрелку раскрывающегося списка под кнопкой Ориентация.
Это выглядит так:
Вам будет предложено выбрать между Пейзаж и Портрет.
Изменить размер страницы
Давайте узнаем, как настроить размер страницы вашего документа Word.
Размер страницы по умолчанию в Word — 8,5 x 11, такой же, как у стандартной бумаги для печати. Однако для разных типов документов может потребоваться изменить размер страницы.
Чтобы изменить размер бумаги, перейдите на вкладку Макет. Щелкните стрелку вниз под кнопкой «Размер».
При нажатии на это появится раскрывающееся меню с различными размерами, которые вы можете выбрать.
Выберите размер окончательного документа. Вы можете выбрать Legal, A4, размер кредитной карты и т. д.
Цвета страницы
Изменение цвета страницы не требует пояснений. Для этого щелкните вкладку «Дизайн», а затем кнопку «Цвет страницы».
Просто выберите цвет в меню.
Чтобы создать собственный цвет, нажмите «Другие цвета».
На вкладке «Стандартные» вы можете щелкнуть цвет, чтобы выбрать его, как показано выше.
Если вы щелкнете вкладку «Пользовательский», вы сможете использовать палитру цветов, щелкнув мышью в любом месте нужного цвета, а затем с помощью ползунка отрегулируйте цвет, чтобы создать точный оттенок, который вы хотите.
Чтобы добавить градиент, текстуру, узор или изображение, щелкните «Эффекты заливки» в раскрывающемся меню «Цвет страницы».
В диалоговом окне «Эффекты заливки» можно добавить градиент, текстуру, узор или изображение для использования в качестве фона документа.
Границы и затенение
Границы можно применять ко всей странице, всему документу или только к определенным разделам документа. Граница также может применяться к абзацам.
Чтобы поместить рамку вокруг страницы или абзаца, перейдите на вкладку «Дизайн» и нажмите кнопку «Границы страницы» в группе «Фон страницы». Выглядит так:
При нажатии кнопки «Границы страницы» открывается новое диалоговое окно.
Используйте это окно для определения атрибутов вашей границы. Вы можете удалить границу, щелкнув поле «Нет». Выберите стиль, ширину и цвет. Вы даже можете выбрать некоторые предопределенные изображения из раскрывающегося списка «Искусство».
Вы можете удалить границу, щелкнув поле «Нет». Выберите стиль, ширину и цвет. Вы даже можете выбрать некоторые предопределенные изображения из раскрывающегося списка «Искусство».
Используя раскрывающийся список «Применить к», вы можете выбрать, следует ли применять эти настройки ко всему документу или только к определенным страницам или разделам.
Теперь взгляните в нижний правый угол окна, где написано «Параметры». Нажмите на нее, чтобы получить еще больший контроль над параметрами границы и затенения.
Здесь вы можете выбрать поля вашей границы, а также измерять их от края страницы или края текста. Нажмите OK, когда закончите.
Чтобы добавить затенение к странице, нажмите «Границы страницы», а затем «Затенение» в диалоговом окне «Границы и затенение». Выберите цвет в раскрывающемся меню «Заливка» и стиль. Нажмите OK, когда закончите.
Использование и форматирование нескольких столбцов
Хотите узнать больше? Пройти онлайн-курс по Microsoft Word 2016.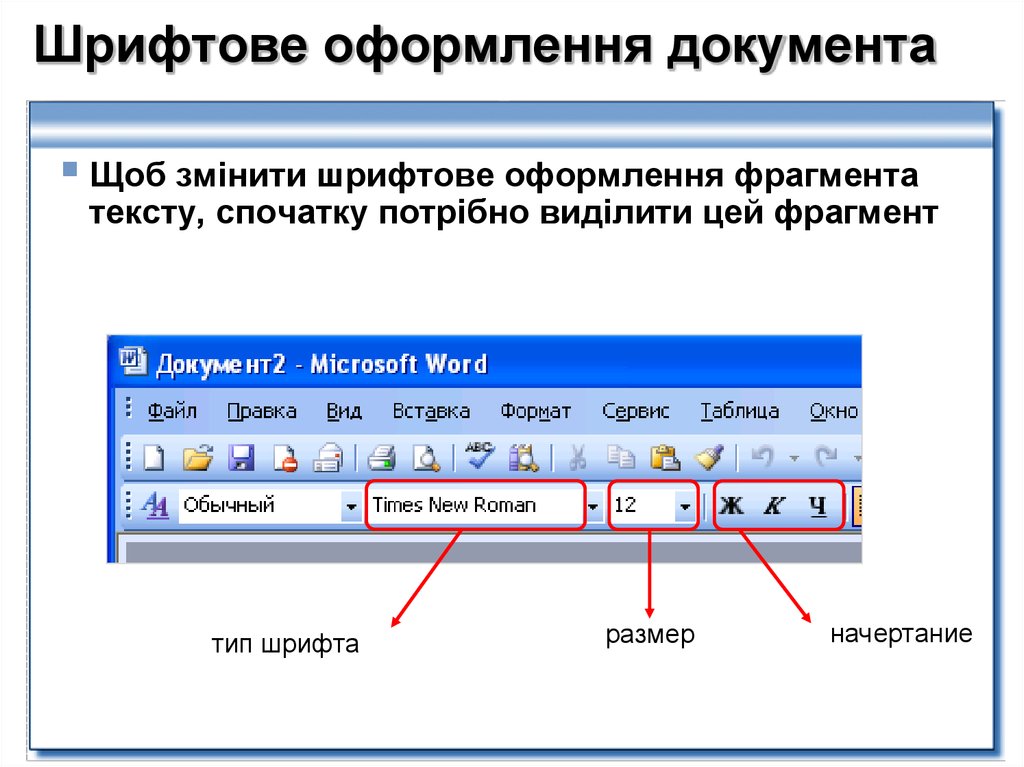
По умолчанию пустой документ содержит один столбец. Текст начинается с левого поля и проходит прямо через документ к правому полю. Однако, если вы создаете информационный бюллетень или брошюру, вы можете добавить несколько столбцов
Использование нескольких столбцов дает несколько преимуществ. Они могут:
- Сделать ваши документы более удобными для чтения
- Сделайте их визуально интересными
- Придайте им профессиональный вид
- Позволяет более эффективно использовать пространство
Ниже приведен пример документа, который можно сделать более интересным, просто разбив текст на столбцы.
Добавление столбцов в документ невероятно просто. Перейдите на вкладку «Макет» и нажмите кнопку «Столбцы» в группе «Параметры страницы».
Выберите, сколько столбцов вы хотите использовать в документе.
Для точного управления шириной и расстоянием между столбцами нажмите «Другие столбцы…».
В показанном выше диалоговом окне вы можете настроить ширину столбца, а также расстояние между столбцами. Вы также можете решить, хотите ли вы, чтобы столбцы применялись ко всему документу или от текущей точки документа вперед.
Нажмите OK, когда закончите.
Вставка верхних и нижних колонтитулов (включая номера страниц)
Заголовок появляется в самом верху документа. Обычно он включает номер страницы и название книги.
Нижний колонтитул появляется внизу страницы. Он также может содержать номер страницы.
Если вы хотите вставить в документ информацию верхнего и нижнего колонтитула (номера страниц, заголовок, дату и т. д.), вам сначала нужно решить, нужны ли вам верхние или нижние колонтитулы. Помните, заголовки располагаются вверху страницы. Нижние колонтитулы идут внизу.
Чтобы вставить верхние или нижние колонтитулы, перейдите на ленту и щелкните вкладку «Вставка».
Перейдите в группу «Верхний и нижний колонтитулы», щелкните верхний или нижний колонтитул.
Мы собираемся выбрать заголовок.
После того, как вы нажмете «Заголовок», выберите стиль заголовка в раскрывающемся меню, как показано на рисунке ниже.
После того, как вы выберете свой стиль заголовка, вы вернетесь к своему документу, где вы сможете вставить информацию заголовка, включая заголовок, номер страницы, дату и т. д.
Те же шаги применяются, когда вы нажимаете Нижний колонтитул.
Если вы просто хотите вставить номера страниц, нажмите кнопку «Номер страницы», которая находится справа от кнопки «Нижний колонтитул». Появится выпадающее меню, которое позволит вам выбрать, где разместить номера страниц.
Выберите, где вы хотите разместить номера страниц. Вы также можете отформатировать и удалить номера страниц.
ПРИМЕЧАНИЕ: Если все, что вы хотите сделать, это добавить номера страниц, это будет быстрее и проще сделать, чем через диалоговое окно Верхний или Нижний колонтитулы.
Создание разрыва страницы
Разрыв страницы — это место, где заканчивается одна страница и начинается другая.
Чтобы создать разрыв страницы:
Вставить титульную страницу
Титульная страница вставлена перед первой страницей вашего документа. Он содержит такую информацию, как имя и автор документа. Он также может содержать изображения и другую графику, чтобы сделать страницу более привлекательной. Титульные страницы обычно используются для длинных документов, таких как отчеты и книги.
Чтобы вставить титульную страницу, щелкните вкладку «Вставка» на ленте, затем нажмите кнопку «Титульная страница» в группе «Страницы». Это выглядит так:
В раскрывающемся меню выберите стиль титульной страницы.
Чтобы отредактировать текст на титульной странице, наведите указатель мыши на текст-заполнитель, затем щелкните, чтобы увидеть курсор.
Введите текст, который вы хотите отобразить.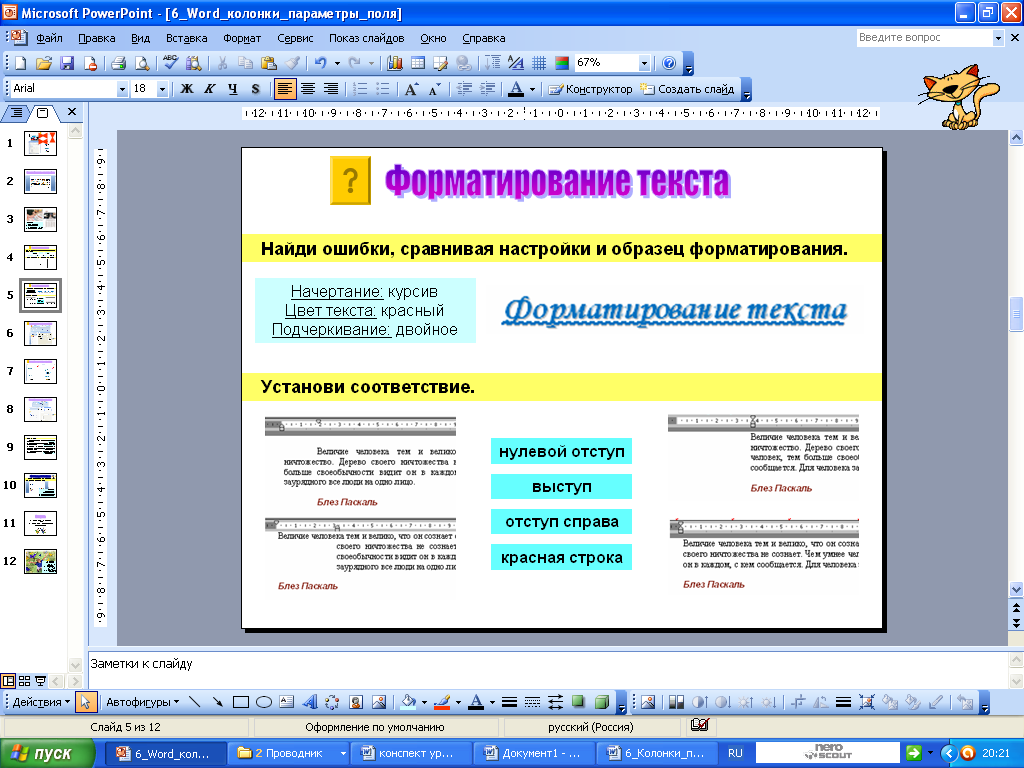
Если вы хотите удалить титульную страницу, снова нажмите кнопку Титульная страница и выберите «Удалить текущую титульную страницу».
Вставка пустой страницы
При создании более длинных документов может потребоваться вставить пустую страницу между разделами или главами.
Чтобы вставить пустую страницу, щелкните вкладку «Вставка» на ленте.
Выберите Пустая страница из группы Страница. Выглядит это так:
Пустая страница появится после текущей страницы.
Шаблоны
Шаблоны — это документы, которые уже созданы для вас.
При использовании шаблона все, что вам нужно сделать, это заменить образец текста и изображения своими собственными. Они помогут вам сэкономить массу времени и сохранить согласованность документов. В Word 2016 вы даже можете редактировать шаблоны или создавать свои собственные, а затем использовать их снова и снова.
Изменение шаблона документа по умолчанию
Каждый раз, когда вы открываете пустой документ в Word, вы открываете шаблон, в котором поля, шрифт и темы уже определены. Это называется шаблоном по умолчанию. Это не так причудливо, как некоторые из шаблонов, которые вы видите на картинках, выбрав «Файл»> «Создать», но это все же шаблон. Вы можете редактировать этот шаблон так же, как вы редактируете более причудливые шаблоны.
Это называется шаблоном по умолчанию. Это не так причудливо, как некоторые из шаблонов, которые вы видите на картинках, выбрав «Файл»> «Создать», но это все же шаблон. Вы можете редактировать этот шаблон так же, как вы редактируете более причудливые шаблоны.
Чтобы внести изменения в шаблон по умолчанию, давайте взглянем на группу «Шрифт» на вкладке «Главная».
Как видите, выбран шрифт Calibri, размер 11. Это шрифт по умолчанию для Word 2016. Но допустим, вы профессиональный писатель, а ваш редактор придерживается стандартов старой школы. Это означает, что ему нужен шрифт фиксированной ширины, такой как Courier New, размер 12, с двойным интервалом. Поскольку вы пишете почти исключительно для этого скучного старого редактора, вам не нужно входить и изменять эти значения каждый раз, когда вы открываете Word.
Решение простое. Щелкните маленькую стрелку в правом нижнем углу группы «Шрифт», чтобы открыть диалоговое окно «Шрифт». Откройте вкладку «Шрифт».
Выберите нужный шрифт и размер, а затем нажмите кнопку «Установить по умолчанию» в нижнем левом углу окна.
Откроется другое диалоговое окно, в котором вас спросят, хотите ли вы установить этот размер и стиль шрифта по умолчанию для этого документа или для всех документов, основанных на шаблоне «Обычный».
Если вы хотите использовать 12pt Courier New каждый раз при открытии нового документа, выберите «Все документы на основе шаблона Normal?» Вы можете изменить эти значения в любое время.
Чтобы изменить значения абзаца по умолчанию, щелкните поле со стрелкой в правом нижнем углу раздела «Абзац» на ленте. Вы можете изменить поля по умолчанию в разделе «Параметры страницы» и так далее.
Открытие существующего шаблона
Microsoft предоставляет ряд шаблонов, облегчающих вашу работу. Они могут помочь вам составить бюджет, написать профессиональные письма, разработать листовки для Microsoft и многое другое. Если вы подключены к Интернету, вы можете просматривать и загружать буквально тысячи существующих шаблонов с Office.com, не выходя из Word 2016.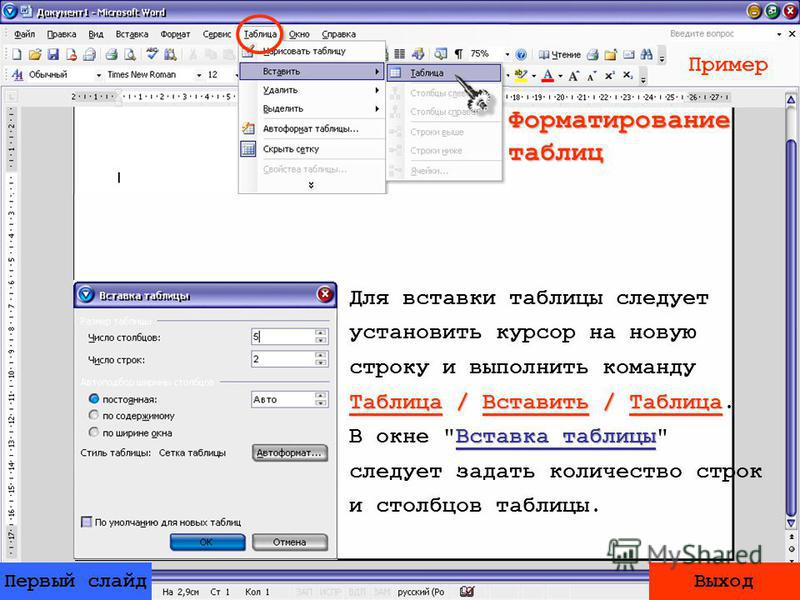
Если у вас уже открыт Word 2016, вы можете просмотреть шаблоны, щелкнув вкладку «Файл» и выбрав «Создать». Затем вы можете увидеть шаблоны так же, как на начальном экране.
Как видите, сначала отображается пустой шаблон документа, а затем обзор Word 2016. Затем у вас есть простой документ с одним интервалом. Если вы нажмете на него, чтобы открыть его, Word покажет вам функции этого шаблона:
Нажмите кнопку «Создать», чтобы создать шаблон.
Теперь давайте выберем шаблон Spring Event Flyer и откроем его, чтобы мы могли показать вам пример шаблона Word.
Опять же, Word дает нам информацию об этом шаблоне.
Нажмите кнопку «Создать». Word загрузит шаблон для вас.
Поиск шаблона
Шаблонов в Word очень много. Миниатюры, которые вы видите при переходе в «Файл»> «Создать», являются лишь небольшой выборкой.
Word 2016 предлагает несколько способов поиска нужного шаблона. Выберите «Файл»> «Создать». В верхней части экрана вы увидите это:
В верхней части экрана вы увидите это:
Вы можете ввести нужный шаблон. Допустим, нам нужен отчет.
Введите отчет.
Затем Word ищет в онлайновой базе данных шаблон отчета и показывает вам результаты:
Вы можете увидеть все результаты, показанные на экране. Справа вы увидите панель категорий, где вы можете искать шаблон отчета по категории. Просто нажмите на категорию, чтобы увидеть ее отчеты.
Вы также можете найти шаблон, щелкнув один из предложенных вариантов поиска под окном поиска.
Создание и сохранение нового шаблона
Помимо тысяч шаблонов, доступных в Word 2016, вы можете создавать и использовать свои собственные. Для этого просто создайте документ и, когда вы закончите, нажмите «Файл»> «Сохранить как». Выберите место, в котором вы хотите сохранить шаблон, затем выберите «Шаблон Word» или «Шаблон Word с поддержкой макросов» в раскрывающемся меню «Сохранить как тип».
Измените атрибуты стиля в соответствии с вашими предпочтениями, затем нажмите OK.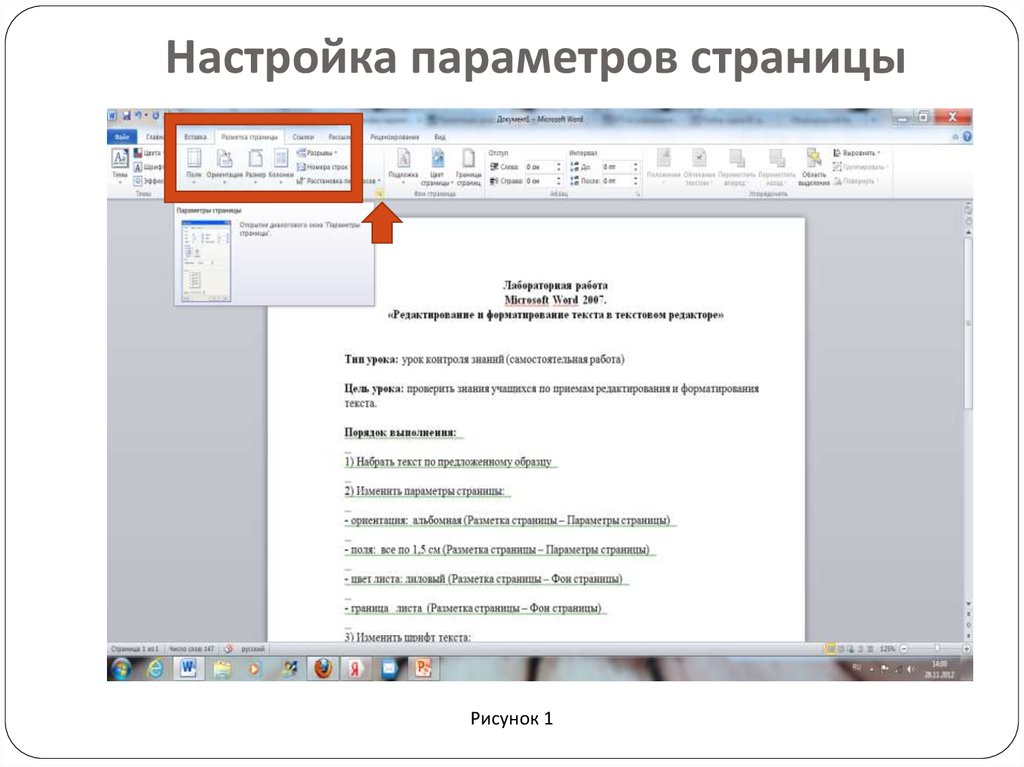
Изменение шаблона
Вернемся к нашему шаблону Spring Flyer Event, который мы показывали ранее:
Открыв шаблон, вы можете вносить в него изменения. Вы можете изменить размер шрифта, цвет шрифта и т. д., если хотите, а также настроить текст, чтобы сделать шаблон собственным документом.
Чтобы отредактировать текст, нажмите на текст, который вы хотите отредактировать. Затем он выбирает текст, как показано ниже.
Теперь просто введите нужный текст, как показано на рисунке.
Пока текст выделен, вы также можете просмотреть галерею стилей, чтобы увидеть примененный к нему стиль.
Вы можете изменить стиль, чтобы изменить форматирование.
Щелкните любое изображение в шаблоне, и вокруг него появится ограничивающая рамка:
Затем вы можете вырезать или скопировать изображение.
Если вы хотите изменить цвета, используемые в шаблоне (например, цвета границ), вы можете сделать это, изменив тему.
Работа с темами
Подобно шаблонам и экспресс-стилям, темы — это еще один способ добиться согласованности документов. Темы могут включать стили шрифтов, цветовые палитры и специальные эффекты. Они дают вам группу шрифтов, цветов и специальных эффектов, которые хорошо работают вместе и даже дополняют друг друга. Это можно проиллюстрировать, внимательно рассмотрев некоторые темы.
Темы находятся на вкладке «Дизайн».
Мы можем изменить тему из приведенного выше шаблона, просто выбрав новую тему в раскрывающемся меню Темы.
Мы также можем выбрать новую цветовую схему, нажав кнопку «Цвет» в правой части группы «Форматирование документа» и выбрав новую:
Давайте выберем желтый оранжевый.
Вот и все, что нужно для изменения цветов в нашем шаблоне:
Применение темы документа
До сих пор мы говорили об изменении или изменении темы шаблона. Однако вы также можете применить тему к создаваемым вами документам.
Прежде чем мы научимся это делать, важно точно понять, что такое тема, чтобы знать, как она применима к вашему тексту. Тема состоит из трех элементов: цвета (элементы графики и дизайна, цвет фона, цвет текста и гиперссылок), шрифты (заголовки и основной текст) и графические эффекты, такие как объемность, затенение, тени и т. д.
Чтобы применить тему, выберите тему в галерее тем на вкладке «Дизайн». Вы можете навести указатель мыши на любую тему, чтобы просмотреть, как она будет выглядеть в документе, точно так же, как вы это делали со стилями. Просто нажмите на тему, чтобы применить ее к документу.
Изменить или создать тему
Если вы хотите создать пользовательскую цветовую тему (или цветовую схему, которую вы создаете вместо встроенных в Word под кнопкой «Цвет»), нажмите кнопку «Цвет» на вкладке «Дизайн». , затем выберите «Настроить цвета».
Выберите цвета для различных элементов, затем введите имя для новой цветовой темы. Нажмите Сохранить, когда закончите. Эта новая тема теперь появится вместе с другими темами.
Нажмите Сохранить, когда закончите. Эта новая тема теперь появится вместе с другими темами.
Чтобы создать собственную тему шрифта, нажмите кнопку «Шрифты» на вкладке «Дизайн» и выберите «Настроить шрифты».
Нажмите Сохранить, когда закончите.
Форматирование страницы — IT Connect
Последнее обновление: 10 ноября 2014 г.
В этом разделе показано, как изменить поля и размер страницы, как вставить верхние и нижние колонтитулы и как добавить номера страниц.
Поля страницы
Поля страницы документа можно изменить с помощью линеек по бокам страницы или в диалоговом окне «Параметры страницы».
Чтобы изменить поля страницы документа с помощью линейки:
- ШагиДействия
- Щелкните внутри документа, чтобы выбрать его. Теперь линейка будет проходить вертикально вверху документа и горизонтально вниз слева от документа.
- Наведите указатель мыши на область, где белая линейка меняется на синюю.
 Курсор изменится на двустороннюю стрелку.
Курсор изменится на двустороннюю стрелку. - Щелкните мышью и перетащите границу в нужное место.
Чтобы вручную установить поля страницы с помощью диалогового окна «Параметры страницы»:
- ШагиДействия
- Перейдите на вкладку Макет страницы .
- Нажмите стрелку в правом нижнем углу группы Параметры страницы . Откроется диалоговое окно Page Layout .
- Вы можете ввести значения полей в поля Верх , Низ , Лево и Право поля. Панель Preview позволяет просматривать эти изменения.
- Нажмите OK .
Размер страницы и ориентация
По умолчанию установлен размер страницы Letter, и большинство людей привыкли работать с этим размером. Однако Word предоставляет множество различных размеров страниц, соответствующих размерам бумаги, например Executive, Tabloid, A3, A5.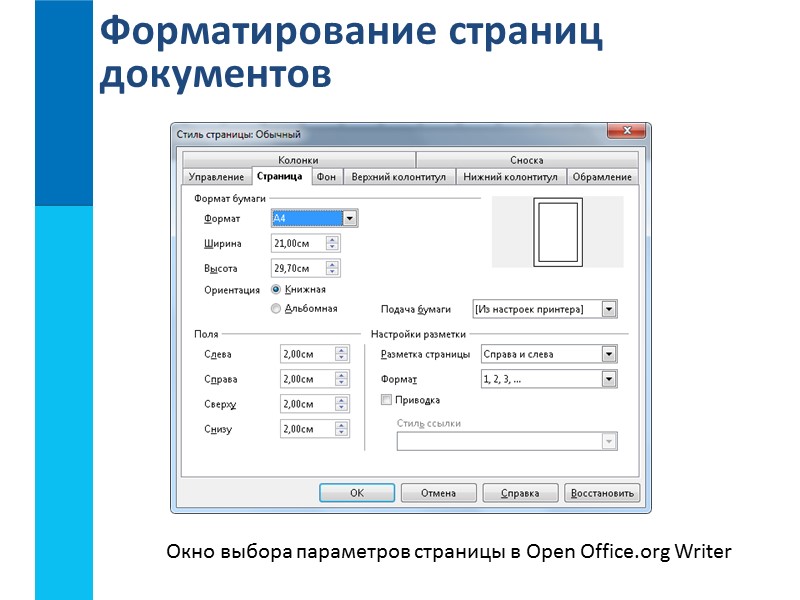 Чтобы изменить размер вашей страницы:
Чтобы изменить размер вашей страницы:
- StepsActions
- Перейдите на вкладку Макет страницы .
- Нажмите кнопку Размер в группе Параметры страницы . Откроется меню, показывающее доступные размеры страниц.
- Выберите нужный размер в меню.
Верхние и нижние колонтитулы
Верхний колонтитул — это текст, который добавляется к верхнему полю каждой страницы, например заголовок документа или номер страницы. Нижний колонтитул — это текст, который добавляется к нижнему полю каждой страницы. Выполните следующие действия, чтобы добавить в документ верхние или нижние колонтитулы:
- StepsActions
- Перейдите на вкладку Вставка .
- Нажмите кнопку Верхний колонтитул или Нижний колонтитул в Верхний и нижний колонтитул группа.
- Выберите стиль верхнего или нижнего колонтитула из параметров меню.

 Курсор изменится на двустороннюю стрелку.
Курсор изменится на двустороннюю стрелку.