Как в Word настроить форматирование абзаца
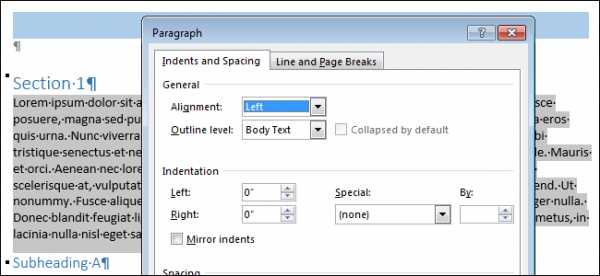
При вводе содержимого в новые документы, Word применяет настроенное по умолчанию форматирование к шрифту и абзацам. Вы можете настроить форматирование абзаца, как в стандартном шаблоне Normal, который используется для создания новых документов в большинстве ситуаций, так и в любых других шаблонах и документах, созданных на их базе. Мы покажем Вам порядок действий в обоих случаях.
Изменяем форматирование абзаца в стандартном шаблоне «Normal»
Чтобы изменить форматирование абзаца в текущем документе и во всех документах, которые будут созданы на основе шаблона Normal, создайте новый файл Word или откройте существующий.
- Если Вы создаёте новый файл, то стили шаблона Normal будут применяться к любому содержимому, которое Вы начнёте вводить.
- Если Вы открыли существующий документ и хотите настроить другой стиль для абзаца, поставьте курсор в абзац, форматирование которого необходимо изменить.
Откройте вкладку
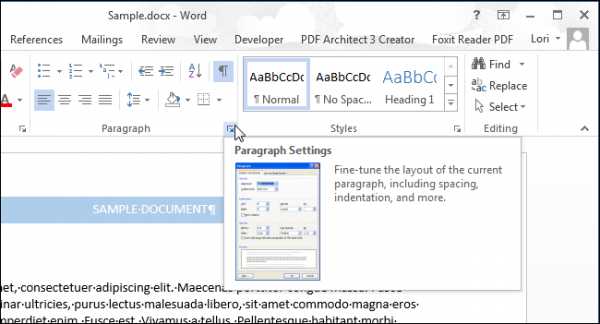
В диалоговом окне Абзац (Paragraph) выберите, какие настройки Вы хотите изменить. Обратите внимание, что настройки расположены на двух вкладках: Отступы и Интервалы (Indents and Spacing) и Положение на странице (Line and Page Breaks). Когда завершите с настройками, нажмите По умолчанию (Set As Default).
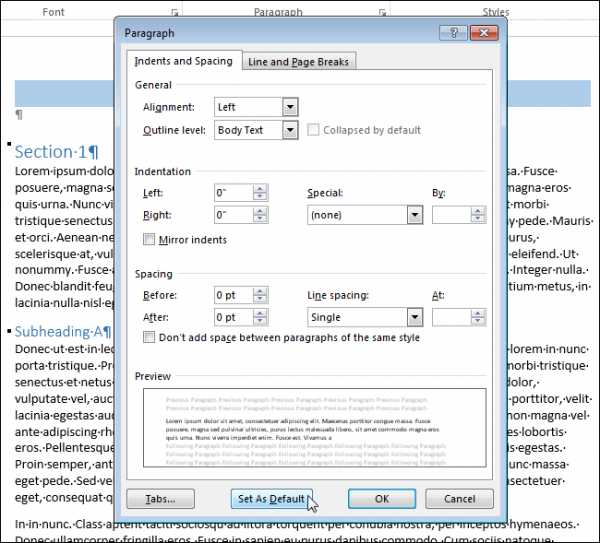
Появится диалоговое окно с вопросом, хотите ли Вы изменить форматирование по умолчанию только для текущего документа или для всех документов, основанных на шаблоне Normal. Чтобы новые настройки форматирования применялись во всех создаваемых документах, выберите вариант Всех документов, основанных на шаблоне Normal
(All documents based on the Normal.dotm template) и нажмите ОК.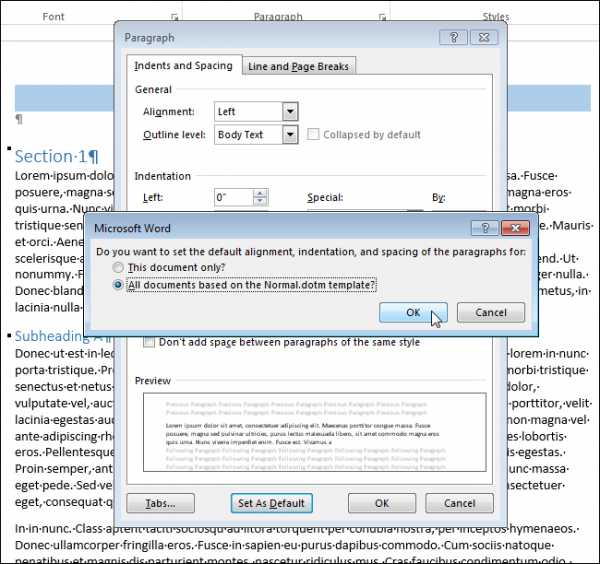
Форматирование абзацев, к которым был применён тот же стиль, что и к выбранному Вами абзацу, будет изменено.

Изменяем форматирование абзаца в уже существующем документе (и в его исходном шаблоне)
Вы можете быстро изменить форматирование всех абзацев, к которым применён одинаковый стиль, в уже существующем документе. Откройте документ и на вкладке Главная (Home) нажмите кнопку Стили (Styles).
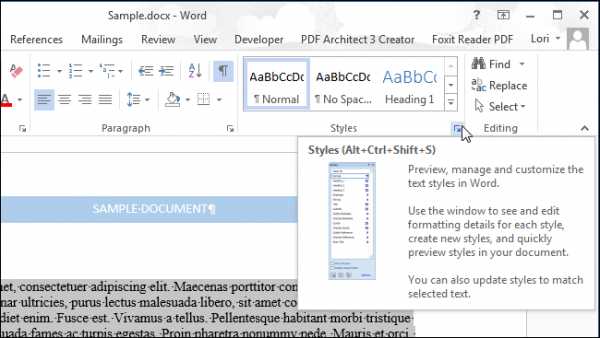
Появится одноименная панель. Найдите в списке стиль, который необходимо изменить, и наведите на него указатель мыши. Нажмите стрелку вниз и в выпадающем списке выберите Изменить

В диалоговом окне Изменение стиля (Modify Style) настройте нужные параметры форматирования. Чтобы открыть дополнительные параметры, нажмите кнопку Формат (Format).
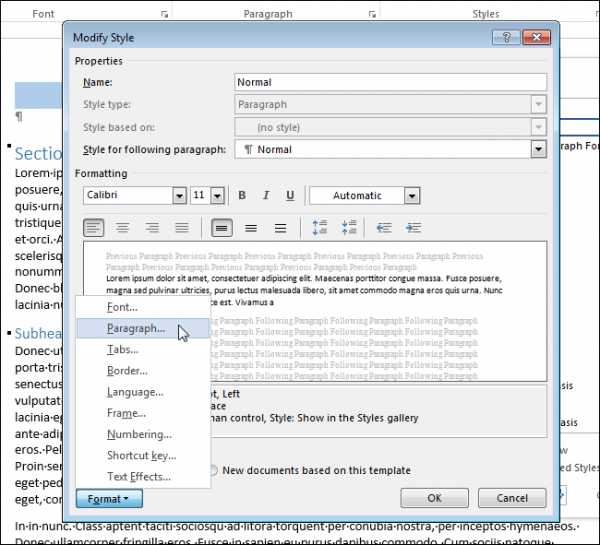
Чтобы применить изменения в форматировании ко всем новым документам, основанным на текущем шаблоне, выберите опцию В новых документах, использующих этот шаблон (New documents based on this template). Так настройки форматирования сохранятся в текущем шаблоне и будут использованы при следующем создании документа на основе этого шаблона.
Нажмите ОК, чтобы сохранить изменения и закрыть диалоговое окно Изменение стиля (Modify Style).
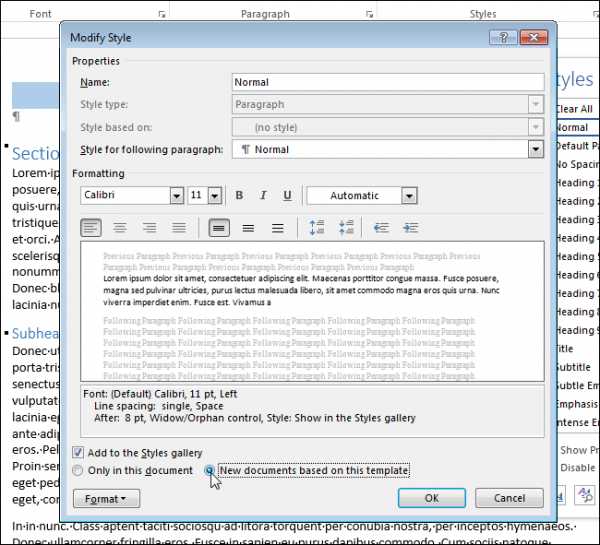
Все абзацы в текущем документе, основанные на данном стиле, изменятся в соответствии с новыми параметрами форматирования.
Примечания: В остальных файлах (кроме текущего), ранее созданных на основе этого шаблона, изменения не произойдут.
Оцените качество статьи. Нам важно ваше мнение:
office-guru.ru
Форматирование абзацев при помощи MS WORD
ИНСТРУКЦИОННАЯ КАРТА
Для выполнения практического занятия по дисциплине «Компьютеризация с/х»
Утверждаю
Председатель цикловой комиссии
Общественных дисциплин
_____________________________
Тема: Текстовый процессор MS WORD.
Наименование работы: Форматирование абзацев при помощи MS WORD.
Цель: Выработка практических умений и навыков работы по форматированию абзацев в MS Word
Продолжительность занятия: 2 часа.
Оснащение рабочего места
Литература:
С. В.Глушков, А. С.Сурядный MS OFFISE 2000: Учебный курс, Харьков:Фолио, 2001.-500с.
Ход занятия:
I. Организационный момент
Проверка наличия студентов.
II. Актуализация ранее приобретенных опорных знаний
1. Что вы понимаете под словом «абзац»?
2. Какие атрибуты характеризуют формат абзаца?
3. Как можно выполнить форматирование одного абзаца?
4. Как можно выполнить форматирование двух-трёх абзацев?
5. В каких случаях устанавливается нерастяжимый пробел?
6. Как устанавливается принудительный переход на новую строку внутри абзаца?
7. Какой способ для установки отступов абзаца вам наиболее приемлем?
III. Организация усвоения материала
Выполнение задания 1,2,3, выполнение контрольного задания
IV. Подведение итогов занятий
Проверка и оценивание заданий
V. Домашнее задание:
Написать текст объяснительной записки с записью непечатаемых знаков. Описать ход выполнения работы по вводу и форматированию в текстовом редакторе Microsoft Word
Практическая работа. «Форматирование абзацев»
Общие сведения.
Для форматирования одного абзаца достаточно установить текстовый курсор внутри него. Для форматирования нескольких абзацев сразу, их необходимо предварительно выделить.
I. Отступ первой строки. (Установка красной строки)
Для установки отступа первой строки можно применить один из способов.
1. Переместить маркер Отступ первой строки на горизонтальной линейке влево.
2. Формат – Абзац –вкладка Отступы и интервалы – из списка Первая строка выбрать Отступ (1,25 – 2,5 см)
3. Установить курсор в начало абзаца и нажать клавишу Tab.
II. Выравнивание абзацев.
В самом простом случае выравнивание текста для одного абзаца или для группы выделенных абзацев выполняется следующим образом:
для выравнивания по левому краю нажмите кнопку По левому краю на панели Форматирование или используйте клавиши Ctrl+L;
Для выравнивания по центру нажмите кнопку По центру на панели Форматирование или используйте клавиши Ctrl+Е;
Для выравнивания по правому краю нажмите кнопку По правому краю Или используйте клавиши Ctrl+R;
Для выравнивания по ширине нажмите кнопку По ширине или используйте клавиши Ctrl+J.
Кроме того, для той же цели можно использовать команду Абзац из меню Формат, в окне Абзац на вкладке Отступы и интервалы нужно раскрыть список Выравнивание и выбрать в нем нужную строку.
III. Отступы.
Самый простой способ для установки отступов абзаца — использование горизонтальной линейки (маркеры Отступ слева, Отступ справа).
Для более точной установки отступов абзаца можно применить команду Абзац из меню Формат (В окошках Отступ слева, Отступ справа установить точное значение)
IV. Режим непечатных символов.
Режим просмотра непечатных символов можно включить нажав кнопку «Отобразить все знаки» в панели инструментов.
V. Интервал между абзацами.
Для установки промежутка между абзацами используется межабзацный интервал, который устанавливается с помощью Формат → Абзац → вкладка Отступы и интервалы → в окошках Перед, После установить точные параметры.
VI. Нерастяжимый пробел и принудительный конец строки.
Нерастяжимый (неразрывный) пробел {Ctrl+Shift+Пробел} не позволяет слова, между которыми он вставлен, располагать на разных строчках (удобно употреблять в случаях: 2008 г.; Иванов И. В. и т. д.) и сохраняет этот пробел фиксированным (по ширине) при любом выравнивании абзаца (не растягивается в отличие от обычного пробела).
Принудительный конец строки {Shift+Enter} употребляется в том случае, когда вам самим нужно определить конец строки внутри абзаца.
Задание1.
1.Введите текст не форматируя его, предварительно включив режим непечатных символов.
|
Доручення Я, Савченко Микола Федорович, доручаю Савченко Ніні Андріївні одержати в касира управління належну мені зарплату за травень 2009 р. Доручення дійсне до 2 жовтня 2009р. 06.06.09 р. М. Ф.Савченко НачальникУправління 06.06.09 р. П. О.Луговський |
Подпись введите в соответствии с предложенной схемой:
|
один пробел 06.06.09 р. М. Ф.Савченко неразрывные пробелы Принудительный переход на новую строку |
2. Отформатируйте текст по следующим указаниям:
• Заголовок выровнен по центру, шрифт полужирный, все буквы прописные (заглавные). Для того, чтобы выполнить разрядку, выберите команду
Задание 2.
1. Введите предложенный ниже текст не форматируя его.
|
123456, г. Киев, ул. Владимирская, 112, кв. 6 Чекановой Людмиле Викторовне Согласно заключенному с Вами договору от 23 января 2008 г. Вы обязаны возвратить мне, Макшинскому Сергею Михайловичу, взятые Вами взаймы Сообщаю, что в настоящее время я проживаю по адресу: 187654, г. Москва, проспект Вернадского, 215, кв. 89. Прошу Вас выслать мне указанную сумму почтовым переводом за мой счет по моему адресу. 5 декабря 2008 г. С. М. Макшинский |
2. Отформатируйте текст в соответствии с предложенными рекомендациями:
а) Реквизиты (обращение в письме) выровнены по ширине, отступ слева. В конце первой строки (после кв. 6) принудительный конец строки {Shift+Enter} для того, чтобы эта строка закончилась четко у правого края полосы набора (если в этом месте закончить абзац такого эффекта не получится). Красной строки нет.
Б) Основной текст выровнен по ширине, красная строка. Между некоторыми символами (23 января, три тысячи пятьсот и др.) используются нерастяжимые пробелы.
В) Подпись выровнена по ширине, в конце строчки принудительный конец строки. Эффект растягивания текста по краям достигается за счет того, что все пробелы в этой строке, за исключением одного, нерастяжимые.
Задание 3.
1.Введите предложенный ниже текст не форматируя его.
|
C Уважаемый Вячеслав Иванович! Акционерное общество «Агро-Сервис» приглашает Вас в субботу, 15 ноября 2008 года в 20 часов на традиционное осеннее заседание Клуба. Президент клуба А. М. Ростокин |
2. Отформатируйте текст в соответствии с предложенными рекомендациями:
А) Для вставки символа C выберите Вставка-Символ, шрифт Wingdings. Увеличьте размер этого символа, оформите его полужирным стилем, курсивом, выровняйте по центру.
Б) Текст реквизитов бланка оформите в виде одного абзаца. Выравнивание по центру, отступ справа, междустрочное расстояние — полуторное.
В )Обращение выровняйте по центру, основной текст — по ширине. Подпись отформатируйте аналогично предыдущему упражнению.
Г) Увеличение расстояния между абзацами достигнуто не пустыми абзацами, а интервалами после абзацев [Формат-Абзац…], На вкладке Отступы и интервалы в поле ввода Интервал после установлен размер интервала в 12 пт).
Контрольное задание 1
Отформатируйте текст в соответствии с предложенным образцом.
|
Зразок Бланк установи ЧЕРНІВЕЦЬКИЙ УНІВЕРСИТЕТ ІМ. Ю.ФЕДЬКОВИЧА ДОРУЧЕННЯ Я, Кучерява Зоя Павлівна, доручаю Василенку Михайлові Андрійовичу (паспорт серія ______№_______, виданій _______________________________) отримати мою заробітну плату за січень 2008 р. в касі Чернівецького педагогічного коледжу. Доручення дійне до 5 лютого 2008 р. 25.01.2008 р. (підпис) Підпис Кучерявої Зої Павлівни засвідчую: Декан факультету Журналістити (підпис) М. І.Довгий (печатка) |
G Торговый дом Невский 123456, Санкт – Петербург, Невский пр. 789
04 Января 2008 г.
112233. Москва, Тверская 456
Торговый дом Московский
Генеральному директору Иванову И. И.
Уважаемый Иван Иванович!
Торговый дом Невский направляет Вам краткую информацию об основных направлениях своей деятельности. Просим рассмотреть вопрос о Вашем вхождении в число пайщиков нашей фирмы.
С уважением
Коммерческий директор Петр Петрович Петров
G Торговый дом Невский
123456, Санкт – Петербург, Невский пр. 789
04 Января 2008 г.
112233. Москва, Тверская 456
Торговый дом Московский
Генеральному директору Иванову И. И.
Уважаемый Иван Иванович!
Торговый дом Невский направляет Вам краткую информацию об основных направлениях своей деятельности. Просим рассмотреть вопрос о Вашем вхождении в число пайщиков нашей фирмы.
С уважением
Коммерческий директор Петр Петрович Петров
po-teme.com.ua
11. Форматирование абзаца в ms Word.
Для встановлення параметрів абзацу використовується команда Абзац із меню Формат. Після вибору цієї команди з’являється діалогове вікно Абзац. Для установлення абзацних відступів та інтервалів необхідно вибрати вкладку Отступы и интервалы.У полі Выравнивание установлюється спосіб вирівнювання абзацу: По левому краю – абзац вирівнюється по лівому краю сторінки; По центру – абзац вирівнюється по центру сторінки; По правому краю – абзац вирівнюється по правому краю сторінки; По ширине – абзац вирівнюється по обидва боки. У полях слева і справа установлюються відстані від лівого й правого поля до меж абзацу. У полі первая строка – вигляд відступу першого рядку абзацу: (нет) – відступ відсутній; Отступ – новий рядок, відстань вказується в полі на; Выступ – негативний відступ, відстань вказується в полі на. У полях перед і после – відстані відповідно перед першим рядком абзацу й після останнього рядку абзацу. У полі междустрочный – інтервал поміж рядками усередині абзацу: Одинарный – інтервал, стандартний для даного типу шрифту; Полуторный – інтервал у 1,5 разу більше стандартного; Двойной – інтервал у 2 рази більше стандартного; Минимум – інтервал не менше, ніж у полі значение; Точно – інтервал, рівний значенню в полі значение; Множитель – інтервал, рівний стандартному, помноженому на значення в полі значение; Установлювати спосіб вирівнювання можна також за допомогою кнопок. На горизонтальній координатній лінійці (мал.19) знаходяться: маркер першого рядку (1), маркер лівої (2) і правої (3) меж абзацу. Пересуваючи їх за допомогою миші, можна змінювати відповідні параметри абзацу.
12. Форматирование символов в ms Word.
Основными параметрами форматирования символов являются: гарнитура шрифта, размер, начертание, интервал и положение символов.
Большинство наиболее часто используемых функций форматирования доступны на панели инструментов «Форматирование».
В списках «Шрифт» и «Размер» приводятся допустимые для соответствующих категорий значения. Параметры «Цвет», «Подчеркивание», «Цвет подчеркивания» могут принимать только те значения, которые присутствуют в соответствующих списках.
Для форматирования надо установить гарнитуру шрифта, начертание, размер, цвет и эффекты шрифта. Образец текста с применением выбранных параметров форматирования можно посмотреть в области предварительного просмотра в нижней части окна документа.
На вкладке Интервал представлены параметры, которые могут быть использованы для изменения положения или более точной настройки размера символов.
Параметр «Масштаб» задает размер текста в процентах относительно нормального размера.
Параметр «Интервал» указывает расстояние между символами выделенного текста.
Параметр «Смещение» определяет положение текста на строке. Текст может быть поднят или опущен относительно строки.
При включенной функции «Кернинга» Word автоматически подбирает интервал между соседними парами символов в зависимости от особенностей начертания шрифта.
На вкладке «Анимация» можно выбрать разнообразные эффекты анимации. Однако, следует учитывать, что бумажные копии документов средства анимации не поддерживают. Поэтому эффекты анимации целесообразно использовать в тех случаях, когда документ будет
передаваться пользователю по сети или средствами электронной почты.
studfiles.net
Как сделать абзац в ворде: способы форматирования
Каждый документ должен быть оформлен с соблюдением всех правил. Это требование необходимо соблюдать и потому, что отпечатанные слова в таком виде легче воспринимается при чтении. Абзац в Ворде можно выделить несколькими способами, о которых и пойдет дальше речь. Для этого нужно хотя бы немного разбираться в данной программе.
Основные способы форматирования
Абзац представляет собой графически выделенную структурную составляющую всего объема написанного, условно называемую отступом. При наборе словосочетаний в программе Word можно воспользоваться кнопкой «Enter», нажимая на которую он создается. По виду форматирования можно выделить настройку расстояния его с двух сторон, междустрочный интервал, выступ или отступ первой строчки, интервал перед отступом и после него, а также разбивку на страницы.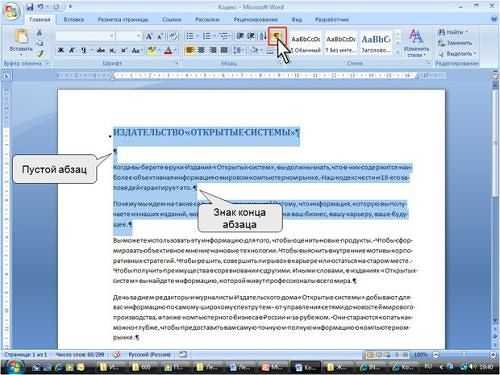
Как в Ворде сделать необходимые настройки?
Создавать или изменять отступ можно при помощи линейки, находящейся в Word. Обычно данная функция подключена, но если все-таки нет, тогда нужно сделать следующее: на вкладке «Вид» надо перейти в приложение «Показать». Вы увидите кнопку под названием «Линейка», где необходимо поставить галочку. Вот и все, линейка настроена.
Во всей части линейки расположены рычажки, при помощи которых производится форматирование. С левой стороны внизу рычажок нужен для того, чтобы сделать форматирование по нижнему краю страницы, верхний слева (по вертикали) — настройку макушки. По горизонтальной линии есть тоже два рычажка. Тот, что находится справа, позволяет сделать пункт страницы с данной стороны, а вот рычажок, находящийся слева, создает линию абзаца в Word.
Чтобы произвести эти действия необходимо курсор подвести к треугольнику вверху с обозначением «Отступ первой строки», нажать левой кнопкой мышки и, не отпуская, перетянуть его на нужное расстояние. На самом пересечении горизонтальной и вертикальной линий существует небольшой квадратик, то есть индикатор табуляции, щелкнув по которому, можно найти ту же функцию.
Как сделать абзацы в Ворде другим способом? Очень легко. Для этого необходимо выделить или весь отпечатанный клер или его часть, нажать с правой стороны кнопкой мышки и выбрать пункт «Абзац». В этом меню есть соответствующие параметры форматирования в см, из которых необходимо выбрать подходящий. Можно найти такую вкладку в пункте «Разметка страницы».
Как убрать абзацы в Ворд? При определенных настройках программа Word может воспринимать обрывки строк как совершенно новый отступ, поэтому иногда есть необходимость устранить знаки из него. Для этого можно открыть функцию «Найти и заменить». В первом пункте надо вставить символ отступа невидимый, а во втором — символ пробела.
Если объем написанного большой, можно прописать макрос и довести этот процесс до автоматизации. Убрать ненужные части можно клавишами «delete» или «backspace». Если надо убрать, тогда выделяются строчки и программа самостоятельно стирает ненужное. Кнопкой «shift» возможно выделение стрелками вниз и вверх. Чтобы лишнее убрать в буфер, отлично подходит сочетание клавиш Ctrl+X, при помощи которых форматируется абзац.
itguides.ru
Как сделать абзац в ворде: 3 простых способа
Разделение текста на абзацы – непременный атрибут правильно подготовленного документа или сайта. Сплошной текст очень неудобно читать. Его наличие – признак неуважения к пользователю. Увидев такой текст, читатель, скорее всего, обратится к другому аналогичному сайту.
Как сделать абзац в ворде? В простейшем случае они автоматически создаются при каждом нажатии клавиши Enter на клавиатуре. «Красная строка» абзаца реализуется предварительным нажатием клавиши Tab. Сдвиг вправо курсора первой строки при этом составит фиксированные 1,25 см. Но возможностей форматирования абзацев в ворде 2010 значительно больше. Осуществив и запомнив их оптимальную настройку, пользователь сэкономит время при наборе больших объёмов текста или оформлении уже набранных документов.
При форматировании абзацев необходимо знать, как выделить их целиком или частично. Самый быстрый способ – трёхкратный щелчок на любом слове абзаца. Выделение части абзаца до/после курсора реализуется сочетанием клавиш Ctrl+Shift+стрелка вверх/вниз.
Форматирование абзаца в Word может быть проведено визуально посредством верхней линейки или с заданием и запоминанием точных значений.
Линейка
Чтобы включить отображение верхней линейки, следует перейти на вкладку «Вид», и в разделе «Показать» поставить галочку рядом с инструментом «Линейка».
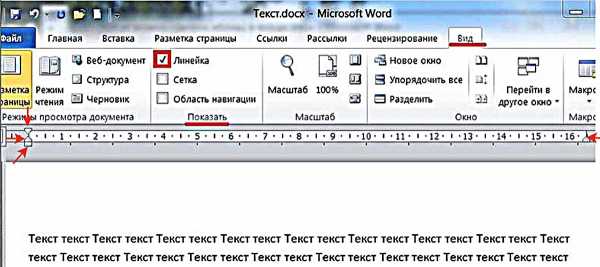
После этого наверху появляется линейка с четырьмя ползунками – тремя слева и одним справа. При наведении на них мышки можно прочитать назначение каждого:
- левый нижний прямоугольник – отступ слева;
- левый треугольник остриём вверх – выступ;
- правый треугольник остриём вверх – отступ справа;
- левый треугольник остриём вниз – отступ первой строки.
Перемещение первого и третьего ползунков изменит отступ абзаца от левого и правого края листа, т. е. его поля. Выступ текста вместо отступа используется редко. Последний треугольный ползунок определяет отступ «красной строки».
Раздел «Абзац» вкладки «Главная»
Инструменты
Несколько инструментов этого раздела непосредственно относятся к форматированию абзацев. Каждое нажатие инструмента «Увеличить отступ» приведёт к указанному красной стрелкой сдвигу всего абзаца на фиксированное расстояние, равное 1,25 см (это же значение было при нажатии клавиши «Табуляция»). Инструмент, находящийся слева от взятого в красный прямоугольник, называется «Уменьшить отступ». Он возвращает сдвинутый вправо абзац на такое же расстояние влево.
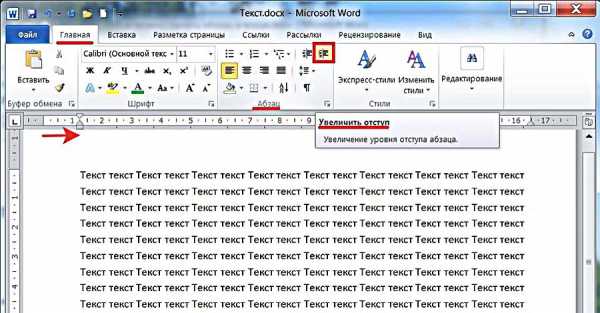
Следующая группа инструментов в красном прямоугольнике выравнивает текст абзаца соответственно по левому краю, центру, правому краю и ширине.
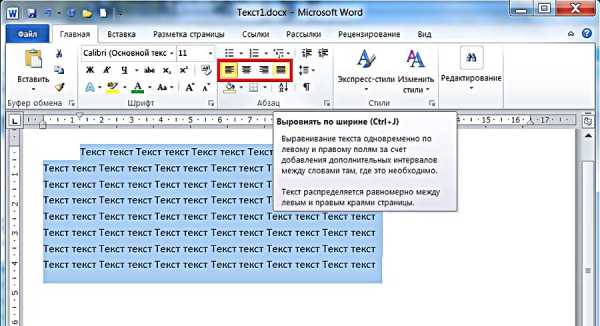
Пояснения требует последний случай. Следующий скриншот иллюстрирует изменение расстояния между словами абзаца при выравнивании по ширине.
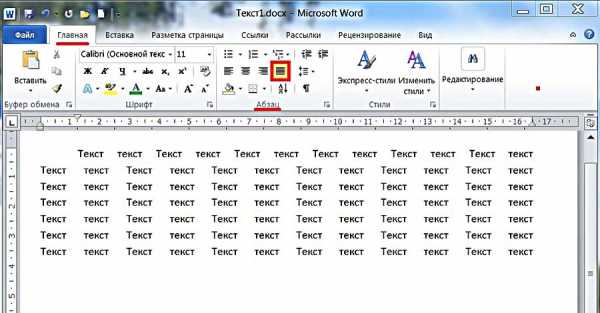
Выпадающий список инструмента «Интервал», кроме изменения межстрочного расстояния, позволит также управлять интервалом между абзацами.
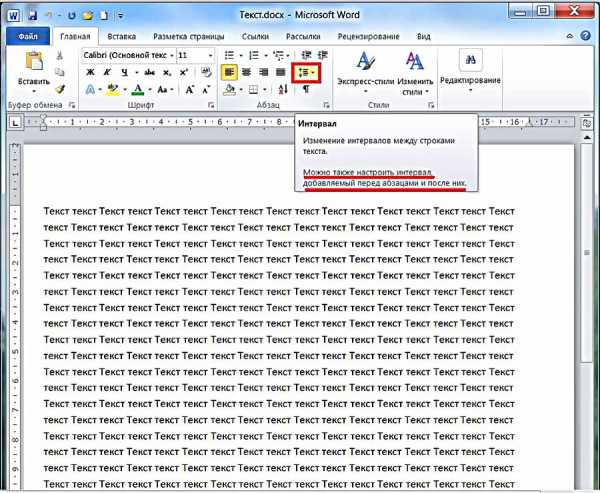
Следующий скриншот иллюстрирует смещение абзаца вниз (отмеченное красной стрелкой) при выборе строки «Добавить интервал» перед абзацем». Очевидно, что если щёлкнуть следующую строку, то абзац вернётся на прежнее место.
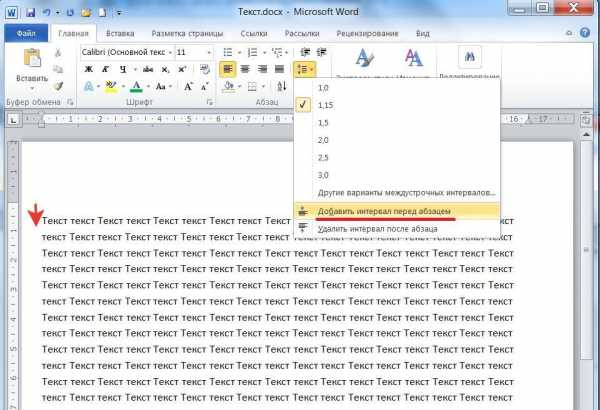
Выпадающее окно
Точнее всего настроить абзац можно в выпадающем окне раздела «Абзац». Альтернативный способ вызова этого окна – выделить абзац и вызвать его контекстное меню (правым щелчком мыши).
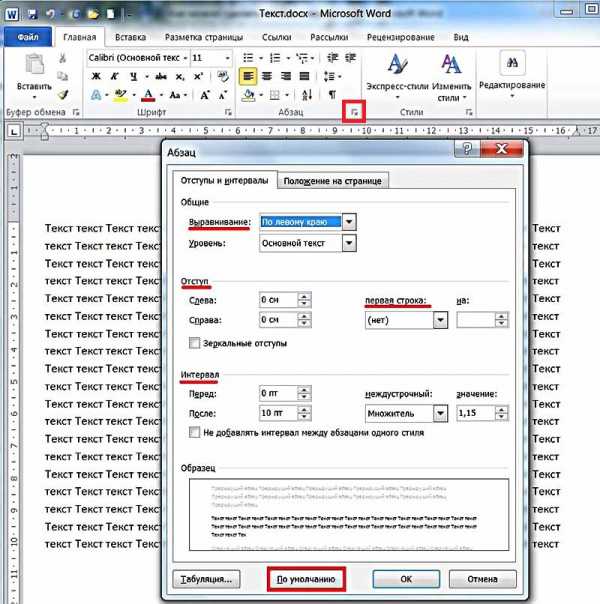
Список «Выравнивание» дублирует рассмотренные выше 4 варианта выравнивания текста абзаца. В полях «Отступ» можно задать точное значение левого и правого отступа. Поля «Интервал» предназначены для точного задания интервала абзаца перед и после него в пунктах (1 пт = 0,35 мм). Пользователь может запретить добавлять интервал между абзацами, если они принадлежат к одному стилю.
Список «Первая строка» позволяет оптимально настроить «красную строку». По умолчанию её нет. При выборе «Отступа» (или, редко, «Выступа») первоначальное стандартное значение в 1,25 см может быть изменено на любое другое.
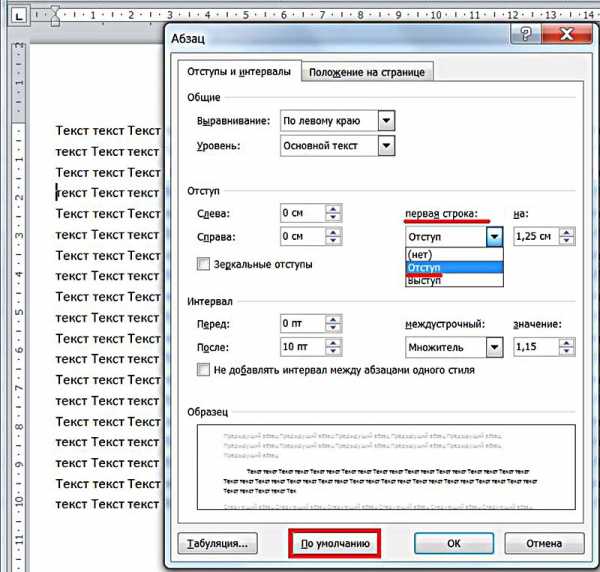
По окончании настройки абзаца пользователь может сохранить выбранные значения, щёлкнув «По умолчанию». В дальнейшем, по мере набора текста они будут реализовываться автоматически. В частности, при выборе стандартного отступа «красной строки» пользователь будет избавлен от необходимости нажатия клавиши Tab перед набором первой строки каждого абзаца. При этом левый верхний треугольник будет иметь постоянную позицию, на которую указывает красная стрелка следующего скриншота.
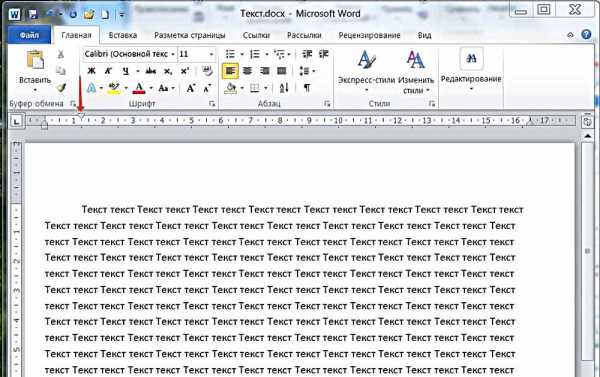
Специальное форматирование
Рассмотрим практически значимые более сложные случаи форматирования абзацев.
Иногда бывает нужным отменить произведённое разбиение текста на абзацы. Как убрать абзацы в ворде? Для этого придётся удалить ненужные знаки абзацев. При обычной работе в Word они невидимы. Для их отображения на вкладке «Главная» в разделе «Абзац» следует щёлкнуть последний инструмент «Отобразить все знаки».
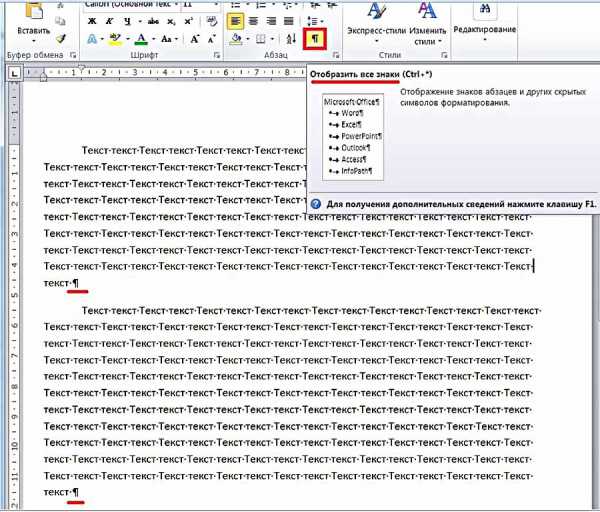
Для автоматического удаления знака абзаца:

- На вкладке «Главная» открыть инструмент «Редактирование» и щёлкнуть пункт «Заменить»;
- Открыть список «Специальный» и выбрать в нём первый пункт «Знак абзаца». На строке «Найти» появится специальный символ;
- На строке «Заменить на» ввести один пробел, нажав соответствующую клавишу.
- Щёлкнуть «Заменить всё».
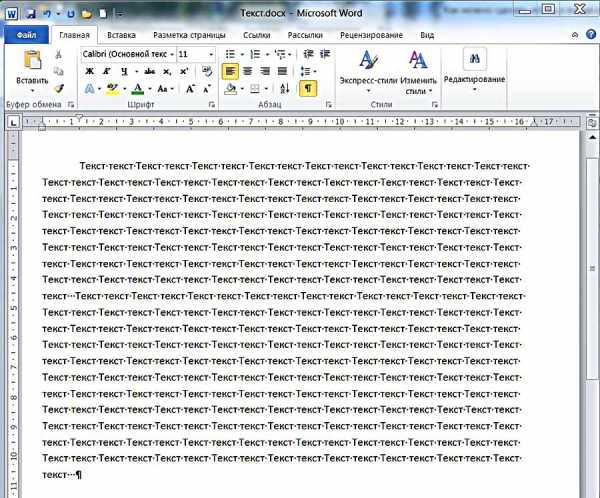
Как видно, вместо прежних двух появился единый абзац.
При оформлении многостраничных документов может понадобиться сделать так, чтобы каждый абзац начинался с новой страницы. В других случаях, наоборот, нужно удлинить страницу с тем, чтобы на ней полностью разместился большой абзац.
- Выделить весь текст.
- В его контекстном меню щёлкнуть «Абзац».
- Перейти на «Положение на странице».

Для введения разрыва страницы после каждого абзаца следует поставить галочку рядом с пунктом «с новой страницы». А для того, чтобы абзац не переходил на другую страницу, нужно активировать пункт «не разрывать абзац».
Видео: Как сделать абзац в Word 2013/2016?
Как видно на скриншоте, в Word по умолчанию активирован пункт «запрет висячих строк». Он блокирует вывод последней строки абзаца на странице отдельно от его других строк, что очень удобно.
v-ofice.ru
Форматирование текста в Microsoft Word. Форматирование абзацев в Microsoft Word — МегаЛекции
Лабораторная работа №1
Сейчас вы читаете специально подготовленный для проведения I части лабораторной работы документ. Этот документ содержит необходимый минимум информации по изучаемой теме и ЗАДАНИЯ, которые нужно выполнить.
ЗАДАНИЯ В ТЕКСТЕ ДОКУМЕНТА ВЫДЕЛЕНЫ ЦВЕТОМ И ШРИФТОМ, НАПРИМЕР:
«Задание.Отформатируйте нижеследующий текст по образцу»
Перед Вами пример простого текста, без оформления, без использования цветов и т.п..
Обратите внимание на то, что Microsoft Word подчеркивает неправильно набранные слова красной линией: например, если набрать слово «пример» с ошибкой — «примар», то текстовый процессор тут же эту ошибку обнаружит.
Сразу запомните: не нужно лишний раз нажимать на клавишу «Enter» чтобы обозначить конец строки — Microsoft Word автоматически переносит слова на новые строки. Клавишу «Enter» используйте только для ввода конца абзаца.
Текст в Microsoft Word легко оформить так, как Вам хочется: установить подходящий шрифт, размер, цвет, поля на странице… Сравните, насколько более выразительным становится текст при правильном оформлении:
Форматирование текста в Microsoft Word
Текст можно набирать разными шрифтами,
делать его начертание полужирным,
курсивом,
с подчеркиванием,
менять его размеры,
устанавливать нужный цвет, и фон под текстом.
Можно менять интервал между буквами: от разряженного до уплотненного.
Символы можно поднимать и опускать относительно середины строки: h3O, x2
— это только основные параметры текста, которые можно использовать для форматирования текста, кроме них есть еще много немало множество
других спецэффектов и приемов…
Чтобы вызвать диалог установки параметров текста нужно:
1. Выделить текст, который Вы собираетесь форматировать.
2. В меню Формат выбрать пункт Шрифт…,
или «щелкнуть» на выделенный текст правой клавишей мыши, и в появившемся
меню выбрать пункт Шрифт…,
или воспользоваться панелью инструментов с названием Форматирование.
А теперь выполните следующие 3 задания лабораторной работы:
Задание 1. Отформатируйте нижеследующий текст по образцу
Образец:
Форматирование документа — одно из самых важных умений, которому нужно научиться, чтобы эффективно использовать Microsoft Word.
Правильное форматирование придает тексту элегантность, делает его
легко читаемым.
Хорошо зная возможности форматирования, просто несложно научиться вводить даже химические формулы — Na2Cl3и математические уравнения — x2-3x+2=0.
Текст для форматирования:
Форматирование документа — одно из самых важных умений, которому нужно научиться, чтобы эффективно использовать Microsoft Word.
Правильное форматирование придает тексту элегантность, делает его
легко читаемым.
Хорошо зная возможности форматирования, просто несложно научиться вводить даже химические формулы — Na2Cl3 и математические уравнения — x2-3x+2=0.
В текстовом процессоре MS-Word есть очень полезный инструмент – кисточка, которая позволяет легко отформатировать текст по заданному образцу. Воспользоваться кисточкой можно при помощи кнопки на панели инструментов «Стандартная» — она расположена рядом с кнопками для работы с буфером обмена (если подержать над ней указатель мыши, то появится подсказка: «Формат по образцу»).
Чтобы отформатировать текст по заданному образцу при помощи инструмента «кисточка», нужно проделать следующие шаги:
- Установить курсор на текст-образец.
- Один раз щелкнуть на кнопку «Кисточка».
- Подвести указатель мыши к началу текста, который нужно отформатировать.
- Прижав левую кнопку мыши провести указателем над текстом, который нужно отформатировать.
Задание 2. Отформатируйте нижеследующий текст по образцу при помощи «кисточки»
Образец:
Форматирование документа — одно из самых важных умений, которому нужно научиться, чтобы эффективно использовать Microsoft Word.
Правильное форматирование придает тексту элегантность, делает его
легко читаемым.
Хорошо зная возможности форматирования просто несложно научиться вводить даже химические формулы — Na2Cl3и математические уравнения — x2-3x+2=0.
Текст для форматирования: Форматирование документа — одно из самых важных умений, которому нужно научиться, чтобы эффективно использовать Microsoft Word.
Правильное форматирование придает тексту элегантность, делает его
легко читаемым.
Хорошо зная возможности форматирования просто несложно научиться вводить даже химические формулы — Na2Cl3 и математические уравнения — x2-3x+2=0.
Задание 3. Наберите текст поздравительной открытки, и отформатируйте его так, как Вам понравится.
Пример:
ПОЗДРАВЛЯЮ С НОВЫМ ГОДОМ !
Желаю счастья и …!
II часть лабораторной работы содержит 7 заданий:
1. Выравнивание абзацев
2. Установка отступов для абзацев
3. Установка межстрочных интервалов
4. Заливка абзацев
5. Обрамление абзацев
6. Итоговое закрепление умений
Указания к выполнению заданий:
Форматирование абзацев можно производить при помощи панели инструментов Форматирование, или при помощи меню Формат\Абзац….
Хотя форматирование абзаца при помощи панели инструментов быстрее и проще, но панель инструментов не позволяет использовать многие важные возможности форматирования – поэтому в ходе лабораторной работы вам нужно тщательно изучить возможности, которые предоставляет диалог Формат\Абзац….
Задание 1.Выравнивание абзаца
- Выровнять абзац №1 по левому краюпри помощи панели инструментов
- Выровнять абзац №2 по правому краюпри помощи панели инструментов
- Выровнять абзац №3 по ширине (по обоим краям)при помощи диалога Формат\Абзац…
- Выровнять абзац №4 по центрупри помощи диалога Формат\Абзац…
Образец:
Абзац №1. Выровнять первый абзац текста по левомукраю при помощи панели инструментов. Обратить внимание на то, что у абзаца, выровненного по левому краю, строки текста располагаются на одинаковом расстоянии от левого края страницы. Правые же границы строк абзаца не выравниваются.
Абзац №2. Второй абзац текста выровнять по правомукраю при помощи панели инструментов. Обратить внимание на то, что у абзаца, выровненного по правому краю, строки текста располагаются на одинаковом расстоянии от правого края страницы. Левые границы строк абзаца не выравниваются.
Абзац №3. Третий абзац выровнять по ширинепри помощи меню. Обратить внимание на то, что у абзаца, выровненного по ширине, строки текста располагаются ровно по обоим краям. (Выравниваются все строки абзаца, кроме последней – последняя строка будет выровнена по левому краю, что можно увидеть в этом примере).
Абзац №4. Четвертый абзац выровнять по центру при помощи меню. Обратить внимание на то, что у абзаца, выровненного по центру, строки текста располагаются на одинаковом расстоянии от центра страницы. Левые и правые границы строк абзаца не выравниваются.
Текст для форматирования:
Абзац №1. Выровнять первый абзац текста по левомукраю при помощи панели инструментов. Обратить внимание на то, что у абзаца, выровненного по левому краю, строки текста располагаются на одинаковом расстоянии от левого края страницы. Правые же границы строк абзаца не выравниваются.
Абзац №2. Второй абзац текста выровнять по правомукраю при помощи панели инструментов. Обратить внимание на то, что у абзаца, выровненного по правому краю, строки текста располагаются на одинаковом расстоянии от правого края страницы. Левые границы строк абзаца не выравниваются.
Абзац №3. Третий абзац выровнять по ширинепри помощи меню. Обратить внимание на то, что у абзаца, выровненного по ширине, строки текста располагаются ровно по обоим краям. (Выравниваются все строки абзаца, кроме последней – последняя строка будет выровнена по левому краю, что можно увидеть в этом примере).
Абзац №4. Четвертый абзац выровнять по центру при помощи меню. Обратить внимание на то, что у абзаца, выровненного по центру, строки текста располагаются на одинаковом расстоянии от центра страницы. Левые и правые границы строк абзаца не выравниваются.
Задание 2.Установка отступов для абзаца
- Установить для абзаца №1 отступ слева на 1 см
- Установить для абзаца №2 отступ справа на 5 см
- Установить для первой строки абзаца №3 отступ на 1,5 см
- Установить для первой строки абзаца №4 выступ на 1 см
Образец:
Абзац №1. Для этого абзаца нужно установить отступ слева на 1 см. Обратите внимание на то, как сдвинутся все строки абзаца относительно левого края страницы. Для выполнения задания воспользоваться диалогом Формат\Абзац…
Абзац №2. Для этого абзаца нужно установить отступ справа на 5 см. Обратите внимание на то, как сдвинутся все строки абзаца относительно правого края страницы. Для выполнения задания воспользоваться диалогом Формат\Абзац…
Абзац №3. Для этого абзаца нужно установить для первой строки отступ на 1,5 см. Обратите внимание на то, как сдвинется первая строка абзаца относительно левого края страницы. Для выполнения задания воспользоваться диалогом Формат\Абзац…
Абзац №4. Для этого абзаца нужно установить для первой строки выступ на 1 см. Обратите внимание на то, как сдвинется первая строка абзаца относительно левого края страницы. Для выполнения задания воспользоваться диалогом Формат\Абзац…
Текст для форматирования:
Абзац №1. Для этого абзаца нужно установить отступ слева на 1 см. Обратите внимание на то, как сдвинутся все строки абзаца относительно левого края страницы. Для выполнения задания воспользоваться диалогом Формат\Абзац…
Абзац №2. Для этого абзаца нужно установить отступ справа на 5 см. Обратите внимание на то, как сдвинутся все строки абзаца относительно правого края страницы. Для выполнения задания воспользоваться диалогом Формат\Абзац…
Абзац №3. Для этого абзаца нужно установить для первой строки отступ на 1,5 см. Обратите внимание на то, как сдвинется первая строка абзаца относительно левого края страницы. Для выполнения задания воспользоваться диалогом Формат\Абзац…
Абзац №4. Для этого абзаца нужно установить для первой строки отступ на 1,5 см. Обратите внимание на то, как сдвинется первая строка абзаца относительно левого края страницы. Для выполнения задания воспользоваться диалогом Формат\Абзац…
Задание 3.Установка межстрочных интервалов
- Установить для абзаца №1 интервал перед абзацем в 24 пт
- Установить для абзаца №2 интервал после абзаца в 12 пт
- Установить для абзаца №3 двойной межстрочный интервал
- Установить для абзаца №4 межстрочный интервал минимум
- Установить для абзаца №4 межстрочный интервал в 10 пт
Образец:
Абзац №1. Для этого абзаца нужно установить интервал перед абзацем в 24 пт. Обратите внимание на то, как сдвинется абзац относительно абзаца, находящегося на листе перед ним. Для выполнения задания воспользоваться диалогом Формат\Абзац…
Абзац №2. Для этого абзаца нужно установить интервал после абзаца в 12 пт. Обратите внимание на то, как сдвинется абзац, расположенный на листе после него. Для выполнения задания воспользоваться диалогом Формат\Абзац…
Абзац №3. Для этого абзаца нужно установить двойной межстрочный интервал. Обратите внимание на то, как сдвинутся все строки абзаца относительно друг друга. Для выполнения задания воспользоваться диалогом Формат\Абзац…
Абзац №4. Для этого абзаца нужно установить межстрочный интервал минимум. Обратите внимание на то, как сдвинутся все строки абзаца относительно друг друга. Для выполнения задания воспользоваться диалогом Формат\Абзац…
Абзац №5. Для этого абзаца нужно установить межстрочный интервал точно в 10 пт. Обратите внимание на то, как сдвинутся все строки абзаца относительно друг друга. Для выполнения задания воспользоваться диалогом Формат\Абзац…
Текст для форматирования:
Абзац №1. Для этого абзаца нужно установить интервал перед абзацем в 24 пт. Обратите внимание на то, как сдвинется абзац относительно абзаца, находящегося на листе перед ним. Для выполнения задания воспользоваться диалогом Формат\Абзац…
Абзац №2. Для этого абзаца нужно установить интервал после абзаца в 12 пт. Обратите внимание на то, как сдвинется абзац, расположенный на листе после него. Для выполнения задания воспользоваться диалогом Формат\Абзац…
Абзац №3. Для этого абзаца нужно установить двойной межстрочный интервал. Обратите внимание на то, как сдвинутся все строки абзаца относительно друг друга. Для выполнения задания воспользоваться диалогом Формат\Абзац…
Абзац №4. Для этого абзаца нужно установить межстрочный интервал минимум. Обратите внимание на то, как сдвинутся все строки абзаца относительно друг друга. Для выполнения задания воспользоваться диалогом Формат\Абзац…
Абзац №5. Для этого абзаца нужно установить межстрочный интервал точно в 10 пт. Обратите внимание на то, как сдвинутся все строки абзаца относительно друг друга. Для выполнения задания воспользоваться диалогом Формат\Абзац…
Задание 4.Заливка абзаца
При помощи диалога Формат\Границы и заливка… отформатировать текст по приведенному образцу.
* Чтобы добавить к заливке точки – воспользуйтесь полем Узорна вкладке Заливка
** Обратить внимание на следующее:
- Чтобы установить фон для всего абзацанужно указать на вкладке Заливка в поле Применить кзначение «Применить к абзацу»
- Чтобы установить фон только для нескольких слов внутри абзацанужно указать
на вкладке Заливка в поле Применить кзначение «Применить к тексту»
Образец:
Это задание предназначено для отработки умения устанавливать цвет фона для всего абзаца, и умения устанавливать цвет фона только для части абзаца (нескольких слов внутри абзаца). Для этого в диалоге Формат\Границы и заливка… нужно изменить значение в поле Применить к, выбрав нужный вариант форматирования.
Текст для форматирования:
Это задание предназначено для отработки умения устанавливать цвет фона для всего абзаца, и умения устанавливать цвет фона только для части абзаца (нескольких слов внутри абзаца). Для этого в диалоге Формат\Границы и заливка… нужно изменить значение в поле Применить к, выбрав нужный вариант форматирования.
Задание 5.Обрамление абзаца
При помощи диалога Формат\Границы и заливка… отформатировать текст по приведенному образцу.
** Обратить внимание на следующее:
- Чтобы установить границу для всего абзацанужно указать на вкладке Граница в поле Применить кзначение «Применить к абзацу»
- Чтобы установить фон только для нескольких слов внутри абзацанужно указать на вкладке Граница в поле Применить кзначение «Применить к тексту»
Образец:
Абзац с обычной рамкой
Рамка с тенью
Двойная рамка
Выделение рамкой и абзаца, и текста внутри него
Абзац, подчеркнутый сверху
Абзац, подчеркнутый снизу
Текст для форматирования:
Абзац с обычной рамкой
Рамка с тенью
Двойная рамка
Выделение рамкой и абзаца, и текста внутри него
Абзац, подчеркнутый сверху
Абзац, подчеркнутый снизу
Задание 6. Итоговое закрепление умений
Отформатировать текст по приведенному образцу
Образец:
КЛАВИШИ И СОЧЕТАНИЯ КЛАВИШ ДЛЯ РАБОТЫ В MS-WORD
Редактирование текста:
Space– разделение слов
Tab– точное размещение текста на странице
Enter– вставка нового абзаца !
Shift+Enter –вставка новой строки в том же абзаце !
Insert– переключение режима вставки и замены текста
Delete– удаление символа справа от курсора
Backspace– удаление символа слева от курсора
ALT+BackSpace – отмена последнего действия!
Выделение текста — прижатьSHIFT
Навигация по тексту:
, ®— перемещение курсора на символ влево, вправо
,¯— перемещение курсора на строку вверх, вниз
PgUp, PgDn— перемещение курсора на страницу вверх, вниз
Home— перемещение курсора в начало строки
End— перемещение курсора в конец строки
CTRL+®, CTRL+— перемещение курсора на слово право, влево
CTRL+, CTRL+¯— перемещение курсора на абзац вверх, вниз
CTRL+Home— перемещение курсора в начало документа
CTRL+End— перемещение курсора в конец документа
Текст для форматирования:
КЛАВИШИ И СОЧЕТАНИЯ КЛАВИШ ДЛЯ РАБОТЫ В MS-WORD
Редактирование текста:
Space – разделение слов
Tab – точное размещение текста на странице
Enter – вставка нового абзаца !
Shift+Enter – вставка новой строки в том же абзаце !
Insert – переключение режима вставки и замены текста
Delete – удаление символа справа от курсора
ALT+BackSpace – отмена последнего действия!
Выделение текста — прижать SHIFT
Навигация по тексту:
®, — перемещение курсора на символ влево, вправо
,¯ — перемещение курсора на строку вверх, вниз
PgUp, PgDn — перемещение курсора на страницу вверх, вниз
Home — перемещение курсора в начало строки
End — перемещение курсора в конец строки
CTRL+®, CTRL+ — перемещение курсора на слово право, влево
CTRL+, CTRL+¯ — перемещение курсора на абзац вверх, вниз
Рекомендуемые страницы:
Читайте также:
Воспользуйтесь поиском по сайту:
megalektsii.ru