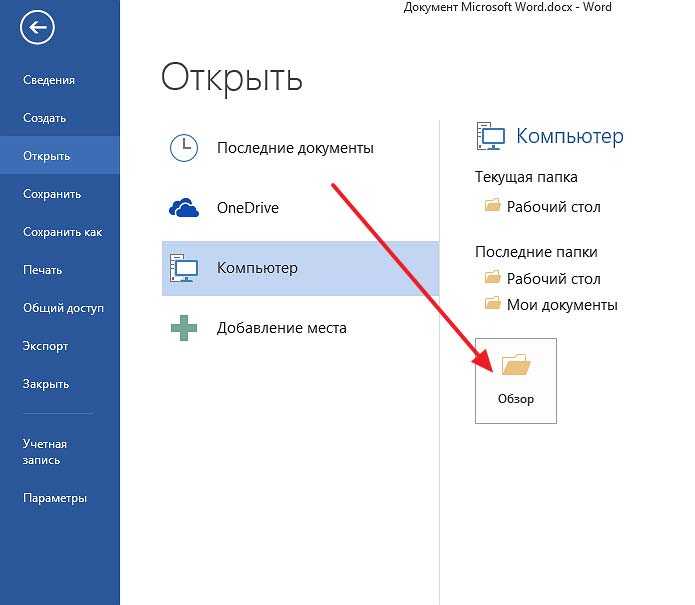Открытие документа после повреждения файла
Excel для Microsoft 365 Word для Microsoft 365 PowerPoint для Microsoft 365 Word 2021 Word 2019 Excel 2016 Word 2016 PowerPoint 2016 Excel 2013 Word 2013 PowerPoint 2013 Excel 2010 Word 2010 PowerPoint 2010 Excel 2007 Word 2007 PowerPoint 2007 Word Starter 2010 Еще…Меньше
Иногда файл поврежден так сильно, что приложение Word, Excel или PowerPoint не может открыть его. Но не все потеряно. Возможно, удастся восстановить файл с помощью команды Открыть и восстановить.
-
Щелкните Файл > Открыть >Обзор и перейдите к папке, в которой хранится документ (Word ), книга (Excel ) или презентация (PowerPoint). Не пытайтесь открыть файл из раздела Последние, иначе не попадете в диалоговое окно «Открыть».

Примечания:
-
Если вы используете Office 2013, выберите расположение, например OneDrive или локальный компьютер, а затем выберите Обзор.
-
Если вы используете Office 2010, не нужно нажимать кнопку Обзор.
-
-
Выберите нужный файл, щелкните стрелку рядом с кнопкой Открыть и выберите команду Открыть и восстановить.
Предотвращение повреждения файлов
Проблемы, связанные с повреждением файла, обычно происходят, если файл хранится на USB-устройстве, которое отключается, будучи открыто в Windows.
В случае сбоя или потери питания можно восстановить предыдущую версию файла, если в Office включена функция автосохранения.
Если вы работаете, Microsoft 365 хранить файлы на OneDrive и использовать автоскрытие, чтобы защитить ваши изменения.
Инструкции по устранению неполадок для определенных приложений
Дополнительные сведения о восстановлении поврежденных файлов Office в Excel, Word или PowerPoint см. в указанных ниже статьях.
-
Для Excel: Восстановление поврежденной книги Excel.
- org/ListItem»>
Для Word: Как восстановить поврежденные документы Word.
-
Для PowerPoint: Как восстановить поврежденные презентации PowerPoint.
После двойного щелчка файл Office не открывается в соответствующем приложении Office
Excel для Microsoft 365 Word для Microsoft 365 PowerPoint для Microsoft 365 Excel 2021 Word 2021 PowerPoint 2021 Excel 2019 Word 2019 PowerPoint 2019 Excel 2016 Word 2016 PowerPoint 2016 Еще…Меньше
|
Интерактивная поддержка может предоставлять цифровые решения для проблем с Office Попробуйте управляемую поддержку |
При попытке открыть книгу Excel, документ Word или презентацию PowerPoint в Excel, Word или PowerPoint могут возникнуть описанные ниже ошибки.
-
Файл не открывается в нужном приложении. Например, книга Excel открывается не в Excel 2019, а в другом приложении или в более ранней версии Excel.
-
Может появиться сообщение об ошибке, указывающее на проблему сопоставления файлов. Например, вы можете увидеть сообщение
или
Это действие допускается только для установленных продуктов.
Примечание: если вы пытались открыть книгу Excel, но вместо нее в Excel открылся пустой экран, см. статью В Excel 2016 открывается пустой экран.
Быстрое восстановление для устранения проблем сопоставления файлов
-
Нажмите кнопку «Пуск».
Примечание: Если у вас Windows 7, щелкните Пуск > Панель управления и пропустите следующий шаг.
-
Введите запрос «Панель управления» и щелкните появившийся результат.
-
Откройте категорию Программы и выберите пункт Программы и компоненты.
-
Теперь выберите приложение Office, которое нужно восстановить, и нажмите кнопку Изменить.

-
Выберите «Быстрое восстановление» и нажмите кнопку
Дополнительные сведения о функции восстановления в Office см. в статье Восстановление приложения Office.
Если проблема еще не решена, попробуйте сопоставить файлы с правильными приложениями вручную.
-
Нажмите кнопку «Пуск».
Примечание: Если у вас Windows 7, щелкните Пуск > Панель управления и пропустите следующий шаг.
-
Введите запрос «Панель управления» и щелкните появившийся результат.

-
Выберите пункт Программы по умолчанию (если вы его не видите, введите запрос «Программы по умолчанию» в поле поиска в верхнем правом углу окна и нажмите клавишу ВВОД).
-
Выберите пункт Задание программ по умолчанию.
-
Выберите приложение Office, которое открывается неправильно, и выберите «Использовать эту программу по умолчанию».
-
Нажмите кнопку ОК.
Совет: При необходимости повторите эту процедуру для других приложений Office.
Если у вас установлено несколько версий Microsoft Office…
Возможно, вам стоит удалить ненужные версии. Для этого:
-
Нажмите кнопку «Пуск».
Примечание: Если у вас Windows 7, щелкните Пуск > Панель управления и пропустите следующий шаг.
-
Введите запрос «Панель управления» и щелкните появившийся результат.
-
Выберите пункт «Удаление программы», а затем выберите версию Office, которую хотите удалить.

-
Нажмите Удалить.
-
Перезагрузите компьютер.
Если на компьютере установлено слишком много версий Office, это может стать причиной проблем, в том числе привести к открытию файлов в неправильной версии Office.
Совет: в некоторых случаях лучше всего удалить ВСЕ версии Office, а затем установить только нужную.
Если устранить проблему не удается…
У вас всегда есть возможность сначала открыть приложение, а затем открыть файл из него. Для этого:
- org/ListItem»>
Запустите программу, в которой нужно открыть документ (Word, Excel или PowerPoint).
-
В программе выберите Файл > Открыть, а затем в файловом навигаторе найдите файл и откройте его.
Остались вопросы по Office?
В сообществе Microsoft Answers вы найдете вопросы других пользователей и ответы на них, а также сможете задать свои вопросы и получить на них ответ.
Обратная связь
Эта статья обновлена 9 мая 2019 г. с учетом отзывов пользователей. Если она оказалась полезной для вас (и тем более, если нет), нажмите соответствующую кнопку ниже и оставьте свой отзыв, чтобы мы могли ее доработать.
См. также
Восстановление файлов Office
Открытие документа после возникновения ошибки типа «Файл поврежден»
Как открыть файл docx в блокноте — что такое уценка
Если вы хотите открыть файл docx в блокноте, вам необходимо выполнить несколько шагов. Во-первых, вам нужно открыть файл docx в Microsoft Word . Когда файл открыт, перейдите в меню «Файл» и нажмите «Сохранить как». В диалоговом окне «Сохранить как» выберите «Сохранить как тип документа Word (*.docx)». Теперь откройте файл в блокноте.
Во-первых, вам нужно открыть файл docx в Microsoft Word . Когда файл открыт, перейдите в меню «Файл» и нажмите «Сохранить как». В диалоговом окне «Сохранить как» выберите «Сохранить как тип документа Word (*.docx)». Теперь откройте файл в блокноте.
Блокнот и WordPad — это две программы, которые мы обнаружили предустановленными в Microsoft Windows. Блокнот, как правило, характеризуется минимальным интерфейсом. Блокнот позволяет напрямую открывать Документы DOCX в Windows. Эта программа, помимо возможности быстрого и простого доступа к различным текстовым файлам, также позволяет нам создавать и сохранять большие текстовые файлы. Можно ли использовать Блокнот для чтения и редактирования документов, созданных в Word? Даже если есть возможность, позже будут обнаружены некоторые проблемы. Когда мы нажимаем меню File/Open в этой программе, мы видим только новый файл. Если вы хотите открыть файл в любом другом формате, вы должны сначала выбрать Все файлы из раскрывающегося списка.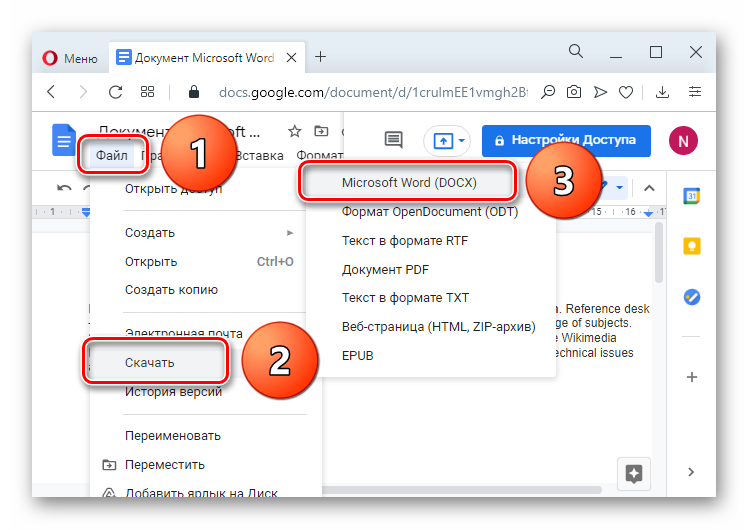
Вы можете изменить настройки «Центра управления безопасностью», перейдя на страницу настроек. Кроме того, вы можете отключить параметры защищенного просмотра, что позволит открыть файл Word с повреждениями, решив проблему, из-за которой файл Word не удалось открыть. Вам нужно будет установить приложение Microsoft Word на свой компьютер. Вы можете просмотреть параметры, выбрав «Файл» в меню.
Если вы видите Word в списке, обязательно выберите его. Нажмите кнопку «Выбрать другое приложение или программу по умолчанию», если вы не уверены, так это или нет. Если Word есть в списке, убедитесь, что вы используете всегда использовать это приложение для открытия файлы документов флажок. Эта функция работает почти со всем в Windows 10.
Как открыть файл Docx в Wordpad?
Кредит: www.service4money.com Чтобы открыть файл docx в Wordpad, сначала откройте Wordpad . Затем перейдите в меню «Файл» и нажмите «Открыть». В диалоговом окне «Открыть» выберите файл docx, который хотите открыть.
В диалоговом окне «Открыть» выберите файл docx, который хотите открыть.
Microsoft Word — это имя файла с расширением DOCX, который представляет собой документ Microsoft Word в формате Open XML. Файлы формата DOCX меньше и проще в использовании, поскольку они основаны на XML, что делает их быстрее и проще в использовании, чем файлы DOC. Открывайте и редактируйте документы DOCX на своем ноутбуке или настольном компьютере, не требуя для этого Microsoft Office. Для открытия и редактирования документов DOCX можно использовать несколько бесплатных программ обработки текстов. Чтобы отформатировать файл DOCX как файл, который вы предпочитаете, используйте одну из программ текстового процессора, упомянутых выше, чтобы открыть его и сохранить на своем компьютере. Вы также можете использовать бесплатное расширение Chrome для просмотра и редактирования файлов DOCX прямо в браузере, которое также предоставляет Google. Кроме того, ряд специализированных программ и онлайн-сервисов позволяют использовать другие форматы файлов, такие как PDF и EPUB.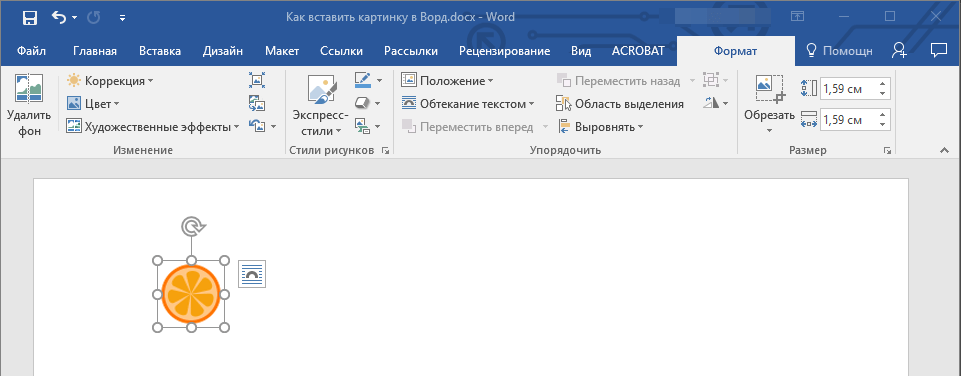
Вы можете открывать файлы Docx без Microsoft Word
Если у вас не установлен Microsoft Word, вы можете загрузить его из Microsoft Store. Если у вас есть Microsoft Office 365, вы можете загружать и открывать файлы DOCX из приложения Office 365.
Какая программа откроет файл Docx?
Авторы и права: wikiHowФайл docx — это документ, созданный в Microsoft Word. Его можно открыть с помощью Microsoft Word, WordPad или любого другого текстового редактора, поддерживающего формат docx .
Расширения файлов, такие как .docx, являются одним из наиболее распространенных форматов, используемых в отрасли. Можно использовать различные приложения для обработки текстов. Вы также можете сохранить файлы .docx как отдельные файлы в предпочитаемом вами формате. Некоторые элементы форматирования могут быть потеряны или изменены, если вы их используете. Microsoft Word Online — это бесплатный онлайн-текстовый процессор, который могут использовать пользователи Windows. Несмотря на отсутствие наворотов, он очень похож на их офлайн-софт. Чтобы использовать его, все, что вам нужно, это ваш адрес электронной почты Hotmail или Outlook и учетная запись Microsoft.
Несмотря на отсутствие наворотов, он очень похож на их офлайн-софт. Чтобы использовать его, все, что вам нужно, это ваш адрес электронной почты Hotmail или Outlook и учетная запись Microsoft.
Если вы хотите изменить тип файла, вы можете использовать один из инструментов преобразования, доступных в Интернете. Вы также можете использовать Zamzar, FileZigZag и There Are No Words, чтобы открыть файл a.docx без использования Microsoft Word. Мы также предлагаем онлайн-варианты преобразования формата файла в конкретный объект, с которым вы можете работать. Какое ваше любимое программное обеспечение для обработки текстов, которое не упомянуто в этой статье?
Почему мои документы открываются в блокноте?
Есть несколько причин, по которым ваши документы могут открываться в Блокноте. Одна из возможностей заключается в том, что ваши файлы по умолчанию настроены на открытие в Блокноте. Чтобы проверить это, откройте Блокнот и выберите Файл > Открыть.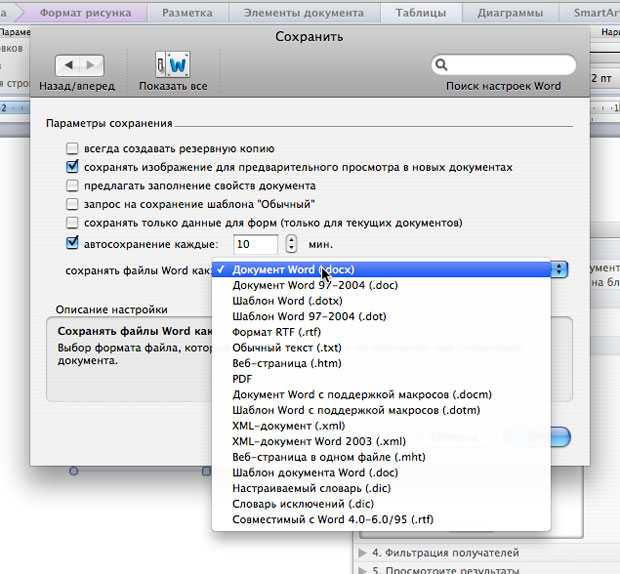 Если параметр «Все файлы» не выбран, выберите его, а затем выберите документ. Если он открывается в Блокноте, то ваш файл настроен на открытие в Блокноте по умолчанию. Другая возможность заключается в том, что ваш файл поврежден. Например, если вы попытаетесь открыть поврежденный файл в Microsoft Word, вместо этого он часто будет открываться в Блокноте. Чтобы проверить, не поврежден ли ваш файл, попробуйте открыть его в другой программе. Если он открывается нормально, то файл не поврежден. Если ваш файл не поврежден и не настроен на открытие в Блокноте по умолчанию, то наиболее вероятным объяснением является расширение файла .txt. Текстовые файлы имеют расширение .txt и предназначены для открытия в текстовом редакторе, таком как Блокнот. Например, если вы хотите открыть файл .txt в Microsoft Word, вам нужно сначала изменить расширение файла на .doc или .docx.
Если параметр «Все файлы» не выбран, выберите его, а затем выберите документ. Если он открывается в Блокноте, то ваш файл настроен на открытие в Блокноте по умолчанию. Другая возможность заключается в том, что ваш файл поврежден. Например, если вы попытаетесь открыть поврежденный файл в Microsoft Word, вместо этого он часто будет открываться в Блокноте. Чтобы проверить, не поврежден ли ваш файл, попробуйте открыть его в другой программе. Если он открывается нормально, то файл не поврежден. Если ваш файл не поврежден и не настроен на открытие в Блокноте по умолчанию, то наиболее вероятным объяснением является расширение файла .txt. Текстовые файлы имеют расширение .txt и предназначены для открытия в текстовом редакторе, таком как Блокнот. Например, если вы хотите открыть файл .txt в Microsoft Word, вам нужно сначала изменить расширение файла на .doc или .docx.
Из-за различных функций документы Excel очень популярны и широко используются. Не существует приложения по умолчанию, которое указывает тип файла, который будет открывать Блокнот.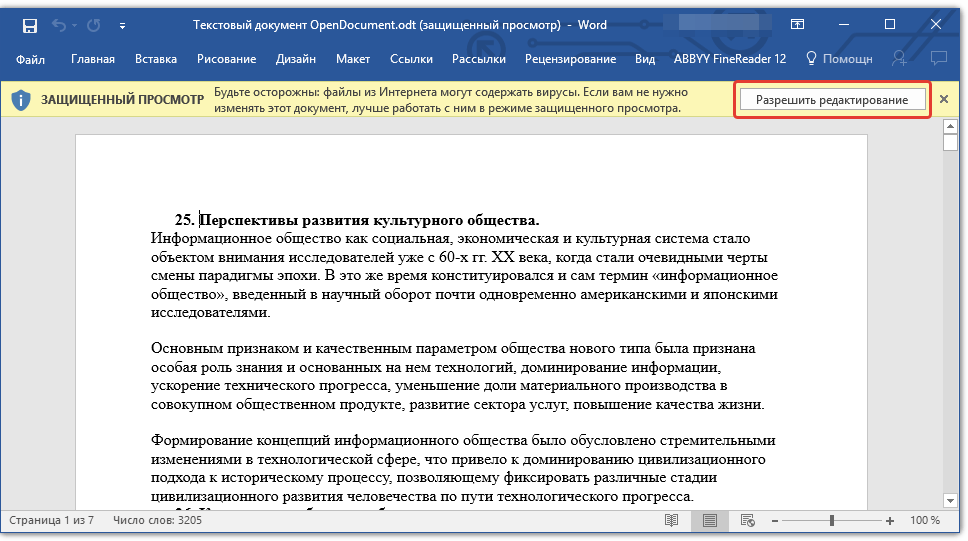 При обновлении до Windows 11 вы теперь будете вынуждены использовать приложение по умолчанию для всех различных типов файлов, связанных с приложением. Поскольку документ Excel по сути является документом, операционная система пытается открыть его с помощью Блокнота. Параметр «Открыть с помощью» позволяет запустить приложение, которое откроет файл. Однако этот параметр больше не доступен в Windows 11, поэтому вместо него необходимо использовать приложение «Параметры». Когда Windows работает, она использует приложения по умолчанию, чтобы определить, какие типы файлов следует открывать. Если у вас нет приложения по умолчанию для любого из выбранных вами типов, Windows будет использовать свои встроенные приложения для открытия файлов. Если вы откроете любые Документы Блокнота , они показывают тарабарщину, потому что не могут прочитать содержимое файлов.
При обновлении до Windows 11 вы теперь будете вынуждены использовать приложение по умолчанию для всех различных типов файлов, связанных с приложением. Поскольку документ Excel по сути является документом, операционная система пытается открыть его с помощью Блокнота. Параметр «Открыть с помощью» позволяет запустить приложение, которое откроет файл. Однако этот параметр больше не доступен в Windows 11, поэтому вместо него необходимо использовать приложение «Параметры». Когда Windows работает, она использует приложения по умолчанию, чтобы определить, какие типы файлов следует открывать. Если у вас нет приложения по умолчанию для любого из выбранных вами типов, Windows будет использовать свои встроенные приложения для открытия файлов. Если вы откроете любые Документы Блокнота , они показывают тарабарщину, потому что не могут прочитать содержимое файлов.
Если у вас возникли проблемы с открытием Блокнота на компьютере, попробуйте некоторые из этих решений. Первый шаг — получить доступ к исполняемому файлу в основной папке. Можно удалить любые конфликтующие приложения и настроить Блокнот в качестве текстового редактора по умолчанию, если это не работает. Вы также можете попробовать восстановить файл реестра, если процедура не работает. Прежде чем вы сможете подтвердить слияние, щелкните правой кнопкой мыши загруженный reg-файл и выберите «Объединить». После перезагрузки компьютера восстановите правильные exe-файлы.
Можно удалить любые конфликтующие приложения и настроить Блокнот в качестве текстового редактора по умолчанию, если это не работает. Вы также можете попробовать восстановить файл реестра, если процедура не работает. Прежде чем вы сможете подтвердить слияние, щелкните правой кнопкой мыши загруженный reg-файл и выберите «Объединить». После перезагрузки компьютера восстановите правильные exe-файлы.
Как открыть документ Word, если вы используете мышь или клавиатуру
Если вы используете мышь, просто наведите ее на файл. Если вы используете клавиатуру, нажмите и удерживайте клавишу Windows X, чтобы открыть файл. При использовании мыши нажмите кнопку мыши, чтобы выделить файл. Вы сможете выбрать Word, если он есть в списке. Если это невозможно, выберите другую программу или приложение по умолчанию. Если Word есть в списке, щелкните его и убедитесь, что установлен флажок Всегда открывать файл документа .
Перейти из Блокнота в документ Word
Вы можете изменить формат Word, нажав клавишу CTRL O, чтобы открыть существующий текстовый файл либо в Wordpad, либо в Word, либо перейдя в папку, в которой он находится. Если вы еще этого не сделали, откройте его и выберите. Если вы хотите сохранить его, нажмите кнопку Сохранить как. Сначала необходимо отформатировать файл .docx в формате Word.
Если вы еще этого не сделали, откройте его и выберите. Если вы хотите сохранить его, нажмите кнопку Сохранить как. Сначала необходимо отформатировать файл .docx в формате Word.
Раздел «Сохраненные документы» Word 2019 был переименован в Блокнот — поддержка Windows 10. Программы могут время от времени изменять ассоциации файлов по умолчанию для файлов определенного типа. Если у вас нет Word, нажмите кнопку «Открыть», а затем выберите вариант Word. Лучшее, что вы можете сделать, это вернуть файл, и мы придумаем, как его вернуть. DOCX — это имя интернет-домена. Как мне изменить эту ассоциацию файлов обратно на Word, пожалуйста? Хамлуис будет присутствовать с 04:30 до 06:20:45 25 мая 2020 г.
Форум вредоносных программ в Луи Вы должны регулярно создавать резервные копии ваших разделов/дисков. Возможно создание 3D-моделей с помощью стороннего программного обеспечения. Чтобы использовать Word, выберите его из списка и нажмите кнопку «Всегда использовать это приложение».
Microsoft Office 365, офисный пакет по подписке, включает Microsoft Word, Microsoft Excel и Microsoft PowerPoint. Он доступен в двух версиях: в виде веб-приложения и в виде компьютерной программы, которая подключается к Интернету.
Он доступен в двух версиях: в виде веб-приложения и в виде компьютерной программы, которая подключается к Интернету.
Microsoft Office 365 доступен различными способами. У вас есть возможность приобрести его сразу или подписаться на него в рамках плана подписки. Каждый из планов предоставляет множество функций и опций.
Одной из самых полезных функций Microsoft Office 365 является возможность создавать файлы по умолчанию. В результате этого изменения типы файлов Microsoft Word и Microsoft Excel будут сохранены в папку по умолчанию. Это может быть полезно в различных ситуациях, в том числе для организации ваших файлов и обеспечения постоянного доступа к ним.
Можно поддерживать актуальность ваших документов с помощью функции файлов по умолчанию в Microsoft Office 365. Это означает, что после изменения ваших файлов они будут обновляться автоматически, что полезно, если вы работаете над проектом, ориентированным на крайний срок. .
Также может быть полезно работать с коллегой, используя файлы по умолчанию. Если вы включите файлы по умолчанию для каждого из ваших партнеров по совместной работе, вы сможете обмениваться файлами без необходимости покупать копию Microsoft Office 365.
Если вы включите файлы по умолчанию для каждого из ваших партнеров по совместной работе, вы сможете обмениваться файлами без необходимости покупать копию Microsoft Office 365.
Настройка файлов по умолчанию в Microsoft Office 365 может быть хорошим способом начать работу, если вы новичок в приложении или ищете способы повысить свою производительность.
Да, это было полезно.
Это было хорошее решение.
3 способа установить Word в качестве программы по умолчанию, связанной с вашим документом Word
В этой статье мы намерены показать вам 3 способа установить Word в качестве программы по умолчанию, связанной с вашим документом Word.
Иногда некоторые из вас могут обнаружить, что ваш документ Word связан с неправильной программой или даже без таковой. Следовательно, ваши файлы могут иметь неправильный значок программы. И что еще хуже, вы не можете сделать это правильно, даже подключив файл к нужной программе.
Чтобы помочь вам решить эту проблему, мы предлагаем вам 3 способа в следующем тексте. Эти методы будут предназначены для Word 2010 в среде Windows 7.
Эти методы будут предназначены для Word 2010 в среде Windows 7.
Метод 1: связывание файлов с нужной программой
- Сначала щелкните правой кнопкой мыши файл Word, который необходимо связать с нужной программой, и выберите в меню «Открыть с помощью».
- Затем нажмите «Выбрать программу по умолчанию» в раскрывающемся меню.
- Перейти к выбору правильной программы. Если его там нет, вы можете нажать кнопку «Обзор», чтобы открыть окно «Открыть с помощью…».
- В окне следуйте по пути:
C:\Program Files\Microsoft Office\Office14\WINWORD.EXE
Найдите и выберите «WINWORD.EXE» и нажмите «Открыть».
- Затем вернитесь в диалоговое окно «Открыть с помощью» и установите флажок «Всегда использовать выбранную программу для открытия файлов такого типа».
- Наконец, нажмите «ОК».
Способ 2: изменение типа файла для открытия с помощью той же программы
- Для начала нажмите «Пуск».

- Далее нажмите «Панель управления».
- Затем нажмите «Программы».
- В разделе «Программа по умолчанию» нажмите «Сделать тип файла всегда открытым в определенной программе».
- Далее в открывшемся новом окне найдите и выберите файл «.docx» и нажмите кнопку «Изменить программу…» в правом верхнем углу.
- Теперь повторите шаги с 3 по 6 в методе 1.
- После этого вы увидите программу по умолчанию для изменений файла «.docx». Закройте окно.
Метод 3: изменение реестра
Если оба вышеуказанных метода не оправдали ваших ожиданий, вы всегда можете попробовать третий выход.
- Прежде всего, нажмите «Win + R», чтобы вызвать окно «Выполнить».
- Затем введите «regedit» в текстовое поле и нажмите «ОК».
- Теперь в открытом окне «Контроль учетных записей» нажмите «Да» для подтверждения операции.
- Затем перейдите по пути « HKEY_CLASSES_ROOT », щелкните папку «.doc».

- Далее с правой стороны убедитесь, что данные по умолчанию « Документ.8 ». Если нет, дважды щелкните «(По умолчанию)», чтобы изменить.
- Аналогично перейдите по пути « HKEY_CLASSES_ROOT », щелкните папку «.docx».
- Затем с правой стороны убедитесь, что данные по умолчанию — « Document.12 ». А если нет, дважды щелкните «(По умолчанию)», чтобы изменить.
- Далее перейдите по пути:
HKEY_CLASSES_ROOT\Word.Document.8\shell\Open\command
И убедитесь, что значение по умолчанию:
"C:\Program Files\Microsoft Office\Office14\WINWORD.EXE" "%1"
Между путем и «%1» должен быть пробел. Иногда «/n» также считается правильным.
- Тогда посетите:
HKEY_CLASSES_ROOT\Word.Document.12\shell\Open\command
И убедитесь, что значение по умолчанию:
"C:\Program Files\Microsoft Office\Office14\WINWORD.