Урок 14. Стили текста в новом документе – Эффективная работа в MS Office
Вспомните Урок 3. Шаблон документа и его изменение. На этом уроке мы меняли шаблон документа, но не меняли стили текста (потому что ещё ничего о них не знали). Вы привыкли уже, что все вновь создаваемые документы открываются в соответствии с вашими установками. Как выглядит отображение нового документа? Я напомню, какие параметры мы устанавливали по умолчанию:
- Шрифт Times New Roman размер 12 пунктов
- Границы печатного поля:
- Верхнее – 2 см
- Нижнее – 2 см
- Левое – 2,5 см
- Правое – 1,5 см
Такие параметры документов приняты в большинстве организаций.
Вот так выглядит вновь создаваемый документ, созданный на основе шаблона:
А дальше из урока в урок я неустанно повторяла: включите режим Непечатаемые символы и откройте область задач Стили:
На уроке 13 Встроенные стили я рассказывала о различных режимах отображения области задач Стили. Так вот, по умолчанию в области задач Стили отображаются рекомендованные стили из числа встроенных стилей. То есть стили, которые рекомендуют разработчики. Скажите, вам что-нибудь говорит стиль Сильное выделение или Цитата 2? Какие-нибудь ассоциации вызывает? У меня – нет.
Так вот, по умолчанию в области задач Стили отображаются рекомендованные стили из числа встроенных стилей. То есть стили, которые рекомендуют разработчики. Скажите, вам что-нибудь говорит стиль Сильное выделение или Цитата 2? Какие-нибудь ассоциации вызывает? У меня – нет.
Стили должны называться понятно и информативно. Например, стиль Список, стиль Заголовок, стиль Основной текст и так далее. На уроке 13 я сказала: рекомендую не следовать этим рекомендациям. Нам нужны наши стили!
Вступительное слово получилось длинным.
По окончании урока вы сможете:
- Изменить отображения области задач Стили
- Отобразить в шаблоне нового документа только текущие Стили текста
- Отменить Стили текста с единичным форматированием
1. Стили текста в области задач Стили. Изменение отображения
Как всегда:
- Откройте новый документ
- Включите режим Непечатаемые символы
- Откройте область задач Стили
- Вызовите диалоговое окно Параметры
В диалоговом окне Параметры нажмите кнопку выпадающего меню Отображаемые стили и из меню выберите В текущем документе:
2.
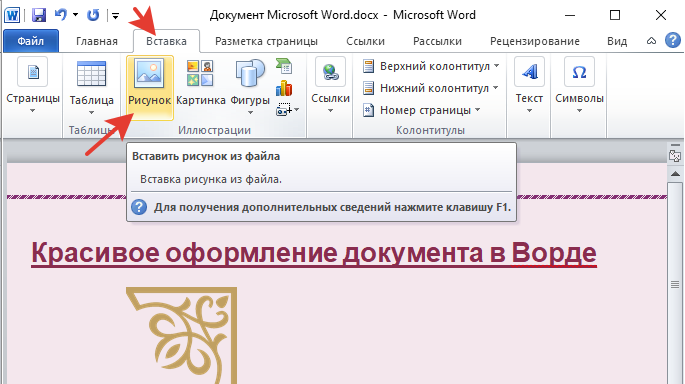 Стили текста в шаблоне нового документа
Стили текста в шаблоне нового документаОтметьте в нижней части диалогового окна радиокнопку В новых документах, использующих этот шаблон:
Закройте документ, на сохраняя. Ведь мы все равно в нем ничего сделали, просто поменяли параметры области стилей.
Запустите программу Word, создайте новый документ. Вы увидите такую картину:
Теперь все вновь создаваемые документы будут иметь такой вид:
- режим Непечатаемые символы,
- область задач Стили будет отображать только те стили, которые используются в текущем документе.
А вот для документами, созданными ранее, придётся включать режим Непечатаемые символы и открывать область задач Стили. Но вы теперь знаете, как это делается.
3. Стили текста с единичным форматированием
Скачайте документ тут
Откройте документ. Полагаю, вы увидите такую картину:Где уж тут работать со стилями!
Давайте разберёмся, почему так происходит. Скачайте документ тут и откройте его:Документ как документ – аккуратненький.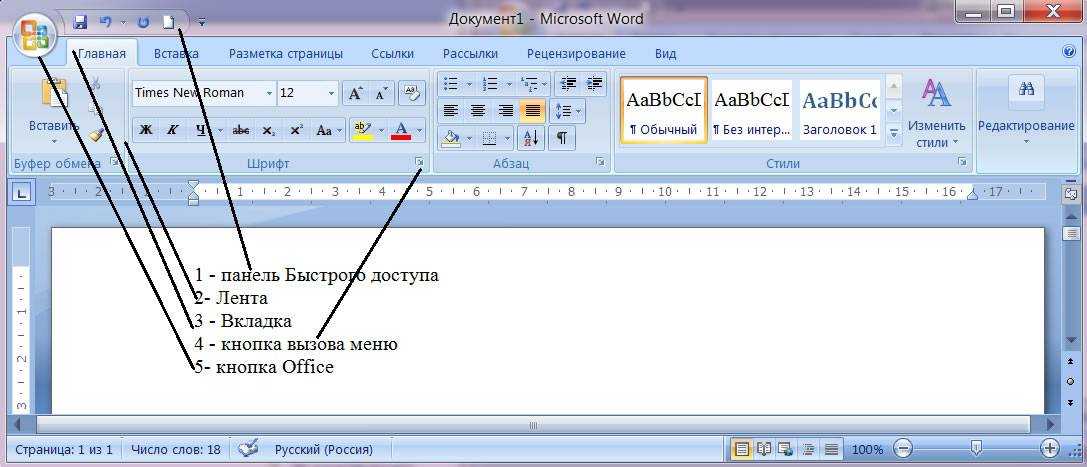 Три стиля присутствуют. Но ведь бывают такие ситуации: для усиления впечатления надо, чтобы слово в предложении было выделено полужирным начертанием или курсивом или абзац целиком заключён в рамку. То есть имеет место быть единичное форматирование (простите за канцеляризм). Создавать под каждый единичный случай собственный стиль текста нам уже не тяжело, но в результате список стилей рискует разрастись до неприятных величин.
Три стиля присутствуют. Но ведь бывают такие ситуации: для усиления впечатления надо, чтобы слово в предложении было выделено полужирным начертанием или курсивом или абзац целиком заключён в рамку. То есть имеет место быть единичное форматирование (простите за канцеляризм). Создавать под каждый единичный случай собственный стиль текста нам уже не тяжело, но в результате список стилей рискует разрастись до неприятных величин.
Давайте в каждом абзаце сделаем что-нибудь хорошее:
- в первом абзаце выделим слово и назначим ему полужирное начертание
- во втором абзаце вторую строчку выделим курсивом
- а третий абзац подчеркнём
И в области задач Стили видим такую картину:Вывод: при частных единичных изменениях в тексте в области задач Стили появляется новый стиль, сделанный на базе изменяемого стиля. В нашем случае − это стиль Основной. Наши изменения, сформулированные в терминах Word’а, прибавляются к названию стиля:
- Основной+курсив
- Основной+подчеркивание
- Основной+полужирный
Я надеюсь, теперь вам понятно, откуда берется этот огромный список стилей? А ведь мы сделали единичные изменения. Как этого избежать?
Как этого избежать?
Откройте диалоговое окно Параметры области стилей:
В диалоговом окне Параметры области стилей обратите внимание на три галочки:Снимите эти галочки и отметьте «В новых документах, использующих этот шаблон»:Говорим ОК и возвращаемся к документу:
Ну, вот, мы привели в порядок область задач Стили. Теперь во всех вновь создаваемых документах настройки отображения области задач Стили будут именно таким.
А для старых документов не ленитесь проверять параметры области задач Стили.
Диалоговое окно Параметры области стилей должно выглядеть так:
| Запомните! |
Вы ещё не закрыли предыдущий файл? Настройте в этом файле параметры области стилей. Вы будете приятно удивлены.
Теперь вы сможете:
- Изменить отображения области задач Стили
- Отобразить в шаблоне нового документа только текущие Стили текста
- Отменить Стили текста с единичным форматированием
Стили документа — DigiPortfoolio OÜ печать на масках в Нарве
В Microsoft 2010 стили вынесены на главную вкладку, и не заметить их невозможно.
При работе с большим объемом документа, например с дипломной работой очень удобно использовать настройки стилей, так как в ручную менять шрифты, цвет и размеры заголовков очень долго и не удобно, а используя стили Вы сможете сразу изменить всю группу, например: Заголовок 2.
Разметка стандартными стилями
Для начала мы разберёмся с использованием стандартных наборов стилей. Здесь всё достаточно просто. Вы выделяете фрагмент текста и жмёте на кнопку соответствующего стиля. Увидеть весь набор (см. рис. 2) можно, нажав на кнопку Дополнительные параметры.
Как видите, здесь есть несколько уровней заголовков, цитаты, абзацы, названия различных объектов и т.д. Стиль Обычный используется для текста по умолчанию.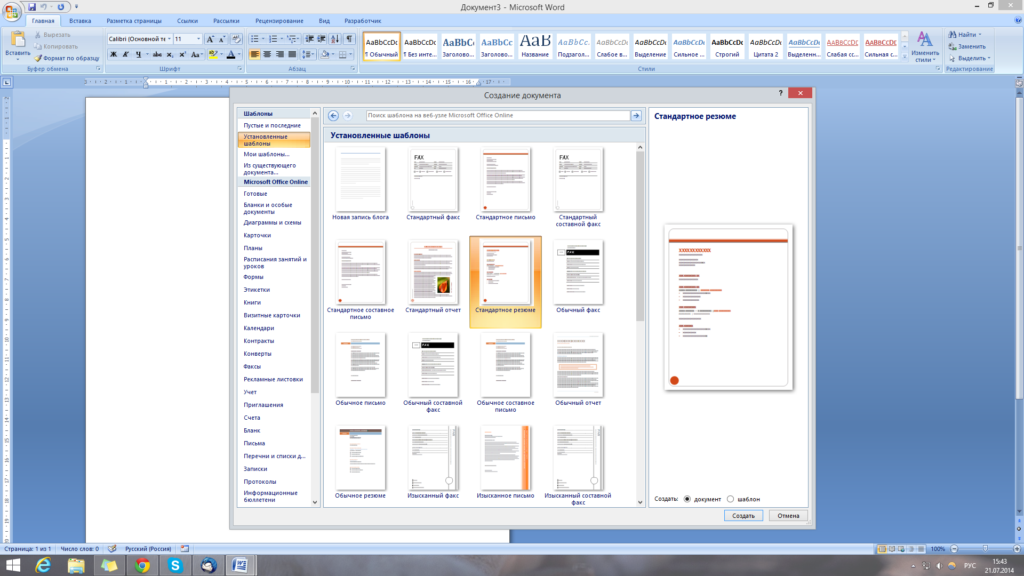
Размечая названия и заголовки, не обращайте пока внимание на внешний вид фрагментов текста. Они могут выглядеть громоздко, но позже мы рассмотрим, как изменить их сразу все.
Главы в тексте вполне логично будет определить как заголовки первого уровня, а статьи – второго. Некоторые абзацы можно оформить маркированным списком, а термины выделить стилем Строгий или просто полужирным шрифтом.
Теперь вы можете посмотреть, как легко полностью поменять оформление документа, изменив лишь набор стилей. Изменения отображаются сразу, как только вы наводите курсор на новый пункт меню.
Точно так же вы можете изменить цвета, шрифты и интервалы между абзацами для текущего набора стилей.
Создание своего набора стилей
Если вас не устраивает ни один из стандартных наборов, вы можете создать свой. Сделать это совсем не сложно.
Нажмите кнопку открытия окна стилей, чтобы получить доступ к настройкам. В окне стилей вы можете выбирать между отображением названий и названий с оформлением, устанавливая и снимая флажок Предварительный просмотр.
Будет открыто окно, где вы можете выбрать стиль из другого набора или настроить множество параметров самостоятельно, например, изменить размер шрифта или цвет текста. Обратите внимание на список Стиль следующего абзаца. Если вы укажете тот же стиль, что настраиваете сейчас, то новый абзац (после нажатия клавиши <Enter>) будет оформлен так же. При настройке заголовков лучше указать здесь  Но, например, для заголовка первого уровня здесь можно указать и подзаголовок. Руководствуйтесь своими предпочтениями и структурой документа, над которым вы работаете.
Но, например, для заголовка первого уровня здесь можно указать и подзаголовок. Руководствуйтесь своими предпочтениями и структурой документа, над которым вы работаете.
Вам может показаться ненужным тот или иной стиль. Вы можете удалить его из меню, однако не всегда следует отказываться от него полностью. Снимите флажок с пункта Добавить в список экспресс-стилей, чтобы убрать лишнюю кнопку со вкладки Главная, сохранив только часто используемые стили. К остальным вы сможете получить доступ, открыв плавающее окошко.
Установив флажок Обновлять автоматически, вы будете изменять стиль и, соответственно, оформление всего фрагментов текста, использующих его, каждый раз, когда применяете новую настройку к тексту (автоматический аналог первого способа).
Чтобы получить доступ к остальным настройкам, нажмите кнопку Формат и выбирайте нужную вам группу параметров из списка.
Например, щёлкнув по пункту Граница, вы вызовете стандартное окно Границы и заливка. Здесь вы можете добавить заголовку подчёркивание по левому и нижнему краю.
Здесь вы можете добавить заголовку подчёркивание по левому и нижнему краю.
Вместо того чтобы изменять имеющиеся стили, вы можете создать свой новый. Нажмите кнопку Создать стиль в окне Стили и производите все те же манипуляции, что вы делали при редактировании. Здесь есть лишь два основных отличия:
- Нужно задать имя стиля (впрочем, вы могли переименовать и имеющийся, но здесь это более важно, т.к. по именам
- Нужно указать тип в раскрывающемся списке Стиль. Имеются пять заготовок:
- Абзац. Влияет только на отдельные абзацы. Если отдельные слова размечены другими стилями, то они будут сохранены при применении нового;
- Знак.
 Эти настройки будут влиять только на текст, но не на стиль абзаца. Естественно, вам будут недоступны выравнивание, нумерация и другие «ненужные» параметры;
Эти настройки будут влиять только на текст, но не на стиль абзаца. Естественно, вам будут недоступны выравнивание, нумерация и другие «ненужные» параметры; - Связанный (абзац и знак). Определяет внешний вид и абзаца, и текста. Идеально подходит для оформления заголовков;
- Таблица. Влияет исключительно на внешний вид таблиц;
- Список. Указывает стиль оформления маркированных и нумерованных списков.
Но вот вы создали свой набор. Что с ним делать дальше? Ведь хочется его использовать и в других документах, а также передавать, например, коллегам для применения в схожих по типу документах. В Word 2010 есть несколько возможностей по дальнейшему использованию стилей.
Во-первых, вы можете взять копию документа со стилями, удалить из него весь текст и вставить (или вписать) новое содержимое. Лучше всего удалить всё содержимое из файла перед сохранением его в виде шаблона. Стили останутся даже в «пустом» документе.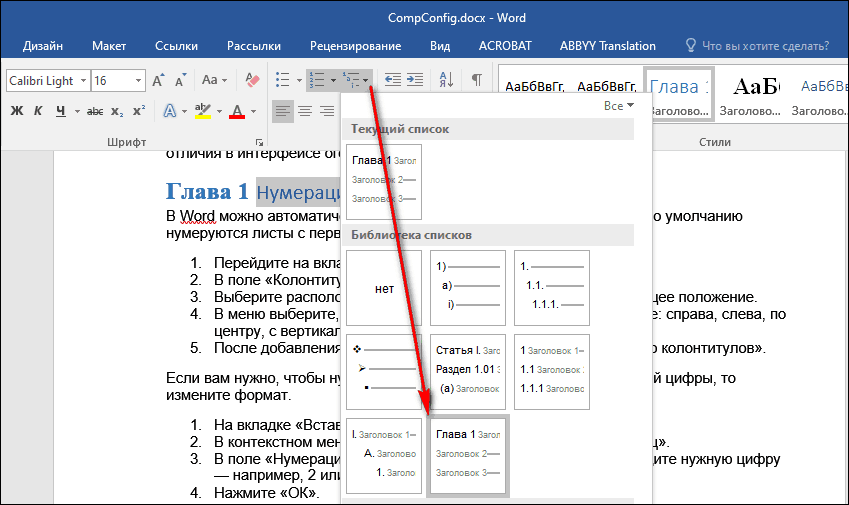 Не забудьте поставить на файл атрибут Только для чтения, чтобы никто его не перезаписал по ошибке.
Не забудьте поставить на файл атрибут Только для чтения, чтобы никто его не перезаписал по ошибке.
Во-вторых, вы можете сохранить текущий набор стилей в отдельном файле. Для этого выберите пункт меню Сохранить как набор экспресс-стилей.
Будет вызвано диалоговое окно сохранения файла в формате шаблона Word (*.dotx). Чтобы воспользоваться им, скопируйте текст в пустой шаблонный документ и сохраните под новым именем или поверх файла с документом без оформления.
В предыдущем уроке мы рассматривали окна и масштаб Word
В следующем уроке рассмотрим работу с таблицей в Word
Что такое стили слов и как их использовать? – Марджи Бейлхарц – The Open Desk
Вы можете легко форматировать текст в Microsoft Word с помощью параметров, которые отображаются на ленте «Главная». Вы можете выбрать свой шрифт, размер шрифта, цвет, выделение полужирным шрифтом и курсивом (параметры символов), а также параметры абзаца, такие как маркеры, выравнивание, отступы, интервалы между строками и абзацами и многое другое.
С помощью этого ручного форматирования вы можете создать документ, соответствующий вашим целям и внешнему виду, будь то профессиональный, творческий или нечто среднее.
Если вы форматируете с помощью стилей Word, вы можете создать свой документ с большей последовательностью и эффективностью!
А использование заданных стилей может даже помочь вам избежать того, чтобы форматирование стало слишком «забавным», когда это не совсем уместно.
- Что такое стили слов?
- Как применять стили Word?
- Типы стилей
- Стили символов и абзацев
- Связанные стили
- Другие модели
- Как узнать, в каком стиле написан ваш текст?
- Стили форматирования
- Наборы тем и стилей
- Резюме
- Что дальше?
Стили — это настройки формата, которые применяются к нескольким разделам текста.
Например, вы можете применить стиль «Заголовок 1» ко всем заголовкам верхнего уровня и стиль «Заголовок 2» ко всем подзаголовкам следующего уровня.
Применяя этот особый стиль, вы можете быстро отформатировать все заголовки верхнего уровня точно таким же образом. И если вы передумаете, изменить стиль будет просто, и весь текст в этом стиле будет обновлен до новой настройки.
Посмотрите на ленту «Главная» справа от области форматирования абзаца. В зависимости от ширины вашего экрана вы увидите что-то вроде этого — набор уже определенных стилей. На ПК щелкните стрелку «Дополнительно» (1), чтобы просмотреть все стили в галерее стилей, или стрелку диалогового окна в правом нижнем углу (2), чтобы открыть панель «Стили». На Mac нажмите стрелку вниз (или прокрутите стрелку вправо), чтобы увидеть больше стилей, и кнопку «Панель стилей» справа, чтобы переключить панель «Стили».
Придать тексту определенный стиль так же просто, как выбрать текст и щелкнуть стиль, который вы хотите применить. На изображении выше я выбрал Заголовок 1.
Стили символов и абзацев
Некоторые стили (например, стили заголовков, обычный и основной текст) применяются ко всему абзацу. Другие стили (например, «Выделение» или «Сильный») применяются только к символам — например, вам может понадобиться только одно слово в абзаце, выделенное курсивом.
Другие стили (например, «Выделение» или «Сильный») применяются только к символам — например, вам может понадобиться только одно слово в абзаце, выделенное курсивом.
Стили символов (a) формат Свойства шрифта (т. е. в диалоговом окне «Шрифт»). Эти стили будут применяться к выделенному тексту.
Стили абзаца (¶) форматируют свойства шрифта и абзаца (т. е. в диалоговых окнах «Шрифт» и «Абзац»). Стили будут применяться ко всему абзацу — вы можете выбрать весь абзац или просто навести курсор на абзац.
Связанные стили
Существует еще одна категория стилей, называемая связанным стилем (¶a). Они форматируют либо стиль символов, либо стиль абзаца, в зависимости от того, что выбрано.
Если вы погуглите связанные стили, вы быстро увидите, что опытные пользователи Word часто высмеивают их по двум причинам:
- Они могут вызвать проблемы с некоторыми ключевыми вещами, для которых люди используют стили, такими как создание оглавлений и использование панели навигации (подробнее об этом в следующем посте)
- стили абзаца в одном абзаце, есть лучший способ сделать это (проверьте «разделитель стилей»).

Так что пока нам больше нечего делать со связанными стилями.
Поскольку стили Заголовок 1, Заголовок 2 и т. д. по умолчанию являются связанными стилями (по крайней мере, в Word 365), рекомендуется выбрать «Отключить связанные стили» в нижней части панели «Стили» (см. ниже), что сделает Связанные стили работают как стили абзаца и предотвращают проблемы.
Другие стили
Также можно использовать:
- Стили таблиц — для форматирования таблиц
- Стили списков — для форматирования многоуровневых списков.
Есть много способов проверить, в каком стиле написан ваш текст. В отдельном посте я описываю шесть способов узнать, в каком стиле Word отформатирован ваш текст, включая отличный совет по настройке панели быстрого доступа.
Вы можете легко изменить стиль (который затем будет применяться ко всем случаям этого стиля в вашем документе).
Щелкните стиль правой кнопкой мыши (например, в галерее стилей) и выберите «Изменить…».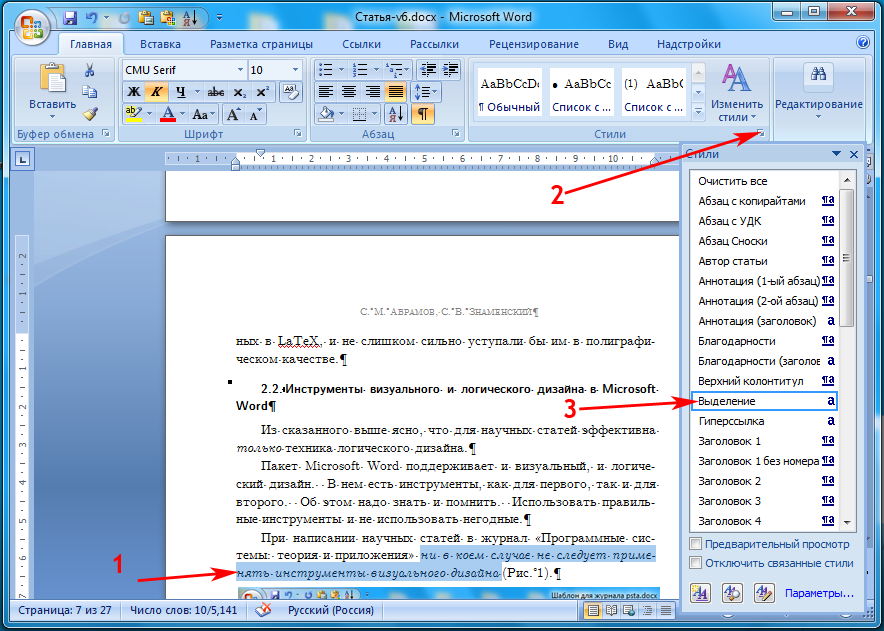
Откроется диалоговое окно «Изменить стиль», в котором можно отформатировать некоторые атрибуты в основном окне или перейти к дополнительным параметрам форматирования с помощью кнопки «Формат».
Темы и наборы стилей
Использование стилей позволяет использовать встроенные темы и наборы стилей Word.
Нажмите на вкладку «Дизайн», чтобы увидеть их.
Вы можете использовать темы и наборы стилей, чтобы выбрать общий «вид» для ваших документов. Например, если вы создаете документы для своего бизнеса, вы можете сделать их связными и отличительными для вас.
По умолчанию для Word установлена тема Office и набор стилей по умолчанию, поэтому вы уже используете их. Но вы можете изменить внешний вид своих документов, выбрав различные параметры.
Короче говоря, каждая тема предлагает набор наборов стилей — выше вы можете увидеть несколько альтернатив в теме Office. Вы можете увидеть больше, нажав на стрелку «больше».
Каждый набор стилей имеет определенную комбинацию заголовков, заголовков и различных стилей абзаца, которые предназначены для совместной работы.
Каждая тема предлагает свой набор наборов стилей. Темы контролируют больше аспектов, чем просто набор стилей; например, они также управляют графическими эффектами форматирования. Темы могут быть общими для документов Word, Excel и PowerPoint, чтобы придать вам еще более целостный вид.
Использование стилей Word позволяет последовательно и эффективно форматировать различные элементы (например, заголовки) в документе. Вы можете изменять стили, а также выбирать из множества встроенных параметров, включая целые темы и наборы стилей.
Помимо управления внешним видом ваших документов, использование стилей Word также открывает множество функциональных возможностей, которые еще более важны для меня как редактора. Я упомянул некоторые из них в своем вступительном посте — Навыки работы с Microsoft Word для редакторов: от начального до продвинутого — и я подробнее остановлюсь на них в следующих постах.
В следующем посте я расскажу, как использовать стили Word для навигации по документу и изменения его структуры.
Дополнительные советы и рекомендации. В этой коллекции собраны советы по стилям слов.
Нравится:
Нравится Загрузка…
Опубликованоtheopendesk Опубликовано вИнструкцииМетки:редактирование, MS Word, стили, советы, написаниеОпубликовано theopendesk
Я внештатный редактор, писатель и научный коммуникатор из Мельбурна, Австралия. Посмотреть больше сообщений
Знаете ли вы все пять стилей в Microsoft Word?
Microsoft 365, Microsoft Office, Microsoft Word, Office 2007, Office 2010, Office 2013, Office 2016, Office 2019, Office 2021 / Office LTSC, Office 365, Office для простых смертных /
В Microsoft Word существует пять различных типов стилей (набор настроек форматирования). Существует три стиля для текста, а также стили таблиц и списков.
Стили абзаца
Первоначально в Word было только стиля абзаца . Стили можно было применять только ко всему абзацу. Любые изменения в отдельном слове или фразе должны были быть сделаны индивидуально.
Стили можно было применять только ко всему абзацу. Любые изменения в отдельном слове или фразе должны были быть сделаны индивидуально.
Знакомство с основами стилей в Word
Стили символов
Совсем недавно мы получили Стили символов . Стиль символа может применяться к любой группе букв или слов в пределах абзаца.
Например, стиль под названием «Имена» может гарантировать, что все имена в документе будут одинаково отформатированы, например, выделены полужирным шрифтом или курсивом, прописными буквами и т. д.
Стили символов были долгожданным дополнением, но создали новую проблему. Пользователям приходилось создавать два стиля с одинаковыми настройками форматирования: стиль абзаца и соответствующий стиль символов.
Связанный (абзацный и символьный) стиль — это (относительно) новый и особый тип стиля. Он может действовать как стиль абзаца или стиль символов в зависимости от того, как вы его используете.
Вот стиль заголовка 1, который используется как стиль абзаца в заголовке и как стиль символов внутри абзаца.
Заголовок 1 представляет собой связанный стиль, отображаемый как целый абзац и текст внутри абзаца.До появления связанных стилей пользователям требовалось поддерживать два стиля — версию абзаца (например, «Заголовок 3») и стиль символа (например, «Заголовок 3 символа»).
Как мы уже отмечали, «Связанный» — не лучший выбор терминов для этого типа стиля. Большинство стилей уже «связаны» с другими посредством наследования стилей. «Объединенный» или «Комбинированный», возможно, был бы понятнее для большинства людей, но мы застряли на «Связанном».
Все три текстовых стиля: «Абзац», «Символьный» и «Связанный» отображаются в окне «Изменить стиль | Тип стиля.
Быстрый способ узнать, какой тип стиля находится в списке стилей, посмотреть на значок справа.
- ¶ (подставка) для стиля абзаца
- a для стиля символа
- ¶a для связанного стиля
Теперь есть другие стили – Таблица и настройки группирования4 под одним именем.
Стиль таблицы
Все настройки дизайна таблицы можно сгруппировать в Стиль таблицы . Встроенные стили таблицы находятся в таблице | Вкладка «Дизайн» в галерее «Стили таблиц».
Откройте большую галерею стилей таблиц, внизу находятся параметры стилей. Или щелкните правой кнопкой мыши стиль в галерее, чтобы просмотреть дополнительные варианты.
См. 8 способов улучшить стили таблиц Word
Стиль списка
Аналогично для многоуровневых списков. Существует коллекция встроенных или пользовательских стилей списка .
Стиль списка может определять внешний вид каждого уровня списка, а также общие настройки.
Оформить заказ
Что такое стиль в Word, Excel или Outlook?
Word: получить список стилей в документе
Стили Word с начала
Word: где находятся все элементы управления стилями?
Наследование стилей Word стало простым и понятным
Стили в Excel
OneNote 2010 Стили заголовков
Разделители стилей в Word Внешний вид.
 Эти настройки будут влиять только на текст, но не на стиль абзаца. Естественно, вам будут недоступны выравнивание, нумерация и другие «ненужные» параметры;
Эти настройки будут влиять только на текст, но не на стиль абзаца. Естественно, вам будут недоступны выравнивание, нумерация и другие «ненужные» параметры;