Работа с объектами WordArt
Когда вы вставляете или выбираете объект WordArt становится доступной вкладка «Инструменты WordArt». Из этой статьи вы сможете вставить и удалить объект WordArt, а также использовать возможности вкладки «Инструменты WordArt».
В этой статье
-
Общие сведения о WordArt
-
Добавление и удаление объекта WordArt
-
Вкладка «Работа с объектами WordArt»
Общие сведения о WordArt
WordArt — это коллекция текстовых стилей, которые можно добавлять в публикации для создания декоративных эффектов, таких как тени или отраженный текст. WordArt можно использовать для добавления в документ специальных текстовых эффектов.
Добавление и удаление объекта WordArt
Добавление объекта WordArt
-
Выберите вкладку Вставка.
-
В группе Текст откройте меню WordArt.
-
Выберите коллекцию Обычные стили WordArt или Стили преобразования WordArt.

-
Введите текст в окне Изменение текста WordArt, выберите шрифт, размер шрифта, полужирное или курсивное начертание и нажмите кнопку ОК.
Удаление объекта WordArt
-
Выделите объект WordArt.
-
Нажмите клавишу DELETE.
К началу страницы
Вкладка «Работа с объектами WordArt»
С помощью вкладки «Работа с объектами WordArt» можно настраивать параметры текста и эффектов объекта WordArt, задавать его расположение относительно других объектов на странице, а также менять размер.
Группа »Текст»
Группа «Текст» содержит инструменты для работы с текстовым содержимым, настройки его интервалов, высоты, горизонтального или вертикального расположения и выравнивания в пределах объекта WordArt.
Изменить текст
Чтобы изменить текст в объекте WordArt, нажмите кнопку Изменить текст и внесите необходимые правки в окне Изменение текста WordArt.
Интервал
С помощью параметра Интервал можно задать расстояние между символами в тексте WordArt на основе одного из пяти стандартных форматов, а также включить или отключить кернинг пар знаков.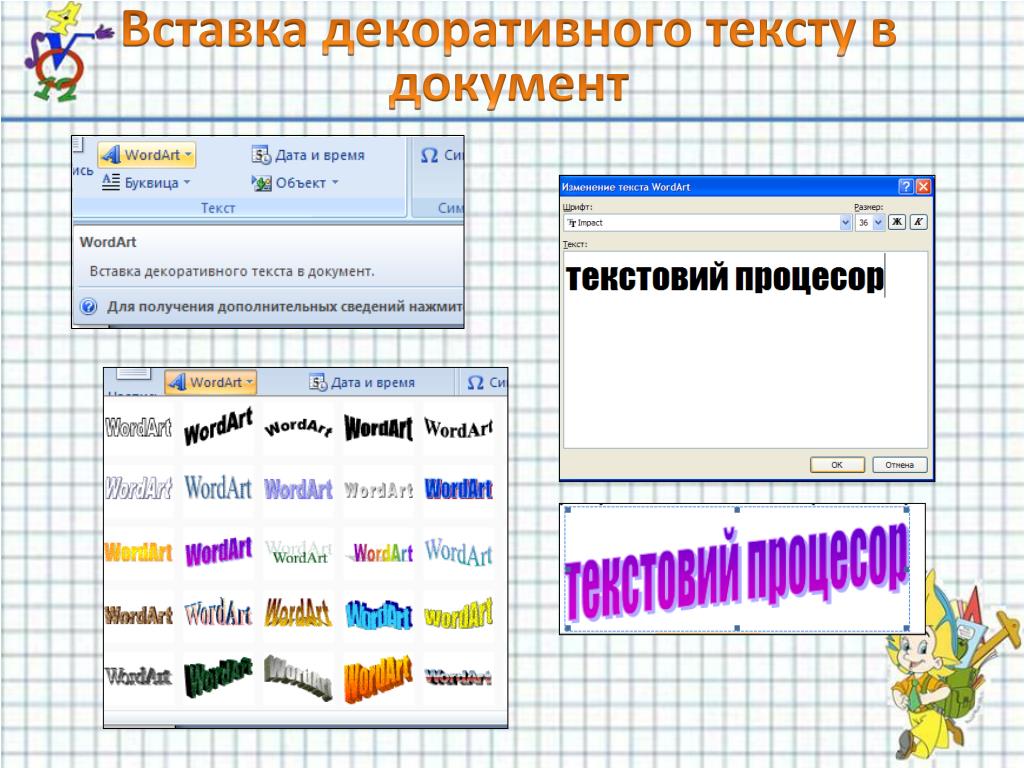
-
Очень узкий: увеличивает ширину текста, убирая расстояние между символами в каждом слове.
-
Узкий : увеличивает ширину текста, уменьшая расстояние между символами в каждом слове.
-
Обычный : вариант по умолчанию; соответствует нормальному расстоянию между символами в тексте и нормальной ширине шрифта.

-
Широкий : уменьшает ширину текста, увеличивая расстояние между символами.
-
Очень широкий : уменьшает ширину текста, делая расстояние между символами максимальным.
-
Кернинг пар знаков: этот параметр применяется к парам символов, которые, располагаясь рядом, выглядят дальше друг от друга, чем другие пары.
 Чтобы увидеть разницу, создайте объект WordArt с текстом «Проверка WordArt» и включите, а затем отключите кернинг.
Чтобы увидеть разницу, создайте объект WordArt с текстом «Проверка WordArt» и включите, а затем отключите кернинг.
Одинаковая высота
Вертикальный текст WordArt
Этот параметр позволяет выбрать вертикальное или горизонтальное расположение текста WordArt.
Выравнивание
С помощью этого параметра можно изменить выравнивание текста в объекте WordArt.
-
Выровнять по левому краю: выравнивание текста по левому краю объекта WordArt.

-
Выровнять по центру: выравнивание текста по центру объекта WordArt.
-
Выровнять по правому краю: выравнивание текста по правому краю объекта WordArt.
-
Выровнять по обоим краям: выравнивание текста одновременно по правому и левому краям объекта WordArt путем перемещения слов в тексте.
-
Выровнять за счет интервалов: выравнивание текста одновременно по правому и левому краям объекта WordArt путем перемещения букв в тексте.

-
Выровнять за счет ширины: выравнивание текста одновременно по правому и левому краям объекта WordArt путем растяжения символов.
Группа «Стили WordArt»
С помощью группы «Стили WordArt» можно изменить стиль объекта WordArt, цвет заливки и линий, а также фигуру объекта. Чтобы посмотреть, как выглядит тот или иной эффект, наведите на него указатель мыши, и Publisher продемонстрирует его в публикации.
Стили WordArt
Выберите нужный стиль в коллекции. Чтобы увидеть все доступные стили, нажмите кнопку Дополнительно
.Заливка фигуры
Вы можете изменить цвет заливки текста WordArt.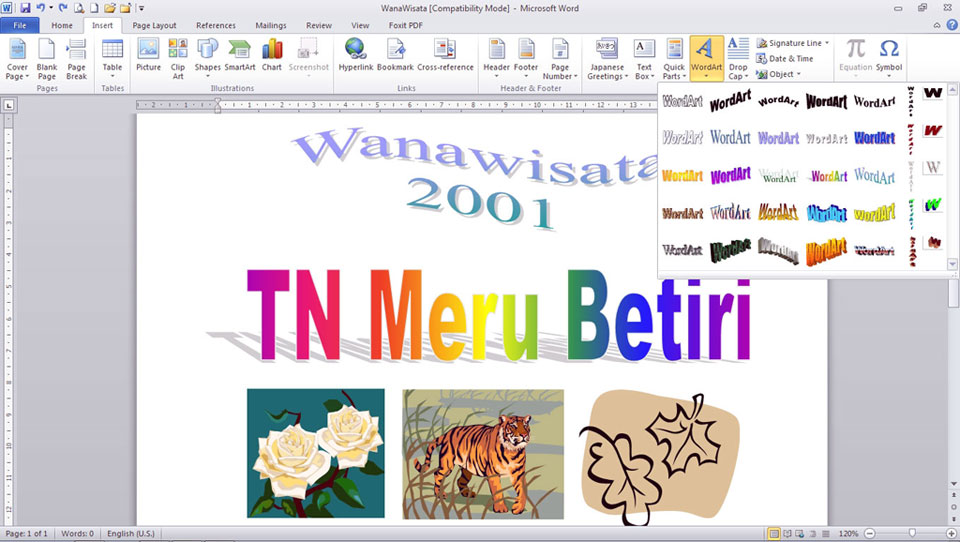 Кроме того, можно заменить заливку изображением и настроить ее градиент, текстуру и узор.
Кроме того, можно заменить заливку изображением и настроить ее градиент, текстуру и узор.
В группе Стили фигур выберите команду Заливка фигуры и выполните одно из указанных ниже действий.
-
Чтобы выбрать недавно использовавшийся цвет, щелкните один из отображаемых цветов.
Чтобы отобразить другие цвета, нажмите кнопку Другие цвета заливки и выберите нужный цвет.
-
Чтобы использовать цвет из другого места документа, щелкните «Образец цвета заливки» и с помощью пипетки выберите нужный цвет.

-
Чтобы применить рисунок, градиент, текстуру или узор, выберите необходимый вариант в соответствующем разделе.
Контур фигуры
Вы можете изменить цвет контура текста WordArt. Кроме того, можно настроить толщину линии контура, сделать ее пунктирной или использовать узор.
В группе Стили фигур выберите команду Контур фигуры и выполните одно из указанных ниже действий.
-
Чтобы выбрать недавно использовавшийся цвет, щелкните один из отображаемых цветов.
org/ListItem»>
-
Чтобы изменить толщину, штрихи или узор контура, выберите соответствующий пункт меню.
Чтобы отобразить другие варианты, нажмите кнопку Другие цвета контура и выберите нужный цвет.
Изменить фигуру
Текст WordArt создается на базе определенной фигуры.
Например, чтобы изменить стандартную прямую форму на искривленную выберите первый вариант в разделе Искривление:
Примечание: У некоторых фигур есть желтый ромбовидный маркер; потянув за него, можно изменить характеристики выбранной фигуры.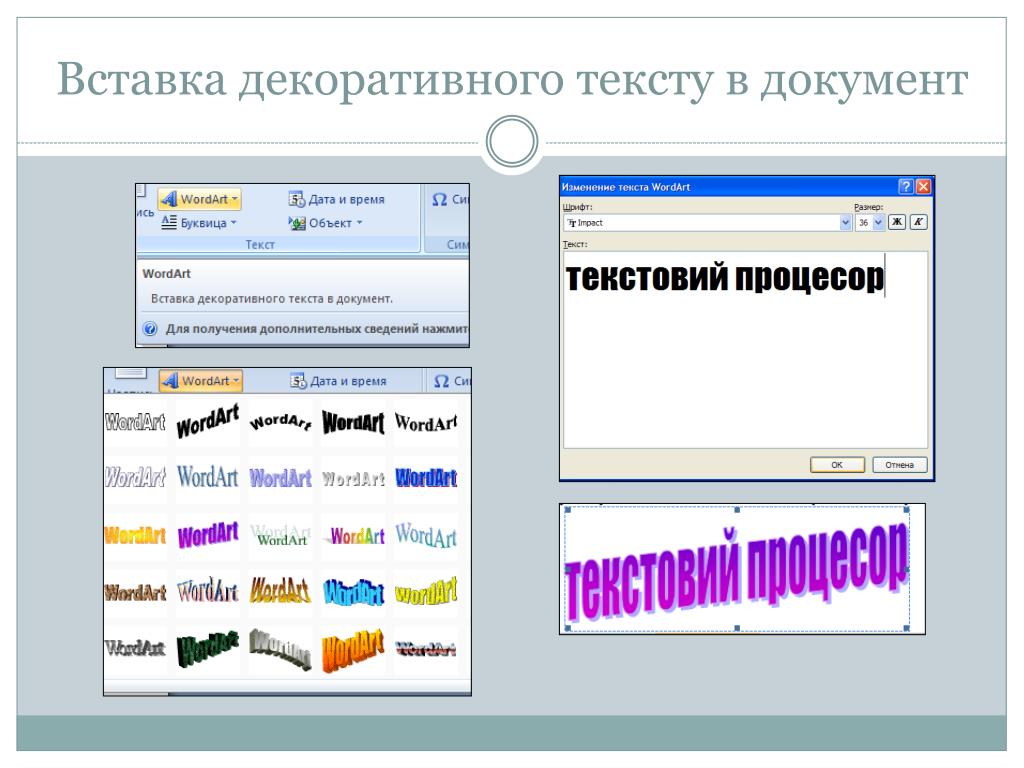
Группа «Эффекты тени»
С помощью команд в группе Эффекты тени можно применить тень к объекту WordArt.
-
Нажмите кнопку Эффекты тени и выберите нужный эффект в коллекции.
-
Чтобы изменить цвет тени, выберите пункт Цвет тени и задайте нужные параметры.
-
Настройте положение тени с помощью кнопок, задающих направление .
org/ListItem»>
Чтобы включить или отключить эффект тени, нажмите кнопку в центре.
Группа «Объем»
Группа «Объем» позволяет придать объекту WordArt объемный вид.
Объем
Вы можете выбрать эффект объема из коллекции. Кроме того, для эффекта можно настроить параметры цвета, глубины, направления, освещения и поверхности. Если навести указатель мыши на вариант объемного эффекта, он отразится на объекте WordArt в режиме предварительного просмотра.
Коллекция «Объем»
Наведите указатель мыши на любой из вариантов в галерее, чтобы увидеть соответствующий эффект в режиме предварительного просмотра на объекте WordArt. Чтобы выбрать эффект, щелкните его. Чтобы удалить все объемные эффекты, выберите вариант Нет объема.
Чтобы выбрать эффект, щелкните его. Чтобы удалить все объемные эффекты, выберите вариант Нет объема.
Цвет объема
-
Чтобы выбрать недавно использовавшийся цвет, щелкните один из отображаемых цветов.
-
Чтобы отобразить другие цвета, нажмите кнопку Другие цвета объема и выберите нужный вариант.
-
Чтобы использовать цвет из публикации (например, изображения на странице), выберите вариант Образец цвета объема, наведите пипетку на нужный цвет и щелкните его.

Глубина
Выберите глубину объемного эффекта в диапазоне от бесконечности до 0 пт.
Направление
У каждого эффекта в коллекции есть направление по умолчанию, однако с помощью этого инструмента его можно изменить, чтобы создать эффект объема.
Освещение
Как и для параметра Направление, инструмент Освещение позволяет изменить направление предполагаемого источника света для объемного объета WordArt.
Поверхность
Для объекта WordArt можно выбрать матовую, пластиковую, металлическую поверхность или каркас.
Поворот объемной фигуры
С помощью параметров поворота объемной фигуры можно изменить направление объемного эффекта, вращая объект WordArt влево, вправо, вверх и вниз. Центральная кнопка включает и отключает объемные эффекты.
К началу страницы
Группа «Упорядочить»
С помощью команд в группе Упорядочить можно настроить параметры обтекания объекта WordArt текстом, переместить его вперед или назад относительно других объектов на странице, выровнять его относительно страницы, сгруппировать его с другими объектами или отменить группировку, а также повернуть. Дополнительные сведения об упорядочении объектов см. в следующих статьях:
в следующих статьях:
-
Перемещение объекта вперед или назад
-
Выравнивание объектов
-
Группирование и разгруппирование объектов
Группа «Размер»
С помощью команд в группе »Размер» можно задать высоту и ширину объекта WordArt. Чтобы изменить размер объекта вручную, перетаскивайте соответствующие маркеры.
Чтобы изменить размер объекта вручную, перетаскивайте соответствующие маркеры.
.
К началу страницы
6.7. Объекты WordArt. Word 2007.Популярный самоучитель
6.7. Объекты WordArt. Word 2007.Популярный самоучительВикиЧтение
Word 2007.Популярный самоучитель
Краинский И
Содержание
6.7. Объекты WordArt
Среди типов графики, используемой в Word, особое место занимают объекты WordArt. Это специальный текст, который можно использовать для оформления различных документов Word. Например, с его помощью можно создать заголовок, оформить рекламное объявление, брошюру. Красочный объект WordArt – прекрасное средство для привлечения внимания.
В Word есть специальные инструменты для редактирования данных фигур. Вы можете растягивать, сжимать, изгибать, вписывать их в разные геометрические фигуры. Кроме того, можно менять цвет, заливку, толщину линий, наличие теней.
Вы можете растягивать, сжимать, изгибать, вписывать их в разные геометрические фигуры. Кроме того, можно менять цвет, заливку, толщину линий, наличие теней.
Чтобы вставить в документ объект WordArt, сделайте следующее.
1. Перейдите на вкладку Вставка ленты, в группе Текст щелкните на кнопке WordArt.
2. В появившемся меню щелкните на нужном типе объекта (рис. 6.22).
Рис. 6.22. Список кнопки WordArt
3. В открывшемся окне Изменение текста WordArt введите текст надписи (рис. 6.23).
Рис. 6.23. Окно Изменение текста WordArt
4. Нажмите кнопку OK, чтобы подтвердить ввод. Объект WordArt отобразится в рабочем окне (рис. 6.24).
Рис. 6.24. Объект WordArt в окне Word
Теперь вы сможете редактировать эту надпись с помощью появившейся вкладки Работа с объектами WordArt_Формат на ленте. Вы можете изменять форму, параметры и направление текста, менять стили объекта, промежутки между буквами и т. д. Элементы, составляющие объекты SmartArt, можно изменять по отдельности, например использовать средства WordArt для оформления текста.
д. Элементы, составляющие объекты SmartArt, можно изменять по отдельности, например использовать средства WordArt для оформления текста.
Данный текст является ознакомительным фрагментом.
Объекты
Объекты В JScript под объектом понимается совокупность свойств и методов. Метод — это внутренняя функция объекта, свойство — это одно значение какого-либо типа или несколько таких значений (в виде массива или объекта), хранящихся внутри объекта. Поддерживаются три вида
Объекты
Объекты
Итак, мы познакомились с типами данных, переменными, константами, операторами, простыми и сложными выражениями, функциями и массивами. Но это была, так сказать, присказка, а сказка будет впереди. Настала пора узнать о самых сложных структурах данных JavaScript —
Настала пора узнать о самых сложных структурах данных JavaScript —
5.4. Объекты
5.4. Объекты Объект (object) является отдельным экземпляром класса, который создается на этапе выполнения программы. Он имеет свое собственное имя и конкретные значения атрибутов. В силу самых различных причин может возникнуть необходимость показать взаимосвязи не только
7.4. Объекты
7.4. Объекты В общем случае действия на диаграмме деятельности выполняются над теми или иными объектами. Эти объекты либо инициируют выполнение действий, либо определяют некоторый результат этих действий. При этом действия специфицируют вызовы, которые передаются от
8.1. Объекты
8.1. Объекты
На диаграмме последовательности изображаются исключительно те объекты, которые непосредственно участвуют во взаимодействии и не показываются возможные статические ассоциации с другими объектами. Для диаграммы последовательности ключевым моментом
Для диаграммы последовательности ключевым моментом
Объекты
Объекты Сетевые вычисления и Интернет сделали тему объектных технологий бестселлером компьютерных новостей. Распространение таких языков программирования, как Java и С++, заставляет разработчиков приложений изменить свое отношение к традициям и признать преимущества
Объекты OS/400 и системные объекты MI
Объекты OS/400 и системные объекты MI Несколько типов объектов имеются и в OS/400, и в MI. Типы объектов OS/400 перечислены в таблице 5.1. Для сравнения, в таблице 5.2 приведены системные объекты MI. Помните, что в каждой новой версии AS/400 добавляются новые функции и даже новые объекты.
Объекты
Объекты
Итак, мы познакомились с типами данных, переменными, константами, оператора- ми, простыми и сложными выражениями, функциями и массивами. Но это была, так сказать, присказка, а сказка будет впереди. Настала пора узнать о самых сложных структурах данных JavaScript —
Но это была, так сказать, присказка, а сказка будет впереди. Настала пора узнать о самых сложных структурах данных JavaScript —
1.3.1. Объекты
1.3.1. Объекты В Ruby все числа, строки, массивы, регулярные выражения и многие другие сущности фактически являются объектами. Работа программы состоит в вызове методов разных объектов:3.succ # 4″abc».upcase # «ABC»[2,1,5,3,4].sort # [1,2,3,4,5]someObject.someMethod # какой-то
Объекты DataSet с множеством таблиц и объекты DataRelation
Объекты DataSet с множеством таблиц и объекты DataRelation До этого момента во всех примерах данной главы объекты DataSet содержали по одному объекту DataTable. Однако вся мощь несвязного уровня ADO.NET проявляется тогда, когда DataSet содержит множество объектов DataTable. В этом случае вы можете
Объекты
Объекты
«Другой частью» полномочий является объект, к которому применяется привилегия или для которого она отменяется.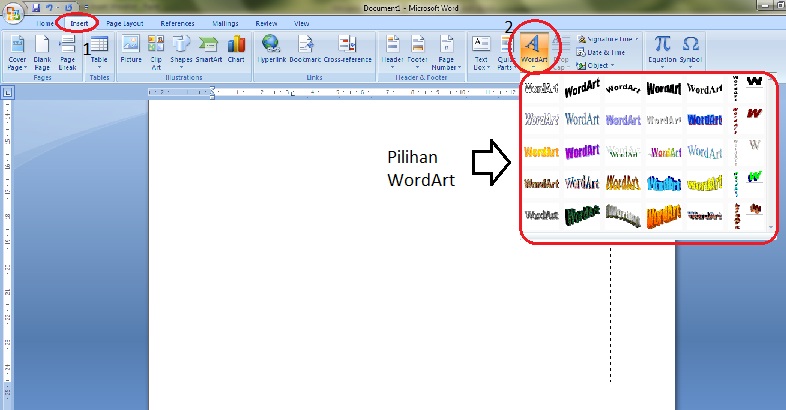 Объектом может быть таблица, просмотр, хранимая процедура или роль, хотя не все привилегии применимы ко всем типам объектов. Например, привилегия UPDATE
Объектом может быть таблица, просмотр, хранимая процедура или роль, хотя не все привилегии применимы ко всем типам объектов. Например, привилегия UPDATE
Объекты
Объекты Изучение объектных структур в данной лекции может служить весьма хорошим примером того, насколько неправильно отделять вопросы реализации от проблем будто бы «высокого» уровня. В процессе рассмотрения новых технических приемов, связанных с вопросами
Объекты
Объекты Итак, мы познакомились с типами данных, переменными, константами, операторами, действиями, простыми и сложными выражениями, функциями и массивами. Теперь настала пора узнать о самых сложных структурах данных ActionScript —
WordArt: создание надписей
WordArt: создание надписей
Microsoft Word предоставляет дополнительные возможности для оформления художественных надписей с помощью инструмента WordArt.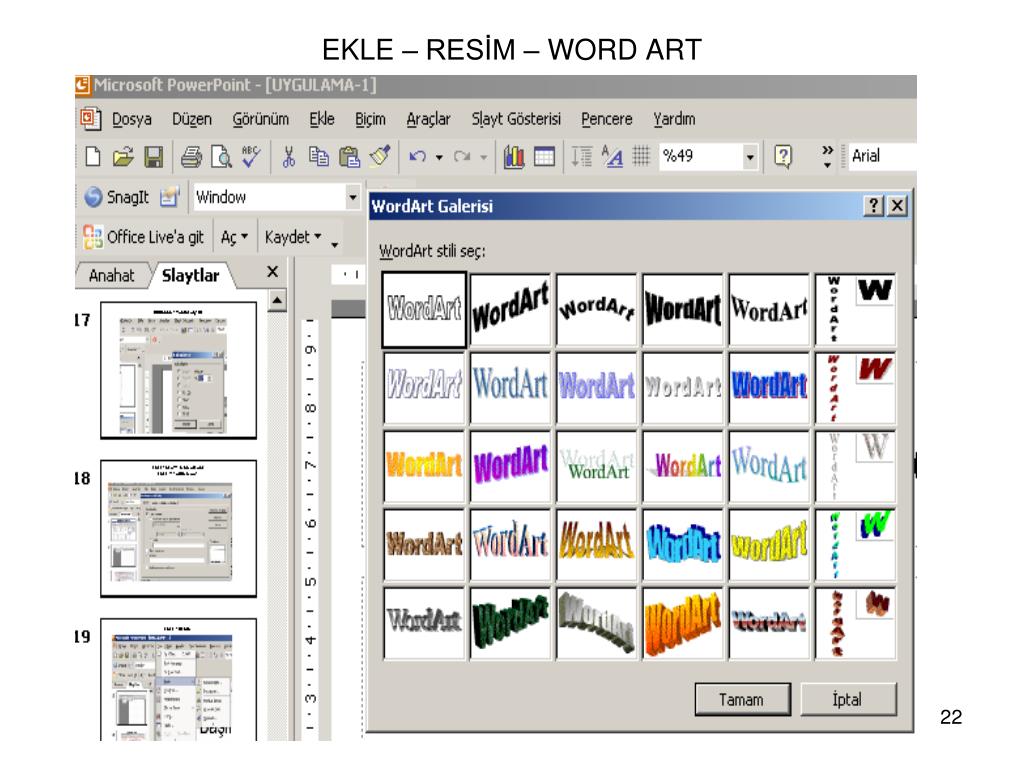 Для пробы давайте опять поработаем с файлом «Пример2». Текст песни у вас начинается на второй странице. Нам понадобится чистое
Для пробы давайте опять поработаем с файлом «Пример2». Текст песни у вас начинается на второй странице. Нам понадобится чистое
Объекты WordArt
Объекты WordArt WordArt – это художественно оформленный фигурный текст с применением тени, объема и других приемов форматирования. Для вставки в документ объекта WordArt выполните следующие действия.1. Нажмите кнопку WordArt, которая находится в группе Вставка ? Текст.2. В появившемся
Объекты Word Art
Объект Word Art – это текст, оформленный со сложными графическими эффектами. Для создания объекта Word Art используется кнопка . В результате появляется окно для выбора варианта графического оформления.
Рис. 32 — Окно для выбора вариантов графического оформления объекта
После выбора появляется окно для ввода текста и задания его параметров
Рис.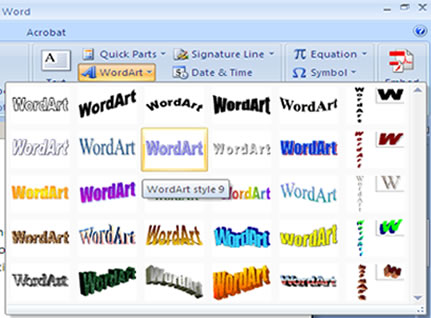 33 — Окно для ввода текста объекта
33 — Окно для ввода текста объекта
Для работы с объектами Word Art имеется специальная панель инструментов.
Она позволяет
изменить содержание объекта;
изменить вариант графического оформления из коллекции WordArt;
оставить то же оформление, но изменить цвет заливки;
изменить форму объекта WordArt;
повернуть объект;
изменить обтекание объекта текстом;
изменить параметры размещения текста объекта.
Редактирование графических объектов Word
Для этого выделяем объект и на панели «Рисование» задаём:
1) цвет заливки, линии заливки и шрифта;
2) толщина линии, тип штриха и тип стрелки;
Если мы создавали
объект «линия», то, задав параметр «Тип
стрелки», превращаем его в объект
«Стрелка».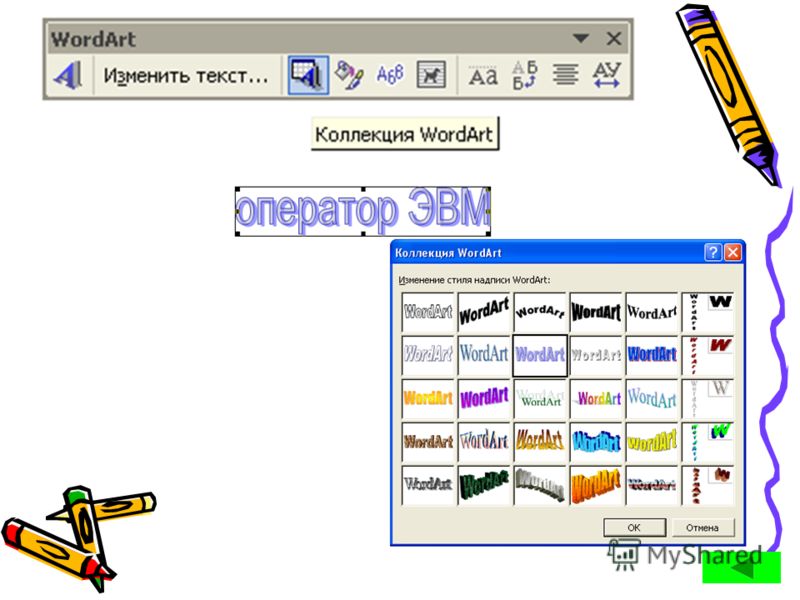
3) тень, её наличие и куда она падает;
4) объём.
Меню для работы с рисунками
Кнопка
Предоставляет следующие возможности:
группировать
разгруппировать
перегруппировать
Группировка позволяет объединять несколько графических объектов в единое целое. Это удобно для перемещения, копирования, изменения размеров и т.п.
Чтобы сгруппировать, выделяем несколько объектов инструментам «выбор» , а затем выполняем команду.
изменение порядка расположения объекта: команда Порядок. Аналогично работает команда Порядок из контекстного меню.
привязка к сетке позволяет более точно выравнивать объекты. В этом случае при перемещении объекты смещаются фиксированными шагами.
 Для задания параметров сетки
используется команда Сетка.
Для задания параметров сетки
используется команда Сетка.команды: а) Выровнять
б) Распределить
а) выравнивает объекты друг относительно друга или относительно заданной границы.
б) равномерно располагает объекты по горизонтали или по вертикали.
повернуть
отразить
Практическое задание №6. Первый уровень сложности
Оформить заголовок таблицы в виде надписи или объекта WordArt.
Нарисовать схему, как добраться куда-либо. При построении схемы использовать автофигуры с добавленным текстом.
Нарисованную схему сгруппировать в единый объект.
Практическое задание №6. Второй уровень сложности
Создать поздравление с праздником: любая замкнутая фигура, в качестве фона – Рисунок, поверх рисунка – текст.

Создать пригласительный лист на конференцию, выставку, день рождения и т.д., либо создать обложку журнала, газеты. При выполнении пригласительного листа использовать следующие функции графического процессора Word:
масштабирование и редактирование графических объектов;
вставка объектов WordArt;
вставка надписи, автофигуры, других геометрических фигур;
создание буквицы;
перемещение по странице рисунков и надписей.
Лабораторная работа №2 Работа с графическими объектами
Цель работы: научиться вставлять рисунки и изменять их параметры; размещать рисунки в тексте; рисовать схематические рисунки, используя средства, встроенные в программу.
Задание для выполнения
Вставить рисунок
и изменить его параметры согласно
варианту задания. Используя средства
для рисования, предоставляемые программой,
нарисовать схему согласно варианту.
Используя средства
для рисования, предоставляемые программой,
нарисовать схему согласно варианту.
Варианты заданий.
Задания для вставки и редактирования рисунков
№ варианта | Задание |
Вставить рисунок как объект программы Paint. Сделать текст поверх рисунка. | |
Вставить рисунок как объект программы Paint. Задать параметры обтекания с четырех сторон. | |
Вставить произвольный рисунок из файла. Задать параметры рисунка, чтобы текст обтекал рисунокуглом: справа и снизу. | |
Вставить
произвольный рисунок из файла. | |
Вставить произвольный рисунок из файла. Сделать цвет рисунка «Подложка» и текст поверх рисунка. | |
Вставить произвольный рисунок из файла. Обрезать половину рисунка. Сделать его поверх текста. | |
Вставить рисунок в рамку. Задать параметры обтекания справа и снизу. | |
Вставить рисунок в рамку. Задать параметры обтекания сверху и снизу. | |
Вставить
произвольный рисунок из файла. Задать
параметры рисунка, чтобы текст обтекал
рисунок с четырех сторон. | |
Вставить рисунок из Картинок. Задать свой фон для рисунка. Задать параметры рисунка, чтобы текст обтекал рисунок с четырех сторон. |
Задания для рисования средствами Word. Заголовок схемы оформить средствами WordArt.
№ варианта | Задание |
Нарисовать схему маршрута движения автобуса | |
Нарисовать схему своего квартала | |
Нарисовать электрическую схему | |
Нарисовать схему размещения корпусов университета | |
Структурную схему управления университета | |
Нарисовать схему проезда от университета до вокзала | |
Нарисовать схему, как добраться от корпуса 5 к корпусу2 | |
Нарисовать схему, как добраться от общежития 1 к корпусу 2 | |
Нарисовать схему проезда от университета к общежитию№4 | |
Нарисовать схему проезда от вокзала к главному корпусу |
Инструменты WordArt
При вставке или выборе WordArt становится доступной новая вкладка Инструменты WordArt . В этой статье рассказывается, как вставлять и удалять WordArt, а также рассказывается об использовании функций вкладки WordArt Tools .
В этой статье рассказывается, как вставлять и удалять WordArt, а также рассказывается об использовании функций вкладки WordArt Tools .
В этой статье
Обзор WordArt
Вставка и удаление WordArt
Вкладка «Инструменты WordArt»
Обзор WordArt
WordArt — это коллекция текстовых стилей, которые можно добавлять в публикации для создания декоративных эффектов, таких как затененный или зеркальный (отраженный) текст. Вы можете использовать WordArt для добавления в документ специальных текстовых эффектов. Например, вы можете растянуть заголовок, наклонить текст, подогнать текст по заданной форме или применить градиентную заливку. Этот объект WordArt становится объектом, который можно перемещать или размещать в документе, чтобы добавить украшения или акцента. Вы можете изменять или добавлять текст в существующий объект WordArt в любое время.
Вы можете изменять или добавлять текст в существующий объект WordArt в любое время.
Вставка и удаление WordArt
Вставить WordArt:
Выберите вкладку Вставка .
В группе Text выберите раскрывающееся меню WordArt .
Выберите один из простых стилей WordArt или Стиль преобразования WordArt галереи .
Введите текст в поле Редактировать WordArtText , выберите шрифт, размер шрифта, начертите его полужирным или курсивом и нажмите OK .

Удалить WordArt:
Выберите объект WordArt.
Нажмите Удалить .
Верх страницы
Вкладка Инструменты WordArt
Вкладка «Инструменты WordArt» позволяет форматировать текст и эффекты WordArt, размещать WordArt по отношению к другим объектам на странице и изменять размер объекта WordArt.
Текстовая группа
Группа «Текст» предоставляет доступ к инструментам для изменения содержимого текста, интервалов, высоты, переключения между горизонтальным и вертикальным положением и выравнивания текста в объекте WordArt.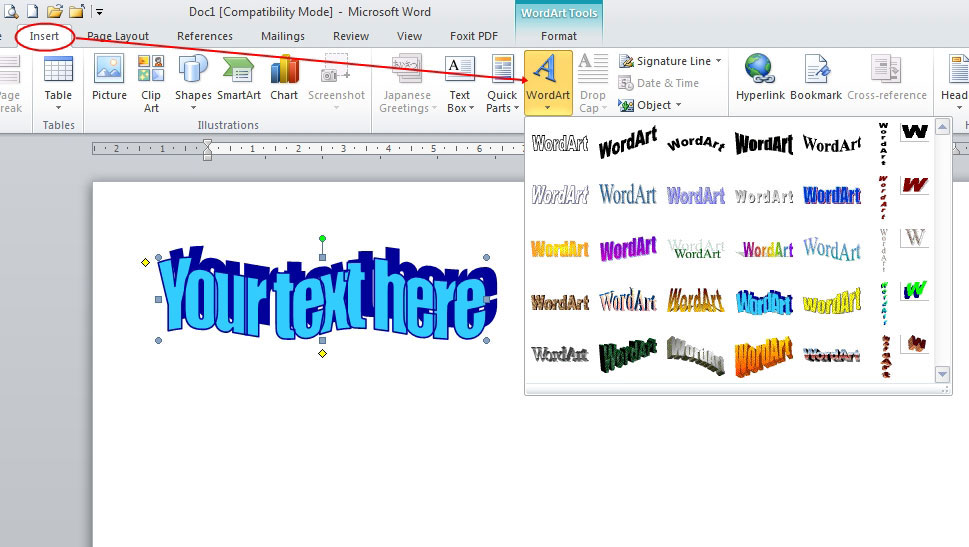
Редактировать текст
Чтобы изменить текст в объекте WordArt, нажмите Редактировать текст и отредактируйте текст в поле Редактировать текст WordArt .
Интервал
Интервал позволяет настроить расстояние между символами в WordArt, используя один из пяти предустановленных форматов и используя или не используя пары кернинга.
Very Tight : Увеличивает ширину текста, чтобы исключить пробелы между символами в каждом слове.
org/ListItem»>Обычный : Это значение по умолчанию, допускающее нормальное расстояние между символами при обычной ширине текста для шрифта.
Свободно : Уменьшает ширину текста, чтобы увеличить расстояние между символами.
org/ListItem»>Пары символов керна : Кернинг имеет дело с парами символов, которые, будучи рядом друг с другом, кажутся более удаленными друг от друга, чем другие пары. Чтобы увидеть это, создайте объект WordArt с текстом «WordArt test» и включите и выключите кернинг, чтобы увидеть разницу.
Плотно : Увеличивает ширину текста, чтобы минимизировать расстояние между символами в каждом слове.
Очень рыхлый : Уменьшает ширину текста, чтобы увеличить расстояние между символами.
Равномерная высота
Этот выбор сделает все буквы одинаковой высоты, как в верхнем, так и в нижнем регистре.
Вертикальный текст WordArt
Этот инструмент переключает ваш WordArt между вертикальным и горизонтальным форматом.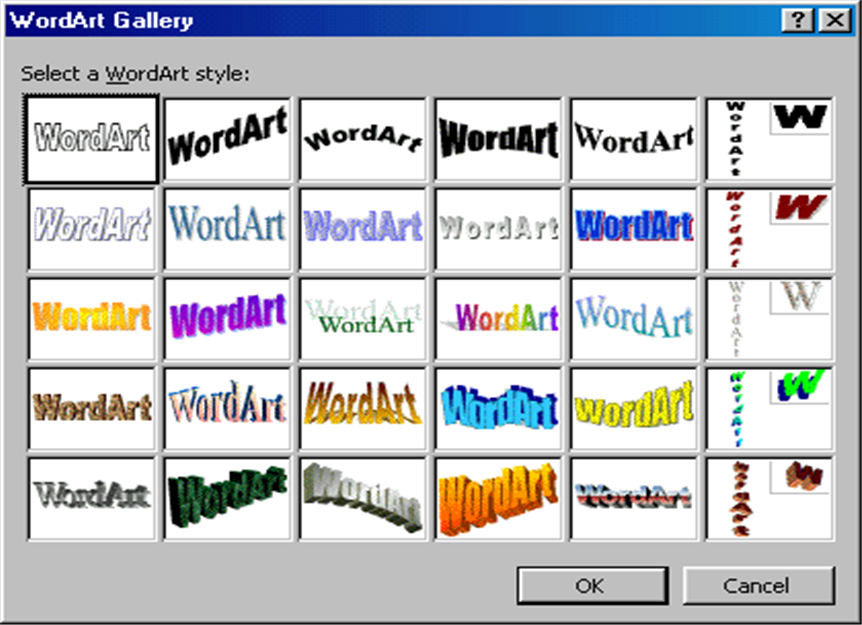
Выровнять текст
Здесь вы можете изменить выравнивание текста в объекте WordArt.
Выравнивание по левому краю: выравнивает текст по левому краю объекта WordArt.
Центр: центрирует текст в объекте WordArt.
Выравнивание по правому краю: выравнивает текст по правому краю объекта WordArt.
Word Justify: выравнивает текст по правой и левой сторонам объектов WordArt, перемещая слова в тексте.

Выравнивание по буквам: выравнивает текст по правой и левой сторонам объектов WordArt, перемещая буквы в тексте.
Stretch Justify: выравнивает текст по правой и левой сторонам объектов WordArt, растягивая символы.
Группа стилей WordArt
Группа «Стили WordArt» позволяет изменить стиль объекта WordArt, изменить цвет заливки и линий, а также изменить форму объекта WordArt. Вы можете предварительно просмотреть каждый из этих эффектов, наведя курсор мыши на выделение, и Publisher предварительно просмотрит выбор в вашей публикации.
Стили WordArt
Выберите нужный стиль из галереи, чтобы просмотреть все доступные стили, нажмите кнопку Еще .
Заливка формы
Вы можете изменить цвет заливки текста WordArt. Вы также можете заменить заливку изображением и настроить градиент, текстуру и узор заливки.
В группе Стили фигур щелкните Заливка формы и выполните одно из следующих действий:
Чтобы использовать цвет, который вы использовали недавно, щелкните один из отображаемых цветов.
Чтобы просмотреть другие варианты цветов, щелкните Дополнительные цвета заливки , а затем выберите нужный цвет.
org/ListItem»>Чтобы использовать Picture , Gradient , Texture или Pattern , выберите соответствующий пункт меню.
Чтобы использовать цвет из любого места в рабочей области, нажмите «Образец цвета заливки», а затем щелкните пипеткой цвет, который хотите использовать.
Контур формы
Вы можете изменить цвет контура текста WordArt. Вы также можете изменить толщину контура, сделать его пунктирным или использовать узор.
В группе Стили фигур щелкните Контур фигуры и выполните одно из следующих действий:
- org/ListItem»>
Чтобы просмотреть другие варианты цветов, нажмите Дополнительные цвета контура , а затем выберите нужный цвет.
Для настройки Толщины , Штрихов или Узора контура выберите соответствующий пункт меню.
Чтобы использовать цвет, который вы использовали недавно, щелкните один из отображаемых цветов.
Изменить форму
Текст WordArt будет иметь определенную форму.
Например, вы можете изменить прямую форму по умолчанию на изогнутую вверх, выбрав первый параметр Warp из галереи:
Примечание. Некоторые фигуры имеют желтый ромбовидный маркер, который можно перетаскивать, чтобы изменить характеристики выбранной фигуры.
Некоторые фигуры имеют желтый ромбовидный маркер, который можно перетаскивать, чтобы изменить характеристики выбранной фигуры.
Группа эффектов тени
Группа Shadow Effects позволяет форматировать тень в WordArt.
Щелкните Эффекты теней , а затем выберите нужный эффект из галереи стилей эффектов теней.
Чтобы изменить цвет тени, выберите Цвет тени и выберите нужные параметры цвета.
org/ListItem»>Чтобы включить или выключить эффект тени, нажмите центральную кнопку.
Чтобы изменить расстояние тени, нажмите соответствующие кнопки направления.
Группа трехмерных эффектов
Группа «Трехмерные эффекты» позволяет сделать объект WordArt трехмерным.
3D-эффекта
Вы можете применить трехмерный эффект из галереи эффектов. Вы также можете настроить цвет, глубину, направление, освещение и поверхность эффекта. Если вы наведете указатель мыши на выделение трехмерного эффекта, ваш WordArt предварительно отобразит эффект.
Галерея 3D-эффектов
Наведите указатель мыши на элементы галереи, чтобы увидеть предварительный просмотр эффекта в WordArt. Нажмите, чтобы выбрать эффект. Чтобы удалить все трехмерные эффекты, нажмите Без трехмерного эффекта .
Нажмите, чтобы выбрать эффект. Чтобы удалить все трехмерные эффекты, нажмите Без трехмерного эффекта .
3-D Цвет
Чтобы использовать цвет, который вы использовали недавно, щелкните один из отображаемых цветов.
Чтобы просмотреть другие варианты цветов, щелкните Дополнительные трехмерные цвета , а затем выберите нужный цвет.
Чтобы использовать выбранный цвет из вашей публикации, возможно, в изображении на странице, выберите Sample 3-D Color , переместите курсор образца на цвет, который вы хотите взять в качестве образца, и щелкните.

Глубина
Выберите глубину трехмерного эффекта от Infinity до 0 pt .
Направление
Каждый эффект в галерее имеет направление по умолчанию, но вы можете использовать этот инструмент, чтобы настроить направление, которое эффект использует для имитации трех измерений.
Освещение
Как и Направление , вы можете использовать инструмент Освещение для изменения направления видимого источника света в вашем трехмерном объекте WordArt.
Поверхность
Вы можете изменить поверхность вашего WordArt с Матовая на Пластик , Металл или Каркас .
Трехмерный наклон
Инструмент 3D-наклона позволяет точно контролировать направление 3D-эффекта, поворачивая WorArt влево, вправо, вверх или вниз. Центральная кнопка включает или выключает трехмерные эффекты.
Верх страницы
Упорядочить группу
Группа Упорядочить позволяет настроить поведение обтекания текстом вокруг объекта WordArt, отправить объект WordArt назад или вперед относительно других объектов на странице, выровнять объект WordArt на странице, сгруппировать или разгруппировать объект WordArt с другими объектами и повернуть WordArt. Для получения дополнительной информации о размещении объектов см.:
.- org/ListItem»>
Выровнять объекты
Группировать и разгруппировать объекты
Переместить объект вперед или назад
Размерная группа
Группа «Размер» дает вам контроль над высотой фигуры и шириной фигуры вашего WordArt. Вы также можете вручную перетаскивать маркеры объекта WordArt, чтобы изменить его размер.
.
Верх страницы
PowerPoint 2010: WordArt и фигуры
Урок 12: WordArt и фигуры
/en/powerpoint2010/indents-and-line-spacing/content/
Введение
Существует множество функций и команд, которые можно использовать в PowerPoint для создания визуально привлекательные слайды. Двумя из этих функций являются WordArt и формы . WordArt позволяет создавать стилизованный текст с такими эффектами, как текстуры, тени и контуры. Его можно применить к тексту на любом слайде. Вы также можете вставить различных форм , таких как прямоугольники, круги, линии, стрелки, выноски и звезды.
Двумя из этих функций являются WordArt и формы . WordArt позволяет создавать стилизованный текст с такими эффектами, как текстуры, тени и контуры. Его можно применить к тексту на любом слайде. Вы также можете вставить различных форм , таких как прямоугольники, круги, линии, стрелки, выноски и звезды.
На этом уроке вы узнаете, как применять стили WordArt , а также вставлять и изменять фигуры на слайде.
Создание WordArt
PowerPoint позволяет добавлять эффекты к тексту внутри текстового поля , известного как WordArt . По большей части типы эффектов, которые вы можете добавить, такие же, как те, которые вы можете добавить к фигурам и текстовым полям (тень, скос и т. д.). Однако с помощью WordArt вы также можете преобразовать текст, чтобы придать ему волнистый, наклонный или вздутый вид.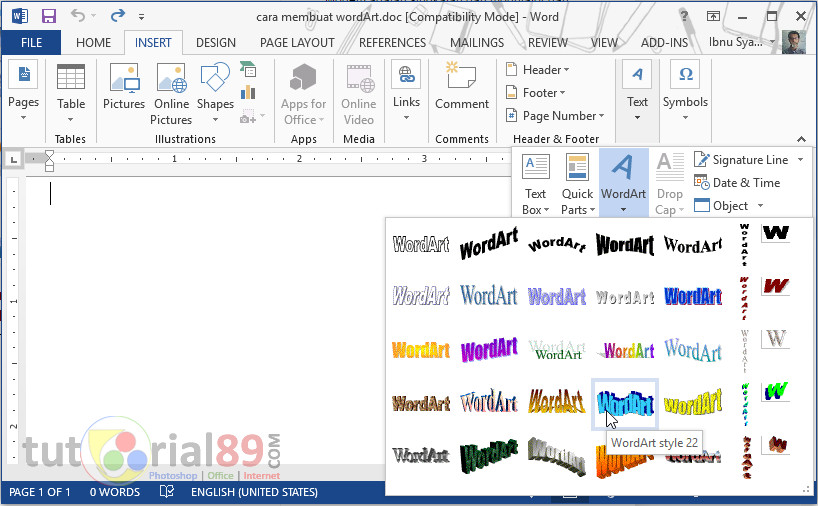
Необязательно: Вы можете загрузить этот пример для дополнительной практики.
Чтобы применить стиль WordArt к тексту:
Стиль WordArt автоматически применит к вашему тексту сразу несколько эффектов. Затем вы можете улучшить внешний вид текста, добавив или изменив текстовые эффекты.
- Выберите текстовое поле или текст внутри текстового поля. Появится вкладка Формат .
- Перейдите на вкладку Формат .
- В группе Стили WordArt щелкните стрелку раскрывающегося списка Еще , чтобы просмотреть все доступные стили.
- Выберите нужный стиль, чтобы применить его к тексту.
Выбор стиля WordArt
После применения стиля WordArt можно при желании изменить шрифт или цвет шрифта на вкладке Home .
Чтобы добавить или изменить текстовые эффекты:
- Выберите текстовое поле или текст внутри текстового поля. Появится вкладка Формат .
- Перейдите на вкладку Формат .
- Щелкните команду Текстовые эффекты в группе Стили WordArt . Появится раскрывающееся меню, показывающее различные категории эффектов .
Команда «Текстовые эффекты»
- Наведите указатель мыши на категорию эффекта. Появится раскрывающееся меню. Вы можете навести указатель мыши на различные пресеты, чтобы увидеть предварительный просмотр в реальном времени.
Добавление эффекта
- Выберите нужный пресет эффекта. Эффект будет применен к вашему тексту. При желании вы можете комбинировать несколько разных эффектов.
Завершенный WordArt
В группе Стили WordArt можно также использовать раскрывающиеся списки Заливка текста и Контур текста для изменения цвета заливки и контура .
Изменение цвета заливки текста
Работа с фигурами и текстовыми полями
Большая коллекция фигур PowerPoint позволяет организовать и создать нужное изображение. Хотя вам могут не понадобиться фигуры в каждой создаваемой вами презентации, они могут добавить визуальную привлекательность.
Чтобы вставить фигуру:
- Выберите вкладку Вставка .
- Щелкните команду Shapes .
Команда «Фигуры»
- Выберите фигуру из раскрывающегося меню.
- Нажмите и перетащите мышь, пока форма не станет нужного размера.
Создание новой фигуры
- Отпустите кнопку мыши.
Чтобы изменить размер фигуры или текстового поля:
- Щелкните фигуру, чтобы выбрать ее.

- Щелкните и перетащите один из маркеров изменения размера по углам и сторонам текстового поля, пока не будет достигнут нужный размер.
Изменение размера фигуры
- Чтобы повернуть фигуру, перетащите зеленый маркер .
Вращение фигуры
- Некоторые фигуры также имеют одну или несколько желтых ручек , который можно использовать для изменения формы. Например, для звездочек можно настроить длину точек.
Изменение формы
Если вы перетащите маркеры изменения размера за любой из четырех углов, вы сможете одновременно изменить высоту и ширину . Ручки изменения размера в верхней или нижней части фигуры позволят вам изменить размер только по вертикали , а ручки слева и справа изменят размер фигуры по горизонтали .
Форматирование фигур и текстовых полей
Чтобы перейти к другой фигуре:
- Выберите фигуру или текстовое поле. Появится вкладка Формат .
Вкладка «Формат»
- На вкладке Формат выберите команду Редактировать форму .
Команда «Редактировать форму»
- Нажмите «Изменить форму» , чтобы отобразить раскрывающийся список.
Выбор новой формы
- Выберите нужную форму из списка.
Новая фигура
Чтобы изменить стиль фигуры:
- Выберите фигуру или текстовое поле. Появится вкладка Формат .
Вкладка «Формат»
- Щелкните стрелку раскрывающегося списка Дополнительно в группе «Стили фигур», чтобы отобразить дополнительные параметры стиля.

Стрелка раскрывающегося списка «Дополнительно»
- Наведите курсор на стили, чтобы увидеть предварительный просмотр стиля на слайде.
Предварительный просмотр стилей формы
- Выберите нужный стиль.
Чтобы изменить цвет заливки фигуры:
- Выберите фигуру или текстовое поле. Появится вкладка Формат .
- Выберите вкладку Формат .
- Щелкните команду Заливка фигуры , чтобы отобразить раскрывающийся список.
Выбор цвета заливки
- Выберите нужный цвет из списка, выберите Без заливки или выберите Дополнительные цвета заливки , чтобы выбрать собственный цвет.
Чтобы изменить контур фигуры:
- Выберите фигуру или текстовое поле. Появится вкладка Формат .
- Перейдите на вкладку Формат .

- Щелкните команду Shape Outline , чтобы отобразить раскрывающееся меню.
Выбор цвета контура
- В раскрывающемся меню можно изменить цвет контура , вес (толщину) и указать, является ли он штриховой линией .
Более толстый контур
Чтобы изменить эффекты теней:
- Выберите фигуру или текстовое поле. Появится вкладка Формат .
- Перейдите на вкладку Формат .
- Щелкните команду Эффекты формы . Появится раскрывающееся меню.
- Наведите указатель мыши на Тень . Вы увидите список пресетов теней.
- Наведите указатель мыши на параметры меню, чтобы увидеть предварительный просмотр эффекта тени на слайде.
Выбор типа тени
- Щелкните нужный эффект тени, чтобы добавить его к фигуре.

Вы можете выбрать Параметры тени из раскрывающегося меню и нажать кнопку Цвет , чтобы выбрать другой цвет тени для вашей фигуры.
3D-эффекты
Существует два типа эффектов, которые можно применить к фигурам и текстовым полям, чтобы придать им трехмерный вид: Трехмерное вращение и Скос . Трехмерное вращение создает впечатление, что вы смотрите на объект под другим углом, и его можно применить к любой форме. Bevel добавляет толщину и закругленный край к фигурам, но он работает не со всеми типами фигур.
Чтобы использовать трехмерное вращение:
- Выберите фигуру или текстовое поле.
- Перейдите на вкладку Формат .
- Нажмите Эффекты формы из группы Стили формы .
- Наведите указатель мыши на Трехмерное вращение . Появится раскрывающееся меню.

- Выберите нужный пресет вращения из раскрывающегося меню. Вы также можете нажать Параметры вращения 3-D , если вы предпочитаете вводить пользовательские значения.
Выбор предустановки трехмерного вращения
Чтобы использовать скос:
- Выберите фигуру или текстовое поле.
- Перейдите на вкладку Формат .
- Нажмите Эффекты формы из группы Стили формы .
- Наведите указатель мыши на Скос . Появится раскрывающееся меню.
Выбор предустановки скоса
- Выберите желаемую предустановку скоса из выпадающего меню. Вы также можете нажать Параметры 3-D , если хотите ввести пользовательские значения.
Если щелкнуть Параметры 3-D , вы также сможете изменить материал фигуры, чтобы придать ей металлический, пластиковый или полупрозрачный вид, а также выбрать тип освещения, чтобы изменить способ освещения фигуры. .
.
Просмотр трехмерных опций
Вызов!
- Откройте существующую презентацию PowerPoint . Если хотите, можете использовать этот пример.
- Добавьте к тексту эффектов WordArt . Если вы используете пример, используйте текст на слайде 2.
- Вставьте фигуру .
- Измените форму на другую форму .
- Изменить цвет заливки .
- Измените цвет контура .
- Попробуйте различные эффекты теней .
- Попробуйте различные 3D-эффекты .
Предыдущий: Отступы и межстрочный интервал
Далее:Изменение тем
/en/powerpoint2010/modifying-themes/content/
PowerPoint 2013: Фигуры и WordArt
Урок 18: Фигуры и WordArt
/en/powerpoint2013/formatting-pictures/content/
9 Введение
8 функции и команды, которые можно использовать в PowerPoint для создания визуально привлекательных слайдов. Две из этих функций WordArt и фигуры . WordArt позволяет создавать стилизованный текст с такими эффектами, как текстуры, тени и контуры. Вы также можете вставлять и изменять различных фигур , таких как прямоугольники, круги, линии, стрелки, выноски и звезды.
Две из этих функций WordArt и фигуры . WordArt позволяет создавать стилизованный текст с такими эффектами, как текстуры, тени и контуры. Вы также можете вставлять и изменять различных фигур , таких как прямоугольники, круги, линии, стрелки, выноски и звезды.
Дополнительно: загрузите нашу практическую презентацию.
О WordArt
PowerPoint позволяет добавлять эффекты к тексту внутри текстового поля , известного как WordArt . По большей части типы эффектов, которые вы можете добавить, такие же, как те, которые вы можете добавить к фигурам и текстовым полям (тень, скос и т. д.). Однако с помощью WordArt можно также Преобразовать текст, чтобы придать ему волнистый, наклонный или вздутый вид.
Чтобы применить стиль WordArt к тексту:
Стиль WordArt автоматически применит к вашему тексту сразу несколько эффектов. Затем вы можете улучшить внешний вид текста, добавив или изменив текстовые эффекты.
Затем вы можете улучшить внешний вид текста, добавив или изменив текстовые эффекты.
- Выберите текстовое поле или текст внутри текстового поля.
- На вкладке Формат щелкните стрелку раскрывающегося списка Дополнительно в группе Стили WordArt .
Щелкнув стрелку раскрывающегося списка «Дополнительно»
- Появится раскрывающееся меню стилей WordArt. Выберите стиль , который вы хотите использовать.
Выбор стиля WordArt
- Текст будет отображаться в выбранном стиле. При желании вы можете изменить шрифт или цвет шрифта из Главная табл.
Чтобы добавить или изменить текстовые эффекты:
- Выберите текстовое поле или текст внутри текстового поля. Появится вкладка Формат .
- На вкладке Формат щелкните команду Текстовые эффекты в группе Стили WordArt .

Щелчок по команде «Текстовые эффекты»
- Появится раскрывающееся меню с различными категориями эффектов. Наведите указатель мыши на категорию эффекта, затем выберите нужный эффект из появившегося меню.
Добавление эффекта
- Эффект будет применен к вашему тексту. При желании вы можете комбинировать несколько разных эффектов.
Завершенный WordArt
В группе Стили WordArt можно также использовать раскрывающиеся списки Заливка текста и Контур текста для изменения цвета заливки и контура .
Изменение цвета заливки текста
Работа с фигурами и текстовыми полями
Большая коллекция фигур PowerPoint позволяет организовать и создать нужное изображение. Хотя вам могут не понадобиться фигуры в каждой создаваемой вами презентации, они могут добавить визуальную привлекательность.
Чтобы вставить фигуру:
- Выберите вкладку Вставка , затем щелкните команду Фигуры в группе Иллюстрации . Появится раскрывающееся меню фигур.
- Выберите нужную форму .
Выбор формы
- Нажмите, удерживайте и перетащите в нужное место, чтобы добавить фигуру на слайд.
Вставка новой фигуры
При желании вы можете ввести текст в фигуру. Когда фигура появится в вашем документе, вы можете просто начать печатать. Затем вы можете использовать параметры форматирования на вкладке Home , чтобы изменить шрифт, размер шрифта или цвет текста.
Ввод текста в фигуру
Изменение фигуры или текстового поля
При щелчке фигуры или текстового поля 9Появятся ручки 0450 , которые позволят вам манипулировать формой. Существует несколько типов маркеров:
Существует несколько типов маркеров:
- Маркеры изменения размера: Нажмите, удерживайте и перетащите маркеры изменения размера , пока форма или текстовое поле не приобретут нужный размер. Вы можете использовать маркеры изменения размера угла, чтобы изменить высоту и ширину одновременно.
Изменение размера фигуры
- Желтые ручки: Некоторые фигуры имеют одну или несколько желтых ручек , которые можно использовать для настройки формы. Например, для стрелок можно настроить ширину линии и кончика стрелки.
Изменение фигуры
- Маркер поворота: Нажмите, удерживайте и перетащите маркер поворота , чтобы повернуть фигуру.
Вращение фигуры
Помимо изменения размера, настройки и вращения фигур, вы можете выравнивать, упорядочивать и группировать фигуры. Чтобы узнать больше, посетите наш урок «Расстановка объектов».
Чтобы узнать больше, посетите наш урок «Расстановка объектов».
Форматирование фигур и текстовых полей
PowerPoint позволяет изменять фигуры и текстовые поля различными способами, чтобы вы могли адаптировать их к своим проектам. Вы можете изменить формы и текстовые поля на различных форм , отформатировать их стиль и цвет , и добавить эффекты теней .
Чтобы изменить форму:
- Выберите форму или текстовое поле, которое хотите изменить. Появится вкладка Формат .
- На вкладке Format щелкните команду Edit Shape . В появившемся меню наведите курсор мыши на Change Shape и выберите нужный форма .
Изменение формы
- Появится новая форма.
Новая фигура
Чтобы изменить стиль фигуры:
Выбор стиля фигуры позволяет применять предустановленные цвета и эффекты для быстрого изменения внешнего вида фигуры или текстового поля.
- Выберите фигуру или текстовое поле, которое хотите изменить.
- На вкладке Format щелкните стрелку раскрывающегося списка More в Shape Styles 9Группа 0451.
Щелкнув стрелку раскрывающегося списка «Дополнительно»
- Появится раскрывающееся меню стилей. Выберите стиль , который вы хотите использовать.
Выбор стиля фигуры
- Форма или текстовое поле будут отображаться в выбранном стиле.
Чтобы изменить цвет заливки фигуры:
- Выберите фигуру или текстовое поле, которое хотите изменить.
- На вкладке Format щелкните стрелку раскрывающегося списка Shape Fill . Заливка формы 9Появится меню 0451.
- Наведите указатель мыши на различные цвета. Выберите цвет , который вы хотите использовать. Чтобы просмотреть дополнительные параметры цвета, выберите Дополнительные цвета заливки .

Изменение цвета заливки фигуры
- Фигура или текстовое поле будут окрашены в выбранный цвет.
Если вы хотите использовать другой тип заливки, выберите Градиент или Текстура из раскрывающегося меню. Вы также можете выбрать No Fill , чтобы сделать его прозрачным.
Чтобы изменить контур фигуры:
- Выберите фигуру или текстовое поле, которое хотите изменить.
- На вкладке Формат щелкните стрелку раскрывающегося списка Контур формы . Появится меню Shape Outline .
- Выберите цвет , который вы хотите использовать. Если вы хотите сделать контур прозрачным, выберите Нет контура .
Изменение цвета контура фигуры
- Форма или текстовое поле будут отображаться с выбранным цветом контура.
В раскрывающемся меню можно изменить контур , цвет , толщину (толщину), а также пунктирную линию.
Более толстый контур
Чтобы изменить эффекты тени:
Добавление тени к фигуре может создать впечатление, что она парит над страницей, и может помочь добавить контраст между фигурой и фоном.
- Выберите фигуру или текстовое поле, которое хотите изменить.
- На Формат щелкните стрелку раскрывающегося списка Эффекты формы . В появившемся меню наведите курсор мыши на Тень и выберите тень, которую хотите использовать.
Выбор типа тени
- Появится фигура с выбранной тенью.
Чтобы настроить цвет тени, размер и расстояние, выберите Параметры тени в раскрывающемся меню. В правой части окна PowerPoint появится панель Format Shape , позволяющая настроить тень.
Панель «Формат фигуры»
3D-эффекты
Существует два типа эффектов, которые можно применить к фигурам и текстовым полям, чтобы придать им трехмерный вид: Скос и Трехмерное вращение . Bevel добавляет толщину и закругленный край фигурам, но работает не со всеми типами фигур. Трехмерное вращение создает впечатление, что вы смотрите на объект под другим углом, и его можно применить к любой форме.
Bevel добавляет толщину и закругленный край фигурам, но работает не со всеми типами фигур. Трехмерное вращение создает впечатление, что вы смотрите на объект под другим углом, и его можно применить к любой форме.
Чтобы добавить скос:
- Выберите фигуру или текстовое поле, которое хотите изменить.
- На вкладке Формат щелкните стрелку раскрывающегося списка Эффекты формы . В появившемся меню наведите курсор мыши на Bevel и выберите нужный пресет bevel .
Выбор предустановки скоса
- Форма появится в выбранном эффекте скоса.
Скошенная форма
При желании вы можете настроить эффект скоса. Выберите параметры 3-D из выпадающего меню. Панель Format Shape появится в правой части окна PowerPoint. Здесь вы можете изменить ширину, высоту и глубину скоса. Вы также можете изменить материал фигуры, чтобы придать ей металлический, пластиковый или полупрозрачный вид, а также выбрать тип освещения, чтобы изменить способ освещения фигуры.
Вы также можете изменить материал фигуры, чтобы придать ей металлический, пластиковый или полупрозрачный вид, а также выбрать тип освещения, чтобы изменить способ освещения фигуры.
Настройка скоса
Чтобы добавить трехмерное вращение:
- Выберите форму или текстовое поле, которое вы хотите изменить.
- На вкладке Формат щелкните стрелку раскрывающегося списка Эффекты формы . В появившемся меню наведите указатель мыши на 3-D Rotation и выберите нужный 3D-эффект .
Выбор эффекта трехмерного вращения
- Форма появится в выбранном эффекте трехмерного вращения.
При желании вы можете настроить трехмерное вращение. Выберите Параметры вращения 3-D в раскрывающемся меню, и панель Format Shape появится в правой части окна PowerPoint. Отсюда вы можете настроить значения вращения.

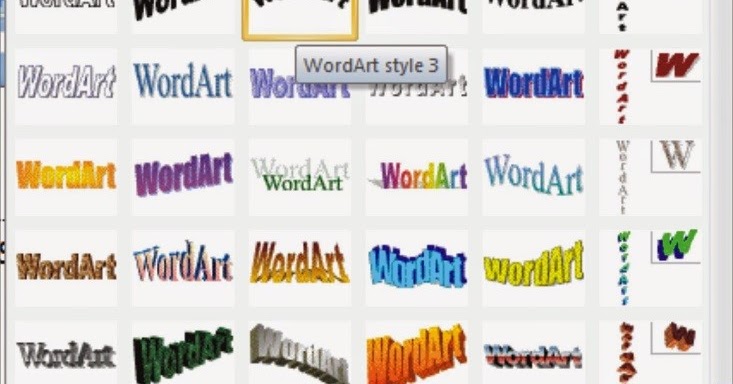
 Чтобы увидеть разницу, создайте объект WordArt с текстом «Проверка WordArt» и включите, а затем отключите кернинг.
Чтобы увидеть разницу, создайте объект WordArt с текстом «Проверка WordArt» и включите, а затем отключите кернинг.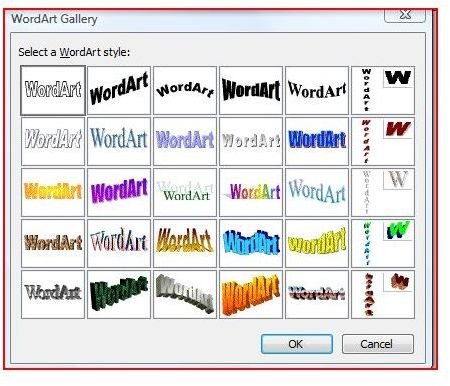



 Для задания параметров сетки
используется команда Сетка.
Для задания параметров сетки
используется команда Сетка.
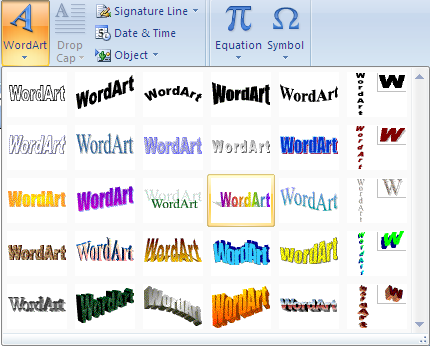 Задать
параметры рисунка, чтобы текст обтекал
рисунокуглом:
слева и снизу.
Задать
параметры рисунка, чтобы текст обтекал
рисунокуглом:
слева и снизу.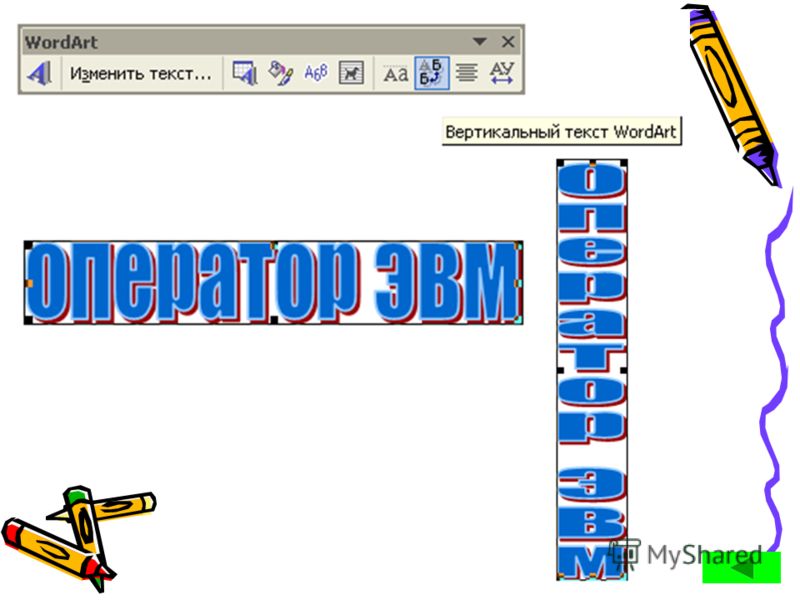





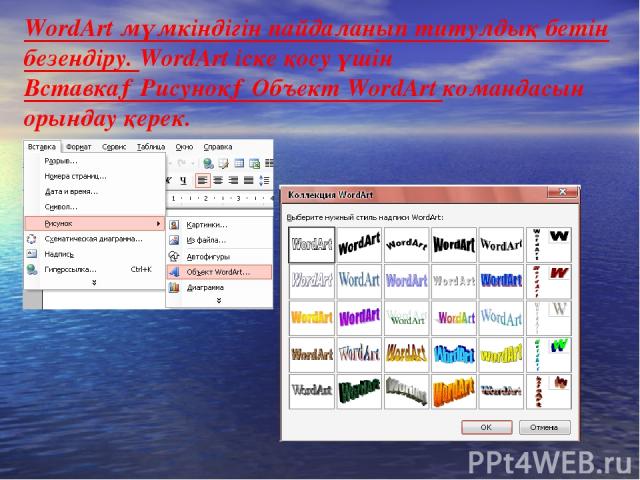
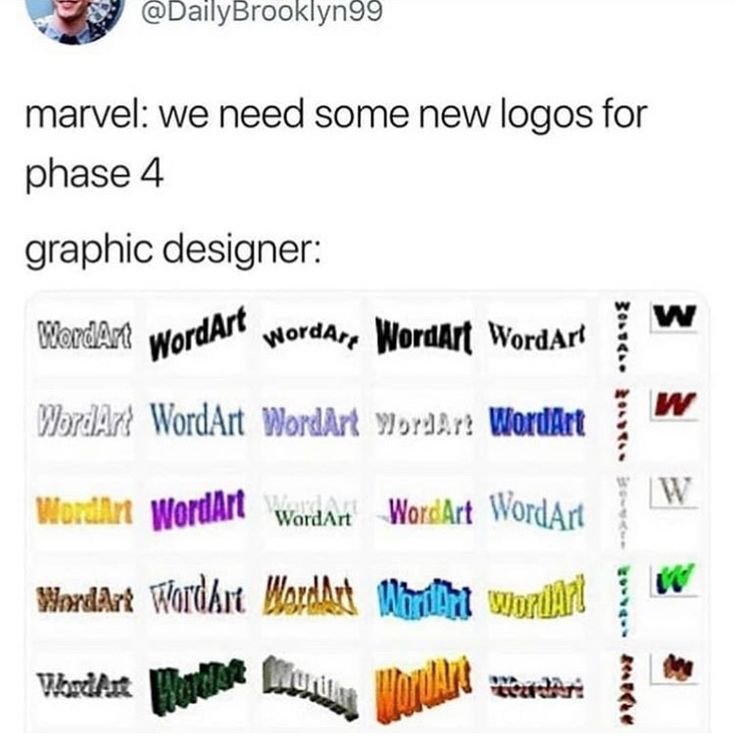
 Две из этих функций WordArt и фигуры . WordArt позволяет создавать стилизованный текст с такими эффектами, как текстуры, тени и контуры. Вы также можете вставлять и изменять различных фигур , таких как прямоугольники, круги, линии, стрелки, выноски и звезды.
Две из этих функций WordArt и фигуры . WordArt позволяет создавать стилизованный текст с такими эффектами, как текстуры, тени и контуры. Вы также можете вставлять и изменять различных фигур , таких как прямоугольники, круги, линии, стрелки, выноски и звезды. 
