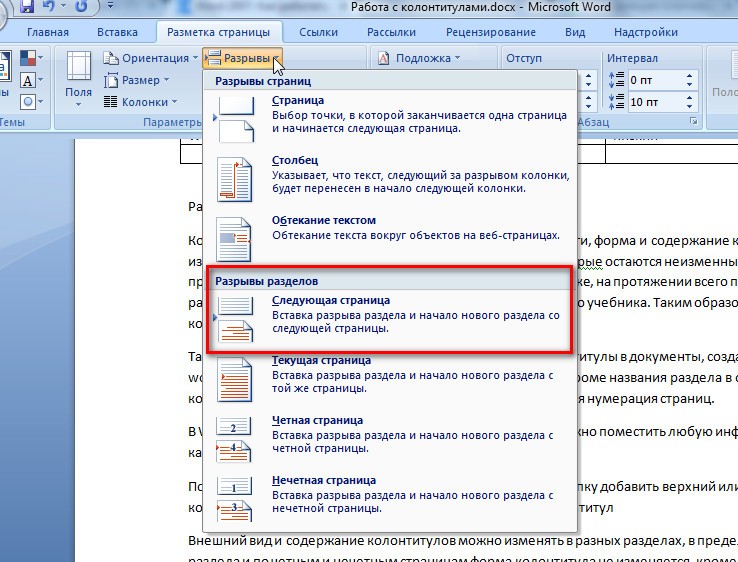Как закрыть колонтитулы в ворде. Как в ворде удалить колонтитулы. Ошибки при удалении колонтитулов
Сегодня мы поговорим о том, как удалить колонтитулы в программе Microsoft Office Word, используемые для добавления на каждую страницу документа определённой информации сверху и снизу. Например, это может быть нумерация страниц или определённые сноски, пояснения от автора, чьи-либо контактные данные и так далее. Как бы то ни было, нужно уметь не только их редактировать, но и убирать.
Удаляем при помощи вставки
Безусловно, данные обозначения полезны, но далеко не всегда, в каких-то определённых случаях они могут мешать при редактировании документа, именно поэтому мы хотим помочь Вам разобраться с их удалением.Существует два способа их убрать. Первый – для более новых версий программы MS Office Word (начиная с Ворда 2007 и вплоть до 2016). Второй – для более старых версий, к примеру, для Ворда 2003.
Многие до сих пор пользуются старыми версиями текстового редактора, а те пользователи, что переходят на новые, зачастую теряются благодаря новому интерфейсу – Fluent. Несмотря на то, что он безумно удобен, к нему всё-таки нужно привыкать. Давайте разбираться, как убрать их в Word 2007-2016:
Несмотря на то, что он безумно удобен, к нему всё-таки нужно привыкать. Давайте разбираться, как убрать их в Word 2007-2016:
1. Переходим ко вкладке «Вставка» и находим там раздел с колонтитулами;
2. Теперь Вам нужно определиться, какой именно колонтитул Вы хотите удалить – верхний или нижний, или и тот, и другой;
3. Нами была выбрана кнопка «Нижний колонтитул», теперь следует в выпадающем списке кликнуть по пункту «Удалить нижний колонтитул»;
4. Готово – нижние строки были убраны со всех страниц документа, для удаления верхних повторите аналогичную процедуру.
Универсальный способ в Word 2003 и более ранних версиях
Если вдруг Вы до сих пор используете старую версию текстового редактора ввиду того, что у неё привычный интерфейс, то мы рекомендуем обновиться. В случае, если Word 2003 Вас во всём устраивает, есть смысл научиться удалять колонтитулы посредством универсального способа:1. Переходим к пункту «Вид» в горизонтальном меню, кликаем по нему единожды;
2.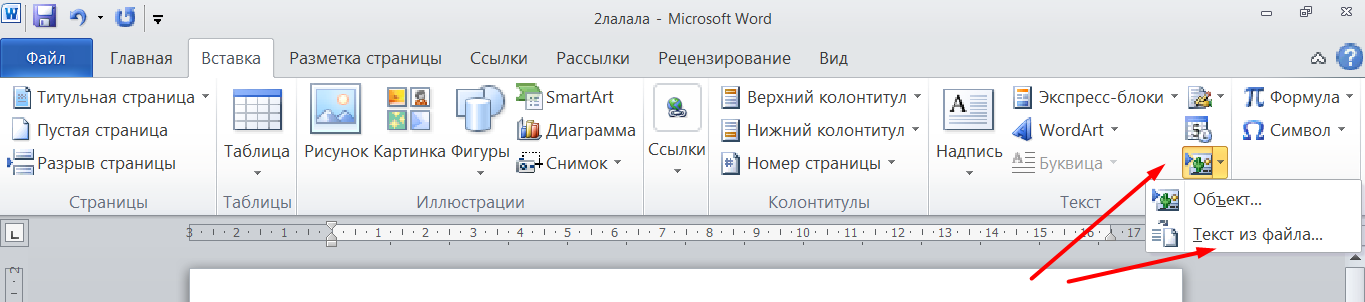 В выпадающем меню выбираем подпункт «Колонтитулы»;
В выпадающем меню выбираем подпункт «Колонтитулы»;
3. Теперь Вам необходимо кликнуть по тексту, выделить его и удалить посредством клавиши «Backspace»;
4. Аналогично следует поступить со всеми остальными выделениями документа.
Напоследок хотелось бы предложить ещё один способ их удаления. Пожалуй, один из самых простых и логичных. Однако, если в документе очень много страниц, то лучше использовать первый вариант.
Итак, давайте рассмотрим его:
1. Дважды кликните левой кнопкой мыши по колонтитулу;
2. Выделите весь текст;
3. Нажмите кнопку «Delete» на клавиатуре и весь текст, находящийся там, исчезнет.
Как видите, совсем ничего сложного нет – колонтитулы в Word 2003-2016 убираются за считанные секунды, как и создаются. Рекомендуем Вам запомнить хотя бы один из способов их удаления, чтобы в дальнейшем не возвращаться к прочтению данной статьи и делать всё автоматически.
Текстовый редактор Word является достаточно простой и интуитивно понятной программкой.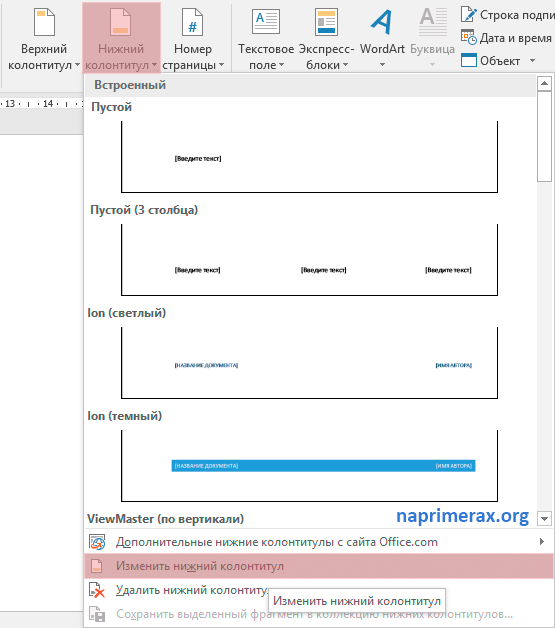
Сегодняшний материал мне хотелось бы посвятить теме колонтитулов. Иногда они нужны, но есть такие ситуации, когда потребность в них отпадает. Правда, не все знают, как правильно это делать. Если вам тоже интересно, как убрать колонтитулы в ворде 2007, приглашаю исследовать этот материал вместе.
Удаляем колонтитул титульной страницы
Как известно, абсолютно все инструменты для работы в Word находятся в горизонтальном меню программы. Итак, если вы хотите удалить колонтитулы на титульной странице документа, сделайте следующее:
Существует еще один способ избавления от колонтитулов. Просто кликните по нему мышкой дважды, после чего откроется меню «Конструктор». Дальше выберите на ленте «Верхний колонтитул» – «Удалить верхний колонтитул».
Удаляем колонтитул на всех страницах
Часто бывает так, что, выполнив вышеописанные действия, пользователь избавляется от колонтитулов не только на титульной странице, но и на всех остальных страничках документах. Впрочем, «часто» не означает «всегда», не обошлось и без исключений из правил.
Откройте вторую страницу своего текстового файла и вручную повторите те же самые шаги, что были описаны выше. Примечательно, что таким образом вы сможете убрать все колонтитулы на четных страницах своего документа. Дело в том, что в Word оформление четных, нечетных страниц, а также титульных, может задаваться по-разному.
В общем, как видите, убирать колонтитулы в текстовом редакторе Word не очень сложно, но все же на этот процесс придется потратить несколько минут своего драгоценного времени. Впрочем, я уверен, что у вас все получится!
Каждый пользователь текстового редактора от Microsoft сталкивался при работе с таким инструментом как колонтитул: иногда он уже присутствовал в рабочем документе, а иногда он добавлялся самим пользователем. В этой статье предлагаем изучить обратный процесс – удаление колонтитулов в Mircrosoft Word, ведь пользователи постоянно сталкиваются с непониманием этой задачи.
В этой статье предлагаем изучить обратный процесс – удаление колонтитулов в Mircrosoft Word, ведь пользователи постоянно сталкиваются с непониманием этой задачи.
Интересно! Колонтитулом называют поле с текстовой информацией, которая находится на каждой странице рабочего документа. В большинстве случаев в него вносят различные дисклеймеры/оговорки или важную информацию, относящуюся ко всему документу.
Подходящий способ удаления будет зависеть от текущей версии вашего Ворда и вида колонтитула, существует:
- верхний;
- нижний;
- особый колонтитул для первой страницы.
В случае, если вы пользуетесь одной из названных выше версий, у вас имеется два метода удаления.
Метод 1. Используем мышку и клавиатуруМетод 2. Удаляем колонтитул при помощи меню инструментов Microsoft Word
Удаляем колонтитул в Microsoft word 2003Важно! Если вы используете разные колонтитулы для разных частей документа, то вам необходимо будет повторить данную операцию в каждой из них.

Для пользователей Ворд 2003 существует единственный способ удаления колонтитулов:
Удаляем особый колонтитул первой страницы
В Microsoft Office Word существует особенный тип колонтитулов. У многих пользователей возникает потребность удалить колонтитул лишь с первой страницы и сохранить его на остальных.
Видео — Как удалить колонтитул в Word
Колонтитулы в текстовом редакторе Microsoft Word служат для добавления на все страницы документа специальной информации шаблонного вида. Например, в верхнюю или нижнюю части по выбору в едином стиле могут быть добавлены номера страниц документа, информация об авторе текста, его контактные данные, название документа, любая другая дополнительная информация. В некоторых случая колонтитулы могут мешать требуемому форматированию текста и требуется их удаление из редактируемого документа.
Как убрать колонтитулы в ВордеУдалить уже установленные в документе колонтитулы можно различными путями в зависимости от используемой версии текстового редактора Microsoft Word.

Удаление колонтитулов в Ворд 2007 и 2010
Новый интерфейс Fluent, используемый в последних версиях Microsoft Office ставит в тупик многих пользователей своей необычностью. Тем не менее он достаточно удобен и чтобы через него выполнить удаление колонтитулов нужно сделать простые шаги.
Удаление колонтитулов в Ворд 2003
Ворд 2003 – это последняя версия текстового редактора, обладающая более привычным интерфейсом для всех пользователей компьютеров старой школы. Удаление колонтитулов в нем осуществляется следующим образом.
Во всех версиях Ворд удалить колонтитулы можно дважды кликнув левой кнопкой мышки в поле, отведенном под колонтитулы. После того как появится рамка, обозначающая поле колонтитулов, необходимо нажать клавишу Del на клавиатуре для их удаления.
В этой статье будет рассказано, как в «Ворде» удалить колонтитулы. Подробно рассмотрим два способа: как убрать колонтитул с одной страницы и как его убрать на всех страницах, кроме первой. Помимо прочего, изначально будет дано определение этого элемента в программе «Майкрософт Ворд».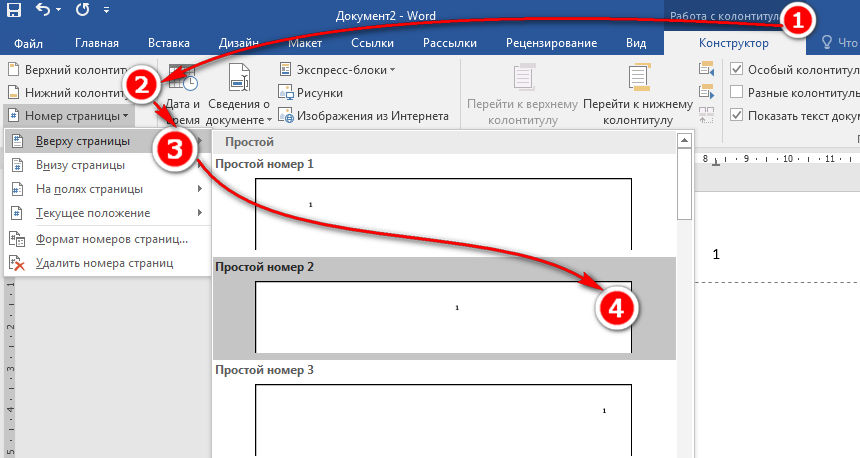
Общее определение
Колонтитулы как таковые существуют не только лишь в программе «Ворд», но и за пределами ее. Например, в книгах. Колонтитулами называют области на границе набора текста. В них зачастую содержится следующая информация:
Данный элемент размещается на всех страницах как документов, так и книг, но если брать в расчет программы, то в них существует возможность удаления колонтитулов.
Колонтитулы в MS Word
Перед рассказом о том, как в «Ворде» удалить колонтитулы, стоит дать их определение в рамках самой программы.
Итак, колонтитулами в «Ворде» называют незанятую текстом область страницы, в пределах которой основной текст не может быть напечатан. Если говорить простым языком, то это промежуток от верхнего и нижнего края листа до самого текста.
В программе данный элемент включен по умолчанию, а его высота может быть изменена вручную по желанию пользователя. Однако порою бывает так, что колонтитулы в документе не нужны. Поэтому мы в этой статье разберемся, как в «Ворде» удалить колонтитулы.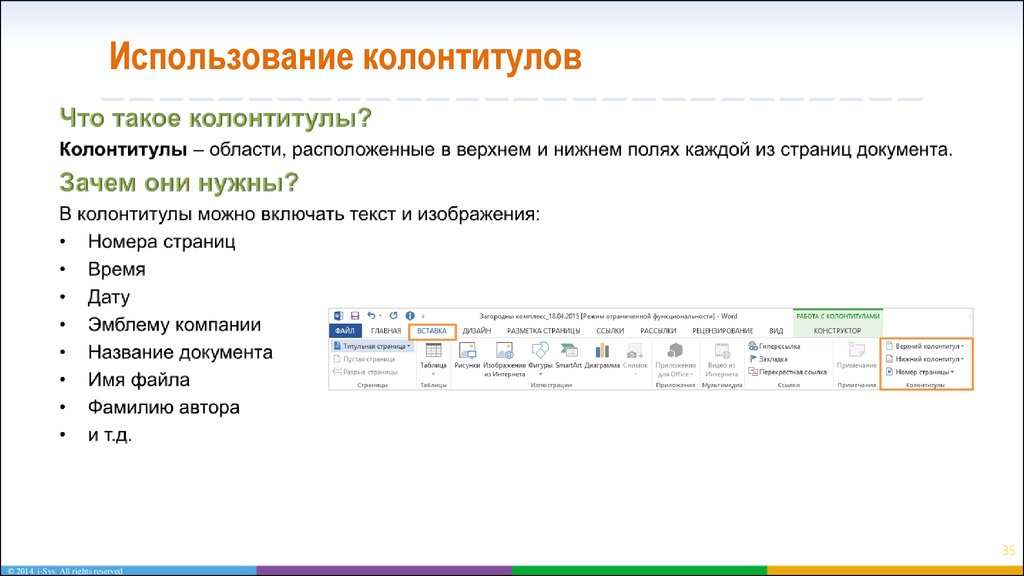
Способ 1: удаление с первой страницы
Перед предоставлением инструкции к тому, как в «Ворде» удалить колонтитулы, стоит сказать, что она будет представлена на примере 2016-й версии программы. Однако она общая для всех остальных версий «Майкрософт Ворда».
Сейчас мы рассмотрим подробно то, как в «Ворде» удалить верхний колонтитул вместе с нижним. Потому что именно первая страница документа чаще всего является титульным листом, на котором по ГОСТу не должно быть колонтитулов.
Итак, чтобы удалить колонтитулы с первой страницы в «Ворде», вам необходимо выполнить следующее:
Открыть средства для работы с колонтитулами. Чтобы это сделать, нужно двойным кликом нажать по пустой области листа (вверху или внизу).
Перейти во вкладку «Конструктор», что будет располагаться в самой правой стороне ото всех остальных вкладок.
Поставить галочку рядом со строкой «Особый колонтитул для первой страницы».
После того как вы проделаете все действия, на первой странице пропадут ранее введенные колонтитулы. Однако можно в них набрать новый текст, который будет отличаться, а можно оставить пустыми — как вам захочется.
Однако можно в них набрать новый текст, который будет отличаться, а можно оставить пустыми — как вам захочется.
К слову, чтобы прекратить работу с колонтитулами, вам необходимо снова нажать двойным кликом по основному тексту в документе. Также это можно сделать, нажав кнопку «Закрыть окно колонтитулов» во вкладке «Конструктор». Обычно она располагается в правой части панели инструментов.
Кстати, если вы думаете, как удалить страницу с колонтитулом в «Ворде», то для этого можно воспользоваться стандартным методом — удалить весь текст на странице.
Способ 2: удаление колонтитулов после первой страницы
К сожалению, удалить колонтитул не с первой страницы документа намного сложнее. Однако, пользуясь инструкцией, и эту проблему удастся решить в два счета:
Первым делом необходимо установить курсор на той странице, где вы желаете убрать колонтитулы.
Затем надо перейти во вкладку «Макет».
В группе инструментов «Параметры страницы» нажать по иконке «Разрывы».
В выпадающем меню выбрать пункт «Следующая страница».
Открыть конструктор колонтитулов. Чтобы это сделать, нужно нажать два раза на один из колонтитулов страницы и перейти в соответствующую вкладку.
В конструкторе нажать кнопку «Как в предыдущем разделе», что находится в группе инструментов «Переходы». Это позволит убрать связь между разными разделами.
В группе инструментов «Колонтитулы» выбрать один из колонтитулов, верхний или нижний.
В появившемся меню выбрать пункт «Удалить» (чтобы удалить оба колонтитула, вам нужно проделать пункты 5-8 заново).
Нажать на кнопку «Закрыть окно колонтитулов».
После проделанных действий страница, на которой вы все это делали, получит новый колонтитул, в котором введенная информация будет отличаться от других.
Как добавить путь к документу в колонтитул MS Word
Главная » Текстовый редактор Word » Как добавить путь к документу в колонтитул MS Word
Текстовые документы на компьютере — как их трудно найти и как просто создать ненужный дубль!
Удобно, когда вы точно знаете, где лежит нужный документ MS Word на компьютере.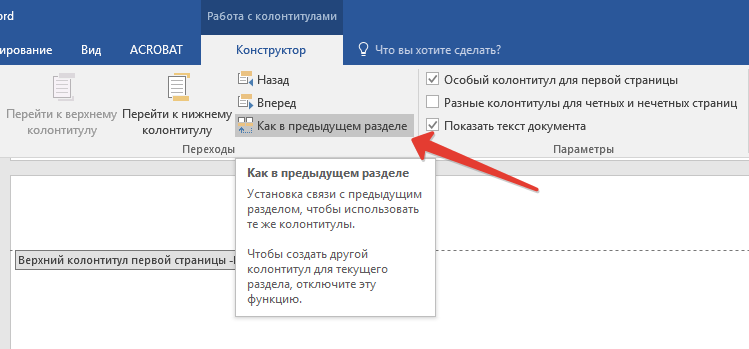 Однако как показывает практика, создать идеальную систему хранения невозможно — неизбежно в ней появляются дубли, одни и те же файлы с разными именами, напротив, файлы называющиеся одинаково, но имеющие разное содержимое и т.п.
Однако как показывает практика, создать идеальную систему хранения невозможно — неизбежно в ней появляются дубли, одни и те же файлы с разными именами, напротив, файлы называющиеся одинаково, но имеющие разное содержимое и т.п.
К счастью, в MS Word есть одна, хотя и очень простая, но в то же время очень полезная возможность — можно вносить в колонтитулы документа не только номера страниц, но и полный путь до файла, который в данный момент открыт, а также имя этого файла.
Иными словами:
- Если вы держите в руках распечатанный файл и не знаете, где на компьютере искать его электронную версию…
- Если у вас есть куча файлов с одинаковыми названиями (например типовые отчеты лежащие в папках по месяцам) и вы не уверены, что в данный момент у вас открыт именно нужный файл…
- Если вы просто не смогли разыскать в какую папку положили открытый документ, но при этом не хотите сохранять его по-новой, что вызовет появление дубликата…
MS Word позволит покончить с этими недоразумениями буквально в пару щелчков мыши.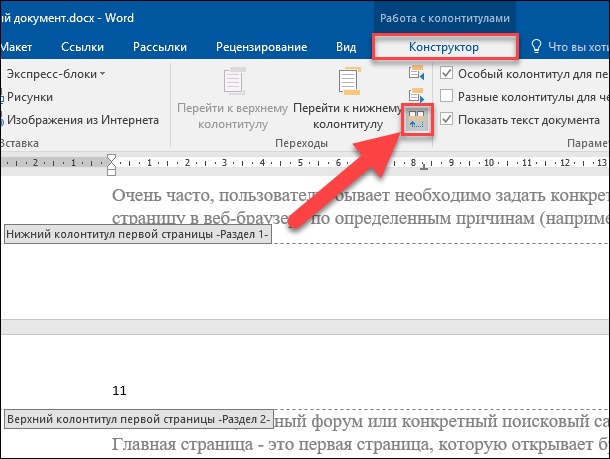
Как вставить имя текстового файла и путь до него в документ MS Word
Откройте документ MS Word и дважды щелкните левой кнопкой мыши по пустому полю в самом верху или в самом низу страницы. Документ окажется разделен пунктирной линией, рядом с которой появится надпись «Верхний колонтитул». Тоже самое можно сделать никуда не щелкая, а перейдя на вкладку «Вставка» и выбрав инструмент «Верхний колонтитул» (или «Нижний колонтитул») в группе Колонтитулы.
Создаем колонтитул в MS Word в который и будет вставлен путь к этому файлу
Как только колонтитул активирован, на панели вкладок автоматически станет активной вкладка «Конструктор». Обратите внимание на её левую часть, где находится группа инструментов «Вставка».
Нас интересует инструмент «Сведения о документе» — нажмите на него и увидите дополнительные настройки.
- Выберите «Имя файла» и в колонтитуле появится имя файла, под которым документ сохранен на диске.

- Выберите «Путь к файлу» и в колонтитуле появится полный путь к текущему документу в файловой системе этого компьютера.
Вставляем в текстовый документ сведения о файле: путь к нему и его имя.
Колонтитулы будут сохранены в оформлении документа и будут видны при печати. Зная название файла и место его расположения, вы без труда разберетесь с тем, как его найти при необходимости.
А теперь просто задайте необходимое форматирование созданному колонтитулу, и щелкните мышью два раза на свободном месте документа, чтобы закрыть его и перейти к набору текста.
Я немного отформатировал верхний колонтитул, уменьшив размер служебной информации. Теперь документ точно не потеряется.
Теги: word, колонтитул
Также вас может заинтересовать:
Редактирование верхних и нижних колонтитулов (Microsoft Word)
Обратите внимание: Эта статья написана для пользователей следующих версий Microsoft Word: 2007 и 2010. Если вы используете более раннюю версию (Word 2003 или более раннюю), этот совет может вам не подойти . Чтобы просмотреть версию этого совета, написанную специально для более ранних версий Word, щелкните здесь: Редактирование верхних и нижних колонтитулов.
Если вы используете более раннюю версию (Word 2003 или более раннюю), этот совет может вам не подойти . Чтобы просмотреть версию этого совета, написанную специально для более ранних версий Word, щелкните здесь: Редактирование верхних и нижних колонтитулов.
Автор: Allen Wyatt (последнее обновление: 17 июня 2021 г.)
Этот совет относится к Word 2007 и 2010
Вы, вероятно, уже знаете, что можете создавать и/или редактировать верхние и нижние колонтитулы в Word с помощью инструментов в группе «Верхний и нижний колонтитулы» на вкладке «Вставка» на ленте. Однако после того, как вы создали верхний или нижний колонтитул, самый простой и быстрый способ отредактировать его — переключиться, чтобы убедиться, что вы находитесь в представлении «Макет печати», и дважды щелкнуть в области верхнего или нижнего колонтитула. Вы также можете дважды щелкнуть в любом месте над или под областью документа.
Чтобы вернуться в режим редактирования документа после внесения изменений в верхний или нижний колонтитул, дважды щелкните в любом месте обычной области документа или нажмите кнопку «Закрыть верхний и нижний колонтитулы» на вкладке ленты «Дизайн».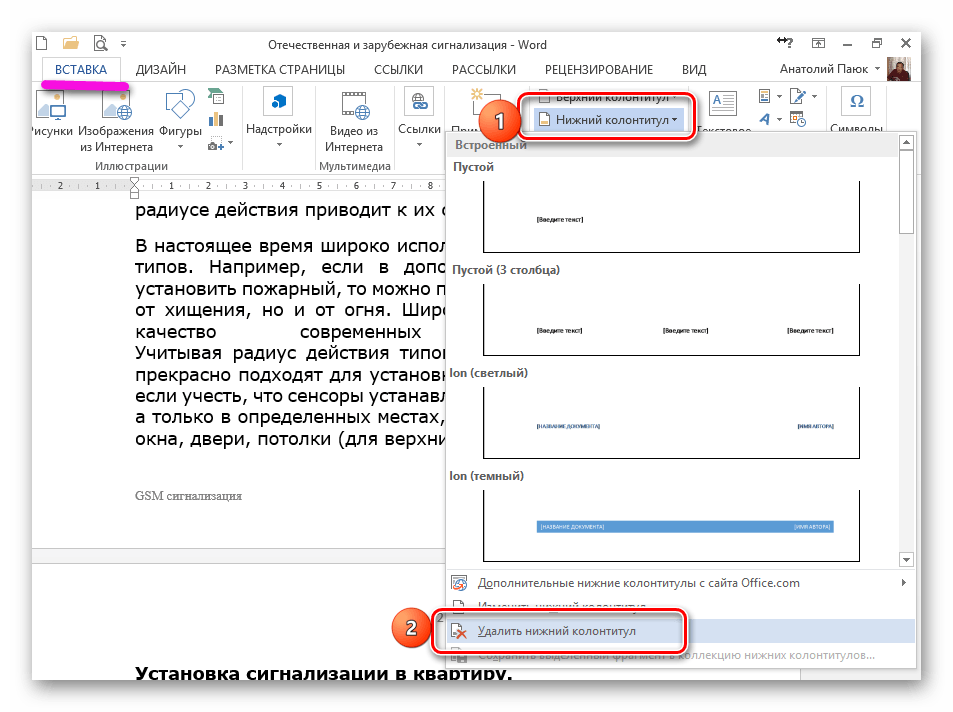 (Эта вкладка видна только при работе с верхним или нижним колонтитулом.)
(Эта вкладка видна только при работе с верхним или нижним колонтитулом.)
WordTips — ваш источник недорогого обучения работе с Microsoft Word. (Microsoft Word — самая популярная в мире программа для обработки текстов.) Этот совет (11669) относится к Microsoft Word 2007 и 2010. Вы можете найти версию этого совета для старого интерфейса меню Word здесь: Редактирование верхних и нижних колонтитулов .
Биография автора
Allen Wyatt
На его счету более 50 научно-популярных книг и множество журнальных статей, Аллен Вятт является всемирно признанным автором. Он является президентом Sharon Parq Associates, компании, предоставляющей компьютерные и издательские услуги. Узнать больше об Аллене…
Подробное руководство по VBA Visual Basic для приложений (VBA) — это язык, используемый для написания макросов во всех программах Office. Это полное руководство показывает как профессионалам, так и новичкам, как освоить VBA, чтобы настроить весь пакет Office под свои нужды. Ознакомьтесь с курсом Mastering VBA для Office 2010 уже сегодня!
Ознакомьтесь с курсом Mastering VBA для Office 2010 уже сегодня!
Подписаться
БЕСПЛАТНАЯ УСЛУГА: Получайте подобные советы каждую неделю в WordTips, бесплатном информационном бюллетене по продуктивности. Введите свой адрес и нажмите «Подписаться».
Просмотреть последний информационный бюллетень.
(Ваш адрес электронной почты никому никогда не передается.)
Комментарии
Этот сайт
Есть версия Word, которая использует ленточный интерфейс (Word 2007 или более поздняя версия)? Этот сайт для вас! Если вы использовать более раннюю версию Word, посетите наш сайт WordTips посвящен интерфейсу меню.
Видео
Посетите WordTips канал на YouTube
Подписаться
БЕСПЛАТНАЯ УСЛУГА: Получайте подобные советы каждую неделю в WordTips, бесплатном информационном бюллетене по продуктивности.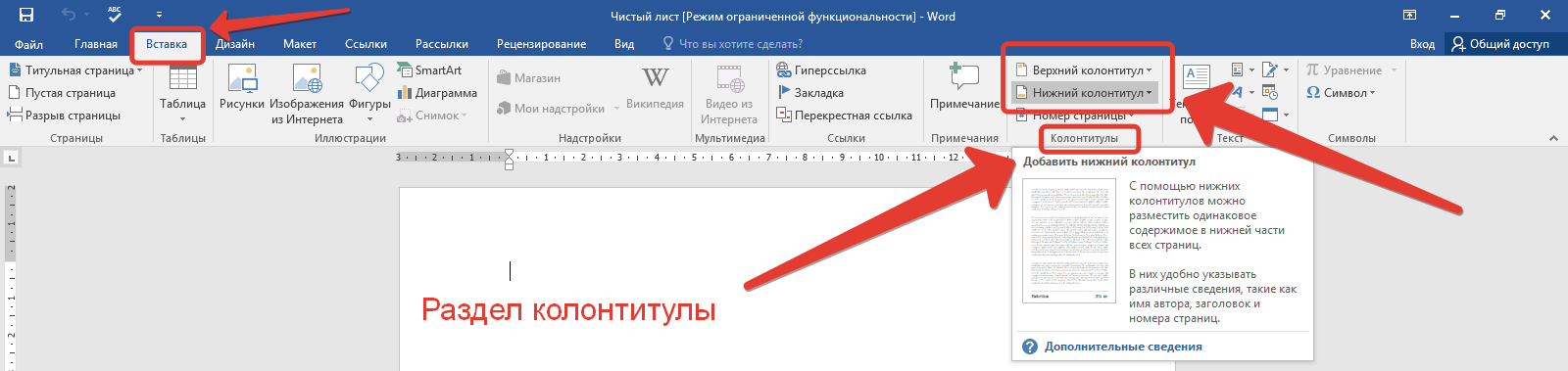 Введите свой адрес и нажмите «Подписаться».
Введите свой адрес и нажмите «Подписаться».
(Ваш адрес электронной почты никому и никогда не передается.)
Просмотр самого последнего информационного бюллетеня.
Ссылки и обмен
- Часто задаваемые вопросы о WordTips
- Вопросы или комментарии
- Отличные идеи брендинга
- Бесплатные календари
Copyright © 2023 Sharon Parq Associates, Inc.
Как редактировать верхний и нижний колонтитулы в документе Word
Не знаете, как редактировать верхнее и нижнее поля нашего шаблона фирменного бланка в Microsoft Word? Мы можем помочь с этим!
Использование функций верхнего и нижнего колонтитула Word избавляет вас от копирования, вставки и форматирования одной и той же информации на нескольких страницах.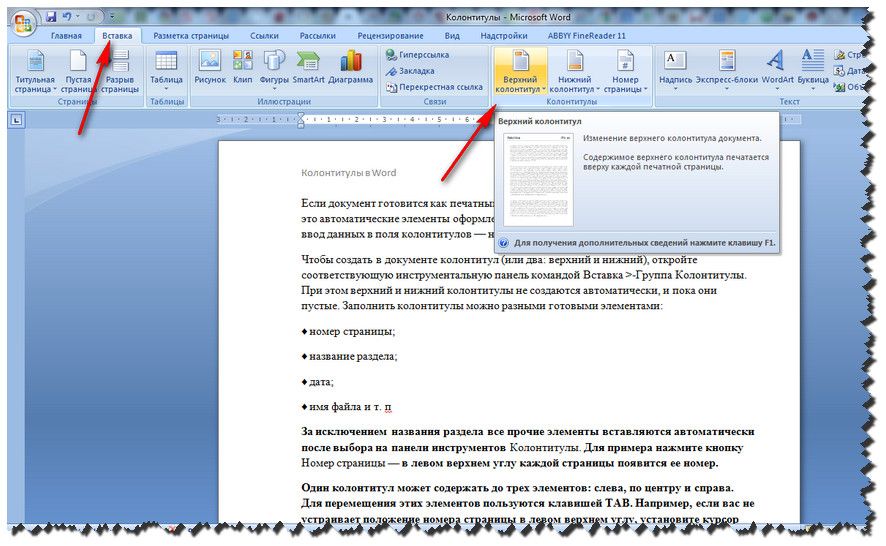
В Microsoft Word выберите «Вставка», «Заголовок», «Редактировать заголовок». Вы также можете выбрать один из заголовков по умолчанию, если не хотите начинать с нуля.
Чтобы внести изменения в заголовок, перейдите в доступное теперь меню «Верхний и нижний колонтитулы».
Вы будете использовать то же меню, если захотите добавить нижний колонтитул.
Отсюда все изменения, которые вы вносите в свой верхний или нижний колонтитул, происходят из одного и того же меню. Дважды щелкните верхнюю часть документа, чтобы изменить заголовок, или нижнюю часть документа, чтобы изменить нижний колонтитул. Выбрав один из них, вы можете легко переключаться между ними из Верхний или нижний колонтитул меню.
Как настроить верхний или нижний колонтитулИзмените цвет фоновой фигуры, выбрав ее, перейдя в меню «Формат фигуры» и выбрав «Заливка фигуры».
 Вы также можете полностью удалить форму фона.
Вы также можете полностью удалить форму фона.
Примечание: Первая страница отображается иначе, чем другие страницы в шаблоне заметки, поэтому, если вы измените цвет фона в заголовке, например, на красный, он останется синим для остальной части страницы. страницы.
Добавьте свой логотип, выбрав «Вставка», «Изображения» и выберите «Изображение из файла», чтобы поместить свой логотип в формате PNG или JPEG в заголовок.
Чтобы свободно перемещаться по логотипу, выберите свой логотип и перейдите к Формат изображения , Перенос текста и выберите Плотно . Как только размер и расположение будут вам нужны, вы можете удалить заполнитель.
Измените дату и время, выделив текст, перейдите в меню «Верхний и нижний колонтитулы», выберите «Дата и время», а затем выберите нужный формат даты.
Примечание: Дата и время должны обновляться автоматически при каждом обновлении шаблона памятки.
Чтобы изменить шрифт номеров страниц, выполните тот же процесс, что и в шаге 3, но вместо этого выберите «Номера страниц» в меню «Верхний и нижний колонтитулы».
Если вы хотите изменить шрифты, цвета или размеры шрифтов любых текстовых элементов в верхнем или нижнем колонтитуле, эти изменения можно реализовать в стилях шрифтов главного меню.
Если вы решите создать свой собственный верхний или нижний колонтитул для нашего шаблона памятки или информационного бюллетеня, мы расскажем вам об этом далее! Вы можете удалить отдельные элементы из верхнего и нижнего колонтитула и создать свои собственные.
В меню «Верхний и нижний колонтитулы» можно добавить отдельные элементы, такие как номер страницы, дата и время, или другие поля, такие как дата и время или автоматизация документов.
Если вы хотите больше контролировать расположение этих полей, добавьте текстовое поле в верхний или нижний колонтитул, а затем установите его в нужное поле, перейдя в меню «Вставка» — например, как это было сделано в шаблоне заметки набора инструментов бренда группы соответствия требованиям.



 Вы также можете полностью удалить форму фона.
Вы также можете полностью удалить форму фона.