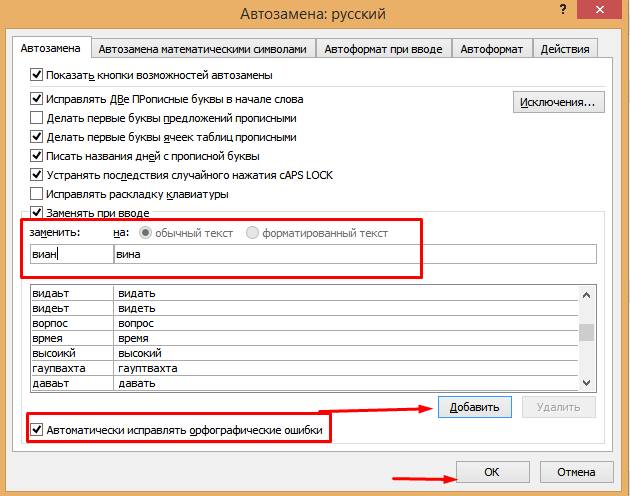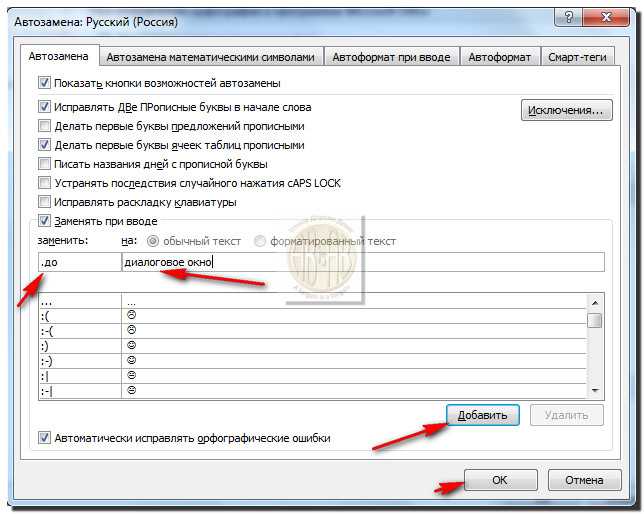Отключить проверку орфографии в Word 2019, 2016 и 365?
Главная » Журнал
Автор Milena Anderson На чтение 4 мин. Просмотров 16 Опубликовано
Краткий ответ
Есть несколько способов отключить проверку орфографии в Word 2019, 2016 и 365. Самый простой способ — перейти на вкладку “Файл”, нажать “Параметры”, а затем в разделе в категории “Общие” выберите параметр “Проверить орфографию”. Вы также можете перейти на вкладку “Рецензирование” и снять флажок “Проверка орфографии”.
Отключить проверку орфографии в Word 2019, 2016 и 365
Как отключить проверку орфографии в Microsoft Word
youtube.com/embed/vXDqWSOYP5w?feature=oembed» frameborder=»0″ allow=»accelerometer; autoplay; clipboard-write; encrypted-media; gyroscope; picture-in-picture» allowfullscreen=»»>Как отключить проверку орфографии в Word 2019?
В Word 2019 выберите “Файл” > “Параметры”. В диалоговом окне “Параметры” в разделе “Язык и ввод” щелкните вкладку “Правописание”. Под заголовком “Проверка орфографии” снимите флажок “Проверять орфографию при вводе”.
Как отключить орфографические ошибки в Word 2016?
Чтобы отключить орфографические ошибки в Word 2016, откройте вкладку “Правописание” в диалоговом окне “Параметры” и установите флажок “Проверять правописание автоматически”.
Как отключить проверку орфографии в Word навсегда?
Чтобы навсегда отключить проверку орфографии в Word, выполните следующие действия:
Откройте Word.
Перейдите на вкладку “Файл” и нажмите “Параметры”.
В диалоговом окне “Параметры” , нажмите “Дополнительно”.
В разделе “Проверка правописания” снимите флажок “Проверять правописание при вводе”.
Нажмите “ОК”, чтобы закрыть диалоговое окно “Параметры”.
Как исправить проверку орфографии в Office 365?
В Word 2019 выберите “Файл” > “Параметры”. В диалоговом окне “Параметры” в разделе “Язык и ввод” щелкните вкладку “Правописание”. Под заголовком “Проверка правописания” снимите флажок “Проверять правописание при вводе”.
Как избавиться от красного подчеркивания в Word 2019?
Есть несколько способов избавиться от красного подчеркивания в Word 2019. Один из них — перейти на вкладку “Формат” и нажать кнопку “Подчеркивание”. Другой способ — перейти в группу “Шрифт” на вкладке “Главная” и выбрать текст, который нужно подчеркнуть. Наконец, вы можете использовать сочетание клавиш Ctrl+U, чтобы подчеркнуть весь текст.
Существует несколько способов удалить красное подчеркивание текста в Microsoft Word 2016. Один из способов — использовать команду “Подчеркнуть” на вкладке “Текст” диалогового окна “Параметры Word”. Это подчеркивает весь текст в документе, что может быть полезно для выделения определенных слов или отрывков. Другой способ — использовать команду “Удалить подчеркивание” на вкладке “Текст” диалогового окна “Параметры Word”.
Один из способов — использовать команду “Подчеркнуть” на вкладке “Текст” диалогового окна “Параметры Word”. Это подчеркивает весь текст в документе, что может быть полезно для выделения определенных слов или отрывков. Другой способ — использовать команду “Удалить подчеркивание” на вкладке “Текст” диалогового окна “Параметры Word”.
Как изменить язык проверки орфографии в Word 2016 ?
Чтобы изменить язык проверки орфографии в Word 2016, откройте приложение “Office” на своем компьютере и щелкните значок “Word”. В окне “Word” перейдите на вкладку “Параметры” и в разделе “Проверка орфографии” выберите новый язык..
Почему Word говорит “Скрыть орфографические ошибки”?
Когда вы вносите изменения в документ, Word проверяет правописание текста по мере его ввода. Если есть какие-либо ошибки, Word отобразит сообщение о необходимости скрыть орфографические ошибки.
Как удалить проверку орфографии?
Существует несколько способов удалить проверку орфографии из документа:
Используйте команду “Проверка орфографии” в текстовом редакторе.
Используйте функцию “Проверка орфографии” в вашем веб-сайте.
Используйте приложение для проверки орфографии на телефоне или компьютере.
Используйте расширение для проверки орфографии в веб-браузере.
Как мне включить на автоматическую проверку орфографии в Word?
В Word 2007 или более поздней версии выберите “Файл” > “Параметры” > “Правописание”. На вкладке “Общие” в разделе “Проверять орфографию при вводе” выберите “Проверять орфографию автоматически”.
Как удалить гиперссылку в Word?
Чтобы удалить гиперссылку в Word, сначала выделите текст, содержащий гиперссылку. Затем на вкладке “Главная” в группе “Ссылки” нажмите кнопку “Удалить гиперссылку”.
Как включить автозамену в Word 2019?
Чтобы включить автозамену в Word 2019, откройте приложение Office и перейдите на вкладку “Файл”. В приложении Office щелкните Параметры (или нажмите клавиши CTRL+O). В диалоговом окне “Параметры” в категории “Общие” нажмите “Клавиатура”. В параметрах автозамены выберите Включить автозамену.
В диалоговом окне “Параметры” в категории “Общие” нажмите “Клавиатура”. В параметрах автозамены выберите Включить автозамену.
Как включить проверку орфографии в Outlook 365?
Чтобы включить проверку орфографии в Outlook 365, выполните следующие действия:
Перейдите на вкладку “Файл” и выберите “Параметры”.
На странице “Параметры” в разделе в категории “Общие” нажмите “Проверка орфографии”.
В разделе “Правописание” установите флажок “Использовать проверку орфографии” и нажмите “ОК”.
Как отключить проверка орфографии в Outlook перед отправкой?
Чтобы отключить проверку орфографии в Outlook, откройте приложение Outlook и перейдите в меню “Файл”. Выберите “Параметры”, а затем щелкните вкладку “Правописание”. В разделе “Параметры проверки правописания” снимите флажок “Проверять правописание при вводе”.
Как отключить автоматическое подчеркивание в Word?
Чтобы отключить автоматическое подчеркивание в Word, перейдите по ссылке:
В верхнем левом углу окна текстового редактора щелкните вкладку “Формат”.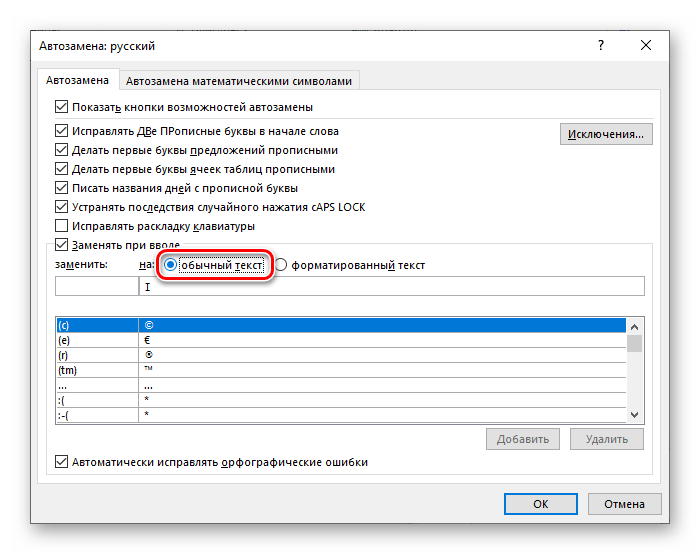
В разделе “Форматирование текста “, нажмите “Подчеркнуть”.
В раскрывающемся списке “Стиль подчеркивания” выберите “Нет”.
Нажмите “ОК”.
Как изменить настройки Автозамены в Word на Mac
Skip to content
- Инструкции
Светлана Симагина
Автозамена – это одна из функций, которую либо обожают, либо ненавидят. Она есть в большинстве мессенджеров. Она может раздражать тем, что заменяет введённый вами текст на что-то непонятное, а вы замечаете это только после отправки сообщения.
В Microsoft Word Автозамена очень полезна. Она может уберечь вас от ошибок, поможет быстрее вводить текст и будет самостоятельно форматировать документ, пока вы набираете текст.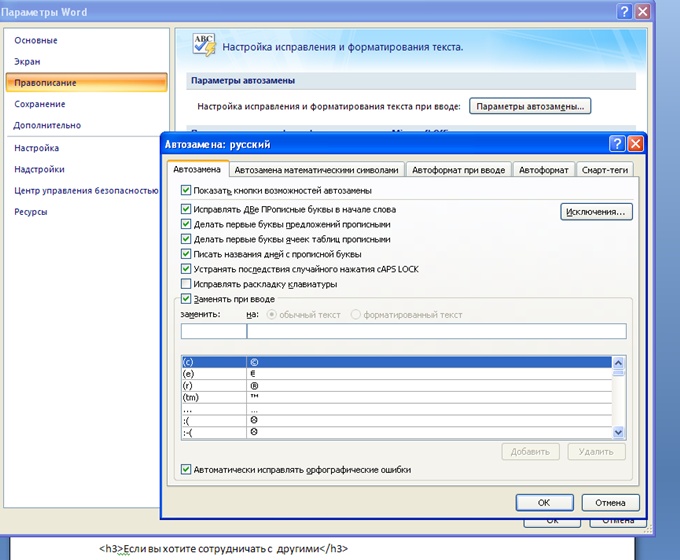
1) Запустите программу Word на Mac.
2) Выберите Word в меню.
3) Выберите Параметры.
4) Нажмите Правописание на всплывшем окне.
Автозамена – первая вкладка в окне с настройками. С помощью галочки возле самой первой строки вы можете включать и отключать функцию. Также можно настроить и другие опции.
Опции Автозамены
Вы можете включить или отключить кнопку Автозамены, которая отображается в документе. Также можно автоматически исправлять две прописные буквы в начале слова, ставить большую букву в начале предложений, писать названия дней с большой буквы и делать первые буквы ячеек в таблицах прописными.
Каждая из этих опций очень удобна, особенно исправление двух прописных букв в начале слова. К примеру, если вы напишите «ПРивет», Автозамена исправит слова на «Привет».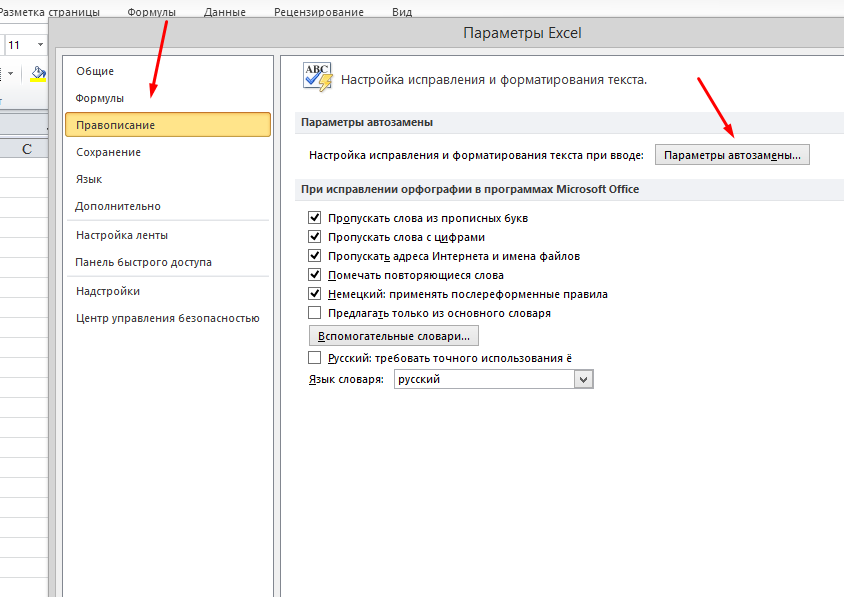
Исключения
Ниже расположена секция Заменять при вводе. Можете нажать на кнопку Исключения, чтобы настроить опции и добавить свои варианты. В секции Заглавная буква перечислены сокращения, которые должны писаться с маленькой буквы. Например: «и т.д.», «и т.п.», «в т.ч.» и другие.
Две другие секции вы можете настроить сами. К примеру, если программа пишет аббревиатуру, которую вы часто употребляете, с большой буквы, вы можете добавить её в исключения.
Замены
Вернувшись на главное окно настроек, вы увидите список замен в самом низу. Это очень удобно – там перечислены символы и смайлики, которые вы часто используете. Кроме того, там есть исправления вроде «кка» на «как» и т.п.
Вы можете удалять замены и добавлять новые, а также редактировать замены.
Автоформат при вводеНа этой вкладке вы можете включать и отключать опции.
Здесь причислены замены, которые применяются при вводе текста. К примеру, если у вас включена автоматическая нумерация списков, то, если вы введёте цифру «1» и нажмёте Enter, следующая строка начнётся с цифры «2».
К примеру, если у вас включена автоматическая нумерация списков, то, если вы введёте цифру «1» и нажмёте Enter, следующая строка начнётся с цифры «2».
Вы также можете настроить форматирование цитат и всего остального. Просто поставьте галочки рядом с нужными опциями.
Автозамена может быть очень полезной в некоторых ситуациях. С ней вы сможете набирать текст в Microsoft Word максимально быстро.
Оцените пост
[всего: 0 рейтинг: 0]
Как перестать раздражать автоматизацию в Word?
Позволяет ли Microsoft Word автоматически нумеровать список элементов, даже если вы хотите изменить вид или формат нумерованного списка? Как запретить Word автоматически изменять текст, который вы вводите в документ? Хотя стандартные параметры Word предназначены для облегчения ввода и форматирования текста документа, некоторые параметры могут фактически мешать созданию документов. Узнайте, как вернуть себе контроль над документами, внеся несколько простых изменений в параметры Microsoft Word, чтобы остановить надоедливую автоматизацию, в этой статье или посмотрите это видео:
Узнайте, как вернуть себе контроль над документами, внеся несколько простых изменений в параметры Microsoft Word, чтобы остановить надоедливую автоматизацию, в этой статье или посмотрите это видео:
Почему текст автоматически изменяется в Word
Кажется ли, что Word случайным образом изменяет заглавные буквы или написание текста в документе? Автозамена виновата. Как следует из названия, функция автозамены автоматически исправляет написание слов с часто встречающимися ошибками, а также вносит другие изменения, в том числе делает заглавной первую букву в предложении, ячейке таблицы или строке текста. Чтобы проверить свои варианты и остановить надоедливую автоматизацию в Word:
- Выберите Файл > Параметры .

- Выберите Параметры автозамены из категории Проверка правописания .
- Выберите вкладку AutoCorrect (показан экран Word 365) и снимите все флажки, которые мешают добавить текст.
Как остановить автоматические схемы и нумерованные списки, которые вам не нужны
Пытались ли вы когда-нибудь создать свой собственный нумерованный список или структуру с буквами, а затем наблюдать, как нумерация или форматирование меняются после нажатия [Введите] для следующей строки? Это очень раздражает, если вы хотите создать свой собственный макет для схемы, а не работать с вариантами выбора в Word.Вы вводите свой адрес электронной почты или веб-сайт в документ, а затем наблюдаете, как он внезапно меняется на синий подчеркнутый текст (гиперссылка)? Вы когда-нибудь вводили дроби или кавычки, которые автоматически переформатировались?
Вы стали жертвой AutoFormat As You Type , распространенной болезни Word. Хотя некоторые из этих параметров могут быть полезны, отключите их, если они мешают вашей работе. Чтобы настроить Word так, чтобы он работал на вас, а не против вас:
Хотя некоторые из этих параметров могут быть полезны, отключите их, если они мешают вашей работе. Чтобы настроить Word так, чтобы он работал на вас, а не против вас:
- Выберите Файл > Параметры .
- Выберите Параметры автозамены из категории Проверка правописания .
- Выберите вкладку Автоформат при вводе (показан экран Word 365) и снимите все флажки, которые мешают набирать текст. Варианты включают умные кавычки (разные открытые и закрытые кавычки), дроби, гиперссылки на веб-сайты и адреса электронной почты, а также автоматическую нумерацию.
Я рекомендую вам снять все опции в последних двух разделах, в том числе Автоматические нумерованные списки . Вы по-прежнему можете включить автоматически нумерованный список в любое время вы хотите их . Если вы работаете с большим количеством многоуровневых структур и списков, вам следует оставить выбор Установить левый и первый отступы с помощью табуляции и пробелов , найденных в нижней части. Отключите выбор в 1-м разделе по желанию. Выберите OK , чтобы закончить.
Отключите выбор в 1-м разделе по желанию. Выберите OK , чтобы закончить.
Автоматические нумерованные и маркированные списки и схемы все еще могут быть созданы из Вкладка «Главная » (группа «Абзац») на ленте. Другие варианты форматирования, такие как гиперссылки или специальные символы, по-прежнему могут быть добавлены в документы Word по мере необходимости.
Узнайте о других способах сэкономить время на редактировании и форматировании документов Word на сайте TheSoftwarePro.com/Word.
© Дон Бьорк, MCT, MOSM, CSP®, The Software Pro®
Сертифицированный инструктор Microsoft, спикер продуктивности, сертифицированный говорящий специалист сертифицированный тренер Microsoft (MCT), а также сертифицированный специалист по разговорной речи (CSP), сертифицированный мастер-специалист Microsoft Office (MOSM) и сертифицированный виртуальный докладчик (CVP). Дон делится умными и простыми способами эффективного использования программного обеспечения благодаря своей работе в качестве докладчика по продуктивности, тренера по программному обеспечению, виртуального докладчика и автора сотен учебных курсов и видеороликов.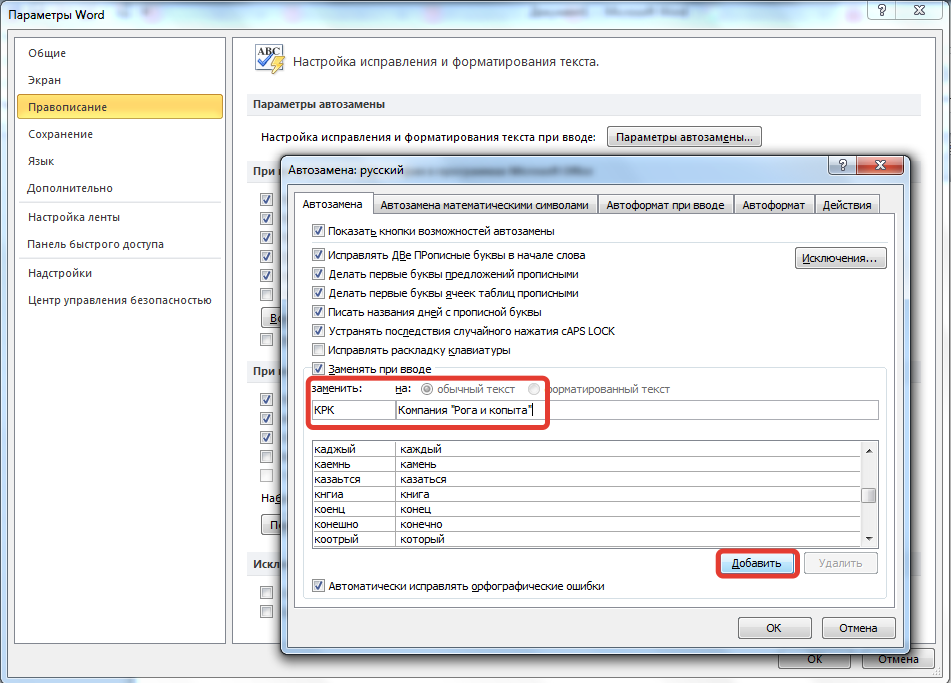
Не удается сохранить отформатированные записи автозамены (Microsoft Word)
Автор Allen Wyatt (последнее обновление 19 декабря 2020 г.)
Этот совет относится к Word 2007, 2010, 2013, 2016, 2019 и Word в Microsoft 365
Гэри не может заставить Word обрабатывать форматированный текст в записях автозамены, как раньше. Он хотел бы, чтобы «ch» было преобразовано в «Champion», где текст был бы отформатирован как прописные. Он может скопировать правильно отформатированный «Чемпион» в буфер обмена, но когда он вставляет его в поле «С» при создании записи автозамены, текст состоит из заглавных букв, а переключатель «Форматированный текст» недоступен.
Проблема не обязательно в функции автозамены, а в том, как вы пытаетесь создать запись автозамены. Если вы не используете буфер обмена в процессе создания, у вас не должно возникнуть проблемы. Попробуйте выполнить следующие действия:
- Введите слово «чемпион» и отформатируйте его так, как вы хотите, чтобы оно отображалось в записи автозамены.

- Выделить слово целиком.
- Отображение диалогового окна «Параметры Word». (В Word 2007 нажмите кнопку «Офис», а затем выберите «Параметры Word». В Word 2010 или более поздней версии откройте вкладку «Файл» на ленте и нажмите «Параметры».)
- В левой части диалогового окна щелкните Проверка правописания.
- Щелкните Параметры автозамены. Word отображает диалоговое окно автозамены с выделенным текстом (шаг 2), уже введенным в поле С. (См. рис. 1.)
- Убедитесь, что переключатель «Форматированный текст» выбран.
- В поле «Заменить» введите «ch» (без кавычек).
- Нажмите кнопку «Добавить».
- Щелкните Закрыть, чтобы закрыть диалоговое окно автозамены.
- Нажмите кнопку «ОК», чтобы закрыть диалоговое окно «Параметры Word».
Рисунок 1. Диалоговое окно автозамены.
Конечно, остается вопрос — почему не работает буфер обмена для вставки текста в диалоговое окно автозамены? Причина в том, что диалоговое окно не может обрабатывать получение информации о форматировании, которая может содержаться в буфере обмена; он может получить только текст.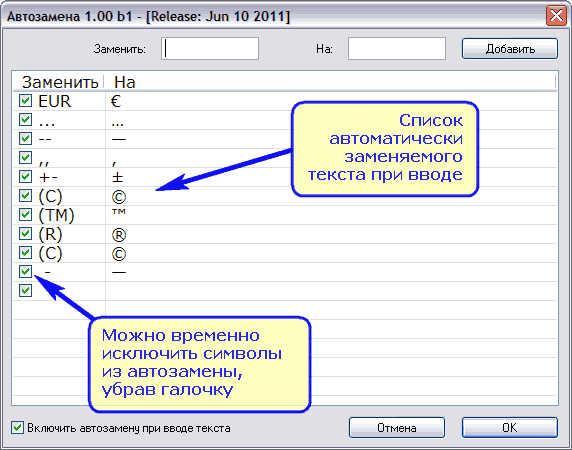
WordTips — ваш источник недорогого обучения работе с Microsoft Word. (Microsoft Word — самая популярная в мире программа для обработки текстов.) Этот совет (6097) относится к Microsoft Word 2007, 2010, 2013, 2016, 2019 и Word в Microsoft 365.
Биография автора
Allen Wyatt
На его счету более 50 научно-популярных книг и многочисленных журнальных статей, Аллен Уайатт — всемирно известный писатель. Он является президентом Sharon Parq Associates, компании, предоставляющей компьютерные и издательские услуги. Узнайте больше об Allen…
Создавайте собственные приложения с помощью VBA! Узнайте, как расширить возможности Office 2013 (Word, Excel, PowerPoint, Outlook и Access) с помощью программирования VBA, используя его для написания макросов, автоматизации приложений Office и создания пользовательских приложений. Выезд Осваиваем VBA для Office 2013 уже сегодня!
Подписаться
БЕСПЛАТНАЯ УСЛУГА: Получайте такие советы каждую неделю в WordTips, бесплатном информационном бюллетене по продуктивности.