Автособираемое оглавление в Word, как сделать, настроить и оформить содержание в программе Ворд автоматически и вручную
Word – удобная программа с большим набором функций, которой часто пользуются для набора текста, написания дипломных и курсовых, диссертаций и т.д. Важной составляющей частью любой большой работы является оформление оглавления, где прописываются все заголовки.
Многие, кто не знаком с функционалом данной программы могут начать вручную оформлять содержание, что отнимет много времени и сил. Ручное создание оглавления целесообразно для небольших текстов, а с объемными работами придется повозиться.
Отличный вариант в таких случаях – автособираемое оглавление в Word. В этой статье можно узнать, что такое автозаполняемое оглавление, как его правильно оформить и редактировать.
Что такое автооглавление в текстовом процессоре Word, зачем оно нужно
Оглавление – это план текста, позволяющий еще до изучения узнать, о чем в нем говорится. Принцип такой же, как в книге. Открывая содержание, можно понять, какая информация содержится в ней, а также быстро найти нужную главу или параграф, посмотрев, на какой странице он находится. Взглянув на оглавление в документе, можно не только определить краткую суть текста, но и спланировать примерное время на его изучение, пропустить ненужную информацию и сразу перейти к полезной.
Открывая содержание, можно понять, какая информация содержится в ней, а также быстро найти нужную главу или параграф, посмотрев, на какой странице он находится. Взглянув на оглавление в документе, можно не только определить краткую суть текста, но и спланировать примерное время на его изучение, пропустить ненужную информацию и сразу перейти к полезной.
Помимо этого, содержание является важной составляющей для тех, кто пишет научные работы, диплом или реферат. В больших файлах содержится множество страниц, а план может быть как простым (с заголовками одного уровня), так и сложным (содержащим подзаголовки нескольких уровней и т.д.). Соответственно, на составление такого содержания уйдет довольно много времени.
Оптимальный выход из этой ситуации – сделать оглавление автоматически.
Автооглавление – это содержание, которое автоматически генерируется самой программой (Вордом) при помощи правильно отформатированных заголовков. Данная функция нужна для того, чтобы упростить задачу автору и точно составить постраничное содержание.
Как создается автоматические оглавление в разных версиях программы
Итак, как же сделать автосодержание в ворде? Пошаговая инструкция, как сделать автоматическое оглавление в word будет представлена для Word 2013, 2010 и 2007 и 2011 гг.
Автооглавление в Ворде делается при помощи форматированных заголовков с использованием автостилей. Это значит, что выделять их необходимо представленными в Word вариантами (Заголовок 1, Заголовок 2 и т.д., в зависимости от структуры текста).
Если все пункты имеют такой формат заголовков, содержание делается следующим образом:
- Направить курсор в предполагаемую область нахождения содержания.
- Если планируется расположение оглавления на пустой странице, перед его вставкой и после нее нужно сделать разрыв страницы, введя комбинацию Ctrl + Enter.
- На панели инструментов найти «Ссылки», далее перейти в «Оглавление», «Автособираемое оглавление».
Далее программа сгенерирует содержание, исходя из отформатированных автостилями заголовков.
Совет! Чтобы перейти на страницу, на которой находится пункт содержания, необходимо зажать клавишу «Ctrl» и кликнуть на нужный заголовок.
Изменение автооглавления документа
Добавление и удаление заголовка
Если оглавление создавалось в промежутке написания работы, вполне возможно, что могут появиться дополнительные заголовки, либо понадобится удалить какой-то пункт из плана. Чтобы не делать все по-отдельности, меняя настройки, можно воспользоваться функцией обновления.
Для этого необходимо открыть страницу, где расположено содержание, навести на него курсор и нажать на «Обновить таблицу». На мониторе появится окошко, где нужно будет поставить флажок напротив «Обновить целиком».
После этого содержание полностью обновится и станет актуальным, а пользователю не придется вносить правки в оглавление вручную.
Удаление оглавления
Для полного удаления содержания существуют следующие методы:
- Навести курсор на план текста и кликнуть по нему кнопкой мыши.
 В левом углу откроется окошко, где нужно выбрать «Оглавление», а затем нажать на «Удалить оглавление».
В левом углу откроется окошко, где нужно выбрать «Оглавление», а затем нажать на «Удалить оглавление».
- На панели инструментов найти «Ссылки» и кликнуть по разделу. Перейти в «Оглавление» и нажать «Удалить оглавление».
Регулировка настроек дополнительных параметров оглавления
Можно немного поработать с дополнительными настройками оглавления, чтобы сделать его функционал удобнее, а стиль привлекательнее.
Например, в плане текста между наименованием пункта и номером страницы есть пустое место, которое можно красиво оформить заполнением.
Для этого необходимо перейти в «Ссылки», далее в «Оглавление», затем в «Настраиваемое оглавление» и в «Заполнитель».
В последнем разделе нужно выбрать понравившийся вариант (пунктирная линия, точки, прямая).
Нажать «Ок», и все готово.
Также можно использовать следующие настройки:
- Чтобы убрать нумерацию страниц, необходимо перейти во вкладку «Оглавление» и убрать флажок с соответствующего пункта.

- Для изменения количества уровней нужно изменить число во вкладке «Уровни».
- В разделе «Форматы» можно поменять оформление содержания, сделав классическое, современное и любое другое из представленных вариантов.
Внимание! Не каждый формат поддерживает настройку заполнения пустого места между нумерацией и названием пункта плана.
Как сделать ручное содержание документа
Ручное оглавление практически никак не отличается от автоматического, при этом пользователю на него придется потратить больше времени. Такое содержание полностью скопирует структуру написанного текста, при этом нумерацию и название каждого пункта придется вписывать самостоятельно.
После вставки ручного содержания в документ появится надпись «Оглавление», которую можно убрать при желании, либо изменить и прописать любое другое слово.
Пошаговая инструкция, как создать оглавление вручную:
- Прописать по всему тексту заголовки, отформатировать их при помощи имеющихся автостилей.
- Поставить курсор мыши в место, где будет располагаться содержание.
- Перейти в раздел «Ссылки», далее в «Оглавление» и выбрать «Ручное оглавление».
- Теперь шаблон необходимо заполнить, кликая на каждую строку, и вписывая наименования пунктов. Можно перемещаться по тексту к каждому заголовку, копировать его название и вставлять в пункт плана.
Нумерацию в таком оглавлении тоже нужно делать самостоятельно.
Как редактировать ручное оглавление
Если после составления оглавления автор что-то поменяет в тексте, что изменит номера страниц, либо поменяет название заголовка, удалит или добавит пункт, в самом содержании перемен не произойдет.
В случае с автооглавлением, можно перейти в настройки и быстро обновить содержание. В ручном варианте все придется править самостоятельно. Соответственно, лишняя трата времени будет обеспечена, а также можно запутаться и ошибиться.
Лучшим вариантом является именно автоматическое оглавление, которое не только экономит большое количество времени, но и предотвращает образование неточностей, которые негативно скажутся на работе.
Удаляется ручное содержание таким же образом, как и автозаполнение.
Автооглавление – функция, которая будет полезна при написании больших текстов, а также дипломных, курсовых и подобных работ. Это незаменимый инструмент, который всего за несколько кликов позволяет сделать правильное содержание. Будет большим преимуществом при работе с официальными документами и отчетами.
Как сделать оглавление в ворде автоматически: правильная настройка содержания
Нужна помощь в написании работы?
Узнать стоимость
Чтобы любая небольшая или объемная работа обеспечивала быстрый доступ к нужным разделам и частям, текст обязательно правильно структурируют путем составления оглавления.
Как сделать автоматическое оглавление в Ворде
Если вы работаете над рефератом, докладом, курсовой или дипломным проектом, рано или поздно встанет вопрос, как сделать содержание в Ворде. Предлагаем вам следующую инструкцию из нескольких простых шагов, как оформить автоматическое оглавление в программах любой версии и года выпуска:
- Определитесь со стилем оформления заголовков. В тексте вы будете использовать иерархию заголовков «Заголовок 1», следом «Заголовок 2» и т. п. Не сбивайте последовательность, иначе это деструктурирует работу. Для этого выделите нужный участок и кликните на панели инструментов в нужный стиль.
- Добавьте оглавление. Для этого переместите курсор мыши в нужное направление, то есть в начало текста.
 После этого нажмите на кнопку «Ссылки» в панели инструментов, далее обозначьте функцию «Оглавление» и «Автособираемое оглавление 1».
После этого нажмите на кнопку «Ссылки» в панели инструментов, далее обозначьте функцию «Оглавление» и «Автособираемое оглавление 1».
Если в вашем проекте оглавление должно быть отдельным листом, можете также установить автоматический настрой. Поставьте курсор мыши в самом начале страницы, далее нажмите на «Вставка» в инструментах и выберите поле «Разрыв страницы». Таким же способом разорвите страницы в конце оглавления.
Далее в ходе изучения и работы над проектом, благодаря такой структуре можно легко и быстро передвигаться по полю текста. Для этого левой кнопкой мыши нужно нажать на нужный пункт, после чего зажать клавишу Ctrl, чтобы активировать его, как ссылку.
Включение автособираемого содержания в ранних версиях word 2003, 2007, 2010
Современные модификации программы word несколько отличаются от прежних версий 2003, 2007 и 2010 годов, несмотря на это все они активно используются пользователями. Поэтому мы расскажем о том, как автоматически сделать автособирание оглавления в ранних версиях, а именно:
- В поле с инструментами кликните на кнопку «Формат», после этого в открывшихся возможностях выберите «Стили и форматирование».
 Это откроет в правой части документа предложения с разными стилями.
Это откроет в правой части документа предложения с разными стилями. - Рассмотрите, какие предложены заголовки, расставьте их по тексту в нужной последовательности.
- Поместите курсор мыши в месте, где вам нужно будет создать содержание. Нажмите на опцию «Вставка» вверху, где располагается перечень инструментов. Выполните команду «Ссылка» — «Оглавление и указатели».
- Теперь в открывшихся инструментах выберите «Оглавление», а после подтвердите действие соответствующей кнопкой.
Благодаря тому, что вы изначально отформатировали иерархию заголовков внутри текста, активный режим создания содержания соберет их за секунду в вордовское оглавление.
Как правильно обновлять оглавление
Нужна помощь в написании работы?
Узнать стоимость
Зачастую бывают ситуации, когда внутри текста необходимо вносить коррективы, например, добавлять разделы, подразделы, менять нумерацию страниц или удалять лишние участки. В таком случае меняется следом и оглавление путем его обновления. Сделать это можно следующим образом:
В таком случае меняется следом и оглавление путем его обновления. Сделать это можно следующим образом:
- Нажмите на вкладку «Ссылки» на поле с инструментами.
- Далее кликните на пункт «Оглавление».
- Далее нажимайте на «Обновить таблицу».
Как составить содержание в Ворде 2013, 2016 вручную
Помимо автоматического сбора оглавления в программе Майкрософт Офис предусмотрена ручная функция. Она понадобится в том случае, если речь идет о небольшом проекте с малым количеством разделов и подпунктов. Также вручную собрать интерактивный раздел с гиперссылками по тексту приходится в том случае, если не срабатывает автоматический режим.
Сделать это можно в несколько шагов:
- Поместите курсор мыши туда, где будете создавать содержание проекта.
- Кликните на поле «Ссылки» в разделе с инструментами.
- Далее в появившихся возможностях выберите раздел «Ручное оглавление».

- Вам будут предложены макеты, выберите оптимальный вариант и приступайте к его заполнению.
В ручном режиме вам понадобится указывать все разделы и подпункты, что встречаются внутри текста, а также номера страниц, соответствующие им.
Настройка и форматирование оглавления
Так как оглавление – это многоуровневый список, состоящий из разделов, подразделов, а также их нумерации страниц, особое внимание стоит уделить правилам форматирования такого отдела. Как это сделать:
- Откройте пункт «Оглавление» в поле инструментов;
- Перейдите на «Ссылки»;
- Нажмите на «Настраиваемое оглавление»;
- Открывшееся окно предлагает правки слева, визуальная их демонстрация справа;
- Если вам нужна линия от раздела к нумерации из точек, кликните на «Заполнитель» и выберите соответствующий пункт;
- Кликните на опцию «Из шаблона» и далее «Изменить»;
- Откройте окно «Стиль», где можно изменить уровень и внести нужные коррективы;
- Сохраните изменения соответствующей кнопкой;
- Для каждого уровня повторите действия, описанные пунктом 7 и 8.

Как перейти по ссылке в оглавлении
Если вы знаете, что такое гиперссылка, вам станет понятным основное преимущество правильно составленного оглавления. Оно заключается в возможности быстро переходить к нужному разделу проекта, кликнув мышью на пункт в структуре. Подробнее, как пользоваться ссылкой оглавления:
- курсор мыши наведите на нужный пункт в оглавлении;
- нажмите на клавишу Ctrl и удерживайте ее какое-то время;
- вместе с этим нажмите на левую кнопку мыши.
После таких действий вы передвинетесь в нужный участок текста вашей работы.
Полезные советы и лайфхаки
Для любого потенциального читателя структура работы будет кратким экскурсом по основной части. Поэтому крайне важно следовать всем правилам составления и оформления такого раздела. Для этого придерживайтесь нескольких ценных рекомендаций:
- пространство между названием заголовка и номером страницы нужно заполнять, используйте для этого функцию табуляции;
- если хотите проставить многоточие между пунктом и нумерацией, используйте функцию заполнителя;
- набор клавиш CTRL+SHIFT+S позволит мгновенно найти и выбрать подходящий стиль текста;
- количество уровней в подзаголовках и подпунктах можно менять, устанавливая нужную цифру в пункте «Уровни» (это группа настроек «Общие» внутри панели «Оглавление»).

По вышеуказанным инструкциям вы не только научитесь в кратчайшие сроки грамотно создавать и форматировать содержание работы, но и грамотно пользоваться им, как гиперссылками по основной части текста.
Внимание!
За помощью в написании любых работ, рекомендуем обратиться к профи! Более 50 000 авторов готовы выполнить любую работу профессионально и быстро, некоторые типы работ можно получить уже в день обращения. Рассчитайте стоимость своей работы ->
Как вставить автоматическое оглавление в документ Word —
Всякий раз, когда вы создаете документ, состоящий из нескольких страниц, глав, разделов, необходимо вставить оглавление на самой первой странице. Оглавление — это карта всего документа. Все заняты, и чтобы потратить свое время на чтение вашего документа, читатель или ваша целевая аудитория должны сначала узнать, что в документе, прежде чем они прочитают страницы. Других читателей может заинтересовать не весь документ, а отдельные его разделы или части.
Других читателей может заинтересовать не весь документ, а отдельные его разделы или части.
Таким образом, рекомендуется размещать оглавление на самой первой странице вашего документа. Хотя большинство людей, включая студентов, тратят немало времени на составление оглавления после того, как закончат работу над документом. Другие, попробуйте создать отдельную страницу с оглавлением, распечатать ее и приложить к распечатке документа. Проблема с методом заключается в том, что каждый раз, когда вы форматируете документ, а основные заголовки или подзаголовки меняются с одной страницы на другую из-за изменений, номер страницы оглавления необходимо обновлять снова.
Еще одной проблемой является утомительная задача сделать основные заголовки и подзаголовки одинаковым шрифтом, размером шрифта и сделать их единообразными. Это можно сделать с помощью команды Format Painter в группе команд Home==>Clipboard. Однако, если документ длинный, эта задача может занять довольно много времени.
Однако, если документ длинный, эта задача может занять довольно много времени.
В то время как Microsoft Office Word 2016 позволяет относительно легко создавать оглавление всего за несколько кликов и обновлять по мере необходимости. Итак, вот как это делается.
Темы оформления документов
Чтобы создать профессионально выглядящий документ в Word, первым шагом является создание набора тем оформления документов.
Щелкните Дизайн ==> Темы со стрелкой вниз. Выберите дизайн, который вы предпочитаете.
. основные заголовки и подзаголовки. Нажмите команду «Главная ==> Стили», нажмите кнопку «Дополнительно», и появится диалоговое окно «Стили». В нем щелкните стрелку вниз на «Обычный» и нажмите «Изменить». В диалоговом окне «Изменить стили» теперь можно установить шрифт, размер шрифта и цвет шрифта по вашему выбору. Сделайте то же самое для стилей Заголовок 1, Заголовок 2, Заголовок 3. Хорошо использовать один и тот же шрифт для шрифта Normal и заголовков. Для заголовка подзаголовок должен быть на один пункт ниже, чем предыдущий заголовок. Например, если размер шрифта заголовка 1 равен 16, то стиль заголовка может быть 14, а заголовок 3 — 12.
В нем щелкните стрелку вниз на «Обычный» и нажмите «Изменить». В диалоговом окне «Изменить стили» теперь можно установить шрифт, размер шрифта и цвет шрифта по вашему выбору. Сделайте то же самое для стилей Заголовок 1, Заголовок 2, Заголовок 3. Хорошо использовать один и тот же шрифт для шрифта Normal и заголовков. Для заголовка подзаголовок должен быть на один пункт ниже, чем предыдущий заголовок. Например, если размер шрифта заголовка 1 равен 16, то стиль заголовка может быть 14, а заголовок 3 — 12.
. Рис. Это важная часть; в котором вы обрисовываете свой документ по плану. Например, если документ является руководящим документом, помогающим студенту подготовиться к поступлению на первый год обучения в университете, схема будет выглядеть следующим образом:
- Что нужно подготовить перед тем, как покинуть семью
- По прибытии в аэропорт Порт-Морсби Джексонс
- Прибытие на внутренний терминал
- Прибытие в международный терминал
- Зона посадки в школу на автостоянке терминала
- Прибытие в кампус
- Распределение номеров
- Доступ к столовой
- Важные коммунальные службы
- Банкоматы
- Школьная поликлиника
- Зоны бесплатного доступа в Интернет Wi-Fi
- Контактная информация ключевого лица
- Студенческое управление
- Безопасность школы
- Студенты надзиратели
Скопируйте схему документа.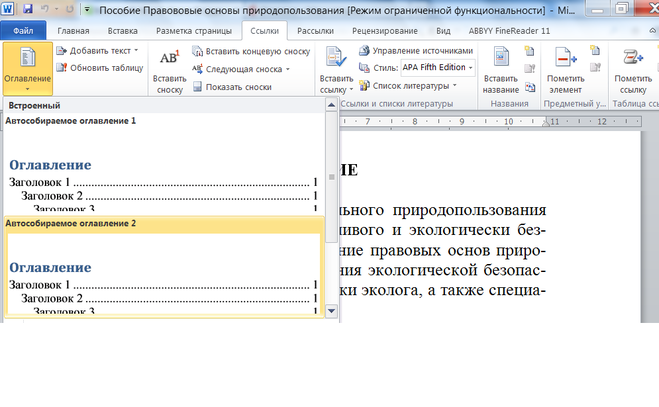 Перейдите в View==>Outline и в представлении схемы вставьте схему, как показано на рис. 3 9.0003
Перейдите в View==>Outline и в представлении схемы вставьте схему, как показано на рис. 3 9.0003
9003
90039003
9003 9003
9000 3 9003 9003 9003 9003 9003. Уровень 1 (основной заголовок), уровень 2 (подзаголовок), уровень 3 (подзаголовок). Основной текст означает, что текст не является. См. рис. 4 ниже.
Рисунок 4-х годов. Используйте командные кнопки «Понизить и повысить», чтобы поднять заголовок на более высокий уровень, или понизить его, чтобы опустить его до подзаголовка или более низкого уровня.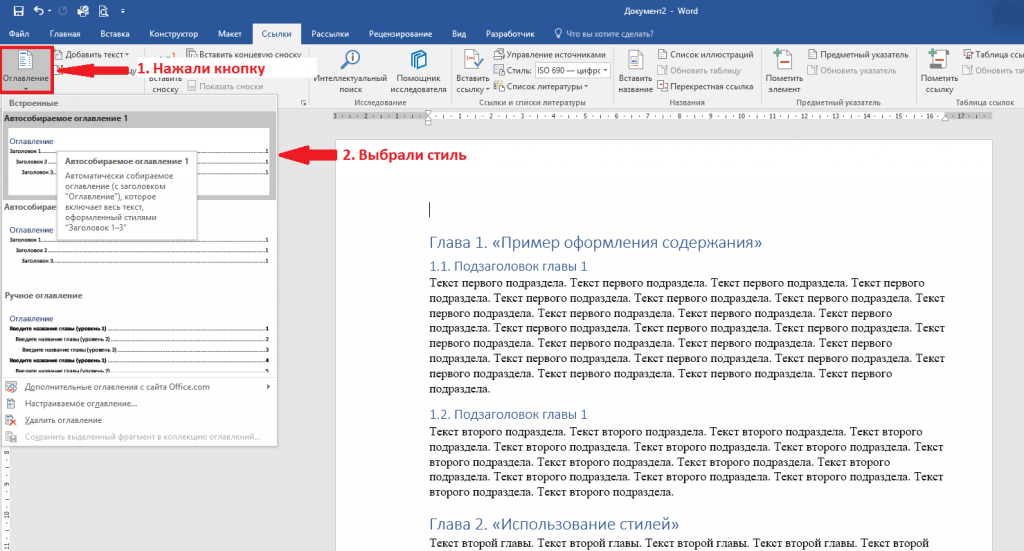 После того, как схема настроена, закройте представление структуры, и вы готовы написать свой документ. Вы всегда можете вернуться и указать текст заголовка, если вы не добавили его в первоначальную структуру структуры. Как только Word узнает о заголовках и подзаголовках, вы можете вставить автоматически сгенерированное оглавление.
После того, как схема настроена, закройте представление структуры, и вы готовы написать свой документ. Вы всегда можете вернуться и указать текст заголовка, если вы не добавили его в первоначальную структуру структуры. Как только Word узнает о заголовках и подзаголовках, вы можете вставить автоматически сгенерированное оглавление.
Вставить оглавление
После того, как ваш документ будет готов, вы готовы вставить автоматизированное оглавление.
Поместите курсор в первую строку вашего документа. Место вставки оглавления во многом зависит от типа документа, который вы пишете. Если ваш документ требует, чтобы вы разместили оглавление на странице 2, это тоже нормально.
Щелкните Ссылки ==> Содержание. Выберите ==> Автоматическая таблица 1 или Автоматическая таблица 2. В ваш документ будет добавлено содержание.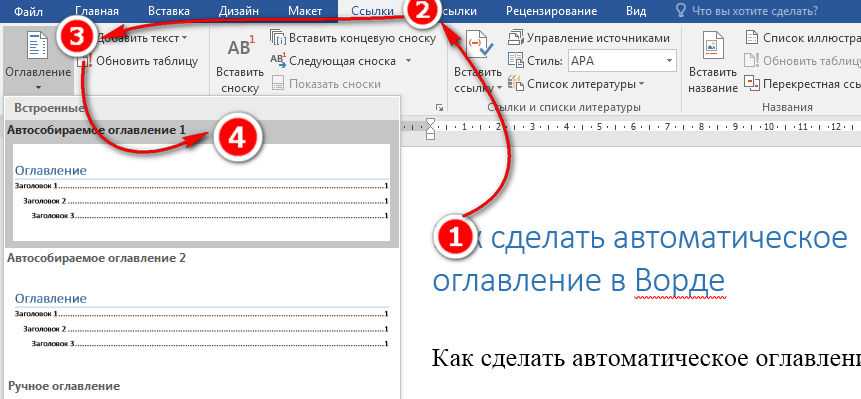
Figure 5-Table of Content Options
Insert A Page BreakПосле того, как оглавление добавлено, следующим шагом будет разрыв страницы в конце оглавления. Причина этого в том, что оглавление должно отображаться на отдельной странице, а также, если оно занимает несколько страниц, разрыв страницы заставит другой текст появиться на следующей странице.
- Поместите курсор в строку сразу после конца Оглавления.
- Щелкните Вставить==>Разрыв страницы. Разрыв страницы будет вставлен и переместит другой текст на следующую страницу.
 Разрыв страницы невидим, если вы хотите увидеть строку разрыва страницы, перейдите к кнопке «Главная» ==> «Показать / скрыть» в группах команд абзацев.
Разрыв страницы невидим, если вы хотите увидеть строку разрыва страницы, перейдите к кнопке «Главная» ==> «Показать / скрыть» в группах команд абзацев.
3
0043 Рисунок 6. Вставка разрыва страницы
Обновление оглавленияКогда вы закончите работу над документом и будете удовлетворены, последним шагом будет обновление оглавления.
Откройте оглавление и щелкните по нему. Содержание будет выделено, а вверху появится команда обновления. Нажмите кнопку Обновить таблицу. В диалоговом окне «Обновить таблицу содержания» нажмите «Обновить всю таблицу» и нажмите «ОК». Word автоматически обновит оглавление.
9003 9000.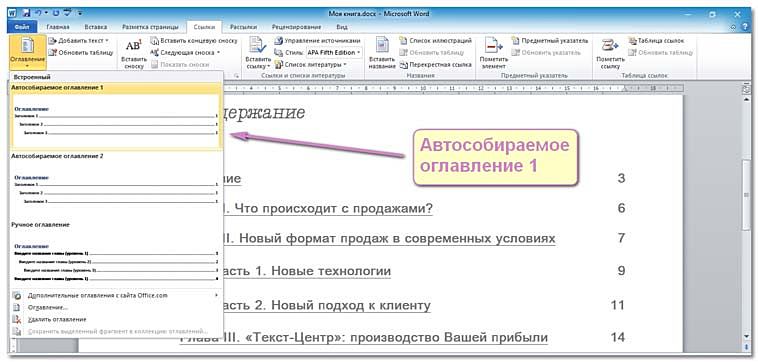 оглавление в Word 2016.
оглавление в Word 2016.Оглавление в Word
Этот краткий совет покажет вам, как автоматически заполнить оглавление в ваших документах Microsoft Word.
Если вы хотите получать оповещения, когда выходит последнее видео, вы можете подписаться на наш канал YouTube.
Вы когда-нибудь тратили слишком много времени на создание оглавления вручную в Microsoft Word , а затем хотели внести изменения в свой документ Word, чтобы узнать, что каждая вещь в вашем оглавлении должна быть изменена. Ну, есть более быстрый и точный способ.
Мы научимся автоматически создавать оглавление и быстро обновлять его.
Этот документ может показаться вам знакомым из предыдущей быстрой подсказки. У нас есть титульный лист, область для оглавления и некоторый текст.
Чтобы автоматически создать оглавление, нам нужно убедиться, что наши заголовки для различных разделов отформатированы в разделе стилей .
Сделайте это, наведя курсор на первый заголовок, а затем перейдите на вкладку «Главная» в разделе «Стили» и нажмите «Заголовок 1».
Вы можете сделать это и для следующего заголовка.
Вы не привязаны к стилю заголовка по умолчанию. Вы можете изменить внешний вид этого текста, выделив его и внеся изменения, затем вернитесь в раздел «Стили» и щелкните правой кнопкой мыши заголовок 1, а затем выберите «Обновить заголовок 1», чтобы он соответствовал выделенному .
Затем вы можете продолжить изменение других заголовков.
Я также хочу отметить удобную функцию на вкладке View в разделе Show : панель навигации .
Это позволяет нам быстро переходить от одного заголовка к другому
Мне действительно понравилось, как первоначально выглядели мои заголовки, поэтому я собираюсь изменить их обратно, выбрав текст, который мне нравится, и обновив его, как я делал раньше. Раздел «Стили» Щелкните правой кнопкой мыши Заголовок 1 и Обновить.
Раздел «Стили» Щелкните правой кнопкой мыши Заголовок 1 и Обновить.
Когда все заголовки отмечены как Заголовок 1, мы готовы создать нашу таблицу.
Поместите курсор туда, куда вы хотите вставить оглавление.
Перейдите на вкладку References в Table of Contents и выберите Table of Contents .
Нажмите Вставить оглавление.
Не стесняйтесь исследовать эти различные варианты.
Мы обращаем внимание только на то, как выглядит здесь Заголовок 1, так как мы не используем никакие другие заголовки. Если вам нравится, как это выглядит, нажмите ОК.
Вот и все.
Самое замечательное в этой таблице то, что она достаточно умна, чтобы знать, какие изменения вы вносите в другие разделы.
Например… если бы я хотел изменить один из этих заголовков… и хотел бы переместить его на следующую страницу с разрывом страницы ( control enter ).
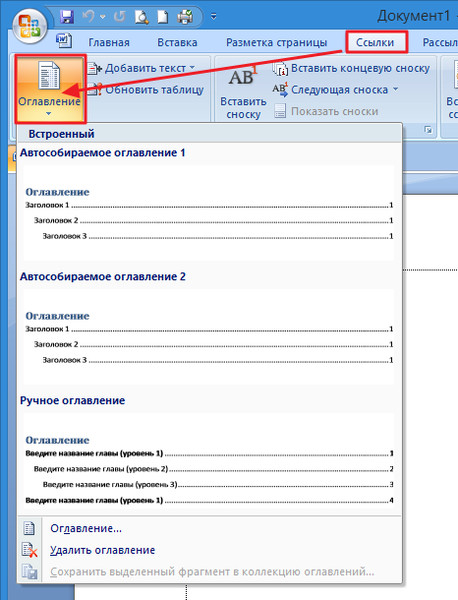 В левом углу откроется окошко, где нужно выбрать «Оглавление», а затем нажать на «Удалить оглавление».
В левом углу откроется окошко, где нужно выбрать «Оглавление», а затем нажать на «Удалить оглавление».
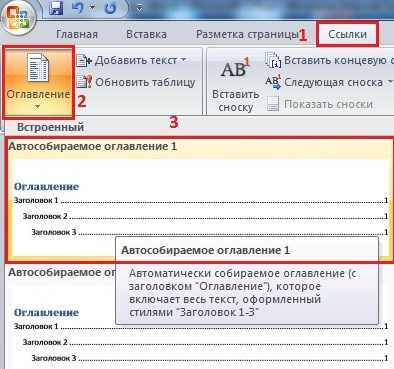 После этого нажмите на кнопку «Ссылки» в панели инструментов, далее обозначьте функцию «Оглавление» и «Автособираемое оглавление 1».
После этого нажмите на кнопку «Ссылки» в панели инструментов, далее обозначьте функцию «Оглавление» и «Автособираемое оглавление 1». Это откроет в правой части документа предложения с разными стилями.
Это откроет в правой части документа предложения с разными стилями.
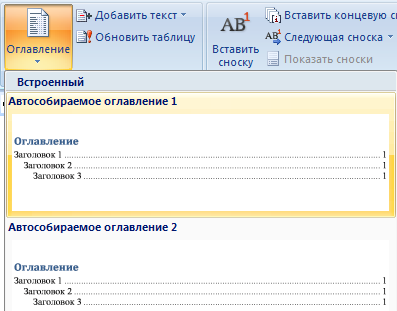
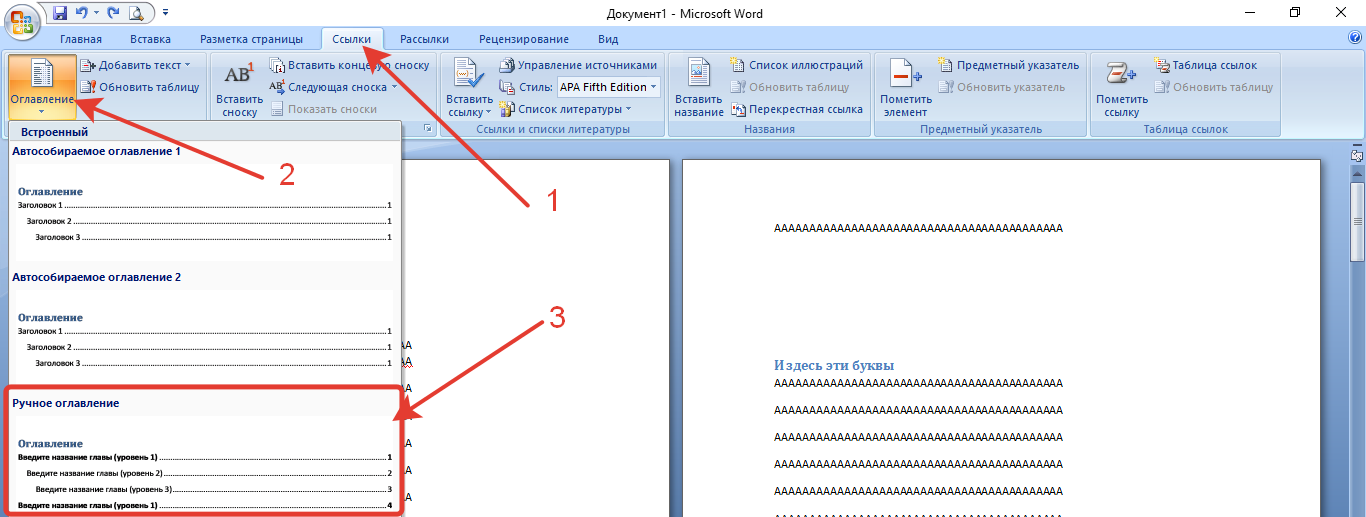
 Разрыв страницы невидим, если вы хотите увидеть строку разрыва страницы, перейдите к кнопке «Главная» ==> «Показать / скрыть» в группах команд абзацев.
Разрыв страницы невидим, если вы хотите увидеть строку разрыва страницы, перейдите к кнопке «Главная» ==> «Показать / скрыть» в группах команд абзацев.