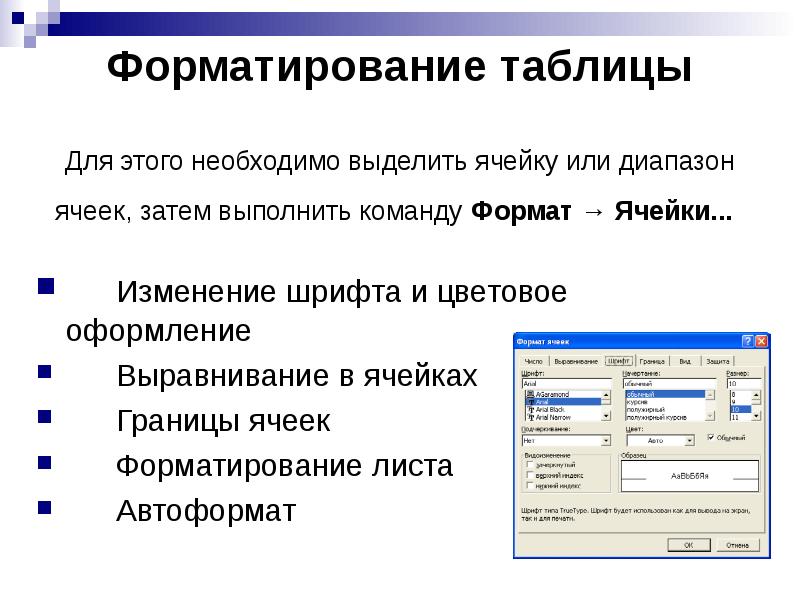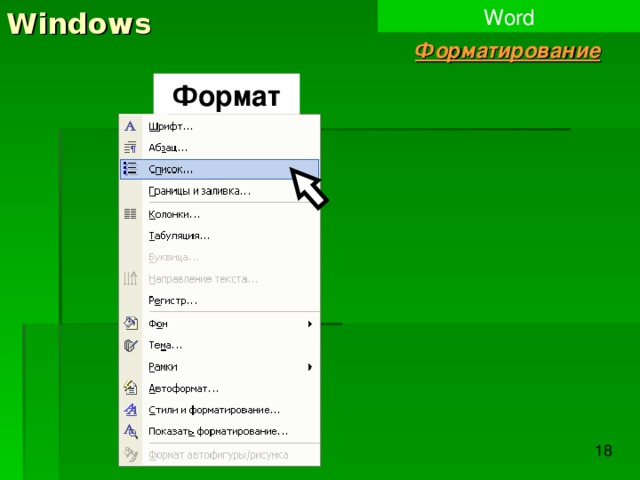Как сделать автоформат в word?
Word отличается удобной способностью форматировать то, что Вы вводите, по мере того, как Вы это делаете. Сюда можно включить автоматическую замену прямых кавычек на парные, создание маркированных и нумерованных списков, гиперссылок из веб-адресов и т.д. Но как быть, если нужно применить форматирование к уже готовому документу?
Инструмент «Автоформат» в Word работает не только в процессе ввода. Его можно запустить по требованию для форматирования уже существующего документа. Это бывает полезно, когда Вы получаете документ от кого-то и хотите сделать множество несущественных правок форматирования. Обратите внимание, что на рисунке выше веб-адрес и адрес электронной почты не отформатированы как гиперссылки, а список из двух элементов не нумерованный. Мы покажем Вам, как настроить Word так, чтобы в несколько кликов изменить форматирование во всём документе.
Инструмента «Автоформат» нет на ленте Word.
Откроется диалоговое окно Word Options (Параметры Word). В выпадающем списке Choose commands from (Выбрать команды из) выберите Commands Not in the Ribbon (Команды не на ленте).
Ниже выпадающего списка Choose commands from (Выбрать команды из) находится список команд – пролистайте его до AutoFormat (Автоформат). Кликните по этой команде и нажмите Add (Добавить).
Примечание: Команда AutoFormat (Автоформат) открывает диалоговое окно. Это значит, что Вы сможете настроить параметры перед тем, как запустить автоматическое форматирование документа. Если Вы уверены, что правильно настроили параметры и можете применить автоматическое форматирование немедленно, добавьте в меню команду AutoFormatNow (Выполнить Автоформат).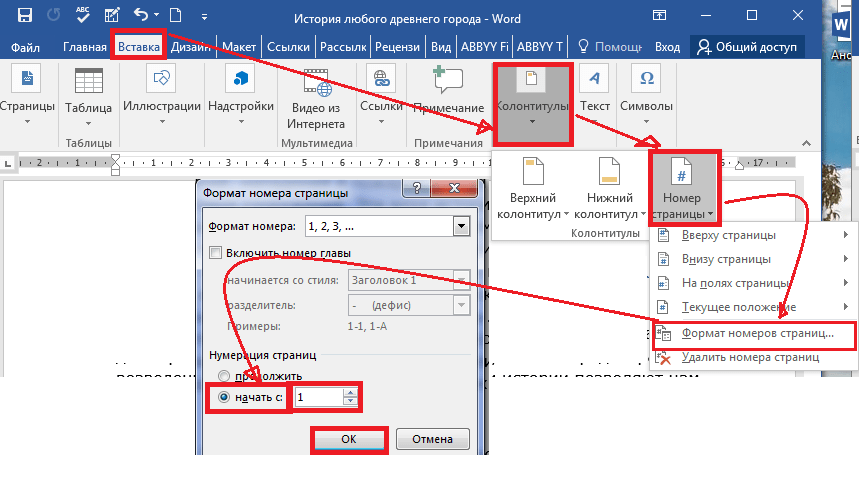 В этом примере мы добавим команду AutoFormat (Автоформат).
В этом примере мы добавим команду AutoFormat (Автоформат).
Команда добавлена в список, находящийся в правой части диалогового окна. Ещё правее расположены кнопки со стрелками вверх и вниз. С их помощью можно изменить положение команды AutoFormat (Автоформат) на панели быстрого доступа.
Чтобы закрыть окно Word Options (Параметры Word), нажмите ОК.
Теперь команда AutoFormat (Автоформат) доступна на Панели быстрого доступа. Нажмите на неё.
Откроется одноимённое диалоговое окно. Вы можете выбрать один из двух типов поведения форматирования:
- Автоматически отформатировать сразу весь документ поможет команда
- AutoFormat and review each change (С просмотром каждого изменения) – опция, которая покажет каждое изменения по мере того, как Word их находит.
Кроме того, чтобы помочь Word сделать процесс автоматического форматирования более точным, можно определить тип документа: General document (Обычный документ), Letter (Письмо) или Email (Почтовое сообщение).
Также есть дополнительные параметры, при помощи которых можно определить, что именно Word должен заменять при выполнении автоматического форматирования документа. Для настройки этих параметров нажмите кнопку Options (Параметры).
Откроется вкладка AutoFormat (Автоформат) диалогового окна AutoCorrect
(Автозамена). Выберите, какие элементы Word должен форматировать автоматически и нажмите ОК.Вы вернулись к диалоговому окну AutoFormat (Автоформат). Нажмите ОК, чтобы запустить процесс автоматического форматирования.
Обратите внимание на рисунок ниже, теперь веб-адреса и адреса электронной почты отформатированы как гиперссылки, а список стал нумерованным.
Имейте в виду, что инструмент «Автоформат» не всегда может обнаружить все случаи замены в документе. Каждый документ индивидуален, и Вам стоит проверить его после автоматического форматирования, чтобы убедиться, что в тексте не осталось элементов форматирования, которые нужно исправить вручную.
Урок подготовлен для Вас командой сайта office-guru.ru
Источник: /> Перевела: Ольга Гелих
Правила перепечаткиЕще больше уроков по Microsoft Word
Оцените качество статьи. Нам важно ваше мнение:
Подписаться на эту метку по RSS
- Зайдите в меню «Сервис» и выберите команду «Параметры автозамены».
- В диалоговом окне «Автозамена» выберите вкладку «Автоформат при вводе».
- Снимите галочки с опций «Линии границ» и, если вам не нужны автоматические преобразования вводимых адресов Web-сайтов или Email в гиперссылки, то и с опции «Адреса Интернета и сетевые пути гиперссылками».
- Нажмите OK для сохранения изменений.
Команда Автоформат не имеет ничего общего с форматированием символов или абзацев. С ее помощью вы можете навести порядок в вашем документе, убрать лишние пробелы и вставить недостающие, применить форматы заголовков к необходимым, с точки зрения Word, фрагментам текста, а также выполнить разные мелкие обязанности.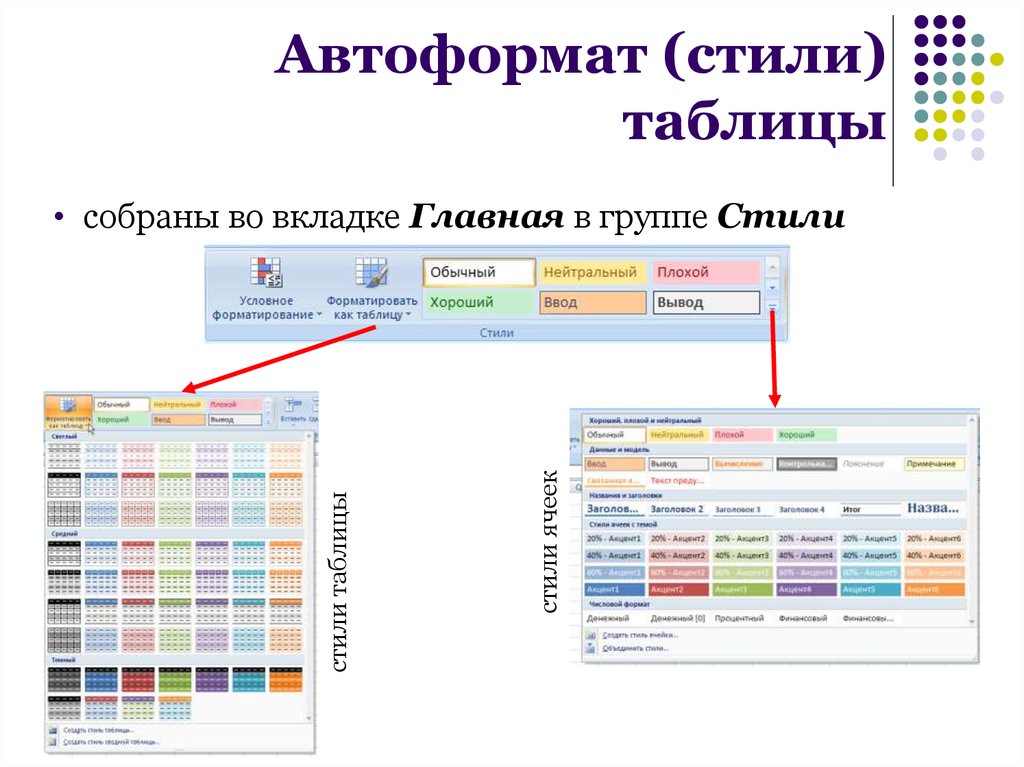
Прежде, чем Автоформат сможет приступить к выполнению своих обязанностей, вам следует написать текст документа. Пишите! Пишите! Пишите! Пишите письма, заявления, поэмы, романы — что угодно. Затем выполните следующие действия.
- Сохраните документ на диске.
Этот шаг — самый важный, его вы должны повторять постоянно. Сохраните свой документ еще в одном файле, прежде чем Word начнет его автоматически форматировать. Более подробно о сохранении файлов написано в главе 8.
- Выберите команду Формат>Автоформат.
- Щелкните на кнопке ОК. О-ок! Эх! Ух!
- Форматирование закончено.
Word тщательно просмотрел и почистил ваш документ. Вы можете обнаружить новые заголовки, маркированные списки и другие поразительные вещи, автоматически включенные в ваш текст.
Далее мы предложим некоторые рекомендации относительно использования команды Автоформат.
- Вы можете щелкнуть в диалоговом окне Автоформат на переключателе с просмотром каждого изменения и следить за каждым шагом команды Автоформат с целью отсеять ненужные действия.
- Если ваш текст несколько нудноват, не ждите, что Автоформат как-то его оживит. Не обольщайтесь. Автоформат хорош для создания заголовков и списков, но он не умеет читать мысли.
- Вы всегда можете применить команду Отменить, если результат деятельности команды Автоформат вам не по душе.
Автоматическое форматирование текста в word — автозамена |
На начальном этапе кажется — бог с ними с этим автоматическим форматированием, научиться бы на клавиши нажимать, но иногда нажимать нужно столько, что рука сама тянется к специальным инструментам.
Зачем это нужно и как это работает
В начале давайте на примере посмотрим, как работает автозаменана.
Далее мы увидим, что работа по замене производится с формой, в которой всего два поля — что ищем и чем заменяем.
Есть конечно и настройки позволяющие упростить замену в сложных случаях, например когда нужно заменить непечатаемые символы конца строки на буквы или слова.
Непечатаемый символ конца строки выглядит как буква пи.
Конец строки
(Рисунок 1)
Есть и другие непечатаемые символы, но они больше нужны профессионалам.
Нам же хватит символа конца строки, на случай, если нужно будет вставить какое-либо слово или предложение в конце каждого абзаца.
Автоматическая замена текста в word
1. На закладке «Главная» в конце ленты находим инструмент «Найти и заменить».
Заменить
(Рисунок 2)
2. Нажимаем на кнопку «Больше», чтобы увидеть все настройки.
Кнопка — больше
(Рисунок 3)
3. Нажимаем кнопку «Специальный» и выбираем наш значок — пи. На этом этапе мы выбираем спецсимвол для автоматической замены. p и в поле «Заменить на» печатаем тот текст, который нам нужен. У меня это тег html —
p и в поле «Заменить на» печатаем тот текст, который нам нужен. У меня это тег html —
.
5. Жмем кнопку «Заменить все»
Указываем текст для замены и нажимаем — заменить все.
(Рисунок 5)
Как Вы понимаете автоматическое форматирование это не только автозамена текста в word, но и стили текста и стили заголовков, списков и т.д.
Поэтому если Вы хотите узнать больше об автоматическом форматировании, но задавайте вопросы.
Если ответ не получится коротким, то будет отдельная статья.
Автор: Сергей Титов
Как очистить форматирование в Word?
Главная » Журнал
Автор Milena Anderson На чтение 5 мин. Просмотров 4 Опубликовано
Краткий ответ
Есть несколько способов очистить форматирование в Word. Один из способов — использовать Format Painter. Другой способ — использовать кнопку “Очистить форматирование” на вкладке “Главная” ленты.
Один из способов — использовать Format Painter. Другой способ — использовать кнопку “Очистить форматирование” на вкладке “Главная” ленты.
Как очистить форматирование в Word
Word 2010: использование функции четкого форматирования
Как я могу очистить все форматирование в документе Word?
Существует несколько способов очистки документа Word от форматирования:
-Выделите весь текст в документе и выберите “Формат” > “Очистить форматирование”.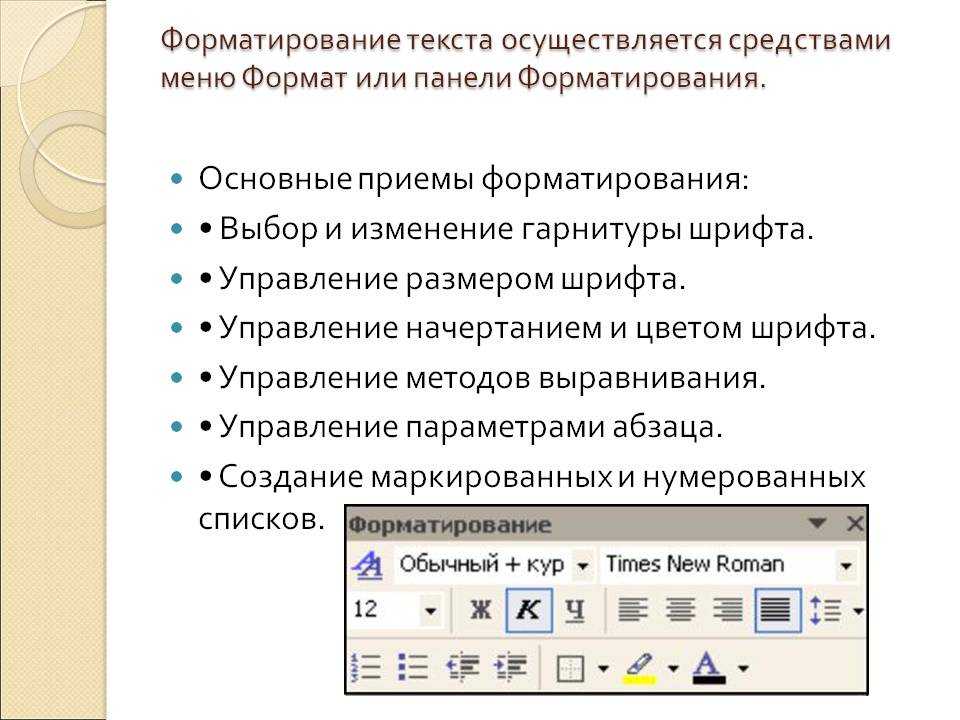 Это удалит все форматирование выделенного текста, включая шрифты, цвета и поля.
Это удалит все форматирование выделенного текста, включая шрифты, цвета и поля.
-Чтобы удалить только определенные элементы форматирования, выделите текст, который хотите отформатировать, и выберите “Формат” > “Стиль текста” > “Очистить”. Это удалит только форматирование для этого конкретного элемента, например шрифт, размер, цвет или стиль.
Чтобы очистить форматирование в Word, вам нужно выделить текст и выбрать “Формат” > “Очистить форматирование”.
Что происходит, когда вы очищаете форматирование?
Очистка форматирования удаляет все форматирование текста, включая поля, границы и другие стили. Иногда это может привести к непреднамеренным изменениям смысла текста.
Как удалить все форматирование?
Есть несколько способов очистить все форматирование. Один из способов — использовать команду “Формат” в Microsoft Word.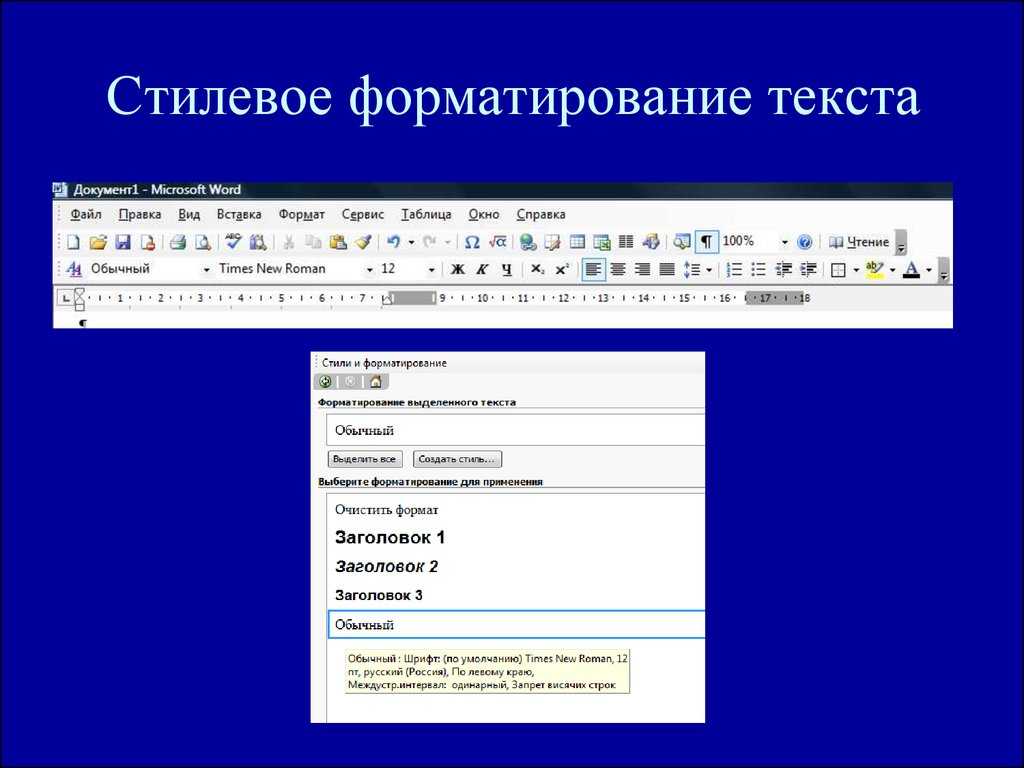 Другой способ — использовать кнопку “Очистить форматирование” в Документах Google.
Другой способ — использовать кнопку “Очистить форматирование” в Документах Google.
Почему Word меняет форматирование?
Word меняет форматирование, чтобы отразить содержимое документа. Например, если у вас есть документ с заголовком, написанным заглавными буквами, Word изменит форматирование всего документа на все заглавные.
Как вернуть документ Word к обычный?
Есть несколько способов вернуть документ Word в нормальное состояние. Один из способов — использовать команду “Отменить”. Другой способ — использовать команду “Повторить”.
Почему мой документ Word выглядит иначе?
Есть несколько вещей, из-за которых ваш документ может выглядеть иначе. Одна из возможностей заключается в том, что вы используете версию Word, отличную от той, которая была установлена на вашем компьютере. Если вы используете последнюю версию Word, вполне вероятно, что установленная версия является самой последней версией. Если вы используете более старую версию Word, в этой версии могут отсутствовать новейшие функции.
Если вы используете более старую версию Word, в этой версии могут отсутствовать новейшие функции.
Как вернуть документу Word белый цвет?
Если вы случайно изменили цвет документа в Word, вы можете сделать несколько вещей, чтобы вернуть его к белому цвету. Сначала попробуйте выделить весь текст в документе и нажать Ctrl+A (или Cmd+A на Mac), чтобы выделить весь текст.. Затем перейдите на вкладку “Главная” и в группе “Редактирование” нажмите “Сбросить цвет документа”.
Почему мой документ Word такой маленький?
Есть несколько причин, по которым ваш документ Word может быть меньше, чем вы ожидали. Одна из возможностей заключается в том, что вы решили сохранить документ в сжатом формате, таком как .zip или .rar. Это может уменьшить размер файла, но также может снизить качество документа. Если вам нужно сохранить документ в сжатом формате, вы можете попробовать использовать формат, более удобный для сжатия, например . docx или .pdf.
docx или .pdf.
Почему мой документ Word весь белый ?
Существует несколько возможных причин появления белых документов Word, включая отсутствие шрифта, неправильный размер шрифта или поврежденный файл. Чтобы устранить проблему, попробуйте переустановить Word, проверьте свойства файла, чтобы убедиться, что он правильно отформатирован, и убедитесь, что все шрифты установлены и находятся в правильном месте.
Как удалить фон из шаблона Word?
Есть несколько способов удалить фон из шаблона Word. Один из способов — использовать команду “Фон и границы” в меню “Форматирование”. Это позволит вам выбрать фоновое изображение для использования, а затем изменить цвет или стиль этого изображения.
Как удалить цвет из текста в Word?
Есть несколько способов удалить цвет из текста в Word: – Выделите текст и выберите “Правка” > “Выбрать все”. – На панели инструментов “Форматирование” нажмите кнопку “Цвет текста” и выберите другой цвет. -На вкладке “Главная” в группе “Шрифт” нажмите кнопку “Цвет” и выберите другой цвет.
-На вкладке “Главная” в группе “Шрифт” нажмите кнопку “Цвет” и выберите другой цвет.
Как увеличить размер документа Word?
Есть несколько способов увеличить документ Word:
Нажмите на меню “Файл” и выберите “Создать новый документ”. Откроется новое окно, в котором вы можете указать размер вашего документа.
Щелкните правой кнопкой мыши имя документа в проводнике и выберите “Свойства”. Отсюда вы можете изменить размер документа, выбрав “Размер” и введя новое значение в дюймах или пикселях.
Как увеличить размер документа?
Есть несколько способов увеличить размер документа. Одним из способов является использование программного обеспечения для сжатия, которое может уменьшить размер файла за счет уменьшения объема хранимых данных. Другой способ — использовать сканер и преобразовать документ в цифровой формат, что может увеличить его размер за счет увеличения места для хранения. Наконец, вы также можете распечатать документ на бумаге большего размера для принтера.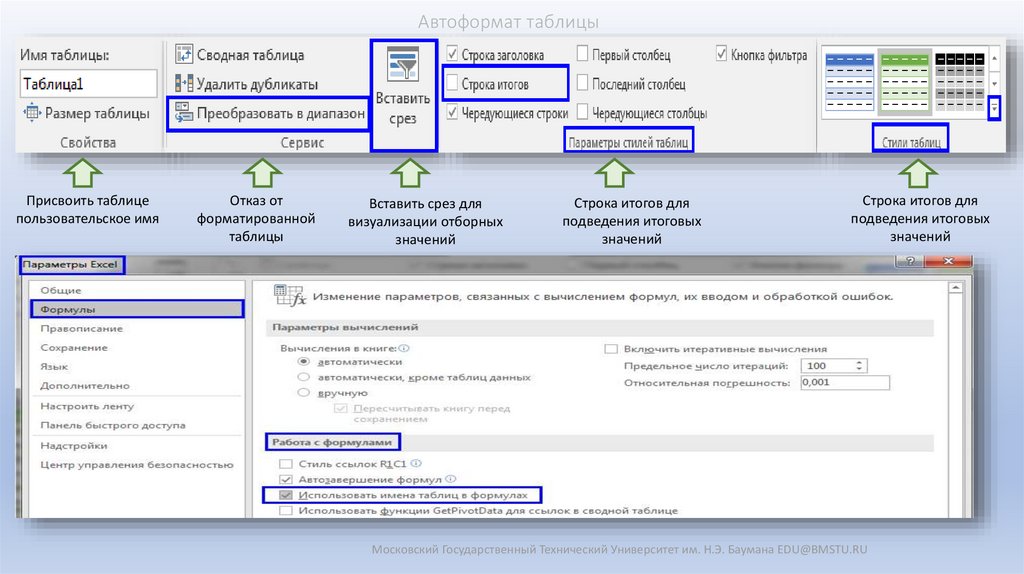
Почему мой документ Word не отображается на весь экран?
Есть несколько причин, по которым ваш документ Word может быть не полноэкранным. Одна из возможностей заключается в том, что на вашем компьютере открыто слишком много окон.. Если у вас возникли проблемы с раскрытием документа Word в полноэкранном режиме, попробуйте закрыть другие окна и посмотреть, поможет ли это.
Другая возможность заключается в том, что вы настроили документ Word таким образом, не позволять ему быть полноэкранным.
Как настроить автоматическое форматирование слов и фраз в Word
Microsoft Word существует уже много лет. На самом деле, это одно из самых популярных и надежных приложений для обработки текстов. На протяжении многих лет ему удавалось идти в ногу со временем — с технологиями, а также с тем, что нужно людям. Word предлагает интуитивно понятный интерфейс, а также более богатую, надежную и удобную функцию, облегчающую жизнь и работу. Одной из таких функций является форматирование, которое Word имеет богатый набор опций, которые могут оценить новички, а эксперты не могут насытиться. Помимо базовых функций, которые включают в себя применение различных стилей текста к документам, Word по-прежнему сохраняет набор удобных сочетаний клавиш, упрощающих форматирование. Давайте посмотрим, как настроить автоматическое форматирование текста для слов и фраз в Word.
Одной из таких функций является форматирование, которое Word имеет богатый набор опций, которые могут оценить новички, а эксперты не могут насытиться. Помимо базовых функций, которые включают в себя применение различных стилей текста к документам, Word по-прежнему сохраняет набор удобных сочетаний клавиш, упрощающих форматирование. Давайте посмотрим, как настроить автоматическое форматирование текста для слов и фраз в Word.
Проблемы с ручным форматированием
Когда дело доходит до форматирования, все может стать довольно утомительным и повторяющимся даже в Word, если вы не знаете обходного пути. Это связано с тем, что форматирование может быть обширной, трудоемкой и кропотливой работой, если оно выполняется вручную. Это особенно верно, когда речь идет о редактировании больших фрагментов текста или объемных документов, от технических документов до романов. Вы должны пройти через каждый абзац и страницу, тщательно выискивая любые отклонения в установленном формате. Если этого не сделать, презентация может получиться бессвязной.
Именно поэтому в Word появились функции автоматического форматирования, которые упрощают задачу.
Функции автоматического форматирования в Word
При ручном форматировании вы должны просмотреть каждый экземпляр изменения форматирования, чтобы применить то, что необходимо сделать. Это может занять часы и даже дни для очень объемных документов, таких как официальные документы и техническая литература. А затем еще целый набор изменений может потребовать от вас сделать все заново.
С помощью функции автоматического форматирования Word, называемой AutoCorrect , вы можете настроить автоматическое форматирование, чтобы вам не приходилось делать все подряд. Например, вы можете автоматически отформатировать подчеркивание, курсив или полужирный шрифт для определенного слова или фразы, чтобы каждый раз, когда вы вводите его, MS Word автоматически делал это за вас. Если вы хотите изменить этот автоматический формат позже, вы все еще можете это сделать, и изменения будут применены автоматически.
Для этого все, что вам нужно сделать, это ввести слово или фразу для автоматического форматирования. После этого отформатируйте его так, как вам нравится: полужирный, курсив, меньший или больший размер шрифта, другое начертание шрифта, другой цвет или что угодно. Затем выделите текст и нажмите сочетание клавиш: Alt+T . При этом появится небольшое окно, после чего вы должны нажать клавишу A .
Здесь откроется окно автозамены. Перейдите на эту вкладку. В разделе «Заменять текст при вводе» выберите «Форматированный текст». В поле «Заменить» введите слово или фразу, которую вы хотите автоматически отформатировать. Просто помните, что слово/фраза чувствительна к регистру. Когда вы закончите, просто нажмите «Добавить» , а затем «ОК».
Теперь вы можете наслаждаться удобством определения слова или фразы с вашим особым форматированием благодаря автозамене. Это будет применяться ко всем вашим документам, поэтому, если вам нужен документ в другом формате, удалите предыдущие записи из автозамены, когда закончите.
Это будет применяться ко всем вашим документам, поэтому, если вам нужен документ в другом формате, удалите предыдущие записи из автозамены, когда закончите.
Как быстро отформатировать документ Word с помощью функции автоформатирования
В этой статье мы рассмотрим способ быстрого форматирования документа Word с помощью функции автоформатирования.
Время от времени вы, вероятно, работаете с документом Word, который содержит определенные форматы. Честно говоря, может быть неприятно устанавливать эти форматы снова и снова. Поэтому пришло время изучить совет по использованию команды AutoFormat. Чтобы предварительно установить формат для файла Word, вы можете избавить себя от многих проблем с настройкой форматов, чтобы повысить эффективность работы.
Добавить команду автоформата на панель быстрого доступа
Чтобы использовать параметр автоформата, сначала необходимо добавить команду автоформата на «панель быстрого доступа». Ниже приведены подробные шаги для достижения этого:
- Во-первых, просто откройте документ Word.

- Затем нажмите «Файл».
- Выберите «Параметры» рядом, чтобы открыть окно «Параметры Word».
- Нажмите «Панель быстрого доступа» слева.
- Выберите «Все команды» в раскрывающемся списке «Выбрать команды из».
- Теперь выберите опцию «Автоформат…».
- Нажмите кнопку «Добавить».
- И последнее, но не менее важное: нажмите «ОК», чтобы сохранить изменения.
На данный момент вы успешно добавили команду «Автоформат» на «Панель быстрого доступа», как показано ниже:
Форматирование документа Word с помощью функции автоформатирования
Ниже приводится подробное описание предварительной настройки формата документа Word с помощью команды автоформатирования.
- Выберите текст, для которого вы хотите задать формат.
- Теперь появится окно «Автоформат». Нажмите «Параметры».
- Затем в окне «Автозамена» вы можете отметить параметры, необходимые для вашего документа.
- Никогда не забывайте нажимать «ОК».

- Теперь вы вернулись в окно «Автоформат». На этот раз вы выбираете «Автоформат и просмотр каждого изменения».
- Затем выберите тип документа для вашего файла.
- Еще раз нажмите «ОК».
- В новом окне вы можете выбрать вариант «Принять все» или «Отклонить все».
- Конечно, вы также можете просмотреть изменения по одному, тогда вам нужно нажать «Просмотреть изменения…».
Чего можно добиться, применяя автоформат к файлам Word?
Результат зависит от того, какие опции вы отметили в окне «Автозамена». Как правило, он заменяет порядковые номера на верхний индекс, заменяет дефисы на тире и автоматически преобразует Интернет и сетевые пути в гиперссылки и т. д.
Защитите себя от потери файлов
Всегда происходит беспрецедентное повреждение файлов. Однако это не означает, что мы ничего не можем с этим поделать. Например, мы настоятельно рекомендуем вам регулярно делать резервные копии ваших файлов. Резервные копии могут очень помочь, если вам нужно восстановить слово.