Создание базы данных PostgreSQL с управляемым удостоверением
Twitter LinkedIn Facebook Адрес электронной почты
- Статья
- Чтение занимает 13 мин
Эта статья является частью руководства по развертыванию приложения Python для Служба приложений Azure. Веб-приложение использует управляемое удостоверение для проверки подлинности в других ресурсах Azure. В этой статье вы создадите службу База данных Azure для PostgreSQL.
Веб-приложение использует управляемое удостоверение для проверки подлинности в других ресурсах Azure. В этой статье вы создадите службу База данных Azure для PostgreSQL.
1. Создание сервера Azure PostgreSQL
Сервер База данных Azure для PostgreSQL можно создать с помощью портал Azure, Visual Studio Code или Azure CLI.
Примечание
Управляемое удостоверение в настоящее время поддерживается только на отдельном сервере PostgreSQL.
- Портал Azure
- Код VS
- Azure CLI
Войдите на портал Azure и выполните следующие действия, чтобы создать ресурс базы данных Azure для PostgreSQL.
| Инструкции | Снимок экрана |
|---|---|
На портале:
| |
| На странице База данных Azure для PostgreSQL серверов нажмите кнопку «+ Создать» | |
На следующей странице:
| |
На странице с одним сервером заполните форму следующим образом:
| |
| Чтобы изменить параметры вычислений и хранилища , выберите ссылку «Настроить сервер» , чтобы перейти на страницу «Настройка «. После завершения работы на странице «Настройка » нажмите кнопку «ОК «, чтобы вернуться на страницу с одним сервером . | |
| Нажмите кнопку «Просмотр и создание «, чтобы перейти на страницу проверки . На странице проверки выберите «Создать«, чтобы создать службу сервера База данных Azure для PostgreSQL. | |
| После создания базы данных можно перейти к ресурсу, щелкнув ссылку «Перейти к ресурсу «. |
2. Добавление правил брандмауэра базы данных
На этом шаге вы добавите правила брандмауэра, которые позволяют:
Веб-приложение для доступа к серверу базы данных. Этот доступ включен с помощью правила брандмауэра базы данных, которое принимает подключения из всех ресурсов Azure. В рабочей системе необходимо отключить это правило и использовать azure виртуальная сеть (виртуальная сеть). Это правило брандмауэра также может быть полезно во время настройки базы данных, если вы можете использовать azure Cloud Shell (ресурс Azure) с psql для доступа к базе данных.

Локальная среда для доступа к серверу базы данных. Этот доступ полезен для последующих шагов конфигурации, особенно но его следует отключить после завершения настройки и развертывания.
- Портал Azure
- Код VS
- Azure CLI
| Инструкции | Снимок экрана |
|---|---|
Добавьте правило, разрешающее веб-приложению доступ к гибкому серверу PostgreSQL.
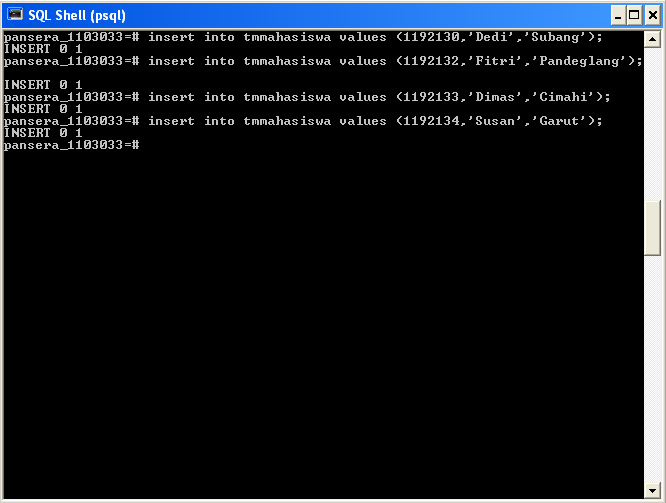 |
3. Создание базы данных
- psql
- Код VS
В локальной среде или в любом месте можно использовать psql интерактивного терминала PostgreSQL, например Azure Cloud Shell, подключиться к серверу базы данных PostgreSQL для создания restaurant базы данных.
Запустите psql:
psql --host=<server-name>.postgres.database.azure.com \
--port=5432 \
--username=<admin-user>@<server-name> \
--dbname=postgres
Значения и <admin-user> являются значениями <server-name> из предыдущего шага, используемыми при создании службы базы данных PostgreSQL. Приведенная выше команда запросит пароль администратора. Если возникают проблемы с подключением, перезапустите базу данных и повторите попытку. При подключении из локальной среды IP-адрес необходимо добавить в список правил брандмауэра для службы базы данных.
В командной строке postgres=> создайте базу данных:
CREATE DATABASE restaurant;
Точка с запятой («;») в конце команды необходима. Чтобы убедиться, что restaurant база данных успешно создана, используйте команду, чтобы изменить строку \c restaurant с postgres=> (по умолчанию) на restaurant->. Введите \?, чтобы отобразить справку или \q, чтобы выйти.
Вы также можете создать базу данных с помощью Azure Data Studio или любой другой интегрированной среды разработки, а также Visual Studio Code с установленным пакетом расширений средств Azure.
4. Настройка управляемого удостоверения для PostgreSQL
При настройке управляемого удостоверения для PostgreSQL веб-приложение позволяет безопасно подключаться к базе данных без пароля. Вместо этого Служба приложений выполняет проверку подлинности в PostgreSQL с помощью управляемого удостоверения. Дополнительные сведения см.
Конфигурация управляемого удостоверения для PostgreSQL может быть разбита на два этапа:
- Задайте администратора Active Directory для базы данных PostgreSQL.
- Создайте роль для управляемого удостоверения в базе данных PostgreSQL.
Настройка администратора Active Directory для базы данных PostgreSQL
На этом шаге вы создадите пользователя Azure Active Directory в качестве администратора сервера База данных Azure для PostgreSQL. Дополнительные сведения см. в статье «Использование Azure Active Directory для проверки подлинности с помощью PostgreSQL».
- Портал Azure
- Azure CLI
| Инструкции | Снимок экрана |
|---|---|
В портал Azure для базы данных PostgreSQL:
| |
В администраторе Active Directory выполните следующие действия.
| |
| После выбора пользователя обязательно нажмите кнопку «Сохранить «, чтобы применить изменение. |
Создание роли для управляемого удостоверения в базе данных PostgreSQL
Созданная роль — это роль, используемая веб-приложением (Служба приложений) для подключения к серверу PostgreSQL. Укажите имя пользователя роли webappuser и пароль, равный идентификатору приложения управляемого удостоверения для веб-приложения.
Прежде чем создать роль, необходимо получить идентификатор приложения , созданный при настройке управляемого удостоверения, назначаемого системой, на предыдущем шаге этого руководства.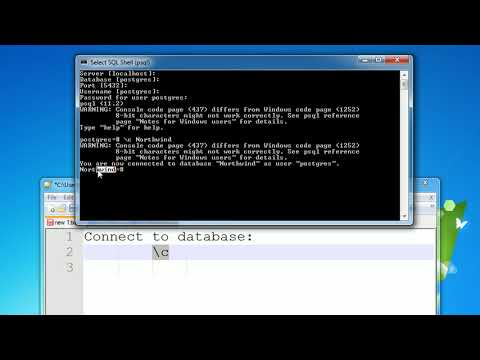 Идентификатор приложения отличается от идентификатора объекта (субъекта) при настройке управляемого удостоверения для Служба приложений.
Идентификатор приложения отличается от идентификатора объекта (субъекта) при настройке управляемого удостоверения для Служба приложений.
- Портал Azure
- Azure CLI
| Инструкции | Снимок экрана |
|---|---|
На портале Azure выполните следующие действия:
| |
На странице «Корпоративное приложение»:
|
Затем необходимо предоставить удостоверению разрешение на доступ к базе данных.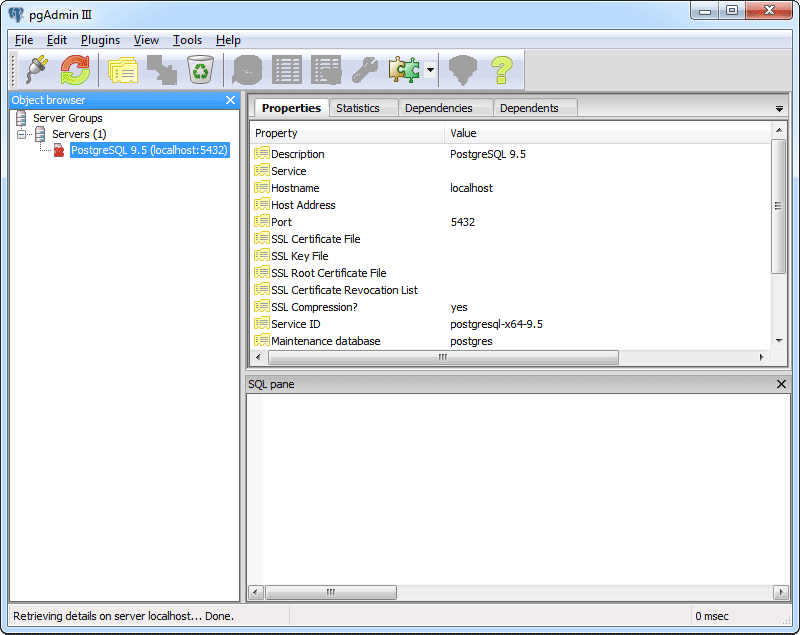 Это предоставление выполняется путем создания новой роли, которая определяет управляемое удостоверение как одно из них, которое может получить доступ к базе данных. Если вы уже находитесь в портал Azure, для выполнения этой задачи можно использовать Cloud Shell Azure.
Это предоставление выполняется путем создания новой роли, которая определяет управляемое удостоверение как одно из них, которое может получить доступ к базе данных. Если вы уже находитесь в портал Azure, для выполнения этой задачи можно использовать Cloud Shell Azure.
Совет
Кроме того, можно подключиться к базе данных с помощью локального экземпляра PostgreSQL или Azure Data Studio. Для интерактивного терминала PostgreSQL , используемого локально, необходимо создать токен с помощью az account get-access-token. Azure Data Studio интегрирована с Azure Active Directory таким образом, что маркер создается автоматически. Независимо от способа подключения убедитесь, что имя пользователя указано как <azure-ad-user-name>@<server-name>.
При входе в Cloud Shell с учетной записью, отличной от учетной записи, которая была задана в качестве администратора для PostgreSQL, измените учетные записи с az loginпомощью .
В Cloud Shell можно выбрать Bash и PowerShell.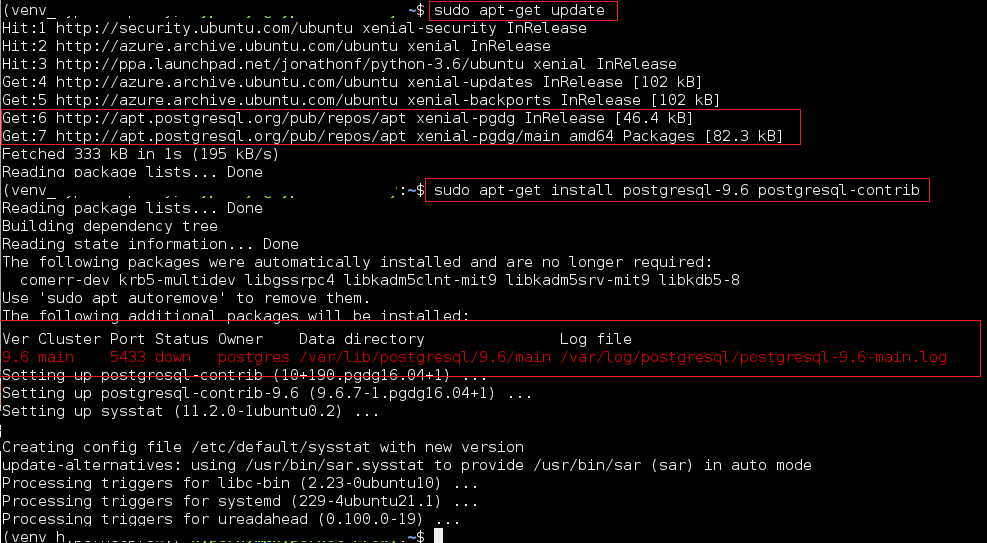
- bash
- Терминал PowerShell
# Sign into Azure as the Azure AD user that was set as Active Directory admin
# az login
# Get an access token for PostgreSQL with the Azure AD user
token=$(az account get-access-token \
--resource-type oss-rdbms \
--output tsv \
--query accessToken)
# View token to confirm
echo $token
# Sign into the Postgres server
psql "host=<server-name>.postgres.database.azure.com \
port=5432 \
dbname=restaurant \
user=<aad-user-name>@<server-name> \
password=$token \
sslmode=require"
В базе данных PostgreSQL выполните следующие команды, чтобы создать роль, которую веб-приложение будет использовать для доступа к базе данных.
SET aad_validate_oids_in_tenant = off;
CREATE ROLE webappuser
WITH LOGIN PASSWORD '<application-id-of-system-assigned-managed-identity>'
IN ROLE azure_ad_user;
Вы будете использовать имя пользователя webappuser в качестве параметра конфигурации Служба приложений на следующем шаге.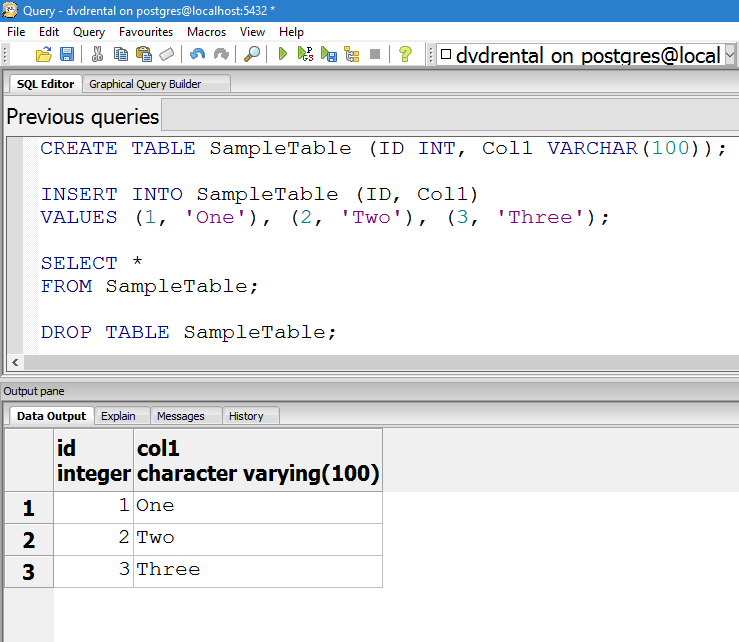
Следующий этап
Развертывание в приложении Python в Azure
Импорт и экспорт данных в PostgreSQL, гайд для начинающих / Хабр
В процессе обучения аналитике данных у человека неизбежно возникает вопрос о миграции данных из одной среды в другую. Поскольку одним из необходимых навыков для аналитика данных является знание SQL, а одной из наиболее популярных СУБД является PostgreSQL, предлагаю рассмотреть импорт и экспорт данных на примере этой СУБД.
В своё время, столкнувшись с импортом и экспортом данных, обнаружилось, что какой-то более-менее структурированной инфы мало: этот момент обходят на всяких там курсах по аналитике, подразумевая, что это очень простые моменты, которым не следует уделять внимание.
В данной статье приведены примеры импорта в PostgreSQL непосредственно самой базы данных в формате sql, а также импорта и экспорта данных в наиболее простом и распространенном формате .csv, в котором в настоящее время хранятся множество существующих датасетов.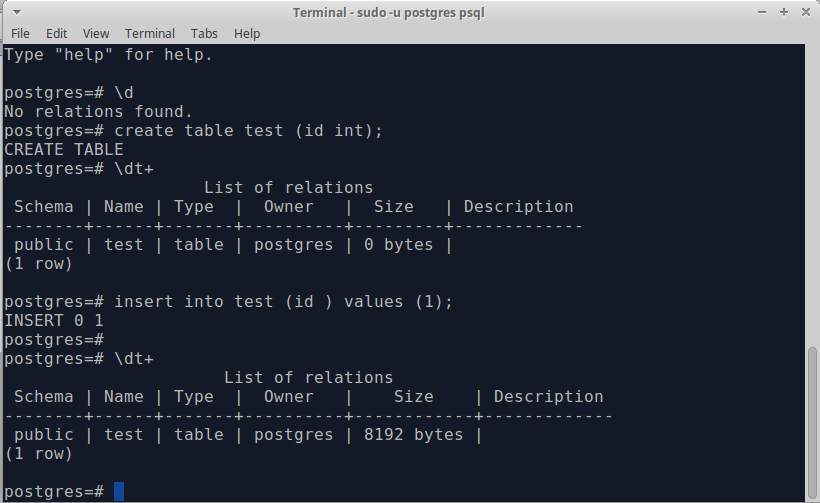 Формат .json хоть и является также очень распространенным, рассмотрен не будет, поскольку, по моему скромному мнению, с ним все-таки лучше работать на Python, чем в SQL.
Формат .json хоть и является также очень распространенным, рассмотрен не будет, поскольку, по моему скромному мнению, с ним все-таки лучше работать на Python, чем в SQL.
1. Импорт базы данных в формате в PostgreSQL
Скачиваем (получаем из внутреннего корпоративного источника) файл с базой данных в выбранную папку. В данном случае путь:
C:\Users\User-N\Desktop\БД
Имя файла: demo-big-20170815
Далее понадобиться командная строка windows или SQL shell (psql). Для примера воспользуемся cmd. Переходим в каталог, где находится скачанная БД, командой cd C:\Users\User-N\Desktop\БД :
Далее выполняем команду для загрузки БД из sql-файла:
"C:\Program Files\PostgreSQL\10\bin\psql" -U postgres -f demo-big-20170815.sql
Где сначала указывается путь, по которому установлен PostgreSQL на компьютере, -U – имя пользователя, -f — название файла БД.
Отметим, что в зависимости от размера базы данных загрузка может занимать до нескольких десятков минут.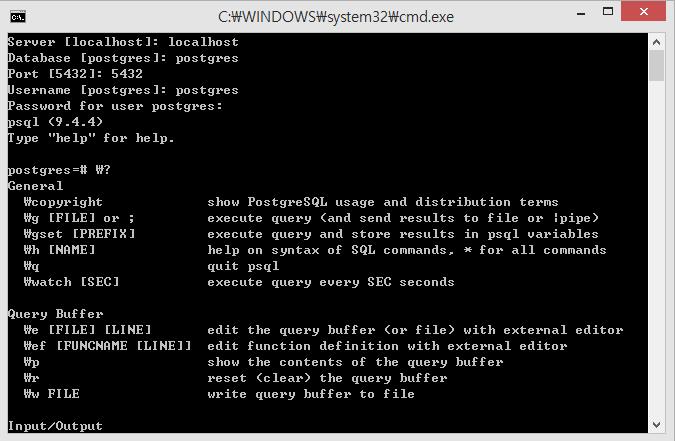 Конец загрузки будет отмечен следующим видом:
Конец загрузки будет отмечен следующим видом:
Заходим в pgAdmin и наблюдаем там импортированную БД:
С таблицами:
2. Импорт данных из csv-файла
Предполагается, что у вас уже есть необходимый .csv-файл, и первое, что нужно сделать, это перейти pgAdmin и создать там новую базу данных. Ну или воспользоваться уже существующей, в зависимости от текущих нужд. В данном случае была создана БД airtickets.
В выбранной БД создается таблица с полями, типы которых должны соответствовать «колонкам» в выбранном .csv-файле.
Далее воспользуемся SQL shell (psql) для подключения к нужной БД и для подачи команд на импорт данных. При открытии SQL shell (psql) она стандартно спросит про имя сервера, имя подключаемой БД, порт и пользователя. Ввести нужно только имя БД и пароль пользователя, всё остальное проходим нажатием ентра. Создается подключение к нужной БД – airtickets.
Ну и вводим команды на импорт данных из файла:
\COPY tickets FROM ‘C:\Users\User-N\Desktop\CSV\ticket_dataset_MOW.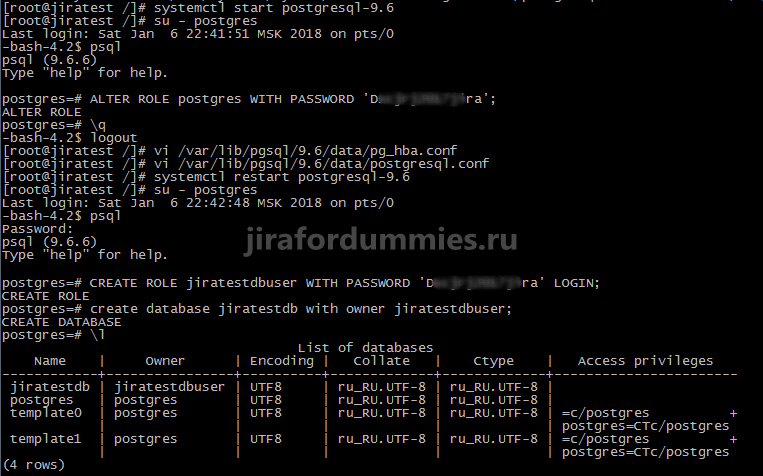 csv’ DELIMITER ‘,’ CSV HEADER;
csv’ DELIMITER ‘,’ CSV HEADER;
Где tickets – название созданной в БД таблицы, из – путь, где хранится .csv-файл, DELIMITER ‘,’ – разделитель, используемый в импортируемом .csv-файле, сам формат файла и HEADER, указывающий на заголовки «колонок».
Один интересный момент. Написание команды COPY строчными (маленькими) буквами привело к тому, что psql ругнулся, выдал ошибку и предложил написать команду прописными буквами.
Заходим в pgAdmin и удостоверяемся, что данные были загружены.
3. Экспорт данных в .csv-файл
Предположим, нам надо сохранить таблицу airports_data из уже упоминаемой выше БД demo.
Для этого подключимся к БД demo через SQL shell (psql) и наберем команду, указав уже знакомые параметры разделителя, типа файла и заголовка:
\COPY airports_data TO ‘C:\Users\User-N\Desktop\CSV\airports.csv’ DELIMITER ‘,’ CSV HEADER;
Существует и другой способ экспорта через pgAdmin: правой кнопкой мыши по нужной таблице – экспорт – указание параметров экспорта в открывшемся окне.
4. Экспорт данных выборки в .csv-файл
Иногда возникает необходимость сохранить в .csv-файл не полностью всю таблицу, а лишь некоторые данные, соответствующие некоторому условию. Например, нам нужно из БД demo таблицы flights выбрать поля flight_id, flight_no, departure_airport, arrival_airport, где departure_airport = ‘SVO’. Данный запрос можно вставить сразу в команду psql:
\COPY (SELECT flight_id, flight_no, departure_airport, arrival_airport FROM flights WHERE departure_airport = 'SVO') TO ‘C:\Users\User-N\Desktop\CSV\flights_SVO.csv' CSV HEADER DELIMITER ',';
Вот такой небольшой гайд получился.
Как подключиться к PostgreSQL с помощью psql
Как подключиться к PostgreSQL с помощью psql В этой статье описывается, как подключиться к базе данных PostgreSQL из командной строки с помощью программы psql . Вы можете использовать программу psql как быстрый и простой способ прямого доступа к вашим базам данных. psql — это интерактивный терминал PostgreSQL, который позволяет выполнять запросы PostgreSQL и просматривать результаты. psql также имеет ряд метакоманд и возможностей оболочки, упрощающих создание сценариев и автоматизацию ряда действий. Пожалуйста, обратитесь к этой ссылке, чтобы узнать больше об этих командах.
psql также имеет ряд метакоманд и возможностей оболочки, упрощающих создание сценариев и автоматизацию ряда действий. Пожалуйста, обратитесь к этой ссылке, чтобы узнать больше об этих командах.
- Подключение к PostgreSQL с помощью psql
- Дополнительная информация
Подключение к PostgreSQL с помощью psql
Чтобы подключиться к PostgreSQL из командной строки, выполните следующие действия:
- Войдите в свою учетную запись A2 Hosting, используя SSH.
- В командной строке введите следующую команду. Замените dbname на имя базы данных, а username на имя пользователя базы данных:
psql имя базы данных имя пользователя
- В приглашении пароля введите пароль пользователя базы данных. Когда вы вводите правильный пароль, появляется приглашение psql.
После доступа к базе данных PostgreSQL вы можете выполнять SQL-запросы и многое другое. Вот некоторые распространенные команды psql :
- Чтобы просмотреть справку по командам psql , введите \?.

- Чтобы просмотреть справку по командам SQL, введите \h.
- Чтобы просмотреть информацию о текущем соединении с базой данных, введите \conninfo.
- Чтобы получить список таблиц базы данных и их соответствующих владельцев, введите \dt.
- Чтобы вывести список всех таблиц, представлений и последовательностей в базе данных, введите \z.
- Чтобы выйти из программы psql , введите \q.
- Чтобы просмотреть справку по командам psql , введите \?.
Дополнительная информация
- Чтобы просмотреть онлайн-документацию по psql в PostgreSQL 8.4, посетите http://www.postgresql.org/docs/8.4/static/app-psql.html.
- Чтобы просмотреть онлайн-документацию по psql в PostgreSQL 9.1, посетите http://www.postgresql.org/docs/9..1/static/app-psql.html.
- Чтобы узнать больше о размещении базы данных PostgreSQL с помощью A2 Hosting, нажмите здесь.
Разместите базу данных PostgreSQL @ A2
Подробности статьи
- Уровень: средний
Другие статьи в этой категории
- Подключение к PostgreSQL с помощью psql
- Подключение к PostgreSQL с использованием PHP
- Подключение к PostgreSQL с помощью Python
- Подключение к PostgreSQL с помощью Perl
- Импорт и экспорт базы данных PostgreSQL
- Удаленные подключения PostgreSQL
- Клиентские приложения PostgreSQL
- Резервное копирование базы данных PostgreSQL с использованием заданий cron
- Управление базами данных и пользователями PostgreSQL из командной строки
- Определение версий PostgreSQL и PostGIS
- Определение размера баз данных и таблиц PostgreSQL
- Переименование базы данных PostgreSQL
- номеров ECCN и HTS для PostgreSQL
Показать больше
Статьи по теме
- Создание установки PostgreSQL для локального тестирования
- Импорт и экспорт базы данных PostgreSQL
- Управление базами данных и пользователями PostgreSQL
- Управление базами данных и пользователями PostgreSQL из командной строки
Показать больше
Развивайте свой веб-бизнес
Подпишитесь, чтобы получать еженедельные советы, стратегии и новости, необходимые для развития вашей сети
бизнес.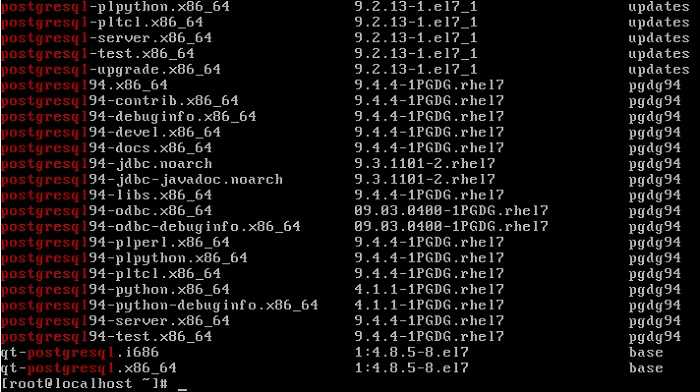
Бесплатно. Отписаться в любое время.
Была ли эта статья полезной для вас? Тогда вам понравится наша поддержка. Испытайте преимущества хостинга A2 уже сегодня и получите предварительно защищенный и предварительно оптимизированный веб-сайт. Ознакомьтесь с нашими планами веб-хостинга сегодня.
Команды интерфейса командной строки PostgreSQL (psql)
Раймонд
Артикул Артикул 543
изображение Диаграммы 48
code Code 2
chat_bubble_outline Threads 8
comment Comments 240
loyalty Kontext Points 5960
account_circle Профиль
видимость 8 670 событие 2021-02-14 access_time 2 года назад язык английский
more_vert
В статье Установка PostgreSQL в WSL я показал шаги по установке PostgreSQL в WSL (подсистема Windows для Linux).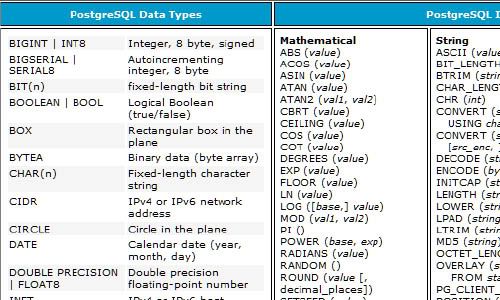 На этой странице представлены некоторые наиболее часто используемые команды интерфейса командной строки psql .
На этой странице представлены некоторые наиболее часто используемые команды интерфейса командной строки psql .
Подключение к psql
Следующие команды подключаются к серверу PostgreSQL через команду psql:
psql -U postgres -W -p 5432 -h localhost
Вывод должен выглядеть следующим образом:
$ psql -U postgres -W -p 5432 -h localhost Пароль пользователя postgres: psql (10.15 (Ubuntu 10.15-0ubuntu0.18.04.1)) SSL-соединение (протокол: TLSv1.3, шифр: TLS_AES_256_GCM_SHA384, биты: 256, сжатие: выключено) Введите "помощь" для помощи. postgres=#
Показать базы данных
\l
Пример вывода:
postgres=# \l
Список баз данных
Имя | Владелец | Кодирование | Разобрать | Тип | Права доступа
-----------+----------+-----------+---------+------ ---------------
постгрес | постгрес | UTF8 | C.UTF-8 | C.UTF-8 |
шаблон0 | постгрес | UTF8 | C.UTF-8 | C.UTF-8 | =с/постгрес +
| | | | | postgres=CTc/postgres
шаблон1 | постгрес | UTF8 | C. UTF-8 | C.UTF-8 | =с/постгрес +
| | | | | postgres=CTc/postgres
тестовая база данных | постгрес | UTF8 | C.UTF-8 | C.UTF-8 |
(4 ряда)
UTF-8 | C.UTF-8 | =с/постгрес +
| | | | | postgres=CTc/postgres
тестовая база данных | постгрес | UTF8 | C.UTF-8 | C.UTF-8 |
(4 ряда)
Использовать базу данных
Используйте следующую команду для изменения базы данных по умолчанию:
\c имя_базы_данных;
Пример вывода:
postgres=# \c testdb Пароль: SSL-соединение (протокол: TLSv1.3, шифр: TLS_AES_256_GCM_SHA384, биты: 256, сжатие: выключено) Теперь вы подключены к базе данных "testdb" как пользователь "postgres". testdb=#
Список таблиц
Чтобы просмотреть таблицы в базе данных, выполните следующие команды:
\dt
Пример вывода:
testdb=# \dt
Список отношений
Схема | Имя | Тип | Владелец
--------+------------+-------+----------
общественный | тестовая_таблица | стол | постгрес
(1 строка) Запустить оператор выбора
Чтобы запустить оператор SQL, просто введите его и закончите точкой с запятой (;).
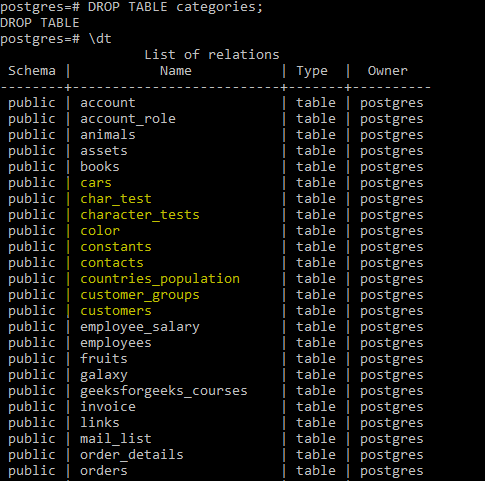


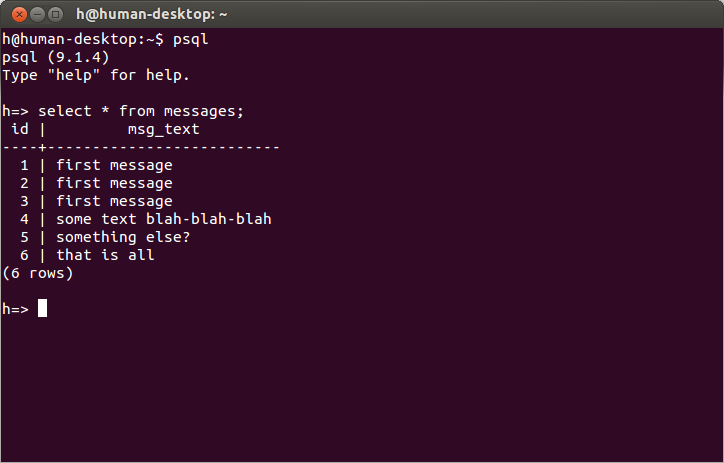
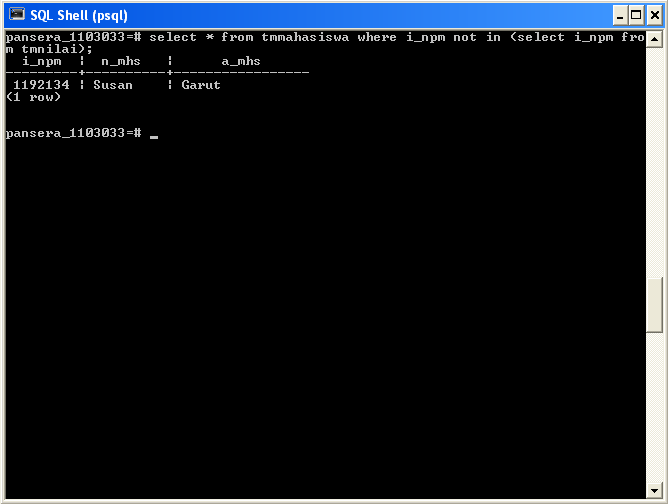
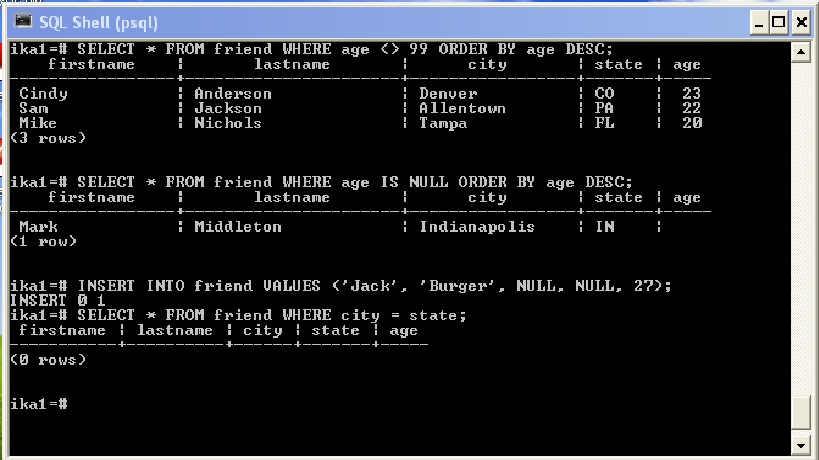
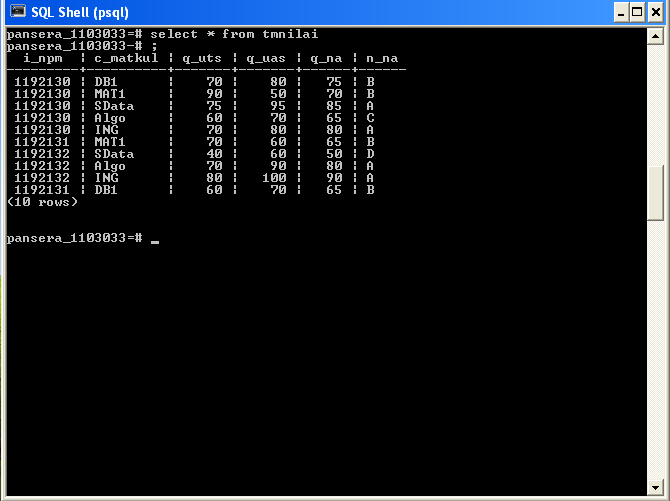 UTF-8 | C.UTF-8 | =с/постгрес +
| | | | | postgres=CTc/postgres
тестовая база данных | постгрес | UTF8 | C.UTF-8 | C.UTF-8 |
(4 ряда)
UTF-8 | C.UTF-8 | =с/постгрес +
| | | | | postgres=CTc/postgres
тестовая база данных | постгрес | UTF8 | C.UTF-8 | C.UTF-8 |
(4 ряда)