7. Запуск KDE | Техническая библиотека lib.qrz.ru
Запуск KDE
По умолчанию феда рабочего стола Red Hat 7.1 — GNOME. Установив KDE с установочного компакт-диска или из сети, вы можете запускать KDE из стандартного регистрационного графического окна GNOME. Такой запуск выполняется в следующей последовательности.
- Выберите меню Session (Сеанс).
- В перечне рабочих столов выберите KDE.
- Войдите в систему, указав имя пользователя и пароль.
Сразу после запуска, на экран выводится рабочий стол KDE (рис. 11.1).
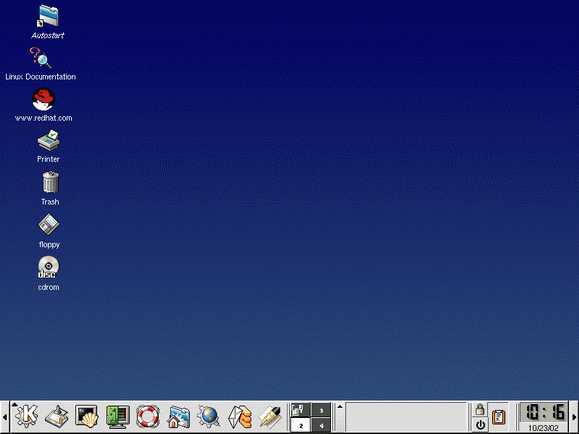
Рис. 11.1. Исходный рабочий стол KDE содержит несколько значков
Если вы обычно запускаете X Windows, регистрируясь по консольной подсказке, а затем вводя команду startx, то вам придется сконфигурировать систему так, чтобы оболочка KDE запускалась по команде startx. Чтобы запустить X Windows с командной строки консоли командой startx, систему необходимо сконфигурировать соответствующим образом. Возможны три варианта.
- Чтобы каждому пользователю поменять рабочий стол по умолчанию, внесите изменения в файл Xclients в каталоге /etc/X11/xinit/Xclients.
- Чтобы изменить только свой рабочий стол, скопируйте общий файл Xclients в свой исходный каталог, присвоив ему имя .Xclients, и внесите нужные изменения в эту копию. Команда копирования файла следующая.
$ ср /etc/Xll/xinit/Xclients ~/.Xclients
В обоих случаях требуется одно изменение в файле. Пятая строка
PREFERRED= после модификации должна иметь вид:
PREFERRED=startkde
После указанного изменения и сохранения модифицированного файла X Windows будет запускаться командой startx с рабочим столом КDЕ. Если внести аналогичное изменение в общие файлы Xclients, KDE станет рабочим столом по умолчанию для всех пользователей.
- Если вы только хотите изменить рабочий стол пользователя по умолчанию, обратитесь к команде switchdesk в Red Hat Linux 7.1. В результате откроется диалоговое окно Desktop Switcher (Переключатель рабочих столов), в котором можно выбрать подходящий рабочий стол. Например, если вы выберете КDЕ, файл .Xclients в вашем каталоге будет модифицирован до . Xclients-def ault и будет содержать единственную строку:
exec startkde
lib.qrz.ru
Запуск KDE 4 под Win / Хабр
Ползая по просторам интернета, натолкнулся на то, что KDE портировано под Win и на данный момент уже можно установить оболочку Plasma. Пусть без эффектов и с невероятными глюками, но можно.Решил поставить и себе, попробовать на вкус, результат в картинках смотрите сами.
Есть вариант начинать сразу установку из сети, но после нескольких неудачных экспериментов я решил подстраховатся и выбрал вначале режим Download Only, а потом локальную установку.
Итак приступим:
Стадия первая — загрузка
Для начало нам нужен установщик kde под вин. Как пишут разработчики:
- Зайдите на http://www.winkde.org/pub/kde/ports/win32/installer/
- Скачайте самую последнюю версию установщика и сохраните ее на диск, например в C:\KDE4
Ещё необходимы библиотеки Microsoft Visual C++ 2005 SP1 Redistributable Package (x86)
Далее нужно загрузить компоненты:
После этого нам предлагают выбрать директорию куда установить KDE, а затем режим в котором ставить.
Unstable — потому, что оболочка plasma ещё не закончена, и к stable её отнести нельзя.
Далее предлагают выбрать путь — куда складывать файлы
И выбрать тип подключения к сети. Затем сервер — с которого подгружать пакеты. Я остановился на германском, с него у меня была наибольшая скорость загрузки.
После этого, установщик подгружает списки пакетов и предлагает выбрать версию.
А затем и сами пакеты.
После списка зависимостей и загрузки, выдаст окошко о завершении работы.
Далее переходим к стадии 2 — установка
Снова запускаем установщик и выбираем режим локальной установки, галочку снимаем.
Выбираем если спросит папку куда загрузили пакеты, выбираем
Отмечаем галочками скачанные пакеты
Соглашаемся с зависимостями, ждём, нажимаем финиш.
Стадия 3 — запуск
Прописываем переменные согласно мануалу на сайте.
Пробуем что нибудь запустить:
Попробуйте запустить какое-нибудь Qt приложение в папке bin, например linguist.exe
Если получилось, попробуйте запустить любое приложение KDE, такое как kwrite.exe.
Если всё ок, то пробуем запустить плазму. У меня по непонятным причинам просто запуск приводил к APPCRASH, но как шелл всё запускалось.
Направляемся в сторону HKEY_LOCAL_MACHINE\SOFTWARE\Microsoft\Windows NT\CurrentVersion\Winlogon\shell и меняем explorer.exe на %путь к кде\bin\plasma.exe%
После перезагрузки должно получится примерно следующее:
П.С. поскольку всё ещё тестируется, глюки могут быть самые разнообразные, и полноценно как оболочку, пока что kde-win использовать нельзя.
П.П.С. Вышеперечисленные действия могут не совпадать с вашими. Ответственность за работоспособность вашей ОС — несёте только вы.
П.П.П.С. Опытным путём оказалось, что winkde.org — содержит в себе адекватную версию и 4.2 Stable.
habr.com
Хитрости рабочего стола
Хитрости рабочего стола
Автоматическое выполнение программ во время запуска KDE
Самый простой способ выполнять программы автоматически при запуске KDE — использовать возможность KDE Управление Сеансами. Вы можете настроить поведение KDE при каждом вашем входе в систему так, как вам необходимо.
Выберите из меню ->->. Нажмите на кнопку Менеджер сеансов слева. Убедитесь, что флажок Восстанавливать сеансы, сохраненные вручную установлен.
Запускайте приложения при каждом входе в систему. Когда вы все настроите, выберите из меню -> — и каждый раз при входе в KDE ваша текущая конфигурация будет восстановлена.
Другой метод это сделать — скопировать ярлыки приложений из
/usr/share/applications, которые вы хотите запускать при каждом входе в систему, в каталог~/.kde/Autostart.
Автоматический вход в KDE при загрузке компьютера
Можно выполнять вход пользователя в систему автоматически при загрузке компьютера. Для большинства компьютеров это не рекомендуется, так как это небезопасно и может позволить другим пользователям получить доступ к вашей информации.
->->
Нажмите на Административный режим… и введите ваш пароль, чтобы получить административные привилегии.
Выберите закладку Удобства. Установите флажок Включить автоматический вход в систему и выберите пользователя, который будет автоматически входить в систему из выпадающего меню, а также задержку по времени.
Перезапуск KDE без перезагрузки компьютера
Блокировка комбинации клавиш Ctrl-Alt-Backspace для предотвращения перезапуска X
Сделайте копию существующего файла
/etc/X11/xorg.conf.sudo cp /etc/X11/xorg.conf /etc/X11/xorg.conf_backup
Открайте в редакторе
/etc/X11/xorg.conf.kdesu kate /etc/X11/xorg.conf
Вставьте эти строки в конец файла:
Section "ServerFlags" Option "DontZap" "yes" EndSection
Сохраните измененный файл. (an example)
Изменения вступят в силу при следующем входе в KDE. Если хотите, чтобы изменения вступили в силу немедленно, перезапустите KDE вручную (см. «Перезапуск KDE без перезагрузки компьютера»).
Запуск программы вручную
Иногда полезно запускать программу вручную, например, если она не имеет соответствующего пункта в меню. Это легко сделать с помощью диалога Выполнить команду
Откройте диалог Выполнить команду, нажав Alt—F2
Введите имя программы и нажмите
Автоматически включать Num Lock при загрузке KDE
->->
Установите флажок Вкл под надписью Состояние NumLock при запуске KDE. Чтобы сохранить настройки, нажмите на кнопку Применить.
Изменения вступят в силу при следующем входе в KDE. Если хотите попробовать прямо сейчас, отключите NumLock и перезапустите KDE. (см. «Перезапуск KDE без перезагрузки компьютера»).
Handle help:// links in Firefox
You may want to be able to open the help:// protocol from within Firefox.
Запустите Firefox, выбрав ->->
Введите about:config в адресной строке
Right click on the list, select -> Type network.protocol-handler.external.help as Preference Name and true as Value
Right click again on the list, select -> Type network.protocol-handler.app.help as Preference Name and khelpcenter as Value
Редактирование K-Меню
Чтобы добавить меню:
Откройте Редактор меню KDE, кликнув правой кнопкой мыши на кнопке K-меню и выбрав .
В левой панели приложения Редактор меню KDE выберите подменю, в котором дожен находиться новый пункт меню.
Выберите ->. В окне Новый пункт меню выберите Имя, затем заполните поля Описание, Комментарий и Команда. Выберите соответствующую пиктограмму, нажав Значок. Command — это скорее всего будет наименование пакета, то имя, что будет показано в меню, а Комментарий будет отображен во всплывающей подсказке пункта меню. Значки выбираются по умолчанию из каталога
/usr/share/pixmaps, также их можно выбрать из любого другого места.
Чтобы поменять порядок следования пунктов меню, перетащите пункт меню мышью в окне Редактор меню KDE
Система аплетов для рабочего стола GNOME
Superkaramba — это система, устанавливающая на рабочий стол маленькие и удобные в использовании программы (десклеты), такие как предсказатель погоды, новости, системный монитор или компонент управления музыкальным проигрывателем.
Установите приложение superkaramba из репозитория Universe (см. «Managing Repositories»).
Выберите: ->->
Для загрузки дополнительных апплетов посетите вебсайт SuperKaramba.
Установка дополнительных шрифтов
Эта секция описывает как установить дополнительные шрифты и архивов Kubuntu.
Для международных шрифтов установите следующие пакеты из репозитория Universe (см. Глава 3, Adding, Removing and Updating Applications):
xfonts-intl-arabic
xfonts-intl-asian
xfonts-intl-chinese
xfonts-intl-chinese-big
xfonts-intl-european
xfonts-intl-japanese
xfonts-intl-japanese-big
xfonts-intl-phonetic
Для Основных TrueType шрифтов Microsoft установите пакет msttcorefonts из репозитория Multiverse (см. Глава 3, Adding, Removing and Updating Applications).
Для Шрифтов Ghostscript установите пакет gsfonts-x11 (см. Глава 3, Adding, Removing and Updating Applications).
После установки любого нового шрифта обновите конфигурацию шрифтов, выполнив следующую команду в терминале:
sudo fc-cache -f -v
Если вы предпочитаете загружать шрифты самостоятельно, вы можете легко их установить, открыв Konqueror и набрав fonts:/// в адресной строке. После этого можете установить шрифт для всей системы или только для себя, перетащив файл в соответствующую папку.
help.ubuntu.com
Не удалось запустить kde Ubuntu Linux
Перезагрузите мой ноутбук после нескольких дней работы (поэтому я не знаю, что могло бы вызвать проблему). Я обнаружил, что я не могу войти в систему из lightdm. Мой пароль принимается, и поля исчезают, но я застрял со световыми обоями и моим (подвижным) курсором. Однако я могу
- Войти как Гость
- startx от tty
Если я попытаюсь с kdm, произойдет то же самое.
Если я попытаюсь запустить проект-неон, появится панель прогресса рабочего стола, но при загрузке я снова вернусь к окнам lightdm, также появится подсказка для пароля для ввода ключей, и после ее ввода рабочий стол кратковременно вспыхнул.
.xsession говорит, что процесс предварительного запуска dbus завершился со статусом 2. Я не знаю, насколько это актуально.
Изменить: я могу запустить lxde без проблем. Я пробовал работать в плазме, у меня те же симптомы, что и у проекта-неона, так ясно, что это вопрос kde / plasma. Но, начиная с работы startx, проблема, похоже, заключается в взаимодействиях lightdm / kdm-kde. Есть ли способ отслеживать, как lightdm начинает kde (kwin, плазма)?
Кроме того, проблема Session0 с Session0 систему, а в графическом сеансе отображается dm-tool list-seats who и dm-tool list-seats Session0 показывающий Session0 с моим именем пользователя.
Edit: Я попробовал еще несколько вещей. Я прописал запрос пароля в проекте-неоне. Если я позволяю этому сидеть на мгновение, рабочий стол в конечном итоге появляется и работает.
Я также попытался добавить отладочные выходы в startkde и startactive . Те, кто работает в startactive но не в startkde (при запуске из lightdm или kdm, но он работает от xinit /usr/bin/startkde ), возможно, что lightdm даже не запускает startkde , хотя это происходит в соответствии с lightdm.log ,
Related of «Не удалось запустить kde»
TL; DR была проблема с разрешением ~/.cache/upstart/dbus-session , rm -rf .cache/upstart и перезагрузка была решена.
Новичок отлаживает информацию для будущих читателей (что вполне может включать меня).
Сообщение ~/.xsession которое я упомянул в вопросе, в соответствии с
init: dbus pre-start process (PID XXXX) terminated with status 2 был действительно очень важен. Я узнал, что это значит при расследовании, я нашел это таким образом
- Во-первых, я думал, что проблема связана с kde, поэтому я попытался найти, как lightdm начал kde
- Я попытался заглянуть в
/etc/lightdm/(как было предложеноman lightdm), ноlightdmконфигурацииlightdmбыли не здесь (я нашел его, посмотрев в/var/log/lightdm.log) в/usr/share/lightdm/lightdm.conf.dгде я нашел соответствующий файл/usr/share/lightdm/lightdm.conf.d/40-kde-plasma.conf - В соответствии с этим, что lightdm началось для kde, был скрипт
/usr/bin/startkde, поэтому я добавил некоторые отладочныеecho 'startkde is at line ##' > /home/evpok/delogчтобы увидеть, где этоecho 'startkde is at line ##' > /home/evpok/delog, но ни один из них не был выполнен. - снова проверить
/var/log/lightdm.logЯ видел линиюRunning command /usr/sbin/lightdm-session /usr/bin/startkde
поэтому я заглянул вusr/sbin/lightdm-session, к которому я снова добавил отладочныеechoстроки - После некоторого шага, я обнаружил, что проблема связана с загрузкой скрипта Xsession:
/etc/X11/Xsession.d/99x11-common_start. Поэтому я изучил этот. Он, казалось, загружался нормально и имел только одну строкуexec $STARTUP. Добавивechoчтобы увидеть, что было в$STARTUPя обнаружил, что это былinit --user. Теперь я не хотел связываться сinitпоэтому я просто отслеживал его результаты, комментируя эту строку и добавляя вместо этогоexec init -v --user > /home/evpok/initlog 2> /home/evpok/initerrlog Заглянув в эти журналы, я увидел это сообщение в
initerrlogdbus pre-start process (PID XXXX) terminated with status 2
но я все еще не знал, что с этим делать, поэтому я посмотрел вinitlogи увиделLoading configuration from /usr/share/upstart/sessions- Я заглянул в этот
startkde.conf, где я увиделstartkde.conf. После того, как некоторые изучали документацию для работы с раскладкой, я увидел, что онаstart on started dbus and xsession SESSION=kde-plasma
очевидно, именно поэтомуstartkdeне начинался. Он нуждался в dbus, у которого была ошибка, поэтому я просмотрелdbus.conf - Там была строфа
pre-start script, эй! Это то, что находится в errlog init и in.xsession-errors. Итак, я снова добавил некоторые отголоски, чтобы найти, что проблема была на линииecho "DBUS_SESSION_BUS_ADDRESS=${DBUS_SESSION_BUS_ADDRESS}" >$HOME/.cache/upstart/dbus-session(Не одно из моих отладочных эхо) - После некоторого неуверенности я обнаружил, что не мог касаться несуществующего файла
~/.cache/upstart/debus-sessionиз-за проблемы с разрешением. Я попытался создать его подsudoи отдать его мне с соответствующими разрешениями, но это не сработало. Поэтому я простоrm -rf‘ed.cache/upstart. - После перезагрузки все работало, как ожидалось.
В конце концов, мне просто нужно было перестать бояться внутренних органов и грязных рук.
У меня была такая же проблема после обновления с Ubuntu 13.10 до Ubuntu 14.04. Я также в файле .xsession-errors читал последнюю строку:
init: dbus pre-start process (PID XXXX) terminated with status 2 Проблема была также в .cache/upstart . У него были разрешения drw------- поэтому я даже не смог войти в него. Я просто добавил бит выполнения, перезапустил X, и теперь он работает.
ubuntu.fliplinux.com
KDE. Способы запуска программ и открытия окон.
В Plasma 5 виджеты с одинаковой функциональностью группируются в едином окошке выбора. Одна из сильнейших сторон KDE – возможность решать задачи разными способами. Посмотрим, какие варианты среда предоставляет для запуска программ и открытия окон.
Для этого нужно сделать правый клик мышью по кнопке главного меню и выбрать «Взаимозаменяемые виджеты» (в английской локали: «Alternatives»):
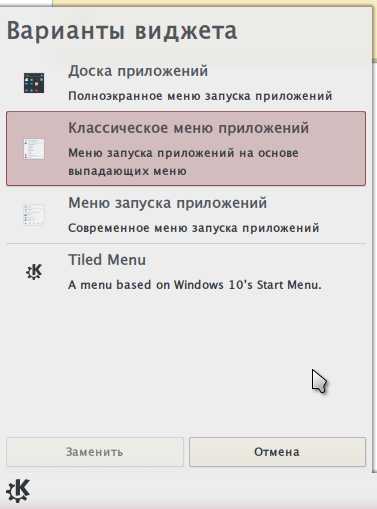
У нас на выбор 3 базовых варианта и дополнительный виджет «Tiled menu», который я установил сам.
Классическое меню приложений.
Элемент интерфейса, который был ещё в Windows 95, и к которому многие из нас привыкли. KDE придерживается традиционной формы взаимодействия пользователя с системой, поэтому по умолчанию для запуска программ используется классическое главное меню:
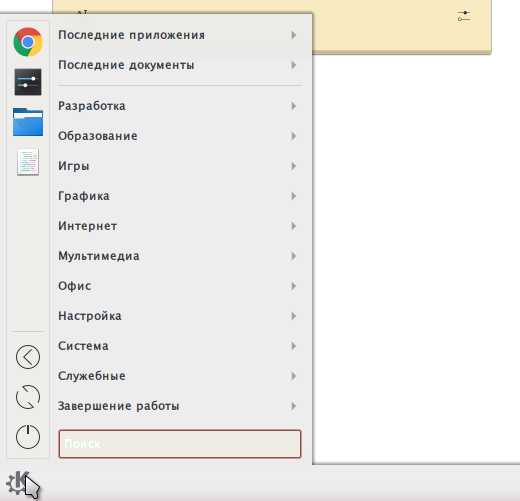
Здесь мы видим массив установленных программ, рассортированных по категориям. Здесь же можно открыть недавние программы и файлы, выключить, перезагрузить или отправить в сон компьютер, выйти из KDE. Слева – узкий столбик избранных программ и задач питания. Строка поиска завершает стандартную комплектацию традиционного главного меню KDE.
Кстати, о поиске. Начиная с пятой версии, KDE использует движок Baloo – систему семантического поиска по содержимому файлов. И этот движок доступен отовсюду, в том числе и из классического главного меню. Вот я ищу по слову «kde»:
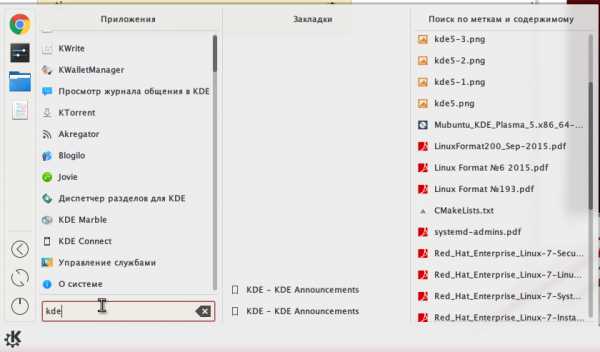
Поиск выдал 3 колонки результатов: программы, в чьём названии или описании упоминается слово «kde», закладки в браузере с этим словом, ну и файлы на компьютере, в имени или содержимом которых встречается это слово. Вне зависимости от того, из какого виджета вы делаете поисковый запрос, результаты будут одинаковыми. Хороший результат унификации, которую произвели в пятой версии KDE.
Меню запуска приложений.
Интерпретация классического меню от разработчиков KDE – модернизированная версия, где группы объектов разбиты по вкладкам:

Единственное существенное отличие от классического меню – в наличии вкладки «Компьютер». Там собраны точки входа, можно открыть настройки системы и командную строку. Конечно, не обошлось без строки поиска, но здесь результаты выводятся сплошным списком в один столбец:

Доска приложений.
Виджет, подобие которого можно видеть в Android, iOS и macOS. При клике по кнопке экран полностью перекрывается «затемнённым стеклом», на котором можно видеть привычные категории, избранные приложения, кнопки выхода и выключения, и так далее:
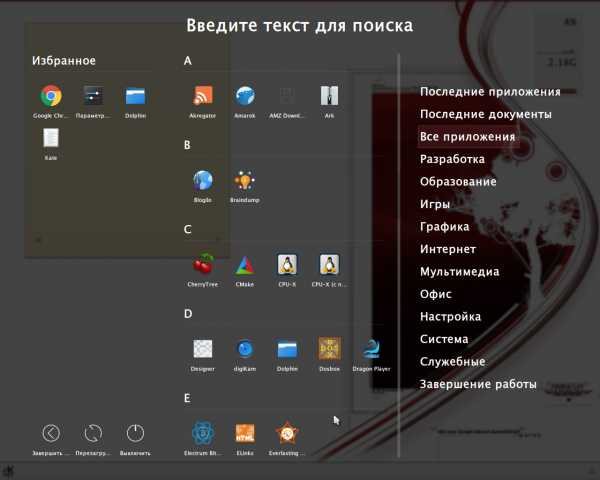
Здесь есть и полный список программ, отсортированных по алфавиту. Интересно, что для поиска не нужно никуда кликать, запрос можно набирать сразу, как это сделано в некоторых браузерах. Мелочь, а удобно. Да и результаты выводятся в форме крупных иконок с подписями, как в файловом менеджере:

Мне доска приложений нравится больше остальных вариантов, так что я уже давно использую только её.
Обходимся без меню.
Чтобы открывать программы в KDE, необязательно использовать виджет главного меню или доски приложений. Можно обойтись другим штатным механизмом: KRunner. Это минималистичный интерфейс для ввода запроса, вызываемый сочетанием клавиш Alt+F2:

В Krunner работает и дополнение, так что даже длинные команды вводить очень удобно. Ну а для тех, кто привык иметь иконки программ и документов на рабочем столе, предусмотрен виджет «Просмотр папки», который отображает содержимое любого каталога или точки входа:

Это самые очевидные способы обращения к установленным программам. Опытные пользователи проявляют чудеса изобретательности, пытаясь заменить стандартные механизмы. Возможно, вы сможете придумать что-то своё – благо KDE даёт широкий простор для фантазии и творчества.
www.linuxrussia.com
12. Запуск программ KDE | Техническая библиотека lib.qrz.ru
Запуск программ KDE
Для изучения графической среды запустите несколько программ KDE. Лучше всего начать с текстового редактора и эмулятора терминала. Последний запускается командой Terminal (Терминал) подменю System (Система) главного меню. Графический текстовый редактор КDЕ запускается командой Text Editor (Текстовый редактор) подменю Editors (Редакторы).
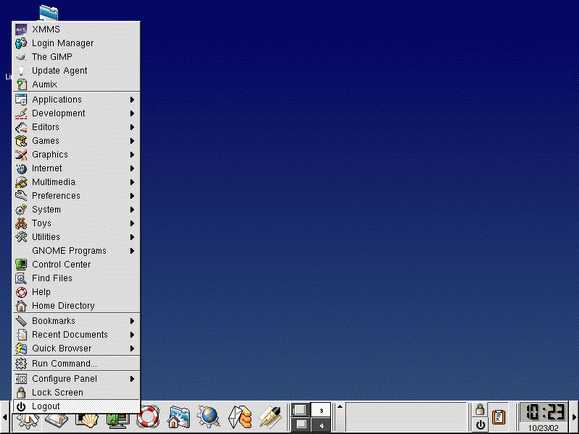
Рис. 11.5. Первоначальный вид рабочего стола КDЕ с главным меню, панелью и значками
Совет
В окне эмулятора терминала можно запустить любую программу. Для этого нужно ввести ее имя в командной строке. Например, текстовый редактор запускается командой kedit & ИЛИ /usr/bin/kedit &.
Еще одно окно эмулятора терминала запустите щелчком на расположенной в панели кнопке Terminal Shell, показанной ниже.
Программы KDE, запускаемые на рабочем столе KDE, сравнимы с другими графическими программами системы, так как они взаимодействуют друг с другом, совместно используют графические библиотеки для сохранения системных ресурсов и принципами действия напоминают программы X Windows.
Безусловно, в КDЕ можно запускать и другие графические и текстовые программы. Некоторые го популярных графических программ можно ввести в главное меню КDЕ в подменю Non-KDE Applications (Программы не для KDE). В Red Hat Linux 7.1 большинство приложений GNOME доступны в подменю GNOME Programs.
Любимые программы можно запускать из окна эмулятора терминала КDЕ, как это делается в .тюбом другом диспетчере окон, например GNOME или СОЕ.
Поэкспериментируйте, вводя в окно эмулятора терминала KDE команды xv, gimp или да.
Совет
В КDЕ можно быстро ввести команду во всплывающем окне, открываемом клавишами Alt+F2.
lib.qrz.ru
Первый запуск Linux. Настройка KDE 3.0 | Linux | Статьи | Программирование Realcoding.Net
Первый запуск Linux. Настройка KDE 3.0
Возьмемся за настройку Linux. Сразу оговорюсь, она будет лишь на уровне пользователя (что можно сделать, не зная root-пароля), не затрагивая глубокие аспекты настройки операционной системы. Некоторые пользователи, даже установив Linux, не знают, что и как им делать дальше, и начинают бесцельно бродить по дебрям 2500 пакетов.
Мастер первой загрузки
Рассказывать я буду про любимый Mandrake 9.0 и KDE 3.0 и ориентироваться на
тех, кто использует эту ОС недавно. Итак, Linux благополучно установилась.
Загружаемся под каким-нибудь логином. Небольшое отступление: в Linux есть
учетная запись root — под ней можно творить все что угодно и, соответственно,
все ломать по десять раз на дню (на своей шкуре проверял). Рекомендую для начала
пользоваться обычной учетной записью — проблем меньше будет. Так вот при первой
загрузке автоматически запустится Мастер первой загрузки, который предложит вам
настроить некоторые параметры. Выбираем понравившийся диспетчер окон и вид
рабочего стола. Я использую и буду рассказывать вам о KDE 3.0, хотя есть много
альтернативных диспетчеров окон, например, Gnome.
После того как разобрались с рабочим столом, заполним информацию о
пользователе — ввести имя, фамилию, e-mail и т.д. (мастер выводит стандартную
анкету для заполнения). А в настройке почты выберем почтовый клиент, адрес
почтового ящика, серверы входящей и исходящей почты, логин и сервер новостей.
Для настройки почты всю необходимую информацию следует получить у провайдера. На
этом работа Мастера первой загрузки заканчивается — помогает он немного, и можно
его просто пропустить.
Настройка
Вы увидели ваш рабочий стол, будем его настраивать. Для этого кликните правой
клавишей мыши на рабочем столе (как в Windows) и выберите в появившемся
контекстном меню «Настройка рабочего стола», где можно настроить рабочий стол,
фон и хранитель экрана. Начнем с рабочего стола — здесь есть 4 закладки. В
первой, которая так и называется «Рабочий стол», можно изменить такие параметры:
«Использовать меню рабочего стола» — при включении этого параметра вверху
появляется панель меню, которая имеет пункты, как и в контекстном меню. Второй
параметр — «Использование пиктограмм на рабочем столе». Включите его, если
хотите увидеть на вашем рабочем столе пиктограммы (как и в Windows). Третий
параметр — «Выравнивать пиктограммы вертикально» — позволяет выровнять все
пиктограммы по колонкам, в противном случае они выравниваются горизонтально (по
строкам).
Следующий параметр — «Показывать скрытые файлы» — позволяет увидеть файлы, имя
которых начинается с «.» (точки), обычно это — файлы конфигурации, которые
невидимы при обычных настройках. И последний параметр — «Программы в окне
рабочего стола» — разрешает запуск программ X11, осуществляющих графический вход
в корневое окно, таких, как xsnow или xmountain. Рядом с этими параметрами можно
выбрать, для каких типов файлов будет производиться предварительный просмотр.
Можно определить, какое действие на рабочий стол будет оказывать клик каждой из
кнопок мыши. Вообще Linux работает с трехкнопочными мышами, но поскольку
двухкнопочные мыши тоже широко распространены, то третья кнопка у двухкнопочных
мышек имитируется одновременным нажатием обеих кнопок.
Далее определяем внешний вид — устанавливаем шрифт, его размер и цвет, а также
цвет фона. И переходим к самому интересному — «Количеству рабочих столов». В
отличие от Windows, Linux поддерживает работу с несколькими рабочими столами. Их
количество и название устанавливается именно здесь. В KDE 3.0 количество рабочих
столов ограничено 16, по умолчанию же их установлено 4, и мне кажется, что
больше и не надо: на одном — игрушки, на другом — офисные программы, на
третьем — программы для администрирования, на четвертом — еще что-нибудь (можно
их и назвать соответствующе!). И последнее, что мы можем здесь настроить, — это
пути к каталогам рабочего стола, корзины, документов и автозапуска.
Вообще, Linux — многопользовательская система, и в связи с этим все эти
настройки хранятся в подкаталогах домашнего каталога конкретного пользователя
(для каждого свои настройки).
Переходим к настройке фона. Для каждого из рабочих столов можно выбрать
собственный фон или же общий для всех. Фон включает в себя рисунок, установки
цвета и настройка обоев. Это очень похоже на настройку в Windows, но с большим
количеством параметров. Про настройку «Хранителя экрана» рассказывать нет нужды,
так как она настраивается точно также, как и в Windows. Для тех, кто не знает,
оговорюсь, что если не трогать мышку и клавиатуру, через определенное время
запускается заставка, выключить которую можно, лишь зная ваш пароль. Полезно —
отошел от компьютера чаю попить, заставка включилась (можно поставить интервал
времени, через который она будет включаться, или включать вручную), и никто не
будет подглядывать, что вы там делали или запускать свои приложения.
Панель задач
А теперь поговорим о настройке «Панели задач», которая находится внизу
экрана. Чтобы настроить «Панель задач», нужно кликнуть правой кнопкой мыши по
панели внизу и выбрать «Панель->Настройка». При этом запустится модуль настроек
KDE. Есть и другой, более длинный путь: нажмите «К-меню» на панели задач (в KDE
это самая первая кнопка «К» на том месте, где у Windows находится меню «Пуск»),
выберите «Настройка->KDE->LookNFill->Панель» или «Панель задач». Сначала будем
настраивать «Панель». В закладке «Положение» выберите нужное вам расположение
этой самой панели. Если панель размером меньше 100%, то можно указать, по какому
краю рабочего стола ее выравнивать (по левому или правому). Также можно
настроить ее размер. Она может убираться со стола влево или вправо, для этого
существуют специальные кнопки сокрытия.
Существует еще целая куча незначительных параметров, о значении которых вы легко
догадаетесь сами. В закладке «Внешний вид и интерфейс» можно выбрать фоновые
изображения для разных типов кнопок на панели задач. Здесь же можно включить
масштабирование пиктограмм. При включении данной опции размеры кнопок будут
увеличиваться, когда вы наводите на них мышкой.
Осталась настройка «К-меню» (она же — кнопка «Пуск»). Здесь тоже огромное
количество опций (Windows отдыхает!). На «Панели задач» существует область
быстрого запуска, на которую выносятся значки тех приложений, которые наиболее
популярны. Чтобы удалить значок с этой панели, надо просто кликнуть на него
правой клавишей и выбрать из контекстного меню «Удалить», а чтобы добавить
приложения, можно просто «перетащить» значок на панель или воспользоваться
контекстным меню (выбрать «Добавить»).
Клавиатура и другие настройки
Продолжаем настройку KDE. Очень много настроек можно найти в
«К-меню->Настройка->KDE». Попробуем настроить клавиатурные раскладки (добавить
возможность работы с русским алфавитом), для этого зайдем в «К-меню->Настройка->KDE->Периферия->Клавиатура».
Здесь есть три закладки: «Раскладка», «Параметры», «Дополнительно». В первой мы
настроим раскладки клавиатуры: укажите вид вашей клавиатуры в «Модель
клавиатуры», затем добавьте к основной раскладке (английская — по умолчанию) ту,
которая нужна вам. Русская раскладка существует в четырех вариантах: basic,
winkeys (как в windows), typewriter (как на печатающих машинках), phonetic
(фонетические «яверты»). Учтите, вариант basic для русского языка не имеет
знаков препинания, и лично я используют winkeys.
В закладке «Параметры» можно изменить политику переключения языка «Глобально»
(как в Windows), «Класс окон» и «Окно». То есть если вы, например, выберете
«Глобально», то переключив раскладку с русской на английскую, вы во всех окнах
будете печатать на английской. Если выберете «Окно», то данная раскладка будет
действовать только в пределах одного приложения. Запустив другое, раскладка для
работы там уже будет другая. В этих же параметрах можно определить «поведение»
некоторых клавиш, таких как Caps Lock (назначить Caps Lock действовать, как
Shift с блокировкой, Shift отменяет Caps Lock. Тогда вы при нажатии Caps Lock
будете печатать заглавные буквы).
Важно при настройке раскладки клавиатуры указать, с помощью каких клавиш будет
переключаться раскладка клавиатуры (это пункт «Настройка переключения групп».
Выберите ту комбинацию клавиш, которая удобна для вас, доступны Shift+Control,
Shift+Alt и другие). В закладке «Дополнительно» можно указать использовать
автоповтор клавиш и определить действие Num_Lock при запуске KDE.
Вот и все, с клавиатурой разобрались. Кстати, хочу вас предупредить, у меня в
Mandrake 9.0 есть такая «ерунда» — при переключении раскладки клавиатуры значок
на панели задач не меняется. Поэтому прежде чем огорчаться, что у вас что-то не
работает, необходимо все хорошенько проверить.
Теперь давайте разберемся с настройкой «Управления питанием». Здесь существует
ряд простейших настроек для переносных компьютеров, как «Монитор аккумулятора»
или «Управление питанием ноутбука». Здесь же находится настройка
энергосбережения. Вы можете указать, через какое время монитору переходить в
дежурный режим, спящий и совсем выключаться. А можно вообще выключить все это,
чтобы не мешало.
Очень нужные настройки Linux можно найти в «К-меню->Настройки->KDE->LookNFill».
Здесь находится много графических настроек, например, менеджер тем. В Linux, как
и в Windows, существуют темы рабочего стола. В настройке оформления окон
меняется вид окон, в «Пиктограммах» настраивается их внешний вид. В «Поведении
окна» выбираете, сколькими кликами открывается окно (по умолчанию приложение
запускается всего одним кликом). Короче, настроек множество, они очень простые,
и рассказывать о них нет нужды, имея опыт работы с Windows, вы и сами легко
догадаетесь.
Разберемся с часами, которые по умолчанию есть на панели задач, если же их нет,
то кликните правой кнопкой мыши на панели и выберете аплет «Часы». Кликнув на
часы все той же правой кнопкой, вы можете изменить тип на «простые», «цифровые»,
«аналоговые» или «неточные». Имеются разные форматы отображения времени. Помимо
обычных часов, также есть и всемирные часы, выполненные в виде географической
карты мира. Таким образом, вы всегда будете знать время в разных городах мира.
Теперь давайте настроим файловый менеджер «К-меню->Настройки->KDE->Навигатор
файловой системы->Файловый менеджер». Здесь есть 4 закладки. В первой —
«Поведение» — можно установить открытие содержимого каталога в новом окне (в
противном случае содержимое будет показываться в том же окне, в Windows также
есть подобная опция). Можно указать «Показывать подсказки по файлам» — в этом
случае при наведении мышкой на файл будет показываться подсказка. Здесь же можно
включить минимизацию памяти, с помощью которой снижаются требования к ресурсам,
но использовать этот параметр необходимо с осторожностью. Рекомендована только
локальная минимизация, в этом случае в память будет загружен только один
konqeror (файловый менеджер Linux) независимо от того, сколько локальных
каталогов открыто. Во второй закладке «Внешний вид» можно выбрать размер шрифта
konqeror, то есть текста, который будет отображаться в konqeror.
В закладке «Корзина» можно изменить, при каких действиях над каталогом будет
«выплывать» уведомления. Одним словом, Linux можно «отучить» от привычки
спрашивать «Вы уверены?», что в Windows является прямо-таки бедой. И, наконец, в
закладке «Просмотр» можно указать, какие типы файлов будут идти с
предварительным просмотром (спектр файлов с предварительным просмотром очень
богатый) и какого размера.
Кстати, подскажу, что делать, если вы в процессе установки пожалели места на
винте и не установили каких-то нужных вещей. Просто зайдите в
«К-меню->Настройки->Пакеты->Install software» (возможно, только если вы знаете
root-пароль). И просто инсталлируйте нужные пакеты. Там же происходит и удаление
пакетов (заботиться о чистке мусора, как в Windows, практически не приходится).
В заключение
На мой взгляд, более простой файл-менеджер для Linux — это Nautilus
(«Наутилус»), в нем значительно меньше различных настроек и функций. Как и
стандартный файл-менеджер Windows explorer.exe, он отображает в правой панели
окна дерево каталогов, а в левой — содержимое активного каталога, но он не
поддерживает режим быстрого просмотра html-документов (загружает браузер).
Вот, в принципе, и все! Мы затронули лишь элементарные настройки. Linux довольно
сложна (хотя и не сложней Windows), и изучать ее урывками, без системы, нельзя.
Автор: Антон Климов
Источник: www.region.computerra.ru
www.realcoding.net