Как настроить канал на Ютубе: инструкция для новичка
Привет, друзья. В предыдущей статье мы с вами разобрались с тем, как создать канал и пробежались по основным настройкам аккаунта. Сегодня я начну рассказывать про то, как настроить канал на Ютубе, и дам пошаговый чек-лист с инструкциями для начинающих.
Полное руководство по YouTube
Крайние 2 дня сидел — работал над структурой своего канала и решил, что всё-таки я буду вести два канала. Один будет личный, с живыми видео, а другой — обучающий, с различными видеоуроками по удалённой работе и всем, что с ней связано.
- Василий Блинов — мой личный.
- Школа Удалёнщика — обучающий.
Создал новый канал, который буду настраивать вместе с вами с полного нуля. Вообще, для меня настройка нового проекта — это процесс единоразовый. Всё продумал, настроил, запустил и потом только занимаешься новым контентом и продвижением.
От правильной настройки Ютуб-канала и оформления очень много чего зависит и влияет на его продвижение и заработок. Поэтому рекомендую уделить настройке 2 — 3 дня времени, изучить все статьи, о которых пойдёт речь дальше, и запустить свой проект в работу на 100 %.
Чтобы был наглядно понятен весь процесс настройки, первым делом, распишу полный чек-лист, что необходимо сделать.
Чек-лист настройки канала на YouTube
Сейчас, если зайти на мой новый канал с компьютера, он выглядит совершенно пустым. Если вы тоже только что создали свой канал, то у вас он выглядит также.
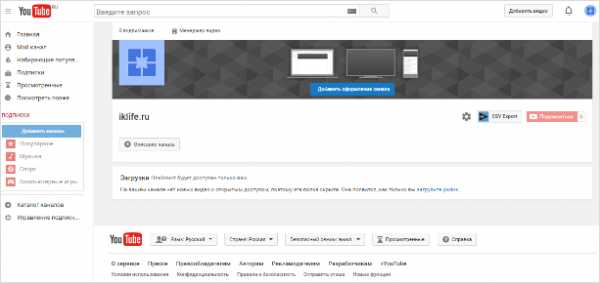
С настройками у Ютуба на самом деле большая неразбериха и многие новички даже не могут найти, где они находятся.
Какие вопросы мы по ходу дела будем решать? В этой статье я сделаю только небольшой обзор и дам ссылки на подробные инструкции по каждому пункту настройки. Если у вас уже сделаны какие-то настройки, то просто пропускаете ненужный шаг.
Шаг 1. Подтвердить аккаунт и дополнительные функции
Инструкция - Как подтвердить свой аккаунт
Самый первый шаг, с которого мы начнём — это подтверждение своего аккаунта. Чтобы включить дополнительные возможности Ютуб и в будущем подключить монетизацию канала, необходимо подтвердить его по номеру телефона и указать страну.
Шаг 2. Придумать и изменить название канала
Рекомендации - Как придумать название канала
Инструкция - Как изменить название канала
Вторым шагом, я считаю, нужно придумать интересное и оригинальное название канала. В отдельных статьях я дам несколько советов по придумыванию названия и инструкцию, как его поменять.
Шаг 3. Добавить ключевые слова
Инструкция - Как подобрать и куда прописать ключевые слова
В этом уроке разберём, что такое ключевые слова и для чего их необходимо прописывать в настройках. Не путайте ключи канала с тегами, которые прописываются к каждому видео. Про теги будет отдельный разговор, когда будем оптимизировать до и после загрузки видео.
Шаг 4. Сделать описание для канала
Инструкция - Как сделать описание канала
Создаём хорошее описание и вставляем его на Ютуб. В инструкции я рассказал подробно, на что оно влияет и дал несколько советов, как его написать.
Шаг 5. Добавить ссылки на внешние ресурсы и соц. сети
Инструкция - Как добавить ссылки на канале YouTube
Сразу после описания в той же вкладке можно добавить полезные для подписчиков ссылки на внешние сайты и свои социальные сети. Все ссылки будут красиво отображаться в правом нижнем углу шапки.
У кого есть свой сайт, то ещё в этом же шаге можно привязать его к своему каналу.
Шаг 6. Установить аватар канала
Инструкция - Как сделать и поставить аватар канала
Переходим к части по внешнему оформлению канала. Аватар (значок) — это лицо канала, в отдельной инструкции я дам несколько советов, как его создать и поставить.
Шаг 7. Сделать шапку (обложку)
Инструкция - Как сделать шапку канала + архив с шаблонами и картинками
На 7-м шаге настройки канала нам нужно сделать фоновую заставку (шапку) канала. Важный элемент, потому что она создаёт общее впечатление о проекте и дополняет его визуально.
Шаг 8. Сделать трейлер канала
Инструкция - Как сделать трейлер канала на Ютубе
Трейлер является одним из главных элементов настройки и оформления. Это первое, что увидит новый гость, попав на вашу страницу на Ютубе. Поэтому к его созданию нужно отнестись более ответственно и сделать его супер интересным для своей целевой аудитории.
Шаг 9. Создать плейлисты (по необходимости)
Инструкция - Что такое плейлисты и как их сделать
Кроме информации о создании, настройке и работе с плейлистами, в этой инструкции вы найдёте информацию о том, как вывести их на полке главной страницы канала. Создание разделов является также очень важной настройкой.
Шаг 10. Установить логотип канала
Инструкция - Как сделать логотип для канала на Ютубе
Основные настройки канала на Ютубе закончились, теперь пошли дополнительные, не столь важные, но они тоже играют незначительную роль и помогают в работе. Для начала разберём, как установить фирменный логотип канала, который будет показываться в каждом видео.
Шаг 11. Установить настройки для загрузки новых видео
Инструкция - Как сделать настройки по умолчанию для новых видео
Эта функция с настройкой параметров по умолчанию не только делает процесс загрузки новых видео удобнее, но и экономит в сумме большую часть времени. Если вы собираетесь грузить еженедельно много новых роликов, то стоит её изучить и настроить.
Шаг 12. Установить рекламный ролик канала
(статья с инструкцией будет позже)
Шаг 13. Изменить URL-адрес канала
(статья с инструкцией будет позже)
Получилось 13 необходимых шагов для полной настройки своего канала на Ютубе. Рекомендую их все изучить.
Дальше мы займёмся подготовкой к монтажу видео и загрузке их на канал, нужно будет сделать:
- Шаблон (оформление) для значка видео.
- Начальную заставку (intro) видео.
- Конечную заставку.
Всё это необходимо для бренда и удержания своей аудитории, тем самым улучшается продвижение на Ютубе. Об этом мы ещё поговорим в отдельной статье.
Итак, проходите уроки, настраивайте свой канал и увидимся позже. Обязательно подписывайтесь на обновления блога, чтобы не пропустить интересный материал по Ютубу, и задавайте оставшиеся вопросы в комментариях.
Всем успехов!
iklife.ru
Как настроить ютуб на компьютере
Как настроить YouTube плеер под себя 2015. ⋆ Интернет технологии для вас

В этой статье пойдёт речь, как настроить YouTube для удобного просмотра видеороликов. Как отключить аннотации, всплывающую в видео рекламу, настроить качество видео в YouTube, скорость видео и отображение субтитров. Что делать, если видеоролик не воспроизводится. Как поделиться видеороликом с привязкой ко времени – то есть он будет запускаться с выбранного вами момента.
А ещё как настроить Ютуб по умолчанию: изменить имя и URL канала, конфиденциальность, воспроизведение видеороликов. Управление плеером горячими клавишами.
Даже если вы не загружаете видео, а являетесь простым зрителем, советую вам создать канал. Потому что для вас в таком случае откроется намного возможностей, чем зрителю без канала.
ЮТуб самый динамично развивающийся и быстро меняющийся сервис интернета. С одной стороны – это классно, постоянно добавляется что-то новенькое. Но, к сожалению, они убирают и удобные старые функции, как например, удалили очень удобную функцию по сортировке подписок по тематике, было очень удобно. Вроде бы обещали заменить чем-то более совершенным, но пока ничего не слышно.
- Последнее новшество – это обновлённый, более лёгкий плеер. Кроме этого он адаптируется под разрешение экрана и размер встраиваемого видеоролика. Обещают, что в нём появится ещё много новых функций.
- Появился новый формат для просмотра видеороликов — в режиме 2160p и видео с частотой 60 кадров в секунду.
- И для тех, кто загружает видеоролики на этот видеохостинг, хорошая новость — добавилась функция, которая называется «Подсказки». Плохая новость — в связи с этим собирались убирать аннотации, но пока не их не тронули. Очень надеюсь, что оставят в покое, они удобные и все к ним привыкли.
Так как статьи свои я пишу для новичков, то начнём с настроек канала и закончим настройками нового видеоплеера YouTube.
Как настроить YouTude плеер по умолчанию.
Для этого нужно попасть в настройки канала, а для этого вам нужно нажать на аватар канала (на маленькую фотографию), который находится в правом верхнем углу. После этого кликнуть на шестерёнку и перед вами откроются настройки канала.
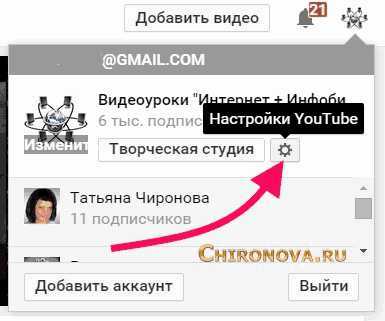
Либо стразу перейти по этой ссылке https://www.youtube.com/account
И мы оказываемся в настройках канала. И видим тут разделы.
- Здесь мы можем изменить имя аккаунта и иконку, для этого нажимаем ссылку «Изменить в Гугл+». И действуем, так как написано уже на странице Google+.
- Если вы кликните на ссылку «Дополнительно», то сможете изменить URL канала, пароль, информацию о аккаунте (в этом разделе сможете привязать канал к другому аккаунту или странице Гугл+). А так же сможете задать по умолчанию вход именно на этот канал (если, конечно же, у вас их несколько) если вы заходите в этот аккаунт от Гугл.
- Опция — добавлять или удалять администраторов. С помощью этой функции вы можете дать доступ администратору канала или тому, кто будет оформлять, и настраивать ваш канал. Это делается для того, чтобы тот мог заходить из своего аккаунта на ваш канал. При этом вам не надо будет давать ему пароль. И в любой момент вы можете закрыть для него доступ.
Кстати если у вас несколько каналов, то можете назначить себя же админом другого своего канала. Функция эта удобна тем, что не надо выходить из одного аккаунта, чтобы войти на канал, который находится на другом аккаунте. Это будет экономить ваше время.
- В подразделе Дополнительные возможности вы сможете посмотреть Статус канала и функции. А так же сможете посмотреть все каналы, которые созданы на этом аккаунте и при желании создать новые каналы.
Здесь можно связать канал с социальными сетями и канал будет автоматически публиковать сообщения, когда вы:
- загружаете видео
- добавляете видеоролик в плейлисты
- нажимаете кнопку «Нравится»
Вы можете выбрать, что именно будет публиковаться, для этого нужно поставить галочки в выбранные категории.
Честно говоря, не очень то люблю эту функцию, бывает, что видеоролик по какой-то причине удаляешь и ссылка в твиттере перестаёт работать. Иногда нужно ещё что то дописать в сообщении, а ещё публикация может оказаться без картинки. А это совсем не интересно. Но решать вам, может для вас это будет хорошим решением.
Здесь есть возможность выбрать будут ли видеть остальные пользователи, если вы
- Поставили лайк видеоролику и сохранили его в плейлист
- Подписались на какой-либо канал
Отмечайте галочками нужные категории и не забудьте сохранить, нажав на одноимённую кнопку.
Так же вы можете тут настроить отображение рекламы. Совсем отменить её вы конечно не сможете, это не выгодно видеохостингу YouTube и компании Google. Но кое-какие изменения вам позволят внести.
В этом разделе, вы можете настраивать, какие оповещения будут приходить вам на e-mail и (или) на ваш канал.
В этой категории вы сможете настроить
- воспроизведение роликов, в зависимости от того какое у вас интернет соединение медленное или быстрое
- включить или отключить аннотации и интерактив, если вам они совсем не интересны. Не советую это делать здесь, потому что вы можете их отключать непосредственно во время просмотра какого-либо видеоролика прямо из ютуб плеера.
- субтитры – показывать или нет. Советую не отключать, а подключить ещё и «Автоматически созданные субтитры» — они будут переводить иностранную речь.
Не забудьте сохранить!
Здесь можно подключить телевизоры, в которые встроена функция «Подключить YouTube»
В этом случае канал удаляется, а Google аккаунт сохранится.
Как управлять воспроизведением видео из видеоплеера ЮТуба.
Совсем недавно плеер YouTube изменился, исчезла нижняя планка, элементы управления теперь размещены на прозрачном фоне. Если мышку убираешь с плеера, то управляющие элементы становятся не видимыми. В целом плеер стал более современным и лёгким на вид.
А так же изменились некоторые функции.
Если раньше для того, чтобы добавить видео в плейлист «Посмотреть позже» вам нужно было нажать на значок, который расположен был на нижней панели. То теперь для этого нужно нажать на +Добавить в. В выпадающем меню выбрать плейлист «Посмотреть позже».
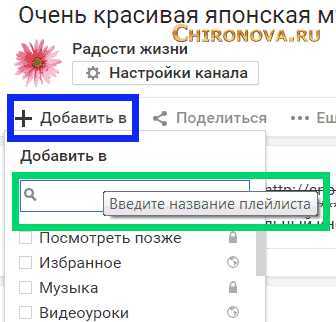
Он создан на всех каналах по умолчанию, как и плейлист «Понравившиеся видео».
Остальные функции остались на месте. И сейчас я расскажу о них подробнее.
Функции YouTube плеера.
Первые три кнопки все прекрасно знают.
- Первая – воспроизведение, остановка.
- Вторая – следующее видео. И если наводим на неё мышь, показывают, что это будет за видеоролик.
- Третья – регулировка звука
Как настроить субтитры в видеороликах.
Показываются они только в видео, где есть разговорная речь. Создаются автоматически, если создатель ролика не закачал субтитры. Но будут доступны вам только в том случае, если в «Настройках аккаунта» вы поставили галочку в пункте «Показывать автоматически созданные субтитры».
Чтобы их увидеть, жмите на иконку в виде блокнота.
Кликаем на шестерёнку и появляется выпадающее меню.
- Настройки субтитров. Этот раздел появится только в том случае, если вы их включили в Настройках аккаунта ЮТуб -> Воспроизведение -> Автоматически созданные субтитры. Нажимайте на раздел «Субтитры».
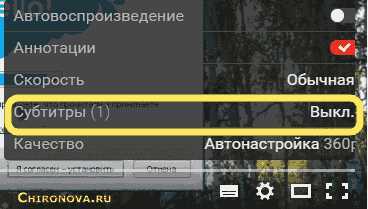
И в выпадающем меню жмите сначала на «Переводчик»
И можно выбрать язык автоматического перевода. По умолчанию там стоит перевод на язык, который вы выбрали при создании аккаунта. Не пугайтесь, но в переводе частенько получается галиматья. Ничего не поделаешь – машинный перевод.
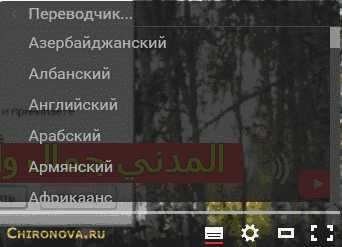
После того как выберете язык кликайте на «Параметры» и сможете настроить внешний вид субтитров. Цвет, размер, семейство шрифта, фона и так далее. Прокрутите бегунок и всё посмотрите и настроите сами, как вам нравится.

Не понравилось, можно сделать сброс всех настроек, если прокрутить бегунок окошка опций в самый низ. И кликнуть на соответствующую строчку.
- Автовоспроизведение – если функция включена (на скриншоте включена) то Ютуб будет воспроизводить следующие ролики. Следующими будут похожие ролики, которые расположены в правой колонке веб страницы видеохостинга. Чтобы отключить – кликаем на неё и галочка меняется на кружок.
- Аннотации – что это такое и как их поставить в свой ролик читайте здесь http://chironova.ru/chto-takoe-annotatsii-youtube-kak-postavit-v-annotatsiyu-kartinku-ili-videorolik/ . Точно так же включаем и отключаем, как и автовоспроизведение.
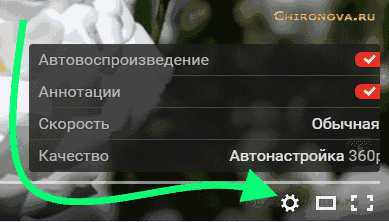
- Рекламу убираем простым нажатием на крестик в верхнем правом углу рекламного прямоугольника.
Как сделать видео быстрее или медленнее.
Это регулирует опция скорость (скриншот выше) — кликайте на строчку Скорость. И в выпадающем меню выбирайте скорость воспроизведения.
- Верхние значения 0.5 и 0.25 – делают скорость воспроизведения медленнее.
- Нижние 1.25, 1.5 и 2 – быстрее.
Как настроить качество видео в YouTube.
Кликаем на последнюю строку в выпадающем меню – Качество. И выбираем наиболее подходящее. Тут уже зависит от скорости вашего интернет соединения. Слишком маленькая скорость интернета не позволит воспроизводить ролик самого высокого качества. Он будет то и дело останавливаться.
Что делать если ролик плохо воспроизводится и прерывается воспроизведение.
Это обычно происходит, если у вас медленный интернет или происходят какие то неполадки. Гугл рекомендует:
- обновить страницу
- закрыть все лишние окна браузера
- отключить дополнительные устройства
- проверить браузер, для этого надо перейти по ссылке http://www.whatbrowser.org/intl/ru/ — там должно быть написано, что у вас стоит последняя версия браузера, если нет, то нужно просто обновить его
- поставить качество отображения более низкое
- проверить интернет-соединение
- подключить компьютер напрямую к модему
- проверить и обновить, если нужно, Flash Player
- очистить кеш и удалить файлы kooki
Пройдите по этой ссылке и прочтите подробные советы от технической поддержки YouTube по этому поводу.
Яндекс советует скачать Яндекс.браузер, потому что он сначала загружает ролики в кеш и только потом начинает воспроизводить.
А так же есть специальные расширения для этого, об этом вы сможете узнать в следующей статье.
И последняя опция ЮТуб плеера – размер экрана видеоролика.
За это отвечают два последних квадратика на панели инструменто
htfi.ru
Настройки ютуб канала или как настроить YouTube (часть 4) – ТОП
Продолжаем создавать свой видео канал на ютубе. В предыдущих записях мы уже успешно создали канал, добавили обложку для канала, загрузили первое видео и изменили значок ютуб канала. Сегодня вы узнаете как настроить свой канал, поговорим об основных настройках ютуб канала. Для начала зайдите на свой канал, вверху справа под обложкой канала, нажмите на значок в виде шестерёнки.
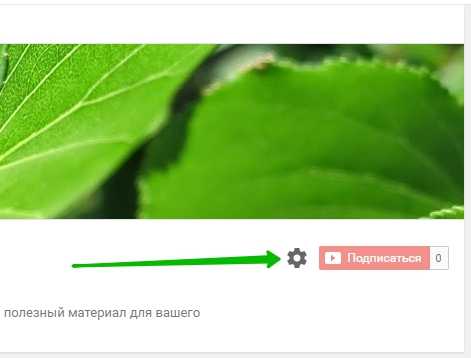
Далее, у вас откроется окно, где вы можете изменить параметры конфиденциальности. Здесь вам рекомендуется включить настройку внешнего вида страницы “Обзор”. Данная функция будет полезна тем, кто на постоянной основе публикует новые видеозаписи на своём канале. Вы сможете добавить на своё канал приветственный трейлер (о чём мы расскажем в следующей записи), то есть видео в котором вы приветствуете своих подписчиков и гостей, либо любое другое видео. Можно будет настроить вид видео роликов. После включения параметра нажмите на кнопку – Сохранить.
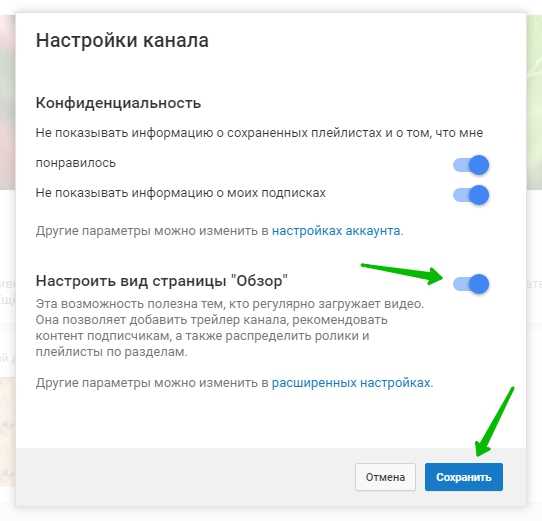
После чего ваш канал немного изменится. У вас появится меню с отдельными вкладками, видео, плейлисты, каналы.
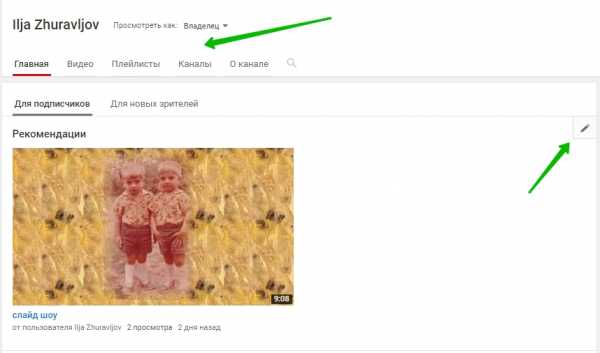
Далее, вверху страницы нажмите на вкладку – Менеджер видео, чтобы перейти к основным настройкам канала.
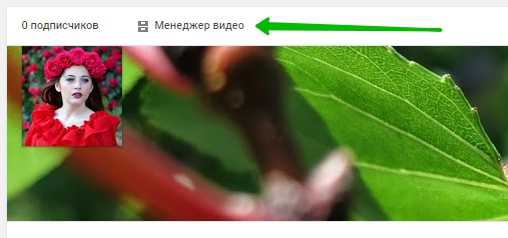
Далее, на следующей странице у вас будут отображаться видео вашего канала. Вы сможете изменить каждое видео, вы сможете воспользоваться следующими параметрами:
– Информация и настройки.
– Улучшить видео.
– Добавление звука.
– Добавление аннотаций.
– Добавление подсказок.
– Настройка субтитров.
– Продвижение видео.
– Можно удалить видео.
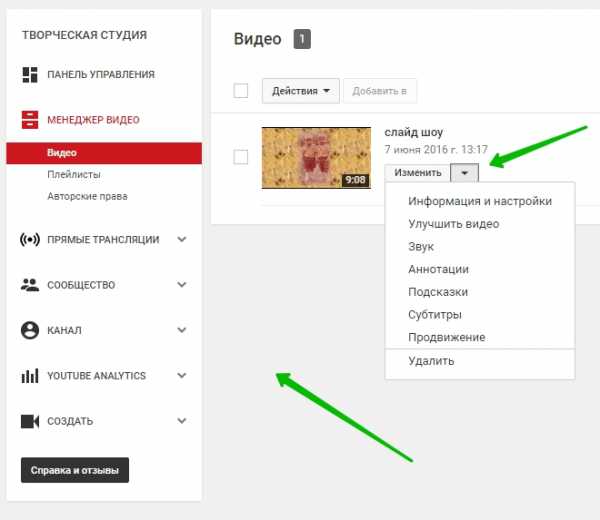
Слева в боковой панели у вас будут отображаться основные параметры с помощью которых вы сможете управлять вашим ютуб каналом.
– Панель управления, здесь отображаются все основные параметры ютуб канала. Последние добавленные видео, советы и новости YouTube, аналитика, количество просмотров, время просмотра в минутах, количество подписчиков.
– Менеджер видео, здесь будут отображаться все ваши видео, вы сможете редактировать и изменять каждое видео.
– Прямые трансляции, вы сможете создать прямую трансляцию. Можно сделать прямое включение с любого события, буд-то футбол или концерт. Можете просто собрать аудиторию и общаться с ними в прямом эфире. Можно монетизировать трансляцию, настроить аудио и видео параметры.
– Сообщество, здесь вы сможете управлять комментариями оставленным к вашим видео. Точно также можно управлять сообщениями и подписчиками. Можно добавлять субтитры и управлять субтитрами. В настройках сообщества вы можете добавить в свой канал модераторов, указав имя пользователя или URL канал модератора. Можно одобрить или заблокировать пользователей. Можно добавлять комментарии в чёрный список, указав какие слова должны в них присутствовать. Здесь можно настроить интересные комментарии и настройки по умолчанию.
– Канал, здесь вы можете подтвердить свой канал для включения дополнительных функций и возможностей. Здесь можно включить монетизацию и добавление более длинных видео больше 15 минут. Здесь можно настроить параметры загрузки видео, можно создать продвижение одного видеоролика за счёт других видео, можно выбрать рекламное видео канала. Можно загрузить логотип канала.
– Youtube Analytics, здесь можно посмотреть подробную статистику ютуб канала.
– Создать, здесь можно найти и скачать бесплатную музыку и звуковые эффекты для своих видео проектов. Здесь можно воспользоваться видео-редактором.
Изучите более подробно каждую вкладку и вы найдёте для себя море полезной и новой информации. Успехов !
info-effect.ru
Как настроить YouTube плеер под себя 2015. ⋆ Интернет технологии для вас

В этой статье пойдёт речь, как настроить YouTube для удобного просмотра видеороликов. Как отключить аннотации, всплывающую в видео рекламу, настроить качество видео в YouTube, скорость видео и отображение субтитров. Что делать, если видеоролик не воспроизводится. Как поделиться видеороликом с привязкой ко времени – то есть он будет запускаться с выбранного вами момента.
А ещё как настроить Ютуб по умолчанию: изменить имя и URL канала, конфиденциальность, воспроизведение видеороликов. Управление плеером горячими клавишами.
Даже если вы не загружаете видео, а являетесь простым зрителем, советую вам создать канал. Потому что для вас в таком случае откроется намного возможностей, чем зрителю без канала.
ЮТуб самый динамично развивающийся и быстро меняющийся сервис интернета. С одной стороны – это классно, постоянно добавляется что-то новенькое. Но, к сожалению, они убирают и удобные старые функции, как например, удалили очень удобную функцию по сортировке подписок по тематике, было очень удобно. Вроде бы обещали заменить чем-то более совершенным, но пока ничего не слышно.
- Последнее новшество – это обновлённый, более лёгкий плеер. Кроме этого он адаптируется под разрешение экрана и размер встраиваемого видеоролика. Обещают, что в нём появится ещё много новых функций.
- Появился новый формат для просмотра видеороликов — в режиме 2160p и видео с частотой 60 кадров в секунду.
- И для тех, кто загружает видеоролики на этот видеохостинг, хорошая новость — добавилась функция, которая называется «Подсказки». Плохая новость — в связи с этим собирались убирать аннотации, но пока не их не тронули. Очень надеюсь, что оставят в покое, они удобные и все к ним привыкли.
Так как статьи свои я пишу для новичков, то начнём с настроек канала и закончим настройками нового видеоплеера YouTube.
Как настроить YouTude плеер по умолчанию.
Для этого нужно попасть в настройки канала, а для этого вам нужно нажать на аватар канала (на маленькую фотографию), который находится в правом верхнем углу. После этого кликнуть на шестерёнку и перед вами откроются настройки канала.
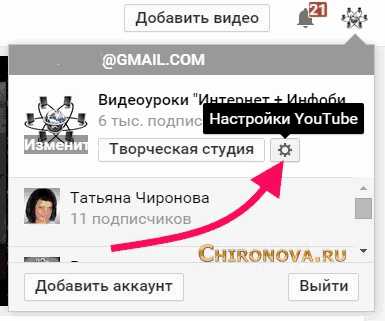
Либо стразу перейти по этой ссылке https://www.youtube.com/account
И мы оказываемся в настройках канала. И видим тут разделы.
- Общая информация
- Здесь мы можем изменить имя аккаунта и иконку, для этого нажимаем ссылку «Изменить в Гугл+». И действуем, так как написано уже на странице Google+.
- Если вы кликните на ссылку «Дополнительно», то сможете изменить URL канала, пароль, информацию о аккаунте (в этом разделе сможете привязать канал к другому аккаунту или странице Гугл+). А так же сможете задать по умолчанию вход именно на этот канал (если, конечно же, у вас их несколько) если вы заходите в этот аккаунт от Гугл.
- Опция — добавлять или удалять администраторов. С помощью этой функции вы можете дать доступ администратору канала или тому, кто будет оформлять, и настраивать ваш канал. Это делается для того, чтобы тот мог заходить из своего аккаунта на ваш канал. При этом вам не надо будет давать ему пароль. И в любой момент вы можете закрыть для него доступ.
Кстати если у вас несколько каналов, то можете назначить себя же админом другого своего канала. Функция эта удобна тем, что не надо выходить из одного аккаунта, чтобы войти на канал, который находится на другом аккаунте. Это будет экономить ваше время.
- В подразделе Дополнительные возможности вы сможете посмотреть Статус канала и функции. А так же сможете посмотреть все каналы, которые созданы на этом аккаунте и при желании создать новые каналы.
- Связанные аккаунты.
Здесь можно связать канал с социальными сетями и канал будет автоматически публиковать сообщения, когда вы:
- загружаете видео
- добавляете видеоролик в плейлисты
- нажимаете кнопку «Нравится»
Вы можете выбрать, что именно будет публиковаться, для этого нужно поставить галочки в выбранные категории.
Честно говоря, не очень то люблю эту функцию, бывает, что видеоролик по какой-то причине удаляешь и ссылка в твиттере перестаёт работать. Иногда нужно ещё что то дописать в сообщении, а ещё публикация может оказаться без картинки. А это совсем не интересно. Но решать вам, может для вас это будет хорошим решением.
- Конфиденциальность.
Здесь есть возможность выбрать будут ли видеть остальные пользователи, если вы
- Поставили лайк видеоролику и сохранили его в плейлист
- Подписались на какой-либо канал
Отмечайте галочками нужные категории и не забудьте сохранить, нажав на одноимённую кнопку.
Так же вы можете тут настроить отображение рекламы. Совсем отменить её вы конечно не сможете, это не выгодно видеохостингу YouTube и компании Google. Но кое-какие изменения вам позволят внести.
- Оповещения.
В этом разделе, вы можете настраивать, какие оповещения будут приходить вам на e-mail и (или) на ваш канал.
- Воспроизведение.
В этой категории вы сможете настроить
- воспроизведение роликов, в зависимости от того какое у вас интернет соединение медленное или быстрое
- включить или отключить аннотации и интерактив, если вам они совсем не интересны. Не советую это делать здесь, потому что вы можете их отключать непосредственно во время просмотра какого-либо видеоролика прямо из ютуб плеера.
- субтитры – показывать или нет. Советую не отключать, а подключить ещё и «Автоматически созданные субтитры» — они будут переводить иностранную речь.
Не забудьте сохранить!
- Подключённые телевизоры.
Здесь можно подключить телевизоры, в которые встроена функция «Подключить YouTube»
- Удалить канал.
В этом случае канал удаляется, а Google аккаунт сохранится.
Как управлять воспроизведением видео из видеоплеера ЮТуба.
Совсем недавно плеер YouTube изменился, исчезла нижняя планка, элементы управления теперь размещены на прозрачном фоне. Если мышку убираешь с плеера, то управляющие элементы становятся не видимыми. В целом плеер стал более современным и лёгким на вид.
А так же изменились некоторые функции.
Если раньше для того, чтобы добавить видео в плейлист «Посмотреть позже» вам нужно было нажать на значок, который расположен был на нижней панели. То теперь для этого нужно нажать на +Добавить в. В выпадающем меню выбрать плейлист «Посмотреть позже».
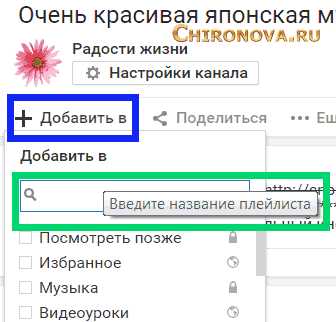
Он создан на всех каналах по умолчанию, как и плейлист «Понравившиеся видео».
Остальные функции остались на месте. И сейчас я расскажу о них подробнее.
Функции YouTube плеера.
Первые три кнопки все прекрасно знают.
- Первая – воспроизведение, остановка.
- Вторая – следующее видео. И если наводим на неё мышь, показывают, что это будет за видеоролик.
- Третья – регулировка звука
Как настроить субтитры в видеороликах.
Показываются они только в видео, где есть разговорная речь. Создаются автоматически, если создатель ролика не закачал субтитры. Но будут доступны вам только в том случае, если в «Настройках аккаунта» вы поставили галочку в пункте «Показывать автоматически созданные субтитры».
Чтобы их увидеть, жмите на иконку в виде блокнота.
Кликаем на шестерёнку и появляется выпадающее меню.
- Настройки субтитров. Этот раздел появится только в том случае, если вы их включили в Настройках аккаунта ЮТуб -> Воспроизведение -> Автоматически созданные субтитры. Нажимайте на раздел «Субтитры».
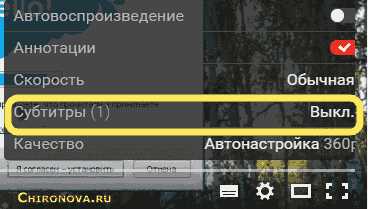
И в выпадающем меню жмите сначала на «Переводчик»
И можно выбрать язык автоматического перевода. По умолчанию там стоит перевод на язык, который вы выбрали при создании аккаунта. Не пугайтесь, но в переводе частенько получается галиматья. Ничего не поделаешь – машинный перевод.
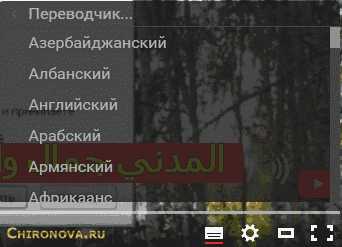
После того как выберете язык кликайте на «Параметры» и сможете настроить внешний вид субтитров. Цвет, размер, семейство шрифта, фона и так далее. Прокрутите бегунок и всё посмотрите и настроите сами, как вам нравится.

Не понравилось, можно сделать сброс всех настроек, если прокрутить бегунок окошка опций в самый низ. И кликнуть на соответствующую строчку.
- Автовоспроизведение – если функция включена (на скриншоте включена) то Ютуб будет воспроизводить следующие ролики. Следующими будут похожие ролики, которые расположены в правой колонке веб страницы видеохостинга. Чтобы отключить – кликаем на неё и галочка меняется на кружок.
- Аннотации – что это такое и как их поставить в свой ролик читайте здесь https://chironova.ru/chto-takoe-annotatsii-youtube-kak-postavit-v-annotatsiyu-kartinku-ili-videorolik/ . Точно так же включаем и отключаем, как и автовоспроизведение.
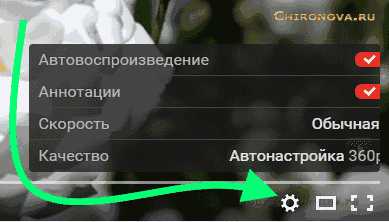
- Рекламу убираем простым нажатием на крестик в верхнем правом углу рекламного прямоугольника.
Как сделать видео быстрее или медленнее.
Это регулирует опция скорость (скриншот выше) — кликайте на строчку Скорость. И в выпадающем меню выбирайте скорость воспроизведения.
- Верхние значения 0.5 и 0.25 – делают скорость воспроизведения медленнее.
- Нижние 1.25, 1.5 и 2 – быстрее.
Как настроить качество видео в YouTube.
Кликаем на последнюю строку в выпадающем меню – Качество. И выбираем наиболее подходящее. Тут уже зависит от скорости вашего интернет соединения. Слишком маленькая скорость интернета не позволит воспроизводить ролик самого высокого качества. Он будет то и дело останавливаться.
Что делать если ролик плохо воспроизводится и прерывается воспроизведение.
Это обычно происходит, если у вас медленный интернет или происходят какие то неполадки. Гугл рекомендует:
- обновить страницу
- закрыть все лишние окна браузера
- отключить дополнительные устройства
- проверить браузер, для этого надо перейти по ссылке https://www.whatbrowser.org/intl/ru/ — там должно быть написано, что у вас стоит последняя версия браузера, если нет, то нужно просто обновить его
- поставить качество отображения более низкое
- проверить интернет-соединение
- подключить компьютер напрямую к модему
- проверить и обновить, если нужно, Flash Player
- очистить кеш и удалить файлы kooki
Пройдите по этой ссылке и прочтите подробные советы от технической поддержки YouTube по этому поводу.
Яндекс советует скачать Яндекс.браузер, потому что он сначала загружает ролики в кеш и только потом начинает воспроизводить.
А так же есть специальные расширения для этого, об этом вы сможете узнать в следующей статье.
И последняя опция ЮТуб плеера – размер экрана видеоролика.
За это отвечают два последних квадратика на панели инструментов.
Первый – увеличивает экран незначительно, так называемый режим театра, и убирает правую колонку, с похожими роликами. Вернуть видео в первоначальное состояние – кликнуть по этому квадратику повторно.
Второй – раскрывает ролик на полный экран вашего компьютера. Выйти из режима – нажатием на тот же квадратик или нажатием на клавиатуре кнопки Esc (верхний левый угол клавиатуры).
Как получить URL видео c привязкой ко времени.
- Первый способ получения ссылки с привязкой ко времени.
Для этого нужно кликнуть по видео правой кнопкой мыши. Всплывёт черная иконка, где первая строчка будет ссылка на просматриваемое в данный момент видео. Это сделано для того, чтобы получить чистую ссылку, без всяких посторонних значков.

Чтобы скопировать ссылки достаточно просто нажать левой мышкой на нужную строку и она автоматически скопируется в буфер обмена.
А во второй строчке вы скопируете ссылку с привязкой ко времени. И если вставите её в браузер или поделитесь в соцсети, то ролик будет запускаться именно с того момента, с которого вы вызвали иконку со ссылками.
- Второй способ получить ссылку с привязкой ко времени.
Под видеороликом, кликаем на надпись «Поделиться» — красная стрелочка на скриншоте.
Сразу под кнопками видим ссылку на видео. Чтобы получить привязку нужно поставить галочку напротив надписи «Начало» — зелёная обводка на скриншоте.
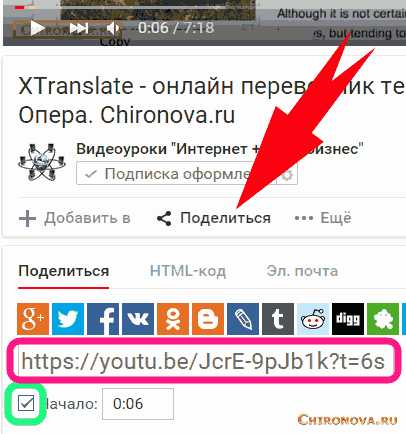
Если ролик запущен, то цифры в окошке рядом будут меняться по мере демонстрации видео. А возле ссылки, которая находится под соцкнопками (розовая обводка), появится хвостик с обозначением привязки ко времени, вот такого вида — t=30s, с обозначением времени в секундах. Как только появится нужный момент, тормозните видеоролик, выделяйте и копируйте ссылку, там автоматически буде проставлено нужное вам время.
Кстати, при установке видео на сайт, можно сделать и заглушку времени, то есть видео будет останавливаться в заданное время. Как сделать заглушку по времени и другие секреты ЮТуб плеера для встраивания его на сайты смотрите в этой статье.
Горячие клавиши для плеера YouTube.
- K — пауза, чтобы запустить нужно нажать снова
- L — перемотка на 10 секунд вперёд (одно нажатие — 10 секунд)
- J — перемотается на 10 секунд назад
- M — выключает звук
- Ноль — перегонит в начало видеоролика
Сохраните пост к себе на стенку в соцсети
А здесь можно публиковать анонсы постов по теме:
chironova.ru
Настройка созданного канала YouTube.
Здравствуйте друзья. Канал для просмотра и размещения видео на YouTube мы создали. В данной статье подробно рассмотрена настройка созданного канала YouTube.
Видео на YouTube, настройка канала
В настоящее время YouTube является самым популярным сервисом для населения планеты. Представьте себе, аудитория активных пользователей YouTube составляет более 1 миллиарда и это за месяц!!!
Так в России число активных пользователей на YouTube за 2013 год составил свыше 51 миллиона человек, причем численность растет огромными темпами – 76% за год, такова статистика. Огромный рост аудитории обусловлен возможностью просматривать видео на YouTube (Ютюб) с различных устройств – телевизоров, компьютеров, планшетов и мобильных устройств.
Вы также можете загружать видео на YouTube (Ютюб) не только с компьютера, а и с мобильных устройств. Несколько лет назад это была фантастика, но сегодня это реальность. Представить даже трудно, какой потенциал несет в себе просмотр видео на YouTube (Ютюб), какие можно иметь заработки через Интернет, какие продажи можно делать в Инфобизнесе?
Ну что же, мы тоже решили приобщиться к размещению и просмотру видео на YouTube (Ютюб), поэтому в предыдущей статье подробно был рассмотрен процесс регистрации и создания собственного канала на YouTube. Можете прочитать предыдущую статью «Как создать канал на YouTube«. Будем считать, что собственный канал на YouTube создан, остаётся сделать его настройку. Итак, начнем настройку нашего канала на YouTube.
Сначала займемся оформлением канала YouTube, далее перейдём к настройкам. Кстати, у YouTube есть привязка к Google+. Это позволяет оставлять комментарии, кроме того, на Вашем канале YouTube будет отображаться Ваша фотография или аватар из G+ в верхнем левом углу заставки (смотрите скрин).
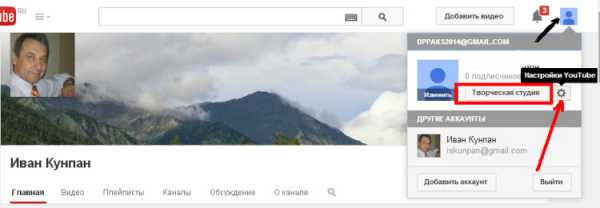
Скрин 1.
Пока у Вас канала на YouTube нет будет — отображаться будет только место под аватар (фото), смотрите скрин 1.
Чтобы попасть на созданный Вами канал на YouTube есть несколько вариантов. Рассмотрим один из них. Так, как у меня есть давно созданный канал, а также новый тестовый, поэтому нам надо выбрать новый канал для настроек YouTube, на нем удобно будет показывать.
Итак, нам необходимо в правом верхнем углу нажать на фото или аватар (смотрите скрин 1). Высвечиваются созданные ранее каналы YouTube, выбираем вновь созданный. На него можно зайти либо через настройки YouTube, либо через нажатие кнопки «Творческая студия». В новом окне нажимаем «Посмотреть канал», мы попадаем на страницу созданного канала на YouTube.
Сначала нам надо его оформить, а настройки канала YouTube сделаем позже. В левом углу заставки должно высветиться Ваше фото или аватар, то которое есть у Вас в Google+. Поэтому для смены фото, его надо изменить в G+ (можно изменить и своё имя), нажав на карандаш (редактирование) места под Ваше фото.
В правой верхней части заставки нажимаем на карандаш, появляется две надписи – «Изменить ссылки» и «Изменить оформление канала», выбираем последнее и попадаем на страницу загрузки изображения. На эту страницу мы попали бы и при нажатии на кнопку «Добавить оформление канала» (смотрите скрин).
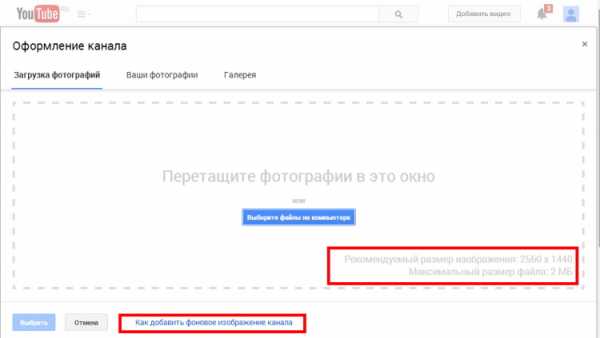
Обратите внимание, что изображение должно весить не более 2 Мб и рекомендуемый размер должен быть 2560х1440. Выбираем в Интернете или на компьютере подходящее изображение и редактируем его размеры. Сделать это можно с помощью любого графического редактора, можете посмотреть, как это сделать в статье на блоге «Уникальные картинки для статей блога«.
Имейте в виду, что сервис YouTube обрезает нижнюю часть изображения, на мобильных устройствах и компьютере показываться будет верхняя часть изображения, это следует учитывать при подготовке изображения. Полученное изображение простым перетаскиванием помещаем в окно и нажимаем выбрать. Как видим, со скрина 1, изображение шапки установлено. Можно выбрать фото с галереи. Можно посмотреть, как наше изображение видят другие пользователи. Есть возможность выделить часть изображения через режим «Кадрирование».
Теперь переходим ниже картинки, нажимаем на карандаш и выбираем «Настройка канала» YouTube (смотрите скрин).
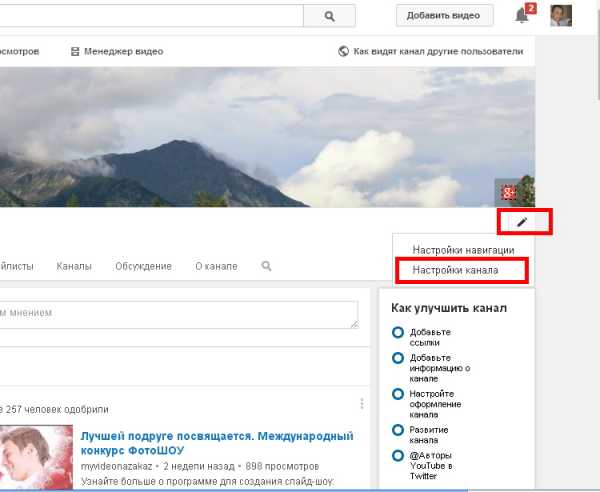
Открывается страница «Дополнительно», где надо заполнить поля (смотрите скрин 6), указываем страну, прописываем ключевые слова.
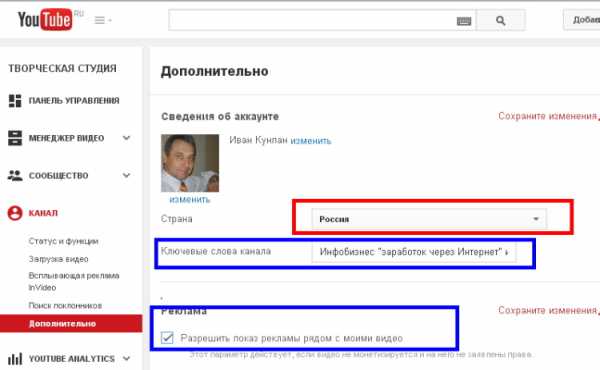
Скрин 6.
Если Вы предполагаете тематику, на которую будете размещать видео, на эту тему и надо писать ключевые слова и фразы. Тематика моего блога Инфобизнес, соответственно и ключевые слова и фразы у меня на эту тему, всего у меня 9 ключевых слов и фраз. Отмечаете галочки в остальных настройках YouTube и нажимаете «Сохранить». Название канала соответствует Вашему имени в Google+.
Возвращаемся снова на главную страницу канала YouTube, вариантов для этого несколько. Удобно будет вызвать «Мой канал», нажав на кнопку в верхней части страницы (смотрите скрин).
Снова нажимаем на карандаш под картинкой заставки справа и кнопку «Настройка навигации». В новой вкладке режимы «Обзор» и «Обсуждение» желательно должны быть включены, ставим также все галочки в чек-боксах «Фид» (скрин 8).
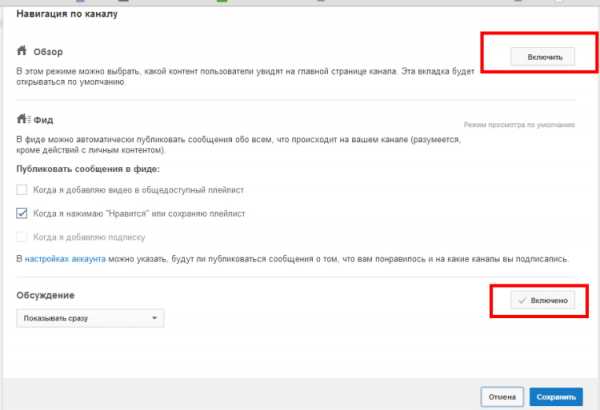
Скрин 8
Хотя Вы можете настройки выставить на своё усмотрение. Теперь нажимаем «Сохранить». Если чек-боксы не активны, то надо нажать кнопку «В настройках аккаунта» (скрин 8) и там убрать галочки и «Сохранить», теперь возвращаемся на страницу «Настройка навигации», снова выставляем нужные настройки YouTube и сохраняем.
Теперь идем в раздел «Как улучшить канал» (смотрите скрин),
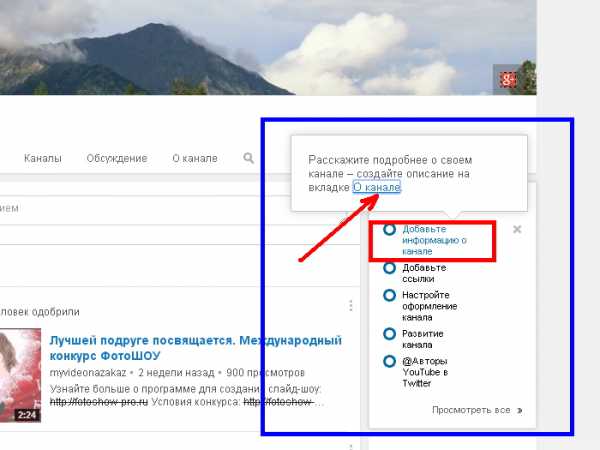
поочередно настраиваем каждый пункт. Например, наводим мышкой на надпись «Добавить информацию о канале», появляется надпись, где мы нажимаем кнопку «О канале». Открывается новое окно (скрин 10), где мы открываем «Описание канала» и заполняем поле описанием нашего канала. Данное поле надо заполнить коротко, но максимально информативно, описание должно пояснить посетителю, куда он попал, и какая тематика данного канала. В описании нужно использовать ключевые слова Вашей тематики. Нажимаем кнопку «Готово».
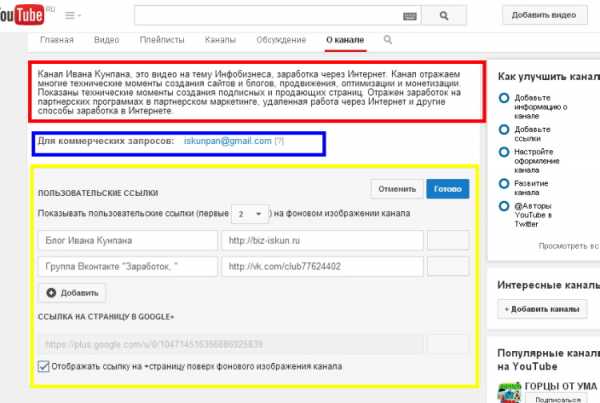
Скрин 10.
Вот пример моего описания: «Канал Ивана Кунпана, это видео на тему Инфобизнеса, заработка через Интернет. Канал отражаем многие технические моменты создания сайтов и блогов, продвижения, оптимизации и монетизации. Показаны технические моменты создания подписных и продающих страниц. Отражен заработок на партнерских программах в партнерском маркетинге, удаленная работа через Интернет и другие способы заработка в Интернете».
Ниже вводим свой электронный адрес (если хотите). Далее заполняем поля «Пользовательские ссылки». Здесь можно указать свои страницы в соцсетях, свой блог (сайт) и другие аккаунты, их количество Вы определяете сами, но не более 5. Адрес в Google+ будет отображаться автоматически. Теперь на картинке (заставке) появятся фавиконы (значки) блога, соцсетей.
Если Вы уже установили картинку (об этом говорилось выше), «Страницы канала» настраивать уже не надо. «Развитие канала» пока можно так же не настраивать. На этом основные настройки YouTube выполнены, но можно Вам самостоятельно поработать с другими настройками канала YouTube.
Для этого надо поочередно поработать с вкладками на панели управления (смотрите скрин),
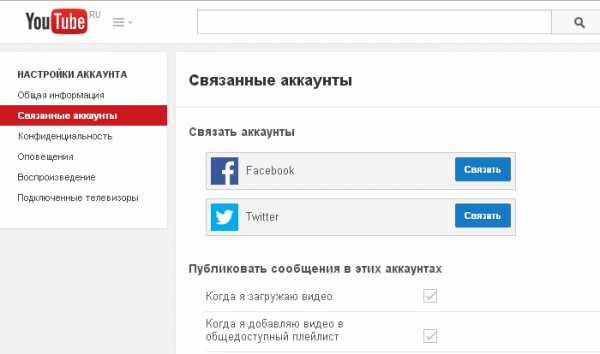
а также зайти в настройку аккаунта. Напомню, чтобы зайти в настройку аккаунта, надо нажать на фото владельца канала в верхнем правом углу, далее нажать на шестерню «Настройки YouTube» (смотрите скрин 1). В левом сайдбаре появляется панель управления настройками аккаунта. Например, выбираем режим «Связанные аккаунты», что позволяет связать facebook и Twitter с Вашим видеоканалом.
Переходим в раздел «Конфедициальность», правда мы здесь уже были (смотрите выше). Здесь можно проставить галочки и запретить информацию к просмотру. Если перейти по ссылке «Настройка рекламных предпочтений», Вы можете настроить параметры рекламы, там все просто, здесь рассматривать не будем.
Следующий раздел «Оповещения», я настройку не делал, оставил галочки по умолчанию, Вы можете внимательно прочитать и изменить их. В разделе «Воспроизведение» у меня настройки по умолчанию. Если у Вас медленный Интернет, можете отметить «У меня медленное соединение…».
И последний раздел «Подключенные телевизоры», я так понимаю, что этот раздел можно использовать, если у вас есть телевизор с выходом в Интернет, тогда его и надо настраивать.
Думаю, на начальном этапе показанных настроек будет достаточно, а позже, когда освоите YouTube, можно будет сделать продвинутые настройки, включая и партнерскую программу на YouTube, заработок на рекламе, подключение Google аналитики и многое другое.
Теперь Вы можете просматривать и размещать свои видео на своем канале YouTube (Ютюб). Для размещенных видео тоже надо будет делать настройки. Как это сделать я покажу Вам в следующей статье. Подписывайтесь на обновления блога и Вы не пропустите новые статьи. Предыдущую статью «Как создать канал на YouTube» можете посмотреть на блоге.
Важно также раскрутить свой канал, свое видео, иначе мало будет просмотров. Недавно на блоге я написал статью «Раскрутка видео на YouTube«, можете прочитать её. Спасибо за терпение, что Вы прочитали эту длинную статью. Просматривайте и размещайте своё видео на YouTube (Ютюб), получайте удовольствие и зарабатывайте на этом. Удачи Вам!
С уважением, Иван Кунпан.
P.S. Для работы на YouTube Вам могут потребоваться уроки по работе с видео. На блоге есть несколько статей на эту тему, статьи можно посмотреть ниже:
Просмотров: 2577
Получайте новые статьи блога прямо себе на почту. Заполните форму, нажмите кнопку «Подписаться»
Вы можете почитать:
biz-iskun.ru
Правильная и понятная настройка канала на YouTube
Привет, на связи Игорь Зуевич. Создавать канал на YouTube смогут все желающие пользователи. В данной процедуре нет ничего сложного, а вот осуществить настройку канала и соответственно профиля — значительно сложнее. Здесь разработчики видео хостинга предлагают широчайшие возможности. Они позволяют создать канал, который будет отвечать всем пожеланиям и требованиям пользователя.
Настроить канал YouTube можно через специальный раздел, который находится в левой части главной страницы аккаунта.
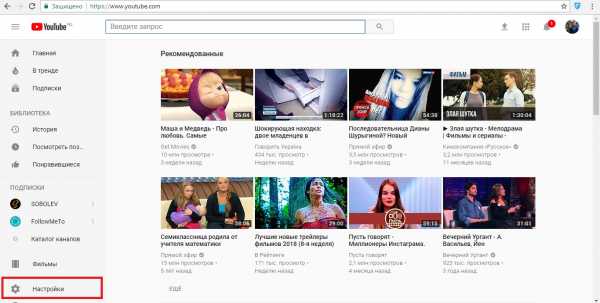
Нажав на данный пункт, пользователь сразу же попадает на новую страницу, где может ознакомиться со всеми возможными настройками.
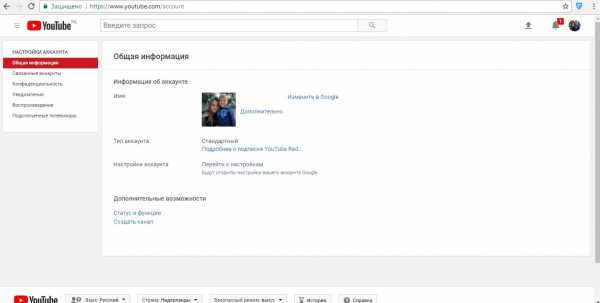
Около главного изображения аккаунта находятся сведения о нем, а также располагается раздел «Дополнительно».
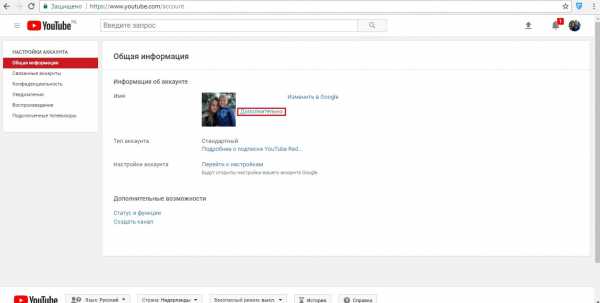
Если нажать на него, то пользователь сразу же попадает в окно настроек канала. Здесь предлагается широкий выбор возможностей. Каждый владелец канала сможет подобрать необходимые параметры.
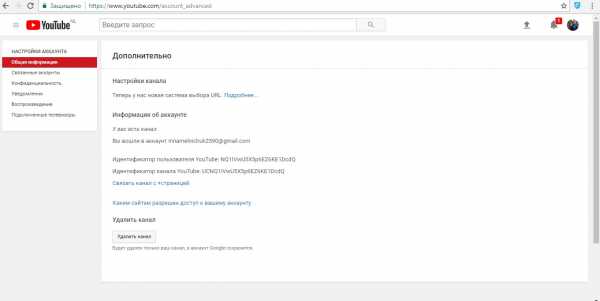
Первое, что можно сделать, так это изменить URL. Выбрать собственный адрес можно только в том случае, если на аккаунт подписано более 100 человек, и он существует уже 30 дней. Продумать адрес следует тщательно, и он может использоваться только один раз. В системе повторов не бывает.
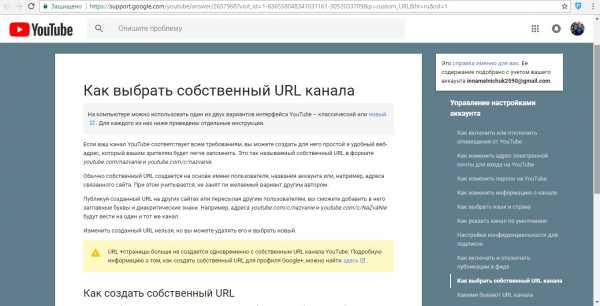
Особое внимание уделите разделу «Связанные аккаунты». Здесь можно объединить канал с различными социальными сетями. В таком случае публикация ролика на видеопортале Ютуб сразу же будет появляться на объединенных аккаунтах. В представленном перечне настроек следует выбрать подходящие.
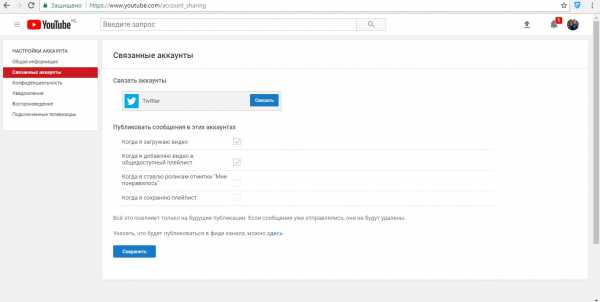
В разделе «Конфиденциальность» можно будет ограничить показ информации, которая относится к видео. При помощи Фида можно быть в курсе последних публикаций и действия на канале.
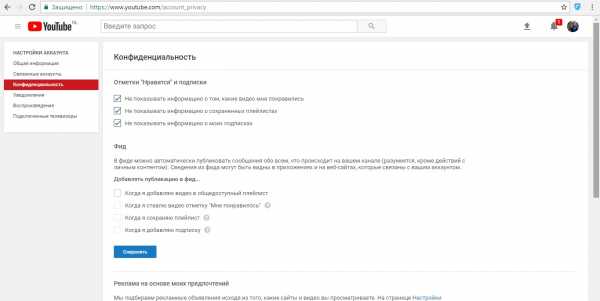
В разделе «Уведомления» можно настроить получение оповещений. Уведомления будут присылаться после определенных действий на канале. На электронную почту высылаются также новые уведомления от сервиса и обо всех изменениях, которые происходят на канале. Уведомления приходят как на электронную почту, так и в виде Push-сообщений. Это отличная функция, которая позволит следить за своим каналом.
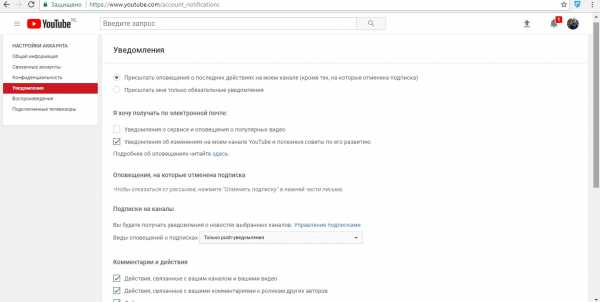
Разделы «Воспроизведение» и «Подключение телевизоры» позволят установить настройки по личным предпочтениям или же остановить их по умолчанию.
Все представленные настройки являются основными. С их помощью можно будет подобрать необходимые параметры работы канала.
Внешний вид канала и его настройки
Для эффективного продвижения канала следует не только выполнить стандартные настройки, но также сделать привлекательным внешний вид канала. Он должен запомниться людям и подписчикам. По умолчанию канал выглядит не слишком красивым.
Для этого требуется зайти на главную страницу канала.
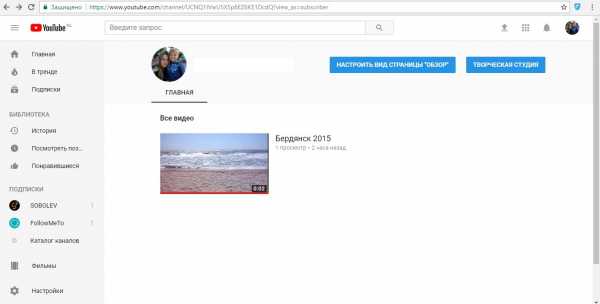
Нажав на «Настроить вид страницы «Обзор» пользователь сразу же увидит окно, где будет изображен вид канала, которым его видят подписчики и другие пользователи.
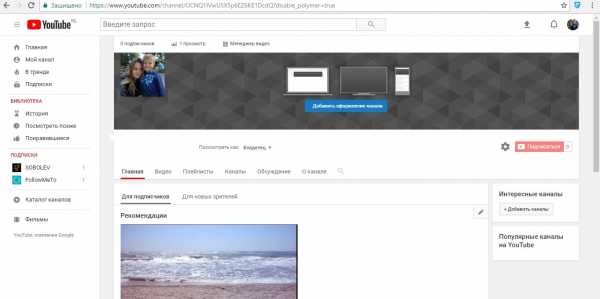
Чтобы сделать канал ярче, достаточно нажать на «Добавить оформление канала».
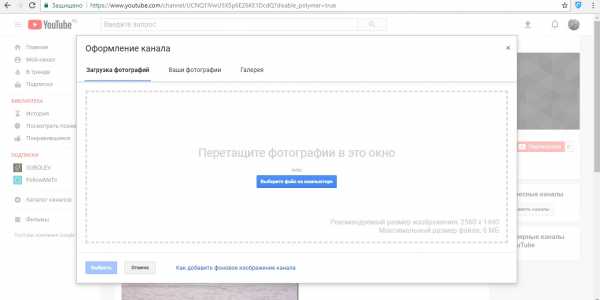
В появившемся окне можно будет выбрать необходимые изображения и фото для оформления канала. При желании можно использовать собственные фото или же зайти в «Галерею», где представлены самые разные фото. Подбирать изображение следует с высоким разрешением.
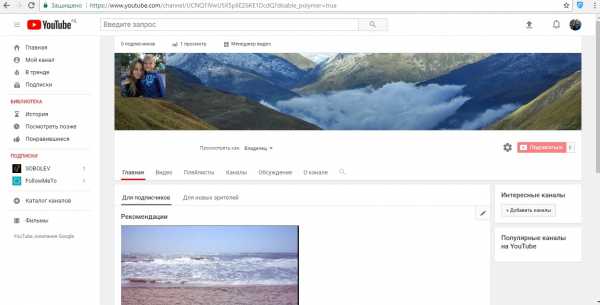
Выбрав понравившееся фото, сразу будет изменен профиль.
YouTube предлагает самые разные параметры для создания красивого канала, где будут представлены только интересные и яркие видеоролики.
Как видите, если вы уже знаете о том, что вам нужна грамотная и правильная настройка канала на YouTube, то пошаговая инструкция позволит быстро ознакомиться со всеми особенностями настроек. Действовать лучше сообща и вместе с теми людьми, у которых уже есть опыт и результаты. Приходите в наши программы, заодно и заработаете больше!
С Вами,
— Игорь Зуевич.
Обязательно скачайте:
Если следующие 5 минут вы можете инвестировать в самообразование, то переходите по ссылке и читайте следующую нашу статью: Как создать подборку из историй в Instagram
Оставьте комментарий к этой статье ниже
igorzuevich.com
Делаем настройки по умолчанию для загрузки новых видео на Ютубе
Приветствую, дорогие читатели моего блога. На связи Василий Блинов и сегодня покажу вам ещё одну интересную функцию Ютуба, которая позволяет экономить часть времени каждый раз, когда вы загружаете на канал новое видео.
Может быть, тем, кто несерьёзно занимается каналом, она и не нужна, один раз в месяц можно и вручную задать параметры, а вот тем, кто еженедельно заливает на канал по несколько видео, будет очень полезна. Эта функция позволяет задать параметры по умолчанию для загрузки новых видео на Ютуб.
То есть, когда вы добавите новый ролик, основные параметры к нему настроятся автоматически. Самое основное тут конечно описание к видео и теги.
Настройка параметров видео по умолчанию
Эти параметры будут применяться, только когда вы загружаете видео через браузер на компьютере.
Чтобы задать параметры по умолчанию, нужно зайти в «Творческую студию». В неё можно попасть через профиль в правом верхнем углу канала либо нажать на «Менеджер видео» на главной странице.
Далее перейти в раздел «КАНАЛ» и выбрать вкладку «Загрузка видео».
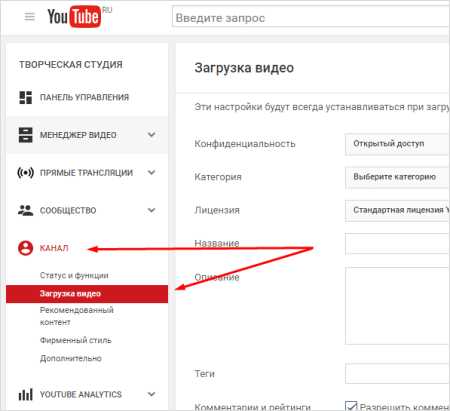
Настраиваем параметры по умолчанию. Конечно же, их можно будет изменить или подредактировать при загрузке. Можно использовать, например, фразы для всех видео, а потом просто удалить лишнее.
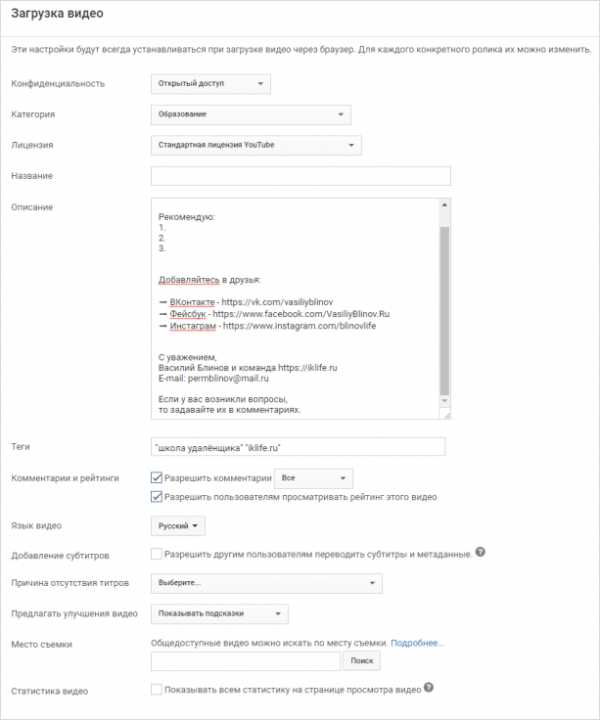
Я установил и прописал свои параметры. Здесь смотрите, для каждого видео всё равно будет использоваться отдельное уникальное описание (ссылка будет позже), но можно сделать некий шаблон с постоянными элементами.
Например:
- ссылки на другие видео и плейлисты;
- ссылки на социальные сети и другие проекты;
- призыв подписаться на канал, оставить комментарий и т. д.;
- дополнительные контакты;
- ссылка на ваш сайт;
- подпись.
Ну и различные другие идеи, применимые для всех видеороликов на YouTube-канале.
Дальше точно так же можно прописать теги, я использовал только брендовые теги, они будут применяться ко всем видеороликам. А остальные — для каждой рубрики и отдельного видео буду вписывать вручную. В статье про то, как ставить теги к видео на Ютубе (ссылка будет позже) можете узнать о них подробнее.
Как настроите, обязательно сохраните параметры, кнопка в правом верхнем углу.
На этом у меня всё. Если остались вопросы, то можете задать их в комментариях ниже. Всем удачи. Увидимся в следующем уроке.
подпишись и начни получать лучшие статьи первым
ПодписатьсяПодписалось уже 6999 человек
iklife.ru