Ретушь старых фотографий в фотошопе

Наверняка, у многих из вас в семейных альбомах есть старые фотографии, которые несут на себе отпечаток времени — потертости, разрывы, царапины, грязь, несмотря на это, они являются бесценными, поскольку передают память о прошлом новым поколениям. С появлением новых технологий и знаний люди научились восстанавливать потрепанные временем снимки и возвращать старым фотографиям былую привлекательность.
Сегодня мы с вами поговорим про ретушь старых фотографий в фотошопе. Ретушь старых фотографий дело немного трудоемкое, однако, результат вас должен порадовать, поскольку в фотошопе можно добиться практически полного восстановления фотографии до первоначального состояния, а возможно даже и улучшить фото-исходник.
Я нашла в интернете старое фото с видимыми дефектами, которое постараюсь восстановить при помощи ретуши в фотошопе.
Приступаем к работе
Открываем фотографию — Ctrl+O.
Для начала анализируем снимок: на фото есть крупные царапины, потертости, отсутствуют фрагменты фона, также есть мелкий мусор и шум, которые появились при сканировании фотографии, уголки оторваны или стерты.
Определяем задачи, которые перед нами стоят:
- Кадрирование
- Избавление от мелкого мусора и царапин
- Удаление крупных дефектов, восстановление частей изображения
- Цветокоррекция
- Повышение четкости
Кадрирование
Если на фото отсутствуют какие-то фрагменты, не несущие смысловой нагрузки и не участвующие в композиции, которыми легко можно пожертвовать, такие как: кусочки однородного фона, деревья, драпировки, и т.п. мы просто их кадрируем ради экономии времени и сил.
В моем случае у фотографии оторваны уголки с двух сторон, я решила избавиться от части фона, чтобы не достраивать изображение в местах, где нет смысловых элементов.
Берем инструмент Crop Tool (Рамка / Кадрирование), обводим рамкой область, которую хотим оставить, остальное отсекаем. Элементы, которые будут обрезаны, будут затемнены, регулируйте размеры рамки, пока не будете довольны результатом.

Возможно, в вашем случае вам не понадобится кадрировать изображение, обрезайте края только в случае, если это необходимо.
Избавление от мелкого мусора и царапин
Теперь избавимся от артефактов, которые добавились к изображению в ходе сканирования — пыль, волоски, мусор.
Заходим в палитру слоев — F7, копируем слой — Ctrl+J, чтобы не затрагивать редактированием оригинал и иметь возможность в дальнейшем сравнить исходник с результатом, полученным после ретуши.
Идем в меню Filter — Noise — Dust and Scratches (Фильтр — Шум — Пыль и царапины).
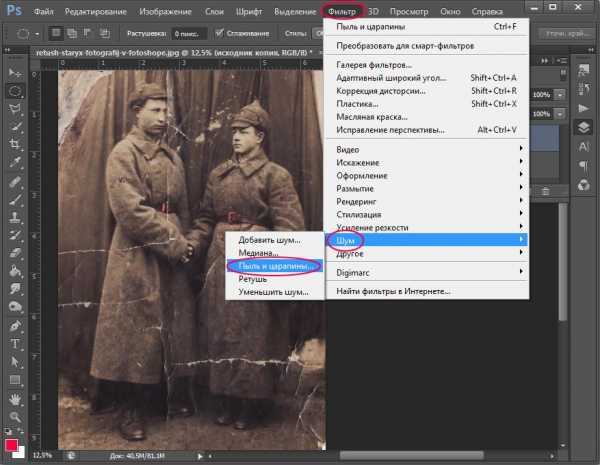
Ставим значения на глазок, таким образом, чтобы скрыть мелкие дефекты. Я поставила «радиус» 12 и «изогелия» 10. Убирайте галочку в окошке Preview (Просмотр), чтобы сравнить будущий эффект от фильтра и исходник. Чтобы применить фильтр, нажмите «Ок».
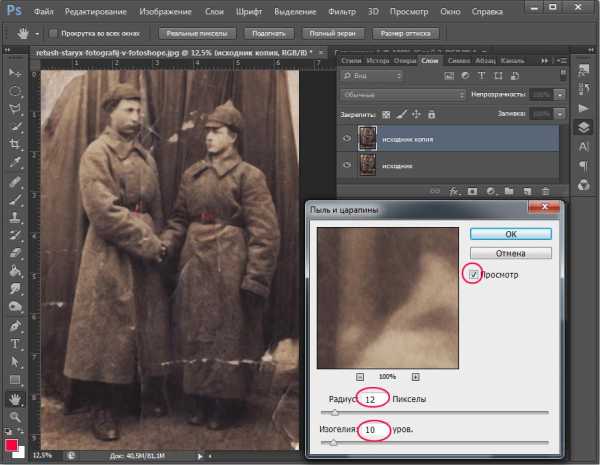
Применяем к слою маску. Для этого щелкните по иконке маски внизу палитры слоев. Рядом с миниатюрой слоя появится белая маска, основной цвет и цвет фона внизу палитры инструментов изменятся на черный и белый.
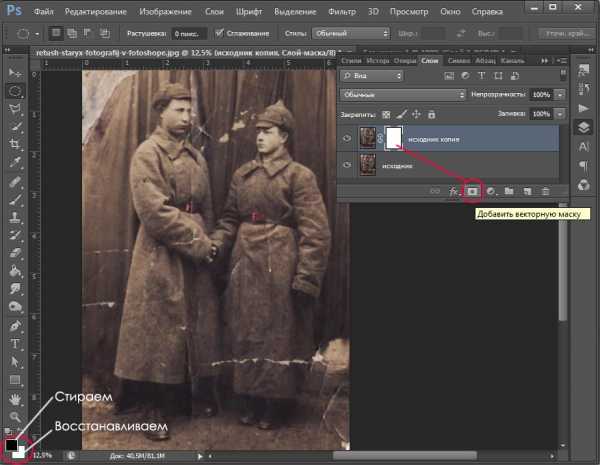
Берем инструмент Brush Tool (Кисть). Принцип работы с маской заключается в том, что вы можете быстро скрыть какие-то фрагменты изображения и также быстро их восстановить, если это необходимо.
Черным цветом мы стираем части изображения, белым цветом — наоборот, возвращаем все, что стерли в случае необходимости.
Выбираем черный цвет, я взяла стандартную круглую кисть с мягкими краями. Стираем части размытого изображения на значимых частях фото: лицах, складках одежды,границах крупных элементов, которые должны оставаться четкими. Если стерли лишнее, переключаемся между цветами и белым цветом восстанавливаем части изображения.
Вот что примерно у меня получилось на этом этапе:

От мелких дефектов мы избавились, теперь переходим к крупным царапинам и недостающим фрагментам. Воспользуемся для этого инструментами Healing Brush Tool (J) (Восстанавливающая кисть), Clone Stamp Tool (S) (Клонирующий штамп) и Path Tool (J) (Заплатка).
Удаление крупных дефектов
Делаем дубликат слоя Ctrl+J, применяем маску — щелкаем правой кнопкой по слою и жмем «Применить слой-маску».

Идем на начальный слой-исходник, делаем его копию — Ctrl+J, перемещаем ее под копией слоя с маской, которую создали шагом раньше (теперь этот слой будет предпоследним). Выделяем верхний слой, жмем Ctrl+E, чтобы объединить копию слоя с маской с нижним слоем — копией исходника.
Выбираем инструмент Healing Brush Tool (Восстанавливающая кисть). Инструмент копирует образец указанного пользователем фрагмента изображения и накладывает на другой участок изображения с учетом содержания подложки, таким образом происходит незаметное слияние разных фрагментов друг с другом. Инструмент Clone Stamp Tool действует схожим образом, с одним лишь отличием: он не учитывает содержание нижнего слоя при наложении фрагментов один на другой.
Берем образцы целого фона вокруг царапин клавишей Alt, заполняем крупные царапины этими фрагментами. Берите для каждой царапины свой образец, поскольку разные участки по-разному освещены.
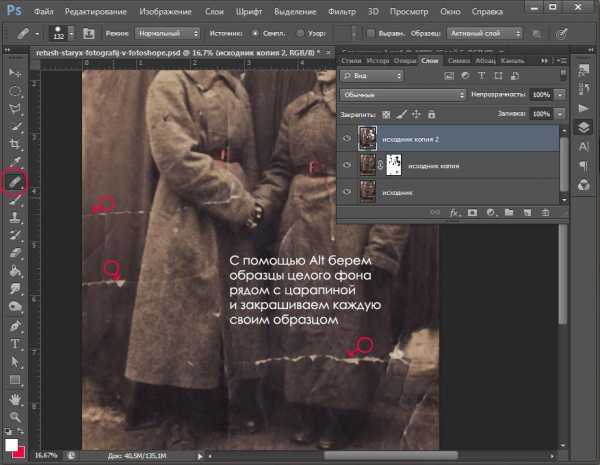
На участках, где отсутствуют большие фрагменты фото, «Восстанавливающую кисть» используем вместе с Clone Stamp Tool. Клонирующим штампом копируем близлежащий целый участок изображения — Alt, и заполняем этим кусочком недостающий фрагмент, затем проходимся Healing Brush Tool для сглаживания краев и однородности фона.
Вместо лечащей кисти можно воспользоваться заплаткой Path Tool (J), она действует по такому же принципу, что и Healing Brush Tool. При работе с заплаткой вы заранее очерчиваете область, которую необходимо заретушировать, а затем, удерживая левую клавишу мыши, смотрите какой участок изображения использовать в качестве заплатки,перемещая мышь по изображению. После того, как вы отпускаете мышь, фрагмент заполняется выбранным участком фона.
В сложных местах, там где нужна особая четкость и нельзя допускать смешивания граничных пикселей, делаем выделение с помощью Lasso Tool(L)(Лассо) или Polygonal Lasso Tool (Многоугольное лассо), а потом пользуемся восстанавливающей кистью в пределах выделения.
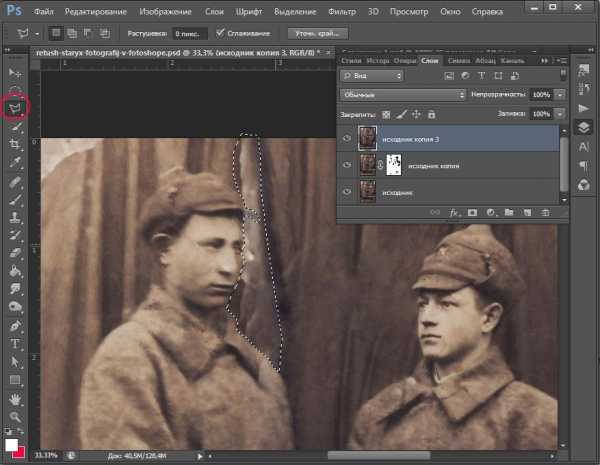
Трещины и основные дефекты я удалила, посмотрим что получилось:

Некоторые места на фото стали размытыми и потеряли свой характер, складки кое-где обрываются и не имеют продолжения. Сейчас постараемся до конца восстановить фон и отлепить персонажей от фона.
Чтобы восстановить обрывающиеся складки я воспользовалась инструментом Path Tool (J), просто перетянув складки с одного места на другое.

Утраченные элементы одежды я копировала у одного человека, трансформировала Ctrl+T и вставляла другому человеку.

Чтобы повысить четкость изображения и оторвать предметы от фона, старайтесь добиваться краевого контраста важных элементов. Я добавила немного темного фона вокруг людей в некоторых местах при помощи выделения и комбинации восстанавливающей кисти с клонирующим штампом, чтобы усилить краевой контраст и создать глубину.
Также я создала выделение с помощью Polygonal Lasso Tool и залила его Paint Bucket Tool темным цветом на новом слое, чтобы усилить разницу между силуэтами людей и фоном.

Чтобы сгладить резкие границы, я сделала размытие по Гауссу с радиусом 25px. Filter- Blur — Gaussian blur.
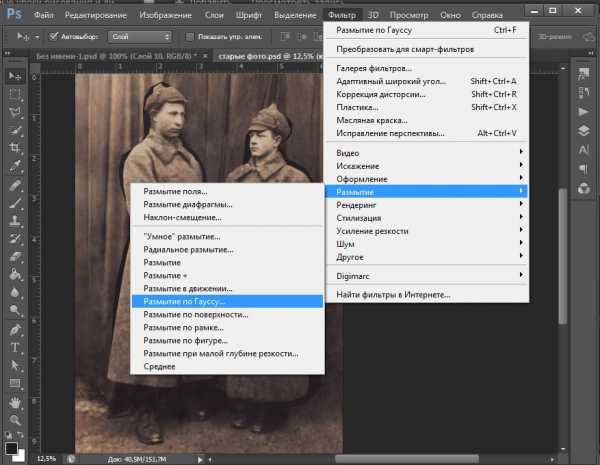
Меняем режим смешивания слоя на «Multiply» (Умножение), Opacity (Непрозрачность) слоя уменьшаем до 30%. Обрабатываем ластиком с мягкими краями грубые места размытого слоя.

Делаем копию всех слоев на новом слое — Ctrl+Shift+Alt+E. Переходим коррекции цвета.
Цветокоррекция
Я обесцветила изображение, чтобы избавиться от посторонних цветных элементов и набрать цвет заново — Ctrl+Shift+U.
Добавляем контрастности изображению Image — Adjustments- Brightness/Contrast (Изображение — Коррекция — Яркость/Контрастность). Я увеличила контраст до +50.
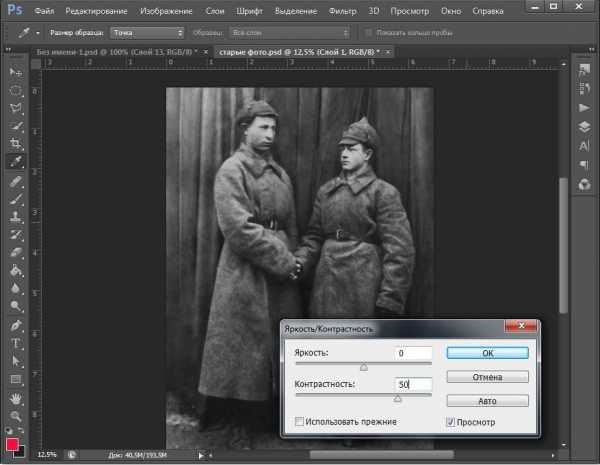
Возвращаем цвет — Image — Adjustments- Hue/Saturation. Ставим галочку напротив «Colorize» (Тонирование). Делаем настройки на свой вкус. В верхней строке выбираем цвет, во второй его степень его насыщенности.
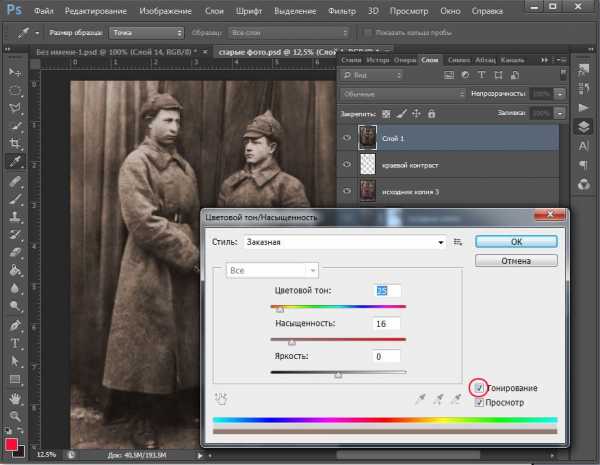
Я решила также подкрутить уровни — Ctrl+L, чтобы добиться еще большего контраста. Двигайте ползунки и экспериментальным путем приходите к нужному результату.

Повышаем резкость
Каким образом повысить четкость изображения — дело вкуса. Некоторые пользуются фильтрами резкости, но я люблю и пользуюсь всегда другим стандартным фильтром — Paint Daubs (Масляная живопись).
Filter — Filter Gallery -Paint Daubs (Фильтр -Галерея фильтров — Масляная живопись). Ставим в обоих настройках (размер кисти и резкость) единички.
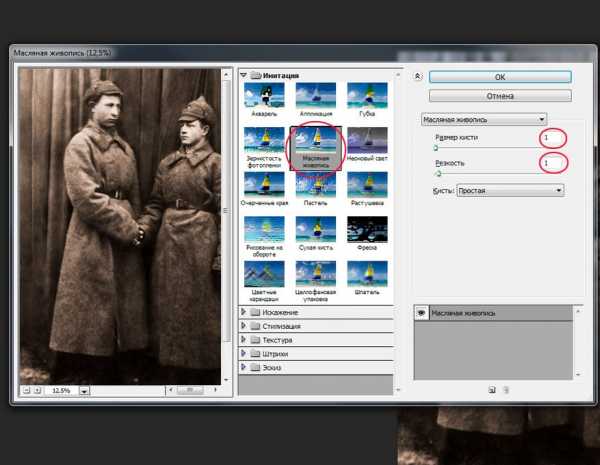
Обычно хватает однократного применения фильтра для повышения четкости изображения, но в моем случае я воспользовалась фильтром несколько раз. Чтобы повторить действие фильтра, использованного в предыдущей операции, нажмите Ctrl+F.
Все готово, вы можете выделить все редактируемые слои в палитре, зажав клавишу Shift и кликнув по крайним слоям(первый сверху и предпоследний). Нажмите Ctrl+G, чтобы объединить выделенные слои в группу. Теперь можете отключать/включать видимость группы слоев, нажав на иконку глаза, чтобы сравнить результат с исходником.
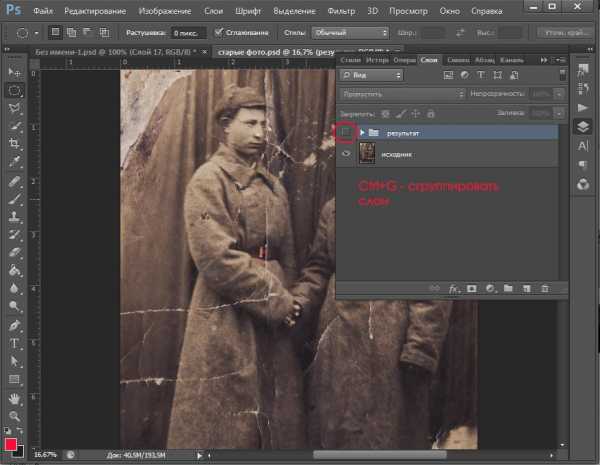
Мой результат:

В этом уроке мы посмотрели как делается ретушь старых фотографий в фотошопе. Надеюсь, вы узнали для себя что-то новое из урока.
arttopia.ru
Ретуширование фото: спасаем старинные фотографии
Сегодня мы рассмотрим с вами одну из самых интересных тем в обработке фотографий с Photoshop — ретуширование фотографий. Ретушь вообще очень увлекательное занятие. Чертовски интересно и приятно, когда, казалось бы, из совершенно негодной, испорченной фотографии получается нечто реальное и осязаемое, проявляется прошлая эпоха, люди и судьбы.
Как раз недавно один из моих знакомых попросил восстановить найденную им старую семейную фотографию почти столетней давности. Состояние ее, сами понимаете, было весьма далеко от совершенства. Лишний раз приходится убеждаться в преимуществе цифры перед пленкой, хотя бы в плане сохранности фотоматериалов…

Итак, начнем ретуширование фото. Первым делом нужно отсканировать нашу «старушку». Как правило, почти все старые фотографии имеют на своем теле «шрамы» — изломы, отсутствие фрагментов (например, потерянные уголки при вырывании из альбомов), просто выцветание и многое другое. Данная работа обладала всеми вышеперечисленными «достоинствами». Отсканирована фотография при разрешении 600 dpi. В принципе для подобных работ при печати вполне достаточно и 300 dpi, но для ретуширования желательно иметь большее разрешение, для уменьшения искажений. Выходной файл формата TIFF и весьма желательно 12 или 16 бит. Контраст при сканировании нужно уменьшить, потом, в процессе обработки фотографии, мы его восстановим. Сканировать желательно в режиме RGB, даже если фотография черно-белая. Затем выбрать из трех каналов один с наименьшими повреждениями, удалив остальные. Как правило, самый шумный канал обычно синий. Тем самым мы получаем исходное монохромное изображение. Поскольку размер файла при монохромном снимке существенно меньше, это значительно ускоряет его обработку. Я выделяю два метода подхода к ретушированию сложных фотографий.
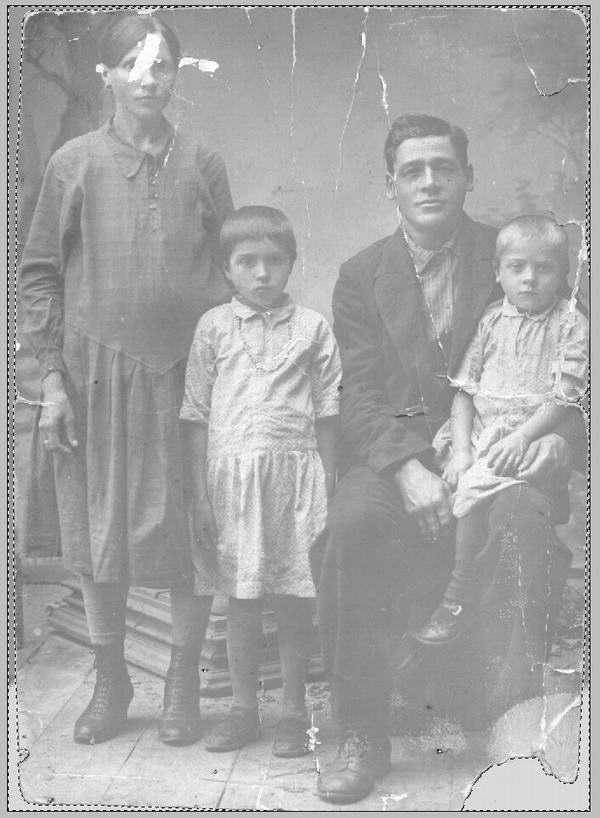
Вначале мы делаем наиболее простые операции, постепенно переходя к самым проблемным участкам. При этом (особенно если вы занимаетесь этим редко, от случая к случаю) вы на простых операциях «набиваете руку», подходя к сложным участкам уже с большим опытом. И по мере хода простой ретуши, фотография начинает улучшаться на глазах, что весьма сильно вдохновляет на дальнейший труд. Или же начинаем с самого трудного (больше подходит для весьма опытных пользователей), оставляя мелочь «на потом».
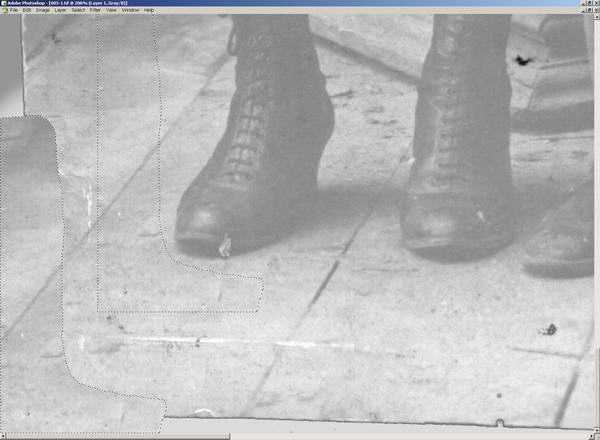
Остановимся на первом варианте ретуширования фото. Попробуем составить для себя некий примерный план работы по ретушированию, чтобы не бегать по фотографии из угла в угол в поисках дефектов. Поскольку кадрировать нашу работу дальше уже некуда, необходимо восстановить кромки нашего холста, устранить заломы и крупные царапины, попытаться восстановить «оторванную» ногу у мужчины, ретушь лица женщины (самое сложное), подчистить оставшуюся мелочь, также необходима общая коррекция экспозиции и окончательное тонирование.

Конечно, для восстановления кромок холста можно воспользоваться разными методами обработки фотографий. В данном случае я сделал следующее. Как вы помните, мы отсканировали фотографию с весьма низким контрастом, сейчас это будет очень кстати. Внутренняя крышка сканера имеет, как правило, черную подложку. Если этого нет, то накройте фотографию черным листом бумаги и, по возможности, прижмите ее плотнее к стеклу, для выравнивания заломов.
Теперь уровень черного на вашей работе будет при сканировании соответствовать именно подложке сканера, как это видно на фотографии выше. Делаем копию слоя (Ctrl+J), затем правой кнопкой мыши (пера) выбираем Color Range (цветовой диапазон) и выделяем наш черный контур, где не было фотографии. При этом ползунком Fuzziness определяем диапазон выделения. Затем, выбрав рисующий инструмент, например кисть, клавишей B, нажав клавишу Alt, выбираем пипеткой на самой картине тон рисующего инструмента. Сначала выберем тон в области пола (более светлый) и закрасим им выделенную черную область напротив пола. Затем выбираем средний тон для остальной кромки (более темный) и закрашиваем остальную выделенную черную область. Для чего нужна такая сложность — для корректной работы нашего чудо инструмента Patch (заплатка).
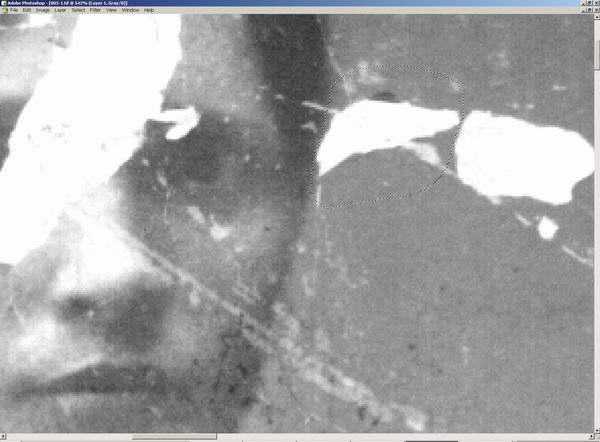
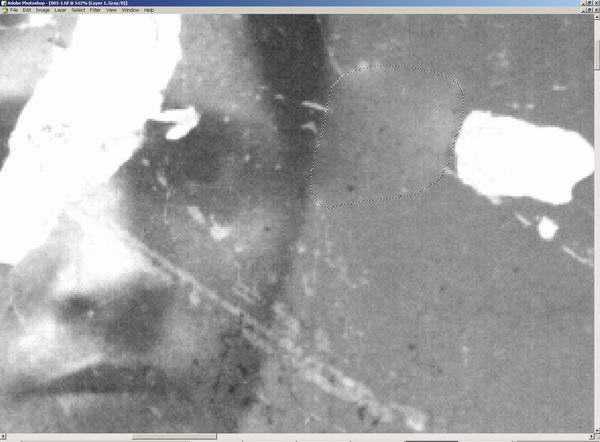
Выбираем инструмент клавишей J. Данная функция содержит в себе три инструмента: Patch, Healing Brush и Replace Color, которые переключаются между собой клавишами Shift+J. Чем так хорош этот инструмент обработки фотографий. Он позволяет заменить фактуру выделенного участка при сохранении его яркостной и цветовой составляющих. Покажу это на примере увеличенного фрагмента пола около ноги женщины.
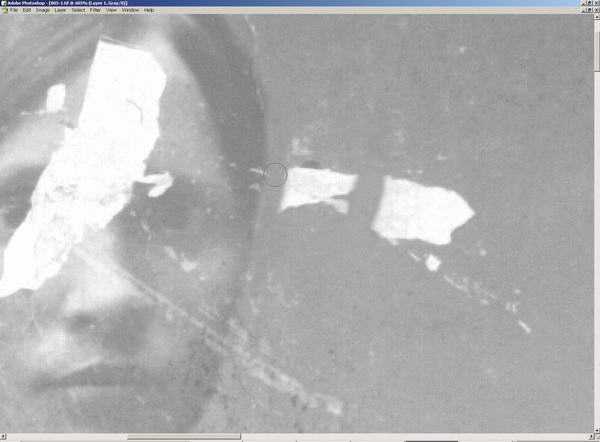
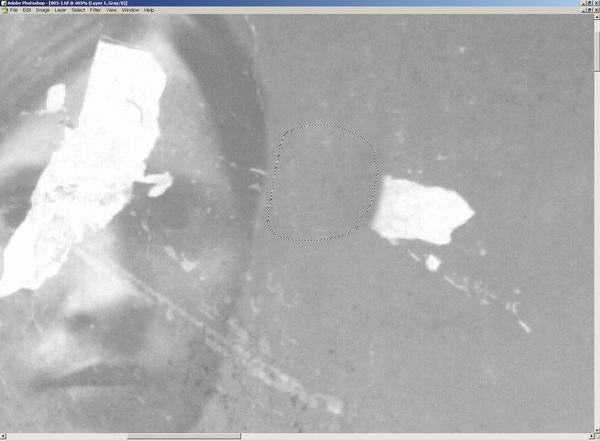
Показанный ниже результат обработки фотографии получен за восемь шагов. Если бы мы не выровняли нашу недостающую кромку фотографии предыдущими операциями выделения и закраски по тону с самой фотографией, то яркость заменяемого фрагмента менялась бы от основного к черному. То есть наша фотография имела бы размытую черную окантовку, что недопустимо. Чем точнее вы подберете тон на недостающих кромках, тем лучше будет конечный результат. Для возврата к некоторым «судьбоносным» этапам ретуширования настоятельно рекомендую создавать Snapshot этих этапов. После этого можно спокойно очистить палитру History (история) для высвобождения оперативной памяти, если у вас ее недостаточно.


Подобным образом работаем со всей кромкой. Работа кропотливая, но результат того стоит! Заломы и крупные царапины устраняются точно так же, с помощью инструмента Patch и Stamp. Мелкие точки и царапинки проще и быстрее удалять при помощи инструмента Healing Brush (заживляющая кисть). Работа инструмента абсолютно аналогична предыдущему и очень похожа на работу инструмента Stamp (штамп), хорошо вам знакомого. Только с той разницей, что Healing Brush берет с образца только фактуру, а яркость и цвет с «ремонтируемого» участка. Следует учитывать некоторые особенности его применения. Инструменты Patch и Healing Brush имеют некоторое размытие границ относительно контура выделения, поэтому их нельзя применять на границах резких яркостных переходов — результат обработки фотографии будет не очень удачным.


Как видите, результат ретуширования фото совсем другой. Если вы четко поймете принцип работы данных инструментов, то успех вам обеспечен!
Далее ластиком, с прозрачностью 50%, легкими движениями пера, стираем наш припуск по контуру новой ноги до фона и в местах складок на брюках. Можете почувствовать себя волшебником.
Теперь беремся за самое трудное и тонкое дело в обработке фотографии — реставрация лица женщины. Здесь все несколько сложнее, но не безнадежно. Самое сложное — это восстановить глаза и область носа. Лоб мы сделаем потом привычными инструментами. Можно попытаться «просто» нарисовать глаза, но художник из меня явно никакой, так что не будем и пробовать. Можно только дорисовать мелкие детали, но не более. Остается позаимствовать глаза в другом месте, как бы кощунственно это ни звучало.
Внимательно изучив всех персонажей фотографии я нашел, что у ее дочери глаза, в принципе, очень похожи. Значит, дочь у нас будет «донором». Включаем лассо клавишей L, выделаем область глаз и носа на лице дочери (опять с небольшим припуском), делаем растушевку около 10 пикс, копируем, вставляем на новый слой и перетаскиваем фрагмент к новому месту. Для начала нужно сравнить расстояние между глазами с оригиналом. Естественно, что у ребенка оно несколько меньше. Поэтому трансформируем фрагмент до нужного размера. Для точности включим сетку (Ctrl+«). Затем ставим глаза на место.

После того как мы устранили все (ну или почти все) дефекты изображения, нам нужно привести его в хороший вид: поднять контраст, тонировать.
Для начала приведем его гистограмму в норму с помощью корректирующего слоя Levels (уровни). Для того, чтобы произвести тонирование (если это нужно), то изображение необходимо перевести в режим RGB. После этого в корректирующем слое Hue/Saturation проводим тонирование. Прозрачностью этого слоя можно варьировать, изменяя силу тонирования. Более подробно к вопросу тонирования мы обратимся в одном из следующих номеров журнала.

На результат, который вы видите ниже, было потрачено примерно два часа рабочего времени. Скажу сразу, что мой знакомый был очень доволен полученным результатом!.. и принес еще кучу старых фотографий.
В заключение хочу сказать: относитесь как можно бережнее к чертам прошлого. Старайтесь, по возможности привносить меньше нового в старые фотографии, иначе получится «новодел». Мы сейчас умышленно рассмотрели довольно сложную ситуацию, когда пришлось восстанавливать недостающие элементы. Но, тем самым мы лишь лишний раз изучили возможности инструментов Photoshop в обработке фотографий. Перед тем как браться за подобную работу, особенно если вы это делаете не для себя, обязательно обсудите с заказчиком возможные последствия такой глубокой реставрации. Иногда некоторые моменты лучше оставить как есть, нежели исказить или добавить от себя — ведь это история!
rosphoto.com
Реставрация фотографий в Фотошопе. Удаление царапин, пятен, дефектов.

Реставрация фотографий в фотошопе не так уж сложна, как может показаться некоторым. Конечно, для обработки очень старых фотографий требуется не только умение пользоваться фото редактором, но и некоторые художественные навыки. Но для того, чтобы удалить пятнышко с фотографии не нужно знать досконально Photoshop или быть профессиональным художником.
Любые фотографии с течением времени портятся. Пролежав десяток лет фотоснимок начинает терять насыщенность, желтеть или даже трескаться. К счастью, современные фото редакторы, такие как Photoshop, позволяют восстанавливать фотографию почти такой, какой она была прежде, а может даже и еще лучше.
На примере данного портрета девушки, я покажу, как удалить основные дефекты фотографии.
Выравнивание и кадрирование фотографии
Если скан вашего снимка лежит не ровно, лучше поправить это в самом начале. Возьмите инструмент «Линейка» и проведите линию по краю фотографии. Затем, нажмите — Изображение/Вращение изображения/Произвольно… ничего не меняя нажмите ОК.
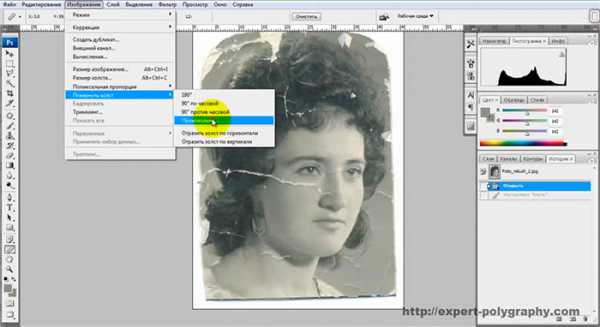
Теперь, отрежем лишний фон на фотографии. Возьмите инструмент «Кадрирование». Если на каком-то углу фона вообще нет, не нужно его обрезать, потом дорисуем на этапе реставрации фотографий.
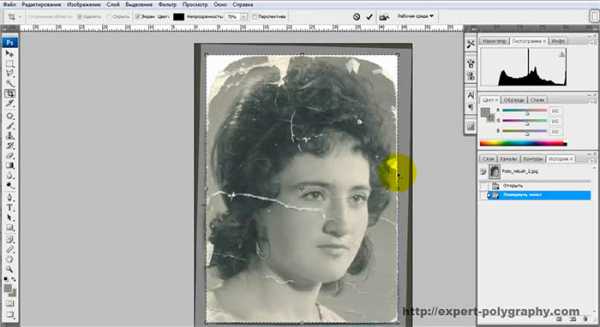
Чтобы контролировать все изменения на фотографии и иметь возможность вернуться к исходнику, создайте дубликат слоя.
В моем случае, фотография должна быть черно-белая, поэтому, я удалил информацию о цвете (CTRL+SHIFT+U), чтобы убрать желтизну. Если у вас фотография цветная, делать этого не нужно.
Работа обычной кистью
Иногда, на участках с одинаковым цветом, можно работать обычной кистью. Например, для удаления царапин на фоне, я использовал мягкую кисть соответствующего цвета.
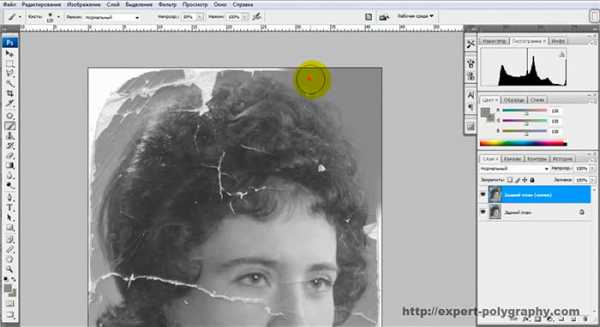
Но даже фон, отличается сверху и снизу по тону. Поэтому нужно брать образец цвета, как можно ближе к рисуемому.
Реставрация «Штампом» и «Восстанавливающей кистью»
Для удаления царапин на лице подойдет инструмент «Штамп». Удерживая клавишу ALT нужно показать откуда брать образец тона, а затем, зарисовать кистью сам дефект.
Размер кисти должен быть таким же, как и размер царапины. В зависимости от сложности дефекта, используйте разную прозрачность и размеры кисти.
Даже на стыке двух пятен инструмент «Штамп» прекрасно выполняет свою работу, не оставляя от царапины следа и не искажая фон под ней.
Инструмент «Точечная восстанавливающая кисть» автоматически распознает дефект и закрашивает его фоном, лежащим вокруг. Для удаления царапин на волосах, можно использовать именно его.
Коррекция тона фотографии
Со временем фотография выцветает, поэтому, нужно немного отрегулировать тон фотографии. Откройте панель «Уровни» (CTRL+L) и выставьте ползунки как на снимке ниже:
Видео урок: Реставрация фотографий
В следующем видео уроке вы сможете увидеть как на примере данной фотографии удалить трещины, откорректировать тон и добавить резкости:
Вот результат:

(Visited 3 360 times, 5 visits today)
expert-polygraphy.com
Реставрация старых и поврежденных фотографий.
Не так давно оцифровывал архив негативов Дмитрия Яковлева g_decor, с 12 апреля 2015 года по начало июня было много постов, основанных на этих фотографиях. Дмитрий сам увлекся этим процессом, приобрел хороший сканер, позволяющий оцифровывать изображения с любых носителей в весьма высоком разрешении и занялся реставрацией. Причем его подход отличается от большинства реставраторов и ретушеров от фотошопа. Основной задачей ставится воссоздание оригинального изображения, а не быстрый результат. Примеры ниже исчерпывающе иллюстрируют сказанное.Лично у меня есть свой шкурный интерес в затее Дмитрия — вдруг что-нибудь краеведческое из семейных закромов всплывёт!))) Если кто-то сочтет целесообразным распространить этот пост — будем весьма благодарны!)))
Дмитрий ведет группу на Одноклассниках https://ok.ru/profile/570398517042 , подключайтесь!)))
Оригинал взят у g_decor в Реставрация старых и поврежденных фотографий.
У нас появился новый вид услуг по реставрации старых и поврежденных фотографий, цветных и черно-белых негативов, слайдов и архивных фотодокументов. Качество копии, существенно превосходит качество исходного материала.
Время делает свое дело: фотографии на бумажном носителе и пленке с течением времени ветшают, начинают тускнеть, выцветать, покрываться мелкими трещинами и царапинами. Вернуть им прежний вид можно с помощью реставрации фото.


Современные способы реставрации позволяют провести обширную работу над коррекцией изображения:
1. Удалить царапины, трещины, помятости, места сгибов, эффект пыли и мелких помех.
2. Увеличить до определенного предела резкость на нечетких и размытых фотографиях.
3. «Склеить» порванные фотографии, при этом место «склейки» частей фото становится невидимым.
4. Восстановить утраченные части изображения.
5. Провести настройку яркости, контрастности изображения, выполнить цветовую коррекцию.
6. Заменить при необходимости фон на однородный, для выделения конкретного объекта или человека на групповой фотографии.
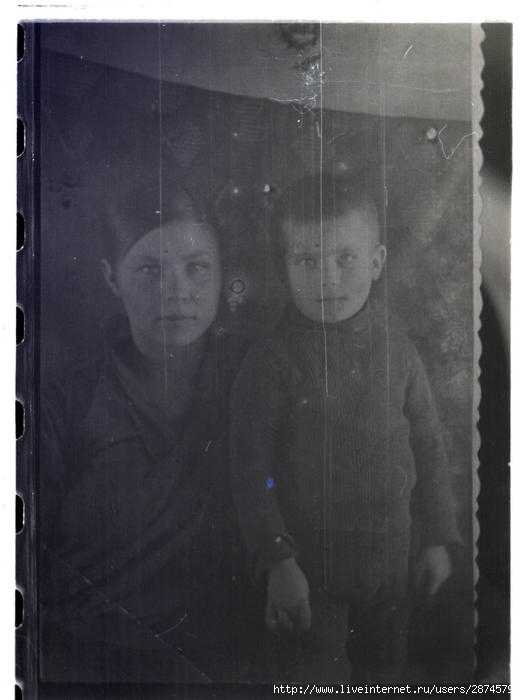

Стоит отметить , что понятия ретушь и реставрация между собой отличаются и имеют разные задачи.
В случае с ретушью — необходимо выдать максимально красивое фото, спрятать изъяны и показать изображение более эффектным, чем оно есть на самом деле. Подобные фотографии можно увидеть в глянцевых журналах. Появляется эффект определенной искусственности. В каждом фото присутствует элемент художественного вымысла.Такая работа, в основе своей, связана с умением пользоваться графическими программами и является чисто технической.
В случае с реставрацией — главным является безупречное сохранение информации исходного изображения, его исторической достоверности. Этого добиться гораздо сложнее. Необходимо убрать исключительно только помехи, мешающие восприятию оригинала. В случае реставрации, недостаточно виртуозно владеть графическим редактором, необходимо иметь навыки работы художника. Человек без подготовки и определенного опыта такой работы не в состоянии добиться хорошего результата. Реставрация каждой фотографии требует больших затрат времени, кропотливой работы и внимательности.

1.
Существует возможность сканирования исторических фотографий в крайне высоком разрешении, позволяющем без потери в качестве рассмотреть мельчайшие детали исходника.
Вот еще примеры фото , «до» и «после» их восстановления. Посмотрите.
Сохраните для потомков свой семейный архив. Только у тех, кто помнит о своих «корнях» — есть будущее.
Буду благодарен за распространение информации. Контактный телефон: 89139788415




















23.
24.
25.
Оригинал записи и комментарии на LiveInternet.ru
froged55.livejournal.com
Реставрация старой фотографии в Photoshop — RUTERK.COM
На конец то, у меня дошли руки и до “Одноклассников”. Аккаунт я зарегистрировал уже давно, а вот заполнить всё руки не доходили. Чем заполнять? Ну конечно фотографиями! Последние фото, как вы сами понимаете уже все в цифровом формате, а вот старые семейные и школьные только в бумажном варианте. Посмотрел я, на уже выцветшие и помятые бумажные фото и понял, что надо их немедленно оцифровать и восстановить, а то через некоторое время будет уже поздно.
 Восстановив несколько старых фото, я решил написать небольшую пошаговую статью для новичков, как практически, без опыта, в течении где то часа работы с помощью сканера и программы Photoshop, а также умелых ручек, получить вполне приемлемый результат.
Восстановив несколько старых фото, я решил написать небольшую пошаговую статью для новичков, как практически, без опыта, в течении где то часа работы с помощью сканера и программы Photoshop, а также умелых ручек, получить вполне приемлемый результат.
Сказано, Сделано! И так начнем по порядку. Сначала отсканируем бумажную фотографию с разрешением в 600 dpi, как цветное изображение, (даже если фото у Вас черно-белое), в формат jpg, примерный размер файла 3-5 Мбайт.
1. Запускаем Photoshop и открываем полученный при сканировании файл. Для этого нажимаем меню «Файл — Открыть» и указываем путь к файлу.
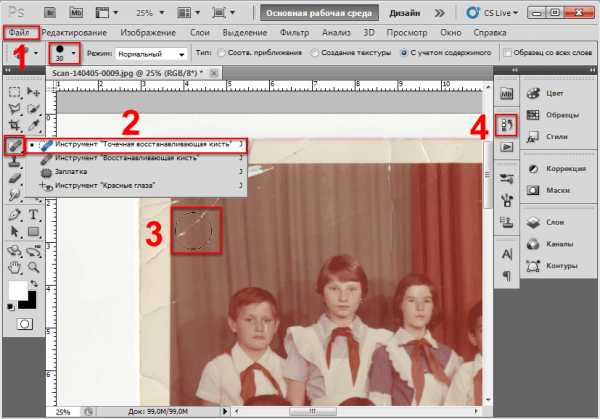 2. В Панели инструментов выбираем Инструмент “Точечная восстанавливающая кисть”, устанавливаем нужный нам размер кисти (в зависимости от дефектов размер её можно менять в свойствах), нажимаем Ctrl++, приблизив дефект и поставив прицел (кружок) в центр, начинаем щелкать левой клавишей мышки убирая царапины, грязь и другие дефекты.
2. В Панели инструментов выбираем Инструмент “Точечная восстанавливающая кисть”, устанавливаем нужный нам размер кисти (в зависимости от дефектов размер её можно менять в свойствах), нажимаем Ctrl++, приблизив дефект и поставив прицел (кружок) в центр, начинаем щелкать левой клавишей мышки убирая царапины, грязь и другие дефекты.
 3. Если дефект слишком большой, то используем инструмент “Штамп”. Поставьте прицел (кружок) на не испорченную область фотографии и нажмите кнопку Alt, как только курсор изменится, сделайте щелчок мышки, затем установите на дефектную область и делайте щелчки передвигая и таким образом постепенно восстанавливая фотографию.
3. Если дефект слишком большой, то используем инструмент “Штамп”. Поставьте прицел (кружок) на не испорченную область фотографии и нажмите кнопку Alt, как только курсор изменится, сделайте щелчок мышки, затем установите на дефектную область и делайте щелчки передвигая и таким образом постепенно восстанавливая фотографию.
4. Применяя попеременно то один, то другой инструмент, Вы постепенно восстановите фотографии. Если Вы ошиблись, то откатитесь на один или несколько шагов назад используя опцию “История”
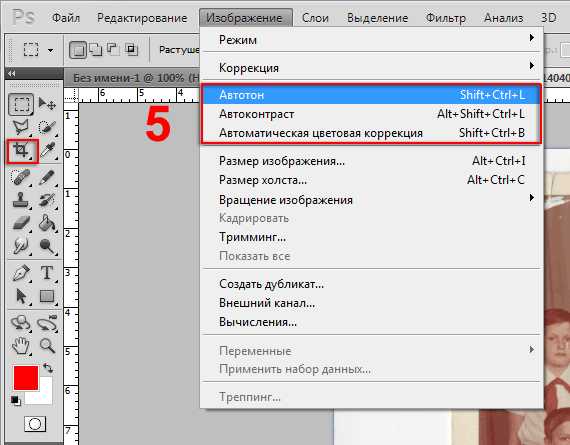 Для окончательной доводки фотографии используйте следующие инструменты: “Рамка” обрезать по рамке, и Автотон, Автоконтраст и Автоматическая цветовая коррекция.
Для окончательной доводки фотографии используйте следующие инструменты: “Рамка” обрезать по рамке, и Автотон, Автоконтраст и Автоматическая цветовая коррекция.
Автор: Ruterk
6 апреля 2014 г.
ruterk.com
Восстановление старой, поврежденной фотографии · «Мир Фотошопа»
На прошлой неделе моя бабушка спросила смогу ли я восстановить старую, испорченную фотографию моего отца, сделанную в детстве. Я сказал, что попробую, но ничего не обещаю. Я знал, что возможно уровень повреждений на фотографии будет выше моих знаний, или технологий которыми я располагаю. После того, как я получил фотографию по почте, мои худшие ожидания оправдались; это оказалась задача не из легких.
Как вы видите, фотография повреждена на столько сильно, что большой участок лица отсутствует. Обычно такое происходит, когда влажная фотография высыхает и прилипает к другой фотографии. Я составил список советов для разделения склеившихся фотографий:
- Внимательно следите за теми фотографиями, негативов которых у Вас нет. Как только фотография намокла или заплесневела, спасти её будет практически невозможно.
- Прикасайтесь к влажным или склеившимся фотографиям аккуратно, их поверхность может быть очень хрупкой. Старайтесь не прикасаться к поверхности изображения.
- Если Вы видите, что состояние старых фотографий начинает портиться, лучше их переделать, пока есть возможность. Делайте новые фотографии из старых после впитывания влаги (про впитывание влаги написано ниже).
- Максимально бережно вынимайте фотографии из матовых, стеклянных или пластиковых рамок, не причиняя особого вреда. Также если приклеенная фотография в нормальном состояние, ее можно отсканировать с рамкой, и отправить цифровую копию на восстановление.
- Если у Вас есть склеившиеся фотографии, их можно разделить в теплой воде, если вода становится грязной, ее нужно сменить. Вам потребуется около часа, чтобы их ослабить.
- Влажные фотографии можно промыть в чистой воде, если есть такая необходимость, и запечатать в пластиковый контейнер или пластиковый пакет с замком.
- Хорошим способом для сохранности фотографий является вощеная бумага, помещенная между фотографиями.
- Если у Вас есть морозилка, заморозьте фотографии. Позже они могут быть разморожены, отделены и высушены.
- Если у Вас нет доступа к морозилке или холодильнику, ополосните влажные фотографии в чистой воде и высушите, положив их лицом вверх, на чистой поверхности, такой как стол или полотенце.
- Можно уменьшить рост плесни на фотографии, если хранить ее в сухом и проветриваемом месте. Откройте окна, включите вентиляторы, кондиционеры и влага отделители.
- Не сушите фотографии под прямыми солнечными лучами.
- Чтобы фотографии не скручивались, можно добавить грузило по углам фотографии.

Если же фотография уже повреждена, и Вам необходимо ее исправить, вот несколько подсказок и методов, которыми я пользовался. Помните, что даже если у Вас художественный взгляд и Вы знаете, как будут выглядеть недостающие части лица, всегда работайте с копией, а нес оригиналом.
Что Вам понадобится
- Хороший сканер. Если же его у Вас нет, отсканируйте фотографию в любом другом месте.
- Любая версия Photoshop
- Это не обязательно, но я использовал плагин для Photoshop, который называется Alien Skin Exposure
Шаг первый: Сканирование
Убедитесь, что сканируете фотографию на максимально допустимом разрешении. Я рекомендую как минимум на 300dpi. Большое разрешение требуется по причине того, что Вы в процессе работы, будете использовать другие части изображения, а при низком разрешение, могут получиться неожиданные результаты (не забывайте, что разрешение у пленки намного больше, и у Вас будут потери в пикселах. В небольших изображениях, потеря в пикселах не заметна).
Убедитесь, что Вы удалили со снимков пыль и отпечатки пальцев. Пыль нужно удалить до сканирования, при помощи сжатого воздуха, мягкой кисти, или при помощи очищающей ткани оптического качества.
Шаг второй: Цветокоррекция
В Photoshop существует множество способов цветокоррекции. Я чаще всего использую Threshold, который можно создать при помощи дополнительного слоя.
- Для этого создайте дублирующий слой с фотографией, выделите весь документ (Ctrl+A), скопируйте (Ctrl+C) и вставьте (Ctrl+V), потом нажмите на маленький значок ин-ян в нижней части панели слоев и выберите Threshold. Откроется окно Threshold и все станет черно-белым.
- Переместите слайдер до конца влево и медленно возвращайте на место. Первые черные пикселы, проявившиеся на изображение являются самыми темными участками фотографии. Как только увидите их, нажмите ОК.
- Увеличьте эти пикселы, выберите Color Sampler Tool (I), и поместите в центр этих черных пикселов маркер.
- После того как Вы установили маркер, вы можете избавиться от Threshold слоя перенеся его на значок корзины в панели слоев, либо нажав Delete. Верхний слой вернется к прежнему виду, а маркер останется видимым.
- Далее создайте новый слой Threshold и повторите те же действия, с той лишь разницей, что перетащите слайдер вправо. Это укажет на самые светлые участки, на фотографии.
- Поставьте еще один маркер, и удалите слой Threshold. Настало время для цветокоррекции.
- Нажмите Image -> Adjustments -> Curve, чтобы открыть панель Curves.
- В панели Curves выберите пипетку с черным наконечником и кликните по первом маркеру, показывающему самые темные пикселы. Возможно, Вам понадобится увеличить изображения, для более аккуратной работы.
- Проделайте то же самое для самых светлых участков фотографии, но при помощи пипетки с белым наконечником. Эти действия определят черные и светлые участки и помогут в цветокоррекии.
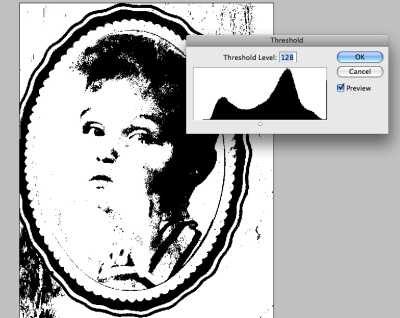
Шаг третий: Восстановление
Выберите Clone Stamp Tool (S) и смените режим с Normal на Darken. Это поможет клонировать пикселы с одного участка на другой, засвеченный участок. Я использовал этот инструмент для работы с волосами и лицом. Для более мягких переходов я использовал мягкую кисть разных размеров.
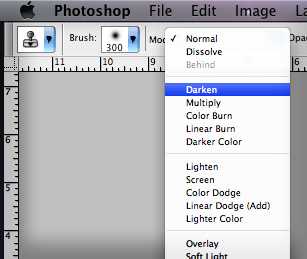
В моем случае я сосредоточил внимание на лице, т.к. он отсутствовал.
- Здесь я использовал Clone Stamp Tool с режимом Normal. Я выбрал большую, мягкую кисть и клонировал по направлению линии челюсти. Это позволило мне клонировать участок от темного к светлому по линии челюсти, создавая естественный переход с остальной частью изображения.
- В процессе работы, я использую различные размеры кисти и часто прибегаю к команде отмены (Ctrl+Z), если чувствую, что сделал что-то не так и если это смотрится не естественно. Помимо этого, можно использовать панель History, чтобы возвращаться на несколько шагов назад.
- После того как Вы закончите работу с порванным участком, нужно исправить проблемные места, с переходами света и тени, чтобы они смотрелись натурально.
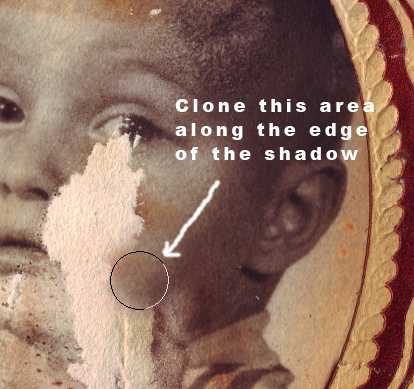
В этом деле, очень важно иметь художественный взгляд, т.к. отсутствующие участки необходимо прорисовать как можно более точно; к примеру, необходимо перерисовать правую часть рта и губы. Очень повезло, что левая часть осталась невредимой, и Вы можете ее скопировать, перевернуть по горизонтали, изменить угол, и разместить в положенном месте. Далее используйте Clone Stamp Tool, чтобы подправить грани губ. Исправить фон в данном случае труда не составило, помимо этого я решил вернуть изображению его первоначальную форму прямоугольника без бумажной рамки, приклеившейся к фотографии.
При клонировании отсутствующих участков мягкой кистью, можно заметить, что они более размыты, чем оставшаяся часть изображения, т.к. на ней много шумов. Чтобы это исправить я использовал Filter -> Noise -> Add Noise и поставил галочку Monochrome. Далее я настроил интенсивность шума, пока не привел изображение к единому результату.
На данном этапе я был весьма доволен проделанной работой, но, не смотря на это, оставались участки цвет кожи, в которых, смотрелся не естественно. Я использовал плагин Alien Skin Exposure. При помощи этого плагина, я сымитировал черно-белое фото и добавил сепию. Чтобы добавить сепию, нужно использовать настройку Sepia — Mid Band Split. Я не мог поверить, что справился с реставрацией данного фото, т.к. я впервые сталкиваюсь с фотографиями, поврежденными до такой степени.
Шаг четвертый: Печать
Мы достигли самой просто стадии в работе, осталось лишь распечатать отреставрированное фото. Желаю всем удачи!
photoshopworld.ru
как восстановить старое фото? – видео-ролик TeachVideo
Восстановление старой фотографии в Фотошопе
Время может оставить свой отпечаток на снимках из вашего фотоальбома, превратив их в старые и испорченные трещинами и царапинами фотографии.
В этом уроке мы расскажем вам, как с помощью редактора Adobe Photoshop, восстановить старое фото и избавить бесценные семейные фотографии от посторонних оттенков, трещин, пыли и царапин.
Для начала, мы рассмотрим, как восстановить нужный оттенок у выцветшей фотографии, вернув цветовой оттенок старому детскому фото.
Восстановление контраста и удаление посторонних оттенков, осуществляется достаточно просто. Для этого на палитре слоев выберем слой открытого изображения и вызовем контекстное меню, нажав на эскизе изображения правой кнопкой мышки. В появившемся контекстном меню, выберите команду Duplicate Layer – создать дубликат слоя.
Перейдите на вкладку Image – изображение, и выполните команду Auto Contrast – авто-контраст. В большинстве случаев функции автоматического регулирования цвета и контраста неплохо исправляют обесцвеченные или искаженные оттенки. Однако, если автоматические алгоритмы не могут решить проблему должным образом, следует воспользоваться функцией изменения уровней оттенков цвета. Для этого необходимо создать новый корректирующий слой, кликнув по пиктограмме Create a New Fill from Adjustment Layer – создает новый корректирующий слой или слой заливку, расположенную внизу палитры слоев и выбрав команду Levels – уровни.
На появившейся панели Adjustments – коррекция, необходимо переместить черный и белый маркеры под гистограммой к центру, чтобы усилить контраст.
Таким образом, после применения функции Auto Contrast, мы усилили контраст с помощью корректирующего слоя Levels и восстановили цветовой оттенок фотографии буквально за пару действий.
Также с помощью инструментов редактора Фотошоп, вы сможете удалить ненужный оттенок с фотографии.
Рассмотрим это на примере старого домашнего фото, имеющего ярко-выраженный красный оттенок цвета. Для начала на палитре слоев, выберите слой открытого изображения и вызовите контекстное меню, нажав на эскизе изображения правой кнопкой мыши. В появившемся контекстном меню выберите команду Duplicate Layer – создать дубликат слоя.
Теперь перейдите на вкладку Image и выполните команду Auto Tone – авто тон.
В большинстве случаев мы получим нейтральные оттенки. Если же цвета все еще не выглядят нейтральными, создайте новый корректирующий слой, кликнув по пиктограмме Create a New Fill from Adjustment Layer, расположенный внизу палитры слоев, и выберите команду Levels – уровни.
Перейдите к настройкам на панели Adjustments, и в меню Channel – канал, выберите команду Red – красный. Далее необходимо перетащить средний маркер влево, чтобы усилить красный оттенок или вправо, чтобы ослабить его. После этого в списке Channel выберите команду Green – зеленый и снова переместите серый маркер. Повторите аналогичное действие, выбрав канал Blue – синий.
Если задать в списке Channel значение RGB, то с помощью серого маркера можно осветлить или затемнить все изображение, не изменяя его цвета.
С помощью редактора Фотошоп можно восстанавливать старые фотографии, удаляя с них мелкие пылинки, трещины и царапины. Рассмотрим, как выполнять данные операции на примере старого военного фото.
Сначала создайте пустой прозрачный слой. Для этого перейдите на вкладку Layer – слои и в раскрывающемся списке New – новый, выберите команду Layer. Вы также можете воспользоваться сочетанием клавиш Shift + Ctrl + N. Теперь перейдем к удалению трещин на фотографии. Разрывы, царапины, заломы и трещины, присутствующие на многих старых фотографиях удобнее всего устранять инструментами Spot Healing Brush Tool – точечная восстанавливающая кисть. И Clone Stamp Tool – штамп.
Для начала на панели инструментов, выберите инструмент Spot Healing Brush Tool, вы также можете воспользоваться горячей клавишей J. На панели атрибутов отметьте галочкой пункт Sample All Layers. Образец всех слоев. И задайте подходящий диаметр кисти.
Кликайте по дефектному участку фотографии, постепенно удаляя трещину. Возможно, понадобится повторить эту операцию несколько раз.
Если полученный результат вас не устроит, то попробуйте воспользоваться инструментом Clone Stamp Tool, расположенном на панели инструментов. Для начала необходимо задать исходную точку, из которой будет копироваться область для замены дефекта. Для этого, удерживая клавишу Alt, выберите на изображении область, наиболее подходящую для замены дефекта и кликните левой кнопкой мыши. После этого кликните по дефекту. Как вы можете заметить, инструмент Clone Stamp Tool гораздо лучше подходит для обработки данного изображения, нежели Spot Healing Brush Tool.
Аналогичным образом продолжайте аккуратно закрашивать трещины, не забывая при этом задавать новые исходные точки.
С помощью инструмента Clone Stamp Tool вы также сможете восстановить отсутствующие углы и фрагменты изображения, аналогичным образом выбрав исходную точку.
Нельзя не отметить, что мы применяем инструменты Spot Healing Brush и Clone Stamp Tool к пустому слою, а не к копиям исходного изображения. Потому что в данном случае инструменты будут заимствовать информацию только из фонового слоя. Это очень удобно для того, чтобы после внесения изменений, мы смогли настраивать корректирующие слои, не опасаясь изменить цвет исправленных участков.
Теперь рассмотрим, как удалить пыль и царапины с этого изображения. Для начала создадим новый слой, слив два предыдущих. Для этого зажмите Ctrl и кликните левой кнопкой мыши по обоим слоям, тем самым выделив их. Далее, кликните по любому слою правой кнопкой мыши и в появившемся контекстном меню, выполните команду Merge Layers. После того, как слой будет создан, вызовите контекстное меню, нажав на эскизе изображения правой кнопкой мышки. В появившемся контекстном меню выберите команду Duplicate Layer – создать дубликат слоя. Для удаления пыли и царапин, в редакторе Adobe Photoshop зачастую используется фильтр Dust&Scratches, расположенный в группе Noise – шум, на вкладке Filter. В появившемся диалоговом окне установите значение Radius равным 6, а значение Threshold равным 16. И нажмите ОК.
Данный фильтр слегка размывает изображение, поэтому после его применения следует добавить новую маску слоя. Для этого кликните по иконке Add Layer Mask в нижней части панели Layers.
Увеличьте масштаб изображения для более удобной работы и выберите инструмент Brush Tool – кисть, установив в качестве основного цвета черный цвет. Обработайте те участки, где необходимо восстановить детали. Например, очертания фигуры, глаза или губы. Таким образом, мы избавили изображения от множества дефектов, значительно улучшив его внешний вид.
Также для восстановления фотографии вы можете тонировать черно-белое изображение в какой-нибудь оттенок. На примере следующей фотографии, мы рассмотрим, как тонировать изображение в оттенок сепии.
Для этого необходимо создать корректирующий слой баланса цвета. Нажмите на кнопку Create a New Fill from Adjustment Layer, распложенную внизу палитры слоев, и выберите команду Color Balance – цветовой баланс.
На панели Adjustments в группе Tone отметьте пункт Midtones – средние тона.
Для того, чтобы получить оттенок сепии, усильте красный и желтый цвета, перетаскиванием ползунков к нужным оттенкам. Полученный результат вас приятно удивит.
Нельзя не отметить, что бывают такие повреждения фотографии, восстановить которые очень сложно. Если часть фотографии, требует очень сложной коррекции, как на данном изображении, то можно попробовать отрезать поврежденную область с помощью инструмента Crop Tool — рамка. На панели инструментов выберите инструмент «Crop Tool» или же воспользуйтесь горячей клавишей «С» и начиная с угла фотографии выделите изображение.
Как вы можете заметить, выделенная область осталась видимой, а внешняя стала затемнена. Также вы можете зажать левую кнопку мыши внутри выделенной области и переместить рамку в нужное положение. Аналогичным образом, вы можете изменить размер рамки. Для этого зажмите левую кнопку мыши на угловых маркерах созданного выделения и переместите курсор до получения необходимого размера.
После чего нажмите клавишу «Enter» на клавиатуре. Или щелкните дважды левой кнопкой мыши для того, чтобы обрезать изображение по рамке. Используя данный способ, вы сможете быстро выполнить обрезку изображения, удалив дефекты фотографии, а также детально настроить размеры будущего изображения.
Таким образом, благодаря инструментам редактора Adobe Photoshop, восстановить старые фотографии не составит труда. Вы легко сможете удалить дефекты и повреждения, а также восстановить цвета и контраст выцветших фотографий, получив обновленные снимки.
www.teachvideo.ru