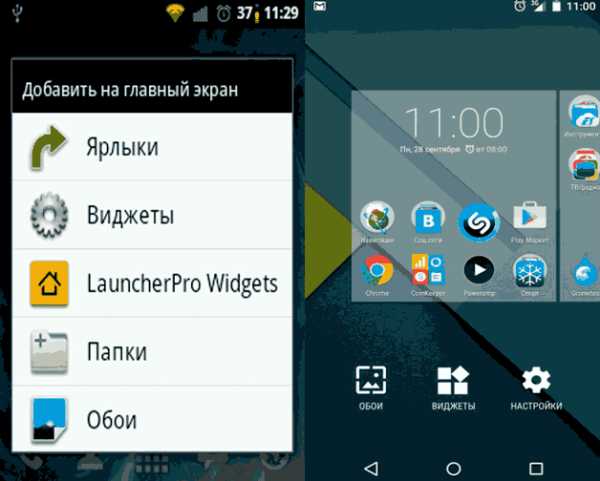Как добавить виджет на экран (рабочий стол) Андроид
Виджеты являются одной из уникальных функций операционной системы Android. Ведь виджетов, которые можно было бы добавить на экран нет даже на iPhone. В этой статье вы узнаете, как добавить виджет на экран Android и как его потом удалить.
В зависимости от версии Андроид, которая установлена на вашем смартфоне, процесс добавления виджетов на рабочий стол может сильно отличаться. Кроме этого, есть отличия в разных оболочках. В стандартной оболочке Андроид виджеты могут добавляться совсем не так как в оболочке от какого-нибудь условного Самсунга. В общем, описать все возможные варианты в рамках одной статьи просто невозможно. Поэтому мы рассмотрим только несколько самых распространенных способов.
Если у вас смартфон со стандартной оболочкой от Андроид, то в большинстве случаев, для того чтобы добавить виджет на экран, нужно нажать на любом пустом месте рабочего стола и удерживать палец на экране до тех пор, пока не появится меню. Данное меню может выглядит по-разному, в зависимости от того, какая версия Андроида установлена на телефоне. Например, в старых версиях Андроид это выглядит примерно вот так:
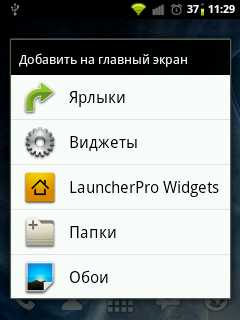
Если у вас появилось такое меню, то вам нужно выбрать вариант «Виджеты» и после этого добавить нужный виджет на экран выбрав его в списке.

В более современных версиях Андроид после долгого нажатия на пустое место рабочего стола появляется вот такое меню. В котором можно выбрать «Обои», «Виджеты» или «Настройки».

Выбираем «Виджеты», после чего открывается список доступных виджетов. Для того чтобы добавить один из этих виджетов на экран Андроид нужно нажать на него и удерживая палец на экране перенести виджет на рабочий стол.
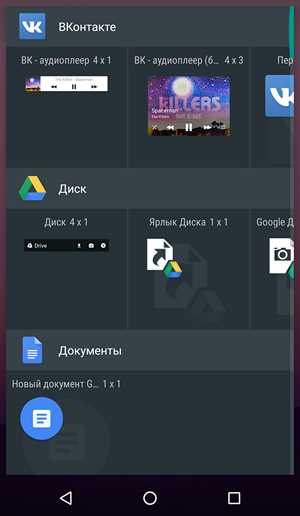
Кроме этого в некоторых версиях Андроида список виджетов можно открыть через список приложений. Для этого нужно нажать на кнопку открывающую список установленных приложений (кнопка с точками внизу экрана).

И после того, как откроется список приложений, нужно сделать свайп влево для того чтобы перейти от списка приложений, к списку виджетов.
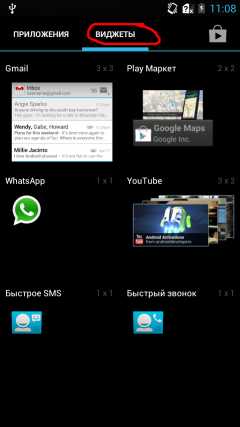
Чтобы добавить виджет на экран делаете тоже самое, что описано выше. Нажимаете на виджет и не отпуская палец переносите его на один из рабочих столов.
Если виджет надоел или вы добавили не тот виджет, то вы всегда можете удалить его с рабочего стола. Для этого нужно нажать на виджет и не отпуская панелец перетащить его на кнопку «Удалить». Обычно такая кнопка находится в верху или низу рабочего стола.
Виджеты для Андроид: порядок установки
Виджеты на Андроид могут быть реализацией или частью какой-то программы, или отдельным компонентом, без каких-либо других функций. Различают такие виды, как часы, погода, заряд батареи, новости, быстрый набор или популярные контакты, фотографии и другое. Этот элемент рабочего стола часто путают с полноценными приложениями. Однако, в их установке и удалении есть определенные особенности, о которых стоит упомянуть.
Установка виджетов на Android
Рассмотрим, как установить виджет на Андроид конкретно на вашей модели телефона. Для ранних версий и некоторых новых существует достаточно простой способ:
- Совершаем длительное касание по произвольному свободному участку рабочего стола. Вслед за этим появится окно примерно следующего вида.

- Щелкаем на раздел «Виджеты», а потом перемещаемся к перечню всех установленных приложений такого типа на вашем девайсе.

- Дальнейшие действия зависят от типа вашего программного обеспечения. Виджет может быть добавлен, если на него непосредственно щелкнуть или перетащить на необходимый участок рабочего стола.
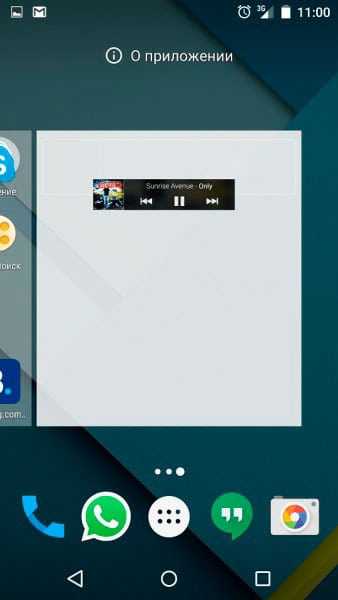
Любое приложение или утилита, установленная на вашем девайсе, может иметь свое визуальное отображение на рабочем столе. Иногда эта деталь рабочего стола может попросту быть представлена несколькими вариантами, отображающимися на экране выбора. Обычно это связано с величиной иконки или тем, как она будет выглядеть непосредственно на экране.
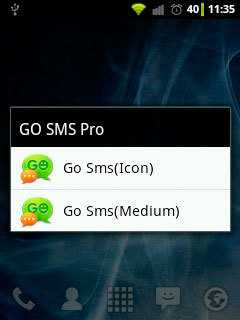
Существуют также настраиваемые виджеты для операционной системы «Андроид». Перед добавлением они затребуют ввести определенные данные, которые отрегулируют работу этого элемента рабочего стола. Если таких характеристик нет, то приложение попросту установится без специальной настройки. Пример такой регулировки – программа Color Note, которая предлагает выбрать нужную заметку или создать новую.
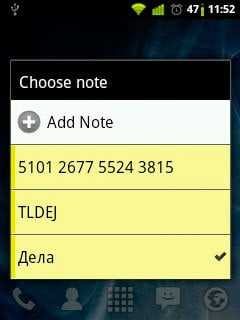
Виджеты для Android в версиях после 4.0 представлены отдельной вкладкой вместе с другими приложениями. Чтобы установить их, нажмите на центральную клавишу внизу смартфона (кнопка перехода к списку приложений). В верхней части можно без проблем переключится на подраздел «Виджеты» (другой способ – листать экран в правую сторону, пока не закончатся ваши программы и не появятся виджеты, что крайне неудобно для пользователя).
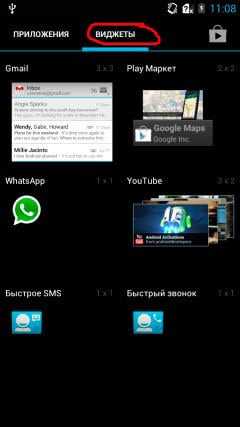
В остальном процесс добавления ничем не отличается от аналогичного, но для более ранних версий Андроид. Просто удерживайте касанием нужный элемент, а потом перетаскивайте его в нужное место на рабочем столе.
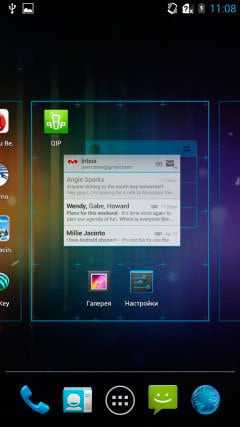
Если вы случайно добавили значок не туда, возможно, по какой-то причине хотите его перенести, то просто удерживайте долгим касанием элемент. Когда высветится реакция на качание (часто это бывает вибрация), перемещайте его в любое место рабочего стола.
Как удалить виджет
Для удаления виджета с рабочего стола, выберите его долгим касанием, а потом переместите в самый низ экрана к иконке корзины или надписи «Удалить» (в некоторых устройствах может располагаться вверху экрана, при этом обозначаться «крестиком») и отпустите. Значок при этом окрасится красным цветом.
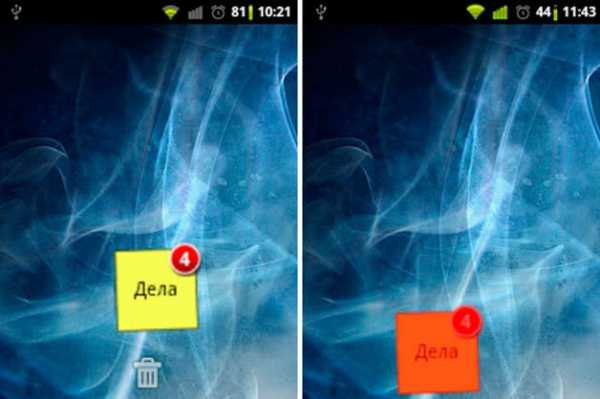
Предыдущий способ не удаляет элемент полностью, а только очищает рабочий экран. Чтобы стереть приложение непосредственно из памяти телефона, необходимо перейти в раздел «Установка и удаление программ». Здесь выбираем сам виджет или приложение, которое его формирует, а потом попросту нажимаем на «Удалить». Чтобы осуществить такое в отношении предустановленных программ и приложений, вам потребуются Рут-права.
Пожаловаться на контентpoandroidam.ru
Как найти и открыть виджеты на андроиде
Виджеты для андроид на андроиде 5.1, в андроид 6.0, андроид 7.0 и более ранних версиях представляют собой приложения, которые работают на рабочем столе.
В отличие от ярлыков приложений, вы можете запустить их, не открывая новое окно или левую сторону экрана.
Они могут быть очень востребованными, поскольку он предоставляет полезную информацию данных, но и ресурс устройства «жрут» прилично.
ПРИМЕЧАНИЕ: все картинки ниже сделаны на телефоне самсунг, поэтому с вашими могут в точности не совпадать.
Где находятся виджеты в андроид и как их найти.
Вам незачем искать место где они находятся – достаточно просто добавить их на экран.
Это делается очень просто быстро (как смотрите раздел ниже) как и их полное удаление.
Как добавить виджет на главный экран
Если вы хотите начать его использовать, вам нужно добавить их на главный экран телефона андроид. Для этого используйте следующую процедуру
На рабочем столе, нажмите и удерживайте пустое место пока не появится новый вид. Там нажмите «Виджеты» на средней-нижней части экрана.

Из списка выберите который хотите добавить.
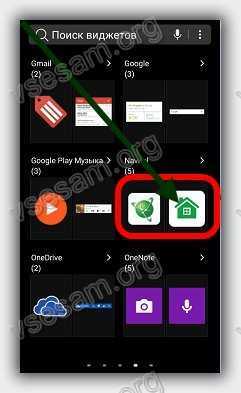
После обнаружения, нажмите и удерживайте или нажмите и отпустите (зависит от версии андроид и модели телефона) нужный требуемый, пока система не вернет вас к панели выбора.
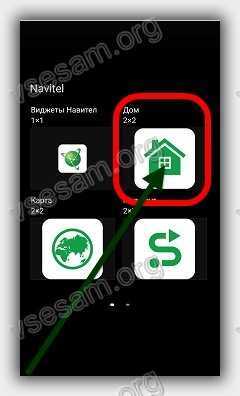
Теперь переместите мини приложение в нужное место и отпустите его на главном экране – для этого нажмите на него.

Как настроить размер виджета на главном экране
Виджеты имеют размер по умолчанию, но вы можете настроить размер в зависимости от потребностей. Для этого используйте следующую процедуру.
Когда найдете требуемый, нажмите и удерживайте значок, пока не появятся четыре границы.
Вы можете изменить размер виджета просто перетаскивая рамку к краю экрана.
Перетащите виджет в кадр внутренней части чтобы уменьшить размер путем перетаскивания его с краем увеличения или уменьшения размера.
Как переместить виджет на главном экране
Вы можете перемещаться из одного места в другое, для этого используйте следующую процедуру.
Когда найдете требуемый виджет, нажмите и удерживайте значок, до появления четырех ребер.
Теперь можете перетащить его в требуемое место на главном экране. Отпустите, чтобы поместить его в нужном месте.
Как удалить виджет на главном экране
Когда найдете виджет, нажмите и удерживайте значок, пока на границах не увидите показа четырех ребер.
После показа границы значок, в верхней части экрана появится корзина или опция «Удалить» — перетащите его туда виджет, это его полностью удалит на главном экране.
vsesam.org
Как установить виджет на Андроид
Виджет — это мини-программа, которая может быть размещена на рабочем столе вашего смартфона или планшета для быстрого доступа к полезной информации. Существует огромное множество различных виджетов, среди которых: управление музыкальным плеером, информация о погоде, состояние заряда аккумуляторной батареи и нагрузки процессора, фоторамки, календарь, заметки, новости и много другое…
Виджеты бывают нескольких типов:
- предустановленные (идут в комплекте с прошивкой аппарата)
- дополнение к программам (виджет играет роль дополнения к программе)
- виждет, как основа (имеет лишь интерфейс настройки, а всё остальное отображено на самом виджете)
Как установить виджет на Андроид?
В связи с огромным количеством различных ланчеров способ установки виджета может немного отличаться, но в целом система едина:
- Находясь на главном экране, нажимаем на сенсорную кнопку «меню» вашего устройства и выбираем пункт «Добавить» (виджет).
- В открывшемся окне выбираем нужный виджет и помешаем его на рабочий стол в нужно место.
Пример 1. Стандартная оболочка
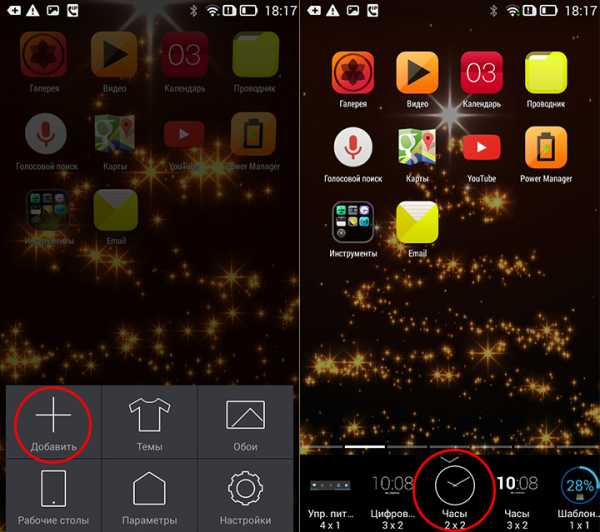
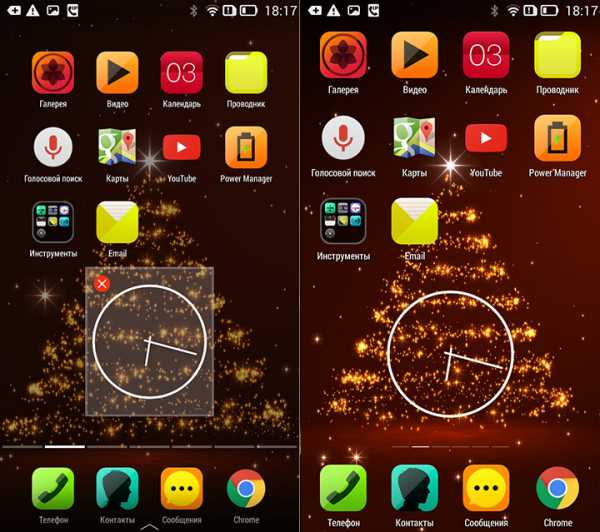
Пример 2. Оболочка Yandex.Shell

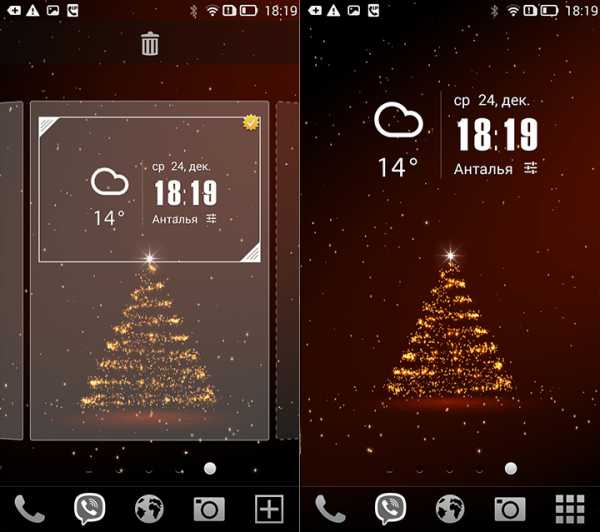
Установить дополнительные виджеты на ваш аппарат можно двумя способами: из GooglePlay и с помощью apk-файлов, скачанных из сторонних сайтов.
То, как это правильно делать, можно узнать, ознакомившись с инструкциями:
Вам помогло? Оцените статью: Loading…kak-na-android.ru
Как установить виджеты в Windows
Введение. Для чего нужны виджеты?
Виджеты на рабочий стол Windows 7 или 10 предоставляют пользователям огромное количество возможностей, позволяя рационально настроить рабочее пространство. Вообще, в системе от Microsoft они называются гаджеты. И прежде чем мы перейдём к тому, как поставить виджеты на рабочий стол Windows 7 или 10, вам нужно узнать некоторую информацию.

Выбор виджетов на рабочий стол
Дело в том, что эта функция по умолчанию доступна только для пользователей семёрки от Домашней базовой до Профессиональной версии. А вот юзерам десятки придётся немного попотеть для установки гаджетов, так как им на замену в этой версии операционной системы пришли живые плитки. По сути, они выполняют ту же функцию, что и виджеты. Поэтому попробуйте сначала воспользоваться стационарными условиями Windows 10. Если вам всё же хочется попробовать что-то новое, то мы вам расскажем, как это сделать.
Windows 7
Итак, если вы любитель виджетов на рабочем столе и пользователь любой версии операционной системы Windows 7, то вы счастливчик. Потому что поставить гаджеты вам будет очень просто: достаточно нажать правой кнопкой мыши в любом месте рабочего стола (РС), выбрать «Гаджеты» и передвинуть любой понравившийся на РС. Проще некуда, не правда ли?
Windows 10
Юзерам десятки придётся прибегнуть к помощи дополнительных сторонних приложений. Наиболее популярным сегодня является программа Windows Desktop Gadgets, которую можно скачать с сайта http://gadgetsrevived.com/download-sidebar/. После чего у вас появится такая же вкладка, как и у пользователей семёрки. То есть, инструкция далее будет такая же. Ещё одно приложение, но уже с большим функционалом под названием 8GadgetPack. Доступен он для загрузки на официальном сайте разработчика http://8gadgetpack.net/. По сравнению с предыдущей программой, эта не до конца переведена на русский. Но если это не является для вас проблемой, то этот вариант для скачивания будет лучше.
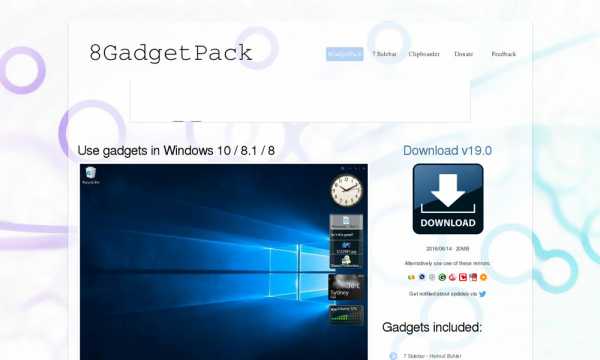
Итоги
Теперь вы знаете, как включить виджеты на рабочий стол (например, погода). В системе представлены следующие гаджеты:
- Валюта. Предоставляет информацию о курсе основных валют в режиме реального времени. То есть, всё что вы видите в зоне золотой карты с картой мира — последняя на данный момент информация. Для работы гаджета требуется наличие подключения к интернету.
- Головоломка. Это прикольная мини-игра, целью которой является собрать пазл из картинки. По умолчанию стоит красочная картинка с птицей. Вам нужно передвигать квадратики так, чтобы восстановить исходный рисунок. В настройках виджета вы можете выбрать любое из одиннадцати изображений. После того как вы начнёте смещать квадратики, наверху наступит отсчёт времени. Тогда вы сможете соревноваться с друзьями, ставить собственные рекорды.
- Заголовки новостей. Для работы этого гаджета также необходимо наличие подключения к интернету. Он показывает данные с RSS-каналов, на которые пользователь системы осуществил подписку. Получается, отныне вы всегда будете в курсе последних новостей, тематику которых вы выбираете самостоятельно.
- Индикатор ЦП. Здесь ЦП — это центральный процессор. Виджет показывает его нагруженность в процентах. То есть вы сможете отследить насколько забивается ваш компьютер или ноутбук и даже оценить, при запуске и работе каких именно программ процессор нагружен больше всего.

- Календарь. Суть этого виджета объяснять не нужно: это просто симпатичный календарь, который показывает месяцы, день недели, год (в общем, всё что нужно, чтобы не потеряться во времени).
- Погода. Гаджет предоставляет последнюю информацию о погоде в том месте, где вы находитесь. В настройках вы можете либо сами поставить нужный город, либо настроить автоматическое обнаружение местоположения.
- Показ слайдов. По сути, этот виджет является своеобразной фоторамкой на рабочий стол Windows 7 или 10. В настройках вы можете установить интервал времени, с которым картинки будут меняться, а также выбрать библиотеку изображений для показа слайдов.
- Ну и последнее — часы. Как ни странно, они показывают время. В параметрах вы можете выбрать один из восьми видов часов, который больше всего подойдёт под дизайн вашего рабочего стола.
Приятной работы, дорогие друзья! Не забываем делиться своим мнением в комментариях: расскажите, какой из виджетов самый полезный для вас. Для многих таковым является гаджет «Погода».
nastroyvse.ru
Как устанавливать и удалять виджеты на Android
Поводом для этой инструкции послужили вопросы наших читателей. Вообще, любой даже самый простой вопрос должен быть отражен в отдельной инструкции в нашем FAQ, который я пополняю по мере возможности, и сегодня вопросом этой статьи будет установка и удаление виджетов с рабочего стола Android.
Установка виджета на рабочий стол
Виджет — это один из элементов рабочего стола Android. Есть виджеты, которые являются реализацией функций какого-либо приложения, а есть просто приложения-виджеты, которые других функций и не несут. Не нужно путать установку виджета на рабочий стол с установкой приложения. Если вас интересует то, как сделать чтобы виджет появился в телефоне — вам нужно почитать инструкцию, как устанавливать приложения на Android.
Во многих старых и новых версиях Android, а также во многих сторонних лаунчерах для того, чтобы добавить виджет на рабочий стол, нужно сделать долгое касание на любом свободном месте любого из ваших рабочих столов (обычно их несколько). После этого откроется контекстное меню примерно такого вида:
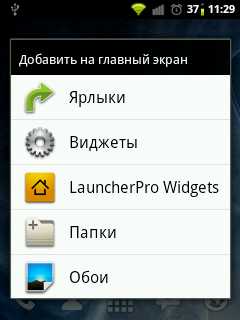
Либо такое:
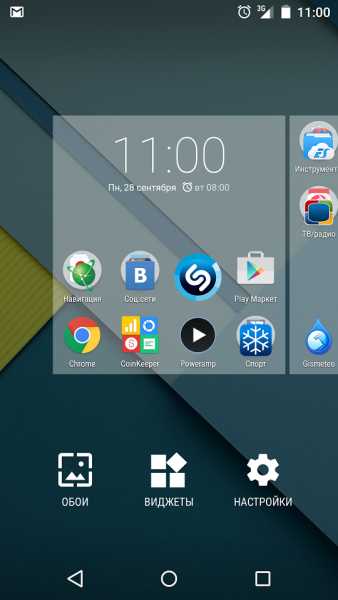
Либо другой схожий вариант
В этом меню, соответственно выбираем «Виджеты» и попадаем в список всех доступных виджетов в вашем смартфоне.
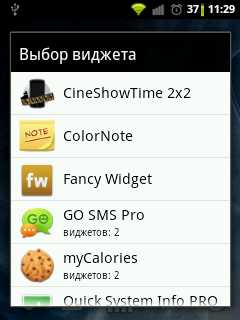
Либо такой.
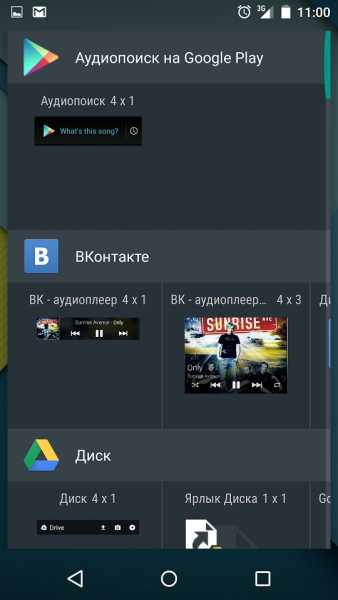
Либо другой вариант оформления списка виджетов.
В зависимости от операционной системы или лаунчера, выбранный виджет добавляется либо сразу на свободное место рабочего стола, либо его необходимо долгим тапом перетянуть на необходимое месторасположение.
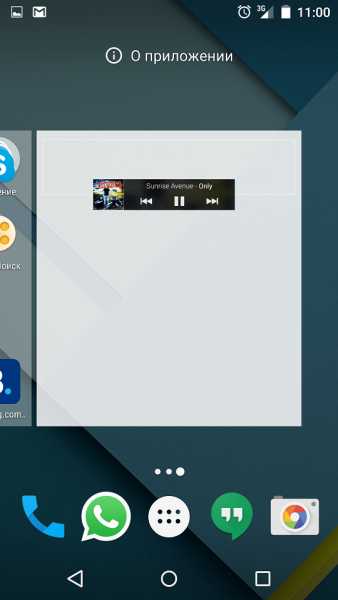
Виджеты может иметь любое установленное приложение. Если у этого приложения виджетов несколько — то это будет видно в списке виджетов. Тогда при выборе пункта такого приложения вам будет предложено выбрать один из доступных. Обычно это разные размеры виджетов.

Также любое приложение может при добавлении виджета потребовать ввести дополнительные настройки или параметры виджета. Если таких параметров нет — то виджет сразу добавится на рабочий стол. Иначе — появится окно уже самого приложения. Например, для виджета приложения Color Note потребуется выбрать одну из имеющихся заметок, либо создать новую:

В Android версии 4.0 и выше виджеты вынесены в отдельную вкладку в списке приложений. Для того, чтобы установить виджет на Android 4.x нужно нажать центральную кнопку внизу экрана (список приложений), и вверху экрана выбрать вкладку

Перелистывая экран вправо-влево выбираем нужный виджет, нажимаем на него и удерживаем, после чего движением пальцем перетягиваем его на нужный экран вашего смартфона. Выбираем наиболее удачное месторасположение, отпускаем палец — виджет помещен в выбранное вами место на экране.
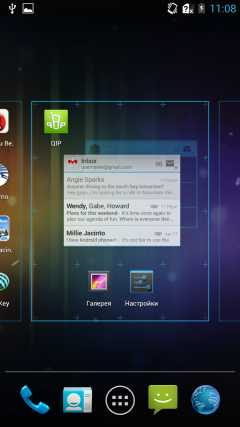
В общем-то все просто. Если вам не нравится место, на которое добавился виджет, его можно перетащить. Для этого нужно сделать долгое касание на виджете, и не отпуская пальца от экрана, перетащить на другое место.
Удаление виджета с рабочего стола
Для того чтобы удалить виджет с рабочего стола, нужно сделать долгий тап (касание) на виджете, и перетянуть его вниз к значку корзины или надписи «Удалить» (обычно внизу или вверху экрана), который там появится, и отпустить. Сам виджет окрасится красным цветом. Все просто. Если же вы хотите вообще удалить виджет из смартфона (чтобы не занимал место) — вам нужно удалить приложение, которое его создает. Если это стандартные виджеты, то для их удаления из системы потребуются Root-права.



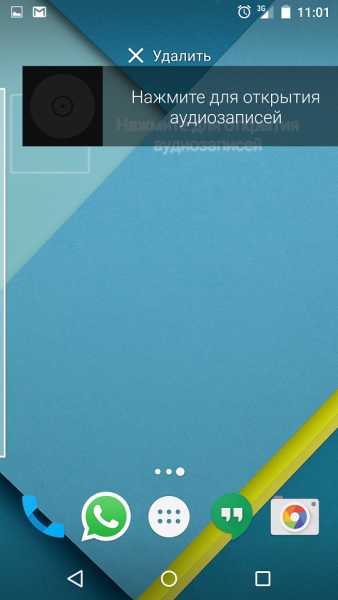
Вроде все подробно написал, если есть вопросы — задавайте, либо пишите на форум. Там мы гарантировано отвечаем всем кто пишет.
Похожие статьи:
Добавить комментарий
android4all.ru
Что такое виджет на Андроид и как его добавить на рабочий стол

Что такое виджет на Андроид и как его добавить на рабочий стол. Одно из первых понятий, с которыми мы сталкиваемся, когда начинаем осваивать свой первый Android планшет или телефон – это виджет. Что же такое виджет?

Виджет – это небольшая программа, или часть программы, которая располагается на рабочем столе устройства и предназначена для отображения информации, управления оборудованием устройства и при этом может запускать другую программу, частью которой он является.
Например, есть виджеты, с помощью которых можно отображать такие сведения, как загрузка процессора, состояние батареи, информацию о текущей погоде и прочем. Есть виджеты, с помощью которых можно быстро включить или выключить GPS, Wi-Fi, Bluetooth, динамики и управлять другим оборудованием Android устройства. Есть такие виджеты, как погодные информеры, которые отображают на экране информацию о текущей погоде и прогнозе погоды, и которые могут вызывать погодное приложение, частью которого они являются.
Виджеты могут иметь различный размер – от минимального размера 1х1, в стиле обычного ярлыка, до полноэкранного.
Как видите все очень просто – виджет это такая программа, которая «живет» на экране вашего планшета или телефона и позволяет вам управлять им, получать необходимую информацию и прочее.
Теперь давайте разберемся с тем, как добавить виджет на рабочий стол. Виджет недостаточно просто установить на устройство как любое другое приложение, его еще нужно разместить на рабочем столе.
В Android версии 3.0 и выше добавить виджет можно с помощью достаточно нехитрых манипуляций:
1. Нажмите на значок в виде крестика, расположенный в правом верхнем углу экрана
2. В открывшемся окне, в нижней его части вы увидите списки установленных на планшет или телефон виджетов, ярлыков приложений, обоев и прочего. В верхней части окна расположен список рабочих столов.
3. Тапните по надписи «Виджеты» и выберите нужный виджет из списка ниже (список можно прокручивать вправо и влево). Виджет будет помещен на текущий рабочий стол.
Кроме того, вы можете просто перетащить нужный виджет на любой из рабочих столов.
В более ранних версиях Android установка виджетов на экран производится немного по-другому:
1. Нажмите пальцем и удерживайте на свободном месте экрана планшета или телефона.
2. В открывшемся меню выберите пункт «Виджеты»
3. Откроется список, с установленными на устройство виджетами.
4. Выберите нужный виджет из списка, тапнув по нему, и он будет помещен на экран вашего устройства.
Виджеты можно перемещать по экрану устройства. Для этого нужно нажать на него и удерживать палец, а затем сдвинуть виджет в новую позицию. В Android 3.0 и выше, вы можете менять размеры некоторых виджетов. Для этого нужно выбрать виджет на экране длинным тапом по нему, а затем изменить его размеры, потянув за рамку в месте, обозначенном значком в виде ромба.
4pda.biz