Где находится видеокарта в компьютере? Практическое руководство
12.07.2016Здравствуйте!
Итак, вы снова зашли на страницы моего блога, чтобы узнать очередную порцию полезной информации. Это отлично, потому что моя новая статья будет посвящена такой серьезной теме, где находится видеокарта в системном блоке компьютера.

Найти местоположение видеокарты в вашем ПК на самом-то деле не так уж сложно, особенно, если вы учтете все мои советы и подсказки.
Случаи, когда надо найти видеокарту
Думаю, не только поклонники компьютерных игр знают, какими семимильными шагами развивается сейчас эта индустрия развлечений. Каждая новая игра требует всё больших графических возможностей от видеокарты.Потом — вполне возможно, что в видеокарте произошли какие-либо неполадки, и вы просто хотите сменить ее на более продвинутую.
Перед тем, как вообще приступать к поискам своей видеокарты, я рекомендую вам убедиться, что проблема именно с ней. Вполне возможно, что видеокарта вообще ни при чем, а неполадки относятся к другим поломкам:
- осмотрите кабель, которым монитор соединяется с системным блоком. Нет ли на нем повреждений и деформаций.
- попробуйте подключить ваш монитор к другому блоку — если монитор не работает, значит проблема именно в нем.
Где находится видеокарта в компьютере?
По идее, сама плата имеет большие размеры, поэтому найти ее не составит большого труда. Рекомендую воспользоваться следующими советами для поиска:1. Пере началом поиска позаботьтесь о том, чтобы полностью было выключено электропитание ПК. Иными словами: вытащите вилку из розетки.
2. Далее — откручиваем болтики на боковой крышке системного блока. Снимаем ее.
3. Переверните блок и горизонтально положите его — так будет проще.
4. Теперь найдите в системнике разъем, через который ваш монитор соединяется с блоком. Вот этот-то разъем и встроен в вашу видеокарту.
5. Еще одна рекомендация: на всех видеокартах в обязательном порядке устанавливается система охлаждения — вентилятор. Иногда даже два вентилятора.

6. К тому же на каждой графической плате есть разъем для подключения монитора, он называется VGA, он синего цвета. Более современные варианты видеокарт имеют разъемы белого цвета с маркировкой DVI.
Как снять видеокарту из системного блока?
Хорошо, вот вы и нашли видеокарту в путанице проводов и плат вашего системника. Как ее оттуда вытащить, например, для чистки от пыли или при замене карты?- Отсоедините все провода от видеокарты, действуйте аккуратно.
- Открутите винтики, которые фиксируют графический ускоритель к стенке системного блока.
- Отсоедините зажим, который держит видеокарту с внутренней стороны.
- Вытаскивайте плату очень осторожно, чтобы случайно не задеть расположенные рядом платы и разъемы.

Заключение
Теперь, думаю, вопрос, где находится видеокарта в компьютере, больше не стоит. Найти местоположение этого элемента не сложно, самое главное — быть предельно аккуратным при ее демонтаже, ведь неосторожное случайное движение может повредить не только саму плату, но и расположенные поблизости механизмы.www.srvcomp.ru
Где находится видеокарта в системном блоке
Во всех компьютерах видеосистема встроена в материнскую плату и её вполне достаточно для просмотра фильмов и видео в интернете. Но поклонникам видеоигр просто необходимо улучшать производительность своего ПК с помощью дополнительного графического ускорителя. Имея хороший видеоадаптер, компьютер с лёгкостью тянет самые современные игры, позволяя устанавливать высокие настройки, приближающие игровую графику к реальности.
Поиск местонахождения видеокарты в компьютере может понадобиться случаях замены старой графической карты на новую плату или для чистки её от скопившейся пыли. Каждого неопытного пользователя необходимость отыскать видеокарту ставит в тупик, ведь они не только не знают её месторасположения в системном блоке, а и понятия не имею, как она выглядит.

На самом деле отыскать, где находится видеоадаптер не так уж сложно, да и спутать его с другими платами практически невозможно.
Давайте попробуем подробнее разобраться, как определить среди схем, и прочих деталей, графический ускоритель и где он установлен.
Содержание статьи:
Когда приходится начинать поиски видеоадаптера?
Любители видеоигр знают, как быстро сейчас развивается эта индустрия. Новые игры имеют более высокие графические требования к видеокартам, из-за чего одно поколение карт быстрыми темпами сменяют другие. Понимание того, что графическую карту пора менять на улучшенную версию, приходит, когда компьютер не тянет очередную выпущенную игру, которую вы так долго ждали. Обидно ведь, согласитесь?
Ещё одни из признаков, что пришло время для новой покупки: отсутствие сигнала на монитор ПК, вылетают игры, при попытке установить драйвер видеокарты система выдаёт синий экран. При неисправной графической плате нарушается полная работа ПК.
Перед началом поисков местонахождение карты, следует убедиться, что проблема с неисправностью ПК не относится к другой поломке:
- Удостоверьтесь в целостности кабеля, соединяющего монитор с системным блоком. Осмотрите его на наличие повреждений.
- Если с соединительным кабелем всё нормально, но монитор не работает, попробуйте подключить его к другому системнику (если таковой имеется).
- Если есть второй рабочий системный блок, попробуйте подключить к нему монитор. Так можно исключить поломку самого монитора.
Если кабель целый, а монитор работает — причина неисправности в графической карте.
Часто по незнанию пользователи ПК не проводят периодическую чистку системного блока. Большое скопление пыли на видеокарте способно влиять на качество работы. Поэтому чистку проводить следует около одного раза в месяц.

Перед покупкой нового видеоадаптера обязательно узнайте модель прежнего. Сделать это можно зайдя в настройки «Диспетчер устройств» и «Видеоадаптеры» через «Пуск». Найти, где находится всё это, не представляет трудностей в любой из версий Windows. На фото ниже рассмотрим на примере Windows 7, где в меню программы найти, какой модели видеокарта вашего ПК.


Отыскать графический ускоритель в компьютере просто
Графическая плата среди прочих деталей в блоке ПК имеет довольно большие размеры, поэтому найти её несложно. Но бывает, что неопытные пользователи путают её с TV-тюнером и других плат подобных размеров. Знание точного местонахождения поможет не допустить таких ошибок. Действия, которые помогут определить, где находится видеокарта:
- Перед началом всех манипуляций полностью отключите электрическое питание компьютера. Проще всего вынуть вилку из розетки.
- Открутите болтики на боковой крышке системника и снимите её. Положите компьютер на горизонтальную поверхность, где вам будет удобно работать.
- Найдите в системном блоке разъём, который соединяет компьютер с монитором. Этот разъём встроен непосредственно в видеокарту. Это самый верный и быстрый способ нахождения графической карты.
- Определить видеоадаптер довольно просто и по системе охлаждения (кулеру), имеющей сходство с вентилятором. На всех графических платах устанавливают такую систему, чтобы избежать перегрева и поломки платы. Есть карты с одним кулером, а есть с двумя.

Что делать если карту всё же не удалось распознать? Бывают случаи, когда система охлаждения надёжно замаскирована, а в материнской плате установлено ещё несколько модулей, которые мешают определить месторасположение нужно вам платы.
Абсолютно на каждой графической плате находится разъём для подключения монитора (VGA). Заметить его легко — он окрашен в синий цвет и имеет прямоугольную форму. Есть современные варианты, на которых разъём DVI имеет белый окрас. Но перепутать их с другими разъёмами тяжело, в основном блоке больше нет таких отверстий. Заметив, большой разъём синего или белого цвета можете быть уверенными, что перед вами видеокарта.
Теперь зная, где в системном аппарате находится видеоадаптер и как он выглядит, можете смело приступать к его чистке или замене.
Снятие видеоадаптера
После того как вы нашли графическую плату и с точностью определили, что это она, можно приступать к её снятию.
Перед изъятием видеоадаптера из системного блока отсоедините все провода, подключённые к нему. Снимать провода следует осторожно, чтобы не сломать крепёжные рычажки, установленные на гнёздах питания видеокарты.
Далее, следует открутить винты, которые крепят графический ускоритель к системному блоку. С внутренней стороны видеокарта дополнительно крепится зажимом, защищающим её от вибраций и позволяющим карте плотно контактировать с материнской платой. Осторожно нажав на крепёж, отведите его вниз.
Теперь аккуратно возьмите плату с двух сторон и потихоньку вытащите из слота, не задев других деталей, находящихся рядом.
Чистится видеокарта от пыли большой кисточкой для рисования или ватными палочками. Чистить нужно аккуратно, чтобы не допустить повреждений видеокарты. С такой же осторожностью следует устанавливать её обратно в системник.
Вконтакте
Google+
Одноклассники
sdelaicomp.ru
Где находится видеокарта в компьютере? Узнай тут!
Главная страница » ЖелезоДоброго времени суток, сегодня мне задали очень интересный вопрос — где находится видеокарта в компьютере? В сегодняшней заметке я постараюсь максимально подробно ответить на этот вопрос!

Ответ на вопрос о местонахождении видеокарты в компьютере, требует элементарных теоретических знаний. Начнём с известного всем положения, что множество микросхем и несколько плат входят в состав любого компьютера. Микросхемы взаимодействуют между собой, благодаря этим платам. Платы могут рассматриваться, как миниатюрные, но, тем не менее, полноценные компьютеры, к числу которых относят и видеокарту. Видеокарту называют также графическим ускорителем и другими именами. Большое количество названий видеокарты, связано, вероятно, со стремлением охарактеризовать точно ту сложную задачу, которые выполняет эта плата.
Где находится видеокарта в компьютере?
Для того, чтобы определить, где находится видеокарта в компьютере, надо характеризовать сам объект поиска. В самом общем виде, это устройство предназначено для выполнения серьёзной и ответственной задачи по преобразованию графического образа, содержащегося в памяти компьютера в форму, которую можно вывести на экран монитора. Работа мониторов первых выпусков основывалась на принципах действия телевизоров, имевших электронно-лучевые трубки, и поэтому экран сканировался электронным лучом. Видеокарта генерировала сигнал, обеспечивающий вывод изображения на экран. В современных видеокартах решается не только эта задача, но и проблема дополнительной обработки изображения. Видеокарта представляет печатную плату, которую вставляют в разъём расширения. Разъёмы могут быть универсальными, либо предназначенными специально для подсоединения видеокарт. Сейчас популярность получили, встроенные в системную плату, видеокарты. Их также называют интегрированными. По производительности они намного ниже внешних аналогов, и применяются для дешёвых компьютеров, применяемых в офисах.
Неисправности, приводящие к поиску видеокарты
При неисправной видеокарте, напрасно ждать нормальной работы компьютера. Скорей всего, вам придётся видеть, в этом случае, чёрный экран монитора. Для того, чтобы убедиться в неисправности видеокарты, предпримем следующие действия:
- Осмотрим соединительный кабель для монитора и системного блока. Выясним его целостность.
- Если при целом и подключённом кабеле, монитор не показывает, подключаем кабель к монитору другой, но заведомо исправный системный блок.
- При неудаче и в этом случае, соединяем наш системный блок с исправным монитором.
- Извлекаем карту из компьютера, очищаем её контакты спиртом, ставим на место.
- При безуспешности этой операции, ремонтируем её, или заменяем на новую.
И в том, и другом случае требуется определить, где видеокарта находится в компьютере. Ситуация, связанная с извлечением видеокарты, может возникнуть не только тогда, когда она сгорела, но и тогда, когда вы решили усовершенствовать свой незаменимый помощник.
Определение местоположения, где находится видеокарта в компьютере
При поиске видеокарты по размеру, её можно перепутать с другими платами больших размеров, например, TV-тюнером. Следующие манипуляции позволят определить точно, где находится видеокарта в компьютере:
- Найдите кабель, который соединяет монитор с системным блоком. Отключите его от системного блока. Посмотрите на разъём, из которого был извлечён соединительный кабель. Действия завершились успехом: перед нами видеокарта, для которой требовалось определить местонахождение в компьютере.
- На компьютерах старого образца, разъёмы носят название VGA и окрашены в синий цвет.

На современных машинах они имеют белый цвет и называются DVI.
 Видеокарта обязательно монтируется с системой охлаждения, найдя которую, можно окончательно убедиться, что перед вами то, что вы искали.
Видеокарта обязательно монтируется с системой охлаждения, найдя которую, можно окончательно убедиться, что перед вами то, что вы искали.
Определение типа найденной видеокарты
Встроенная видеокарта подключается к монитору с помощью того же стандартного разъёма VGA, хотя имеются модификации видеокарт, использующие разъём DVI. Определить, каким видео оснащён ваш компьютер, можно нехитрым способом, призвав на помощь своё воображение.
 Один разъём расположен параллельно боковым стенкам системного блока, а другой — занимает положение, перпендикулярное его стенкам. Вообразите, что корпус блока прозрачный, и можно наблюдать расположение материнской платы, – параллельно боковым стенкам. Теперь вспомним, что стандартный разъём внешней видеокарты устанавливается в слот, перпендикулярно по отношению к материнской плате. С этим стандартным расположением совпадает вид разъёма на фото, который перпендикулярен боковым стенкам. Следовательно, это выход внешней видеокарты. Внешнюю видеокарту заменить можно, а встроенная — замене не подлежит.
Один разъём расположен параллельно боковым стенкам системного блока, а другой — занимает положение, перпендикулярное его стенкам. Вообразите, что корпус блока прозрачный, и можно наблюдать расположение материнской платы, – параллельно боковым стенкам. Теперь вспомним, что стандартный разъём внешней видеокарты устанавливается в слот, перпендикулярно по отношению к материнской плате. С этим стандартным расположением совпадает вид разъёма на фото, который перпендикулярен боковым стенкам. Следовательно, это выход внешней видеокарты. Внешнюю видеокарту заменить можно, а встроенная — замене не подлежит.
P.S. Ну вот вы и узнали где находится видеокарта в компьютере… как видите ничего сложного в этом нет, нужно всего лишь пару минут и немного внимания 😉
Вконтакте
Одноклассники
Google+
www.itshneg.ru
Как выглядит видеокарта на компьютере и за что она отвечает
Одним из наиболее значимых элементов современного компьютера является графическая карта. Они бывают разными — от базовых моделей, которые едва ли способны визуализировать продвинутые графические элементы в Windows, до массивных рабочих лошадок, используемых для разработки 3D-моделей на высоком уровне.

Как выглядит видеокарта на компьютере и за что она отвечает
Где расположена и как выглядит видеокарта
Точное местоположение видеокарты зависит от типа карты на вашем компьютере. От вида зависит и ее внешний вид.
Встроенная видеокарта
Многие производители материнских плат встраивают ее в материнскую плату. Графическая карта на самом деле является одним чипом на ней. В отличие от дискретных видеокарт, встроенные совместно используют память системы. Это делает их более экономичными, но, как правило, менее мощными.

Встроенная видеокарта
Одиночные дополнительные карты
Когда установлена дискретная видеокарта, она обычно располагается в слоте, ближайшем к CPU. Это позволяет графике иметь приоритет над периферийными устройствами, которые требуют меньше ресурсов, таких как звуковые карты или сетевые адаптеры.

Одиночная дополнительная карты
Различные графические порты
В старых картах использовались те же соединения, что для звуковых или периферийных карт. Сегодня графические карты часто используют слоты расширения на материнской плате, специально разработанные для удовлетворения более высоких требований, предъявляемых графической картой на системной шине. В начале 2000-х годов на материнских платах появился ускоренный графический порт или AGP для размещения видеокарт. AGP теперь в значительной степени заменен новым открытым стандартом, известным как PCI Express.
Графические порты
Слоты PCI Express бывают разных скоростей и могут работать с неграфическими картами. Однако самые быстрые слоты обычно расположены ближе всего к процессору в ожидании их использования с видеокартами.

Самые быстрые слоты обычно расположены ближе всего к процессору
За что отвечает видеокарта
Видеокарта ответственна за создание картинки, которую вы видите на мониторе. Почти все программы так или иначе отражаются на мониторе.
На заметку! Видеокарта — это часть аппаратного обеспечения, которая принимает сигналы и сообщает экрану, какая из точек на нем загорается.
Сегодня видеокарты намного больше схожи с сопроцессорами. Они имеют свой собственный интеллект и выполняют обработку, которая иначе выполнялась бы системным процессором. Это необходимо из-за увеличения как количества данных, которые мы отправляем сегодня на наши мониторы, так и сложных расчетов, которые необходимо выполнить, чтобы определить, что мы увидим. С ростом графических ОС и 3D-вычислений это становится важнее.

Зачем нужна видеокарта
Графическая карта играет важную роль в следующих важных аспектах:
Представление
Влияет на производительность системы. Для некоторых людей это не столь принципиально. Для других же качество графической карты бывают даже важнее, чем любой другой компонент ПК!

Видеокарта отвечает за производительность системы
Поддержка программного обеспечения
Некоторые программы требуют поддержки карты. К ним в первую очередь относятся игры и графические программы. Некоторые из них (например, игры с 3D-улучшением) вообще не будут запускаться на видеокарте, которая их не поддерживает.
Комфорт
Видеокарта вместе с экраном определяет качество картинки, которую вы видите при использовании вашего ПК. Это существенно влияет на удобство использования компьютера. Низкое качество видеокарты вызывает утомление глаз.

Видеокарта вместе с экраном определяет качество картинки, которую вы видите при использовании вашего ПК
Количество цветов
Графические карты ограничены количеством цветов, которые они могут отображать. Самые старые мониторы могут отображать только два или четыре цвета. В настоящее время 256 цветов являются минимальными для большинства систем. Число цветов выше 256 обычно описывается тем, сколько компьютерных бит используется для хранения цвета в памяти. 16 бит могут хранить более 65 000 цветов, а 24 бита могут хранить более 16 миллионов цветов.
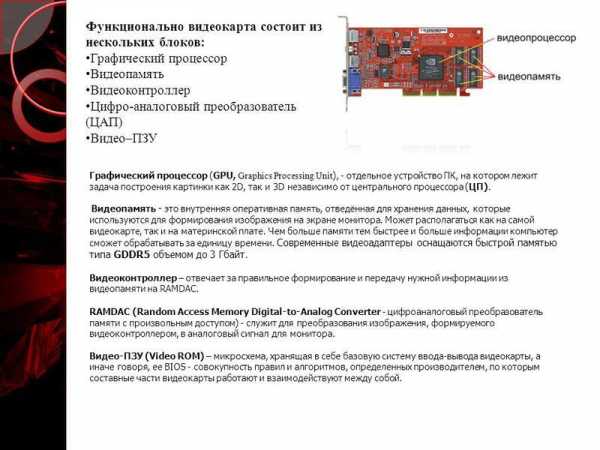
Из чего состоит видеокарта
Лучшие видеокарты на начало 2018 года
От выбора видеокарты зависит эффективность компьютера и комфорт при использовании. Далее вы можете ознакомиться с разными видеокартами, лучшими в своих категориях.
Лучшая видеокарта — GeForce GTX 1070
| Преимущества | Недостатки |
|---|---|
| Превосходное представление | Не из дешевых |
| Отлично подходит для игр 1080p и 1440p | Производительность DX12 иногда бывает недостаточной |
| Высокоэффективная архитектура |

Видеокарта GeForce GTX 1070
Лучшая графическая карта, как правило, не самая быстрая. Эта честь принадлежит Titan V, или, по крайней мере, GTX 1080 Ti. Лучшая — это та, которая может обеспечить баланс между высокой производительностью и разумной ценой.
GTX 1070 от Nvidia находится на вершине или рядом с ней. За исключением игр 4k, где GTX 1070 может справляться не без напряжения, он остается главным чемпионом. Он также справляется со всеми задачами, используя значительно меньшую мощность, чем конкурирующие Vega 56-150W против 210 Вт, хотя Vega 56 в некоторых случаях может использовать намного больше, чем 210 Вт.
Лучшая высококачественная видеокарта — GeForce GTX 1080 Ti
| Преимущества | Недостатки |
|---|---|
| Самый высокая скорость обработки информации (на ряду с Titan V / Xp) | Стоит почти как простой компьютер |
| Высокая производительность | |
| Новые функции |

Видеокарта GeForce GTX 1080 Ti
Если вам нужна самая быстрая видеокарта на планете, это не проблема: GeForce GTX 1080 Ti выигрывает по этому показателю. Самый большой недостаток прост: цена. Если вы не используете дисплей 1440p или 4K (или похожий), вам, вероятно, не нужна эта видеокарта.
Лучшая графическая карта среднего ценового диапазона — GeForce GTX 1060 3GB
| Преимущества | Недостатки |
|---|---|
| Отличная цена и высокая эффективность | Только 3 ГБ VRAM |
| Подходит для 1080p | |
| Тихая |

Видеокарта GeForce GTX 1060 3GB
GTX 1060 3GB по-прежнему остается конкурентоспособной картой, особенно при настройке 1080p / ультра. Она также довольно экономична, потребляет менее 120 Вт. С точки зрения производительности она немного быстрее, чем предыдущее поколение GTX 970.
Лучшая ультрабюджетная видеокарта — GeForce GTX 1050
| Преимущества | Недостатки |
|---|---|
| Максимально доступная | Могут возникнуть проблемы с некоторыми новыми играми |
| Хороша для 1080p | Только 2 ГБ VRAM |
| Не требуется адаптера питания |

Видеокарта GeForce GTX 1050
На заметку! Бюджетные карты не подходят для геймеров, они предназначены для менее требовательных пользователей. Производительность не сильно отличается от карт серии GTX 900, поэтому есть смысл обратить на нее внимание только, если вы используете менее быструю карту.
Видео — Видеокарты
pc-consultant.ru
Видеокарта | Компьютер для чайников
Видеокарта – это компонент материнской платы, отвечающий за обработку видеоданных и вывод на монитор изображения. Можно встретить названия: видеоадаптер, графическая плата, графическая карта, графический адаптер или на компьютерном сленге – «видяха». Есть два вида видеокарт – встроенные и внешние.
к оглавлению ↑Встроенные видеокарты
Встроенные видеокарты являются неотъемлемой частью современной материнской платы, поэтому они получили название – интегрированные. В характеристиках компьютера встроенный видеоадаптер могут обозначать как on board (с англ. «на плате»).

Для своей работы, интегрированная видеокарта забирает часть общих ресурсов компьютера. Из-за этого, производительность, как самой видеокарты, так и компьютера будет ниже, чем у компьютера с внешним видеоадаптером. Разъем(ы) для подключения монитора расположен непосредственно на материнской плате и выходит на заднюю панель системного блока. Интегрированная видеокарта применяется, как правило, в недорогих компьютерах, предназначенных для офисных задач. Для работы в профессиональных программах обработки видео, 3D моделирования, а также для современных трехмерных игр с высокой детализацией понадобиться внешняя видеокарта.
к оглавлению ↑Внешняя видеокарта
Внешняя видеокарта для обработки видеоданных использует свои ресурсы, т.к. имеет собственный процессор (графический процессор – GPU) и оперативную память. Она является съемной и располагается на материнской плате в специальном разъеме – слоте, что позволяет легко ее заменить в случае выхода из строя или для замены на более производительную.

Внешняя видеокарта намного производительней встроенной, из-за чего ее графический процессор выделяет много тепла. Во избежание перегрева и выхода из строя, все современные внешние видеокарты имеют систему охлаждения в виде вентилятора, установленного на графический процессор.
Внешняя видеокарта имеет несколько разъемов для монитора или других видеоустройств, которые отличаются интерфейсом подключения. При установленном видеоадаптере они выходят на заднюю панель системного блока.
к оглавлению ↑Как определить какая видеокарта в компьютере
Проще всего посмотреть на задней панели системного блока. Разъем(ы) встроенного видеоадаптера расположен вертикально в верхней части панели.
Разъемы же внешней видеокарты расположены горизонтально в нижней части панели. Чаще всего в готовых системных блоках (которые не собраны на заказ) присутствуют оба типа видеокарт.
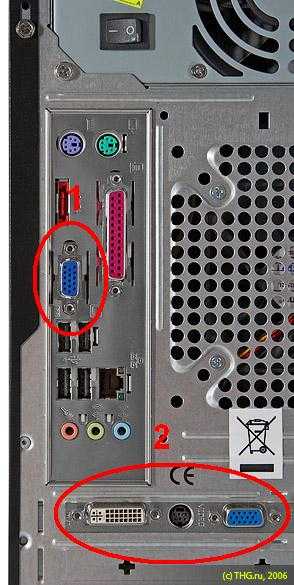 1. Встроенная видеокарта.
1. Встроенная видеокарта.
2. Внешняя видеокарта.
к оглавлению ↑Основные характеристики видеокарт
Для компьютерного чайника интерес представляют несколько основных характеристик.
Объем видеопамяти. Измеряется в мегабайтах (Мб) или гигабайтах (Гб). Современные видеокарты имеют объем от 1 Гб. Если компьютер приобретается для игр, то видеокарту должна быть от 2 Гб и выше. В случае офисного применения достаточно до 1 Гб.
Тип видеопамяти. В видеокартах используется несколько типов памяти – DDR 3, DDR5 или GDDR3, GDDR5, которые отличаются быстродействием. Чтобы было проще для начинающего пользователя, чем больше цифра после DDR, тем больше производительность памяти, но и стоит она дороже.
Разъемы для подключения монитора и видеоустройств. Немаловажный факт при выборе видеокарты. На современной внешней видеокарте должны присутствовать несколько разъемов подключения.

Разъем DVI – цифровой интерфейс подключения, который дает более качественное изображение в отличие от VGA.
Разъем VGA – аналоговый интерфейс подключения видеоустройств. Морально устарел и постепенно вытесняется цифровыми.
Разъем HDMI – цифровой интерфейс подключения, по которому передаются звук и изображение.
Лучше всего, для подключения монитора использовать цифровые интерфейсы (DVI, HDMI), ввиду того, что аналоговый VGA более подвержен помехам и качество выдаваемого изображения у него хуже, чем у цифровых.
Поделиться.www.pc-school.ru
Где находится видеокарта в компьютере
Здравствуйте, уважаемые читатели блога. Сегодня мы займемся поиском одного из внутренних компонентов компьютера, а если конкретнее – то отвечу на вопрос, где находится видеокарта в компьютере?
Но для начала немного теории. Любой компьютер состоит из огромного количества микросхем и нескольких плат, которые заставляют все эти микросхемы взаимодействовать друг с другом. Так вот, эти платы можно считать хоть и маленькими, но все же полноценными мини-компьютерами, к которым относится и видеокарта. Данный модуль еще называют графическим ускорителем. Задача данной платы заключается в том, чтобы передавать на монитор неисчисляемое количество мегабайт информации. Согласитесь, задача очень серьезная. Поэтому ничуть не удивительно, что видеокарта является второй по размеру составляющей всего компьютера после материнской платы.Теперь давайте попробуем найти этот графический ускоритель. Как я уже сказал, она имеет достаточно большой размер, однако у многих внутри корпуса могут быть подключены и другие платы подобных размеров, например тот же TV-тюнер.
Вот такая она у меня:

Так как же нам распознать видеокарту? Очень просто! После снятия крышки системного блока внимательно смотрим на следующие параметры:
— Когда отключаете кабель монитора от системного блока, обратите внимание на разъем, из которого отсоединяете данный кабель. Это и есть ваша видеокарта.
— Также обратите внимание на систему охлаждения. Данный компонент обязательно должен быть в видеокарте.
Что делать, если распознать плату не получилось? Рисунков нет, к материнской плате крепятся несколько других модулей, а система охлаждения хитро замаскирована.
Все это, конечно, маловероятно но, тем не менее, необходимо рассмотреть и такой вариант событий. Как в таком случае узнать, где находится видеокарта в компьютере? Дело в том, что абсолютно на каждой такой плате есть разъем для подключения монитора. Он называется VGA. Увидеть его очень легко – он раскрашен в ярко-синий цвет. На более современных вариантах присутствует DVI, белого цвета.
Перепутать эти разъемы ни с чем невозможно, поскольку других таких вы больше нигде у себя в компьютере не найдете. Поэтому, как только на глаза попался один из них – будьте уверены, у вас в руках видеокарта! Также к видеокартам могут быть подключены переходники (смотреть ниже).

Если вы не нашли платы на подобие моей, то не расстраиваетесь. Значит ваша видеокарта встроена в материнскую плату. На фотографии ниже посмотрите на лево — видите синий разъем? Это и есть разъем VGA — видеокарта.

Надеюсь, что помог вам, до скорого!
useroff.com
Как снять и почистить видеокарту
Со временем системный блок изнутри покрывается пылью и мелким мусором. Это случается потому что внутри него расположено несколько вентиляторов. Они гоняют воздух через весь системный блок и пыль оседает на устройствах. В этой инструкции я расскажу и покажу как снять видеокарту с компьютера, чтобы провести ее очистку.
Во первых отключите питание, затем и все кабели подключенные к системному блоку. Откройте системный блок. Для этого отвинтите два винта с левой стороны (если смотреть на лицевую сторону блока). Положите винты туда где они не потеряются.

Отодвиньте боковинку назад и уберите в сторону.
Если на ней находится дополнительный вентилятор, отсоедините его питание прежде чем убрать боковинку, чтоб не оторвать шнур.

Перед нами окажется примерно такая картина.

Мы видим что к видеокарте подключены два шнура питания.

В вашем случае может быть один шнур питания видеокарты, или его вообще может не быть. В таком случае пропускаем этот шаг. Обратите внимание на то как крепится шнур.

На шнурах есть рычажок, только нажав его тяните шнур из разъема видеокарты. Смотрите фото. В противном случае можете повредить гнездо питания видеокарты.

Теперь открутите винты, которыми видеокарта крепится к системному блоку. Не забудьте положить их в надежное место.

Осталось еще одно действие после чего мы сможем снять видеокарту. На гнезде PCI Express, к которому подключена видеокарта, с передней стороны имеется задвижка\фиксатор.

Она там для того чтобы видеокарта плотнее прилегала к разъему. Ведь вы уже заметили что видеокарта крепится винтами только с задней стороны. Для поддержки с передней стороны и нужен фиксатор. На некоторых материнских платах могут быть немного отличающиеся фиксаторы.
Аккуратно пальцем отодвиньте задвижку так чтобы она не мешала свободному отсоединению видеокарты.

Аккуратно и плавно, взявшись обеими руками, тяните видеокарту под прямым углом от материнки. Если она, ну никак, не хочет отходить, можно очень слабо пошатать ее. То есть осторожно потянуть то с передней стороны, то с задней. Будьте осторожны! Не задевайте другие устройства. Сила не нужна! Нужна аккуратность!

Возьмемся за очистку видеокарты. Когда видеокарта окажется в ваших руках, осмотрите ее со всех сторон — оцените загрязненность.

Для очистки используйте только мягкую кисточку. Не переусердствуйте с вентилятором. Его неудобно чистить и случайно можно сломать одну из лопастей. Наградой вам за это будет гул и вибрация при работе. Крайне не рекомендую разбирать систему охлаждения на видеокарте. Это может лишить, а скорее точно лишит вас гарантии на нее, если таковая имеется. Да и каждая видеокарта отличается друг от друга. И это трудно описать, здесь нужен, профессиональный подход.
Если видеокарта слишком загрязнена и не получается почистить без разбора, проверьте возможность снятия отдельно вентилятора. Обычно это возможно. Определите какими винтами он крепится к радиатору. До их отвинчивания найдите шнур питания вентилятора и заранее отсоедините его, но запомните откуда отсоединяли. Также оцените возможность его подсоединения снова на место. Бывает легко снять и вытянуть шнур, но труднее соединить обратно. Не разбирайте полностью систему охлаждения (вентилятор вместе с радиатором) если у вас нет термопасты. Когда вы снимете систему охлаждения, придется заменить термопасту. Сразу посмотрите какое её количество было до снятия. После очистки намажьте тонким слоем термопасту на видеопроцессор и установите все в обратном порядке.
Завершив очистку убедитесь что все винты закручены и кабель питания вентилятора подключен, а также что ничего не шатается. Подсоедините видеокарту по той же схеме только в обратном порядке. Правилом хорошего тона было бы, измерить температуру видео карты в состояниях покоя и нагрузки, до всей процедуры и после. Пользуйтесь чистой видеокартой.
compusers.ru
