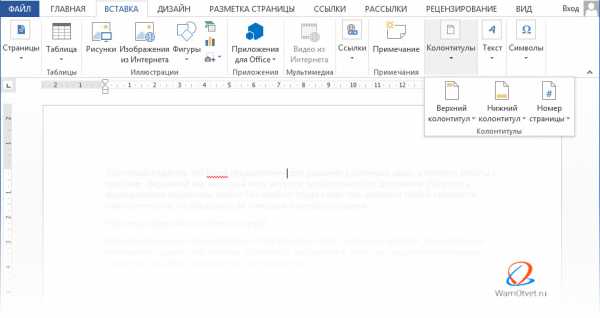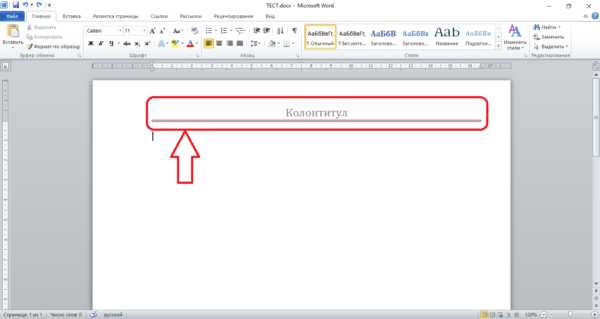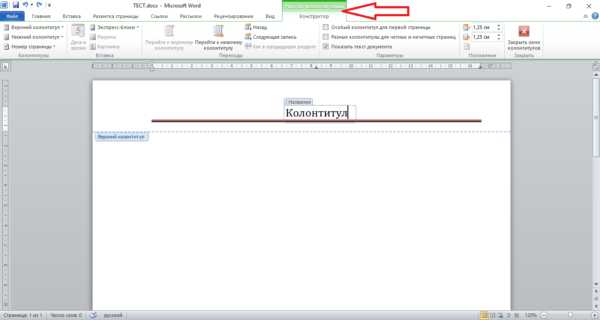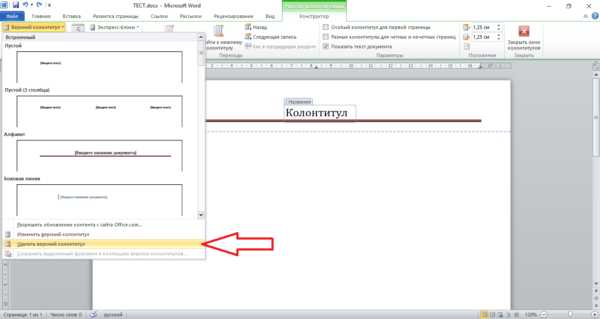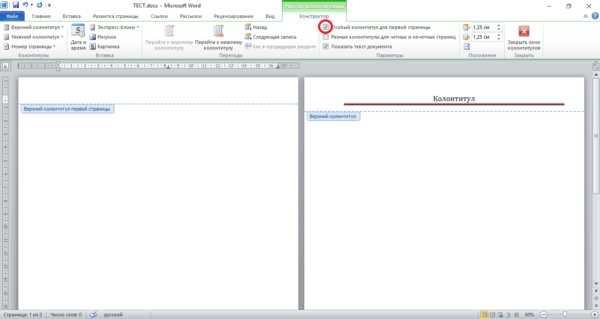Добавление верхних или нижних колонтитулов в Word для Mac
Добавление верхнего и нижнего колонтитулов
-
На вкладке Вставка нажмите Верхний колонтитул или Нижний колонтитул.
-
Выберите нужный макет. В Word предлагается большое количество встроенных макетов, поэтому вам может потребоваться прокрутить список, чтобы увидеть их все.

Примечания:
-
Области верхнего и нижнего колонтитулов отмечены тегом Верхний колонтитул или Нижний колонтитул и линией наверху или внизу документа. Пока открыта область верхнего или нижнего колонтитула, редактировать основной текст документа нельзя.
-
-
-
Большинство верхних и нижних колонтитулов содержит замещающий текст. Поверх замещающего текста введите собственный.
-
Завершив настройку, на вкладке Работа с колонтитулами щелкните Закрыть окно колонтитулов.
Редактирование верхнего и нижнего колонтитула
-
Откройте вкладку Колонтитулы, дважды щелкнув в области верхнего или нижнего колонтитула (вверху или внизу страницы).
-
Выделите текст, который нужно изменить, и введите вместо него новый верхний или нижний колонтитул.
-
Завершив настройку, на вкладке Колонтитулы щелкните Закрыть окно колонтитулов. Чтобы закрыть вкладку Работа с колонтитулами, также можно дважды щелкнуть вне области колонтитулов.
Изменение внешнего вида верхнего или нижнего колонтитула
Внешний вид верхнего или нижнего колонтитула можно менять, применяя различные варианты дизайна из встроенной коллекции.
Примечание: При изменении стилей текущие колонтитулы перезаписываются, поэтому вам потребуется снова вводить информацию.
-
Откройте вкладку Колонтитулы, дважды щелкнув в области верхнего или нижнего колонтитула (вверху или внизу страницы).
-
На вкладке Колонтитулы
-
Выберите стиль из коллекции.
Чтобы вернуться к основному тексту документа, дважды щелкните в любом месте за пределами области верхнего и нижнего колонтитулов.
Удаление колонтитула
-
Откройте вкладку Колонтитулы, дважды щелкнув в области верхнего или нижнего колонтитула (вверху или внизу страницы).
-
На вкладке Колонтитулы выберите Верхний колонтитул или Нижний колонтитул.
-
Нажмите кнопку Удалить верхний колонтитул или Удалить нижний колонтитул в нижней части окна.
Чтобы вернуться к основному тексту документа, дважды щелкните в любом месте за пределами области верхнего и нижнего колонтитулов.
Дополнительные сведения
Удаление колонтитула с одной страницы в Word 2016 для Mac
Удаление всех верхних или нижних колонтитулов в Word 2016 для Mac
Создание разных колонтитулов для четных и нечетных страниц в Word 2016 для Mac
Добавление изображений в колонтитулы в Word 2016 для Mac
Добавление верхнего и нижнего колонтитулов
-
В меню Вид выберите пункт Разметка страницы.
-
На вкладке Элементы документа в группе Верхний и нижний колонтитулы щелкните Заголовок или
-
Щелкните внутри верхнего или нижнего колонтитула в документе и введите необходимый текст или добавьте графику.
-
Откройте вкладку Верхний и нижний колонтитулы и затем в группе Вставка в разделе Параметры или Положение выберите необходимые параметры.
Совет: Верхний и нижний колонтитулы — сиреневая контекстная вкладка, появляющаяся на ленте только во время работы в верхнем или нижнем колонтитуле.
-
Нажмите кнопку , чтобы вернуться к документу.
Советы:
-
Чтобы предотвратить появление верхнего и нижнего колонтитулов на первой странице документа, на вкладке Верхний и нижний колонтитулы в группе Параметры, выберите Особый колонтитул для первой страницы и оставьте верхние и нижние колонтитулы пустыми.
-
Чтобы создать разные колонтитулы для четных и нечетных страниц в документе, на вкладке Верхний и нижний колонтитулы в группе Параметры, нажмите кнопку Разные колонтитулы для четных и нечетных страниц.
-
Чтобы вставить другие распространенные элементы верхнего или нижнего колонтитула, такие как имя файла документа или имя автора, в меню Вставка выберите Автотекст, затем выберите элемент, который хотите добавить.
-
Чтобы вставить рисунок в верхний или нижний колонтитул, щелкните место вставки рисунка в верхнем или нижнем колонтитуле. В меню Вставка нажмите кнопку Рисунок и выберите подходящий тип рисунка. Чтобы изменить размер рисунка, щелкните рисунок, а затем перетащите маркеры изменения размера.
-
Чтобы добавить текущую дату или время в верхний или нижний колонтитул, в меню Вид нажмите кнопку Верхний и нижний колонтитулы. Поместите курсор в верхний или нижний колонтитул, затем на вкладке Верхний и нижний колонтитулы в группе Вставка щелкните Дата или Время.
-
Добавление разных верхних или нижних колонтитулов для разных разделов документа
Верхние или нижние колонтитулов можно делать разными в разных разделах документа. Это часто полезно при работе с большими документами, которые содержат много глав.
-
В конце главы или раздела выберите место, куда хотите вставить разрыв раздела.
-
На вкладке Элементы документа в группе Добавление страниц нажмите кнопку Разрыв, а затем вставьте разрыв раздела нужного типа.
-
На вкладке Элементы документа в группе Верхний и нижний колонтитулы щелкните Заголовок или нижний колонтитул, а затем выберите нужный стиль верхнего или нижнего колонтитула.
-
Откройте вкладку Верхний и нижний колонтитулы, а затем в разделе Параметры снимите флажок
Совет: Верхний и нижний колонтитулы — сиреневая контекстная вкладка, появляющаяся на ленте только во время работы в верхнем или нижнем колонтитуле.
Редактирование верхнего и нижнего колонтитула
-
В меню Вид выберите пункт Разметка страницы.
-
Дважды щелкните верхний или нижний колонтитул в документе и внесите необходимые изменения.
Совет: Вкладку Верхний и нижний колонтитулы можно использовать для добавления номеров страниц, дат и форматирования. Верхний и нижний колонтитулы — сиреневая контекстная вкладка, появляющаяся на ленте только во время работы в верхнем или нижнем колонтитуле.
-
Нажмите кнопку , чтобы вернуться к документу.
Примечание: При изменении верхнего или нижнего колонтитула, Word автоматически изменяет этот верхний или нижний колонтитул на протяжении всего документа. Чтобы создать разные колонтитулы для разных частей документа, разбейте документ на разделы с помощью Вставка, удаление и изменение разрыва раздела.
Удаление колонтитула
-
В меню Вид выберите пункт Разметка страницы.
-
Дважды щелкните верхний или нижний колонтитул, который хотите удалить.
-
-
Нажмите клавишу DELETE .
-
Нажмите кнопку , чтобы вернуться к документу.
Изменение расстояния между верхним или нижним колонтитулом и верхом или низом страницы
-
В меню Вид выберите пункт Разметка страницы.
-
Дважды щелкните верхний или нижний колонтитул в документе.
-
Выполните одно из указанных ниже действий.
|
Задача |
Необходимые действия |
|
Изменение расстояния между верхним колонтитулом и верхом страницы |
Выберите вкладку Верхний и нижний колонтитулы, а затем в разделе Положение измените настройку От верхнего края до верхнего колонтитула. |
|
Изменение расстояния между нижним колонтитулом и низом страницы |
Выберите вкладку Верхний и нижний колонтитулы, а затем в разделе Положение измените настройку От нижнего края до нижнего колонтитула. |
-
Когда вы закончите, вернитесь к верхнему или нижнему колонтитулу и щелкните .
Примечания:
-
При изменении верхнего или нижнего колонтитула, Word автоматически изменяет этот верхний или нижний колонтитул на протяжении всего документа. Чтобы создать разные колонтитулы для разных частей документа, разбейте документ на разделы с помощью Вставка, удаление и изменение разрыва раздела.
-
Word определяет интервал на основании единиц измерения по умолчанию, например, дюймов. Чтобы изменить единицы измерения, в меню Word нажмите кнопку Параметры, затем Общие и во всплывающем меню Единицы измерения выберите нужную единицу измерения.
-
Перемещение между верхними и нижними колонтитулами в документе
Вы можете переходить между верхним и нижним колонтитулами в документе просто прокруткой, либо использовать средства на вкладке Верхний и нижний колонтитулы для перехода между верхними и нижними колонтитулами в разных разделах документа.
-
В меню Вид выберите пункт Разметка страницы.
-
Дважды щелкните верхний или нижний колонтитул в документе.
-
Выберите вкладку Верхний и нижний колонтитулы, а затем в разделе Навигация, выберите один из вариантов.
Совет: Верхний и нижний колонтитулы — сиреневая контекстная вкладка, появляющаяся на ленте только во время работы в верхнем или нижнем колонтитуле.
-
Когда вы закончите, вернитесь к верхнему или нижнему колонтитулу и щелкните .
Дополнительные материалы
Добавление элементов, повторяющихся на каждой странице
Вставка, удаление и изменение разрыва раздела
support.office.com
Колонтитулы (верхний и нижний) в Ворде
Текстовый редактор Microsoft Word предназначен для решения различных задач в области работы с текстами. Вершиной мастерства в этом вопросе является верстка документа. Пользуясь функционалом редактора, можно без особого труда сверстать документ любой сложности самостоятельно, не обращаясь за помощью к профессионалам.
В этой статье поговорим про одну из интереснейших функций, которая называется колонтитулы.
Колонтитулы в Microsoft Word. Зачем они нужны?
Колонтитул получил свое название от французских слов, колонна и надпись. Перефразируя получается надпись над текстом.
Колонтитул добавляют в текст, для:
- расстановки номеров страниц;
- указания названия глав или разделов;
- добавления информации о первоисточнике;
- и другие задачи.
Виды колонтитулов
Колонтитулы бывают трех видов:
- Верхний колонтитул. Применяется для фиксации главы книги, названия произведения или раздела документа.
- Нижний колонтитул. Подходит для указания номера страницы.
- Боковой колонтитул.
Колонтитул может быть постоянным, т.е. одним на все произведение или рубрикационным, т.е изменяющимся с каждой новой главой.
Также используют многоуровневый колонтитул, он может содержать краткую информацию о тексте расположенном на данной странице.
Как вставить колонтитулы в Ворде
Из предыдущего раздела, должно быть ясно, что колонтитулы предназначаются для конкретных задач. Чтобы вставить колонтитул следует:
- Выбрать пункт меню «Вставка».
- В блоке команд «Колонтитулы» кликнуть на функцию «Верхний колонтитул» или «Нижний колонтитул».

- В открывшемся окне выбрать необходимый шаблон колонтитула.
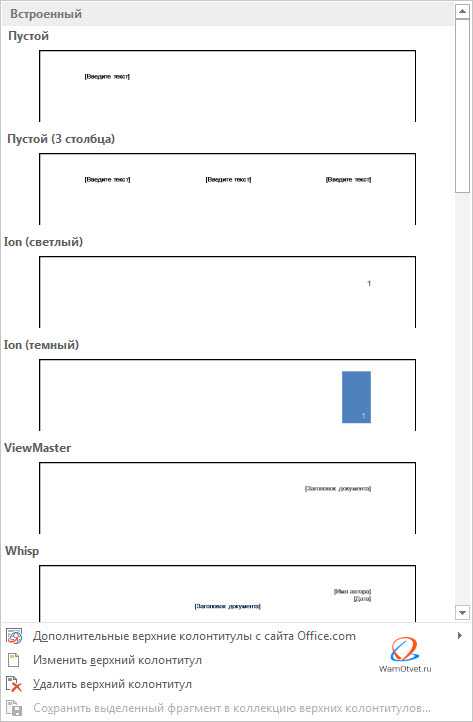
Вследствие выполнения данного алгоритма в документе появится выбранный колонтитул, а в ленте меню активируется вкладка «Работа с колонтитулами».
Работа с шаблонами колонтитулов
Текстовый редактор MS Word предлагает использовать разнообразные шаблоны колонтитулов. Начиная от простого шаблона с одной надписью и заканчивая сложными многоуровневыми шаблонами, содержащими название документа, название раздела документа, дату, фамилию автора документа.
По умолчанию, Microsoft Word, содержит 20 встроенных шаблонов. На примере встроенных верхних колонтитулах, перечислим некоторые из них.
Пустой
Пустой верхний колонтитул.

Пустой (3 столбца)
Пустой верхний колонтитул, состоящий из трех столбцов, выровненных по левому, правому краю и центру.

Ion (светлый)
Выровненный по правому краю номер страницы с пространством для пользовательского содержимого, выравниваемого по левому краю и центру.
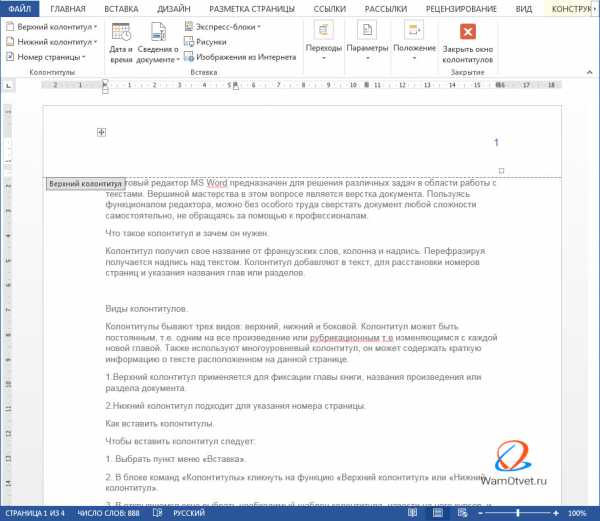
Интеграл
Затененный верхний колонтитул с заголовком документа.

Ретроспектива
Заголовок документа и дата в контрастном цветном блоке с двумя оттенками.
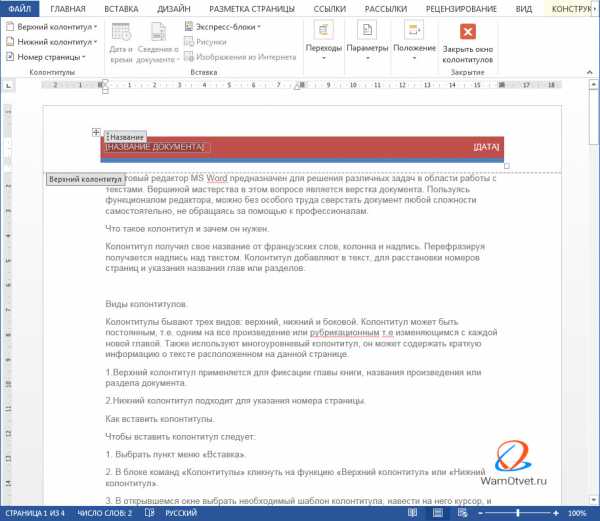
Настройка колонтитулов
По своей функциональности, область колонтитула ни чем не отличается от области документа. Поэтому если не устраивает ни один из шаблонов в библиотеке колонтитулов, существует возможность создать свой, уникальный колонтитул. Для этого:
- Выбрать шаблон колонтитула.
- Перейти в пункт меню «Вставка».
- Воспользуйтесь любой функцией создания дизайна, начиная от вставки картинки и закачивая вставкой декоративного текста или специального символа.
Если нужно использовать в дизайне колонтитула рамку или таблицу, то:
- Перейдите во вкладку «Вставка».
- В блоке «Таблица», выберите нужное количество ячеек.
- В ленте меню появится новый пункт «Работа с таблицами», пользуясь представленными здесь функциями, можно изменить стиль, ширину и тип будущей рамки, а также сделать заливку цветом.
Увеличить или уменьшить колонтитул, можно во вкладке «Работа с колонтитулами» блоке команд «Положение», где следует изменить существующие значение на большее или меньшее.
Добавление колонтитула номера страницы
Одной из основных функций колонтитула, является добавление номера страницы. Чтобы пронумеровать страницы следует:
- Выбрать пункт меню «Работа с колонтитулами».
- В блоке команд «Колонтитулы» выбрать функцию «Номера станиц».

- В открывшемся меню выбрать шаблон размещения номера страницы:
- Вверху страницы;
- Внизу страницы;
- На полях страницы;
- Текущей положение.
Здесь же, присутствуют еще два пункта, о которых поговорим позже, это:
- Формат номеров страниц. Применяется для создания особой нумерации в колонтитулах.
- Удалить номер страницы. По смыслу все ясно, эта команда удаляет номер страницы в колонтитуле.
Как сделать нумерацию в колонтитулах
Для того, чтобы сделать особую нумерацию в колонтитулах необходимо:
- Обратится к функции меню «Работа с колонтитулами».
- Выбрать пункт меню «Номера страниц».
- В выпавшем списке кликнуть левой клавишей мыши на функцию «Формат номеров страниц».
- В открывшемся окне в строке «Формат номера», выбрать из выпадающего списка нужный формат.
- Здесь же в блоке «Нумерация страниц» выбрать из двух вариантов: либо «Продолжить», либо «Начать с» и выбрать с какой страницы нужно начать нумерацию.
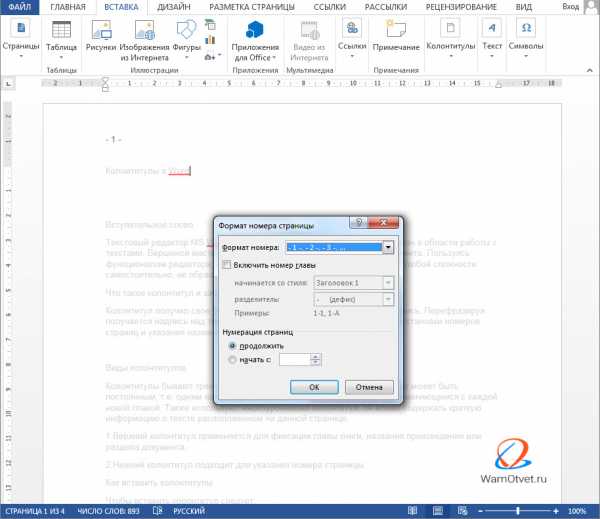
Вставив один раз нумерацию страниц в колонтитулах, они будут продолжаться автоматически, при создании новой страницы.
Как сделать разные колонтитулы на первую и последующие страницы
При верстке отдельных документов возникает необходимость добавить разные колонтитулы на первую и на последующее страницы. Для этого существует специальная команда. Чтобы ею воспользоваться необходимо:
- Обратится к меню «Работа с колонтитулами» (в некоторых версия «Конструктор»).
- Воспользоваться функцией «Параметры».
- Установить флажок в строке «Особый колонтитул для первой страницы».

Теперь, в колонтитуле на первой странице, можно добавить другую информацию. К примеру, на рисунке выше, добавлена дата создания документа.
Последующие страницы, в верхнем колонтитуле, будут содержать нумерацию страниц, начинающуюся с цифры «2» и тд по порядку.
Добавление колонтитулов по четным и не четным страницам
В книгах используются четные и не четные нумерации страниц. Что бы воспользоваться аналогичным форматированием в ворде, следует добавить два разных колонтитула для первой и второй страницы, с разными настройками.
- Обратится к функции «Работа с колонтитулами» (в некоторых версия «Конструктор»).
- Выбрать пункт меню «Параметры».
- В открывшемся окне поставить галочку в строке «Разные колонтитулы для четных и не четных страниц».

Выбираем первую страницу и:
- Переходим во вкладку «Вставку».
- Далее «Колонтитулы» → «Номер страницы» → «Внизу страницы» (выбрал вниз страницы, потому что так задумано, в вашем случае параметр может отличаться).
- Из выпадающего списка был выбран шаблон «Простой пример № 3», которой вставит колонтитул в правый угол.
Выбираем вторую страницу и:
- Переходим во вкладку «Вставку».
- Далее «Колонтитулы» → «Номер страницы» → «Внизу страницы» (выбрал вниз страницы, потому что так задумано, в вашем случае параметр может отличаться).
- Из выпадающего списка был выбран шаблон «Простой пример № 1», которой вставит колонтитул в левый угол.
После проделанной работы, мой документ стал выглядеть следующим образом:
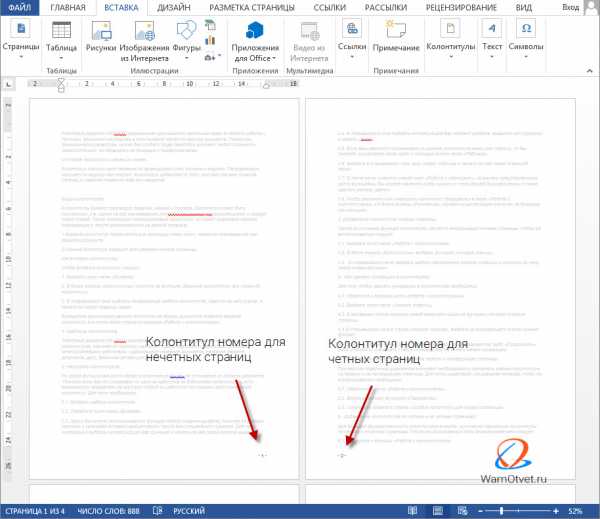
Тем самым, получилось сделать разные колонтитулы на разных страницах. Поэкспериментируйте с добавлением шаблонов разных колонтитулов.
Добавление колонтитулов для разных разделов
В процессе работы над колонтитулами книги, статей или других содержательных работ, возникает необходимость использовать разные названия главы или дизайн всего колонтитула в целом.
Для автоматической реализации этого задания следует:
- Установить курсор мыши между главами книги.
- Открыть пункт меню «Вставка».
- Выбрать функцию «Разрыв страницы» и кликнуть по ней левой кнопкой мыши.
В результате этого, документ разделится на части.
После, следует задать колонтитулы отдельно для первой и последующими частями документа.
Как изменить колонтитул в Ворде
Не все документы следует создавать с «нуля». В интернете очень много образцов, так называемых «рыб», которыми вполне можно воспользоваться.
Как обычно бывает, в подобных документах установлено свое форматирование, которое не всегда будет подходить вам. В частности, добавленные определенным образом колонтитулы.
Изменить колонтитулы можно следующим образом:
- Выбрать в ленте функцию «Вставка».
- Кликнуть левой кнопкой мыши на пункт меню «Верхний колонтитул», если вы решили изменить именно его или «Нижний колонтитул», если требуется.
- В выпадающем списке выбрать функцию «Изменить верхний колонтитул» или, соответственно «Изменить нижний колонтитул».
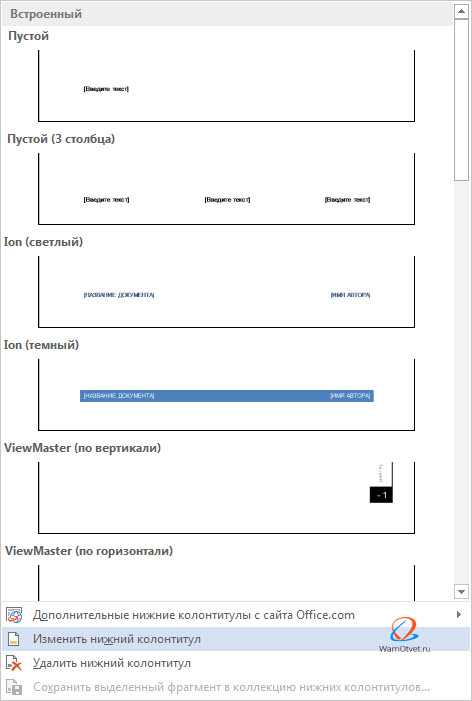
После этого, откроется конструктор работы с колонтитулами и появится возможность изменить колонтитул по своему усмотрению.
В том случае, если колонтитул виден в документе визуально, можно воспользоваться более легким способом для его изменения.
Достаточно два раза щелкнуть на интересующий колонтитул, после чего активируются функции изменения колонтитулов.
Как убрать колонтитулы в Ворде
Не во всех случаях, наличие колонтитулов в документе, приветствуется.
Рассмотрим примеры, в которых разберемся как убрать верхний и нижний колонтитулы.
Как убрать верхний колонтитул
Если возникла необходимость удалить верхний колонтитул из документа, следует:
- В ленте команд перейти во вкладку «Вставка».
- Выбрать команду «Колонтитулы».
- В открывшемся наборе функций выбрать «Верхний колонтитул».
- В окне команд выбрать пункт меню «Удалить верхний колонтитул».

Как убрать нижний колонтитул
Нижний колонтитул удаляется идентично верхнему, с той разницей, что следует выбрать пункт меню «Нижний колонтитул».
- В ленте команд воспользоваться командой «Вставка».
- В открывшемся наборе функций выбрать «Нижний колонтитул».
- В окне команд выбрать пункт меню «Удалить нижний колонтитул».

Как удалить первый колонтитул
Рефераты, курсовые, дипломные или другие работы в которых присутствует титульный лист, не нуждаются в нумерации на первой странице. Возникает необходимость удалить первый колонтитул с номером страницы, тобишь тот, который установлен на титульном листе.
Убрать из документа первый колонтитул можно так:
- Выбрать пункт меню «Вставка».
- Обратится к функции «Верхний колонтитул», либо «Нижний колонтитул» (в зависимости от задачи).
- В открывшемся меню выбрать команду «Параметры».
- В выпадающем списке снять флажок со строки «Особый колонтитул для первой страницы».
Статья получилась очень обширная и включающая в себя огромное количество информации связанную с работой с колонтитулами в документе Word.
Потренируйтесь с добавлением различных вариантов колонтитулов в своих документах. Абсолютно точно, рано или поздно, полученные знания обязательно найдут свое применение.
wamotvet.ru
как убрать или добавить верхний и нижний колонтитул
Разместить в документе MS Word логотип компании, добавить важный текстовый фрагмент или вставить рамку, время и дату – это делается быстро, если освоить колонтитулы в Ворде. Расположить любую информацию или символы можно слева, справа, снизу и конечно в верхней части документа. Большая часть пользователей текстового редактора Word сталкиваются с такими проблемами: как убрать, изменить или сделать верхний колонтитул в Ворде, но некая часть из них так и не находит правильного решения в просторах сети. Разберём по порядку с конца, начиная с удаления колонтитулов и до их создания. Меньше слов, да больше дела!
Как изменить колонтитулы в MS Word 2003, 2007, 2010, 2013, 2016
Допустим, на странице документа Word 2010 или 2007 есть установленные границы. Простыми шагами попытаемся изменить колонтитулы снизу и сверху. Открыть раздел «Вставка» перейти в область «Верхний колонтитул» и выбрать пункт «Изменить верхний колонтитул». Последовательность действий будет одинакова и для версии редактора Word 2007.
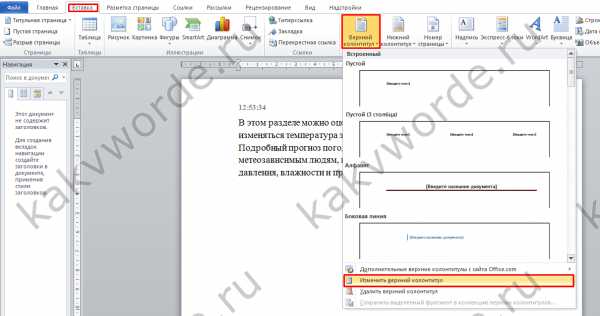
Курсор мыши автоматически переключается на области текста на верхнем колонтитуле, также можно самостоятельно нажимать на нужную часть текста, чтобы внести изменения. Когда изменения будут внесены, будет доступен основной текст. Чтобы изменить нижний колонтитул надо: «Вставка» — «Нижний колонтитул» — выбрать пункт «Изменить нижний колонтитул» и сделать редактирование текста.
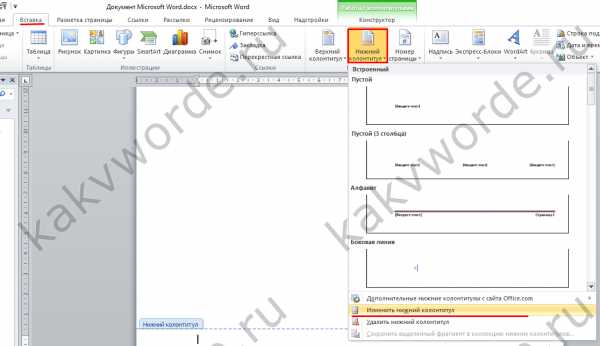
Для перехода к основной текстовой части надо нажать на красный крестик, что находится в боковой стороне всех параметров.
Первый лист без надписи сверху и снизу
После первого использования колонтитула в Ворде 2010 и 2007 появится новая вкладка «Конструктор». С помощью данного раздела, с легкостью сделать первую страницу без колонтитулов. Для того чтобы первый лист документа был без колонтитулов надо поставить галочку «Особый колонтитул для первой страницы» во вкладке «Работа с колонтитулами». Следовательно, установленный верхний колонтитул сдвинется на лист ниже. Последовательно по этапам, если нет раздела «Работа с колонтитулами»: «Вставка» — «Верхний/Нижний колонтитул» – «Изменить» — «Вкладка Конструктор» — «Особый колонтитул для первой страницы».
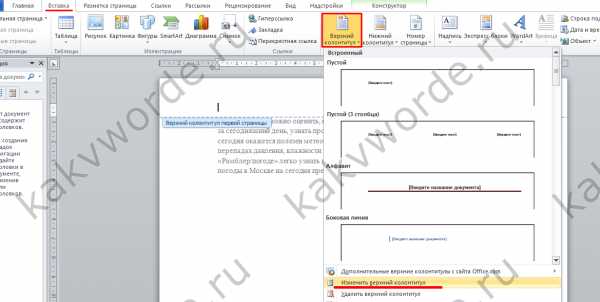
Удаление колонтитула не с первой страницы
Соблюдайте последовательность шагов и сможете убрать колонтитулы не с первой страницы, а например с третьей.
- Поместить курсор мыши на странице 3, где будет удаляться колонтитул.
- В основном меню выбрать «Разметка страницы» — «Разрывы» — во всплывающем окне в подпункте «Разрывы разделов» нажать на пункт «Следующая страница».
- Кликнуть по колонтитулу верхнему и тем самым открыть раздел «Конструктор».
- Отключить кнопку под названием «Как в предыдущем разделе», должна перестать светиться желтым.
- Кликнув несколько раз по слову или цифре в верхней части колонтитула и нажать удалить по кнопке «Backspace». Также поступаем и с нижним колонтитулом (повторить с 3 шага), не забудьте отключить «Как в предыдущем разделе» и повторите удаление.
Создать заголовок или нумерацию
Добавить верхний заголовок легко, с помощью трёх этапов:

В третьем шаге выбрать свой вариант, промотав вниз список представленных вариантов. А как редактировать, сделать первый лист без заголовков или удалить колонтитулы, сможете прочитать выше. Текстовый редактор Ворд очень многофункциональный, поэтому сделать нумерацию можно совместно с колонтитулами. Указать нижний колонтитул, сделать по центру (раздел «Главная» кнопка «Выровнять по центру») и прописать цифру. При создании новой страницы колонтитул будет автоматически повторяться, а как сделать индивидуальной страницу возвращаемся в раздел статьи «Удаление колонтитулов не с первой страницы». Вместо удаления, вносим свои изменения, вне зависимости от других листов Word. Вот и готова нумерация!
kakvworde.ru
Колонтитулы в Word 2010 — НА ПРИМЕРАХ
Колонтитулы в MS Word представляют собой текст или изображения, размещенные в нижней и/или в верхней части страниц документа. Колонтитулы используют для оформления и размещения дополнительной информации, например, такой как название разделов, фамилии авторов, название и логотип организации и прочее.
В данной статье мы подробно рассмотрим, как сделать колонтитулы в ворде 2010, как их изменять, как добавить изображение; как убрать колонтитулы и многое другое.
Как вставить колонтитул?
Начнем с главного вопроса «как сделать колонтитул в Word 2010». Для того чтобы вставить колонтитул, зайдите в меню «Вставка», а затем выберите пункт «Верхний колонтитул» или «Нижний колонтитул».
Колонтитулы в Word 2010 – Панель «Колонтитулы»
В панели «Колонтитулы» в «Верхнем колонтитуле» и «Нижнем колонтитуле» находится группа встроенных макетов. Для выбора необходимого макета достаточно кликнуть по нему кнопкой мыши.
Колонтитулы в Word 2010 – Макеты колонтитула
В документе MS Word откроется область верхнего и нижнего колонтитулов. Кроме того на ленте появится вкладка «Работа с колонтитулами».
Колонтитулы в Word 2010 – Верхний колонтитул
В большинстве колонтитулов есть замещающий текст (например, «Введите текст»), поверх которого вам необходимо ввести собственный текст.
На вкладке «Работа с колонтитулами» есть команды, с помощью которых в колонтитул можно добавить различное содержание, в том числе дату, таблицу, время, изображение, имя автора и другие сведения о документе. Кроме того, вы можете настроить разные колонтитулы для четных и нечетных страниц и указать, что первая страница не должна содержать верхнего и нижнего колонтитула.
Колонтитулы в Word 2010 – Вкладка «Работа с колонтитулами»
После завершения настроек нажмите на кнопку «Закрыть окно колонтитулов».
Как изменить колонтитул?
Если вам необходимо изменить содержание колонтитула, то для этого достаточно дважды кликнуть по нему мышью, после чего активируется режим работы с колонтитулами.
Существует второй способ изменить колонтитул. В данном случае необходимо перейти в меню «Вставка», выбрать пункт «Верхний колонтитул» или «Нижний колонтитул», а затем выбрать пункт «Изменить верхний колонтитул» или «Изменить нижний колонтитул».
Колонтитулы в Word 2010 – Изменить колонтитул
Как вставить номера страниц в колонтитул?
В большинстве случаев колонтитулы используют для нумерации страниц в Word. Для того чтобы вставить в колонтитул номер страницы, перейдем в меню «Вставка», панель «Колонтитулы» пункт «Номер страницы».
Колонтитулы в Word 2010 – Номер страницы
В списке выбираем интересующее нас положение. Предположим, что нам необходимо разместить номера страниц вверху страницы по правому краю. Выбираем следующие пункты:
Колонтитулы в Word 2010 – Вставка номеров страниц
После этого в верхнем колонтитуле появится номер текущей страницы.
Колонтитулы в Word 2010 – Нумерация страниц
Для того чтобы выйти с режима работы с колонтитулами щелкните на кнопке «Закрыть окно колонтитулов». Более подробная информация о работе с номерами страниц описана в этой статье.
Как удалить колонтитул?
Способы удаления колонтитула аналогичны способам его изменения. Для того чтобы убрать колонтитул в ворде 2010, нужно перейти в меню «Вставка», выбрать пункт «Верхний колонтитул» или «Нижний колонтитул», а затем выбрать пункт «Удалить верхний колонтитул» или «Удалить нижний колонтитул».
Колонтитулы в Word 2010 – Удалить колонтитул
Или активировать двойным кликом на поле колонтитула режим работы с колонтитулами, выделить содержимое колонтитула и нажать клавишу DELETE или BACKSPACE.
Как убрать колонтитул с первой страницы?
Для многих документов нумерация на первой странице или любые другие колонтитулы не используется. Поэтому рассмотрим, как убрать колонтитул с первой страницы.
Перейдите в раздел «Работа с колонтитулами» дважды нажав на верхнюю или нижнюю область странице.
Колонтитулы в Word 2010 – Работа с колонтитулами
Установите флажок на панели «Особый колонтитул на первой странице».
Колонтитулы на первой странице будут автоматически удалены, и вы сможете добавить другой колонтитул или оставить эту область пустой.
Как сделать разные колонтитулы на разных страницах?
Для создания разных колонтитулов на разных страницах необходимо в первую очередь создать разрыв раздела. Перейдите в раздел «Разметка страницы» и нажмите на кнопку «Разрывы» и выберите пункт «Следующая страница».
Колонтитулы в Word 2010 – Разрыв раздела
Таким образом, в нашем документе теперь два раздела. Но колонтитулы одинаковые для обоих разделов.
Колонтитулы в Word 2010 – Одинаковые колонтитулы
Примечание: для управления колонтитулами в разных разделах используйте навигацию «Предыдущий/Следующий раздел» и «Перейти к нижнему/верхнему колонтитулу».
Колонтитулы в Word 2010 – Управление колонтитулами
Далее открываем «Конструктор колонтитулов» и переходим ко второму разделу с помощью кнопки «Следующий раздел», выбираем пункт «Как в предыдущем разделе» для отключения связи с предыдущим разделом.
Колонтитулы в Word 2010 – Отключение связи с предыдущим разделом
Теперь во втором разделе редактируем текст нашего колонтитула и выходим с режима «Работы с колонтитулами».
Колонтитулы в Word 2010 – Редактирование колонтитула второго раздела
Колонтитулы будут выглядеть следующим образом:
Колонтитулы в Word 2010 – Разные колонтитулы на разных страницах
Для того чтобы удалить колонтитулы в определенном разделе, мы переходим к нему с помощью кнопок навигации «Предыдущий/Следующий раздел», затем нажимаем кнопку «Верхний колонтитул» или «Нижний колонтитул», в нижней части меню выбираем команду «Удалить верхний колонтитул» или «Удалить нижний колонтитул».
Колонтитулы в Word 2010 – Удалить колонтитул
Для возврата к основному тексту документу, нажмите кнопку «Закрыть окно колонтитулов» или щелкните по основному тексту документа два раза.
Разные колонтитулы для четных и нечетных страниц
В случае если колонтитулы должны различаться только на четных или нечетных страницах, то для этого разрыв раздела не требуется, достаточно установить флажок на панели «Разные колонтитулы для четных и нечетных страниц».
Колонтитулы в Word 2010 – Разные колонтитулы для четных и нечетных страниц
Как добавить картинку в колонтитул?
Кроме номеров страниц и текстовых заголовков в колонтитулы можно добавить изображение (например, логотип компании).
Чтобы вставить картинку в колонтитул, на вкладке «Вставка» выберите верхний или нижний колонтитул.
Если рисунок сохранен на вашем компьютере, то выберите необходимый рисунок. Но помните, что он должен быть небольшого размера, чтобы он выглядел уместно и не занимал все рабочее пространство.
Колонтитулы в Word 2010 – Добавление изображения
Настроить, изменить стиль рисунка и его размер вы сможете на вкладке «Формат рисунка».
Колонтитулы в Word 2010 – Добавление изображения в колонтитул
Чтобы изменить размер изображения выделите его и при помощи маркеров по углам картинки задайте необходимый размер.
Теперь вы знаете, как с легкостью сделать колонтитулы в ворде. И как видите, в этом нет ничего сложного!
naprimerax.org
Вставка и удаление колонтитулов — InfoPath
Примечание: Мы стараемся как можно оперативнее обеспечивать вас актуальными справочными материалами на вашем языке. Эта страница переведена автоматически, поэтому ее текст может содержать неточности и грамматические ошибки. Для нас важно, чтобы эта статья была вам полезна. Просим вас уделить пару секунд и сообщить, помогла ли она вам, с помощью кнопок внизу страницы. Для удобства также приводим ссылку на оригинал (на английском языке) .
При разработке шаблона формы, можно указать, верхние или нижние колонтитулы выделялись верхнего и нижнего полей страницы при печати формы. Если шаблона формы с несколькими представлениями, необходимо добавить верхние и нижние колонтитулы отдельно для каждого отдельного представления.
В этой статье
-
Вставка верхнего или нижнего колонтитула
-
Центр верхний или нижний колонтитул
-
По правому краю верхний или нижний колонтитул
-
Удаление верхнего или нижнего колонтитула
Вставка колонтитула
-
В меню Вид выберите пункт Колонтитулы.
-
Откройте вкладку Параметры печати.
-
В разделе верхние и нижние колонтитулы выполните одно из указанных ниже действий.
-
Чтобы добавить заголовок в шаблон формы, нажмите кнопку верхний колонтитул.
-
Чтобы добавить подпись в шаблон формы, нажмите кнопку нижний колонтитул.
-
-
В диалоговом окне Формат верхний колонтитул или Нижний колонтитул формат выполните одно из указанных ниже действий.
-
Чтобы вставить надпись в верхний или нижний колонтитул, например название компании, введите текст, который нужно в диалоговом окне Печать формы с этим заголовком или Печать формы с нижним колонтитулом. По умолчанию будет текст по левому краю в верхнем или нижнем колонтитуле печатной формы.
-
Вставка переменной текста в верхний или нижний колонтитул, например текущей страницы или текущую дату, выберите нужный вариант в списке Вставить автотекст. Чтобы включить текст в сочетании с переменной, введите текст и переменная непосредственно в поле напечатать формы с этим заголовком или формы с нижним колонтитулом. Например, чтобы напечатать «Страница 1 из 3,» «Страница 2 из 3,» и т. д, введите в поле Печать формы с этим заголовком или Печать формы с нижним колонтитуломСтраница & p из & P .
Примечание: Найти ссылки на дополнительные сведения о колонтитулах в разделе См.
Список элементов автотекста
Следующие элементы автотекста можно использовать при создании верхний или нижний колонтитул.
Действие
Используйте этот элемент автотекста
Переменная
Печать данных из формы
Поле
Да/нет
Напечатать текущую дату в коротком формате *
Краткий формат даты
& d
Напечатать текущую дату в длинный формат *
Длинный формат даты
& D
Печать текущего времени *
Время (региональный формат)
& t
Печать текущего времени в 24-часовой формат времени
24-часовом формате
& T
Печать текущего номера страницы
Текущая страница
& p
Печать общее число страниц
Общее число страниц
& P
Выравнивание текста по правому краю
Сдвиг текста вправо
& b
Печать одного амперсанд (&) символов
&
& &
* Как указано в региональных параметрах панели управления.
-
-
Выберите нужные параметры форматирования, которые требуется применить верхний или нижний колонтитул.
-
Чтобы проверить, как будут выглядеть изменения на печатной формы, нажмите кнопку Предварительный просмотр на стандартной панели инструментов.
Примечание: Верхние и нижние колонтитулы отображаются только в окне предварительного просмотра и в распечатанном виде, а не будут отображаться в окне предварительного просмотра обычные.
К началу страницы
Центр верхний или нижний колонтитул
По умолчанию в верхний или нижний колонтитул на появится в левой части печатной формы. Для центрирования текста в верхний или нижний колонтитул, необходимо заключить с переменной & b текстом.
-
В меню Вид выберите пункт Колонтитулы.
-
Откройте вкладку Параметры печати.
-
В разделе верхние и нижние колонтитулы щелкните верхний или нижний колонтитул.
-
В диалоговом окне Печать формы с этим заголовком или Печать формы с нижним колонтитулом поместите курсор в начале верхний или нижний колонтитул и введите & b.
-
Поместите курсор в конец текста верхнего или нижнего колонтитула и еще раз введите & b.
Например по центру имя вашей компании в верхний колонтитул, введите bname & b, где имя — имя вашей компании.
-
Чтобы проверить, как будут выглядеть изменения на печатной формы, нажмите кнопку Предварительный просмотр на стандартной панели инструментов.
Примечание: Верхние и нижние колонтитулы отображаются только в окне предварительного просмотра и в распечатанном виде, а не будут отображаться в окне предварительного просмотра обычные.
К началу страницы
По правому краю верхний или нижний колонтитул
По умолчанию в верхний или нижний колонтитул на появится в левой части печатной формы. Чтобы по правому краю текста в верхний или нижний колонтитул, необходимо использовать переменной & b до этого текста.
-
В меню Вид выберите пункт Колонтитулы.
-
Откройте вкладку Параметры печати.
-
В разделе верхние и нижние колонтитулы щелкните верхний или нижний колонтитул.
-
В диалоговом окне Печать формы с этим заголовком или Печать формы с нижним колонтитулом поместите курсор в начале верхний или нижний колонтитул и введите & b.
Например чтобы по правому краю имя вашей компании в верхний колонтитул, введите & имя b, где имя — имя вашей компании.
-
Чтобы проверить, как будут выглядеть изменения на печатной формы, нажмите кнопку Предварительный просмотр на стандартной панели инструментов.
Примечание: Верхние и нижние колонтитулы отображаются только в окне предварительного просмотра и в распечатанном виде, а не будут отображаться в окне предварительного просмотра обычные.
К началу страницы
Удаление колонтитула
-
В меню Вид выберите пункт Колонтитулы.
-
Откройте вкладку Параметры печати.
-
В разделе верхние и нижние колонтитулы выполните одно из указанных ниже действий.
-
Чтобы удалить верхний колонтитул из шаблона формы, нажмите кнопку верхний колонтитул.
-
Чтобы удалить нижний колонтитул из шаблона формы, нажмите кнопку нижний колонтитул.
-
-
В окне Печать формы с этим заголовком или Печать формы с нижним колонтитулом удалите верхний или нижний колонтитул.
-
Чтобы проверить, как будут выглядеть изменения на печатной формы, нажмите кнопку Предварительный просмотр на стандартной панели инструментов.
Примечание: Верхние и нижние колонтитулы отображаются только в окне предварительного просмотра и в распечатанном виде, а не будут отображаться в окне предварительного просмотра обычные.
К началу страницы
support.office.com
Как убрать верхний колонтитул в Ворде
Колонтитулы, то есть информационные зоны в верхней и нижней части страниц, очень удобны при оформлении различных документов в текстовом редакторе MS Word. В них можно размещать номера страниц, названия разделов и подразделов, сведения об издании или авторе, даты и многое другое. Но иногда возникает потребность удалить вставленный ранее колонтитул, например, во время редактирования стандартного бланка или добавления приложений к тексту издания. И тут возникают сложности, ведь просто стереть данные не получится – останется пустое поле. Мы расскажем, как его убрать в Word 2010 и старших версиях программы.

Как убрать верхний колонтитул в Ворде
Полное удаление колонтитулов
Удалить колонтитулы со всех страниц документа можно всего за несколько кликов. Но прежде давайте разберемся, как они были добавлены в документ.
На заметку! Если колонтитул вставлен по ошибке, его можно сразу же удалить, воспользовавшись «горячими клавишами» отмены последнего действия – «Ctrl+Z».
Во всех остальных случаях нужно выполнить следующее:
- Наведите курсор на поле колонтитула и в любом его месте дважды щелкните левой кнопкой мыши.

Наводим курсор на поле колонтитула, в любом его месте дважды щелкаем левой кнопкой мыши
- На верхней панели инструментов откроется вкладка «Работа с колонтитулами», а все элементы выбранного колонтитула (верхнего или нижнего) будут выделены на фоне остального текста.

При нажатии на колонтитул в верхней панели станет активной вкладка «Работа с колонтитулами»
- В левой части панели инструментов найдите два меню, которые называются «Верхний колонтитул» и «Нижний колонтитул». Кликните левой кнопкой мыши на нужное меню. Мы покажем все на примере верхнего колонтитула.

Находим два меню, которые называются «Верхний колонтитул» и «Нижний колонтитул», кликаем по нужному
- В открывшемся контекстном меню найдите строку «Удалить колонтитул». Обычно она вторая снизу. Кликните по этой строке левой кнопкой мыши.

Находим строку «Удалить колонтитул», кликаем левой кнопкой мыши по ней
Так удаляются колонтитулы непосредственно из текстового интерфейса. Но можно воспользоваться еще более коротким путем:
- Перейдите на вкладку «Вставка» на верхней панели инструментов.

Переходим на вкладку «Вставка»
- Кликните на иконку «Верхний колонтитул» или «Нижний колонтитул» в зависимости от того, какой из них Вы собрались удалять.

Кликаем на иконку «Верхний колонтитул» или «Нижний колонтитул»
- Выберите уже знакомую Вам строку «Удалить колонтитул».

Выбираем строку «Удалить колонтитул»
После удаления колонтитула курсор останется в опустевшей верхней или нижней информационной зоне. Дважды щелкните левой кнопкой мыши в любом свободном месте документа и увидите, как поле колонтитула исчезнет, а текст подтянется до установленных границ страницы.
Удаление колонтитула для первой страницы
Зачастую колонтитулы нужны в тексте, но не на обложке документа. Поэтому в MS Word предусмотрена функция удаления колонтитула с первой страницы. Делается это следующим образом:
- Наведите курсор на поле колонтитула и в любом его месте дважды щелкните левой кнопкой мыши.

Дважды щелкаем левой кнопкой мыши в пустом месте колонтитула
- На верхней панели инструментов откроется вкладка «Работа с колонтитулами», а все элементы выбранного колонтитула (верхнего или нижнего) будут выделены на фоне остального текста.

Переходим во вкладку «Работа с колонтитулами»
- Установите галочку слева от строки «Особый колонтитул для первой страницы». Верхние и нижние и колонтитулы удалятся с титульного листа документа, но сохранятся на всех остальных страницах.

Устанавливаем галочку слева от строки «Особый колонтитул для первой страницы»
На заметку! Эта функция особенно полезна при оформлении рефератов, контрольных, курсовых и дипломных работ.
Удаление колонтитула на каждой второй странице документа
Если Вы часто сталкиваетесь с оформлением брошюр или просто используете двухстороннюю печать, Вам может пригодиться функция изменения каждого второго колонтитула. С ее помощью можно как полностью удалять колонтитулы четных или нечетных страниц, так и вносить в них определенные изменения, например, выровнять номер страницы по наружному углу. Получить доступ к функции можно, воспользовавшись таким алгоритмом:
- Наведите курсор на поле колонтитула и в любом его месте дважды щелкните левой кнопкой мыши.

Дважды щелкаем левой кнопкой мыши в пустом месте колонтитула
- На верхней панели инструментов откроется вкладка «Работа с колонтитулами», а все элементы выбранного колонтитула (верхнего или нижнего) будут выделены на фоне остального текста.

Переходим во вкладку «Работа с колонтитулами»
- Установите галочку слева от строки «Разные колонтитулы для четных и нечетных страниц». Теперь введите в информационные поля необходимые данные.

Устанавливаем галочку слева от строки «Разные колонтитулы для четных и нечетных страниц»
Надеемся, Вам удалось решить все проблемы, связанные с удалением колонтитулов из Вашего документа. Сохраните его и продолжайте познавать тонкости работы с текстовым редактором MS Word!
Видео — Работа с колонтитулами Word 2016
Понравилась статья?
Сохраните, чтобы не потерять!
pc-consultant.ru
Иллюстрированный самоучитель по Microsoft Word 2003 › Форматирование документов › Верхние и нижние колонтитулы. Как создать колонтитул. [страница — 126] | Самоучители по офисным пакетам
Верхние и нижние колонтитулы. Как создать колонтитул.
Шапка – это вовсе не головной убор. Точнее, не только головной убор. Шапкой, или верхним колонтитулом, называют текст, повторяющийся вверху каждой страницы документа. Например, в некоторых книгах в верхней части каждой страницы располагается название главы или раздела. Это и есть верхний колонтитул, или шапка. Нижний колонтитул потому и нижний, что находится внизу страницы. Примером нижнего колонтитула может служить, в частности, старомодная фраза «Прошу перевернуть страницу», хотя есть и более содержательные колонтитулы, включающие в себя номера страниц, название главы или документа и еще что-нибудь полезное. В этой книге в нижней части страницы указывается название части и главы. Нижний колонтитул создается по тому же принципу, что и верхний.
- Верхний колонтитул может содержать ваше имя, название документа, дату, номер страницы, заголовок, номер телефона, рекламный слоган – на ваше усмотрение.
- Нижний колонтитул может содержать все то же самое.
- Нижний колонтитул и сноска – разные вещи. Прочитав главу 22, вы узнаете, в чем заключается разница между ними.
Как создать колонтитул
Только колонтитулы могут придать документу настоящий шик. Не обязательно использовать верхний и нижний одновременно – хватит и одного. В любом случае для их создания применяется одна и та же команда.
Итак, попробуем ввести верхний или нижний колонтитул.
- Выберите команду Вид › Колонтитулы.
Окно документа изменится, и вашему вниманию будет предложен образец колонтитула с надписью Верхний колонтитул или Нижний колонтитул в верхнем левом углу. Кроме того, появится плавающая панель инструментов Колонтитулы. Как это выглядит, показано на рис. 15.2.
Рис. 15.2. Пример колонтитула с плавающей панелью инструментов Колонтитулы - Щелкните на пиктограмме переключения между верхним и нижним колонтитулом Верхний/Нижний колонтитул , чтобы выбрать тот, который вам необходим.
Переход от верхнего колонтитула к нижнему и обратно выполняется однократным щелчком мыши.
- Введите текст колонтитула.
Текст колонтитула можно изменять с помощью тех же команд форматирования, которые применяются к текстам Word, включая табуляцию (если вы забыли, как выполняется форматирование, прочтите главы 11-13, посвященные форматированию символов, абзацев и установке табуляции).
В Word верхний (и нижний) колонтитулы содержат метки табуляции с выравниванием по центру и правому краю. Это позволяет вводить в них текст, автоматически выравниваемый по центру и правому краю вверху (или внизу) страницы. Данные метки табуляции использовать не обязательно, но умники из Microsoft думают по-другому.
samoychiteli.ru