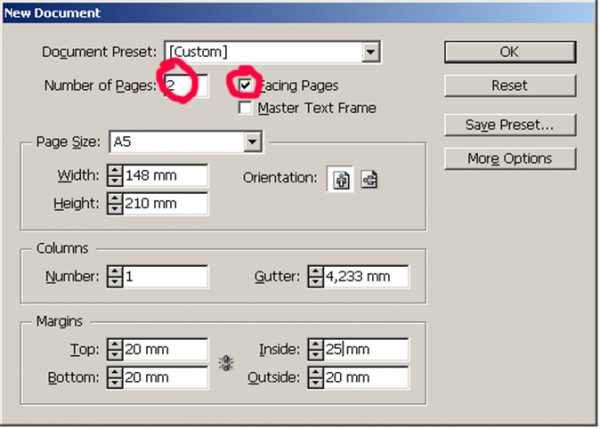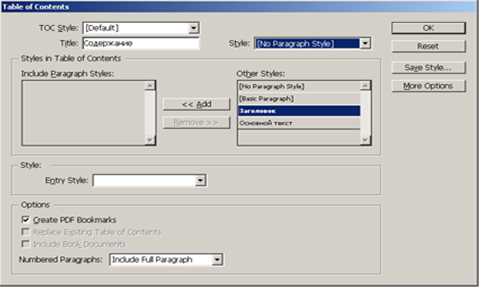Верстка книги с помощью InDesign
С помощью профессионального редактора Adobe InDesign вы сможете просто и быстро сверстать книгу. Эта статья – для тех, кому интересна данная тема и кто хочет научиться верстке книг в InDesign. Вы научитесь:
— созданию документов и настройке нужных параметров страниц;
— созданию шаблонов страниц, с нумерацией и колонтитулами;
— применение различных стилей форматирования текста;
— вставке изображений в макет книг;
— созданию автоматического содержания.
Шаг 1.
Сначала учимся создавать документ. Путь для этого: «файл» — «новый» – «документ…». Появившимся окошком воспользуйтесь для настройки размеров страниц, их количества и указания области текстового блока.
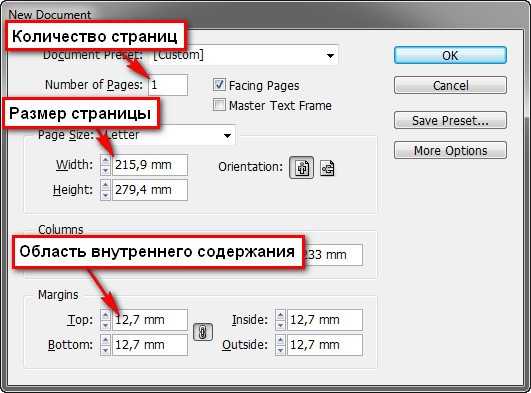
Шаг 2. Создание стилей абзаца.
Стили содержат информацию о тексте и его настройках, таких, как шрифт, начертание, выравнивание, цвет, размер и др. Стиль полезен при создании автоматического содержания или переменных в колонтитулах.
Каждый блок текста может отличаться по стилю от других. К примеру, заголовки, основной текст и цитаты – могут иметь каждый свой стиль.
Для создания стиля в окне «стили абзаца» нужно нажать кнопку со стрелкой и выбрать «новый стиль абзаца». В следующем окне можно будет задать настройки начертания текста.

Шаг 3. Создаем и настраиваем шаблон страницы
Итак, первый шаблон, а-мастер, будет по умолчанию присваиваться всем страницам. Но можно создать и несколько шаблонов, присвоив каждой странице или нескольким разные. В шаблоне может содержаться статическая информация или переменные (номера разделов, заголовки разделов и т.д.).
Для того, чтобы пронумеровать страницу, нужно создать текст, затем идти «текст» – «вставить специальный символ» – «маркер» – «следующий номер страницы». И в указанном текстовом блоке нужно вставить символ, отображающий нумерацию.
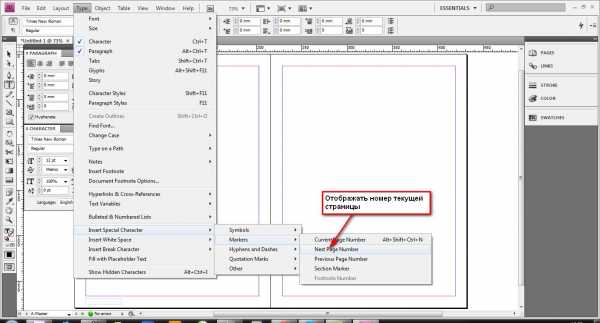
Для того, чтобы вверху страницы отображалось название раздела, нужно выбрать: «текст» – «текстовые переменные» – «указать…».
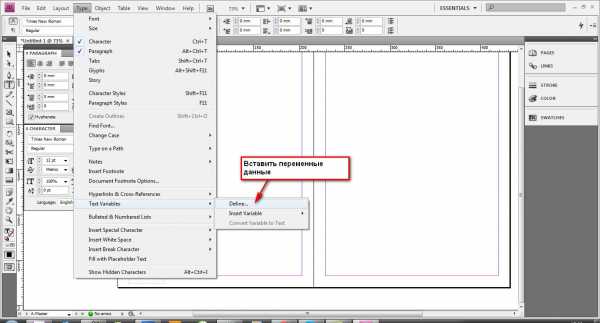
Все названия разделов должны быть отформатированы одним и тем же стилем. После этого выбирайте заголовок и жмите «изменить».
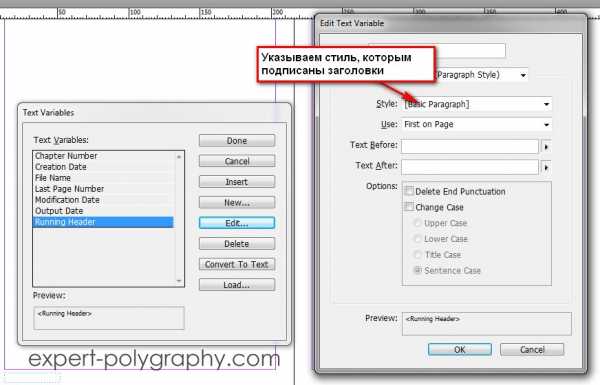
В окне, которое появится, нужно указать стиль всех заголовков. После того, как вы указали нужный стиль, нажмите «вставить». В тексте появится надпись переменной информации. Чтобы убедиться, что все отображается правильно, выйдете из шаблона и проверьте соответствие текущих заголовков и колонтитулов.
Шаг 4. Как вставить изображение
Вставить в InDesign изображение, можно просто перетащив его. По умолчанию, оно встанет поверх текста, а если вам нужно, чтобы текст обтекал картинку, то нажмите на панельке «обтекание текста» нужную кнопку.

Шаг 5. Автоматическое содержание
Заключительная часть верстки – создание оглавление. В больших книгах создавать содержание вручную очень долго и часто бесполезно, если в макет впоследствии будут вноситься правки. В помощь верстальщикам InDesign предлагает автоматическое содержание. Программа сама найдет заголовки на основе стиля, который был назначен и вставит напротив них номер страницы, на которой помещается этот заголовок.
Для того, чтобы воспользоваться этой функцией, перейдите в «объект» – «настройки содержания».

Появится окно, в котором нужно выбрать стиль, назначенный заголовкам и нажать «добавить».
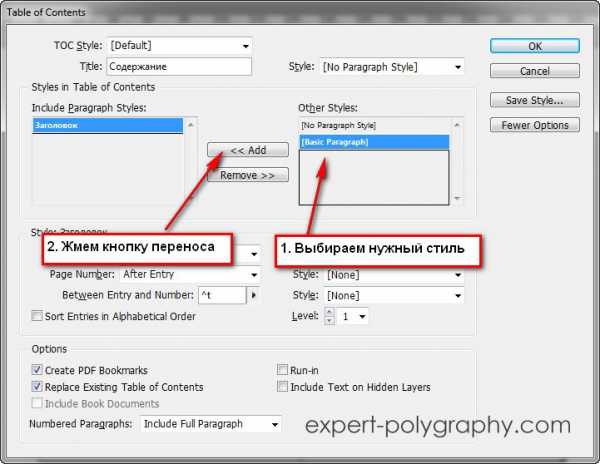
Вот и все. Сохраните документ. Если вы планируете сдавать книгу в печать, документ должен соответствовать определенным типографским нормам. Формат документа желательно сделать *pdf.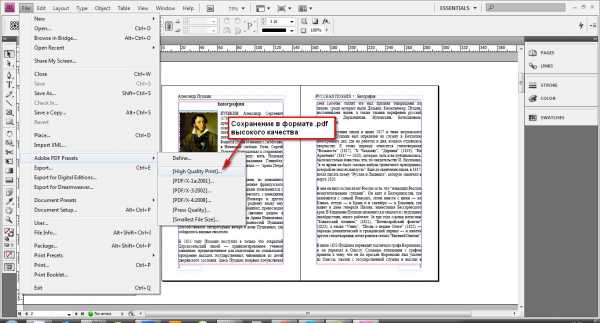
archicad-autocad.com
Основы книжной верстки в Adobe InDesign — РУЧНОЙ ПЕРЕПЛЕТ
Создание файла, перенос текста.
- File – New. Создать новый файл, указать формат страницы, поля, кол-во страниц (отличное от 1), галочка в окошке “Facing pages” (разворот).

Параметры документа
- Открыть документ Word. Ctrl+A (выделить все), Ctrl+C
- Перейти в InDesign. Выбрать инструмент «Техт». При нажатой ЛКМ создать на странице текстовый фрейм. Ctrl+V.
- Выбрать инструмент «стрелка», выделить фрейм. Щелкнуть на красном плюсе в правом нижнем углу фрейма. Перейти на стр.2, Shift+ЛКМ на странице.

Размещение текста
Создание колонтитулов
- F12 (панель Pages)
- Выбрать страницу A-Master

Колонтитулы
- Инструментом «Текст» создать верхний колонтитул (напр., название книги),
Колонтитулы
фрейм для нижнего колонтитула. ЛКМ в фрейме, Type – Insert Special Charater – Markers – Current Page Number (создать нумерацию страниц)
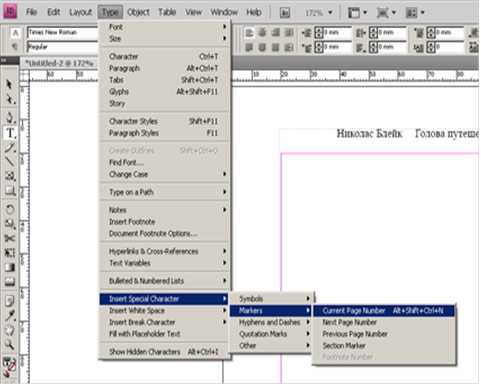
Колонтитулы
Инстр. «стрелка» выделить верхний и нижний колонтитулы, скопировать и вставить на второй лист разворота.
- Если на каких-то страницах элементы мастер-страницы не нужны (напр., титульный лист), F12, выделить нужную страницу (ЛКМ – выделить разворот, 2ЛКМ – выделить отдельную страницу), ПКМ – Override All Master Page Items,
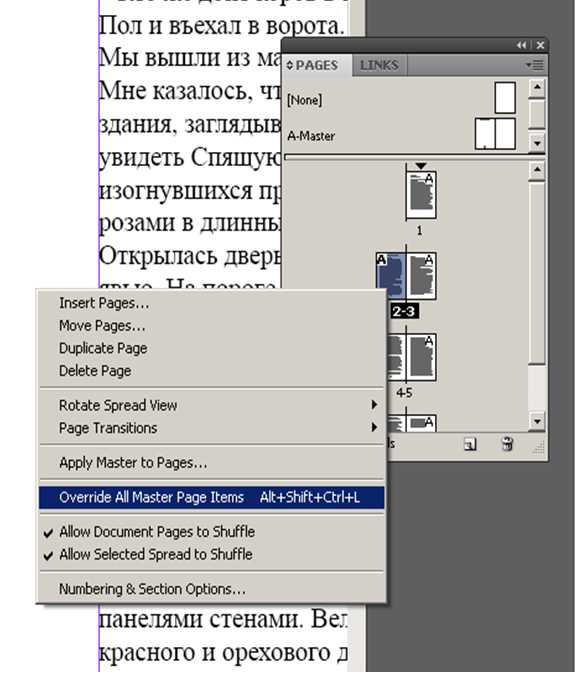
Изменение параметров мастер-страницы
инструментом «стрелка» выделить на странице ненужные элементы, удалить.
Создание вспомогательных инструментов
- Открыть панель Paragraph Styles (создание стиля параграфа). Кнопка Create New Style. 2ЛКМ на Paragraph Style Переименовываем в «Основной текст». Задаем параметры основного текста книги:
Пункт Basic Character Formats – гарнитура, кегль, начертание. Окно Leading – это те самые «интервалы», значение в скобках указывает, что оно выбрано автоматически по стандарту, менять только в случае необходимости.
Пункт Advanced Character Formats – меняем Language на Russian для корректной работы с переносами.
Пункт Indents and Spacing – параметры абзаца (отступы, выключка (для основного текста выбрать Left Justify – выключка по формату, последняя строка по левому краю), First Line – красная строка)
Пункт Hyphenation – переносы, включены все галочки.
ОК
- Ctrl+A, применить стиль “основной текст»
- Создать стиль «Заголовок» по той же схеме. На основе стилей впоследствии автоматически формируется оглавление.
- При наличии подзаголовков, подписей к иллюстрациям и т.п. создать стили для каждой разновидности.
- Если в тексте много выделений курсивом или полужирным начертанием, присутствуют, например, греческие символы, необходимо создать стили символов. Для этого открываем меню Character Styles

Character Styles
Создаем необходимые стили по такой же схеме, как и для абзацев.
Разница между этими стилями в том, что стиль абзаца применяется к абзацу, в котором находится курсор, или к выделенным абзацам, а стиль символа – к выделенным символам.
Верстка иллюстраций
- Иллюстрации, жестко привязанные к месту в тексте. Ctrl+D (Place), Ctrl+X, инстр. «текст» , щелкнуть в нужном месте текста, Ctrl+V.
- Иллюстрации, привязанные к месту на странице. Ctrl+D, инстр. «стрелка», разместить в нужном месте, создать «обтекание текстом», чтобы картинка не закрывала текст.
«Обтекание» текстом
Для этого: открываем меню Text Wrap

«Обтекание» текстом
Выделяем изображение
Выбираем тип обтекания (со всех сторон, сверху и снизу, сверху, по фигурному контуру (лучше не пользоваться, т.к. требует иллюстрации с заданным «путем» (делается в Photoshop»)) и отступы текста от изображения.
Создание оглавления
- Layout – Table of Contents

Создание оглавления
В списке справа выбираешь стиль, обозначающий пункты, которые должны войти в оглавление (напр., Заголовок, Подзаголовок). ОК. Автоматически генерируется оглавление с нумерацией страниц.
Спуск полос
- Кол-во страниц в документе должно быть кратно кол-ву полос в тетради (стандартно – 16). При необходимости нужно добавить пустые страницы, либо подогнать текст версткой к нужному кол-ву.
- File – Print booklet.

Спуск полос
Указаны параметры для стандартной книги под сшивку (16 полос в тетради)
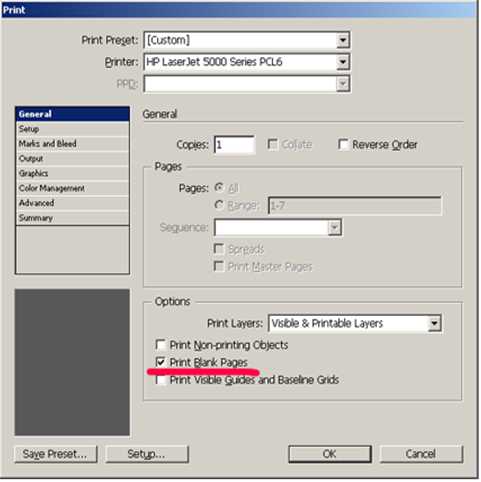
Спуск полос
Print Settings
ОБЯЗАТЕЛЬНО поставить указанную галочку, иначе программа пропустит пустые страницы.
Собственно, все… Программа очень развернутая, для освоения ее основных функций потребуется далеко не один день и даже не месяц.. Но для простейших работ описанных функций вполне достаточно. Изучение всего остального — на ваше усмотрение.
Скачать одним файлом pdf
Если Вы нашли опечатку, пожалуйста, выделите фрагмент текста с этой ошибкой и нажмите Ctrl+Enter
propereplet.ru
Верстка книги с помощью InDesign
С помощью профессионального редактора Adobe InDesign вы сможете просто и быстро сверстать книгу. Эта статья – для тех, кому интересна данная тема и кто хочет научиться верстке книг в InDesign. Вы научитесь:
— созданию документов и настройке нужных параметров страниц;
— созданию шаблонов страниц, с нумерацией и колонтитулами;
— применение различных стилей форматирования текста;
— вставке изображений в макет книг;
— созданию автоматического содержания.
Шаг 1.
Сначала учимся создавать документ. Путь для этого: «файл» — «новый» – «документ…». Появившимся окошком воспользуйтесь для настройки размеров страниц, их количества и указания области текстового блока.
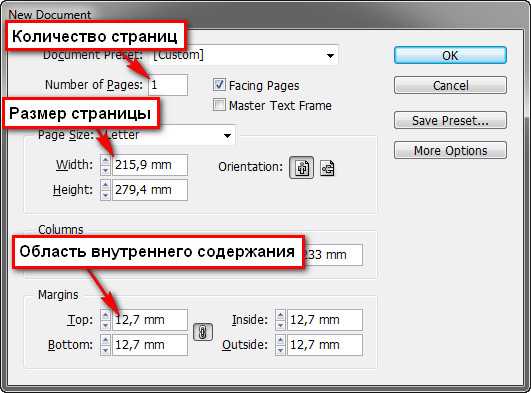
Шаг 2. Создание стилей абзаца.
Стили содержат информацию о тексте и его настройках, таких, как шрифт, начертание, выравнивание, цвет, размер и др. Стиль полезен при создании автоматического содержания или переменных в колонтитулах.
Каждый блок текста может отличаться по стилю от других. К примеру, заголовки, основной текст и цитаты – могут иметь каждый свой стиль.
Для создания стиля в окне «стили абзаца» нужно нажать кнопку со стрелкой и выбрать «новый стиль абзаца». В следующем окне можно будет задать настройки начертания текста.

Шаг 3. Создаем и настраиваем шаблон страницы
Итак, первый шаблон, а-мастер, будет по умолчанию присваиваться всем страницам. Но можно создать и несколько шаблонов, присвоив каждой странице или нескольким разные. В шаблоне может содержаться статическая информация или переменные (номера разделов, заголовки разделов и т.д.).
Для того, чтобы пронумеровать страницу, нужно создать текст, затем идти «текст» – «вставить специальный символ» – «маркер» – «следующий номер страницы». И в указанном текстовом блоке нужно вставить символ, отображающий нумерацию.

Для того, чтобы вверху страницы отображалось название раздела, нужно выбрать: «текст» – «текстовые переменные» – «указать…».
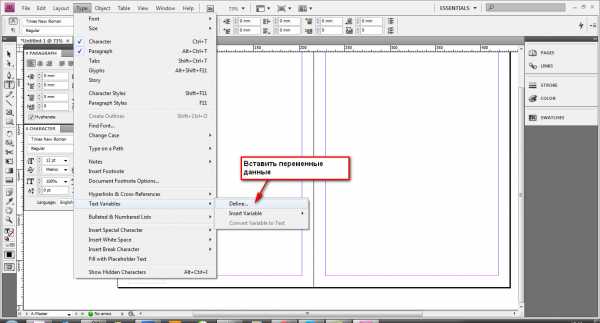
Все названия разделов должны быть отформатированы одним и тем же стилем. После этого выбирайте заголовок и жмите «изменить».
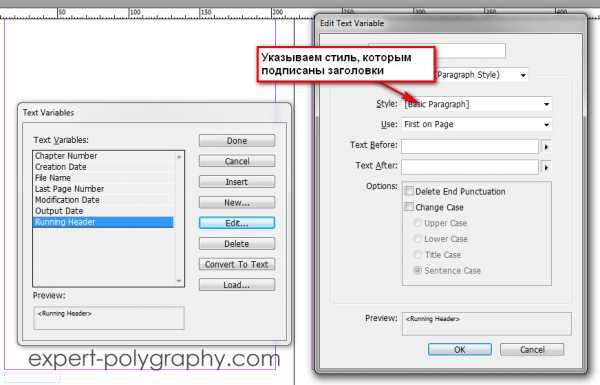
В окне, которое появится, нужно указать стиль всех заголовков. После того, как вы указали нужный стиль, нажмите «вставить». В тексте появится надпись переменной информации. Чтобы убедиться, что все отображается правильно, выйдете из шаблона и проверьте соответствие текущих заголовков и колонтитулов.
Шаг 4. Как вставить изображение
Вставить в InDesign изображение, можно просто перетащив его. По умолчанию, оно встанет поверх текста, а если вам нужно, чтобы текст обтекал картинку, то нажмите на панельке «обтекание текста» нужную кнопку.

Шаг 5. Автоматическое содержание
Заключительная часть верстки – создание оглавление. В больших книгах создавать содержание вручную очень долго и часто бесполезно, если в макет впоследствии будут вноситься правки. В помощь верстальщикам InDesign предлагает автоматическое содержание. Программа сама найдет заголовки на основе стиля, который был назначен и вставит напротив них номер страницы, на которой помещается этот заголовок.
Для того, чтобы воспользоваться этой функцией, перейдите в «объект» – «настройки содержания».
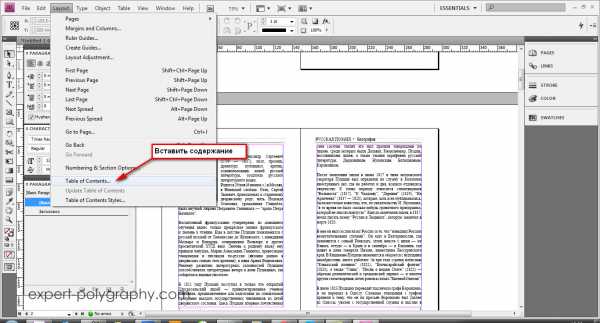
Появится окно, в котором нужно выбрать стиль, назначенный заголовкам и нажать «добавить».
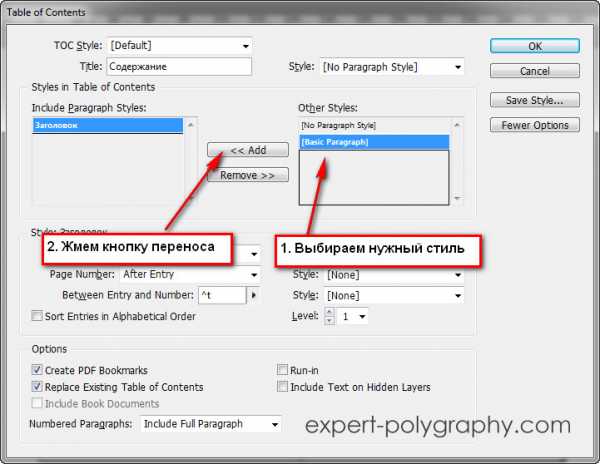
Вот и все. Сохраните документ. Если вы планируете сдавать книгу в печать, документ должен соответствовать определенным типографским нормам. Формат документа желательно сделать *pdf.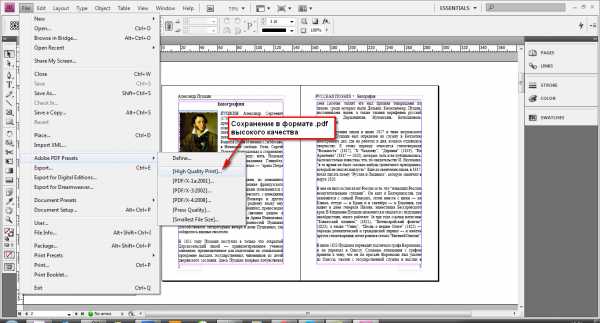
photoshop-archicad.com
Урок верстки полноценной книги в InDesign
Поиск ЛекцийПробовали ли вы верстать книгу в профессиональном редакторе Adobe InDesign? Данная статья посвящается тем, кто хочет научиться верстать свои книги в Индизайне. Из этого урока вы узнаете, как:
- Создавать документ и настраивать нужные параметры страниц
- Задавать разные шаблоны страниц с колонтитулами и нумерацией
- Применять различные стили форматирования текста
- Вставлять изображения в макет книги
- Создавать автоматическое содержание
1. Сперва нужно создать новый документ, для этого нажмите — файл/новый/документ… В появившемся окошке необходимо настроить такие параметры будущей книги как размер страницы, количество страниц и указать область текстового блока.
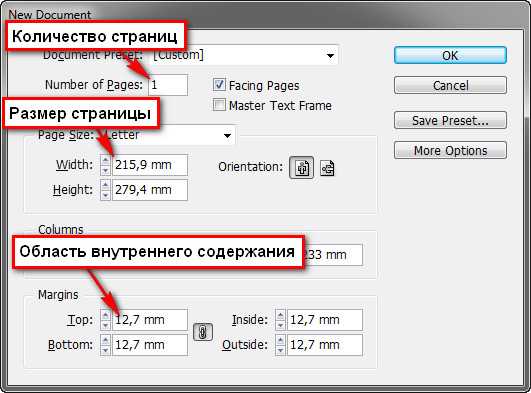
2. Создаем стили абзаца. Слили могут содержать информацию о различных настройках текста, таких как шрифт, размер, начертание, интервалы, выравнивание, цвет и др. Стили полезно применять для автоматического создания содержания, переменных данных в колонтитулах и др. Для каждого блока текста может назначаться свой стиль, например у заголовка — один, у основного текста другой, у цитат — третий. Чтобы создать стиль в окошке «стили абзаца» нажимаем кнопку со стрелкой и выбираем «Новый стиль абзаца». С следующем диалоговом окне задаются настройки начертания текста.

3. Создание и настройка шаблона страницы. Первый шаблон «А-мастер» по умолчанию будет отображаться на всех страницах, можно создавать несколько различных шаблонов и назначать его разным страницам. Шаблон может содержать статическую информацию, а может, переменную, например, номер страницы или заголовок раздела на текущей странице. Для того чтобы вставить номер страницы нужно создать текстовый блок, а затем выбрать — текст/вставить специальный символ/маркер/следующий номер страницы. В указанный текстовый блок вставляется символ отображающий нумерацию страниц.
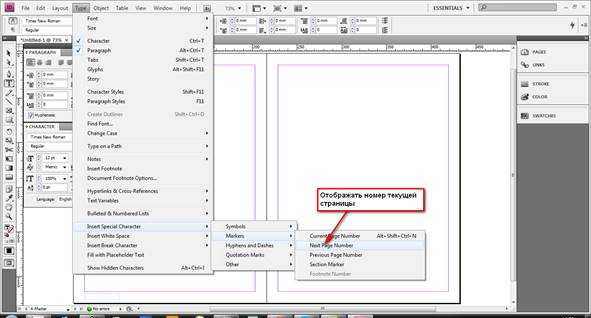
Если нужно чтобы вверху отображалось название текущего раздела. Выбираем — текст/текстовые переменные/указать…
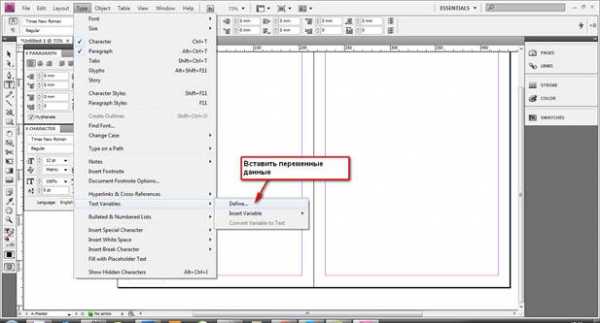
После чего выбираем «заголовок» и нажимаем кнопочку «изменить».

В появившемся окошке нужно указать стиль, которым отформатированы все заголовки, (перед этим, конечно выделите все названия разделов одним и тем же стилем). Указываем нужный стиль и нажимаем кнопку «вставить». В текстовом блоке появляется надпись указывающая на переменную информацию. Чтобы проверить правильность отображения следует выйти из шаблона и посмотреть соответствуют ли текущие заголовки, тому что подписано в колонтитулах.
4. Вставка изображений. Вставить изобрадение в Indesign можно простым перетаскиванием. По умолчанию изображение вставляется поверх текста, если требуется сделать обтекание текста вокруг изображения, нужно нажать соответствующую кнопку на панельке «обтекание текста»

5. Добавление автоматического содержания. Заключительным этапом верстки книги является создание оглавления. Если книга большого размера, то пробивать номера страниц вручную может занять много времени, и такая работа может оказаться напрасной если будут вносится поправки в макет… На помощь приходит автоматическое содержание. Программа Indesign сама находит заголовки (на основе назначенного стиля) и вставляет напротив номер страницы. Для этого переходим во вкладку — объект/настройки содержания…
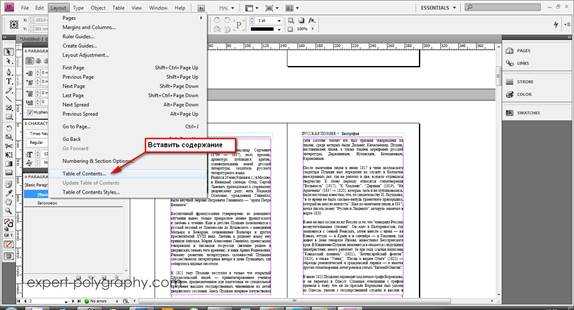
В появившемся окошке нужно выбрать стиль которым назначены заголовки и нажать кнопку «добавить».

Книга готова! Осталось сохранить ее если вы еще этого не сделали. Для того чтобы макет книги приняли в типографии он должен соответствовать определенным требованиям. (Cм. выше). Желательно сохранить его в формате .pdf

Рекомендуемые страницы:
poisk-ru.ru
Урок верстки полноценной книги в indesign
ВИДЕО С САЙТА — http://expert-polygraphy.com/urok-verstki-polnotsennoj-knigi-v-indesign/ …
Верстка в InDesign, верстка просто книги для печати на домашнем принтере. Создание простого стиля текста и абза…
РАССЧИТАТЬ стоимость дизайн-верстки книг, журналов, сайтов, рекламы, 3d визуализации, и зделать заяdre на …
В этом видео мы подготовим шаблон книги и сверстаем ее. #indesign #design #menchukovskiy.
Верстка журнала дело тонкое))) Мы пройдем все этапы создания журнала в Adobe Indesign CC 2018. Первое видео посвящено…
Смотрите первое занятие онлайн-курса. Записаться на полный онлайн-курс – https://www.profileschool.ru/r/1233159291 Описание…
Урок верстки журнала в Индизайн для начинающих. Учимся работать с текстом. Доп. урок, чтобы разобраться…
ВИДЕО С САЙТА — http://expert-polygraphy.com/verstka-knigi-v-adobe-indesign-videourok/ …
Некоторые особенности, которые нужно учитывать если вы рисуете иллюстрации для книги.
Остальные уроки http://24navo.com/ Толковый Словарь Русского Языка. С. И. Ожегов Н. Ю. Шведова http://24navo.com/lessons/html_list/i/m/…
Пять хитростей InDesign в одном уроке для начинающих верстальщиков. Маленькие хитрости, значительно упрощающи…
Ну пришло время и немного добавить креатива)) В комментах пишите зашло или нет)) Помощь каналу: http://www.donationalert…
Заранее приношу извинения за качество записи и звука. Пишите вопросы по теме под видео. Подписывайтесь…
Верстка книги и создание нового документа в программе Adobe InDesign. Настройки документа в Adobe Indesign. Основные…
ВИДЕО С САЙТА — http://expert-polygraphy.com/urok-verstki-zhurnala-v-indesign ——————————————————————————————— По прос.
РАССЧИТАТЬ стоимость дизайн-верстки книг, журналов, сайтов, рекламы, 3d визуализации, и зделать заяdre на …
В этом уроке рассказываю как строить модульную сетку в InDesign. Очень подробно об инструментах, которые Индиза…
В этом видео я расскажу, какой должна быть качественная верстка книги/журнала/каталога. Куда смотреть и…
И так мы продолжаем работу над нашим журналом)) Первый пошел)) Материал к видео: https://unsplash.com/photos/R0Ea06wC2IM http://fisht…
Как выполнить верстку книги, используя шаблон Word.
Это мой урок верстки обложки журнала в InDesign CC 2015. Обучаю как сверстать обложку, попутно рассказывая трюки…
РАССЧИТАТЬ стоимость дизайн-верстки книг, журналов, сайтов, рекламы, 3d визуализации, и зделать заяdre на выпо…
РАССЧИТАТЬ стоимость дизайн-верстки книг, журналов, сайтов, рекламы, 3d визуализации, и зделать заяdre на выпо…
Экспресс-курс для подготовки к экзамену. earap.blogspot.ru.
ВИДЕО С САЙТА — http://expert-polygraphy.com/verstka-gazety-v-indesign-video-urok/ …
Работаем с макетом. Как правильно оформить титульный лист и работать на мастере-страниц с колонтитулами…
В этом видео-уроке от korobook.ru Вы увидите, как легко и быстро верстать развороты фотокниги с помощью программы…
В этом роике мы разберем одну из самых популярных систем верстки многостраничной полиграфической продукци…
В этом уроке подробно рассказываю как сделать визитку в Индизайн. Туториал для новичков. О верстке текста,…
В этом видео мы рассмотрим как работать с текстовыми блоками в Adobe Indesign CC 2018 Instagram: https://www.instagram.com/menchukovskiy/…
РАССЧИТАТЬ стоимость дизайн-верстки книг, журналов, сайтов, рекламы, 3d визуализации, и зделать заяdre на выпо…
Создание скользящих заголовков в InDesign. Автоматические колонтитулы на основе стиля параграфа при верстки…
В этом уроке мы познакомимся с интерфейсом программы Adobe Indesign CC 2018. Instagram: https://www.instagram.com/menchukovskiy/ Помощь…
Пришло время усложнить верстку — встречаем второй разворот. https://cdn.vox-cdn.com/uploads/chorus_image/image/59995613/917115880.jpg.0.jpg…
Каталог с модульной сеткой в Индизайн — урок как его сделать с нуля. Как сделать сетку, вставить картинки…
В этом упражнении рассматриваются основные моменты при создании книги из нескольких документов Indesign, -…
Adobe InDesign для фотографов. Часть 1. Создание фотокниг. Быстрый старт. fimpuls.ru http://fimpuls.ru/adobe-indesign-dlya-fotografa/ Просмотр…
Работаем с шаблоном. Как правильно подготовить фон обложки будущей книги. Печать книг от 1 экземпляра — editus.ru.
nizhoni cooley naked tiny tina announcer pack lol command block instant house descargar rosadin tv best rc7 scripts convert atx power supply to benchtop wildx texture pack how to bypass human verification surveys 2016 monster factory sims crafting dead somerset map
debojj.net
Как верстать книгу в Adobe InDesign | Tech-Inform24.RU
Многие пробуют сверстать книгу, используя Adobe InDesign. Есть несколько простых рекомендаций, которые помогут разобраться в особенностях создания книги, с применением этого профессионального редактора.
Чем вам помогут данные советы:
- Вы научитесь создавать документы, вносить корректировки в настройку страниц;
- Использовать разнообразные шаблоны, проставлять нумерацию;
- Научитесь работать с форматированием всего текста;
- Добавлять требуемые картинки;
- Использовать автоматическое содержание на последнем этапе работы.
Еще один хороший вариант сделать книгу — посетить учебный центр гцдпо, там вас всему научат в короткие сроки.
Создание нового документа
Достаточно просто выбрать в программе пункт, позволяющий начать работу с новым документом. Как только появится новое окно — вам придется указать там определенные параметры:
- Каким будет размер страниц;
- Сколько страниц будет в вашей книге;
- Важно не пропустить пункт, в котором указывается сам текстовый блок и его область.
Стили абзаца — особенности их создания
В самом стиле «спрятано» множество данных — размер, выбранный шрифт, или даже цвет, определенные интервалы. Вы можете использовать разные стили для разных текстовых блоков. Это позволяет избавиться от сплошного текста, и выделить заголовки, используемые цитаты, а также основной текст. Меню настроек позволяет быстро создать требуемый стиль абзаца. Дальше, программа предложит вам указать все необходимые настройки.
Шаблон страницы: как его создать и настроить
Здесь нет ограничений — каждая страница может отличаться собственным шаблоном, который вы создадите. В нем может указываться различная информация — номер страницы, или определенные заголовки. Для вставки номера, создается текстовый блок, а затем, в настройках, нужно выбрать соответственный пункт и указать цифры.
Примерно также дела обстоят и с настройкой отображения заголовков. Чтобы проверить, насколько успешно вы настроили шаблон — нужно выйти из него, и посмотреть, соответствуют ли заголовки, информации, указанной в колонтитулах.
Как добавить изображение
Несмотря на то, что Indesign считается профессиональным редактором — здесь данный пункт упростили до минимума. Необходимую картинку, можно просто перетащить в документ. Изображение будет вставлено поверх всего текста — но есть возможность дополнительных настроек, можно сделать так, чтобы текст обтекал картинку, вы сможете увидеть такой пункт в дополнительных настройках.
Автоматическое содержание: как его добавить
Создание оглавления — это завершающий этап верстки вашей книги в данном редакторе. Решили создать достаточно большую книгу? Тогда вручную проставить номера страниц будет очень тяжело — на это уйдет слишком много времени. Существует более рентабельный вариант. Программа может самостоятельно найти заголовки, вам достаточно просто указать стиль, и проставить напротив требуемые номера страниц. Чтобы сделать это — нужно перейти в «объект/настройки содержания…». Выбираем стиль, и жмем «добавить».
На этом создание книги закончено — главное сохранить результаты собственного труда.
tech-inform24.ru
Верстка страницы в InDesign — Уроки Adobe InDesign

В этом уроке вы научитесь легко и быстро верстать страницы с помощью программы Adobe InDesign. Также, для лучшего ознакомления с программой, рекомендую просмотреть остальные уроки по Adobe InDesign на этом сайте.
1. Запустите программу InDesign CS5 (это может быть и другая версия, принцип почти везде одинаковый). Выйдет окошко, которое предложит вам различные действия для создания проекта, для начала нам нужно в поле Сreate New (Создать новый) выбрать Document (Документ).
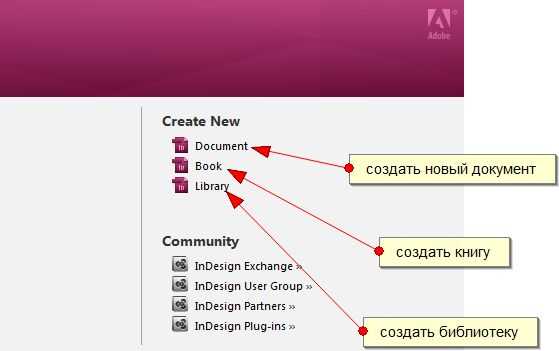
2. Появится окно нового документа и предложит нам настроить свойства проекта. Выставьте значения, какие вам требуются, я создала проект А4 формата, три колонки, количество страниц можно будет выставить сейчас или позже.

Наша рабочая область:
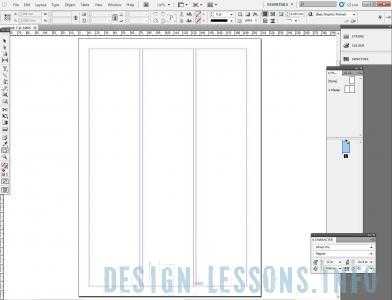
3. Теперь нам нужно вставить текст в документ. Для этого идем File-Place, там указываем на свой текстовый файл и жмем ОК.
Примечание: также можно вставить текст через буфер обмена. В текстовом редакторе выделяем текст Ctrl+A, далее копируем в буфер Ctrl+C, после переходим в InDesign, и с помощью инструмента Text вставляем текст из буфера обмена Сtrl+V.
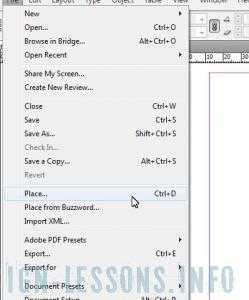
При команде «Place» появится курсор загрузки текста:
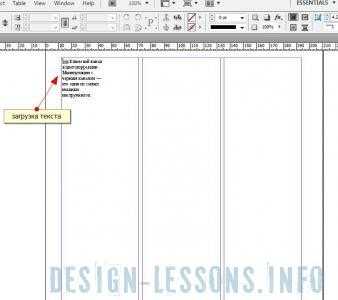
Щелкните левой кнопкой мыши один раз, одна колонка у вас заполнится текстом.
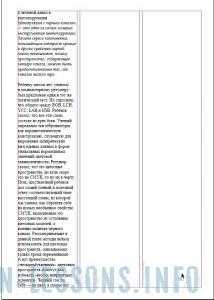
Есть два варианта заполнения колонок, мы будем использовать второй вариант. Первый вариант — нажмите на красный «плюс» в правом нижнем углу текстового фрейма, а потом на пустую область колонки, ваш текст начнет перетекать в другую колонку, и дальше, пока не заполнятся все колонки текстом.

Второй вариант на мой взгляд удобнее — захватите правый нижний уголок фрейма и протяните его до конца третьей колонки.

Затем выделите фрейм одним нажатием левой кнопки мыши и нажмите правую кнопку, откроется контекстное меню. Выберите Text frame Option (Текстовые настройки фрейма) или нажмите Ctrl+B. В поле Columns Numbers поставьте 3, установите расстояние между колонками (Gutter), и нажмите ОК.

4. Теперь важно правильно настроить текст и абзац, выделите его Ctrl+A и выставьте настройки как на картинке (обозначено маркером), для этого вам нужно открыть палитры: Character (Символ) — Ctrl+T, Paragraph (Абзац) — Ctrl+M, Paragraph Styles (Стиль абзаца) — F11. Все эти палитры также находятся в меню Window (Окно).
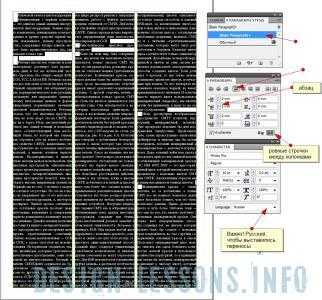
5. Далее нам нужно создать стиль основоного текста, для этого в палитре Paragraph Styles нажмите на треугольник в правом верхнем меню и выберите New Paragraph Styles

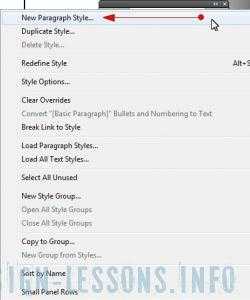
Теперь у нас новый стиль, «основной». Это стиль нашего основного текста.
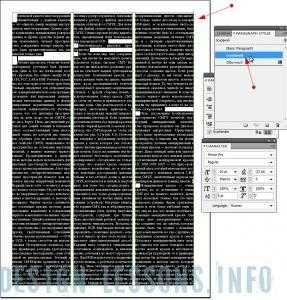
6. Далее создадим стили заголовка, вступления, подзаголовка. Выделите текст вступления и зайдите в New Paragraph Styles, во вкладке Basic Character Formats, поле Font Style выберите к примеру «bold», в Style Name назовите стиль «Вступление».
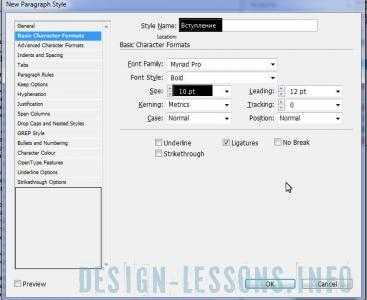
Таким же способом настройте параметры текста для «Подзаголовока» и «Заголовка». Расположите текст, как вам нравится.

Получившиеся стили вам понадобятся для автоматизации разметки текста на следующих страницах. Также на панели инструментов вы можете переключаться между Normal (Рабочее пространство) и Preview (Предпросмотр документа).

7. Теперь вставим картинку в верстку. На панели инструментов выберите Restangle Frame Tool:
…это наш фрейм в который мы вставим картинку, начертите его, у меня получился такой фрейм в тексте без обтекания:

Чтобы сделать обтекание текстом — нажмите Alt+Ctrl+W или зайдите Window (Окно) -> Text Wrap (Обтекание текстом), в окне Text Wrap выставьте настройки, как на картинке:

Зайдите в меню File-Place и выберите картинку, нажмите ОК. Она, скорее всего или слишком большая, или маленькая, но не полностью заполнила фрейм.

Это можно исправить, нажмите Alt+Shift+Ctrl+C (Заполнение по фрейму) или зайдите в меню Object (Объект) — Fitting (Подгонка) — Fill frame proportionally (Заполнить фрейм пропорционально).

Теперь фотография должна встать нормально.

Чтобы подвигать ее в пределах фрейма, выберите инструмент Selection Tool (Инструмент выделения) и поводите им по области фрейма, ваше изображение при этом будет перемещаться.

8. Если вам нужно создать еще страницы, нужно вызвать палитру Pages (Страницы), нажмите F12 или зайдите меню Window (Окно) — Pages (Страницы).

Выберите Insert Pages (Вставить страницы).
В поле Pages впишите нужное количество страниц, в поле Insert (Вставить) можно выбрать вставку «до» или «после» выделенной страницы.
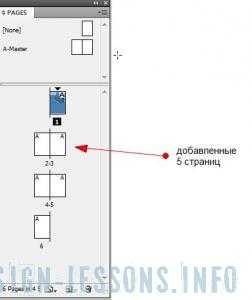
Вот что у нас получилось, желаю вам удачи в продолжении плодотворной работы, ведь версткой одной страницы вы не ограничетесь!

www.design-lessons.info