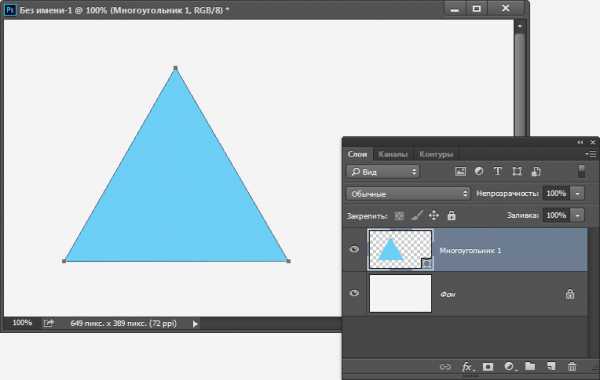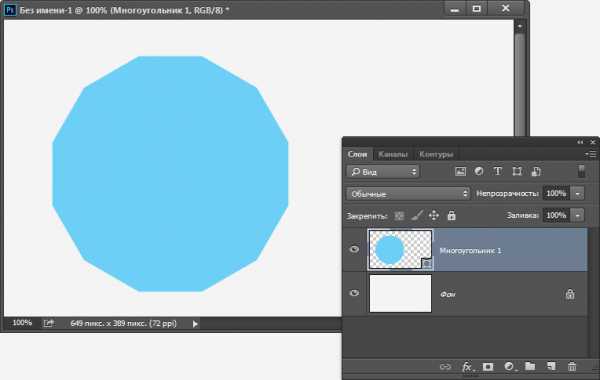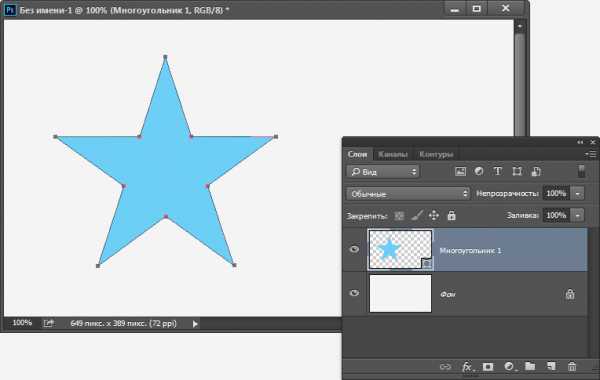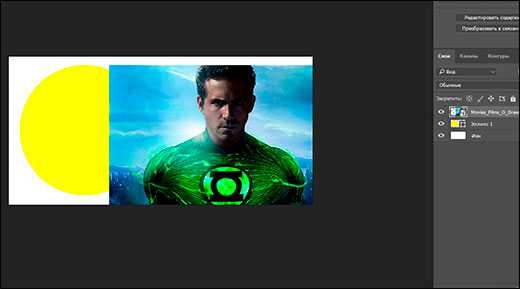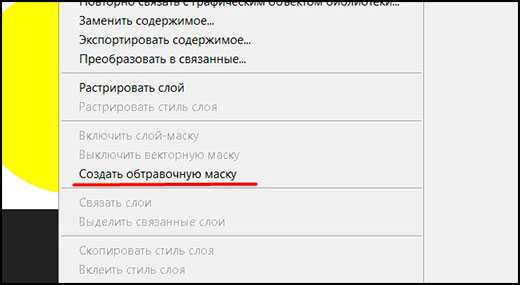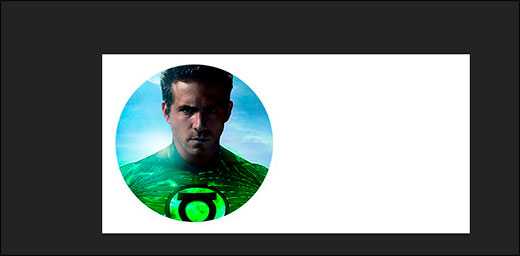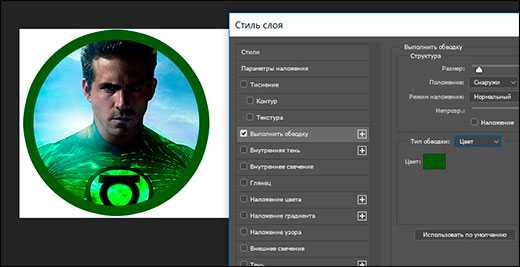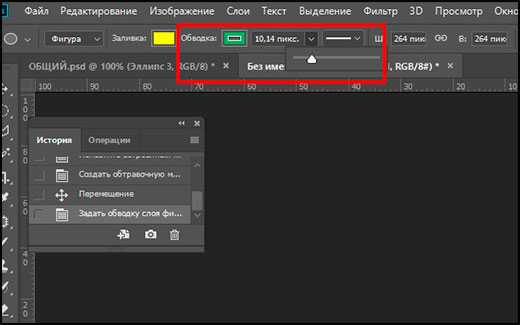Как нарисовать в фотошопе простейшие фигуры. Фигуры в фотошопе: как нарисовать или вставить
Приветствую покорителей фотошопа!
Сегодня речь пойдет о таком интересном инструменте фотошоп как произвольные фигуры. Произвольные фигуры в фотошопе используют редко, чаще применяют различные кисти. Но инструмент «Произвольная фигура» заложен в программу.
Где «лежат» произвольные фигуры
Выбрать его можно на панели главных инструментов в разделе, где есть прямоугольник, эллипс, многоугольник и линия.
Для выбора нужного инструмента используйте сочетания клавиш Shift+U несколько раз.
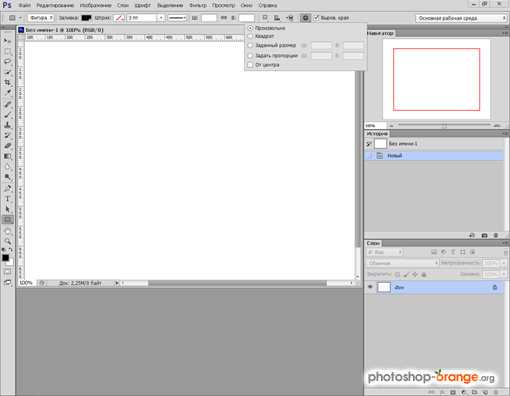
На вспомогательной панели инструмента достаточно много настроек, однако начало работы с инструментом лучше всего начинать с выпадающего окна «Фигуры» Shape, в котором можно выбрать любую из предложенных произвольных фигур и начать ее рисование.
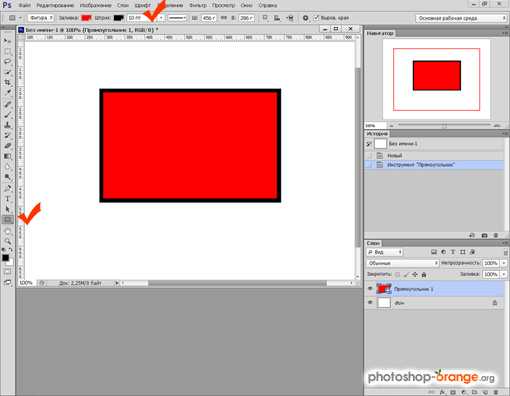
После выбора фигуры, клацните левой клавишей мышки в любом месте на изображении и двигайте курсор, не отпуская кнопку, в любом направлении. Вы увидите, как появляется контур выбранной фигуры, который меняется по размерам и толщине, в зависимости от движения мышки.
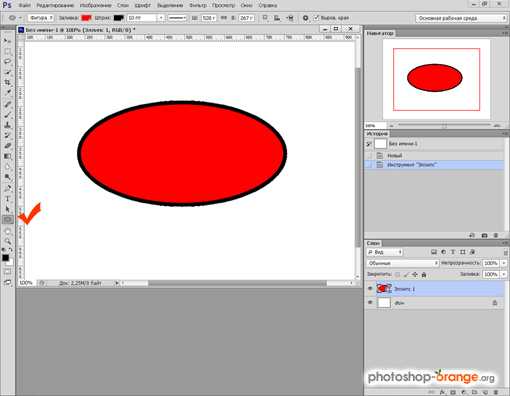
Полученная фигура не теряет своего качества в зависимости от размеров картинки. Изначально произвольная фигура не имеет контура и цвета, но их можно выбрать на дополнительной панели настроек инструмента. При этом контур может быть как сплошной линией, так и прерывчатым пунктиром, интенсивность которого указывается рядом.
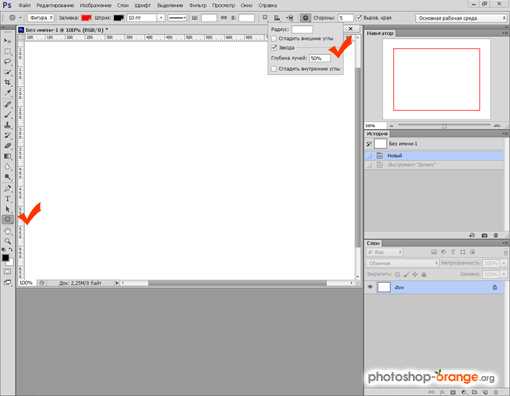
Если выбрать произвольную фигуру и просто клацнуть левой кнопкой мышки в месте прорисовки, выскочит окно, где нужно ввести параметры высоты и ширины штампа. Для удобства редактирования каждая новая произвольная фигура создается на новом слое.
Как загрузить произвольные фигуры в фотошоп
Подобные фигуры для использования можно создать самостоятельно, для этого используются векторные изображения, желательно хорошего качества. Также в интернете полно уже сделанных тематических подборок, их достаточно скачать и установить. Все файлы для установки имеют расширение. В выпадающем окне, где выбирается контур фигуры, находиться небольшая кнопка, открывающая настройки.
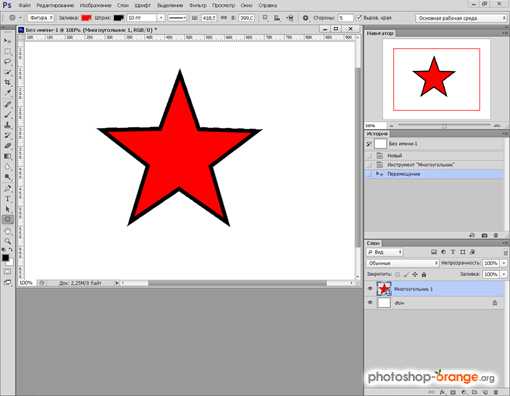
Там надо выбрать строку «Загрузить фигуры…» и найти нужный файл. Новые фигуры появятся в конце списка.
Если вы хотите заменить существующие фигуры новыми, выбирайте команду «Заменить фигуры…» Replace Shapes. Выбранный файл заменит текущие фигуры. Всегда можно откатить исходные настройки с помощью команды «Восстановить фигуры…»
Если вы хотите навсегда оставить выбранные фигуры, скопируйте файл в системную папку фотошопа по этому адресу: «C:\Program Files\Adobe\Adobe Photoshop CS6\Presets\Custom Shapes»
На этом всё. Благодарю за внимание!
С Уважением, Ул Сартаков.
Мы говорили о рисовании в Photoshop с помощью карандаша и кисти. Линии от руки — это прекрасно, но часто бывает, что нужно изобразить ровную геометрическую фигуру. Линейки и циркули ушли в прошлое, и теперь сделать это можно с помощью простых инструментов редактора.
Чтобы выбрать один из них, на палитре инструментов нажмите значок Фигуры.
Независимо от того, какой инструмент группы вы выберите, на панели параметров появятся следующие, общие для всех фигур, элементы.
- Режим инструмента выбора. Здесь можно выбрать одно из трёх.
- Фигура. Значение установлено по умолчанию, и при нём создаётся векторная геометрическая фигура на отдельном слое, то есть происходит то, чего вы от инструмента и ждёте.
- Контур. Рисуется контур фигуры без заливки.
- Пикселы. Создаётся не векторная, а растровая фигура.
- Заливка. Позволяет настроить цвет и тип (градиент, штриховку) нарисованной фигуры.
- Обводка. Настройки контура фигуры: толщина, тип, цвет.
- Ширина и высота. Позволяют уточнить размер фигуры, когда непозволительно делать это «на глаз».
Как всегда, создайте новый документ с белым фоном. Остальные параметры можно оставить по умолчанию или выбрать на своё усмотрение.
Прямоугольник
Выберите фигуру Прямоугольник и, чтобы нарисовать его, щёлкните кнопкой мыши на холсте, а затем перемещайте указатель, удерживая при этом кнопку мыши нажатой. Точка, в которой вы щёлкнули, будет углом фигуры.
На панели параметров нажмите значок . Откроется окно геометрических настроек.
По умолчанию переключатель установлен в положение Прямоугольник. Если вы установите его в положение Квадрат, то при рисовании всегда будете получать фигуру с одинаковой длиной сторон. Аналогичного эффекта можно добиться и не нажимая флажок: для получения квадрата в процессе рисования прямоугольника достаточно удерживать нажатой клавишу Shift .
Если параметры вашего прямоугольника заранее известны, установите переключатель в положение Заданный размер и в полях укажите требуемые значения. Фигура будет полностью нарисована, как только вы щёлкните на холсте кнопкой мыши.
После установки переключателя в положение Задать пропорции в ставших доступными полях для ввода вы можете указать соотношения сторон создаваемой фигуры.
Флажок От центра позволяет рисовать прямоугольник от центра, а не из крайней точки.
Прямоугольник со скруглёнными углами
Следующий пункт в списке геометрических фигур. Понятно, что от обычного он отличается скруглением на углах. Соответственно, и настройки у этой фигуры и прямоугольника почти идентичны. Радиус скругления можно указать в соответствующем поле панели параметров.
Эллипс
Параметры совпадают с прямоугольником, только вместо квадрата можно рисовать круг. Для этого в окне настроек геометрии установите флажок в положение Окружность либо во время рисования удерживайте нажатой клавишу Shift .
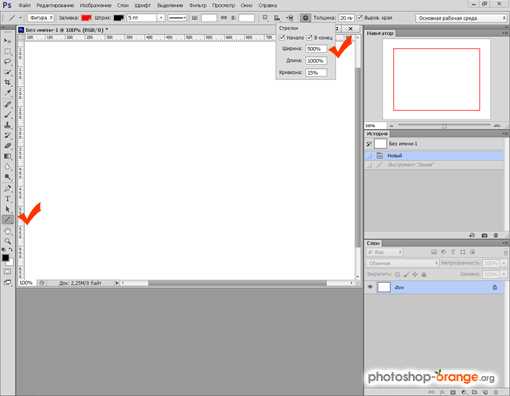
Многоугольник
С помощью этого инструмента можно нарисовать треугольник, додекаэдр, икосаэдр, звезду или вообще любую фигуру, которая содержит от трёх до ста сторон. Их количество можно задать в поле ввода Стороны, расположенном на панели параметров.
Окно геометрических настроек от предыдущих фигур заметно отличается.
- Радиус. В этом поле задаётся радиус будущего многоугольника.
- Сгладить внешние углы. Если флажок установлен, то углы скруглены, если нет — углы острые, как в классическом многоугольнике.
- Звезда. Установите флажок, если на выходе хотите получить звезду.
- Глубина лучей. Это поле ввода задаёт, насколько длинными будут лучи.
- Сгладить внутренние углы. Установите этот флажок если хотите, чтобы внутренние углы были скруглены, как показано на рисунке ниже.

Линия
Используйте этот инструмент, чтобы создавать по-настоящему прямые линии — от руки их делать просто нецелесообразно. Чтобы добиться максимальной точности, настройте геометрические параметры в соответствующем окне.
- Начало. Если флажок установлен, вместо линии вы получите стрелку, которая будет нарисована в месте, где вы щёлкнули кнопкой мыши.
- Конец. Установите флажок, чтобы стрелка добавлялась в конец линии.
- Ширина. Указывается в процентах по отношению к толщине (её можно задать на панели параметров в одноимённом поле).
- Длина. Считается так же, как и ширина — по отношению к толщине, в процентах.
- Кривизна. Значение указывается в диапазоне от -50% до 50% и определяет, насколько будет изогнута самая широкая часть стрелки. На рисунке изображены стрелки кривизной 0%, 30% и 50% (сверху вниз).
Произвольная фигура
Чтобы не создавать для каждой из десятков оставшихся фигур собственный инструмент, разработчики объединили их здесь. Все элементы панели параметров вам уже знакомы, кроме самого главного — кнопки Фигура, щелчок на которой открывает окно выбора фигур.Если щёлкнуть на шестерёнке, расположенной в правой части окна, откроется меню дополнительных параметров, содержащее категории фигур.
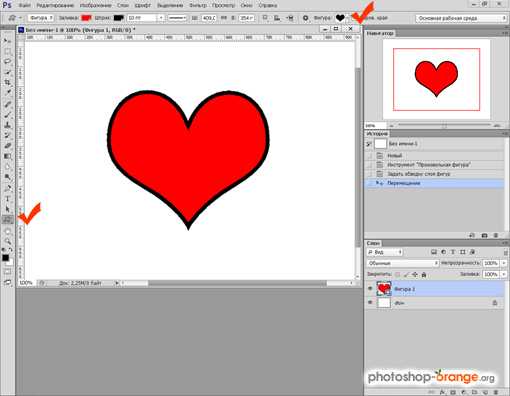
Благодаря расс
geekpad.ru
Рисуем повторяющиеся узоры с помощью произвольных фигур в Photoshop
Это третий урок из серии уроков по созданию и применению повторяющихся узоров в программе Photoshop. В предыдущих уроках мы изучили основы создания собственного повторяющегося узора. Мы разработали отдельный мотив, сохранили его как узор и затем применили узор к целому слою. Далее мы рассмотрели, как добавить к нашим узорам цвет с помощью слоев-заливок цветом и градиентом.
В этом уроке мы изучим, как применить наши полученные знания и создать интересные и необычные повторяющиеся узоры с помощью произвольных фигур программы Photoshop!
Шаг 1. Создаем новый документ
Как мы с вами уже знаем из предыдущих уроков, первое, что нам нужно сделать – создать отдельный мотив, который далее станет повторяющимся узором. Для этого требуется новый пустой документ, поэтому перейдите в меню «Файл» (File) в верхней части экрана и выберите пункт «Новый» (New):
Выбираем «Файл» > «Новый»
В результате, откроется диалоговое окно «Новый» (New). Размер документа будет определять размер мотива, который в свою очередь будет сохранен как повторяющийся узор. Так как для мотива меньшего размера потребуется большее количество повторов, чем для мотива большего размера, чтобы занять одинаковое пространство, размер мотива будет оказывать значительное влияние на общий вид узора. В нашем случае мы будем создавать элемент размером 100 х 100 пикселей. Когда позже вы будете создавать свои собственные узоры, вы сможете поэкспериментировать с размерами мотива, но для целей этого урока введите значение 100 пикселей для параметров Ширина (Width) и Высота (Height). Убедитесь, что параметр «Содержимое заднего фона» (Background Contents) изменен на «Прозрачный» (Transparent). Параметр «Разрешение» (Resolution) можете оставить без изменения по умолчанию – 72 пикселя на дюйм (pixels/inch):
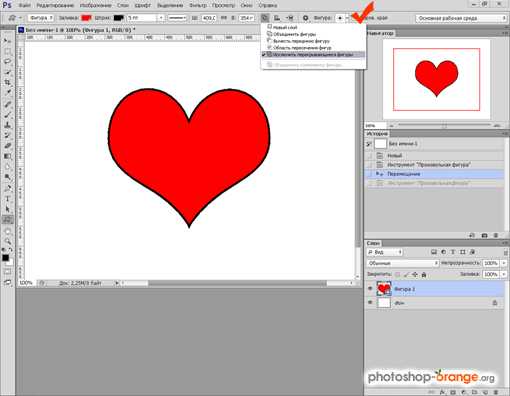
Диалоговое окно «Новый документ»
Нажмите ОК для закрытия диалогового окна. Новый пустой документ появится на экране. Поскольку документ достаточно мал – всего лишь 100 х 100 пикселей, я приближу его, удержав клавишу Ctrl (Win) / Command (Mac) и нажав «пробел». В результате временно активируется инструмент «Масштаб» (Zoom Tool) (вы увидите, как курсор примет форму увеличительного стекла). Далее кликните несколько раз в любом месте внутри документа для увеличения масштаба. Масштаб изображения стал равен 500%.
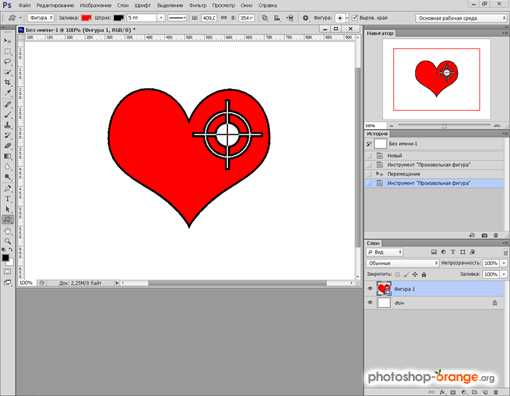
Узор в виде шахматной доски в окне заливки свидетельствует о том, что задний фон документа прозрачный
Шаг 2. Добавляем направляющие через центр документа
Теперь, нам нужно точно определить центр документа, и мы сможем это сделать с помощью направляющих. Ранее, в уроке по изучению основ создания повторяющихся узоров мы рассмотрели, как добавлять направляющие с помощью команды «Новая направляющая» (New Guide). На этот раз мы добавим направляющие, воспользовавшись линейками. Оба способа добавления направляющих удобны, поэтому применяйте по своему усмотрению любой их них. В нашем случае, перейдите в раздел меню «Просмотр» (View) в верхней части экрана и выберите пункт «Линейки» (Rulers):
Выбираем «Просмотр» > «Линейки»
После этого в верхней и левой части документа появятся линейки. Кликните по любому месту внутри левой линейки и, удерживая нажатой кнопку мышки, переместите вертикальную направляющую в центр документа. Отпустите кнопку мышки, чтобы разместить направляющую в нужном месте:
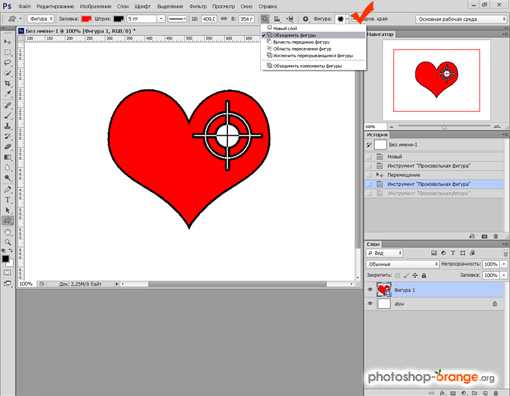
Кликните внутри левой линейки и переместите вертикальную направляющую в центр документа
Далее, кликните по любому месту внутри верхней линейки и, удерживая нажатой кнопку мышки, переместите горизонтальную направляющую в центр документа. Отпустите кнопку мышки, чтобы разместить вторую направляющую:
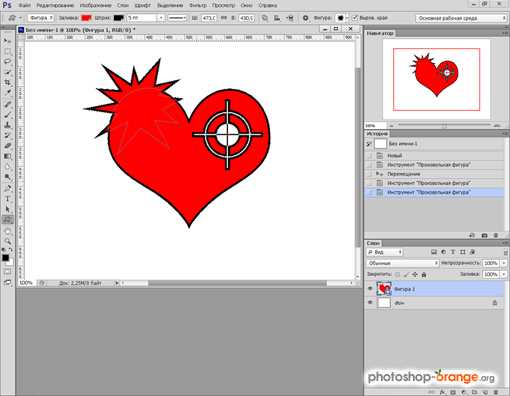
Кликните внутри верхней линейки и переместите горизонтальную направляющую в центр документа
После того как направляющие будут добавлены, вы можете отключить линейки, перейдя в раздел меню «Просмотр» (View) и снова выбрав пункт «Линейки» (Rulers). Или вы можете воспользоваться комбинацией клавиш Ctrl+R (Win) / Command+R (Mac), чтобы быстро включать/выключать линейки. В месте, где обе направляющие пересекутся, будет центр документа. На моем скриншоте направляющие красного цвета. Если вы изучили мой первый урок по повторяющимся узорам, то знаете, что направляющие стали такого цвета, поскольку я изменил их цвет в разделе «Установки» (Preferences), чтобы они стали заметнее на экране. По умолчанию, цвет направляющих голубой, поэтому ваши направляющие именно такого цвета, если вы не изменили их цвет в настройках:
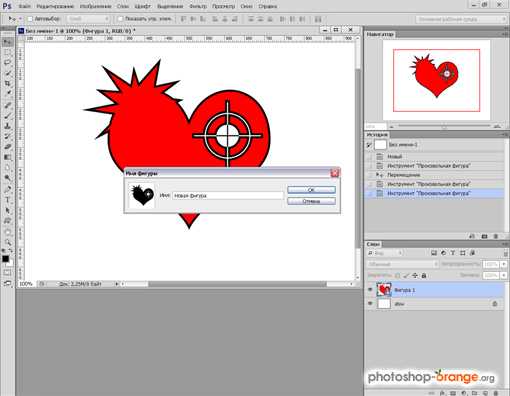
Не волнуйтесь, если ваши направляющие будут другого цвета, например, голубого. Это не важно.
Шаг 3. Выбираем инструмент «Произвольная фигура»
На панели инструментов выберите инструмент «Произвольная фигура» (Custom Shape Tool). По умолчанию, он находится за инструментом «Прямоугольник» (Rectangle Tool), поэтому кликнете по иконке инструмента и удержите нажатой кнопку мышки несколько секунд до тех пор, пока на экране не появится выпадающее меню, затем из появившегося списка выберите инструмент «Произвольная фигура»:
Кликните по иконке инструмента «Прямоугольник», удержите нажатой кнопку мышки, затем из появившегося списка выберите инструмент «Произвольная фигура»
Шаг 4. Выбираем параметр «Заливка пикселями»
У программы Photoshop имеется три способа применения инструментов группы Фигуры. Мы не будем углубляться в подробности, но, в целом говоря, мы можем нарисовать векторные фигуры, контуры или пиксельные формы. Программа позволяет нам сохранить наш рисунок как узор, если он сделан из пикселей, поэтому сначала нам нужно указать программе заполнять наши фигуры пикселями. Мы можем сделать это, выбрав соответствующую опцию на панели настроек в верхней части экрана. Ближе к левому краю панели настроек расположена группа из трех значков. Каждый значок отображает определенный тип фигуры, который мы можем нарисовать. Кликните по третьему значку (крайний справа), чтобы выбрать параметр «Заливка пикселями» (Fill pixels):
Выбираем параметр «Заливка пикселями», кликнув по соответствующему значку на панели настроек
Шаг 5. Выбираем произвольную фигуру
После того как мы указали программе, что хотим работать с пиксельными формами, нам нужно выбрать фигуру, которую мы хотим нарисовать. Кликните по миниатюре фигуры в окошке предварительного просмотра фигура на панели настроек:
Кликаем по миниатюре фигуры в окошке предварительного просмотра
В результате откроется Палитра фигур, где отобразятся маленькие миниатюры всех доступных фигур, из которых мы сможем выбрать нужную. Для выбора фигуры, просто кликните по ее миниатюре. В моем случае, я выберу фигуру в виде сердца, нажав на нее. Как только вы выбрали фигуру, нажмите Enter (Win) / Return (Mac), чтобы закрыть палитру фигур:
Кликаем по миниатюре фигуры в виде сердца для ее выбора
Шаг 6. Рисуем фигуру в центре документа
Теперь нам нужно нарисовать фигуру в центре документа, вот почему мы добавили направляющие для определения точного центра. Мы хотим, чтобы наша фигура была черного цвета, поэтому нажмите букву D для быстрого восстановления цветов переднего и заднего плана, заданных по умолчанию. Таким образом, цвет переднего плана станет черным. Вы можете увидеть текущие цвета переднего и заднего плана, посмотрев на их миниатюры в нижней части панели инструментов:
Образцы цвета переднего (левый верхний квадрат) и заднего (правый нижний) плана на панели инструментов
Выбрав черный в качестве цвета переднего плана, установите курсор мышки прямо в центр документа – чтобы значок курсора (в виде мишени) совпал с вертикальной и горизонтальной направляющими, и далее, удерживая кнопку мышки нажатой, начните перемещать курсор, рисуя фигуру. После того, как вы начали рисовать фигуру, нажмите сочетание клавиш Shift+Alt (Win) / Shift+Option (Mac) и продолжайте удерживать клавиши нажатыми во время всего процесса рисования. Удержание клавиши Shift позволить сохранить исходное соотношение сторон, поэтому фигура не получится у вас выше и тоньше или короче и толще, чем предполагалось изначально, в то время как клавиша Alt (Win) / Option (Mac) укажет программе на то, что фигуру требуется рисовать от центра. Когда вы закончите, у вас должен получиться похожий результат (в моем случае масштаб документа равен 500%, поэтому края фигуры выглядят угловатыми):

Рисуем фигуру в центре документа
Шаг 7. Отключаем направляющие
После того как мы нарисовали фигуру, направляющие нам больше не понадобятся, и поскольку они отвлекают внимание, давайте их отключим. Перейдите в раздел меню «Просмотр» (View) в верхней части экрана, выберите «Показать» (Show) — «Направляющие» (Guides). Слева от слова «Направляющие» вы увидите галочку, которая говорит нам о том, что направляющие включены. Кликните по галочке еще раз, чтобы их отключить.
Выбираем «Просмотр» > «Показать» > «Направляющие», чтобы отключить направляющие
Шаг 8. Дублируем слой
Давайте сделаем наш рисунок немного интереснее, прежде чем сохранить его как узор. Создайте копию слоя, перейдя в раздел меню «Слои» (Layer) в верхней части экрана и выбрав пункт «Новый» (New) — «Скопировать на новый слой» (Layer via Copy):
Выбираем «Слои» > «Новый» > «Скопировать на новый слой»
Чтобы быстро скопировать слой, также можно нажать сочетание клавиш Ctrl+J (Win) / Command+J (Mac). В любом случае программа создаст копию Слоя 1 под названием «Копия Слой 1» (Layer 1 copy) и поместит новый слой выше исходного на панели слоев:
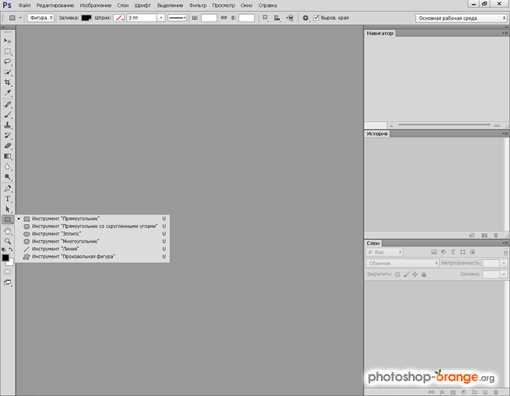
Копия слоя появится выше исходного слоя
Шаг 9. Применяем фильтр «Сдвиг»
Так же, как и при изучении основ создания повторяющихся узоров, мы воспользуемся фильтром «Сдвиг», чтобы сделать мотив интереснее. Перейдите в раздел «Фильтр» (Filter) в строке меню в верхней части экрана, выберите пункт «Другое» (Other) и далее «Сдвиг» (Offset):
ВыбираемФильтр >Другое >Сдвиг
В результате откроется диалоговое окно фильтра «Сдвиг». Нам нужно ввести значение, равное половине ширины документа в окошко ввода данных «По горизонтали» и значение, равное половине высоты документа в окошко ввода данных «По вертикали». Поскольку наш документ имеет размеры 100 x 100 пикселей, для параметров «По горизонтали» (Horizontal) и «По вертикали» (Vertical) установите значение, равное 50 пикселям. Далее, убедитесь, что в нижней части диалогового окна выбран параметр «Вставить отсеченные фрагменты» (Wrap Around):
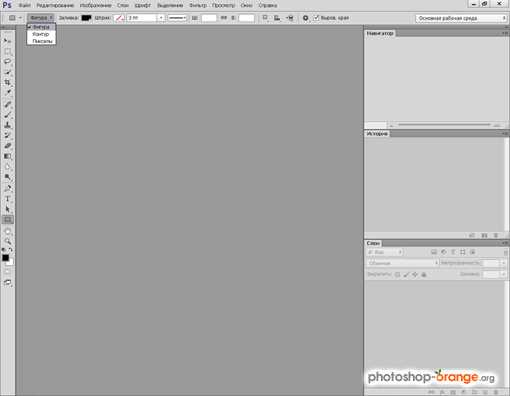
Диалоговое окно фильтра «Сдвиг»
Нажмите ОК для закрытия диалогового окна. Как нам станет видно, фильтр «Сдвиг» разделил фигуру в виде сердца на четыре равных части и разместил их по углам документа. В данный момент рисунок может показаться немного странным, но далее, в качестве повторяющегося узора он таковым не будет. Сердце, которое осталось в центре, — это исходная фигура, нарисованная нами в Шаге 6:
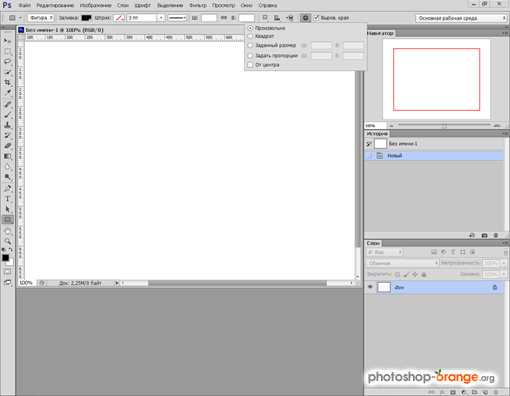
Документ после применения фильтра «Сдвиг» к копии фигуры в виде сердца
Шаг 10. Сохраняем рисунок как узор
Нарисовав мотив, мы готовы сохранить его как узор. Перейдите в раздел меню «Редактирование» (Edit) в верхней части экрана и выберите пункт «Определить узор» (Define Pattern):
Выбираем «Редактирование» > «Определить узор»
В результате этого действия откроется диалоговое окно «Название узора» (Pattern Name), где вам будет предложено дать название новому узору. Хорошей идей является включение в название узора размеров мотива, в случае если вы разрабатываете несколько похожих мотивов разного размера. В моем случае, я назову узор «Сердца 100х100», поскольку размеры моего мотива 100 х 100 пикселей. Нажмите ОК, когда вы дадите своему узору название, чтобы закрыть диалоговое окно. И теперь наш узор сохранен и готов к применению:
Включение в название узора размеров мотива может быть полезно
Шаг 11. Создаем новый документ
Давайте создадим новый документ, чтобы заполнить его новым узором. Так же, как и в Шаге 1, перейдите в меню «Файл» (File) и выберите пункт «Новый» (New). На этот раз, когда откроется диалоговое окно «Новый документ», введите значение 1000 пикселей для параметров Ширина (Width) и Высота (Height) и измените «Содержимое заднего фона» (Background Contents) на «Белый» (White). Параметр «Разрешение» (Resolution) можете оставить без изменения по умолчанию – 72 пикселя на дюйм (pixels/inch) Нажмите ОК для закрытия диалогового окна, и новый документ, заполненный белым цветом, появится на экране:
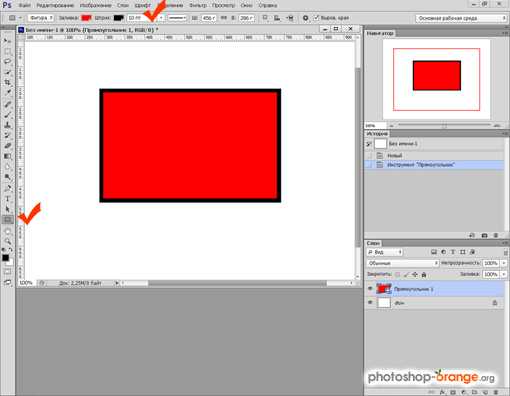
Создаем новый документ
Шаг 12. Создаем новый пустой слой
Вместо того чтобы заполнить нашим узором слой с задним фоном, что приведет к некоторым ограничениям, давайте добавим узор на отдельный слой. Кликните по значку «Создать новый слой» (New Layer) в нижней части панели слоев:
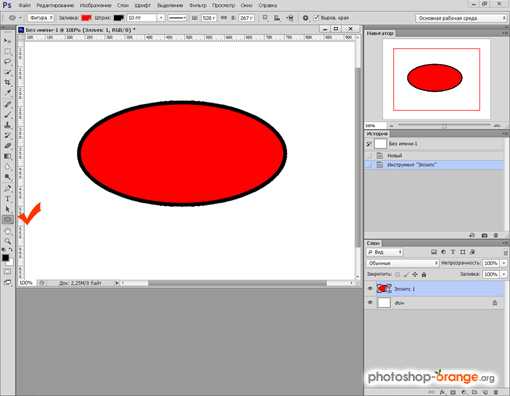
Кликаем по значку «Создать новый слой»
Программа добавит новый пустой слой под названием «Слой 1» (Layer 1) выше слоя с задним фоном:
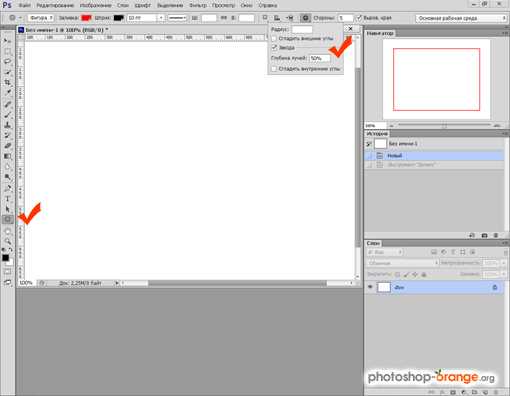
Программа поместит новый слой выше слоя с задним фоном
Шаг 13. Выбираем инструмент «Заливка»
В предыдущих уроках мы изучили, как можно заполнить слой узором с помощью команды «Выполнить заливку». В этот раз мы рассмотрим, как можно сделать то же самое, воспользовавшись инструментом «Заливка» (Paint Bucket Tool), который также позволяет нам заполнить слой или выделение цветом или узором. Вы найдете инструмент «Заливка» на панели инструментов. По умолчанию, он скрыт за инструментом «Градиент» (Gradient Tool), поэтому кликните по инструменту «Градиент», удержите кнопку мышки нажатой до тех пор, пока не появится всплывающее меню, и выберите из списка инструмент «Заливка»:
Кликните по инструменту «Градиент», удержите кнопку мышки нажатой и выберите из появившегося списка инструмент «Заливка»
Шаг 14. Изменяем источник для заливки на «Узор»
Выбрав инструмент «Заливка», перейдите на панель настроек и в качестве источника для заливки выберите «Узор» (Pattern) (по умолчанию, источник заливки установлен на «Основной цвет» (Foreground)):
Изменяем источник для заливки на «Узор»
Шаг 15. Выбираем узор
Выбрав пункт «Узор», кликните по миниатюре узора в окошке предварительного просмотра на панели настроек:
Кликаем по миниатюре узора в окошке предварительного просмотра справа от параметра «Источник» на панели настроек
В результате откроется Палитра узоров, где мы сможем выбрать нужный узор. Узор, который мы только что создали, будет располагаться в списке последним. Кликните по его миниатюре для выбора. Как только вы выберите узор, нажмите Enter (Win) / Return (Mac), чтобы закрыть Палитру узоров:
Выбираем узор «Сердца», кликнув по его миниатюре
Шаг 16. Кликаем внутри документа для добавления узора
Убедитесь, что на панели слоев выбран Слой 1 (выбранные слои подсвечены голубым цветом), затем, после выбора на панели настроек узора, кликните в любом месте внутри документа при активном инструменте «Заливка» (Paint Bucket Tool), в результате чего документ немедленно заполнится узором. Узор повторится столько раз, сколько требуется для заполнения всего слоя.

Кликните внутри документа, чтобы заполнить узором Слой 1
В данный момент наш узор черно-белого цвета, но мы можем с легкостью его раскрасить. Всю информацию по раскрашиванию узора вы можете прочитать в предыдущем уроке, поэтому здесь я повторяться не буду. Ниже приведен образец того, как может выглядеть узор после раскрашивания заднего фона и самого узора:
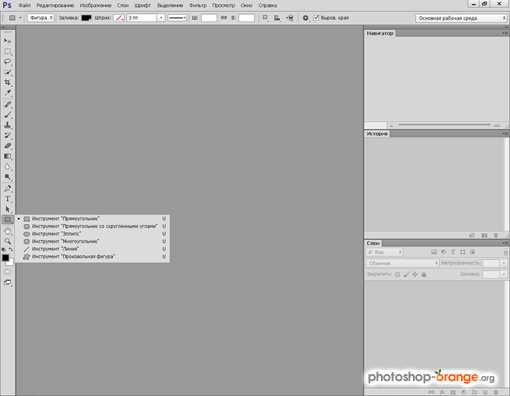
Тот же самый узор после добавления цвета
На панели слоев видно, что я добавил цвета, применив всего лишь два слоя-заливки цветом: один – для заднего фона, другой – для узора. И снова, более подробно со всеми необходимыми для этого шагами вы можете ознакомиться в предыдущем уроке:
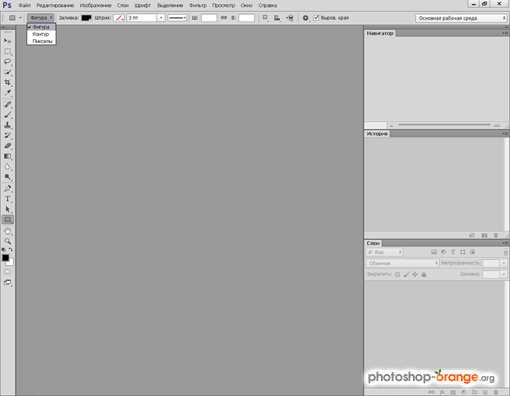
Цвета были добавлены с помощью слоев-заливки цветом
Загружаем дополнительные произвольные фигуры
Выполняя Шаг 5 и выбирая произвольную фигуру в Палитре фигур, вы, возможно, обратили внимание, что по умолчанию в палитре доступно не так много фигур для выбора. Такой выбор мог бы вас немного расстроить, если только вам не нужно было бы добавлять к дизайну повторяющиеся стрелки, голубые пузыри или конверты. К счастью, есть и другие фигуры, из которых мы можем выбрать нужную. Нам требуется только самостоятельно загрузить их. Далее мы рассмотрим, как. Открыв Палитру фигур, кликните по маленьком значку в виде стрелки в правом верхнем углу:
Кликаем по значку в виде стрелки
В результате откроется меню с различными параметрами, включая список дополнительных наборов фигур, из которых мы сможем выбрать нужный. Я не буду рассматривать их все, так как вы сможете это сделать сами, но в качестве примера я выберу набор «Животные» (Animals):
Выбираем любой набор из перечня дополнительных наборов произвольных фигур
Программа спросит, хотим ли мы заменить текущие фигуры новыми или добавить новые фигуры к существующим в конец списка. Выбираем Добавить (Append):
Нажимаем на кнопку «Добавить»
Вернувшись в Палитру фигур, прокрутите перечень миниатюр до конца, чтобы найти новые фигуры, которые добавились после исходных фигур. Выберите любую из вновь добавленных фигур, кликнув по ее миниатюре. Я выберу фигуру в форме отпечатка собачьей лапы:
Выбираем фигуру в виде отпечатка собачьей лапы
Ниже приведен пример повторяющегося узора, созданного на основе произвольной фигуры «Собачий след». Для этого я сначала создал новый документ чуть большим размером 150 x 150 пикселей для разработки мотива (смотрите Шаг 1), затем в диалоговом окне фильтра «Сдвиг» (Шаг 8) для параметров «По горизонтали» (Horizontal) и «По вертикали» (Vertical) ввел значения, равные 75 пикселям каждое (половина ширины и высоты документа). Далее, я изменил цвет узора с помощью слоя-заливки цветом для заднего фона и еще одного слоя-заливки цветом для самого узора:
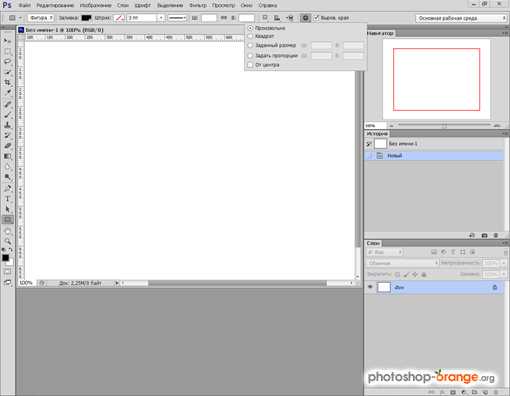
Еще один пример повторяющегося узора, созданного с помощью произвольных фигур
Если ни одна из произвольных фигур не подходит для вашего дизайна, вы можете с легкостью создать собственные произвольные фигуры, изучив подробно урок «Создаем произвольные фигуры»!
И вот мы закончили! Мы научились создавать повторяющиеся узоры на основе произвольных фигур в программе Photoshop! Посетите наш раздел «Основы работы», где представлены различные уроки по слоям, выделениям, интерфейсу и прочим элементам программы, или рассмотрите другие темы, которые вас заинтересуют!
Автор: Steve Patterson
photoshop-master.ru
Произвольные фигуры для Фотошопа
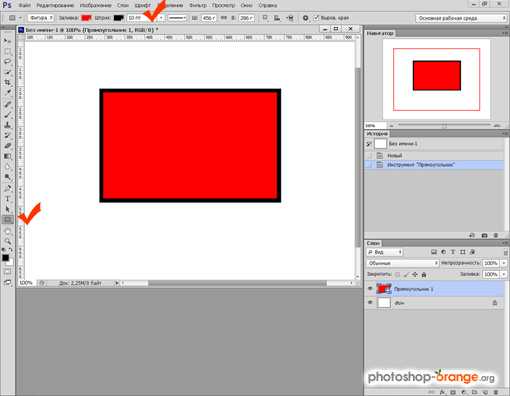
Сегодня я расскажу, как сделать в фотошопе произвольную фигуру. Приготовьтесь, что полезного материала в уроке довольно много. Выделите пару свободных часов на изучение информации из этого урока.
Вам предстоит многому научиться, чтобы познать, как сделать произвольную фигуру и что в дальнейшем можно с ней сделать. Вы почувствуете себя в буквальном смысле гением, когда поймете принцип работы Фотошопа и научитесь сами строить разные произвольные фигуры.
Сначала может показаться, что делать произвольные фигуры сложно, но на самом деле создавать такие фигуры можно самому и бесплатно с помощью всемогущего Фотошопа.
Создание фигур является довольно увлекательным процессом. Еще интереснее при условии, что создав разные фигуры вы еще и сможете объединить в отдельный набор. Сначала все может показаться сложным, но затем вам понравится и вы втянетесь в этот процесс.
Когда вы научитесь создавать разные произвольные фигуры, вы сможете использовать их как декор при оформлении картинок и рисунков. После этого урока вам будет легко создать свой большой коллаж с произвольными фигурами, которые сами нарисовали с помощью своих приобретенных навыков.
Итак, для начала работы в Фотошопе нужно ознакомиться с инструментами, которые понадобятся нам для создания фигуры. Не приступайте к созданию фигур, если не знаете азов программы.
Самый важный инструмент, с помощью которого мы будем создавать фигуру — Перо (P), для тех, кто уже хорошо понимает программу и её суть, можно попробовать использовать такие инструменты, как «Эллипс», «Прямоугольник».
Но эти инструменты не подойдут, если нужно создать определённую форму, в такой ситуации выбирайте Перо (P).
Если вы наделены талантом аккуратно и ровно нарисовать любую фигуру от руки, тогда вам повезло и не нужно обводить фигуры из фотографий. А тем, кто не умеет рисовать придётся научиться обводить фигуру из фотографий.
Давайте для начала попробуем создать фигуру пряничного человечка.
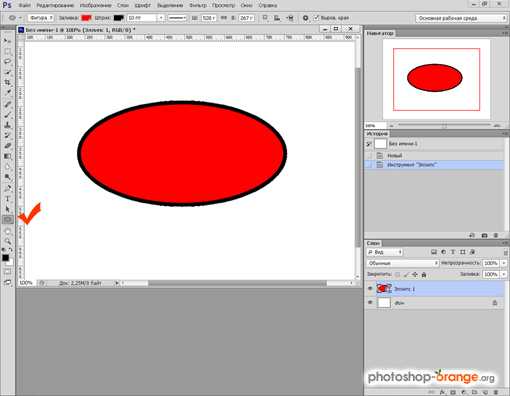
1. Для начала выберите инструмент, которым будете работать — Перо (P).
Выше уже было сказано, что для создания произвольной фигуры можно использовать Эллипс или Прямоугольник.
Логично заметить, что для рисования пряничного человечка такие инструменты не подойдут. Выберите на панели инструментов Перо(P). Так же для ускорения процесса можно нажать только клавишу P на клавиатуре.
2. Параметр «Слой-фигура».
Когда вы уже выбрали инструмент, которым будете работать, обратите внимание на верхнюю панель программы.
Для рисования фигуры нужно выбрать выпадающий пункт меню, который называется Фигура. При использовании пера данный параметр должен использоваться программой по умолчанию, поэтому обычно менять на начальном этапе ничего не придется.
3. Рисование фигуры
После выбора подходящего инструмента и установки параметров, можно начать обводить будущий шедевр. Начинать нужно с самого сложного элемента — головы рисунка.
Несколько раз нажмите на левую клавишу мышки для установки опорных точек вокруг головы. После перетащите линии будущей головы с зажатой клавишей CTRL, чтобы изогнуть их в подходящую сторону.
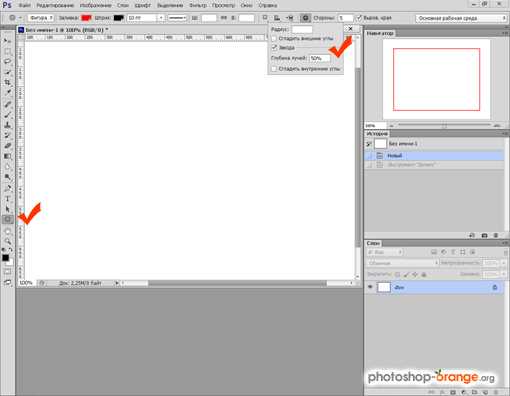
Сама программа Фотошоп не знает, что вам нужно получить в итоге всех своих действий, поэтому по умолчанию закрашивает контуры фигуры цветом выбранного вами фона. Это побуждает сделать последующие действия – уменьшить непрозрачность контуров.
4.Уменьшение непрозрачности контура.
Пользователи, которые знают азы Фотошопа знают, где находится панель слоёв, начинающим придётся поискать.
Поставьте в панель слоёв уменьшение непрозрачности контуров для слоя, который создали. На панели слоёв есть два варианта выбора — нижний слой, где располагается исходная фотография, а на верхнем слое видна фигуру, которую вы создали.
Уменьшите непрозрачность элемента до 50%, чтобы видеть фигуру, которую вы выстроили.
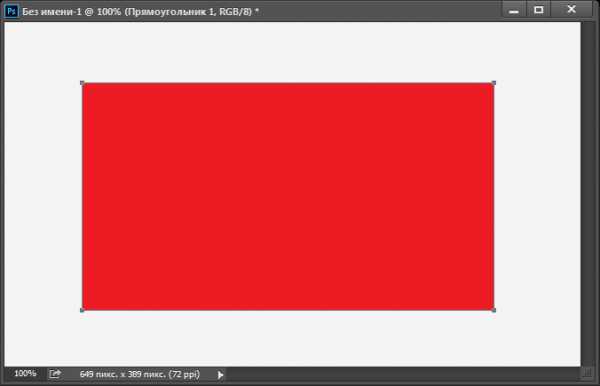
После этих манипуляций голова становится видна и работу можно продолжить в более удобном ключе.
Работать удобнее, когда изначальное фото видно через заливку. Теперь у нашего будущего пряника есть голова, но чего-то не хватает?
Нужно добавить глаза и рот. Теперь перед вами стоит непростая задача. Как же добавить эти элементы в рисунок? Это мы рассмотрим следующим шагом.
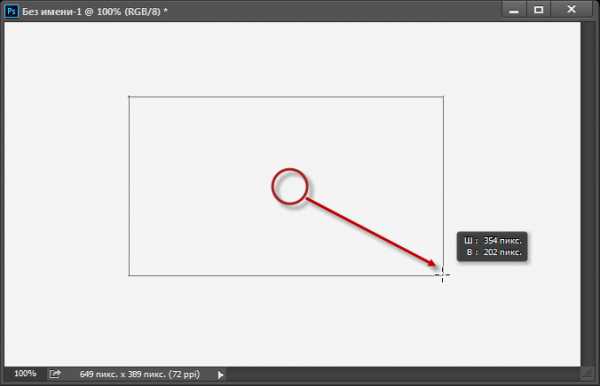
5.Нам понадобится инструмент «Эллипс»
Здесь лучший вариант – начать с самого лёгкого, в данном случае с глаз. Если вы умеете выводить мышкой четкий и ровный круг, можете попробовать поработать пером. Но есть способ легче – использовать для работы инструмент эллипс, который рисует круг (с зажатой клавишей SHIFT).

6.Параметр «Вычесть переднюю фигуру»
Subtract from shape area (Вычесть переднюю фигуру) вы можете найти на панели настроек инструментов. Этот параметр поможет вам создавать воздействия с фигурами. Как понятно из самого названия, можно вычесть из фигуры область, пересечь области сразу многих фигур.
7. Удаление рисунков из готового силуэта.
Помните, что нужно добавить будущему шедевру маленькие детали, которые украсят его и сделают картинку законченной и красивой в декоративном плане. Для того, чтобы начать добавлять детали нужно для начала выбрать параметр «Вычесть переднюю фигуру». Приступайте к действиям от самого легкого к сложному.
Перо является самым универсальным инструментом, потому что им можно рисовать любую фигуру, но здесь нужна точность и аккуратность, иначе рисование может только испортить все старания. В отличие от Прямоугольника или Эллипса пером можно нарисовать деталь любой формы и величины.
Если функция «Вычесть переднюю фигуру» у вас отключилась, поставьте её еще раз, потому что мы всё еще работаем с ней. У нашего красивого человечка все еще нет рта, поэтому нарисуйте ему улыбку, чтобы сделать его радостным.

В уроке показан пример выделения пером только головы человечка, Вы же выделяйте всю фигуру и вырезайте пуговицы, бабочку и другие элементы.
Примерно так:
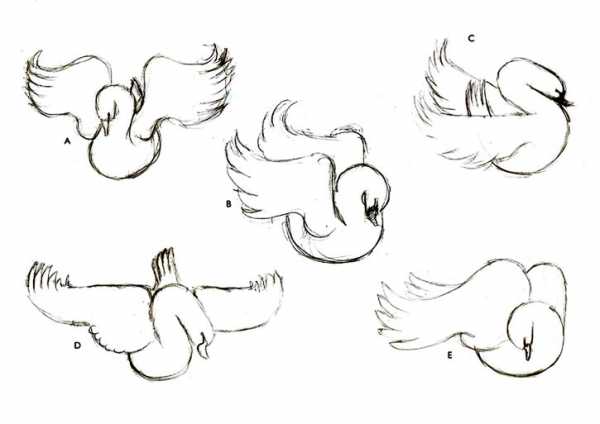
Домашнее задание: выделите самостоятельно украшения на руках и ногах человечка.
Здесь можно сказать, что фигурка почти готова. Осталось сделать только несколько заключительных действий и можно любоваться своим достижением.
8. Увеличение непрозрачности фигуры до 100%
После всех проведённых действий можно увидеть фигурку целиком, это значит, что исходник нам больше не понадобится.
Поэтому верните непрозрачность фигуры до 100%. Исходное изображение больше вам не мешает и не нужно, поэтому его можно скрыть, кликните по значку глазка слева от слоя. Таким образом, станет видно только фигурку, которую вы сами нарисовали.
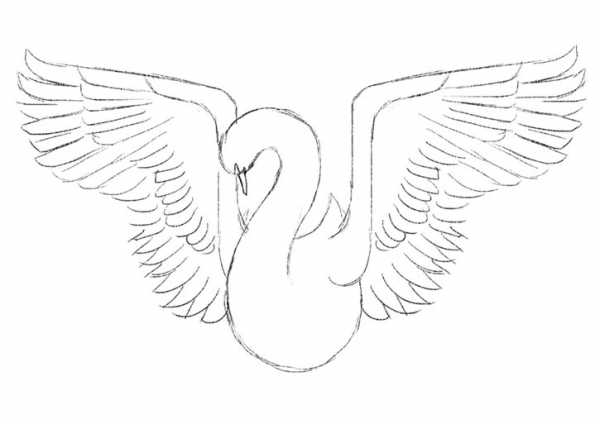
Если вы думаете, что это конец, вы ошибаетесь. В этом уроке мы учились не просто рисовать фигурку по исходнику, а произвольную фигуру, поэтому нужно совершить еще несколько действий, чтобы полученный человечек стал произвольной фигурой.
Наберитесь терпения и продолжайте следовать указаниям.
9. Определяем форму человечка в произвольную фигуру
Перед началом действий над картинкой выберите именно слой с фигурой, а не с исходной картинкой – шаблоном.
При выборе сделанного вами слоя появится белая рамка, вокруг фигуры будет очерчен контур фигурки.
После выбора нужного на этом этапе слоя зайдите в меню и выберите «Редактирование – Определить произвольную фигуру».
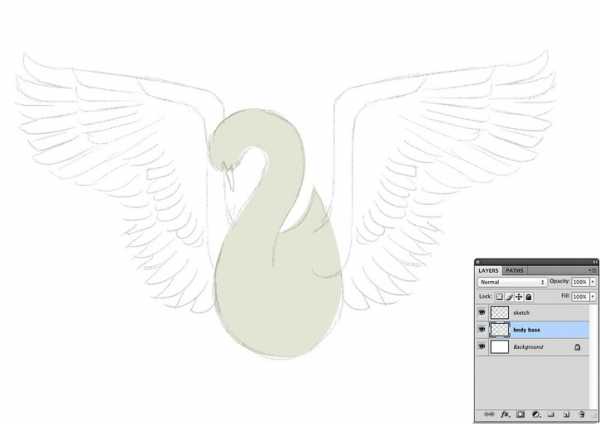
Затем откроется вкладка, где вас попросят назвать своего человечка. Назовите его любым понятным для вас именем.
Подтвердите свои действия, нажав ОК.

Теперь у вас имеется произвольная фигура, которую вы создали. Фотошоп можно закрыть, действия по созданию произвольной фигуры окончены. Но после этого у вас должен появиться вопрос «А где найти саму фигуру и как ее применять на практике?»
Это будет описано в дальнейших действиях.
10. «Произвольная фигура»
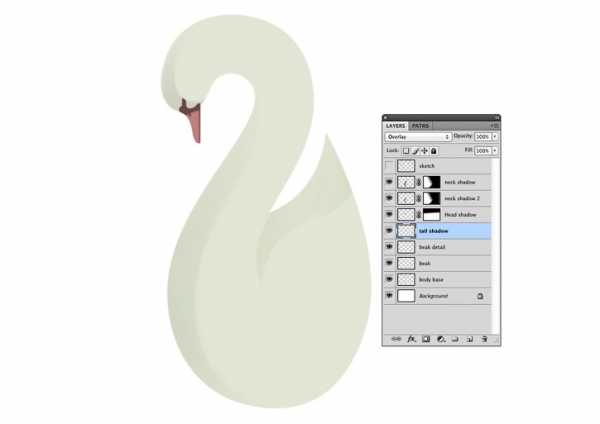
11.Изменение настроек.
Инструмент Произвольная фигура откроет вам панель настроек, внимательно изучите все параметры и найдите там треугольник, в котором находится перечень произвольных фигур. После чего высплывет окно, в котором доступны произвольные фигуры.
Фигура, которую вы создали будет располагаться последней в этом списке. Выберите ее, чтобы использовать в дальнейшем и посмотреть, что будет не практике.
12. Создаём фигуру.
Зажимайте правую клавишу мышки, а затем переместите мышь для создания фигуры. Чтобы сохранить пропорции при этом зажимайте клавишу SHIFT. Также полезно знать, что если зажимать ALT, фигура переместится в центр, это удобно.
Менять местоположения фигуры можно с помощью пробела. Перемещайте фигуру туда, куда вам удобно и зажимайте пробел. Когда вы его отпускаете, фигура фиксируется на месте, куда вы ее поставили. Не пугайтесь, что в процессе работы не будет видно произвольной фигуры полностью. Должен быть виден только тонкий контур.
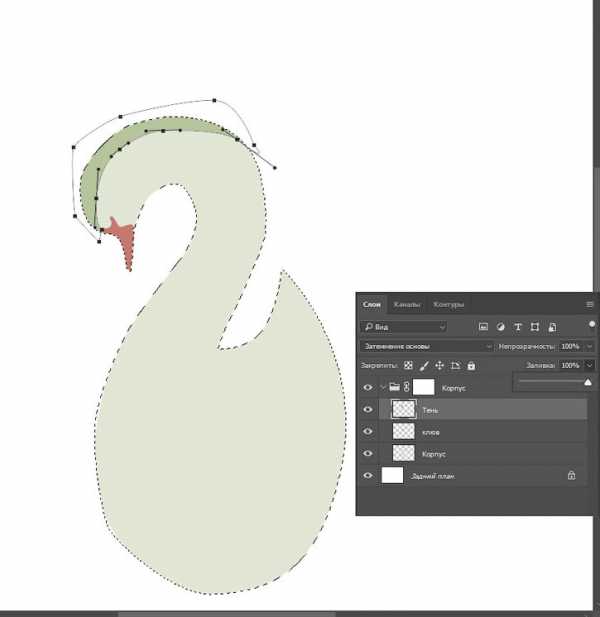
Фотошоп по умолчанию закрашивает произвольную фигуру фоновым цветом, здесь все зависит от того, какой цвет поставили вы. Осталось пару шагов, где вы поймете, как менять размер и цвет произвольной фигуры.
13. Изменение цвета пряника
Чтобы изменить основной цвет фигуры дважды кликните мышкой по миниатюре слоя. Откроется палитра цветов, откуда уже можно выбрать любой цвет, которым будет окрашена фигурка. Так как у нас пряничный человечек, желательно окрасить ее в бежевый, но и здесь можно проявить фантазию. Подтвердите свои действия и фигурка сразу изменит цвет. Менять его можно когда захочется, креативьте и проявляйте фантазию!
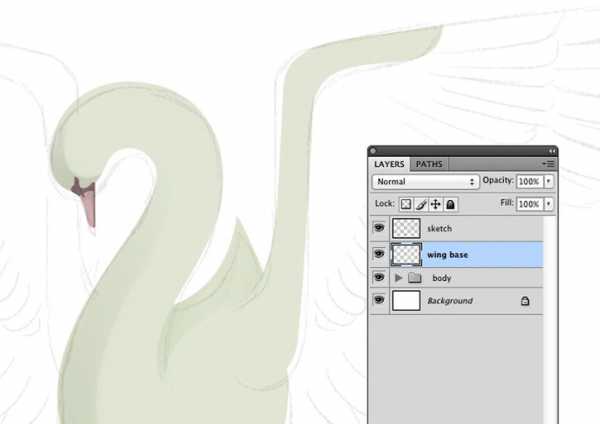
14. Смена местоположения.
Еще один вопрос, который волнует многих пользователей Фотошопа. Как именить размер и место, где находится произвольная фигура.
Если вы хотите использовать произвольные фигуры для составления больших коллажей, важно, чтобы фигуры не наслаивались друг на друга, иначе не будет видно мелких деталей, над которыми вы так старались ранее. Качество изображения при изменении размера не страдает, по этому поводу можно не волноваться.
Для того чтобы изменить размерность произвольной фигуры зайдите в панель слоёв и нажмите CTRL+T. Откроется рамка трансформации, после чего нажав на любой угол можно изменять размер фигуры так, как вам понадобится. Чтобы сохранить выбранные пропорции нажимайте SHIFT. При зажатой клавише ALT размер фигуры будет изменяться от центра.
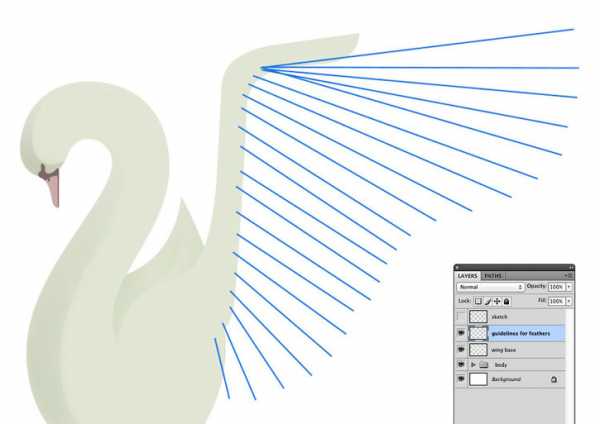
Для поворота фигуры тяните фигуру за рамки трансформации и помещайте курсор в нужном направлении. Для сохранения проделанной работы нужно только нажать ENTER и фигура останется такого размера, который вы выбрали. Если вы захотите передвинуть ее потом или уменьшить размер, проделайте эти действия снова.
В Фотошопе можно создать несколько копий произвольной фигуры, которую вы создали столько раз, сколько захочется. Корректировать положение, размер и цвет и фигуры можно постоянно, только не забывайте сохранять свои действия. У каждой фигуры всегда остаются четкие контуры и углы, изображение не теряет своих качеств при изменении любых параметров.
Спасибо за прочтение урока, надеюсь, что здесь вы научились всем манипуляциям с произвольными фигурами. Успехов в дальнейшем освоении такой интересной и полезной программы Фотошоп.
Мы рады, что смогли помочь Вам в решении проблемы.Опишите, что у вас не получилось. Наши специалисты постараются ответить максимально быстро.
Помогла ли вам эта статья?
ДА НЕТlumpics.ru
Объединение и вычитание векторных фигур в Photoshop
По умолчанию, Photoshop предполагает, что каждый раз, когда мы рисуем новую фигуру, мы хотим создать отдельную, независимую форму, и поэтому он располагает новую фигуру на новом слое. Если мы снова посмотрим на панель слоёв, то увидим, что у меня теперь появился второй слой-фигура (автоматически именованный как «Эллипс 2»), расположенный над над слоем с первой фигурой. Обе формы полностью отделены друг от друга:
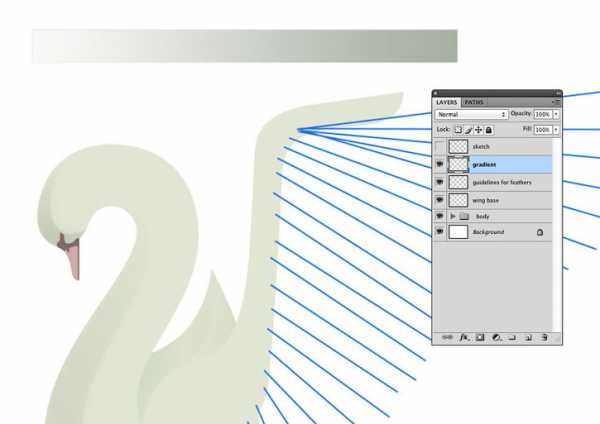
Дорисовка второй векторной фигуры в виде круга. На панели слоёв видно, что каждая фигура расположена на собственном отдельном слое.
Это установка по умолчанию создания нового слоя для каждой фигуры обычно используется чаще всего, но есть и другие, более интересные вещи, которые мы можем сделать с фигурами в Photoshop, чем просто обычное добавление новых.
Например, мы можем объединить две фигуры вместе, добавив новую форму к уже существующей, или мы можем использовать новую фигуру, чтобы удалить часть первоначальной фигуры. Мы можем оставить от двух пересекающихся фигур только область перекрытия, либо можем сделать обратное, скрывая пересекающиеся области от просмотра.
Официально эти операции с контурами называются, как я указал выше — Объединить фигуры (Add to Shape Area), Вычесть переднюю фигуру (Subtract from Shape Area), Область пересечения фигур (Intersect Shape Areas) и Исключить перекрывающиеся фигуры (Exclude Overlapping Shape Areas), и они представлены в виде выражающего списка (в версиях ниже CS6 — в виде ряда значков в панели параметров), этот список отображается на панели параметров при выбранном одном из инструментов формы.
Кроме того, там же, вверху списка имеется пятый вариант «Новый слой» (Exclude Overlapping Shape Areas), создающий новую фигуру на новом слое, этот вариант выбран для нас по умолчанию:
Выпадающий список с различными вариантами комбинирования фигур.
Примечание. Если вы выбрали на инструментальной панели один из инструментов векторных фигур, но не видите эти параметры в панели параметров, убедитесь, что у вас включён режим «Фигура» (Shape), а не «Контур» или «Пиксели»:
Объединение фигур (Add to Shape Area)
Как я уже говорил, вариант «Новый слой» выбран для нас по умолчанию, поэтому Photoshop всегда создаёт новую фигуру на новом слое.
Я удалить вторую фигуру, которую добавил минуту назад, путем перетаскивания слоя «Эллипс 2» в корзину.
Теперь в моём документе снова имеется только фоновый слой и один слой-фига с кругом:
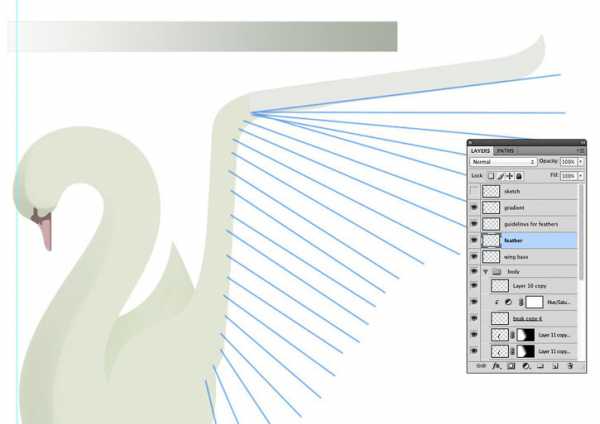
Панель слоёв документа содержит фоновый слой и слой с фигурой.
Нажимаем на слой с фигурой для его выбора (если он не выбран), нажимаем на кнопку операций с контурами и выбираем опцию Объединение фигур (Add to Shape Area). Наводим курсор на документ. Обратите внимание, как теперь выглядит курсор. В правом нижнем углу курсора появился небольшой плюс (+), давая мне знать, что любая форма следующая нарисованная фигура будет добавлен к существующей, а не появится в собственном слое Shape.
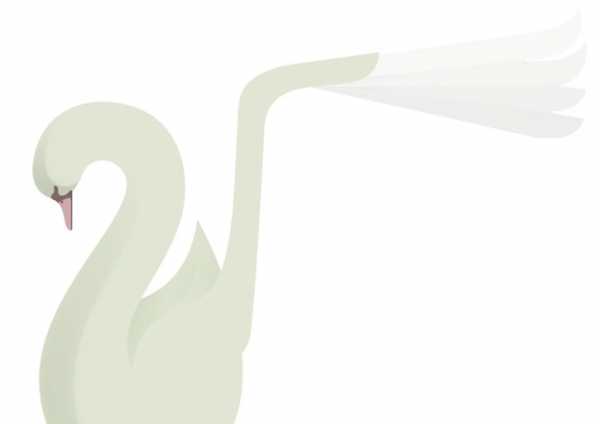
При выбранной операции «Объединение фигур» курсор изменил свой вид на крестик с плюсиком. На рисунке курсор мыши находится немного правее красного круга.
Я нарисую еще один круг с помощью «Эллипса» (Ellipse Tool) так, чтобы он снова перекрыл первоначальную форму, как я делал ранее. Если теперь посмотреть на сам документ, то результат не сильно отличается от того, что было в прошлый раз, но в панели слоёв видно, что вместо двух отдельных слоёв имеется только один, который и был до добавления второй фигуры:
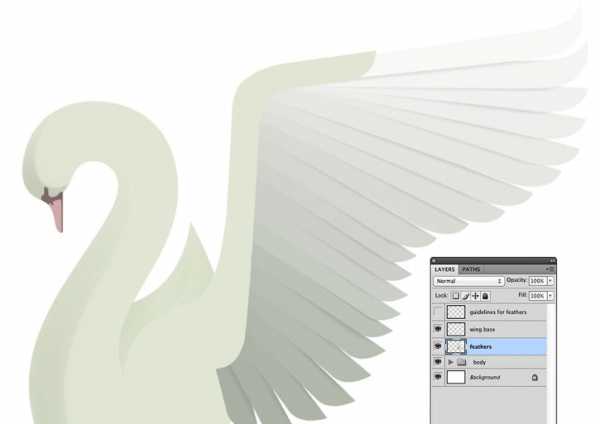
Добавление новой фигуры к уже существующей. Новая фигура была создана на имеющемся слой-фигуре, а не на новом.
На данный момент мы можем увидеть тонкую линию контура фигур. Чтобы скрыть эту линию, нужно выбрать другой инструмент, либо, нажав Ctrl, кликнуть по слою, чтобы снять его выбор (при этом он не будет больше подсвечен) либо открыть панель контуров и, нажав Ctrl, кликнуть по контуру, подсветка контура так же пропадёт, но сам слой останется активным, последний вариант я показал на рисунке:
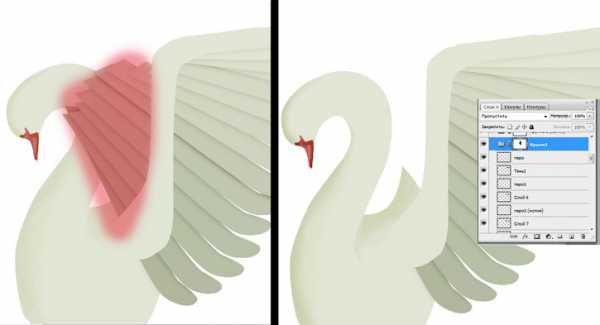
Скрываем отображение контура фигур
Помните, что операции с контурами работают только при активном контуре в панели контуров. Если я в данный момент добавлю новую фигуру, даже, если у меня включена операция «Объединение фигур», новая фигура добавится на новый слой. Чтобы новая фигура добавилась на слой к имеющейся, сделайте активным (должен быть подсвечен) контур в панели контуров.
Вычитание фигуры (Subtract from Shape Area)
Я отменил свой последний шаг и убрал вторую фигуру, нажав Ctrl+Z на клавиатуре. На этот раз я выберу операцию Вычесть переднюю фигуру (Subtract from Shape Area):
Выбор операции Вычесть переднюю фигуру (Subtract from Shape Area).
Теперь рядом с курсором мыши появился небольшой минус (-), который показывает, что мы находимся в режиме вычитания.
Инструментом «Эллипс» я нарисую новую круглую форму, чтобы она так же перекрывала первую форму, как и в случаях ранее. На этот раз, вместо того чтобы добавить новую форму к уже существующей, новая форма была использована для удаления (или вырезки) части начальной формы в месте, где две формы перекрываются. Как мы видим на рисунке, контуры фигур остались и отображаются, но видимой осталась только та часть начальной фигуры, которая не перекрыта новой фигурой
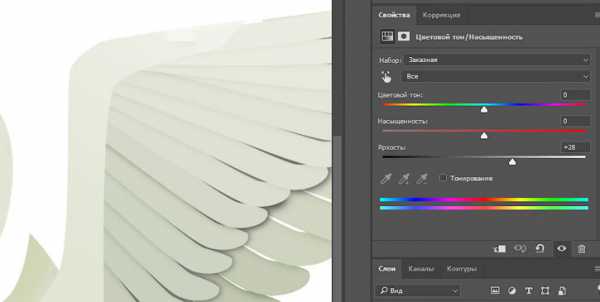
В режиме вычитания, вторая (добавленная к первой) фигура используется для удаления части начальной фигуры
До сих пор мы учились складывать и вычитать фигуры. В следующем материале мы узнаем, как работают опции пересечения и исключения, а также о том, как легко переключаться между этими четырьмя режимами уже после того, как мы уже нарисовали вторую фигуру.
rugraphics.ru
Как нарисовать круг в фотошопе нужного диаметра с заливкой и без
Всем привет. Сегодня мы поговорим о том, как нарисовать круг в фотошопе. нужного диаметра, с использованием заливки и без нее, а также научимся рисовать различные объекты посредством этой фигуры. Многие скажут, мол, зачем вообще посвящать этой теме отдельную статью, если для этого нужно всего пару движений. На самом деле вы и правы, и одновременно ошибаетесь, так как кроме обычного рисования существует множество других нюансов, начиная от подгонки под нужный диаметр, и заканчивая тем, как поместить две окружности внутри друг друга. Самое главное, что это очень важный элемент веб-дизайна. Поэтому присаживайтесь по удобнее. Поехали!
Содержание статьи
Рисуем круг
Для того, чтобы нарисовать окружность в фотошопе, нам прежде всего нужно найти элемент «Фигуры», который находится на панели инструментов. Именно там нам и предстоит выбрать ее из 6 элементов.

Далее, в свойствах вверху (прямо под меню) вы увидите три основных показателя прорисовки, а именно:
- Цвет заливки. Отвечает за то, какого цвета будет ваша окружность. Если поставить пункт «Нет заливки», то внутри будет пустота, то есть останется только контур.
- Цвет обводки. Если задать здесь какой-либо цвет, то мы увидим, что контур стал меняться.
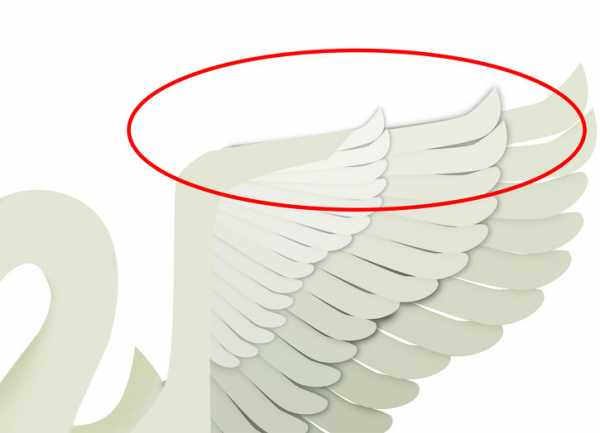
Пока временно поставьте оба этих параметра в режиме отсутствия, выбрав иконку с белым квадратом, перечеркнутым красной линией. Это будет означать, что у нас не будет ни заливки, ни обводки, а только контур.
И вот теперь можем приступить к рисованию эллипса. Зажимаем правую кнопку мыши в любом месте холста и начинаем тянуть мышкой. Пока мы двигаем мышкой с зажатой клавишой, у нас будет рисоваться овал, который будет меняться в зависимости от ваших движений. Но когда вы отпустите кнопку, то фигура нарисуется.

Но если же вы захотите нарисовать точный круг в фотошопе, словно по циркулю, то вам предстоит то же самое, только с зажатой клавишей SHIFT. Это обеспечит сохранение пропорции фигуры.

Если вы хотите рисовать овал или окружность из центра, то делать это нужно с помощью зажатой клавиши ALT. Только перед использованием сначала зажмите левую кнопку мыши, чтобы обозначить, что началось рисование, а же только потом зажмите ALT и чертите полноценно из центра.
Чтобы двигать окружность еще до того, как вы отпустили кнопку мыши и применили ее (А это реально нужно часто), зажмите клавишу пробел во время начертания и просто двигайте мышкой.
Самое интересное, что все эти комбинации можно совмещать. Например, если вы хотите рисовать ровный круг из центра, то начните его чертить с зажатым SHIFT и ALT одновременно. А потом еще и можете зажать пробел и перенести куда-нибудь нашу фигуру.
Как нарисовать круг нужного диаметра
Чтобы нарисовать окружность определенного диаметра в фотошопе, нужно выбрать данную фигуру (Эллипс) и просто кликнуть один раз левой кнопкой мыши на холсте. После этого появится окошко, где вы можете задать размер по ширине и высоте в пикселях. Естественно, в случае с окружностью данные параметры должны быть одинаковыми.

В любой момент вы можете изменить эти заданные параметры, не прибегая к трансформации. Для этого в свойствах вверху просто измените значения по длине и ширине, как вы сами посчитаете нужным.

Свойства круга
Теперь, перейдем в сами свойства окружности или эллипса. Как и любые другие свойства инструментов, они находятся под главным меню. Только будьте уверены, что активирован именно нужный инструмент, так как для каждой фигуры свои свойства.
Первичные свойства
Выше мы уже убрали заливку и обводку с фигуры, чтобы удобнее рассмотреть контуры, а теперь давайте ими воспользуемся. Например я выберу красную заливку и синюю обводку. Для этого идем в свойства и меняем цвет в соответствующих пунктах.
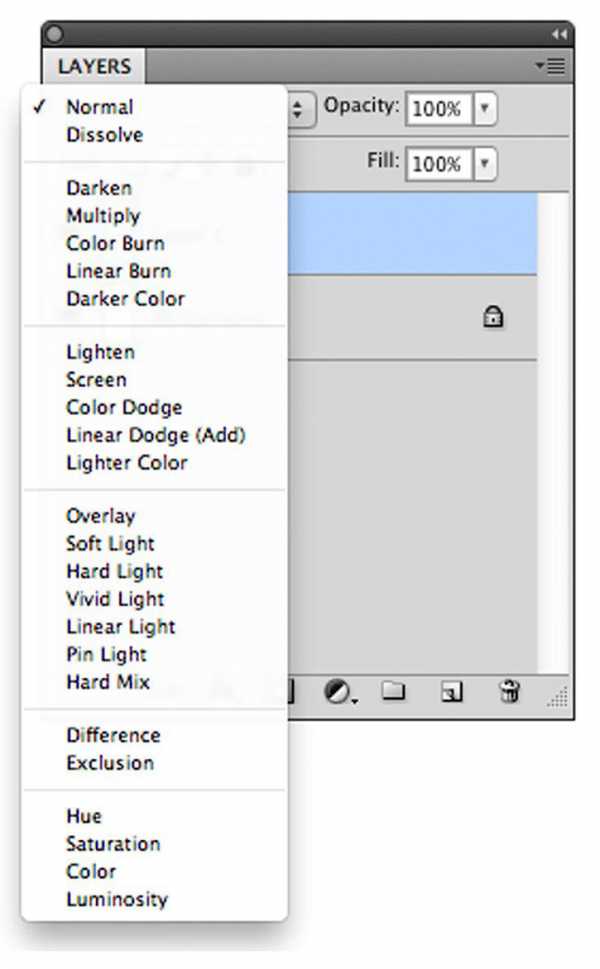
Теперь рисуйте круг, как я показывал вам выше, и вы убедитесь, что они стали такого цвета, который мы и запланировали. Кстати, необязательно задавать эти параметры сразу. Цвета можно изменить в любой момент, снова зайдя в те же самые параметры и изменив цвет.
Следом идет свойство толщины обводки. Вам нужно решить, сделать ее толствой или тонкой. Но в любом случае сделать это можно посредством дергания ползунков, либо заданием размера вручную.
Например, если я увеличу размер обводки в 6 раз, то вот как она будет у меня смотреться.
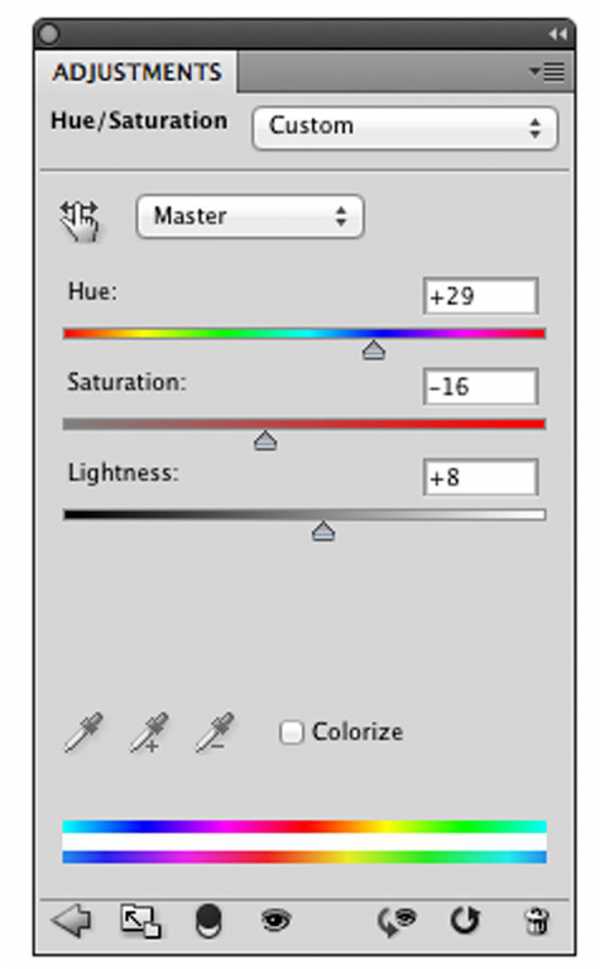
И завершают наши первичные свойства параметры обводки, которые находятся рядом с толщиной. У нас есть несколько вариантов (сплошная, прерывистая и пунктирная линии), из которых вы можете выбрать параметры. Но на данном этапе я рекомендую оставить сплошную линию по умолчанию.
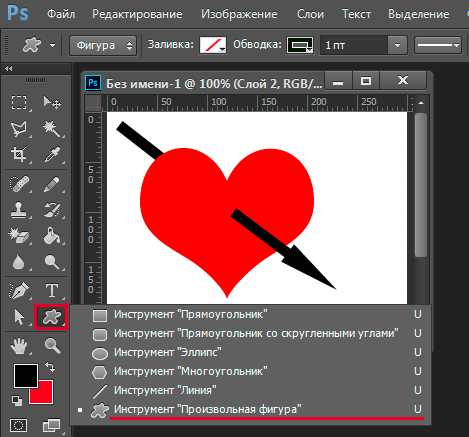
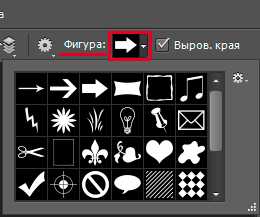
Также, эти самые свойства вы можете активировать в отдельной панели. Для этого перейдите в меню «Окно» — «Свойства».
Объединение и вычитание
Как и для любых других фигур в данном случае возможно совмещение разных фигур на одном слое. Обычно ведь каждая новая фигура рисуется на отдельном слое, но если выбрать пункт «Объединить фигуры», который находится в разделе «Операции с контурами» в панели свойств под меню, то все новые начертания будут делаться на одном слое.
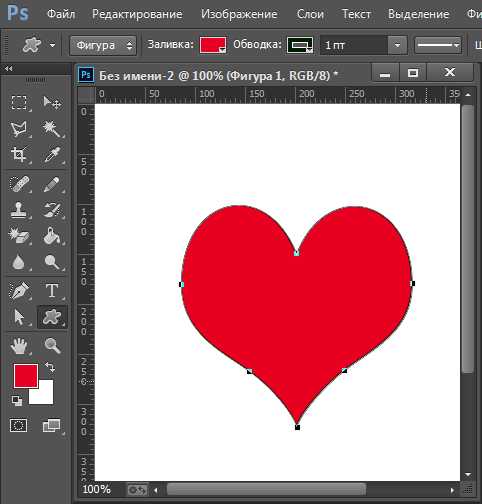
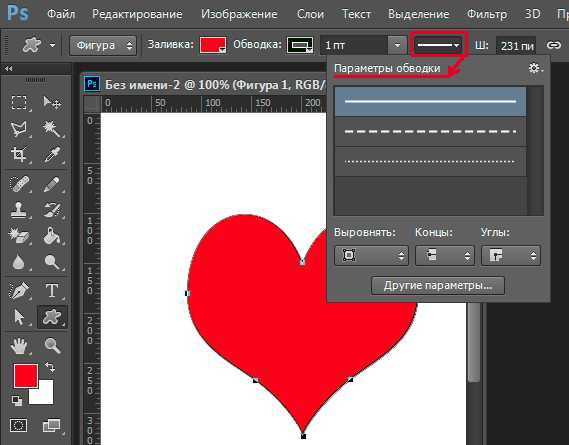
Но нужно учесть, что теперь все фигуры, которые вы нарисовали на слое, автоматически становятся единым целым, и с помощью перемещения их уже не переместить раздельно. Но выход есть. В панели инструментов выберите «Выделение контура». Вот с помощью него вы и сможете двигать отдельные фигуры.
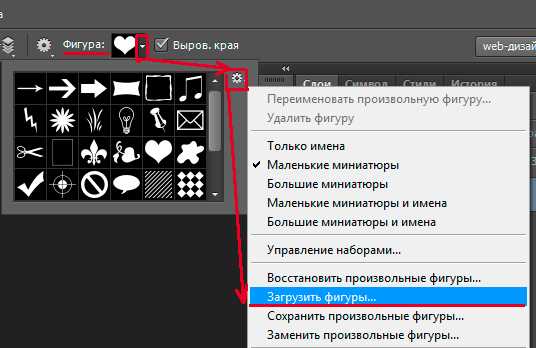
Но не менее чаще нужно вычитать частично фигуру, чтобы получить новую. Давайте на этом примере сделаем месяц.
- Нарисуйте желтый круг и следом за ним еще один внутри него. Только сделайте это в режиме объединения, как мы это делали чуть выше, чтобы они были на одном слое.

- Далее, снова идем в «Операции с контуром» и на сей раз выбираем пункт «Вычесть переднюю фигуру». Как видите, теперь, вместо второй фигуры у нас дырка. Но самое интересное, что мы ничего не удалили. Просто второй круг стал прозрачным. Такая фишка удобна тем, что этой областью можно управлять, двигать, увеличивать, уменьшать, а также удалить, если она не нужна.

- Теперь, берем инструмент «Выделение контура» (черный курсор) и тыкаем на прозрачную окружность внутри основного круга. При желании его можно увеличить при помощи знакомой комбинации горячих клавиш CTRL+T или задав параметры в свойствах. После этих манипуляций принимаем трансформирование и пододвигаем внутреннюю фигуру вправо или влево. Как видите, благодаря тому, что наш второй круг скрывает всё, что находится за ним, создается ощущение того, что перед нами месяц.

Я надеюсь, что вы поняли суть того, для чего нужно вычитание фигуры.
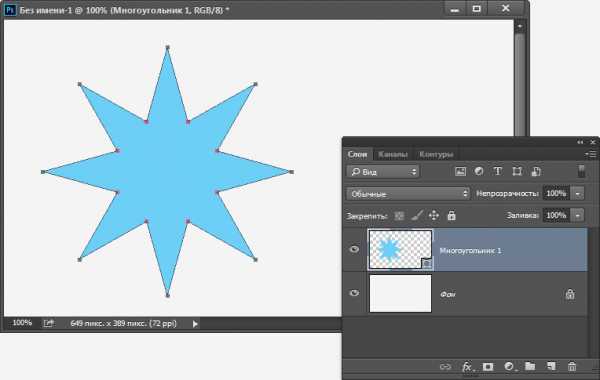
Как нарисовать круг в круге
На первый взгляд рисование двух кругов в одном — это простая задача. Но когда доходит до дела, пользователи сталкиваются с реальной проблемой. Давайте рассмотрим все это дело на практике и начертим небольшую мишень. И сделаем мы это двумя способами.
Способ номер 1. Копирование слоев
Давайте сразу нарисуем круг с красной заливкой и без обводки. и уже после этого скопируем этот слой три раза (пусть у нас будет четырехслойная мишень). Для этого встаньте на слой с нарисованным только что кругом и трижды нажмите комбинацию клавиш CTRL+J, чтобы дублировать его три раза.
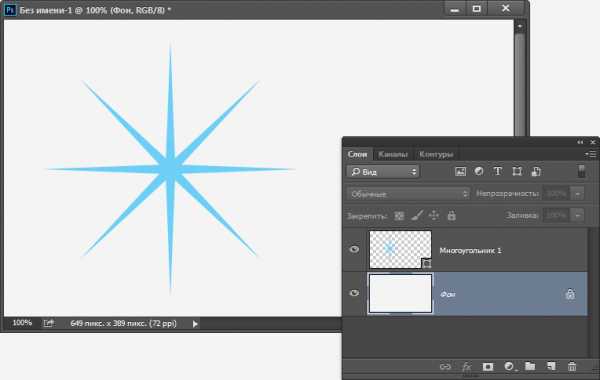
Теперь, сделайте невидимыми первые два слоя. чтобы они нам пока не мешались. Для этого нажмите а глазики на миниатюрах. После этого встаньте второй слой снизу, который мы не скрыли от взора, а затем нажимаем комбинацию клавиш CTRL+T, чтобы активировать режим трансформирования. После этого тянем за уголок и уменьшаем окружность с зажатым SHIFT, чтобы сохранить пропорции. На выравнивание пока не обращайте особого внимания, мы потом все ото исправим.
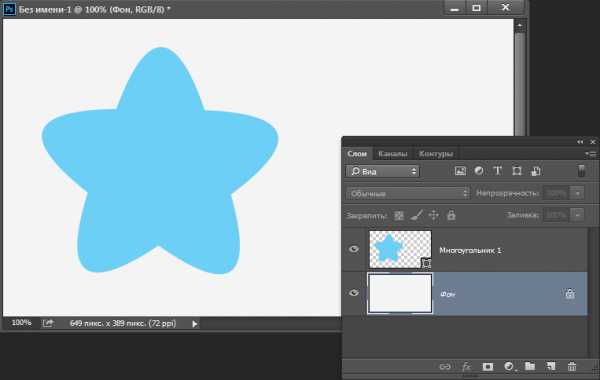
Теперь, закрашиваем круг белым цветом. Для этого идем в свойства и выбираем заливку белым цветом. Должно получиться примерно так. Вы не думайте, это не дырка. Просто фон и заливка одинакового цвета, поэтому так и кажется.
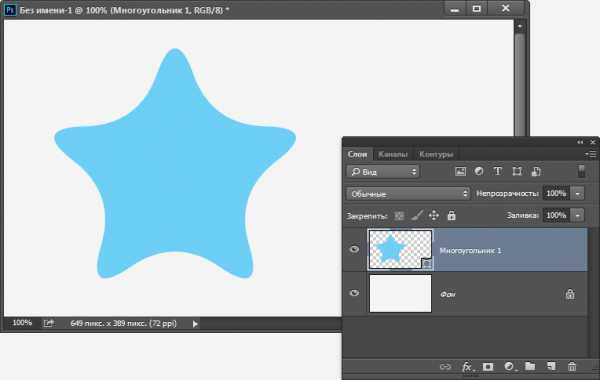
Далее, делаем видимым второй слой сверху, после чего фигура снова закрасится красным цветом. Но так и должно быть. Главное, что теперь вам снова нужно уменьшить данный момент, причем еще мельче, чем тот, который мы уменьшали только что. То есть жмем CTRL+T, тянем за уголки и уменьшаем. После этого применяем трансформацию.
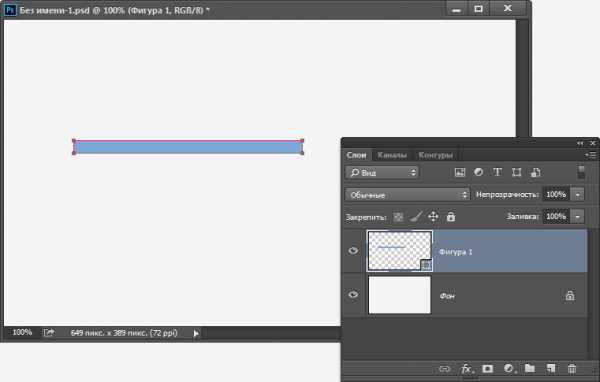
Ну и наконец, делаем видимум самый первый сверху слой, заливаем белым цветом через свойства и уменьшаем с помощью трансформации еще меньше. Таким образом у нас появилась небольшая мишень, правда какая-то кривая. Ее нужно выровнять, чтобы расстояния между звеньями были одинаковыми.
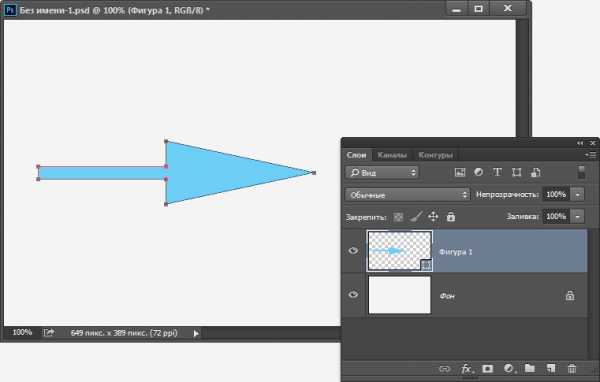
Сейчас я специально сделал между окружностями разное расстояние, чтобы показать вам, как сделать всё ровно буквально за одно-два нажатия. Для этого выделите все слои, участвовавшие в процессе, по очереди с помощью зажатой клавиши CTRL. Либо вы можете выделить все сразу, выделив лишь первый и последний слой с зажатым SHIFT. Все, что было между ними будет также автоматически выделено.
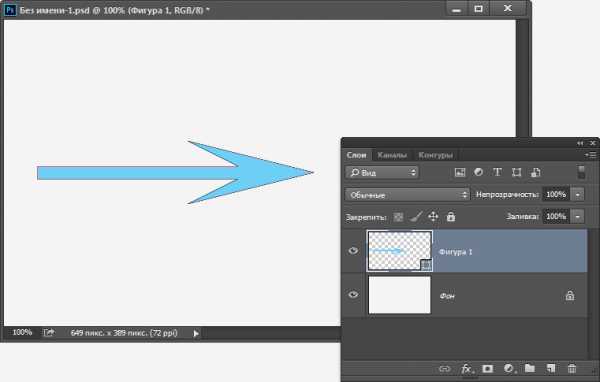
Теперь, обязательно выберите инструмент «Перемещение», иначе у вас ничего не выйдет. После этого в свойствах под меню вам нужно будет выбрать выравнивание центров по вертикали и по горизонтали.
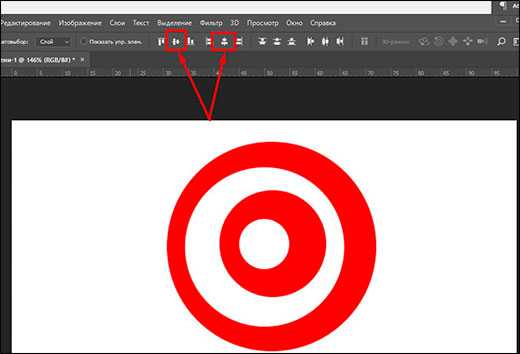
После этого наш рисунок из кругов приобретет полноценный, симпатичный и точный вид. Всё ровно и стильно, прям хоть дротики кидай. Я надеюсь, что на данной примере вы поняли, как нарисовать в фотошопе круг в круге.
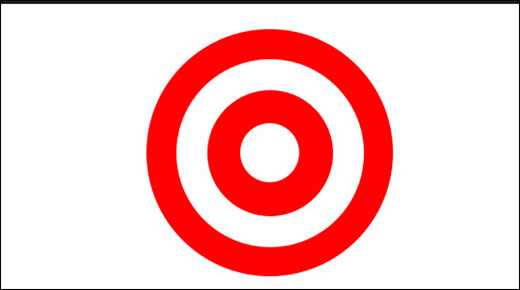
Способ 2. Вставка новой окружности
Кроме вышеуказанного способа можно воспользоваться простым добавлением. Я не буду долго размусоливать эту тему, так по идее все и так должно быть понятно.
По сути, мы рисуем круг, а затем рисуем еще один, но поменьше. После этого просто меняем цвет и выравниваем точно также, как мы это делали выше. Я думаю, что с этим проблем возникнуть не должно.
Обтравочная маска и рамка
Ну и напоследок мы воспользуемся одной классной фишкой, которая называется обтравочная маска. Благодаря ей мы сможем вставить любое изображение в наш круг. Причем нам ничего не нужно будет подтирать и удалять. Оно впишется туда по всей поверхности окружности частично, а мы еще и сможем двигать картинку внутри и редактировать ее.
- Для начала нарисуем круг и загрузим сразу изображение, которое туда нужно будет поместить.

- Теперь, встаем на слой с изображением (только обязательно убедитесь, что он находится над фигурой) и жмем на нем правой кнопкой мышки. После этого выбираем пункт «Создать обтравочную маску».

- Как видите, изображение скрылось где-то за пучиной невидимости, но часть его выглядывает в круге. Это работает по принципу окна в доме. Вы видите всё, что за окном, но не более того. Теперь, можете просто взять инструмент «Перемещение» и двигать изображение как захотите. Также можете его трансформировать и выполнять все другие известные действия.

Это очень классное решение, так как всё получается ровно и четко, а самое главное, не страдает сама картинка и мы можем перемещать ее внутри круга как захотим.
Ну а если захотим сделать круглую рамку в фотошопе по быстрому, то можно использовать два варианта:
- Задать обводку пожирнее в стилях слоя с фигурой, не забыв выбрать цвет, градиент или узор.

- Выбрать обводку в свойствах фигуры наверху, как мы это делали выше. Только толщину нужно будет задать побольше.

Более подробно о том как сделать круглое фото и рамку я написал в одной из своих предыдущих статей.
Ну а если вы хотите действительно отлично разбираться в фотошопе, то настоятельно рекомендую посмотреть вам этот замечательный видеокурс. Она настолько великолепно построен, что после его просмотра у вас просто не останется вопросов о том, как пользоваться этим графическим редактором. Все разложено по полочкам и буквально разжевано простым понятным человеческим зыком.
Ну а на этом я свою сегодняшнюю статью заканчиваю. Надеюсь, что вам понятно, как нарисовать круг в фотошопе нужного диаметра, с заливкой и обводкой. Если есть какие-то вопросы, то спрашивайте, не стесняйтесь. Ну а на этом у меня всё. Не забудьте подписаться на паблики в социальных сетях и на уведомления моего блога. До скорых встреч. Пока-пока!
С уважением, Дмитрий Костин
koskomp.ru
Как нарисовать произвольную окружность или ровный круг в фотошопе
Произвольная окружность или ровный круг в фотошопе рисуются по тем же правилам, что и прямоугольник с квадратом соответственно. По большому счету использовать нужно те же самые группы инструментов, но с поправкой на форму фигуры.
Способ 1. Инструмент Эллипс
С помощью этого инструмента можно нарисовать векторную и растровую фигуру окружности или круга.
Начнем с векторной, то есть с такой фигуры, размеры которой можно изменять без потери качества. Для этого выберите инструмент Эллипс, и на панели параметров установите настройку Слой-фигура.
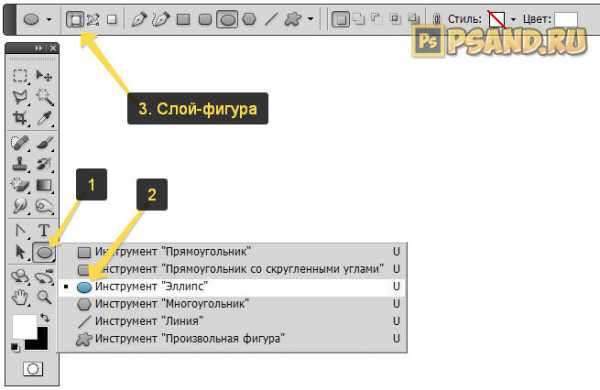
Теперь нарисуйте окружность или круг. Но сперва выберите основной цвет отличный от белого, а то не увидите, что в итоге нарисовали.
Как нарисовать ровный круг
По умолчанию, окружность рисуется произвольной, то есть вы рисуете ни что иное как овал с произвольными размерами. Для того, чтобы нарисовать ровный круг выберите один из вариантов:
- удерживайте зажатой клавишу Shift;
- на панели параметров инструмента выберите опцию Окружность (рисование диаметра или радиуса):

Еще раз обратите внимание на это окно с параметрами инструмента. Здесь же можно настроить возможность рисовать фигуру по заданным размерам или пропорциям. Укажите в поля ширины и высоты желаемые размеры/пропорции, а потом просто щелкните в любом месте документа — фотошоп сразу отобразит окружность с указанными значениями.
Итак, векторная окружность или круг появились. Это будет закрашенная сплошным цветом слой-фигура.
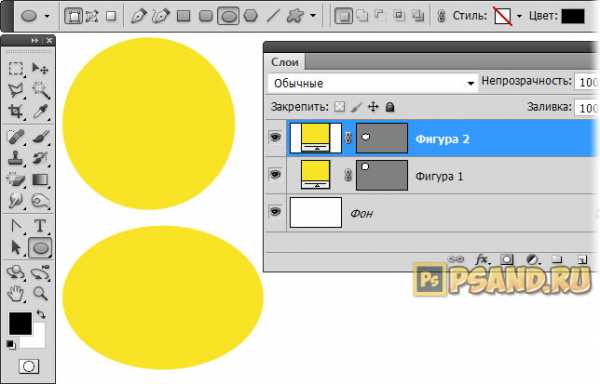
Теперь, чтобы можно было изменить размеры без потери качества, используйте команду Свободная трансформация Ctrl+T. Когда необходимость в векторной фигуре отпадет, вы можете растрировать ее, чтобы продолжить работу над фигурой силами всех возможностей фотошопа.
Растровая фигура делается точно также, но в самом начале нужно выбрать другую опцию на панели параметров — Выполнить заливку пикселов.
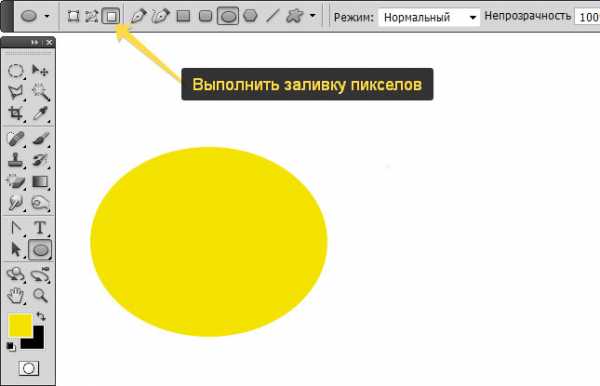
После этого окружность будет создана сразу как растровая. Не забудьте для нее создать свой отдельный слой.
Еще рекомендуется, там же на панели параметров, установить галочку Сглаживание, чтобы края фигуры были ровными и гладкими.
Способ 2. Обводка выделенной области — кольцо
Обратимся к другому инструменту фотошопа — Овальная область. План действий таков: создаем круглую выделенную область, а потом делаем обводку ее границ. В итоге получаем кольцо.
Итак, выберите инструмент Овальная область.
Нарисуйте окружность произвольной формы или ровный круг (с зажатой клавишей Shift). Так же на панели параметров инструмента можно указать для выделения заданные размеры или пропорции. Для этого из выпадающего списка Стиль выберите соответствующую опцию. После этого, поля ширины и высоты станут активными и туда можно будет ввести нужные цифры.
Допустим, получилось такая выделенная область:
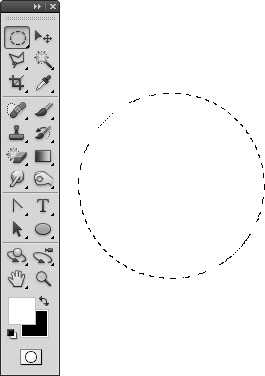
Теперь нужно сделать обводку ее границ. Для этого выберите команду: Редактирование — Выполнить обводку.

Появится новое окно, в котором укажите ширину границы обводки, ее цвет. Также есть интересные настройки о том, как будет рассчитываться ширина обводки:
- Внутри — значит рамка ляжет по внутренней стороне выделенной области;
- По центру — значит рамка разделится поровну на часть проходящую внутри выделения и на часть со внешней стороны;
- Снаружи — значит рамка будет огибать пунктир выделения.
Имейте ввиду. что выбранный вариант повлияет на итоговые габариты окружности (на ее ширину и высоту).
Теперь, когда настройки введены, жмите ОК. Останется только убрать пунктир выделения — Ctrl+D.
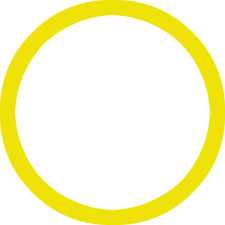
Заметили ошибку в тексте — выделите ее и нажмите Ctrl + Enter. Спасибо!
psand.ru