В 3ds max 2013 окно перспективы в режиме Реалистик черное, все предметы тоже…
В 3ds max 2013 окно Перспективы в режиме Реалистик черное (все объекты в окне тоже черные….), при движении объекта в окне оно светлеет, при отсутствии активности тут же чернеет все…… что делать не знаю…… может где-то галочка какая-то стоит……… (окно черное во всех режимах, кроме Wiraframe)….. Кто разбирается, помогите.Примечание:
«Как вариант, можно просто отказаться от Realistic режима, щёлкнув во вьюпорте по заголовку Realistic и выбрав Shaded» — во всех режимах окно черное…. кроме Wiraframe.
Примечание:
За совет и ссылку спасибо, попробую обновить.
Примечание:
«Если не поможет, то в 3Ds Max откройте в верхнем меню Customize->Preferences, далее вкладка Viewports, кликните в области Display Drivers на кнопку Choose driver…, тут выберите Direct3D и перезапустите 3Ds Max» — вот это помогло, правда пропал нет теперь режима Реалистик, зато есть «Smooth + Highlight», и в нем все прекрасно видно.
Примечание:
С Direct3d у меня почему-то экран поплыл весь……..эх, не одно так второе, подскажите, а где найти материалы?
Примечание:
С Direct3d у меня почему-то экран поплыл весь……..эх, не одно так второе, подскажите, а где найти материалы?
Примечание:
С OpenGL все работает прекрасно 🙂 Карта NVIDIA, дойдут руки обновлю драйвера 🙂 (их дата написана 19,02,2013), пока чуть так поработаю… спасибо за помощь.
RPI.su — самая большая русскоязычная база вопросов и ответов. Наш проект был реализован как продолжение популярного сервиса otvety.google.ru, который был закрыт и удален 30 апреля 2015 года. Мы решили воскресить полезный сервис Ответы Гугл, чтобы любой человек смог публично узнать ответ на свой вопрос у интернет сообщества.
Все вопросы, добавленные на сайт ответов Google, мы скопировали и сохранили здесь. Имена старых пользователей также отображены в том виде, в котором они существовали ранее. Только нужно заново пройти регистрацию, чтобы иметь возможность задавать вопросы, или отвечать другим.
Чтобы связаться с нами по любому вопросу О САЙТЕ (реклама, сотрудничество, отзыв о сервисе), пишите на почту [email protected]. Только все общие вопросы размещайте на сайте, на них ответ по почте не предоставляется.
www.rpi.su
Режимы отображения объектов в 3DsMax

При работе в 3ds Max постоянно приходится подбирать наиболее удобный вид на объекты сцены и режим их отображения. Стандартная конфигурация рабочей области программы включает в себя четыре окна видов, в трех из которых представлены так называемые проекции и в одном из окон — перспективный вид.
Если внимательно рассмотреть объект в проекциях, то видно что он отбражается в виде каркаса
В таком виде очтетливо видна полигональная структура объектов, количество сегментов, а также насколько оптимально эти параметры подобраны.
В перспективе по умлчанию при первой загрузке программы будет вариант отображения Realistic.
В этом режиме объекты выглядят максимально реалистично (тени, прозрачность, тонировка). Режим доступен только если в качестве дравера отображения выбран Nitrous. Если например в качестве драйвера выбрать Direct 3D или OpenGL, то по умолчанию там упрощеный вариант отображения Shaded. В Nitrous он также присутствует.
Быстро переключать режимы можно через меню на каждом из видов (левая кнопка мыши). Меню открывается на любом из видов при нажатии на название вида. См. иллюстрацию.

Здесь можно выбрать тот режим, который нужен для каждого из видов.
Очень часто помимо отображения тонированного объекта нужно показать каркас из ребер на нем ( Edged Faces):
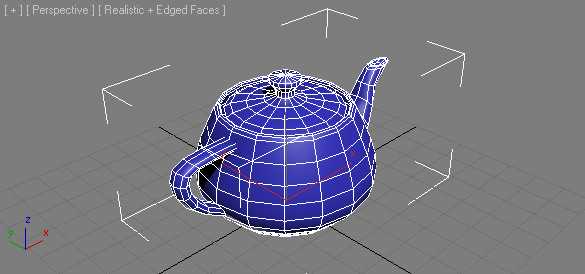
Горячие клавиши:
F3 — Позволяет переключатья между режимом каркаса и тонированного обекта.
F4 — Добавляет или убирает показ ребер на тонированном объекте.
Alt+X — Позволяет в режиме Shaded делать объект полупрозрачным.
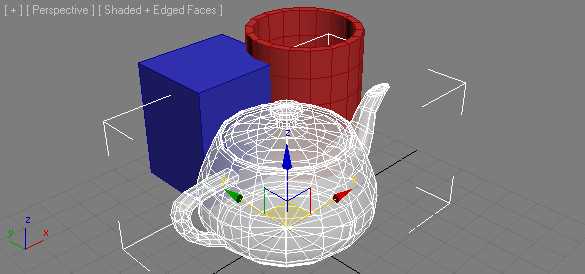
Также если задействовать драйвер Nitrous в 3DsMax можно найти дополнительные режимы отображения…
Они находятся в группе Stylized.

Graphite
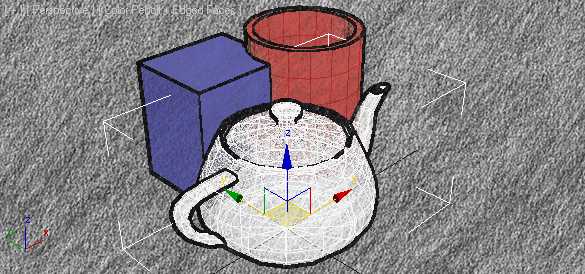
Color Pencil

Ink
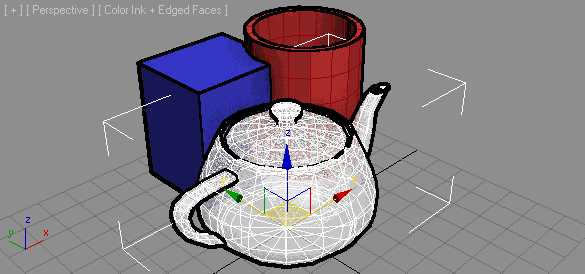
Color Ink
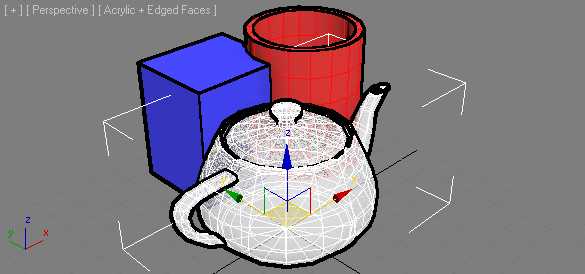
Acrylic
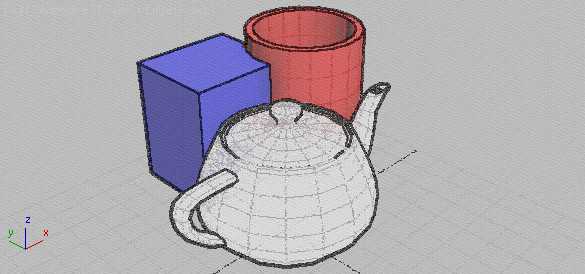
Pastel
Также в этом списке присутствует вариант Tech. Все эти варианты будут хороши для презентации небольшого проекта или сцены без ее реалистичной Визуализации. Другие варианты отображения рекомендуем расмотреть самостоятельно, там ничего сложного.
Например режим Facets и Сlay могут вообще не понадобиться в процессе работы.


Для более тонкой настройки отображения объектов в окнах проекции можно воспользоваться панелью настроек Viewport Configuration.
Открыть окно настроек можно через пункт Configure… , который находится в меню управления режимами отображения видов. (самый последний пункт).

Например, если очень нужно сэкономить ресурсы компьютера при работе с очень тяжелой сценой, — можно отключить отображение текстур и прозрачности на виде.
Стоит обратить внимание на то, как настроено отображение источников освещения во вьюпортах.
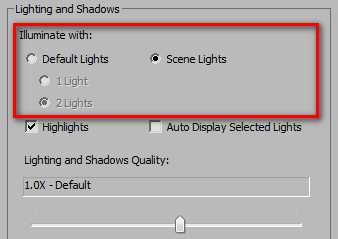
Бывает так, что эти источники визуально во вьпорте дают сильные засветы и тогда, как раз установка варианта Default Lights (Встроеные источники) может помочь, — сцена в редакторе визуально будет освещена одним или двумя глобальными источниками и засветы пропадут.
Хочется заметить установка флажка Default Lights на финальном рендере не отражается. На рендере учитываются источки света которые мы поместили в сцену.
В некоторых случаях режимами отображения объектов можно управлять через командную панель — группа инструментов Display.
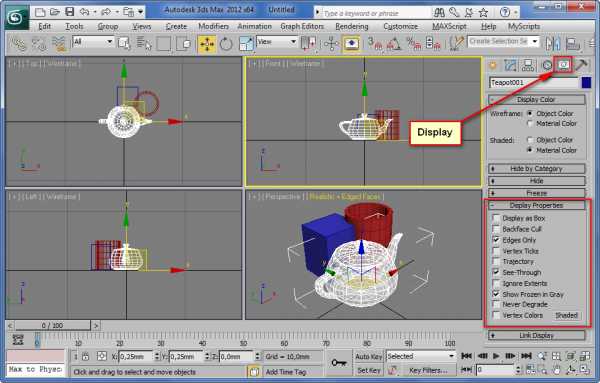
Например, установка варианта отображения Display As Box — позволит разгрузить тяжелую сцену во вюпорте снизив нагрузку на видеокарту и оперативную память компьютера. То есть визуально объекты будут выглядеть каркасами из боксов, а при визуализации мы получим не изображение бокса, а объект с тонировкой.
Данный прием может быть полезен когда в сцене находится много однотипных объектов (сотни и даже тысячи). Кстати при выделении такого объекта — 3DsMAx будет показывать его в виде каркаса как на примере ниже.

UPD
Начиная с версии 2017 в 3dsmax изменились привычные режимы вьюпорта. Режимов Shaded и Realistic больше нет. Разберемся, что пришло им на смену:
Рассмотрим режимы среднего меню (цифра 1 на изображении):
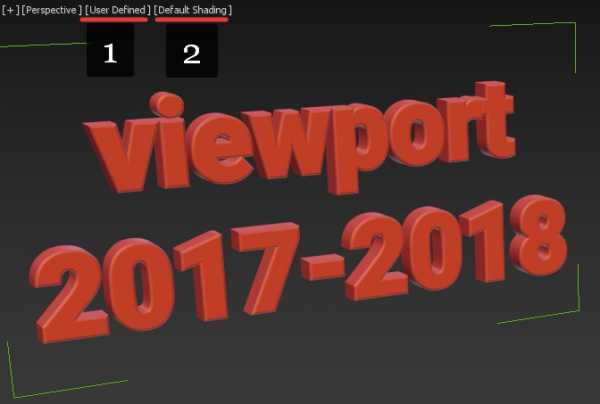
High Quality – аналог старому режиму Realistic: Отображаются тени. Тени, как и раньше, иногда приходится выключать, так как они не дают хорошо разглядеть сцену и все равно не будут полностью аналогичны тем, что на рендере.
Standart – аналог старому Shaded: Теней нет. Все привычно. Чаще всего работать удобно именно в нем.
Performance – удобное нововведение: в этом режиме все объекты отображаются серыми — как бы с одинаковым материалом, без текстур. Это позволяет заметно увеличить производительность в сложных сценах.
DX Mode – режим для работы с материалами DirectX shader. При обычной работе с V-ray и Corona render, скорее всего, не пригодится.
User Defined – режим, настроенный пользователем. Открыть окно настроек этого и прочих режимов можно в нижнем пункте этого же меню — Per-View presets.
—
Рассмотрим основные режимы в правом меню (цифра 2 на изображении), все, что здесь есть, нам уже знакомо — оно переехало сюда из старых версий 3dsmax.
Default shading – обычный режим. В нем чаще всего и работаем.
Facets – в этом режиме все становится фасетчатым, без сглаживания.
Flat Colors – видны только цвета текстур или цвет материала как есть — без учета освещения и бликов.
Clay – в этом режиме хорошо видна форма объектов. Все объекты отображаются, как будто они сделаны из красного воска или глины. Напоминает стандартный материал в Z-brush.
Wireframe override – обычный каркасный режим.
В заключение хочется отметить что в публикации описываются только основные моменты с которыми придется сталкиваться в процессе работы в программе 3DsMax…
Любая сцена какой мы ее видим во вюпорте — это ее упрощенный и схематичный вариант отображения.
После того как будут настроен свет, материалы, съемочная камера, — только на визуализации можно будет увидеть готовое фотореалистичное или стилизованное изображение.
← Модификаторы 3DsMax и их описание Первоначальная настройка 3DsMax →vacadem.ru
Перспектива. Виды перспективы — Уроки 3Ds MAX
Сайт источника: http://topviewport.com/
Автор: Неизвестен
В сегодняшнем уроке по компьютерной 3D графике мы рассмотрим существующие виды перспективы, что поможет создавать 3d-модели по фотографиям, даже при отсутствии информации о параметрах использованной камеры. Давайте посмотрим…
Понятие перспективы в 3D
Урок по 3D моделированию по изображению поделен на две части:
1.
Введение, описывающее различные виды перспективы.
2. Применение полученных
знаний на практике при моделировании архитектурных объектов по
изображению.
При создании архитектурных 3D моделей очень важно принимать во внимание перспективу; мы можем на глаз прикинуть примерные размеры, например, высоты дверей или среднего роста человека, и часто на основе этих данных уже можно пытаться смоделировать объект в 3ds max с максимально возможной точностью. Одной из наибольших сложностей в архитектурном 3D моделировании является соблюдение «реалистичного» масштаба в 3ds max.
Виды перспективы
Изображение для справки (рисунок или фотография) может быть
охарактеризовано одним из трёх типов перспективы. Главное отличие между тремя
типами заключается в количестве «точек схода» — реальная точка или точки в
сцене, в которых сходятся все линии.
Теперь давайте разберём каждый из этих типов по-очереди.
Линейная перспектива (фронтальная перспектива) — перспектива с одной точкой схода
Изображение с перспективой с одной точкой схода может содержать только
одну из этих «точек схода», и поэтому возможны только три способа, которым могут
отображаться линии в сцене:
1) Линии могут идти вертикально.
2) Линии
могут идти горизонтально.
3) Линии могут идти под под наклоном, сходясь в
точке схода.
Посмотрите на изображения внизу. На верхнем изображении видно, что камера расположена таким образом, что она смотрит прямо вдоль улицы. Фасады зданий точно перпендикулярны этому направлению, и таким образом представляют нам только вертикальные или горизонтальные линии. Верхушки и нижние части зданий (и другие линии посередине), однако, находятся все под углом. Если бы вы взяли в руки карандаш и линейку и продолжили эти линии дальше в сцену, вы бы увидели, что они все сходятся вместе и пересекаются в одной единственной точке, и это (как вы уже, вероятно, догадались) и есть наша «точка схода».
На фотографии внизу показан тот же эффект, на этот раз с железной дорогой.
Угловая перспектива — перспектива с двумя точками схода
Как вытекает из названия, угловая перспектива имеет две точки схода. Если
вы посмотрите на примеры внизу, то увидите, что камера больше не расположена
смотрящей в конкретную точку схода, и в результате горизонтальные линии из
предыдущего примера вида песпективы теперь уже расположены под наклоном — это
представление нашей второй точки схода. Если бы вы дорисовали линии под углом
как и в предыдущем примере, вы бы увидели, что в конечном итоге они бы
встретились в левой или правой части изображения. Однако вертикальные линии
остались по-прежнему вертикальными!
Ещё одна вещь, которую необходимо принимать во внимание, это линии горизонта. Линия горизонта — это воображаемая линия, находящаяся всё время на одинаковой высоте перпендикулярно камере. Её можно быстро создать, нарисовав прямую линию между нашими двумя точками схода. Линия горизонта может быть использована для оценки высоты расположения камеры.
На фото внизу показан типичный пример угловой перспективы с двумя точками схода — угол здания.
Верхняя перспектива — перспектива с тремя точками схода
Этот вид перспективы подводит нас к логическому завершению статьи. Теперь
наша камера повёрнута, давая нам две точки схода, также она находится под
наклоном вверх или вниз. Из-за наклона камеры предыдущие линии теперь уже
находятся под углом, давая нам третью точку схода или сверху, или снизу сцены.
На примерах ниже показана верхняя перспектива с тремя точками схода, и вы сами
можете видеть, насколько более драматичным это делает ощущение от
изображения.
Итак, в следующем уроке мы будем создавать 3D модель здания, как на фото внизу, применяя полученные знания на практике. Перейти к уроку 3D моделирование домов по референсному изображению.
stargate-sg1-1994.narod.ru
Трансформация объектов |Уроки 3d max для начинающих | Soohar

Доброго времени суток дорогой читатель блога о 3D Photoshop и фото. В рамках курса уроков 3D Max для начинающих мы продолжим знакомиться с основами работы. В предыдущем уроке вы узнали общие сведения о примитивах и настройки их параметров. В этом же уроке мы научимся перемещать и трансформировать объекты, познакомимся с опорными точками, научимся выравнивать объекты по центру и многие другие важные аспекты в моделировании. Запускайте программу и запасайтесь кофе, будет интересно.
После того как объект был создан его нужно как то переместить. Для этого в программе предусмотрены три инструмента: Move (Перемещение), Rotate (Вращение) и Scale (Масштабирование). Которые расположены на основной панели инструментов.
Перемещение
Что бы переместить объект в любой из трех плоскостей X, Y или Z выберите инструмент Select and Move на панели инструментов (или же лучше запомните горячую клавишу W).
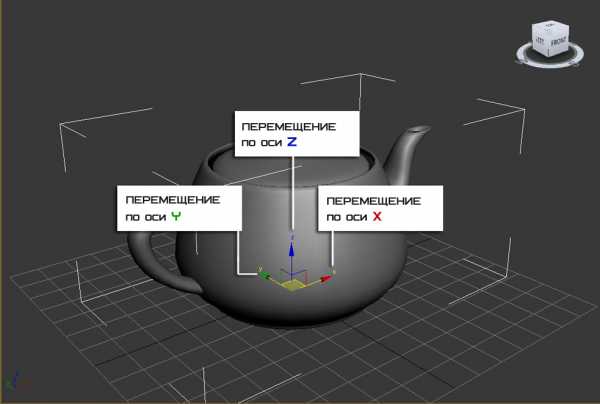
Перемещать объект можно в любом окне проекции. И каждое из них отвечает за свою плоскость.
Вращение
С помощью этого инструмента можно повернуть объект вокруг своей оси. Выберите инструмент Select and Rotate на панели инструментов (или же используйте клавише E). Вращение так же происходит по трем плоскостям, а измеряется оно в градусах. Как вы догадались 360 градусов это полный поворот вокруг своей оси. Не забывайте что каждое окно проекции отвечает за отдельную плоскость.
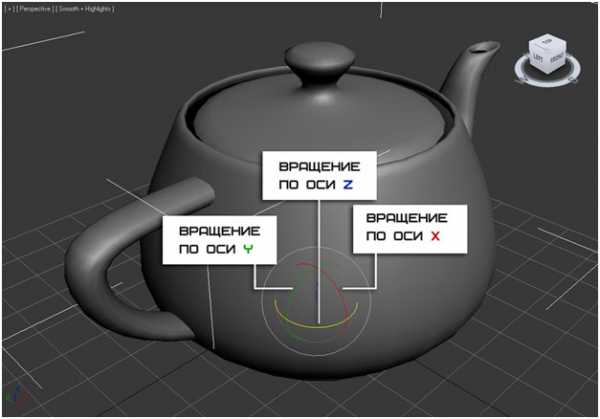
Видео по работе с инструментом Rotate:
Масштабирование
Благодаря этому инструменту можно изменить размер объекта. Для этого выберите Select and Uniform Scale (клавиша R) Объект можно масштабировать как пропорционально, так и отдельно по каждой точке плоскости. Помните так же о том, что разное окно проекций отвечает за разную плоскость масштабирования.
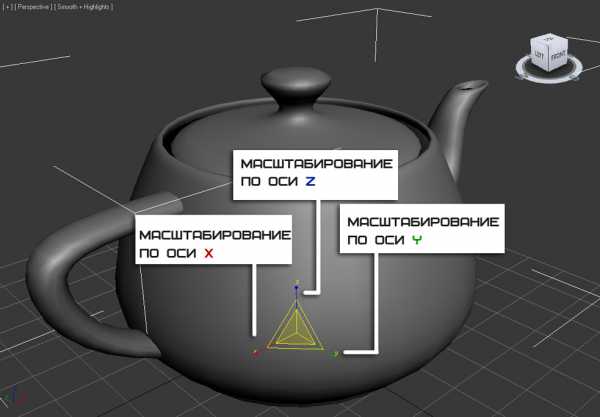
Этот инструмент включает в себя еще две дополнительные кнопки, позволяющие выполнять неравномерное масштабирование. Что бы их отобразить зажмите кнопку Select and Uniform Scale на несколько секунд.
- Select and Non-Uniform Scale (Неравномерное масштабирование).
- Select and Squash (Сплющивание)
Попробуйте каждый инструмент на практике для большего и лучшего понимания.
Теперь я покажу вам, как можно разместить объект строго по центру документа. Это простой, но в тоже время нужный момент в моделировании. Для этого воспользуемся окном Transform Type-in. Что бы его открыть кликните правой клавишей по инструменту Move. (Либо горячая клавиша F12)
В открывшемся окне плоскостям X Y Z поставьте значение 0. Рис ниже
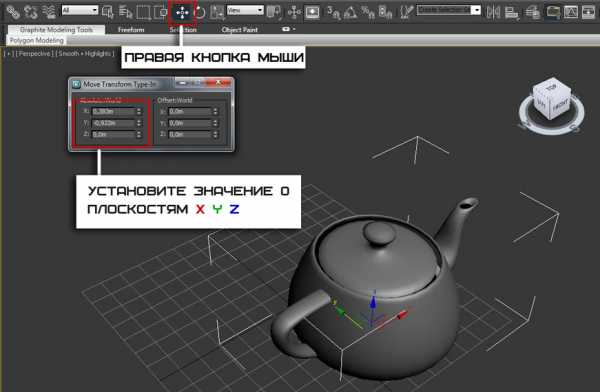
После этого объект переместится ровно в центр. Помимо этого можно устанавливать точные значения перемещения с клавиатуры. Тоже самое можно выполнять с инструментами вращения и масштабирования.

Ниже представлено короткое видео демонстрирующее работу каждого инструмента
Выбор опорной точки
По умолчанию опорная точка находится в центре объекта, однако ее можно перенести в любую другую часть, тем самым поменять центр смещения. Опорная точка это как бы центральная точка объекта, относительно которой вращается или масштабируется объект.
Давайте поменяем опорную точку чайника. На панели Command перейдите на вкладку Hierarchy и кликните по кнопке Pivot .
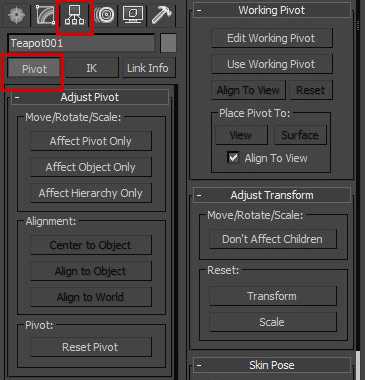
Во вкладке Adjust Pivot (Настройка опорной точки) расположены три кнопки. Каждая из них отвечает за определенный режим трансформации:
- Affect Pivot Only . Нажав по этой кнопке можно переместить опорную точку (Сам объект остается неподвижным)
- Affect Object Only. Теперь наоборот, можно поменять местоположение объекта. (Объект перемещается, опорная точка остается на месте).
- Affect Hierarchy Only. Активировав эту кнопку можно перемещать целые связи объектов.
Итак вернемся к нашему чайнику. Нажмите по кнопке Affect Pivot Only и переместите опорную точку к носу по осям X и Z.
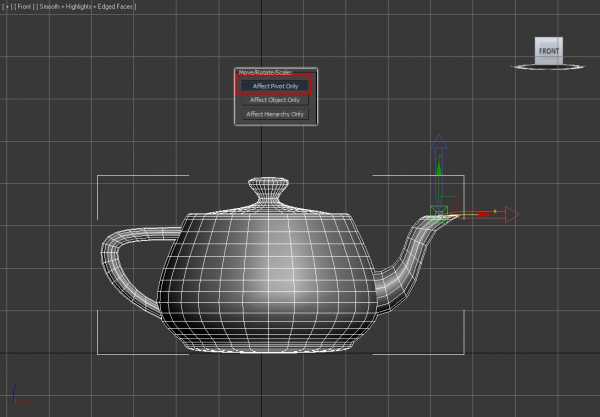
Вот так, не забудьте деактивировать кнопку Affect Pivot Only повторным нажатием. Теперь попробуйте выбрать инструмент вращение и поверните чайник. Вы заметите, что теперь центром вращения станет нос чайника:

Для того, что бы вернуть опорную точку обратно в центр нажмите по кнопке Reset Pivot.
Вот и все. надеюсь вам понравился и был полезен этот урок. Желаю успехов)
<object width=»425″ height=»344″><param name=»movie» value=»http://www.youtube.com/v/yzN-loQ0wUY?hl=ru&fs=1″></param><param name=»allowFullScreen» value=»true»></param><param name=»allowscriptaccess» value=»always»></param><embed src=»http://www.youtube.com/v/yzN-loQ0wUY?hl=ru&fs=1″ type=»application/x-shockwave-flash» allowscriptaccess=»always» allowfullscreen=»true» width=»425″ height=»344″></embed></object>
soohar.ru
Работа с графическими объектами в 3ds max
Глава 1. Изучая карту дорог
Когда вы начнете свободно ориентироваться в 3ds max, перед вами откроется удивительный мир. С помощью только одной этой программы можно создавать любые эффекты для «крутых» голливудских фильмов и телепередач. Но все начинается с основ трехмерной графики, и эта книга проведет вас через все этапы познания 3ds max. Итак, пристегните ремни безопасности и приготовьтесь к большому приключению!
Прежде чем приступить к созданию трехмерных сцен в 3ds max, необходимо научиться обращаться с пользовательским графическим интерфейсом этого пакета.
Графический интерфейс появляется после запуска 3ds max, и на первый взгляд может показаться чрезвычайно сложным. Но не стоит беспокоиться. На самом деле он не так уж и страшен. Пользовательский графический интерфейс — это интерактивное окно в мир 3ds max. Он содержит все инструменты и команды, необходимые для того, чтобы воплощать в жизнь ваши трехмерные творения.
В главах части I данной книги показано, где расположены элементы управления 3ds max, и как работать с меню. Также будут даны некоторые важные определения и сделан обзор специфических инструментов и элементов управления.
Можно с уверенностью сказать, что многие признанные художники, жившие несколько веков назад, будь они живы сегодня, не упустили бы возможности воспользоваться средствами, предоставляемыми программами трехмерного моделирования. Только подумайте об этом.
В прошлом художники были ограничены двухмерным холстом, на котором можно было только имитировать трехмерное изображение с помощью оттенков, теней и перспективы. Теперь же у них появилась бы возможность войти внутрь «холста» и с помощью камеры взглянуть на свое произведение под любым углом в трехмерном пространстве. После создания двухмерной картины изображение остается в том виде, в котором оно было задумано и отображено. При работе в трехмерном пространстве все обстоит иначе.
После того как все объекты размещены на своих позициях, произведены вычисления и временные установки для источников света и текстур, можно свободно перемещаться по трехмерной сцене, рассматривая ее под любым углом. Какая бы то ни было традиционная двухмерная картина является «однокадровым» произведением, в то время как для трехмерных композиций можно получить бесконечное количество иллюстративных кадров.
До появления фильмов художники ограничивались изображением только одного момента движения из ряда возможных, но теперь они могут создавать последовательности движений, позволяющих «оживить» все элементы изображения.
Движение в трехмерном пространстве — это четырехмерное действие (четвертому измерению соответствует время).
С помощью современного сверхскоростного компьютерного аппаратного обеспечения и новейших программных средств мечты художника могут перенестись в трехмерное пространство и ожить.
Для того чтобы запустить 3ds max, выполните следующие действия.
1. Включите компьютер и найдите пиктограмму 3ds max .
Эта пиктограмма расположена в каталоге, в котором установлен пакет 3ds max. Также ее копия может находиться на Рабочем столе Windows.
2. Дважды щелкните мышью на этой пиктограмме.
После загрузки программы, на которую уйдет несколько секунд, на экране появится 3ds max(рис. 1.1).

Рис. 1.1. Программа 3ds max открыта и смотрит прямо на вас
Инструменты 3ds max
Того, кто когда-либо использовал гаечный ключ в качестве молотка или пытался закрутить шуруп с помощью вилки вместо отвертки, можно назвать по меньшей мере испытателем инструментов, Развитие технологий привело к разработке достаточно широкого набора инструментов, каждый их которых предназначен для конкретной цели.
Инструменты и команды 3ds max также используются для выполнения конкретных операций, и поэтому необходимо знать, где они расположены, и иметь некоторое представление о том, для чего они предназначены.
Такая задача несколько сложнее, чем просто махать молотком, потому что подобных «молотков» в 3ds max очень много, причем каждый из них разработан для выполнения конкретной задачи. Специфика использования инструментов будет рассмотрена в последующих главах.
Размещение инструментов и меню
Прежде чем использовать какой-либо инструмент 3ds max, необходимо запомнить, где он находится. В верхней части окна 3ds max расположена строка меню программы и набор панелей инструментов.
Для того чтобы закрыть меню, просто щелкните мышью в любой части экрана. Можно сравнить строку меню 3ds max с набором обычных меню, которые приносят к столику в ресторане: каждому из них соответствует отдельная классификация восхитительных блюд: мясные, салаты, мучные, деликатесы из насекомых — все возможные варианты для удовлетворения трехмерного аппетита.
После щелчка левой кнопкой мыши меню остается открытым до тех пор, пока не будет закрыто. После открытия меню можно переместить указатель мыши к одному из пунктов и еще раз щелкнуть левой кнопкой. Это действие называется выбором пункта меню. Выбор различных пунктов в различных меню инициирует различные действия. Команды, которые используются в этой книге для указания определенного действия, соответствующего определенному пункту меню, записываются в следующем виде: выберите пункт меню ААА => ВВВ. Элементу AAA соответствует название меню, а элементу ВВВ — пункт в этом меню.
Например, выражение «выберите пункт меню File => Export» означает следующее: «щелкните левой кнопкой мыши на элементе File в строке меню, а затем — в открывшемся меню на пункте Export для вызова команды экспортирования».
Такой способ записи удобен и стал стандартным для документации, поставляемой с программными продуктами, и книг, так как без лишних слов указывает на определенную последовательность действий.
Работа с инструментами
Доступ к различным инструментам 3ds max можно получить с помощью выбора пунктов меню, нажатия специальных комбинаций клавиш на клавиатуре или щелчка на соответствующей кнопке панели инструментов. Проще всего для доступа к инструментам использовать панели инструментов. В следующем разделе рассматриваются методы доступа к тем инструментам, которые, скорее всего, будут использоваться чаще других.
Панель вкладок
Если я скажу, что мне нравится панель вкладок (Tab Panel), то вы, вероятно, подумаете, что я провел немало часов за компьютером — и это действительно так.
Если щелкнуть на какой-либо вкладке, то появится полный набор инструментов, соответствующих выбранной вкладке. Более подробно каждый их этих наборов будет рассмотрен в последующих главах.
Количество вариантов может выглядеть впечатляюще, однако по завершении изучения этой книги использование перечисленных выше инструментов не будет вызывать у вас никаких затруднений. На данном этапе не волнуйтесь о деталях. Среди профессиональных программных пакетов трехмерного моделирования 3ds max выделяется одним из самых удобных пользовательских интерфейсов и наглядным дизайном.
В этом случае можно прокручивать панель инструментов влево или вправо. Для этого необходимо щелкнуть левой кнопкой мыши на любом свободном месте панели инструментов (над ним указатель мыши превращается в изображение руки) и перетащить эту позицию влево или вправо.
Кнопки основной панели инструментов предназначены для выбора, преобразования и организации моделей и других объектов, уже размещенных в сцене 3ds max. Они отличаются от кнопок панели вкладок, которые используются для создания и модификации содержимого сцены. При выполнении операций, для которых сначала требуется выбрать инструмент, в данной книге сначала говорится: «Выберите на панели вкладок» или «Выберите на основной панели инструментов». Таким образом эти «ужасные кнопки инструментов» будет намного проще находить. Чем дальше вы будете осваивать 3ds max, тем меньше потребуется напоминаний о месте расположения того или иного инструмента, необходимого для выполнения конкретной задачи. Тем не менее, весь материал книги содержит напоминания для тех, кто не стал читать ее от начала до конца. Все инструменты основной панели инструментов заслуживают внимания и изучения, и потому будут подробнее рассмотрены в последующих главах.
Окна проекций
Окна проекций (viewports) позволяют рассмотреть содержимое сцены с различных углов зрения. На рис. 1.8 показано типичное размещение окон проекций, выбранное при открытии 3ds max по умолчанию.

Рис. 1.8. Если не внесены соответствующие изменения в настройки программы, то при открытии 3ds max используется четыре окна проекций
Как видно на рис. 1.8, при размещении, выбранном по умолчанию, используется четыре окна проекций. Если считать слева направо и сверху вниз, то на рис. 1.8 отображены следующие окна проекции: Тор (Вид сверху). Front (Вид спереди), Left (Вид слева) и Perspective (Перспектива). Сетка в этих окнах используется для размещения объектов в сцене на определенном расстоянии друг от друга, а также в качестве измерительного прибора при задании размеров трехмерных моделей. Для активизации одного их окон проекции необходимо щелкнуть на нем правой кнопкой мыши. Активное окно будет обведено желтой рамкой.
Панель Command
В правой части окна 3ds max расположена особая панель под названием Command (Команда). Ряд вкладок в верхней части панели Command определяет, какие параметры отображены в нижней части этой панели в данный момент. Панель Command содержит следующие шесть вкладок (считая слева направо): Create (Создать), Modify (Модифицировать), Hierarchy (Иерархия), Motion (Движение), Display (Отобразить) и Utilities (Утилиты). Более подробно элементы управления, находящиеся на этих вкладках, рассматриваются в последующих главах.
Элементы управления, расположенные в нижней части окна 3ds max
mirznanii.com
В 3D max не перемещается объект.
Создаю объект в пространстве, и он привязывается к центру пространственных координат.Его можно крутить, растягивать и многое другое. Но нажимая на select and move координаты появляются, но преместить их нельзя
Примечание:
Вдруг перестали перемещаться, вращаться и масштабироваться объекты в окне проекции. Что случилось?
Возможно, вы выполнили команду Freeze Selection и тем самым заморозили объекты. Щелкните правой кнопкой мыши в окне проекции и выберите в контекстном меню команду Unfreeze All.
Если это не помогло, выделите объект, перейдите на вкладку Hierarchy командной панели нажмите кнопку Link Info и посмотрите, стоят ли флажки в свитке Locks. Если они установлены, снимите их.
5.gif
Залез в Faq по 3 D max Не помогло…
Примечание:
Залез в Curve Editor, перед вкладкой position стоит замок, кликою правой кнопкой unlock не снимается …
Примечание:
Сброс настроек не помог… Но я таки решил проблему: выделив Position: Position Constaint, нажал на Assing Controller и там выбрал Position XYZ.
Все работает, спасибо за помощь!
RPI.su — самая большая русскоязычная база вопросов и ответов. Наш проект был реализован как продолжение популярного сервиса otvety.google.ru, который был закрыт и удален 30 апреля 2015 года. Мы решили воскресить полезный сервис Ответы Гугл, чтобы любой человек смог публично узнать ответ на свой вопрос у интернет сообщества.
Все вопросы, добавленные на сайт ответов Google, мы скопировали и сохранили здесь. Имена старых пользователей также отображены в том виде, в котором они существовали ранее. Только нужно заново пройти регистрацию, чтобы иметь возможность задавать вопросы, или отвечать другим.
Чтобы связаться с нами по любому вопросу О САЙТЕ (реклама, сотрудничество, отзыв о сервисе), пишите на почту [email protected]. Только все общие вопросы размещайте на сайте, на них ответ по почте не предоставляется.
www.rpi.su
Примитивы в 3D Max | 3D Max для начинающих | Soohar

Здравствуй дорогой читатель блога о 3D Photoshop и фото. В данном уроке мы рассмотрим основы работы с примитивами в программе 3D Max, включая настройку их параметров. Изучение примитивных объектов это одна из первых вещей, которую вы должны освоить на первых шагах. Для чего вообще это нужно, спросите вы. Почему нельзя сразу перейти к изучению сложных техник моделирования, текстурирования и тд. Как в рисунке из простых объектов создаются сложные реалистичные картины, так и в 3d – из простых примитивов создаются высокодетализированные сцены, которые максимально приближены к реальности. В моделировании как и в классическом рисунке всегда нужно начинать с формы.
Возможно вам будет интересна статья Форма самый успешный путь новичка в 3D
Все примитивы расположены на панели Command во вкладке Create. Нас интересует самая первая категория Geometry (Геометрия). Помимо этого здесь так же расположены категории Shapes (Формы), Lights (Источники света), Cameras (Камеры), Helpers (Вспомогательные объекты), Space Warps (искривления пространства), Systems (Системы), которые будут рассмотрены позже влечение курса 3d max для начинающих.
Объекты также можно создать из основного меню Create.
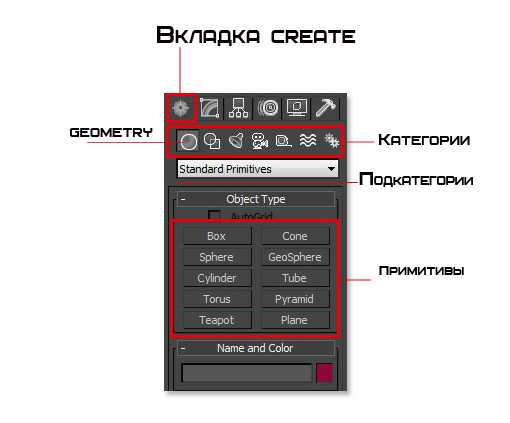
Категория Geometry содержит большое число стандартных объектов, и что бы создать один из них нужно просто выбрать название объекта и кликнуть в окне проекции.
Для примера давайте создадим Sphere. Когда вы выберите этот объект, то сразу заметите, что в нижней части Command появились еще несколько разворачивающихся панелей. В этих панелях настраиваются параметры объекта. Ниже показано изображение с настройками Sphere:
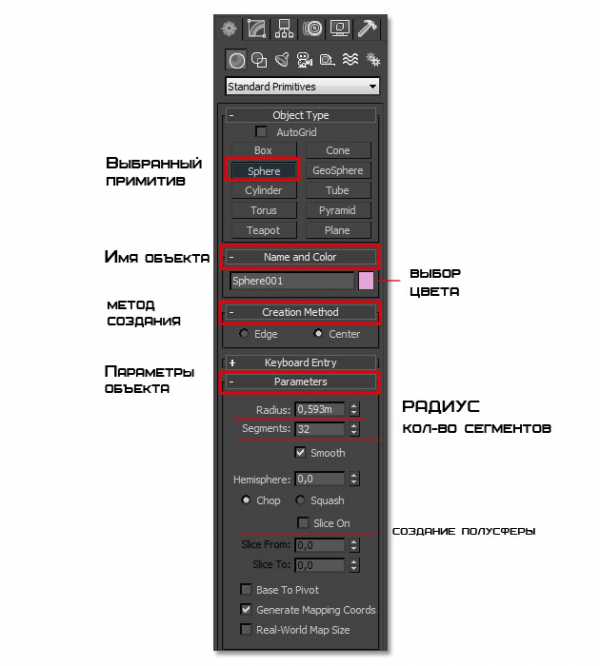
Во вкладке Name and Color можно переименовать объект (что очень рекомендую постоянно делать) и поменять цвет отображения в окнах проекций.
Во вкладке Creation Method настраивается, из какой точки будет создан объект. Либо из центра (Center), либо растягивать от одного края до другого (Edge)
Вкладка Parameters отвечает за настройку радиуса и количество полигонов. Ниже на рисунке показано как количество полигонов влияет на детализацию объекта.
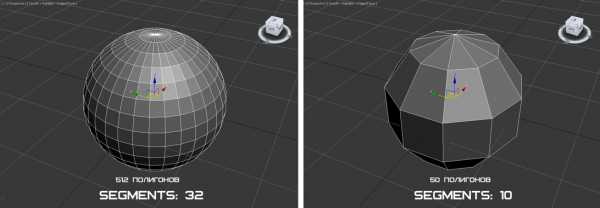
Параметр Smooth позволяет включать \ отключать сглаживание объекта:

Помимо этого стоит отметить, что у каждого примитива есть свои дополнительные вкладки и параметры. В нашем случае это параметр Hemisphere. Здесь можно создать полусферу. Побалуйтесь с настройками и все станет ясно.
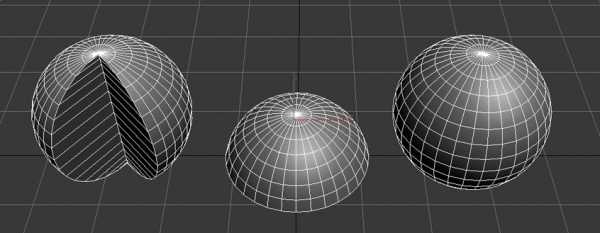
Что бы в дальнейшем поменять параметры созданного объекта, нужно его выбрать и перейти на вкладку Modify панели Command.
Типы примитивов
Существует две подкатегории примитивов – Standard Primitives (Стандартные) и Extended Primitives (Сложные)
К стандартным относятся: сфера, цилиндр, труба, геосфера, тор, пирамида, чайник, плоскость, бокс и конус (не показан на изображении).
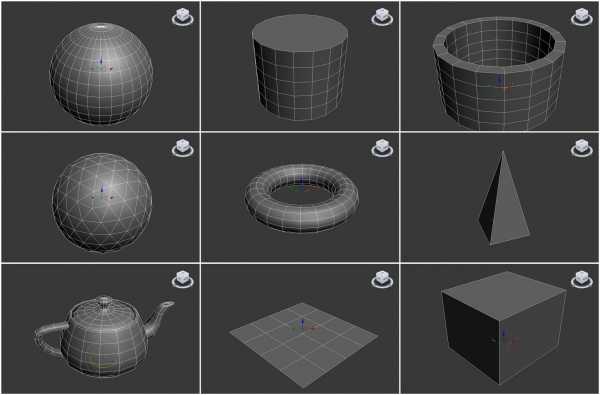
Что бы перейти к сложным объектам выберите подкатегорию Extended Primitives:
К этому типу относятся: правильный многогранник, тороидальный узел, параллелепипед с фасками , цилиндр с фасками, веретено, L – экструзия, цистерна, C – экструзия, волнообразное кольцо, шланг, капсула и призма.
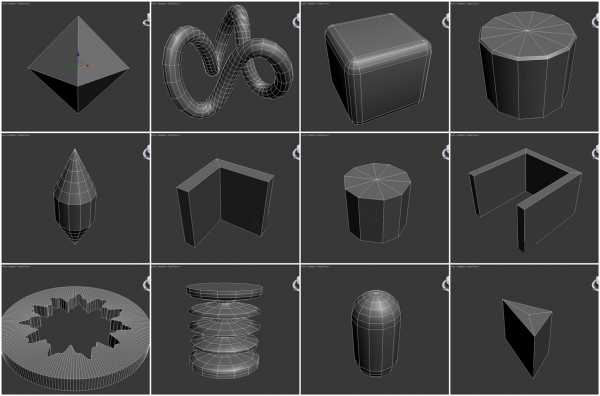
Не буду расписывать параметры каждого отдельного объекта, так как лучше всего попробовать на практике. На изучение и понимание свойств этих объектов у вас уйдет примерно минут 40. Благодаря практике вы больше усвоите и запомните функций и настроек.
Вот и все. Если вы не нашли в этом уроке то, чего искали, то не постесняйтесь и напишите предложение или вопрос в комментарии. Подписывайтесь на Rss ленту, что бы моментально узнавать о новых выходах уроков.
soohar.ru