Видео уроки по Corel Painter
Программа представляет собой полноценную художественную студию для работы в цифровом формате. Можно рисовать, обрабатывать фото, делать наброски, скетчи, узоры и паттерны. Есть более 400 разных форм кистей и инструменты для их комбинирования, а также для создания собственных. Авторы, записавшие уроки Corel Painter на русском постарались дать максимум теории и сразу закрепить её практическими примерами.Видеокурс содержит не только обучение Corel Painter, но и рассказывает, как генерировать идеи, демонстрирует авторские наброски и композиции, которые в интернете так просто не найти. Отдельно уроки Corel Painter для начинающих уделяют внимание работе с заказчиком для тех, кто использует программу в коммерческих целях – например, как художник или иллюстратор, работающий на фрилансе.
Уроки по Corel Painter
Два набора видео, демонстрирующие уроки рисования в Corel Painter, позволяют быстро освоиться и сразу начать применять полученные знания на практике, а также посмотреть, как работают опытные оформители, художники или графические дизайнеры на реальных примерах. Первая часть содержит три видео общей длительностью почти полтора часа и обучает непосредственно рисованию в программе.
Знакомимся с программой, осваиваем интерфейс, изучаем «фишки» и практикуем нестандартные подходы.
Учимся рисовать человеческий глаз с учётом анатомии и геометрии.
Осваиваем прорисовку и ретуширование волос с максимальной детализацией.
Вторая часть видеоподборки демонстрирует в ускоренном режиме, как рисовать конкретные объекты – в ней шесть уроков общей длительностью более получаса. Можно за несколько минут просмотреть, как художник создаёт готовую иллюстрацию. Смотрите, как рисуют портреты и пейзажи, а также вымышленных персонажей – дракона, Чеширского кота, сирену и Хищника из легендарного фильма.
4creates.com
Corel Painter с самого начала
Man5ON
Урок написан мною для начинающих и профессионалов у кого нет времени штудировать тонны специальной литературы и позволяет сразу приступить к эффективной работе в пакете Corel Painter.
806 0 850 17
9
2013-10-24
Спасибо большое, по корелу вообще мало уроков на русском. Будем надеяться, что будет ещё )
2013-10-27
Спасибо!
2013-10-28
потрясающий урок для того чтобы легко стартовать в неизвестной программе! Спасибо огромное!
2013-11-06
решу освоить Corel Painter — начну с этого урока. спасибо.
2013-11-17
Спасибо за хороший урок
2013-11-19
Удачного всем старта [smile=17]
2014-02-20
Начинать осваивать программу с такого урока… сложновато. Очень интересно и огромная похвала автору. Есть где-нибудь уроки намного попроще? Чтобы разобраться что к чему.
2014-03-02
[quote=Apelsin] [/quote] А вы берите урок по кусочкам:) Постепенно.
2016-07-02
Портрет чем-то на Верехина похож))
render.ru
Уроки Corel Painter
Уважаемые пользователи, хотим Вас проинформировать о том, что некоторые антивирусные программы ложно срабатывают на дистрибутив программы MediaGet, считая его зараженным. Данный софт не содержит никаких вредоносных программ и вирусов и многие из антивирусов просто Вас предупреждают, что это загрузчик (Downloader). Если хотите избежать подобных проблем, просто добавьте MediaGet в список доверенных программ Вашей антивирусной программы.
Как скачать

1
Выбрав нужную версию программы и кликнув ссылку, Вам на компьютер скачивается дистрибутив приложения MediaGet, который будет находиться в папке «Загрузки» для Вашего браузера. Находим этот файл и запускаем его.

2
Далее начинается установка приложения. Программа предлагает Вам выбрать папку для сохранения. Выбираем любую удобную для Вас папку или создание новой. Нажимаем кнопку «Ок»
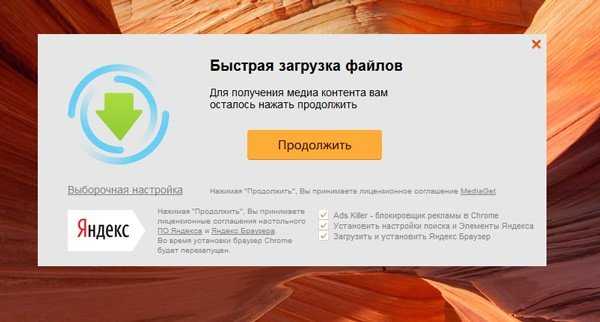
3
В следующем окне нажимаем кнопку «Продолжить», те самым принимаем пользовательское соглашение. Далее происходит установка приложения, которая занимает некоторое время.
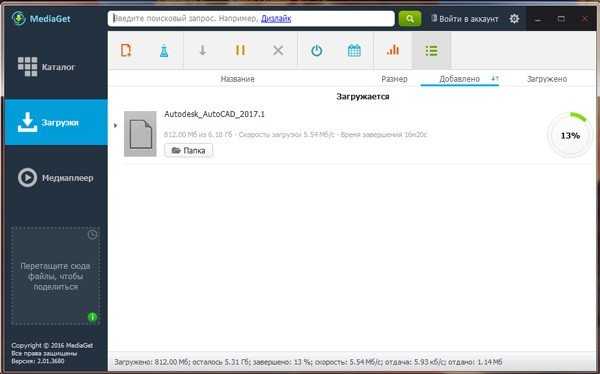
4
После установки, приложение запускается и автоматически начинается загрузка выбранной Вами программы. Скачанные файлы Вы сможете найти в папке, которую выбрали для установки приложения MediaGet.
Как установить
1
Распаковать скачанный архив с помощью стандартных программ WinRar или 7-Zip.2
Если файл представлен в виде образа с расширением .iso его можно открыть с помощью бесплатной программы Daemon tools lite или Nero3
После извлечение установочных файлов, найти и запустить исполняющий файл программы, который как правило имеет расширение .exe4
Действовать согласно дальнейших подсказок программы установщика и не прерывать процесс установки программы некорректным способом.Обратите внимание, что предоставляемое программное обеспечение выкладывается исключительно для личного использования и ознакомления. Все файлы, доступные для скачивания, не содержат вирусов и вредоносных программ.
archicad-autocad.com
Пошаговые уроки — Уроки Painter
Иногда у людей возникают затруднения с рисованием корзинок. Казалось бы простая вещь, а эти переплетения совсем запутывают.
Возьмем для примера корзинку с лубочным плетением — оно нагляднее. Корзинки, сплетенные из ивовых прутьев рисовать в Пейнтере легче, потому что за счет живописных мазков можно скрывать недостатки собственной конструкции. А вот четкая лубочная конструкция требует больших усилий.
подробнее >>>
Портреты. Урок от Benjamin
Автор — яркий представитель «живого» искусства 2 CG. Очень много художников и уроков, предлагающих пластиковую кожу, пластмассовые головы, неподвижные детализированные скучные фигуры. Наш уважаемый Бенжамин смело подходит к цветам, мазкам и штрихам, которые (на мой взгляд) делают его работы очень Живыми.
Инструкция по применению: я открываю этапы работы (скриншоты) в Corel Painter и пытаюсь повторить, тренируюсь!
Это не полноценный урок, скорее демонстрация этапов работы автора и информация из видео об используемых категориях кистей – всё, что удалось найти.
подробнее >>>
Урок от LIANG YUE Портрет Маркерами Corel Painter
Урок предназначен для того, чтобы не рассматривать в видео инструменты, с помощью которых рисует автор. Уже всё рассмотрено и изложено ниже. Можно распечатать, после чего просмотреть видео и пробовать свои силы.
Liang Yue — один из моих самых любимых мастеров 2 CG.
подробнее >>>
Урок Juan Solorzano Как нарисовать дракона Часть 2
Урок предназначен для того, чтобы не рассматривать в видео инструменты, с помощью которых рисует автор. Уже всё рассмотрено и изложено ниже. Можно распечатать, после чего просмотреть видео и пробовать свои силы.
подробнее >>>
Урок Juan Solorzano Как нарисовать Дракона Часть 1
Урок предназначен для того, чтобы не рассматривать в видео инструменты, с помощью которых рисует автор. Уже всё рассмотрено и изложено ниже. Можно распечатать, после чего просмотреть видео и пробовать свои силы.
подробнее >>>
Жрец-акванит
В этом уроке хочу поделиться экстремальным опытом рисования, когда пришлось качественно рисовать то, что никогда не рисовала и даже не представляла, как это можно нарисовать.
Осенью 2011 г. впервые рискнула принять участие в большом конкурсе, где со всего Рунета собирается множество «монстров фотошопа». Страшно боялась и поэтому решила выложиться по-полной.
Из чувства противоречия выбрала не какого-нибудь пирата, с которым бы кое-как справилась, а фэнтезийное существо (фэнтези очень редко рисую). Из всех предложенных рас выбрала существо из подводных пещер — рыбочеловека, акванита. А натолкнул на мысль рисунок, сделанный в 2008 году, когда только начинала учиться рисовать в Пейнтере, да и вообще учиться рисовать.
подробнее >>>
Кукольное личико
На Новый 2013 год решила подарить коллегам по гильдии их портреты, но поскольку коллег много, а меня мало, то прибегла к хитрости: за основу брала их фотографии и из них в технике фотоарта делала портреты, стилизованные под куколок.
Технологию придумала достаточно простую. Однако, главные требования при исполнении всех манипуляций — хорошее знание анатомии и навыки в рисовании, чтобы в итоге и сходство не пропало, и лицо не выглядело перекошенным.
подробнее >>>
Рисуем «S’mores» в Corel Painter 12
S’mores (сокращенно от some more, «еще одно») — лакомство, зефир, зажаренный на костре, которое едят с шоколадом и хрустящим печеньем. Для удобства, слово «S’mores» будет фигурировать в уроке как «Зефир». Однако я не стала переводить названия кистей и инструментов во избежание путаницы, так как Пейнтер выпускается только на английском.
подробнее >>>
Редизайн обложки старой книги
Урок по созданию нового варианта оформления старой книжной обложки. Особое внимание уделяется кистям Pattern Pens, Impasto, а также описывается процессы создания векторной кисти и добавления текстур.
подробнее >>>
Рисуем «вкуснявочку»
Поэтапный урок по рисованию печеного яблока
подробнее >>>
painter.demiart.ru
Создаем красивый цветок в Corel Painter
Данный урок знакомит пользователя с растровым графическим редактором Painter и содержит необходимые сведенья для того, что бы освоить процесс создания изображений. Подробно представлено каждое действие на пути создания картины.
1. Открыв редактор «Painter», ознакомимся с окном программы:
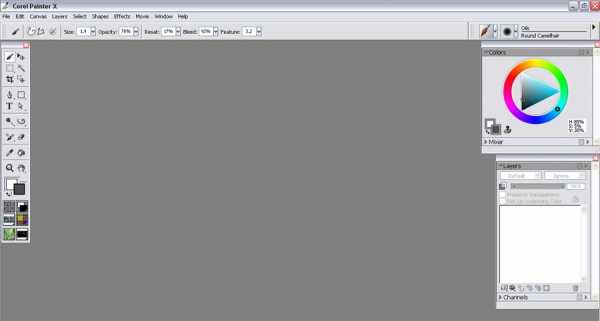
В верхней горизонтальной панели инструментов представлен стандартный набор: «File» (Файл), «Edit» (Редактировать), «Canvas» (Холст), «Layers» (Слои), «Select» (Выделить), «Shapes» (Формы), «Effects» (Эффекты) и т. д. Для создания нового изображения выбираем меню «Файл» (File) и в представленном перечне выбираем команду «New…» (Новый…).
2. В новом окошке выставляем характеристики ширины (Width) и высоты (Height) для рисунка, который будем создавать в процессе работы. В представленном примере они равны 3500Х2700 pix. Разрешение (Resolution) оставляем неизменными, так как размер нашей картины уже выставлен в пикселях.
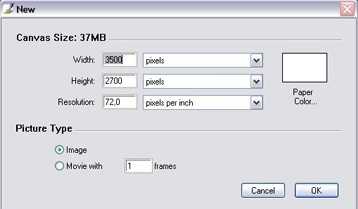
3. В результате описанного действия был создан так называемый «Холст» (Canvas), на который будет нанесено новое изображение. Справа находятся две панели – «Цвета» (Colors) и «Слои» (Layers). Для того что бы активировать их изображение после закрытия, необходимо в меню «Window» (Окно) выбрать «Show Layers» (Показать Слои) и «Color Palettes-Show Colors» (Цветовая Панель-Показать Цвета).
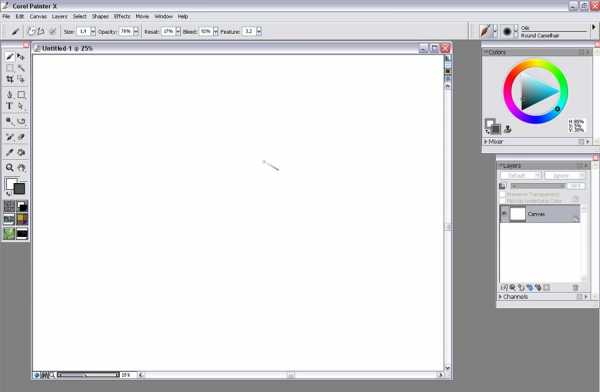
4. Для создания наброска, скетча будущего изображения цветка, над холстом создаем новый слой. На панели среди других пиктограмм выберите пиктограмму с изображением стопочки из трех листов со знаком + (третья слева). Таким образом, над холстом мы создали новый слой «Layer 1». Ему можно присвоить любое удобное для автора название, которое будет отображать работы, проводимые им на этом слое. Слой, который активизирован для работы будет выделен темно-серым цветом.
Для того что бы стало возможным смешивание цветов, которые мы наносим в процессе создания изображения, с уже нанесенными на других слоях цветами, необходимо поставить отметку «Pick Up Underlying Colors» (поднимать нижележащие цвета).
5. Выбираем инструменты для рисования. В правом верхнем углу находится панель кистей (Brush Selector Bar). Данная панель содержит разнообразные категории кисточек, которые имитируют различные техники живописи – акварельную, пастельную, живопись маслом, карандашный рисунок и другие. В данном случае выбираем кисть из категории «Oils» (Масло).
В перечне кистей этой категории, выбираем круглую кисточку из шерсти верблюда «Camelhair». Справа появятся две соответствующие записи о том, какие инструменты были выбраны нами для работы «Oils – Round Camelhair».
Для удобства пользования и скорости переключения, можно создать свою панель с выбранными инструментами, которые будут использоваться чаще всего в данном проекте. Для этого кликнем на изображении категории кистей и, зажав клавишу мышки, перетащим кисть влево и вниз, переместив ее на любое свободное место.
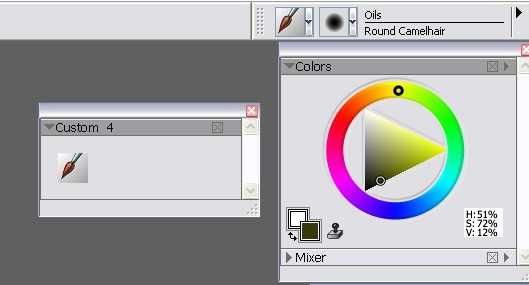
Появится новое окно, в котором будет изображение кисточки «Round Camelhair» из категории «Oils». Окошко располагаем в любом удобном для нас месте, под рукой. Это окошко можно заполнить любыми другими излюбленными инструментами, с которыми мы будем работать. Для этого зайдем в окошко избранных инструментов, зажмем клавишу Shift, наведем курсор мыши на нужную нам кисточку и, оставляя нажатым Shift и клавишу мышки, перетащите ее в окошко избранных инструментов, а далее отпустим клавиши.
6. Инструмент выбран, можно приступать к рисованию. Для удобства использования, присвоим слою «Layer 1» название «Набросок», для чего дважды кликнем по названию и в новом открывшемся окошке впишем новое название.
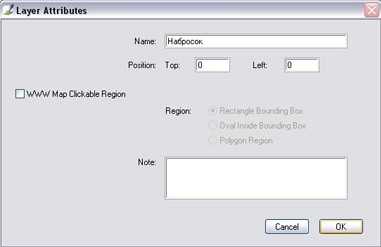
7. Приступаем к выбору цвета. На панели «Цвета» (Colors) находится изображение цветового круга с треугольником внутри. Круг содержит основные цвета спектра. Как только выберем нужный цвет при помощи маленького кружка на цветовой окружности, он отобразится в треугольнике внутри. Треугольник дает возможность выбрать подходящие характеристики насыщенности и яркости того цвета, который мы выбрали ранее на круге. Для работы над наброском, сначала выбрали основной красный цвет в круге и подобрали оптимальный для нас оттенок этого цвета в цветовом треугольнике.
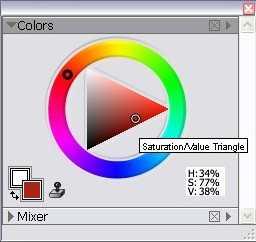
8. Далее, отрегулируем размер кисточки, которой будем наносить изображение. Для этого на панели активной кисти вверху экрана выбираем «Size» (Размер) и двигаем бегунок для подбора необходимого нам показателя. Таким же образом отрегулируем «Opacity» (Прозрачность). Для правильного подбора необходимо сделать пробные штрихи и отрегулировать размер и прозрачность до тех пор, пока результат не будет наиболее оптимальным для осуществления нашего проекта.
Для данного примера был установлен размер кисти в 5,0 пикселей прозрачностью 80%. На слое «Набросок» делаем набросок цветка. Огрехи можно удалить при помощи инструмента «Резинка». Слева на панели инструментов выбираем «Eraser» (Резинка), так же регулируем параметры ее размера (Size) и прозрачности (Opacity). Для оперативного переключения между двумя инструментами – резинкой и кистью рационально использовать «горячие» клавиши. Для этого переключаемся на режиме ввода на английский язык и, нажимая клавишу В, делаем активным инструментом кисть, а клавишей N – резинку. В старых версиях графического редактора резинка располагалась на панели категорий кистей (Erasers) и не имела своей «горячей» клавиши.
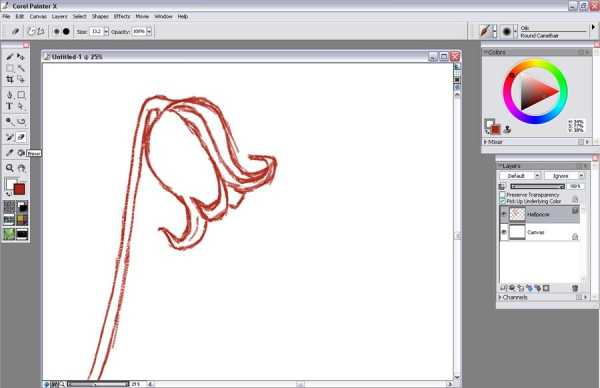
9. Делаем рисунок на слое «Набросок», который находится над слоем «Холст» (Canvas).
10. Далее, активируем слой «Холст». Можно создать еще один дополнительный слой на свое усмотрение и рисовать на нем, прежде всего присвоив ему название, что бы избежать путаницы в работе. Перед нанесением рисунка стоит окрасить фон. Для окрашивания фона в слое «Холст» используем инструмент «Заливка» (Paint Bucket). Инструмент «Paint Bucket» располагается на панели инструментов и имеет «горячую» кнопку К. На цветовой окружности выбираем цвет, на данном примере он зеленый, и подбираем его оттенок в треугольнике.
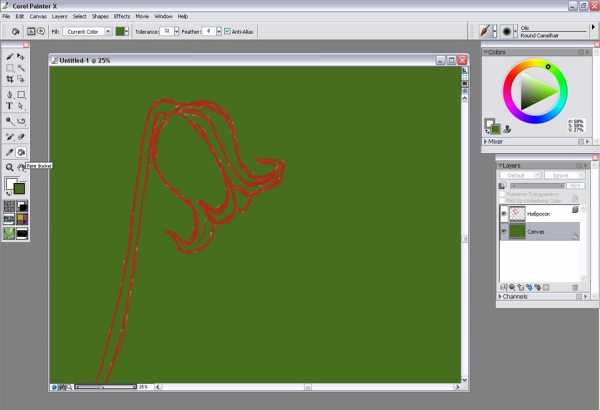
11. Можно приступать к нанесению основной цветовой гаммы рисунка, используя панель (Colors) для выбора оттенков. Сейчас рисуем на слое «Холст», который располагается под слоем «Набросок» и поэтому штрихи и наброски на нем не отображены.

12. После нанесения наших основных цветов, отключаем слой с наброском, кликнув на панели иконку в виде глаза, слева от слоя, который хотим отключить. Слой «Набросок» можно попросту удалить, кликнув на изображении корзинки (на панели «Layers», справа в нижнем ряду значков). Таким образом, можно удалить все слои, кроме слоя «Холст» (Canvas).

13. Далее, рисуем на слое «Холст» (Canvas), добавляем новые фрагменты и цвета. Большие однотонные зоны прорисовываем кисточкой большого размера, регулируя толщину и прозрачность. Для более тонкой работы уменьшаем размер кисти.
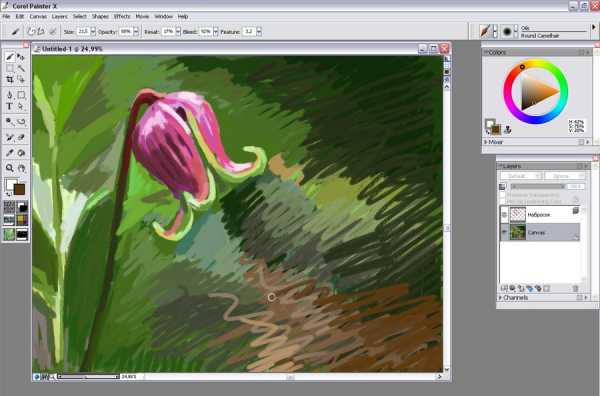
14. Для изменения композиции возьмем инструмент «Crop», который расположен среди других инструментов – кисти, резинки и т.д. Для кадрирования изображения выделяем нужную нам часть рисунка, при выделении курсор приобретает вид ножниц, и кликаем по ней еще раз.
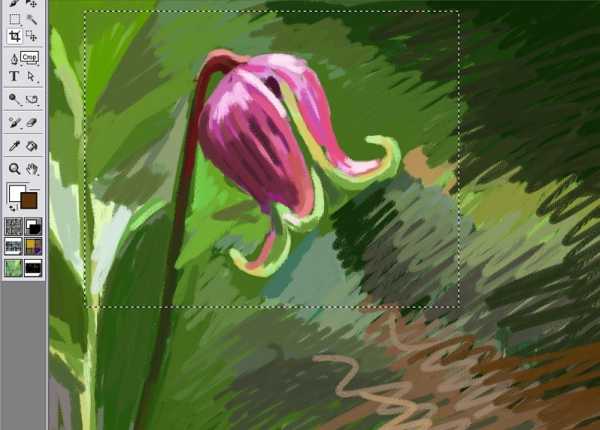
15. Сохраняем наш результат, выбрав в меню «File» команду «Сохранить как…» (Save As…), присваиваем файлу название и определяем место его расположения на компьютере.
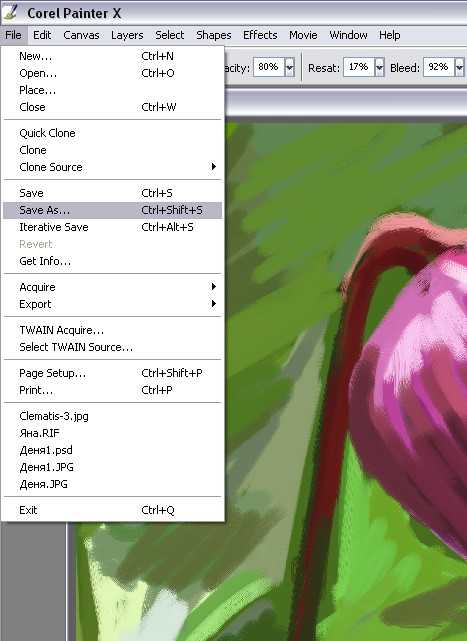
16. Продолжаем дорабатывать детали нашего изображения. Для увеличения либо уменьшения масштаба рисунка в процессе работы используем колесико мышки либо клавиши клавиатуры Ctrl + «+» или Ctrl + «-». Так же, для работы на планшете можно воспользоваться чувствительной к касанию полоской «Touch Strin».

17. Сгладить и растушевать небрежно прорисованные штрихи можно при помощи кисти. В меню панели «Brush Selector Bar» и выбираем категорию «Blenders» и ищем нужную нам кисточку «Just Add Water». Регулируем параметры ее размера и процент прозрачность (Size, Opacity). Не рекомендуется выбирать степень прозрачности более 30%, так как результат сглаживания будет смотреться грубовато и не очень аккуратно. Добавляем данную кисть в нашу панель избранных инструментов для удобства и скорости переключения между кистями в процессе работы.
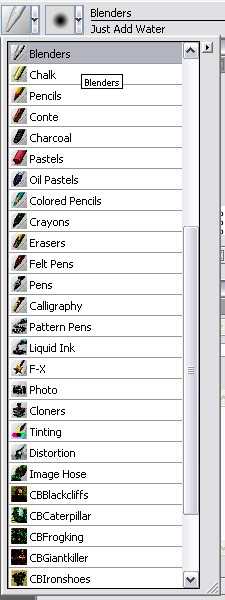
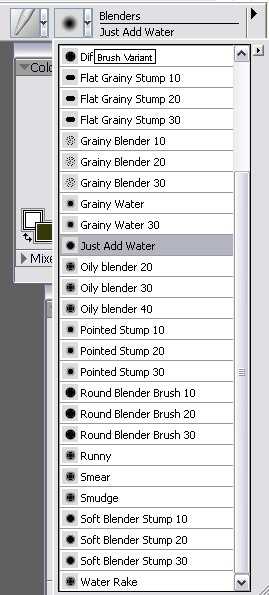

18. Начинаем сглаживать цветовые переходы между разными частями нашего рисунка. Возвращаемся к кисти их верблюжьей шерсти (Round Camelhair), выставляем невысокий процент прозрачности (от 25 до 40) и начинаем работу. Очень удобно для этого использовать такой инструмент как пипетка (Eyedropper), которую активизируем, нажав клавишу Alt. Пипеткой набираем цвет в кисть, которой наносим его на изображение. Преимущество использования такого инструмента так же состоит в том, что нет необходимости использовать панель цветового круга. Пипетка набирает уже нанесенные на картину цвета непосредственно с ее поверхности. На практике это выглядит следующим образом: нажимаем Alt, превращая кисть в пипетку, «набираем» цвет и, отпустив «горячую» клавишу, снова превращаем пипетку в кисть и наносим цвет. В результате наша картина начинает постепенно «оживать».

19. Для создания более реалистичного эффекта добавим такой элемент как капельки влаги на наш цветок. Для этого над слоем «Холст» (Canvas) создадим новый слой под названием «Капли» (Drops).
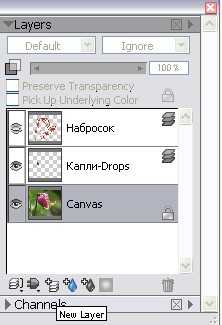
20. Увеличиваем размер рисунка и начинаем рисовать капли росы. Наносим штрихи, стираем лишние фрагменты, сглаживаем переходы.

Вначале так же небрежно добавляем основные цвета, которые далее будем растушевывать, и сглаживать, как делали это с цветком.

Тщательно поработав над фоном, деталями цветка и капельками росы на нем, получаем вот такое красивое изображение, созданное в процессе работы в растровом графическом редакторе «Painter».
archicad-autocad.com
Рисуем лицо акварелью в Corel Painter IX, урок от Don Seegmiller
Рисуем лицо акварелью в Corel Painter IX, урок от Don SeegmillerРисуем лицо при помощи Digital Watercolor (Цифровой Акварели) в Corel Painter IX – урок от Don Seegmiller
Отличительным признаком Painter всегда была возможность имитировать традиционные художественные средства в цифровой среде. Акварельные кисти программы предоставляют лучший пример этого. Хорошие новости для тех из вас, кому нравились эти кисти раньше – это то, что они есть в Painter IX , и даже лучше, чем когда-либо.
Если вам нравится, как выглядят традиционные акварельные рисунки, вы будете поражены кистями Digital Watercolor, так же, как и некоторыми дополнительными возможностями в этой самой последней версии Corel Painter. Вот наиболее существенные улучшения:
• Ваши цифровые акварельные рисунки остаются влажными между сессиями рисования. Раньше вы не могли закрыть рисунок и открыть его снова с тем, чтобы акварельный слой остался влажным. Сейчас вы можете сделать это в Corel Painter IX. Работа с кистями Digital Watercolor похожа на ту ситуацию, когда вы обнаруживаете ваш традиционный акварельный рисунок все еще сырым после того, как вы оставили его на солнце на день. Какая великолепная функция!
• Поведение акварельных штрихов осталось регулируемым. Это означает, что когда вы изменяете настройки ползунка Wet Fringe (Влажный край), штрихи, которые вы нарисовали, корректируются согласно новым настройкам. В то же время знайте, что это правило работает, только если ползунок Diffusion (Рассеивание) установлен на ноль. Если Diffusion установлен на любое другое значение, штрих не обновляется, и вам будет нужно использовать команду Undo (Отменить). Эта новая функция позволяет вам экспериментировать с тем, как выглядит ваш рисунок в целом.
В этом уроке я нарисую лицо, используя новые, улучшенные кисти Digital Watercolor в Corel Painter IX.
Перед началом урока, пожалуйста, обратите внимание на следующие важные указания для использования кистей Digital Watercolor в Corel Painter IX:
• Как и с традиционными акварелями, с цифровой лучше работать от светлых цветов к темным.
• Создайте цветовой набор (color set), которым будете пользоваться. Цвета в цветовом наборе ведут себя как цифровой аналог краски в традиционной акварельной палитре.
• Используйте цвета, которые намного светлее, чем вы хотите, в конце концов, получить. Когда вы будете наслаивать цвета, они станут постепенно темнее.
• Используйте множество слоев. Не только рисуйте кистями Digital Watercolor на отдельных слоях и применяйте установки Wet Fringe и Diffusion, но и манипулируйте прозрачностью.
• Если вы рисуете на одном слое, часто используйте функцию Dry Digital Watercolor (Ctrl+Shift+L). Сушите слой всякий раз, когда вы довольны результатом. Перед тем, как просушить слой, убедитесь, что вы сохранили изображение на тот случай, если вам не понравится последующие изменения. Используйте новую функцию Interative Save, чтобы пересохранить изображение. Эта функция позволяет вам восстановить более раннюю версию в любой момент.
• И, наконец, старайтесь использовать все возможности Digital Watercolor, которые были бы недоступны традиционными инструментами и средствами – в частности, возможность применять ластик.
Давайте приступим к нашему рисунку. Для этого рисунка мы делаем всю работу на холсте (canvas layer) и часто используем функцию Dry Digital Watercolor и многократно сохраняемся. (Хотя в данном уроке показаны не все изображения, всего было сохранено порядка 40 различных версий этого рисунка).
1. Как и в традиционном рисовании акварелью, я делаю исходный набросок карандашом. Хотя, данном случае, я использую тип карандаша из категории Pencils и делаю набросок на слое canvas. Я создал новую пользовательскую палитру, содержащую все Digital Watercolor кисти, которые я буду использовать в своей работе: Simple Water, Gentle Wet Eraser, Dry Brush и Variable Chalk (Я использую кисть Variable Chalk для финальных штрихов в конце моей работы). Также я создал новый цветовой набор (color set), состоящий из цветов, которые будут использоваться для данного рисунка. На рис. 1 вы можете увидеть слой с наброском, пользовательскую палитру и цветовой набор. Обратите внимание, какие светлые цвета в наборе. Я начинаю со светлых цветов, потому что они станут темнее, как только я буду накладывать краску слоями. Наконец, я выбираю текстуру бумаги Water Color Pad.
Рис. 12. На этом рисунке для основной работы я использую кисти Dry Brush и Simple Water Brush. Установите размер кисти Simple Water Brush примерно на 50 px. Используя цвета из цветового набора, добавьте голубых оттенков на фон. Помните, что когда вы рисуете акварелью, следует постепенно накладывать легкие слои просвечивающейся краски, чтобы, в конечном счете, получить темные, насыщенные цвета. Рис 2 показывает, как я накладывал цвета фона.
Рис. 23. Выберите один из цветов кожи и зарисуйте фигуру, включая волосы, как показано на рис. 3. Высушите слой и сохраните файл, используя Interative Save. С этого момента вам следует сушить акварельный слой Digital Watercolor и сохранять изображение на каждом шаге.
Рис. 3
4. Используя тот же самый цвет кожи, как на шаге 3, начинайте легко накладывать цвета, чтобы выделить участки с разными оттенками. Вы можете видеть едва уловимую тень на лбу и вокруг глаз. Возьмите более розовый цвет из набора и добавьте его на щеки, уши и под подбородок, как показано на рисунке 4.
Рис. 45. Выберите более темный цвет и начинайте рисовать темные волосы и теневые участки на коже (смотрите рисунок 5). Заметьте, что я не пытался сделать плавный переход по краям. Как и в традиционном рисовании, я позволяю штрихам кисти оставаться, как они нарисованы.
Рис. 56. Переключаясь между цветами, продолжаю затенять области, какие нужно, чтобы обозначить форму (Рис. 6). Обратите внимание, что я добавил к цветам кожи фиолетовые и голубые цвета, что помогает соединить элементы переднего и заднего планов.
Рис. 67. Переключившись на кисть Dry Brush, я продолжаю затемнять глаза и волосы. Заметьте, что я наложил на щеки насыщенный красный цвет. Как видите, я не пытаюсь перекрыть карандашный набросок или смешать цвета. Все цвета были получены только с использованием цветов из цветового набора и простым нанесение одного штриха поверх другого. Отличная особенность кисти Dry Brush заключается в том, что она легко взаимодействует с зерном бумаги. На рис. 7 вы видите лицо крупным планом, и можно увидеть набросок и текстуру бумаги.
Рис. 78. Используя кисть Dry Brush, нанесите дополнительный цвет на фон (Рис.8). Обратите внимание, что я начал использовать не только голубые и фиолетовые цвета, но так же цвета кожи, которые добавлены в области вокруг лица. Это помогает объединить систему цветов, так же, как я делал на более раннем шаге, добавляя голубые оттенки к тонам кожи.
Рис. 89. Продолжая работать над лицом, обратите внимание, что фон слишком светлый. Используйте более темные цвета из цветового набора, чтобы затемнить фон (Рис. 9).
Рис. 9
10. Заметьте, что после нанесения 2-х или 3-х слоев цвета, фон приобретает такие оттенки, которые помогают фигуре сиять, выделяют ее (Рис. 10). Я все еще пытаюсь, насколько это возможно, сохранить вид традиционной акварели. Самые светлые области на лице, плечах и груди – это те, где наложено меньше всего цвета.
Рис. 1011. Переключаясь туда-сюда между кистями и постепенно делая размер кисти меньше, начните добавлять детали на волосы и лицо. Особенно, я прорабатываю нос, глаза и линию рта (Рис. 11).
Рис.1112. Используя большую кисть Dry Brush, размером около 70 px, нанесите легкие мазки цветов кожи по всему изображению. Это даст глубину и яркость всего изображения, которое было немного размыто и неконтрастно. На этой ступени рисунок почти закончен. Так же, как и в традиционной акварели, я оставил рисунок относительно светлым и воздушным (Рис. 12).
Рис. 1213. Переключитесь на кисть Variable Chalk Brush, и нанесите на лицо несколько бликов, которые закроют акварельные штрихи. Этот шаг – цифровой эквивалент использования рашкета (frisket) в акварели или закрашивания рисунка непрозрачной краской. Я использую эту кисть специально, потому что она хорошо взаимодействует с выбранной текстурой бумаги. Рис. 13 показывает блики, добавленные на глаза, губы, подбородок, уголки носа и уголки глаз. Если вам плохо видны эти штрихи, это хорошо, потому что они фактически не должны быть видны зрителю.
Рис. 1314. Добавьте легкую текстуру, выбрав в меню Effects>Surface Control>Apply Surface Texture. Хотя рисунок теперь закончен, этот последний шаг усиливает ощущение традиционно нарисованной акварели. На рис. 14 показан финальный рисунок.
Рис. 14Надеюсь, что этот краткий урок показывающий, как я использую кисти Digital Watercolor Brushes, будет способствовать тому, что вы попробуете эти чудесные кисти. Немного попрактиковавшись, вы сможете создавать рисунки, близкие по воздействию, которое можно достичь традиционной акварелью.
Автор: Don Seegmiller
lakienkoandrey.livejournal.com
Для продвинутых | Corel Painter
Опубликовано admin Янв 19, 2013 в Для продвинутых, Новости | 4 коммент.
Техника создания небольшого скетча для автомобильного дизайна рисование от Двейна Венса (Dwayne Vance)
далееОпубликовано admin Авг 15, 2011 в Для продвинутых | Нет комментариев
Этот урок посвящен рисованию портрета. Методика рисования портрета не слишком сложна, но времени на работу уходит много. Так что запаситесь терпением. Надеюсь, результат вашей работы вас порадует. А трудиться мы будем над созданием вот такого рисунка: Рисунок 1 – Итоговая…
далееОпубликовано admin Авг 10, 2011 в Для продвинутых | Нет комментариев
Gothic beauty Жизнь интересна только при наличии контрастов. Например, добро существует, потому что есть зло. Счастье ощущается, потому что есть отчаяние. То же самое правило относится и к искусству, конечно. Простое изображение красивой женщины прекрасно, но чтобы сделать ее более красивой Вам …
далееОпубликовано admin Авг 2, 2011 в Для продвинутых | Нет комментариев
Для работы по этому уроку вам понадобятся эти кисти. Pensel.zip ( 70,63 килобайт ) Кол-во скачиваний: 1269 Для создания быстрого наброска я использовал кисть Pensel 1. Старая дорога, красный амбар и луга – рисунок с фото, сделанного в той местности, где я обитаю. Я стремлюсь передать впечатление чего-то летнего,…
далееОпубликовано admin Авг 2, 2011 в Для продвинутых, Для профессионалов | Нет комментариев
Все, что нам понадобится – Пэйнтер, планшет, не более 2х часов свободного времени и немного серого вещества в голове. 1. Выкиньте из головы слово «Слои» и закройте окошко «Layers», если оно открыто. Использование слоев в рисунках ни к чему хорошему не приводит. Тратит ваше время и загружает…
далееОпубликовано admin Авг 2, 2011 в Для продвинутых | Нет комментариев
Продолжение урока [Ctrl+A] или Select->All (выделяем все), далее жмем [Ctrl+X] или Edit->Cut (вырезаем рисунок). [Ctrl+V] или Edit->Paste (вставляем рисунок). [Ctrl+Shift+B] или Effects->Tonal Control->Brightness/Contrast и ставим параметры как на примере: Итак у нас два слоя. Canvas и Layer 1. Берем из панели инструментов (Toolbox) пипетку – Dropper ([D]) и…
далееОпубликовано admin Авг 2, 2011 в Для продвинутых | Нет комментариев
Начнем с создания изображения небольшого разрешения, у которого одно из измерений – неважно, какое – будет около 1000 пикселей. Убьем ужасный белый фон, залив его нейтральным серым, и черкнем на нем пару случайных штрихов другого тона. Начнем набрасывать светотени с помощью инструментов групп…
далееОпубликовано admin Авг 2, 2011 в Для продвинутых | Нет комментариев
Внимание! Для выполнения сего требуется графический планшет, поддерживающий степени нажатия и наклон пера! За нервы, потраченные в процессе рисования галактик описанным способом мышкарями и планшетчиками с другими планшами, я ответственности не несу! Часть нулевая. Лирическое отступление. Не…
далееОпубликовано admin Июл 15, 2011 в Для новичков, Для продвинутых | Нет комментариев
Компьютерная графика открыла художникам новые горизонты искусства. Многие художники, особенно те, кто начинал работать живыми материалами, ищут в CG аналоги реальных инструментов. Данный поиск вполне оправдан, так как компьютер значительно облегчает жизнь и ускоряет процесс. Однако я…
далееОпубликовано admin Июл 15, 2011 в Для новичков, Для продвинутых | Нет комментариев
У меня Wacom Intuos3 и для удобства работы я настраиваю его так, чтобы обойтись без клавиатуры. Первым делом после установки драйвера планшета идем в его настройки. Настройки пера: Чувствительность пера. Тут я немного смещаю ползунок левее к «мягко». Мне нравиться рисовать не сильно нажимая пером. Если вы…
далее Страница 1 из 512345»corelpainter.kz