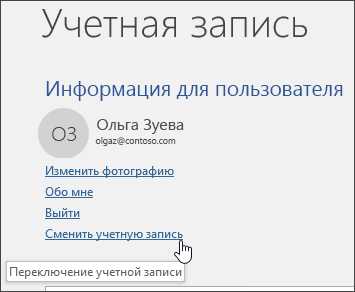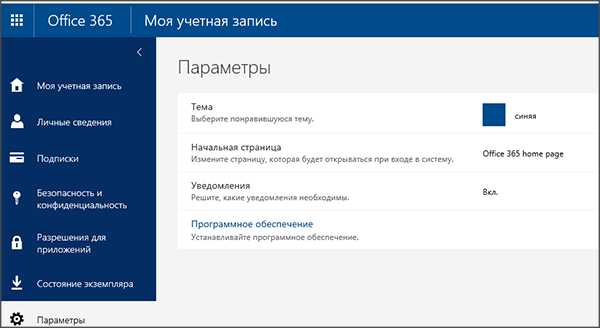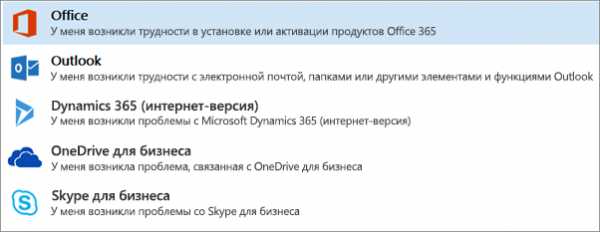Вход в Office — Служба поддержки Office
Вход в Office позволяет создавать и редактировать файлы, а также предоставлять общий доступ к ним. После входа в систему выполняется автоматический вход в веб-службы, такие как Office Online или OneDrive. Восстановление учетной записи или пароля
Office для ПК
-
Если вы еще не открыли файл или документ Office, запустите любое приложение, например Word или Excel, и откройте существующий файл или создайте новый.
-
Выберите Файл > Учетная запись (или Учетная запись Office в Outlook). Нажмите кнопку Войти, если вы еще не вошли.
-
В окне входа введите электронный адрес и пароль для Office. Это может быть личная учетная запись Майкрософт, связанная с Office, либо рабочая или учебная учетная запись.
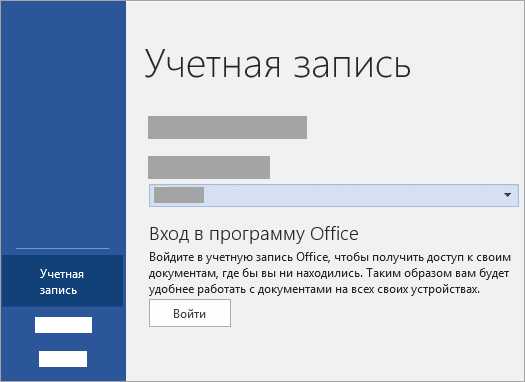
Office для Mac
-
Откройте любое приложение Office, например Word, и нажмите Вход. Если вы уже редактируете файл, нажмите Файл > Создать из шаблона… > Вход.
Примечание: Если вы используете OneNote, выберите OneNote из меню сверху и нажмите кнопку Войти.
-
В окне входа введите электронный адрес и пароль для Office. Это может быть личная учетная запись Майкрософт, связанная с Office, либо рабочая или учебная учетная запись.
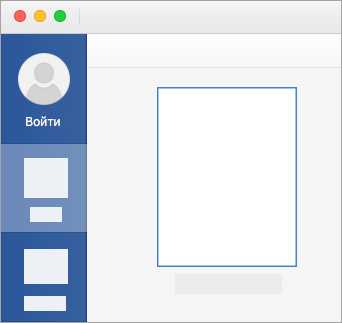
Office Online
-
Перейдите на www.Office.com и в правом верхнем углу страницы выберите Вход.
-
Введите адрес электронной почты и пароль. Это может быть ваша личная учетная запись Майкрософт или имя пользователя и пароль, которые вы используете с вашей рабочей или учебной учетной записью. В заголовке отображается имя учетной записи, с помощью которой вы вошли в систему.
-
Выберите Средство запуска приложений , а затем выберите любое приложение Office, чтобы начать работу с ним.

Мобильные приложения Office
Для iPhone и iPad:
-
Откройте приложение Office. На экране Учетная запись выберите пункт Вход.
-
В окне входа введите электронный адрес и пароль для Office. Это может быть личная учетная запись Майкрософт, связанная с Office, либо рабочая или учебная учетная запись.
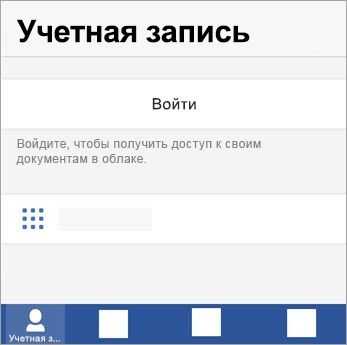
Для Android и ноутбуков Chromebook:
- Откройте приложение Office. На экране Последние нажмите Вход.
-
В окне входа введите электронный адрес и пароль для Office. Это может быть личная учетная запись Майкрософт, связанная с Office, либо рабочая или учебная учетная запись.
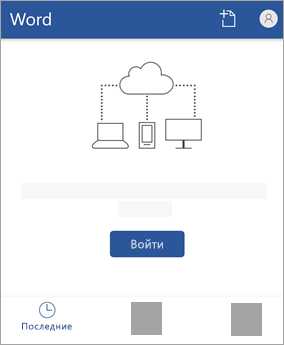
Для Windows Phone:
-
Откройте приложение Office > нажмите Вход.
-
В окне входа введите электронный адрес и пароль для Office. Это может быть личная учетная запись Майкрософт, связанная с Office, либо рабочая или учебная учетная запись.

Переключение между учетными записями
Если вы уже вошли в учетную запись Майкрософт и хотите войти в рабочую или учебную рабочую запись (или наоборот), либо вы находитесь в учетной записи другого пользователя и хотите войти в свою, следуйте инструкциям ниже.
Из браузера
-
В правом верхнем углу выберите свое имя и выйдите из текущей учетной записи, а затем войдите в другую учетную запись.
— ИЛИ —
-
Откройте частный сеанс в браузере. Например в Internet Explorer или Microsoft Edge используйте режим InPrivate, в Chrome откройте окно в режиме инкогнито, а в Firefox — новое частное окно.
Из классического приложения Office
-
В приложении, например Word или Excel, выберите Файл > Учетная запись.
-
Выберите Сменить учетную запись.

support.office.com
Как вход в учетную запись работает в Office 365
Office 365 дает возможность установить Office на всех устройствах и выполнять вход на пяти устройствах одновременно. Сюда входит любое сочетание компьютеров с Windows, Mac, планшетов и мобильных телефонов.
При установке Office вам будет предложено войти в систему с помощью учетной записи Майкрософт. Это должна быть именно та учетная запись, которую вы использовали при покупке Office или оформлении подписки. Если вы выйдете из Office, то всегда сможете снова войти.
Сведения о входе в Office
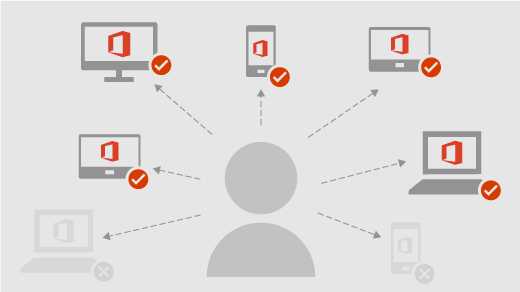
Как выйти, если достигнуто ограничение на число входов
Если вы видите это сообщение при входе в Office, вам потребуется выйти из Office на другом устройстве, прежде чем вы сможете продолжить.
Самый простой способ выйти из Office на компьютере с Windows или Mac — с помощью веб-браузера.
-
На любом устройстве перейдите на страницу «Установленные экземпляры» вашей учетной записи Майкрософт и, в случае появления запроса, выполните вход с помощью учетной записи Майкрософт.
-
В разделе Устройства найдите устройство, на котором вы хотите выйти из Office.
-
Выберите пункт Выход из Office.
Распространенные вопросы о входе в Office
Почему при входе в систему я вижу сообщение «Для этой учетной записи не найдены продукты Office»?
Это сообщение отображается, если с вашей учетной записью не связаны продукты Office. Попробуйте войти с учетной записью, которую вы использовали при покупке Office или оформлении подписки.
Что произойдет, если выйти из Office?
Вы можете потерять доступ к некоторым функциям подписки, если выйдете из системы. Мы рекомендуем вам не выходить из Office 365 на устройствах, которые вы используете больше всего.
Что произойдет, если использовать Office без авторизации?
Office 365 будет периодически предлагать вам войти в систему. После входа в систему Office 365 запоминает вашу учетную запись, позволяя вам оставаться в системе.
Что делать, если нет подключения к Интернету?
Office 365 работает без подключения к Интернету в течение 30 дней. Вы будете видеть предупреждения, если подключения не будет в течение продолжительного времени. Через 30 дней Office 365 станет работать в режиме только для чтения. Чтобы включить редактирование, подключите устройство к Интернету.
Если я предоставляю общий доступ к Office 365 для дома, как работает вход в учетную запись?
Вы можете предоставить общий доступ к подписке на Office 365 для дома пяти другим пользователям. Каждый пользователь с доступом к подписке может установить Office 365 на всех устройствах и выполнить вход на пяти устройствах одновременно. Справка по предоставлению общего доступа к подписке
Могут ли другие пользователи входить в Office на моем устройстве?
Если пользователь без подписки войдет в систему на вашем устройстве, Office будет работать в режиме только для чтения. Если у вы подписаны на Office 365 для дома, вы можете поделиться подпиской с пятью дополнительными пользователями. Каждый пользователь сможет выполнить вход на вашем устройстве и использовать Office, после того как вы поделитесь с ним подпиской.
support.office.com
Обзор предварительной версии Центра администрирования Office 365 для партнеров
Примечание: Мы стараемся как можно оперативнее обеспечивать вас актуальными справочными материалами на вашем языке. Эта страница переведена автоматически, поэтому ее текст может содержать неточности и грамматические ошибки. Для нас важно, чтобы эта статья была вам полезна. Просим вас уделить пару секунд и сообщить, помогла ли она вам, с помощью кнопок внизу страницы. Для удобства также приводим ссылку на оригинал (на английском языке).
В этом разделе приводятся общие сведения о предварительной версии нового Центра администрирования для партнеров и список часто задаваемые вопросы о Центре администрирования для партнеров в Office 365. Ищете другие материалы для партнеров? Ознакомьтесь с разделом Справка для партнеров.


Доступ к Центру администрирования Office 365 для партнеров
Чтобы открыть Центр администрирования для партнеров, выполните указанные ниже действия.
-
Войдите в Office 365 с помощью своей учебной или рабочей учетной записи.
-
Щелкните Партнер.

В средстве запуска приложений щелкните ссылку Все приложения для просмотра списка доступных приложений Office 365 в алфавитном порядке. В этом списке вы сможете найти конкретное приложение.
Функции и параметры Центра администрирования Office 365 для партнеров
Домашняя страница предварительной версии портала Центр администрирования для партнеров выглядит так:

Ниже описаны функции и параметры, расположенные на панели навигации слева на портале Центр администрирования для партнеров.
|
Меню |
Описание |
|---|---|
|
Главная |
Это начальная страница в предварительной версии портала Центр администрирования для партнеров. Отсюда можно перейти к управлению клиентами, увидеть подписки, срок действия которых истекает, просмотреть инциденты обслуживания и получить другую информацию. |
|
Управление клиентами |
На страницах управления клиентами можно просмотреть сведения о клиентах и их подписках, выполнить вход в качестве полномочного администратора и решить другие задачи. Подробнее см. в разделе Дополнительные сведения о страницах управления клиентами. |
|
Запросы на обслуживание |
На странице «Запросы на обслуживание» можно просмотреть состояние запросов на обслуживание, поданных вами от имени клиентов. Также можно выполнить их поиск по регистрационному номеру или названию компании. |
|
Построение бизнеса |
Эта страница отображается, если вы являетесь консультантом партнера. На ней можно получить пробную версию, приобрести подписку или подать запрос на получение статуса полномочного администратора. |
|
Работоспособность службы |
На странице Работоспособность службы можно просмотреть совокупные данные по состоянию работоспособности всех служб. Вы можете щелкнуть имя службы, например Exchange, чтобы получить список связанных с ней инцидентов, а затем щелкнуть номер инцидента, чтобы получить подробные сведения о нем. |
|
Параметры |
На странице Параметры вы можете настроить электронную почту, чтобы получать уведомления о наличии проблем с обслуживанием. |
Выберите пункт Центр партнеров, чтобы перейти в Центр партнеров Майкрософт, или пункт Предыдущий опыт работы для управления клиентами в предыдущей версии портала Центр администрирования для партнеров.
Дополнительные сведения о страницах управления клиентами
На страницах управления клиентами можно выполнять различные задачи по упорядочению клиентов и доступу к ним.
На странице Список клиентов можно просмотреть клиентов в представлении Все клиенты, Помеченные или Недавно открывавшиеся. Кроме того, на вкладке Скачать список клиентов можно скачать список клиентов в виде CSV-файла.
В представлении Все клиенты можно выполнить поиск клиента по названию компании или основному доменному имени.
В столбце Действия списка Все клиенты можно щелкнуть значок Центр администрирования Office 365 (1), чтобы перейти в Центр администрирования клиента в качестве полномочного администратора, или значок Запросы на обслуживание (2), чтобы открыть страницу запросов на обслуживание клиента.
При выборе клиента в списке Все клиенты открывается карточка с подробными сведениями о нем. В ней можно выполнить следующие действия:
-
закрепить клиента на домашней странице для быстрого доступа;
-
пометить клиента, чтобы перенести его в список «Помеченные». Вы также можете видеть, есть ли проблемы с работоспособностью служб — в этом случае значок состояния работоспособности становится желтым.
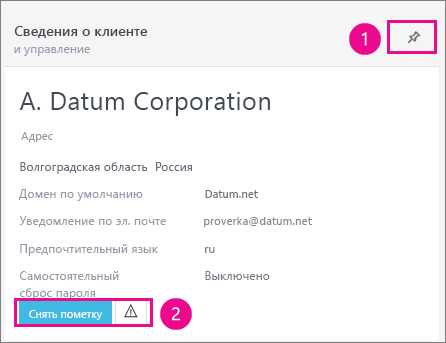
Вопросы и ответы
-
Почему не отображаются мои клиенты?
Для просмотра клиентов доступны три фильтра.
Нет — этот фильтр доступен только для партнеров, у которых не более 100 клиентов, и отображает все элементы.
Помеченные клиенты — выбор и пометка в центре администрирования наиболее посещаемых клиентов в области сведений о клиенте в правой части списка клиентов. Вы можете отметить до 30 клиентов. Если вы помечайте пометку более 30, то более старый клиент (помеченный для более длительного времени) больше не будет помечен. (Примечание: для отметки клиентов требуется глобальная Авторизация администратора.)
Недавние — 30 клиентов, к которым вы обращались за последнее время. Процедура пометки описана выше.
-
Каково представление моих клиентов по умолчанию?
Если у вас менее 100 клиентов, по умолчанию фильтрация не применяется.
Если у вас более 100 клиентов, по умолчанию отображаются помеченные клиенты. Даже если какие-то клиенты не отображаются изначально, вы все равно можете их найти.
-
Почему не отображается новый клиент, добавленный в список?
Если вы только что добавили клиента и не видите его в списке, попробуйте найти его с помощью строки поиска. Если клиент все равно не отображается, дождитесь синхронизации базы данных и повторите попытку через несколько минут.
-
Как действует новая функция поиска по частям слов?
Теперь для поиска клиента достаточно знать начало его имени или доменного имени. В результатах поиска, отвечающих заданному условию, отображается до 100 клиентов.
Дополнительные сведения см. в Центре администрирования для партнеров.
support.office.com
Подключенные учетные записи в службе Office 365, предоставляемой 21Vianet
Важно: Корпорация Майкрософт удаляет возможность добавления новых учетных записей в Outlook в Интернете (и в предыдущей версии, которая называется Outlook Web App) с использованием функции подключенных учетных записей в сентябре 2018 г.
-
Вы не сможете подключить новые учетные записи после 15 сентября 2018 г.
-
Учетные записи, которые были подключены до 15 сентября, продолжат выполнять синхронизацию обычным образом до 30 октября 2018 г.
-
30 октября все подключенные учетные записи перестанут синхронизировать электронную почту.
-
15 ноября параметр «Подключенные учетные записи» (Параметры > Почта > Учетные записи) будет удален из Outlook в Интернете.
-
Почта, которая уже была синхронизирована, продолжит отображаться в папке «Входящие», если вы не удалите ее вручную.
Примечания: Чтобы продолжить просматривать почту из других учетных записей, выполните следующие действия:
В этой статье рассказано о том, как настроить подключения для учетных записей и управлять ими. Доступны указанные ниже действия.
-
Подключение учетной записи Outlook Web App к другим учетным записям электронной почты. Можно отслеживать электронную почту в других учетных записях, настроив подключение к другим службам электронной почты. Это позволяет отправлять, получать и читать электронную почту в едином месте.
-
Переадресация электронной почты. Можно переадресовывать электронную почту из учетной записи Outlook Web App в другие учетные записи.
Примечание: Некоторые задачи, которые сопутствуют этим функциям, могут не поддерживаться для вашей учетной записи или плана обслуживания. Если вкладка Подключенные учетные записи не отображается, это означает, что данные возможности недоступны для вашей учетной записи.
В этой статье
-
Подключение к другой учетной записи электронной почты
-
Переадресация электронной почты на другую учетную запись электронной почты
Подключение к другой учетной записи электронной почты
Создание подключения к другой учетной записи
-
Прежде чем подключаться к другой учетной записи электронной почты для загрузки почты, может потребоваться включение доступа по протоколу POP или IMAP из другой учетной записи.
-
В Outlook Web App выберите Настройки > Параметры > Учетные записи > Подключенные учетные записи.
-
Нажмите кнопку Добавить .
-
В диалоговом окне Создание нового подключения к учетной записи введите электронный адрес и пароль для учетной записи, к которой вы хотите подключиться, а затем нажмите кнопку OK.
-
Когда появится сообщение о том, что ваши учетные записи подключены, нажмите кнопку Готово. Сообщения, отправленные для вашей подключенной учетной записи, появятся в вашей папке входящих сообщений.
Отключение подключенной учетной записи
Вы можете отключить подключенную учетную запись электронной почты в Outlook Web App, удалив подключение.
-
В Outlook Web App выберите Настройки > Параметры > Учетные записи > Подключенные учетные записи.
-
В столбце Имя учетной записи выберите учетную запись, которую необходимо отключить.
-
Нажмите кнопку Удалить , чтобы удалить подключение.
-
В диалоговом окне нажмите кнопку Да, чтобы подтвердить отключение учетной записи.
Обновление подключения к подключенной учетной записи
При необходимости вы можете изменять параметры подключенной учетной записи, например после внесения изменений в связанную с ней учетную запись.
-
В Outlook Web App выберите Настройки > Параметры > Учетные записи > Подключенные учетные записи.
-
Выберите учетную запись, которую необходимо изменить.
-
Нажмите кнопку Изменить .
-
Обновите адрес электронной почты или пароль учетной записи, а затем нажмите кнопку Далее.
-
Когда появится сообщение о том, что ваши учетные записи подключены, нажмите кнопку Готово.
Выбор адреса ответа по умолчанию
Вы можете указать электронный адрес, который будет отображаться в поле От: при ответе на сообщения, отправленные в одну из ваших учетных записей.
-
В Outlook Web App выберите Настройки > Параметры > Учетная запись > Подключенные учетные записи.
-
В разделе Адрес ответа по умолчанию в раскрывающемся меню выберите учетную запись, которую будут видеть ваши получатели в поле От:.
-
Выберите Автоматически, если нужно, чтобы в сообщениях, на которые вы отвечаете в Outlook Web App, поле От: совпадало с адресом электронной почты, на который изначально было отправлено сообщение.
-
Выберите свой электронный адрес Outlook Web App, если хотите, чтобы он отображался в поле От: сообщений, на которые вы отвечаете из Outlook Web App.
-
Выберите один из электронных адресов подключенной учетной записи, если нужно, чтобы поле От: всех сообщений, на которые вы отвечаете из Outlook Web App, совпадало с электронным адресом одной из ваших подключенных учетных записей.
-
Нажмите кнопку Сохранить.
Переадресация электронной почты на другую учетную запись электронной почты
Настройка переадресации электронной почты на вашу учетную запись
-
В Outlook Web App выберите Настройки > Параметры > Учетные записи > Подключенные учетные записи.
-
В разделе Переадресация выберите пункт Начать переадресацию.
-
В поле Переадресовывать мою электронную почту на введите электронный адрес, на который вы хотите переадресовывать свою электронную почту Outlook Web App и нажмите кнопку Сохранить.
Примечание: По умолчанию после настройки переадресации Outlook Web App сохраняет копии переадресованных сообщений в вашем почтовом ящике Outlook Web App. Если сохранять копии сообщений в почтовом ящике Outlook Web App не нужно, снимите флажок Сохранять копии переадресованных сообщений в Outlook Web App.
Отмена переадресации электронной почты
-
В Outlook Web App выберите Настройки > Параметры > Учетные записи > Подключенные учетные записи.
-
В разделе Переадресация выберите пункт Остановить переадресацию .
Изменение параметров переадресации электронной почты
После настройки переадресации электронной почты может потребоваться изменить адрес назначения электронной почты для ваших сообщений. Также может потребоваться изменить параметр сохранения копий сообщений в почтовом ящике Outlook Web App.
-
В Outlook Web App выберите Настройки > Параметры > Учетные записи > Подключенные учетные записи.
-
В разделе Переадресация выполните одно из следующего:
-
чтобы изменить адрес назначения электронной почты, в пункте Переадресовывать мою электронную почту на измените электронный адрес;
-
чтобы указать, нужно ли сохранять копии сообщений в вашем почтовом ящике Outlook Web App, установите или снимите флажок Сохранять копии переадресованных сообщений в Outlook Web App.
-
Нажмите кнопку Сохранить.
К началу страницы
support.office.com
Изменение параметров учетной записи в Office 365 для бизнеса
Если вы используете Office 365 для бизнеса или образовательных учреждений, вы можете менять параметры своей учебной или рабочей учетной записи, включая язык, пароль и другие сведения. В этой статье объясняется, как пользователи могут настраивать параметры Office 365 для бизнеса. Сведения о параметрах для администратора см. в статье О Центре администрирования Office 365. (Администратор — это человек, который настраивает Office 365 для организации и может менять параметры, которые затрагивают всех ее пользователей.)
Важно:
-
Информация в этой статье относится только к планам Office 365 для бизнеса или образовательных учреждений, а не к подпискам Office 365 для дома, Office 365 персональный или Office 365 для студентов. Для изменения параметров своей учетной записи для одного из этих планов войдите под своей учетная запись Майкрософт на странице account.microsoft.com.
-
Мы рекомендуем использовать Microsoft Edge в Windows 10. Если у вас другая операционная система, попробуйте последние версии Mozilla Firefox или Google Chrome.
Изменение параметров в Office 365 для бизнеса или образовательных учреждений
-
Войдите в Office 365 с помощью рабочая или учебная учетная запись.
-
Щелкните Параметры, а затем в разделе Параметры приложений выберите Office 365.

-
Чтобы просмотреть текущие настройки, выберите категорию в разделе Параметры (например, Тема, Начальная страница, Уведомления или Программное обеспечение) либо щелкните другую категорию, например Личные сведения, Подписки или Безопасность и конфиденциальность , где собраны соответствующие параметры.

-
Внесите необходимые изменения и нажмите кнопку Сохранить.
В таблице ниже перечислены доступные параметры с описаниями и вариантами их использования в ходе настройки. В зависимости от плана Office 365 для бизнеса вашей организации некоторые из этих параметров могут быть недоступны для изменения.
|
Параметры |
Описание |
|
Личные сведения |
Здесь вы можете просмотреть свои контактные данные и сведения об учетной записи. Правила вашей организации могут запрещать вам вносить изменения в эту информацию. |
|
Подписки |
Здесь указано, какие продукты и лицензии семейства Office 365 для бизнеса у вас есть. Дополнительные сведения см. в статье Какие продукт или лицензию Office 365 бизнес я использую?. |
|
Безопасность и конфиденциальность |
Здесь можно изменить пароль к Office 365 (если это разрешено правилами вашей организации), а также настроить параметры связи с вами (с их помощью вы можете указать, каким образом корпорация Майкрософт сможет связаться с вами). |
|
Разрешения для приложений |
Здесь можно управлять доступом различных приложений к вашим данным пользователя. Некоторыми разрешениями может управлять ваша организация. |
|
Состояние экземпляра |
Здесь можно проверить состояние установленных экземпляров и установить классические версии приложений. Вы также можете установить язык, воспользовавшись командой Установить классическое приложение. |
|
Параметры |
Здесь можно сменить тему в Office 365 для бизнеса, выбрать страницу, которая будет отображаться сразу после входа в Office 365 для бизнеса, а также включить и отключить напоминания и уведомления о новых письмах. На этой странице также можно управлять установленными экземплярами. |
См. также
Центр обучения Office 365
О Центре администрирования Office 365
support.office.com
Добавьте учетную запись Office 365 Project Online
- Время чтения: 2 мин
-
Соавторы
В этой статье
Если вы уже подписаться на службу другой службы Microsoft, такие как Exchange Online или SharePoint Online, а затем уже имеют учетную запись Office 365. Если вы используете Office 365 для предприятия, государственных организаций или академический, можно просто добавлять Project Online для этой учетной записи.If you already subscribe to another Microsoft service, such as Exchange Online or SharePoint Online, then you already have an Office 365 account. If you are using Office 365 Enterprise, Government, or Academic, you may be able to simply add Project Online to that account.
| Как узнать, есть ли правильный тип учетной записи Office 365?How do I know if I have the right kind of Office 365 account? Чтобы проверить, перейдите на страницу приобретение служб в центре администрирования Office 365.To check, go to the Purchase Services page in the Office 365 admin center. | ||
| Если можно увидеть, что Project Online в списке, это означает, что вы можно добавить! Продолжайте читать для получения дополнительных сведений.If you see Project Online listed, this means you can add it! Keep reading to learn more. Если отсутствует в Project Online в списке, это может быть, так как не свою учетную запись Office 365 для предприятия, государственных организаций или академический. Ниже приведены уровни только подписки, которые в настоящее время поддерживают Project Online.If you don’t see Project Online listed, this could be because your account isn’t Office 365 Enterprise, Government, or Academic. These are the only subscription levels that currently support Project Online. |
Чтобы добавить Project Online существующей учетной записи Office 365:To add Project Online to your existing Office 365 account:
Учетная запись журнала в Office 365.Log into your Office 365 account.
В центре администрирования Office 365 выберите Приобретение служб в левом меню.On the Office 365 admin center, choose Purchase Services on the left menu.
Последовательно выберите пункты Добавить рядом с Project Online план, и следуйте инструкциям на экране инструкциям.Choose Add next to the Project Online plan that you prefer, and follow the on-screen instructions.
Примечание
Если вы используете пробную версию и чтобы оплатить подписку на, нажмите кнопку Купить сейчас.If you are using a trial version and want to pay for a subscription, choose Buy Now.
docs.microsoft.com
Ошибка Office «Уведомление учетной записи. Возникла проблема с вашей подпиской на Office 365»
В верхней части окна приложения Office может появиться желтая строка со следующим сообщением:
«УВЕДОМЛЕНИЕ УЧЕТНОЙ ЗАПИСИ. Возникла проблема с вашей подпиской на Office 365, для устранения которой нужна ваша помощь».
Это сообщение зачастую вызвано проблемами с оплатой подписки на Office 365. Например, ваш платеж мог быть отклонен из-за просроченной или отмененной кредитной карты, а подписка могла быть просрочена или приостановлена.
Шаг 1. Проверка состояния подписки на Office 365 для дома, Office 365 персональный или Office 365 для студентов
-
Закройте все приложения Office.
-
Откройте страницу Службы и подписки.
-
Если потребуется, нажмите Вход и введите адрес электронной почты и пароль учетной записи Майкрософт, которая связана с вашей подпиской на Office 365.
-
Проверьте сведения в разделе Office 365.
-
Если срок действия вашей подписки истек, продлите ее с помощью инструкций в статье Продление подписки на Office 365 для дома.
-
После продления подписки перезапустите Word. Если ошибка не исчезла, перейдите к следующему разделу.
Шаг 2. Проверка актуальности сведений об оплате
-
Закройте все приложения Office.
-
Откройте страницу Способы оплаты.
-
Если потребуется, нажмите Вход и введите адрес электронной почты и пароль учетной записи Майкрософт, которая связана с вашей подпиской на Office 365.
-
Если в вашем способе оплаты есть ошибки, исправьте их.
-
Обновив платежные данные, перезапустите Word. Если ошибка не исчезла, перейдите к следующему разделу.
Шаг 3: Запуск поддержки и помощника восстановления для Office 365
Приложение «Помощник по поддержке и восстановлению» работает на компьютерах с Windows и помогает выявлять и устранять проблемы с активацией Office 365.
-
Нажмите кнопку Скачать ниже.
-
Выберите в раскрывающемся списке свой браузер, чтобы узнать, как сохранить и запустить помощник по поддержке и восстановлению для Office 365.
-
В нижней части окна браузера нажмите кнопку Сохранить.
-
В следующем окне с сообщением Загрузка SetupProd.exe завершена нажмите кнопку Открыть.
-
В нижней части окна браузера нажмите кнопку Открыть, чтобы открыть файл SetupProd.exe.
Если файл не откроется автоматически, выберите Сохранить > Открыть папку, а затем дважды щелкните файл (его имя должно начинаться с «SetupProd.exe«).
-
В левом нижнем углу выберите файл SetupProd.exe, а затем в раскрывающемся списке выберите пункт Показать в папке.
Дважды щелкните скачанный файл SetupProd.exe.
-
Выберите Сохранить файл, а затем нажмите кнопку ОК.
В правом верхнем углу окна браузера щелкните ссылку Показать все загрузки. В окне «Библиотека» выберите пункты Загрузки > SetupProd.exe, а затем щелкните значок папки. Дважды щелкните SetupProd.exe.
-
-
Откроется помощник по поддержке и восстановлению для Office 365. Выберите пункт Office и нажмите кнопку Далее.

-
Выберите пункт После установки Office мне не удается активировать его и нажмите кнопку Далее.
-
Следуйте инструкциям, чтобы устранить проблему с активацией Office.
Шаг 4. Отключение, удаление и повторная установка Office
Если помощник по поддержке и восстановлению для Office 365 не решил проблему, мы рекомендуем переустановить Office.
-
Отключите установленный экземпляр Office. Соответствующие инструкции см. в статье Отключение установленного экземпляра Office 365.
-
Полностью удалите Office с помощью средства простого исправления. Соответствующие инструкции см. в статье Удаление Office с компьютера.
-
Переустановите Office. Соответствующие инструкции см. в статье Повторная установка Office.
support.office.com