3 способа убрать красные глаза в фотошопе
Я расскажу о трех способах как убрать красные глаза в фотошопе.
Бывает так, что глаза на фотографии получаются красными и это портит фотографию. Чтобы исправить этот косяк, нужно использовать фотошоп. Фотошоп легко справляется с задачей как убрать красные глаза.
Возьмем для примера фотографию девушки с засвеченными красными глазами.

Способ 1. Использование инструмента Red Eye Tool (Красные глаза)
Это самый быстрый и легкий способ убрать красные глаза. Этот инструмент Red Eye Tool (Красные глаза) является стандартным инструментом в наборе фотошопа. Но не всегда этот метод может хорошо справится с задачей.
Выберите его в панели инструментов.
Просто выделите им красную область на глазе. Чтобы достичь результата иногда приходится несколько раз тщательно выделять, что и доказывает не эффективность этого инструмента на некоторых фотографиях.
После работы этим инструментом удалось убрать красные глаза.

Способ 2. Работаем с Hue/Saturation (Цветовой тон/Насыщенность)
Для начала с помощью Lasso Tool (Лассо) выделите зрачки на фотографии.

Потом примените функцию Image — Adjustments — Hue/Saturation (Изображение — Коррекция — Цветовой тон/Насыщенность)
Обесцветьте глаза Saturation (Цветовой тон) — 0 и затемните Lightness (Яркость) — 0
Примечание: если на фото глаза другого цвета, например, синего, то необходимо будет применить другие настройки. В частностии Saturation (Цветовой тон) необходимо будет сделать достаточно ярким, Hue (Цвет) выбрать синий, а также настроить Lightness (Яркость).
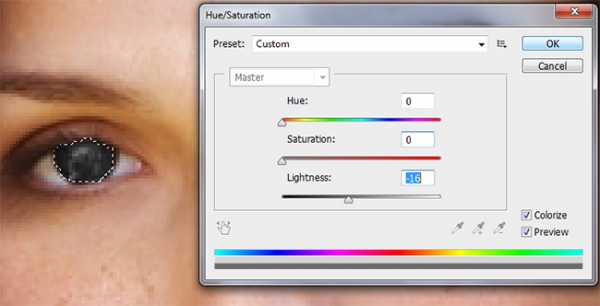
Получится такой результат. Как видите нам снова удалось победить засвеченные глаза.

Способ 3. Использование каналов (Channels)
Тоже неплохой способ перекрасить цвет глаз из красных в нормальный.
Для начала выделите глаза.

Откройте каналы (Channels). Отключите все каналы, оставьте только синий и перейдите на него. Нажмите CTRL+C, чтобы копировать выделенные зрачки.
Перейдите на красный канал и нажмите CTRL+V, чтобы вставить копируемое.
Перейдите на зеленый канал и тоже вставьте, нажав CTRL+V.
Включите все остальные каналы, включая
Результат.

Способ, которым вы будете убирать красные глаза с фотографии, вам нужно выбирать исходя из фотографии с которой вы будете работать. Где то можно работать стандартными инструментами фотошопа, а где то придется поработать тщательнее и детальнее. Это три самых простых и распространенных способа.
Автор урока — Александр (специально для Pixelbox.ru)

pixelbox.ru
Как убрать эффект красных глаз в фотошопе (Adobe Photoshop)
В этом уроке мы рассмотрим, как убрать эффект красных глаз в фотошопе. К сожалению, при просмотре отснятых снимков из-за плохого освещения и несовершенства фотоаппаратов всё еще можно встретить, данный эффект. Но не стоит отчаиваться! Даже начинающий пользователь, имеющий минимум навыков работы в фотошопе, может легко всё исправить!
Причина возникновения эффекта красных глаз
Так почему же возникает эффект красных глаз? Дело в том, что при фотографировании в плохо освещенном помещении или в темное время суток расширенный зрачок не успевает сузиться. А, как известно, чем темнее окружение, тем шире зрачок и наоборот. Следовательно, во время вспышки значительная часть света попадает на внутреннюю поверхность глазного яблока, где находятся кровеносные сосуды. Отраженные от глазного дна красные лучи фокусируются хрусталиком. Именно это и фиксирует фотокамера во время съёмки.
к меню ↑
Три способа, как убрать эффект красных глаз в фотошопе
Попробуем устранить данный дефект при помощи фотошопа. Существует множество способов, как это сделать. Мы рассмотрим три самых простых и эффективных метода, не требующих каких-либо специальных знаний.
к меню ↑
Способ №1
Самый простой и быстрый способ устранить эффект красных глаз — использовать встроенный инструмент «Красные глаза» (Red Eye Tool), появившийся в Adobe Photoshop CS2. Для этого необходимо открыть снимок в фотошопе любым удобным для Вас способом. Как открыть изображение в фотошопе, написано здесь.
Для примера я буду использовать фото маленького мальчика.

На панели инструментов находим изображение глаза с крестиком (стрелка 1). Вид панели может быть разным в зависимости от ваших настроек. В стандартном варианте необходимый нам инструмент находится там же, где заплатка и пластырь.
Для того чтобы открылся список инструментов, находящийся в данной ячейке, нужно нажать и подержать кнопку мыши. Или, зажав клавишу Alt, щелкать кнопкой мыши по выбранной ячейке.
Напротив элементов выпадающего списка, если вы обратили внимание, стоит буква J. Это значит, что, нажав J, мы переходим в нужную нам ячейку. А сочетание клавиш Shift+J перебирает все инструменты, отмеченные J. Использование горячих клавиш значительно повышает производительность!
У инструмента всего две настройки: «Размер зрачка» (Pupil Size) стрелка №2 и «Величина затемнения» (Darken Amount) стрелка №3. Первая отвечает за размер, что и понятно из названия, вторая – определяет величину затемнения выделенной области (зрачка). Программа сама заменяет красные пиксели на оттенки серого. Значения необходимо подбирать для каждого конкретного случая индивидуально. Для начала используйте те, что стоят по умолчанию. Для этого нажимаем левой кнопкой мыши по красному зрачку.
Смотрим. Если что-то не устраивает, отменяем действие и сдвигаем ползунок на половину величины влево или вправо. (если было 50% ставим 25 или 75). При наведении курсора на название настройки инструмента, например, «Величина затемнения», появляется двухсторонняя стрелка. Её и передвигаем.
Для отмены действия нажимаем комбинацию клавиш Ctrl+Z.
Как отменить действие в фотошопе:
- Сочетание клавиш: Ctrl+Z.
- Главное меню → Редактирование (Edit) → Отменить (Undo).
- Если необходимо отменить несколько действий: Ctrl+Alt+Z.
- Главное меню → Редактирование (Edit) → Шаг назад (Step Backward).
- Палитра «История» (History). Переходя вверх по строчкам, отменяем по одному действию. Переходя вниз — возвращаем действия. По умолчанию можно вернуть 20 действий.
- Инструмент «Архивная кисть» (History Brush).
- Возврат к последней сохраненной версии: Главное меню → Файл (File) → Восстановить (Revert).
Более подробно об отмене действий в фотошопе написано здесь.
Оцениваем результат. Если считаете, что идете в верном направлении, но можно ещё подкорректировать, то отменяете действие Ctrl+Alt+Z и передвигаете бегунок ещё наполовину. Затем производите уже более тонкую настройку. Если направление неверное, то двигаем ползунок в противоположную сторону.
Для своего примера я поставила значение «Величина затемнения» (Darken Amount), равное 1. При 50% мне показался слишком ярким зрачок. Вот, что в итоге получилось:
Т. к. это автоматизированный метод, то он может вести себя непредсказуемо! Попробуем воспользоваться другим.
к меню ↑
Способ №2
Рассмотрим второй способ, как убрать эффект красных глаз на фото. Для этого нам нужно создать новый слои. На палитре «Слои» (Layers) нажимаем кнопку «Создать новый слой» (New Layer) или комбинация клавиш Ctrl + Alt + Shift + N. О том как создать новый слой написано здесь. Если палитра «Слои» отсутствует, то заходим в меню «Окно» (Window) и напротив «Слои» ставим галочку.

Выбираем инструмент кисть B (Shift+B). Ставим диаметр, равный красному зрачку (клавиши [ — уменьшает диаметр, а ] — увеличивает (в английской раскладке)). Жёсткость выбираем близкой к 100% (сочетание клавиш [+Shift и ]+Shift – уменьшает и увеличивает жёсткость). Если зрачок слегка размыт, то жёсткость следует выбрать немного меньше. Выставляем основной цвет черным. Если цвета другие, нажимаем клавишу D. Появятся цвета по умолчанию — черный и белый. Теперь, если верхний квадратик белый, а не черный, жмём X (икс) или на две стрелочки (стрелка 2).
Ставим на нашем новом слое две точки на зрачках так, чтобы перекрыть всю красную область. Если немного остался красный ореол, то мы его исправим чуть позже.
Теперь нам нужно вернуть блики на глаза и добавить естественности. Для этого изменим режим наложения с «Обычного» (Normal) на «Насыщенность» (Saturation). В палитре «Слои» (Layers) слева вверху есть выпадающее меню с режимами наложения. Почти в самом конце находится необходимый нам режим.
Если нужно избавиться от красного ореола, то, находясь всё там же, увеличиваем изображение. Это можно сделать колесиком мыши или на палитре «Навигатор», двигаем ползунок «Регулятор масштаба» вправо. (Если этой палитры нет, заходим в меню «Окно» (Window) и напротив слова «Навигатор» (Navigator) ставим галочку). Подправляем зрачок, уменьшив диаметр кисти. Желательно не попадать на радужку, т. к. она тоже изменит цвет. Если захватили лишнего, отменяем действия Ctrl+Alt+Z. Всё! Объединяем слои. Для этого на палитре «Слои» (Layers) на наших слоях (Стрелка 1) (проверяем, что на обоих горит глазик) нажимаем правой кнопкой мыши и выбираем «Объединить видимые» (Merge Visible) (Стрелка 2) или (Ctrl+Shift+E). Сохраняем результат в jpeg или в нужном формате.
к меню ↑
Способ №3
Последний рассматриваемый нами метод потребует немного больше усилий.
Выделяем красный зрачок любым удобным Вам способом. Я выделила инструментом «Быстрое выделение» (Quick Selection Tool).
Для тех, кто не знает, как выделить зрачок:
- Выбираем инструмент «Быстрое выделение» (Quick Selection Tool). Клавиша W (Shift + W).
- Подбираем диаметр кисти и проводим мышкой по одному красному зрачку. Проверяем, чтобы в настройках вверху стояло «Добавить к выделенной области» (стрелка 1), и выделяем второй зрачок.
Нажимаем кнопку «Уточнить край» (Refine Edge) (стрелка 2). Откроется новое окно с настройками. Двигаем ползунок «Сместить край» (Shift Edge) вправо (у меня +43%). Тем самым мы расширяем нашу выделенную область и нажимаем «Вывод в» (Output То) «Новый слой со слоем-маской» (New Layer with Layer Mask). Ok. У нас появился новый слой с чёрной маской.
На палитре слоёв проверяем, чтобы оба слоя были видимыми (горел глазик) (стрелка 1) и активным был слой с маской (выделен серым).
Зажимаем Ctrl и щелкаем левой кнопкой мыши по маске слоя (стрелка 2). У нас загрузилось выделение зрачков (появились «марширующие муравьи»). Теперь нам нужно обесцветить красные зрачки. Для этого нажимаем комбинацию клавиш Ctrl+Shift+U. Зрачки стали серыми. Теперь добавим яркость. Нажимаем Ctrl+U. Откроется окно «Цветовой тон/Насыщенность» (Hue/Saturation). Двигаем ползунок «Яркость» (Lightness) влево, насколько считаете нужным (у меня -47). Убедитесь, что стоит галочка напротив «Просмотр» (Preview) для того, чтобы видеть изменения. Ok.
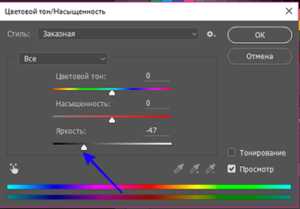
Если считаете, что недостаточно ярко – отменяете действие (Ctrl+z), снова открываете окно «Цветовой тон/Насыщенность» и выставляете другое значение.
Чтобы убрать выделение, нажимаем Ctrl+D.
Почти готово. Нам осталось только вернуть блики. Выбираем инструмент кисть. Для этого нажимаем на клавиатуре B (Shift+B). Выставляем основной цвет белый (клавиша D и, если необходимо поменять цвета местами, нажимаем X). Увеличиваем изображение глаза. Выставляем размер кисточки, равной блику на глазе (стрелка 5). Это можно сделать нажатием клавиш [] (квадратные скобки) в английской раскладке или нажать на птичку (стрелка 1). В открывшемся окне двигаем ползунок «Размер» (Size) на нужную величину (стрелка 2). «Жесткость» (Hardness) 100%. «Непрозрачность» (Opacity) и «Нажим» (Flow) тоже 100% (Стрелки 3 и 4). И ставим точки на самые яркие блики (стрелка 5). Затем если есть менее яркие блики, то выставляем «Непрозрачность» примерно 50%, уменьшаем размер и ставим точку.

Если полученный результат Вас устраивает – объединяем слои Ctrl+Shift+E и сохраняем.

к меню ↑
Заключение
Мы рассмотрели три способа, как убрать эффект красных глаз в фотошопе на ваших фото. Хотя данная проблема встречается всё реже вследствие постоянного совершенствования фотоаппаратов. И в скором времени, я надеюсь, совсем отпадёт.
Существуют и другие методы, но они либо менее эффективны, либо требуют дополнительных знаний.
Бонус — ссылка на карточку к уроку.
В заключение предлагаю карточку к данному уроку, в которой кратко перечислен порядок действий. Её удобно распечатать или сохранить к себе на компьютер и обращаться к ней по мере необходимости.
До встречи на страницах следующих уроков!
С уважением, Марина Рубль.
smart-sp.ru
Как в фотошопе убрать красные глаза? Удаляем ненужный эффект с фотографии
Привет, читатель! Сегодня разберем, как удалять эффект красных глаз. Сейчас большинство фотоаппаратов уже снабжены соответствующими фильтрами, но не все. При съемке со вспышкой, на фото появляются красные пятна, которые все портят, особенно, если это портрет.
Снимать портреты нужно при хорошем свете и без вспышки, но что делать, если большинство дешевых фотоаппаратов пока не умеют бороться с законами преломления и отражения света, а большинство людей предпочитают фотографироваться много днем и ночью? Итак, у нас сегодня будет пару примеров, попутно расскажем, как можно убрать эффект с помощью работы с цветовыми каналами.

Согласитесь, что на приведенном здесь портрете красные глаза смотрятся не очень. Существует несколько способов убрать этот эффект. О них мы и поговорим. Снятие эффекта рассмотрим на примере программы фотошоп, установленной на компьютере и в онлайн режиме.
Удаляем красные глаза в Photoshop 2015-2018
Начнем с того, что в современных версиях программы уже имеется специальный инструмент, который так и называется «Красные глаза». Загружаем фотографию, (не забываем сделать копию слоя!) и открываем этот инструмент.
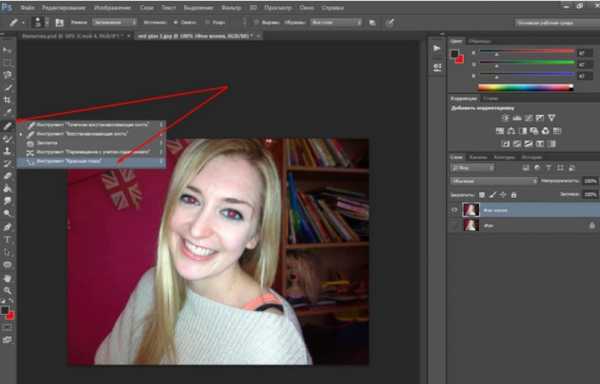
Курсор изменился на крестик со зрачком. Просто щелкаем по красному пятну на глазе и оно исчезнет.
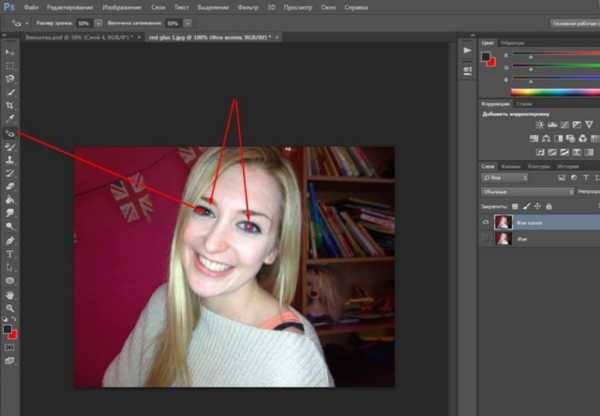
Если вы не любите легких путей, то можно еще воспользоваться командой «Цветовой тон – Насыщенность» из верхнего меню «Изображение» – «Коррекция».
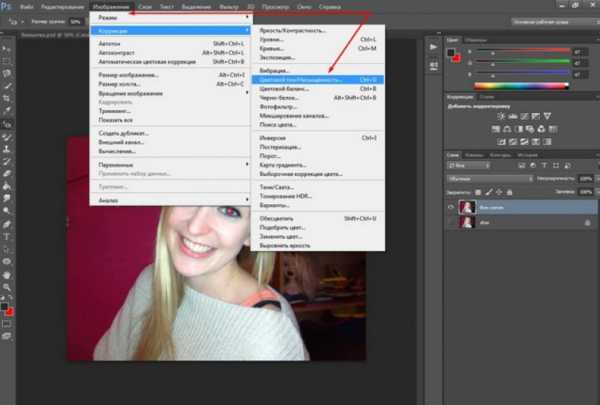
Начинаем с того, что инструментом лассо выделяем зрачки.
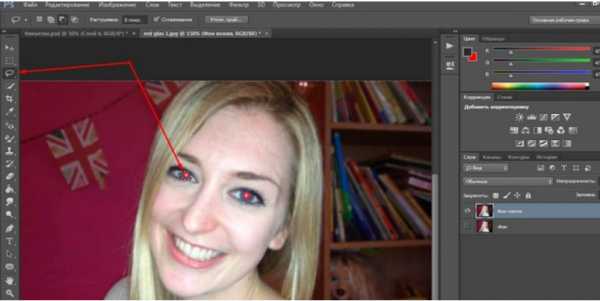
В начале редактируем один глаз, потом второй. Если при нажатой клавише Shift обвести сначала один глаз, а потом второй, то выделены будут оба. После выделения заходим «Изображение» – «Коррекция» — «Цветовой тон/насыщенность».
В появившемся окне передвигаем ползунки таким образом, пока не достигнем необходимого результата. По сути мы просто отрегулировали цвет в нужном месте.

И еще один сходный по сути вариант для профессионалов – это отредактировать цвет при помощи каналов. В программе так называется режим, с помощью которого можно регулировать цвета. Чтобы получилась цветная фотография «смешивают» три основных цвета — красный, синий, зеленый. Так повелось еще со времен развития цветной фотографии, когда на бумагу наносились три слоя, каждый из которых был чувствителен к одному из трех основных цветов.
Фотошоп тем и уникален, что можно эту цветовую модель регулировать в нужном сочетании с помощью цветовых каналов. Начинаем с того, что так же выделяем оба глаза ( при нажатой клавише Shift). Открываем вкладку «Каналы», где отключаем все, кроме синего цвета. Ведь глаза на фото должны быть голубые.
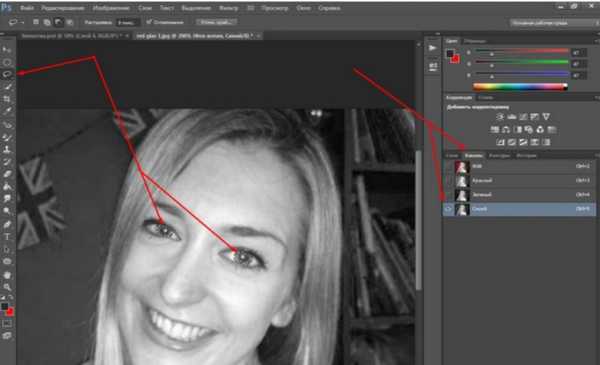
Оставляем этот канал подсвеченным – активным и копируем его. Далее отключаем синий, переходим на красный канал, активируем его и с помощью команды CTRL+V вставляем скопированное.

В результате на красном канале появилось выделение. То же самое делаем на зеленом канале, после чего включаем видимость всех каналов. И получаем результат:

Все очень просто. Конечно, надо потренироваться и тогда вы уловите суть. Мы взяли синий цвет и скопировали его в другие каналы, сделали замену. И получили нужный результат.
Убираем эффект красных глаз в фотошопе-онлайн
Онлайн версия предназначена для быстрой и простой обработки изображений. Набор инструментов и функций в ней несколько упрощен. Здесь мы рассмотрим удаление эффекта красных глаз для тех, кто любит пользоваться онлайн-редактором. При открытии редактора предлагается загрузить фото, что и делаем.
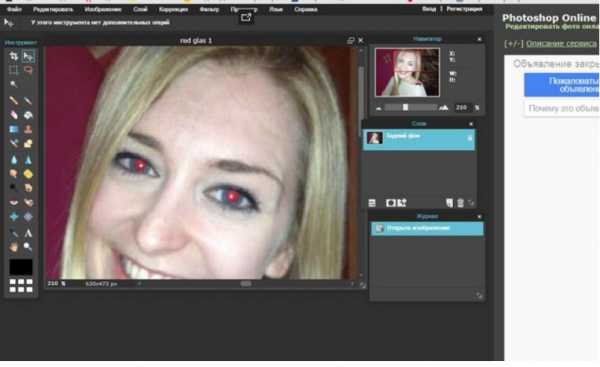
Далее, сбоку на панели инструментов находим значок с глазом, который и является инструментом для удаления эффекта красного глаза. Выбираем этот инструмент. В верхней панели обнаруживаем настройку инструмента «Толерантность». Даже здесь это слово. По умолчанию здесь стоит значение 50.
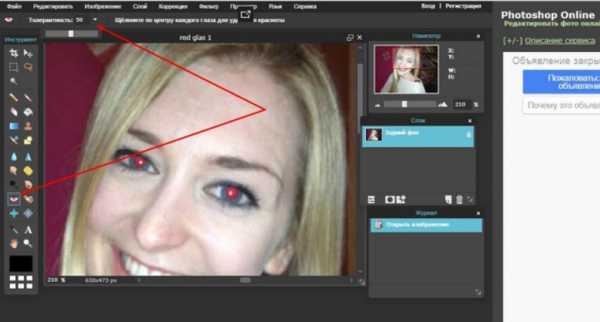
Эта настройка предназначена для выбора нужных параметров. После того как выставили нужное значение (можно оставить и как есть), щелкаем по красному пятну. Оно исчезнет. Если этого не произошло или получилось не так как надо, то отменяем действие и меняем настройки в параметрах «толерантности». Получаем результат:
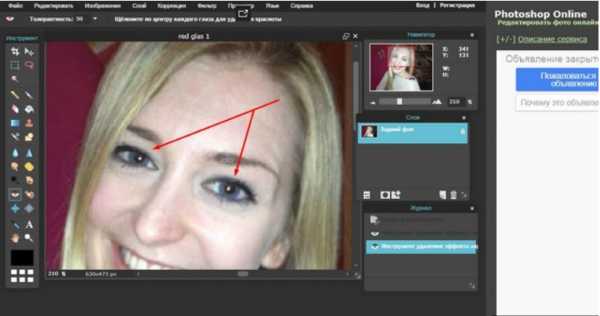
Как видите, сложного ничего нет. Надеюсь эта небольшая инструкция поможет вам в исправлении ваших фотографий и получении навыков работы в прогамме. Если что делаю не так — пишите в комментариях. Я люблю учится. Удачи!
Автор публикации
 0
Комментарии: 1Публикации: 84Регистрация: 02-12-2017
0
Комментарии: 1Публикации: 84Регистрация: 02-12-2017fast-wolker.ru
Удаление эффекта красных глаз в Adobe Photoshop
2 — 2011Софья Скрылина, преподаватель информационных технологий, г.Санкт-Петербург
При недостаточном освещении в момент съемки очень часто приходится использовать вспышку. Если объектами съемки являются люди или животные, то в темноте их зрачки расширяются и отражают вспышку фотоаппарата. Появившееся отражение называется эффектом красных глаз. Более того, помимо красных могут возникать зеленые, синие или белые блики. При коррекции данного эффекта необходимо помнить следующее: появившийся блик отражает зрачок глаза, а зрачок должен быть черного или темного цвета. Поэтому в ходе коррекции требуется заменить светлые пикселы блика (красные, зеленые, синие или белые) на темные или черные пикселы зрачка. В данной статье мы рассмотрим различный инструментарий программы Photoshop для удаления эффекта красных глаз в зависимости от цвета возникшего блика.
Первые инструменты из программы Photoshop, приходящие на ум, которые можно использовать для коррекции, — это Карандаш (Pencil) и Кисть (Brush). Ими можно просто закрасить блик. Но для устранения эффекта красных глаз они не слишком подходят, потому что осуществляют довольно грубую замену — зрачок кажется нарисованным и неестественным. Лучше применять другие инструменты.
Удаление красного блика
Для удаления красного блика используется инструмент Красные глаза (Red Eye), который активируется клавишей «J» или многократным нажатием комбинации клавиш Shift+J в случае выбора другого инструмента из группы.
Панель свойств данного инструмента содержит всего два параметра:
- Размер зрачка (Pupil Size) — определяет размер области, которую будет обрабатывать инструмент;
- в текстовом поле Величина затемнения (Darken Amount) настраивается уровень затемнения красного пятна.
Для применения инструмента необходимо просто щелкнуть по пятну. Если не удалось добиться требуемого эффекта, нужно отменить коррекцию и произвести щелчок с другими настройками. На рис. 1 представлен результат использования данного инструмента со следующими настройками:
- Размер зрачка (Pupil Size) — 80%;
- Величина затемнения (Darken Amount) — 30%.
Рис. 1. Исходное изображение девушки с красными бликами в глазах (слева) и результат применения инструмента Красные глаза
Удаление синего или зеленого блика
Если цвет отражения от вспышки отличен от красного, то инструмент Красные глаза (Red Eye) не сработает. Вместо него необходимо использовать инструменты Губка (Sponge) и Затемнитель (Burn), которые находятся в одной группе и вызываются клавишей «O». Для перехода между ними применяется комбинация клавиш Shift+O. Первым инструментом блик обесцвечивается, а вторым — затемняется.
Данные инструменты работают по одному принципу: чем больше инструмент применяется, то есть чем чаще вы отпускаете и нажимаете кнопку мыши, тем сильнее выражается его действие. Если за одно нажатие мыши вы не достигли требуемого результата, пройдитесь по этому месту еще раз.
Для обесцвечивания цветного блика в настройках инструмента Губка (Sponge) необходимо установить режим Снизить насыщенность (Desaturate). Интенсивность действия инструмента, задаваемую параметром Нажим (Flow), можно оставить заданной по умолчанию 100%. Обработку зрачка лучше выполнять при увеличенном масштабе, установив предварительно размер кисти. На рис. 2а представлено исходное изображение кошки, снятое с помощью вспышки. Как видите, блик получился зеленого цвета.
a b c
Рис. 2. Изображение кошки: а — исходное, с зелеными бликами в глазах; б — после применения инструмента Губка, в — после использования инструмента Затемнитель
На рис. 2б показан результат обработки зрачков инструментом Губка (Sponge), выполнялась двукратная обработка.
По причине того, что зрачки получились серого цвета, в настройках инструмента Затемнитель (Burn) необходимо указать область действия инструмента Средние тона (Midtones), выбрав этот пункт из списка Диапазон (Range) на панели свойств инструмента. Остальные параметры можно оставить заданными по умолчанию. На рис. 2в представлен результат трехкратной обработки зрачков данным инструментом.
Удаление белого или очень яркого блика
Для удаления белого блика необходимо уменьшить его яркость. Инструмент Затемнитель (Burn) в данном случае не поможет — величина яркости очень велика для него. Воспользуйтесь диалоговым окном Цветовой тон/Насыщенность (Hue/Saturation), которое вызывается комбинацией клавиш Ctrl+U (в Mac OS — Command+U).
Примечание. Данное окно является универсальным инструментом для устранения эффекта красных глаз. Им можно пользоваться для удаления как красного или зеленого, так и белого блика.
На рис. 3а приведен пример изображения кошек с очень яркими зрачками желтого цвета.
 a
a
 b
b
Рис. 3. Исходное изображение кошек с очень яркими бликами в глазах (а) и результат выделения зрачков и модификации границ областей выделения (б)
Перед использованием вышеупомянутого окна необходимо выделить зрачки. Для этого можно воспользоваться, например, прямолинейным лассо. Чтобы смягчить границы области выделения, следует растушевать их в окне растушевки хотя бы на 1 пиксел. Данное окно вызывается комбинацией клавиш Shift+F6. Но в этом случае после затемнения вдоль контура зрачка возникнет светлая граница. Поэтому перед применением инструмента цветокоррекции область выделения также необходимо увеличить на 1 пиксел, выполнив команду Выделение (Select) -> Модификация (Modify) -> Расширить (Extract). Результат показан на рис. 3б.
В диалоговом окне Цветовой тон/Насыщенность (Hue/Saturation) необходимо сместить влево два ползунка — Насыщенность (Saturation) и Яркость (Lightness). Для первого параметра следует задать минимальное значение, сместив ползунок в крайнее левое положение, а значение второго параметра определяется опытным путем (рис. 4). Например, для зрачков кошки, которая находится слева, использовалось значение – 80, а для кошки справа было задано значение –70 (рис. 5а).

Рис. 4. Настройки диалогового окна Цветовой тон/Насыщенность
В случае с кошкой, расположенной справа, блик получился настолько ярким, что отражение от вспышки вышло за пределы зрачка и попало на верхнюю часть радужной оболочки. Этот дефект легко удаляется штампом или восстанавливающей кистью. Итоговое изображение приведено на рис. 5б.
 a
a
 b
b
Рис. 5. Результат применения диалогового окна Цветовой тон/Насыщенность (а) и итоговый результат удаления ярких бликов (б)
Не забывайте, что помимо инструментов Photoshop можно осуществлять настройку фотокамеры на автоматическое удаление эффекта красных глаз в момент съемки. В этом случае цветных бликов будет возникать гораздо меньше, что избавит вас от коррекции значительной части создаваемых снимков.
КомпьюАрт 2’2011
compuart.ru
Как убрать эффект красных глаз в фотошопе
Лично мне становиться очень страшно, когда на какой-нибудь фотографии я вижу человека с красными глазами) Такие фотографии встречаются довольно часто и красные глаза там у людей не из-за того, что они пересидели за компьютером, просто само фото с небольшим дефектом. Такое вот фото лучше вообще не печатать и не оставлять в таком виде для просмотра, а сразу избавляться от эффекта красных глаз. Благодаря развитию современных цифровых технологий данная проблема решается достаточно просто, особенно если воспользоваться программой Adobe Photoshop.
И так для того чтобы убрать эффект красных глаз в фотошопе фотография должна быть в цифровом виде, то есть если она у вас напечатанная, то придется ее отсканировать. Далее графический файл необходимо открыть при помощи программы Adobe Photoshop. Сделать это можно просто перетащив файл на окошко программы.
Я нашел в Интернете одну такую фотографию, чтобы показать, как это всё делается. Из данного фото мне понадобятся только глаза, над которыми мы будем проводить эксперименты:

И так мы убедились в том, что девушку с такими глазами оставлять просто невозможно, поэтому в панели инструментов ищем инструмент «Красные глаза»

Выбираем данный инструмент и обводим им периметр вокруг одного глаза, задерживая левую кнопку мыши:

Отпускаем левую кнопку мыши и смотрим, что получилось:

Точно такую же операцию проделываем и со вторым глазом:

Сохранить фотографию можно с помощью «Файл – Сохранить как…» либо «Файл – Сохранить для web и устройств».
Вот таким достаточно легким способом мы смогли убрать эффект красных глаз в фотошопе.
А также смотрим тематическое видео:
pc-knowledge.ru
Коррекция красных глаз
В этом уроке вы научитесь производить правильную коррекцию красных глаз.
Несмотря на то, что в фотошопе, начиная с версии CS2, появился инструмент Красные глаза ( Red eye), его работа оставляет желать лучшего. Он делает все глаза одинаково серыми и безжизненными, зачастую работает непредсказуемо. Поэтому, если вы хотите научиться выполнять качественную ретушь портретных снимков, описываемый ниже способ вам очень пригодится, так как он обеспечивает большую гибкость и полный контроль.
Итак, приступим.
Шаг 1. Откроем наше изображение.

Скопируем его на новый слой, перетащив на указанный на рисунке значок, либо нажав CTRL+J.
Выберем инструмент Красные глаза (Red eye).
Используем следующие настройки: размер зрачка 50%, величина затемнения 70%
Шаг 2. Применим инструмент Красные глаза (Red eye) на копии слоя.
Небольшая деталь: чтобы ограничить область поиска красных пикселей, выполните выделение области глаза, а затем применяйте инструмент.
Вот какой получился результат.

Мы будем использовать его как вспомогательный.
Шаг 3. Изменим режим наложения верхнего слоя на Разница (Difference).
Вот что мы увидим. Это разница между пикселями слоев.

Шаг 4. Сделаем копию сведенных слоев. Для этого нажмем такую вот длинную комбинацию клавиш CTRL+ALT+SHIFT+E.
Затем удаляем копию слоя, на которой мы избавлялись от красных глаз. Для этого перетащим миниатюру слоя на значок корзины.
Назовите верхний слой Красные глаза (Red eyes).
Шаг 5. Измените режим наложения верхнего слоя на Разница (Difference).
Мы увидим изображение, в котором эффект красных глаз скорректирован, но не так, как нам нужно.

Отметим слой Красные глаза цветом. Для этого щелкнем правой кнопкой мыши на иконке глаза и выберем цвет.
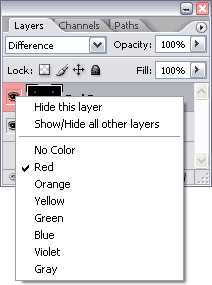
Шаг 6. Сделаем фоновый слой невидимым, выключив иконку глаза и перейдем в палитру каналов (Channels)

Активизируем красный канал, щелкнув по его миниатюре, затем нажмем CTRL+A, чтобы выделить его, и CTRL+C, чтобы скопировать в буфер обмена. Далее щелкнем по миниатюре канала RGB, чтобы активировать все каналы (А).
Затем перейдем в палитру слои (В).
Шаг 7. Сделаем видимым фоновый слой (А), удалим слой Красные глаза (В), и создадим новый корректирующий слой (С) Цветовой тон/Насыщенность (Hue/Saturation).
Назовем слой, скажем, Коррекция. Отметим его красным цветом.
Шаг 8. Щелкнем по миниатюре маски, удерживая клавишу ALT, затем нажмем CTRL+V, чтобы вставить в маску изображение из буфера обмена.
Шаг 9. Двойным щелчком по миниатюре корректирующего слоя откроем его диалоговое окно. Сдвинем ползунки насыщенности и яркости в крайнее левое положение.

В результате получаем следующее

Это произошло, потому что наша маска недостаточно контрастная.

Для настройки маски щелкнем по ее миниатюре, затем нажмем CTRL+L, чтобы вызвать диалоговое окно Уровни (Levels). Сместим правый ползунок, как показано на рисунке.
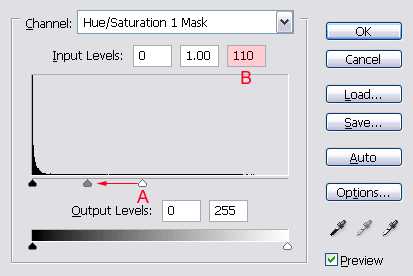
Теперь контраст маски улучшен.
Шаг 9. Вот получившийся результат.

Как видите, мы можем контролировать и вносить коррективы на любой стадии, получая нужный нам результат.
Желаю творческих успехов!
photoshop-master.ru
Как убрать эффект красных глаз в фотошопе
Некрасиво получается, когда на какой-нибудь фотографии глаза портят весь вид в буквальном смысле этого слова. Эффект красных глаз присутствует на многих снимках. Давайте разберемся, как от него избавится при помощи программы Photoshop.
Не смотря на то, что многие недолюбливают фотошоп из-за того, что там много всяких инструментов, функций и кнопок, убрать красные глаза с его помощью можно всего в пару кликов.
И так, даны нам вот такие глаза:
Как видим, зрелище не очень. Открываем данную фотографию в фотошопе: можно просто перетащить мышью файл с изображением на рабочую область Adobe Photoshop. Смотрим на панель инструментов и ищем инструмент «Красные глаза».
Выделяем этим инструментом область возле глаза примерно следующим образом:
Отпускаем левую кнопку мыши и точно также возле второго глаза. Смотрим теперь, что получилось:
Всё, теперь можно сохранить графический файл в любом удобном нам формате. Делается это при помощи вкладки «Файл – Сохранить как…»
Смотрим видео по теме:
Оценить статью: Загрузка… Поделиться новостью в соцсетях
comp-profi.com