Как создать бесплатный сайт в google: пошаговая инструкция
Здравствуйте, мои читатели! У многих может появиться необходимость в создании сайта с целью организации бизнеса или презентации своего творчества онлайн. Это можно сделать самостоятельно и совершенно бесплатно.
Зарегистрировать, выбрать шаблон, стилизацию дизайна и разместить контент можно самому без посторонней помощи. И можете быть уверенным, что ваше творение будет поводом для гордости. Сегодня рассмотрим подробно, как создать бесплатный сайт в google.
Интересная статья в тему: 9 основных этапов создания сайта
Компания Google предоставляет сервис для бесплатного создания интернет-проектов, который носит название «Сайты Google». Изначально для этого вам потребуется зарегистрированный аккаунт.
Подробная инструкция создания бесплатного сайта в гугл
Изначально переходим на страницу sites.google.com. После этого потребуется ввести свой аккаунт и нажать на кнопку «Войти». Справа будет расположена кнопка «Создать сайт». Кликаем на нее.

На открывшейся странице будут подсказки, которые помогут разобраться в том, как создать сайт. Мы с вами пошагово рассмотрим этот процесс.
Открывшаяся страница предоставит вам выбор шаблонов из коллекции. Нужно кликнуть на ссылку «Посмотреть дополнительные шаблоны».
Появится возможность поочередного их просмотра в правой части путем выбора категорий в левой колонке.

Когда вы определились с будущим шаблоном, кликните по нему, и вы перейдете к его описанию. На этой странице будет расположена ссылка «Gadget from template directory», переход по которой даст возможность просмотреть шаблон в натуральной величине в новой вкладке браузера.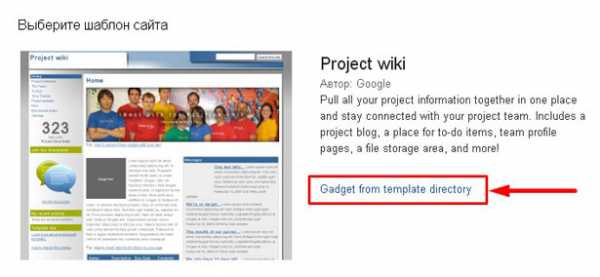
Если вы точно определились с видом, тогда нажимаете на кнопку «Использовать этот шаблон» в правом верхнем углу.
Следующим этапом является выбор названия вашего проекта и URL. При вводе названия поле URL заполнится автоматически, но вы можете внести свои корректировки.
Далее переходим к выбору темы и цветового оформления. Из предложенного списка нужно выбрать схему, далее ввести код проверки в специальном поле и нажать «Создать».
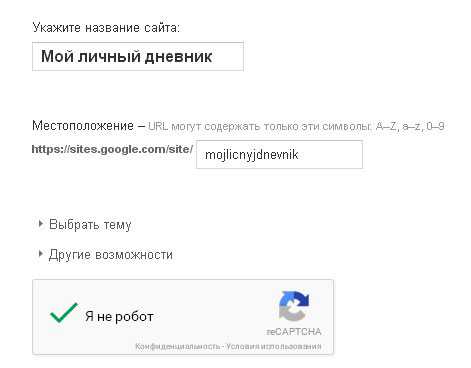
Возможно, система выдаст ошибку. У меня это произошло по причине неуникального адреса. Я поправил слегка УРЛ и всё заработало
Панель инструментов и настройка сайта
После выполнения этих действий, вам откроется страница вашего только что созданного ресурса. Если вам что-то не понравилось и нужно внести кое-какие правки, панель инструментов станет вашим помощником.
С ее помощью можно изменять шрифт, устанавливать его размер, цвет, добавлять эффекты, загружать и изменять картинки, увеличивать (или уменьшать) отступы, в общем, делать все, что касается редактирования.
Вы можете отменить последнее действие, а также отменить последнюю отмену. Кнопка «Вставить» в режиме редактирования позволяет добавить любой объект, который есть в табло (видео, календарь, фотографии, слайд-шоу и т.д.).
Преимущества и ограничения
Сайты в «Google Sites» обладают основным отличием. Существует доступ к работе на сайте несколькими пользователями. Это обозначает, что владелец после создания может пригласить иных пользователей с целью совместной работы. У вас, как у владельца, будет существовать возможность распределять доступ к материалам.
Чтобы лучше ознакомиться со всеми возможностями, рекомендую посетить панель управления.

Я думаю, что не лишним будет ознакомиться с ограничениями:
- Не поддерживается CSS и JavaScript,
- доменное название сайта имеет вид: sites.google.com/site_name,
- Ограничена настройка в оформлении и изменении цвета, размера и стиля шрифта.
- Анонимные комментарии запрещены вообще (я не могу сказать, что это существующий недостаток, так как заметки, которые оставляют анонимно, очень часто носят «ненормальный» характер).
- Отсутствует лента RSS, где отображаются обновления сайта.
- Ограничение объема информации 100 МБ
Я не утверждаю, что это недостатки, однако такие ограничения существуют и их нужно учитывать.
Как заключение можно сказать, что не стоит ограничивать себя работой только в реальном мире. Сеть Интернет предоставляет такую возможность. Если вы успешны в реальной жизни, тогда продемонстрируйте свои достижения в виртуальной!
Сложные программы, точнее работа в них, ранее отпугивала неопытных пользователей. Но, как вы увидели, на сегодняшний день процесс создания профессионального сайта не принесет много сложностей. Последовательное выполнение всех шагов и все – ваш сайт готов!
Если вам понравился мой блог, то раскрою секрет — он создан на популярной платформе вордпресс. Хотите тоже? Если да, то рекомендую бесплатный курс по вордпресс.
Не забудьте рассказать друзьям в соц. сетях о своих намерениях и поделиться с ними информацией, возможно, она их также натолкнет на интернет-подвиг. Подписывайтесь на обновления блога и получайте много полезной информации. До встречи!
С уважением! Абдуллин Руслан
Понравился блог? Подпишись, чтобы получать новые статьи на почту и быть в курсе всех событий!
abdullinru.ru
Как сделать сайт? Сайты Google!
Интернет-гигант Google охватил своими сервисами практически все возможные сферы онлайновой деятельности. Не стало исключением и создание и хостинг пользовательских сайтов. Служба Сайты Google позволяет вам легко создавать и размещать в сети собственные сайты. А если вы являетесь активным пользователем других сервисов Google, то от использования этой площадки получите двойное удовольствие благодаря отличной интеграции других служб Google.
Для использования этого сервиса вам понадобится, разумеется, учетная запись Google. Для персонального использования предоставляются 100 Мб дискового пространства, причем сайт может иметь неограниченное количество страниц. По умолчанию вам выделяется доменное имя вида https://sites.google.com/site.имя, но можно привязать и пользовательский домен при его наличии.
Создание сайта начинается с главной страницы сервиса. После нажатия кнопки Создать вам будет предложено указать название сайта, его адрес, выбрать тему оформления. Кроме этого, можно настроить параметры доступа, что может быть полезно в том случае, если вы делаете страницу для ограниченного круга лиц.

После создания сайта можно переходить к его наполнению. Редактор страниц не сложнее обычного текстового редактора, так что если вы работали например в Google Docs, то здесь вам покажется все простым и знакомым. Точно так же вы набираете текст, ссылки, изменяете форматирование, вставляете таблицы, картинки и так далее. Кроме этого, в меню вставки имеется дополнительный раздел, отвечающий за взаимодействие с другими многочисленными службами Google. Благодаря этому вы сможете вставить в страницу модуль AdSense, Календарь, диаграмму из Google Docs, картинку из Picasa, карту из Google Maps, ролик из YouTube и так далее.

Для настройки общих свойств вашего сайта существует специальный раздел Управление сайтом. Здесь вы сможете добавить или удалить страницы, изменить макет или тему оформления, настроить отображение рекламных объявлений AdSense, изменить права просмотра и редактирования сайта и многое другое.
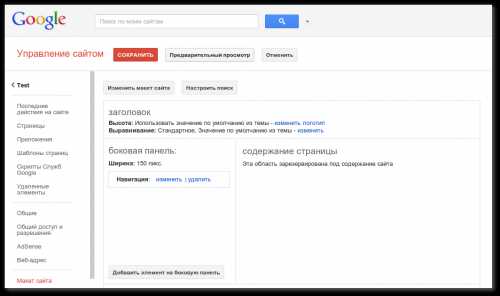
В целом, можно констатировать, что онлайновый конструктор от Google хотя и не сражает наповал буйством красок или многообразием тем оформления, но все же имеет целый ряд неоспоримых приемуществ. Его функционал позволяет легко и быстро создавать страницы как в WYSIWYG-редакторе, так и путем написания html кода. Кроме этого, есть еще несколько ощутимых достоинств.
Во-первых, это Google. Если при использовании других хостингов есть теоретическая возможность, что сервис закроется, а сделанный вами любимый сайт пропадет в никуда, то Google точно такого не сделает.
Во-вторых, здесь есть возможность настройки прав доступа пользователей. Это может вам пригодиться для создания сайта с закрытым для всех, кроме указанных вами лиц, содержимым. Мне, например, это пригодилось для создания сайта с платным доступом, о чем я писал в этой статье.
Ну и в третьих, Сайты Google замечательно взаимодействуют с другими сервисами этой компании. Так что, если вы являетесь активным поклонником Google, то этот хостинг возможно будет лучшим решением для размещения своего персонального сайта.
Сайты Google
lifehacker.ru
Google Сайты: как быстро создать сайт-портфолио
Мы уже оценили удобство работы с гугл-документами и размещения портфолио на гугл-диске. Пришло время освоить ещё одно полезное приложение от этого гиганта — Google Сайты.
Этот бесплатный конструктор позволяет создавать простейшие сайты на гугл-диске.
Главные достоинства
- Интегрирован с другими приложениями Google (Документы, Диск, Календарь и др.). Мне понравилось, что можно легко добавлять файлы прямо c Диска.
- Удобно работать не только с компьютера, но и со смартфона.
- Есть возможность коллективного доступа и правки.
Маме-райтеру приложение может быть полезно для размещения портфолио и презентации себя как специалиста. Если у вас уже накопилось много примеров работ, формат сайта будет удобнее и информативнее для заказчика, чем папка на Диске, а значит повысит ваши шансы.
Нам приложение отлично подходит, так как программировать ничего не придётся. В нём за считанные минуты разберётся даже человек, бесконечно далёкий от кода, вёрстки и прочих технических штук, но жаждущий заявить о себе на просторах интернета.
Не верите, что такое возможно? Я постараюсь убедить вас своим примером. Засекайте время!
Итак, начнём!
Заходим в свой аккаунт в Google, в приложениях находим Диск (в англоязычной версии — My Drive). Конструктор открывается, если нажать синюю кнопку «Создать» (New) вверху слева или Мой Диск, в выпавшем меню выбрать «Еще» (More) и найти в списке «Google Сайты» (Google Sites).
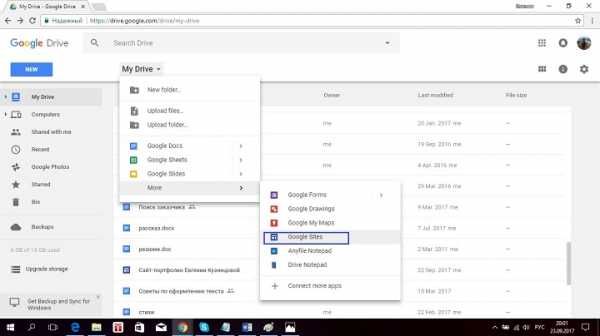
Нажав на них, мы должны увидеть такую страничку:
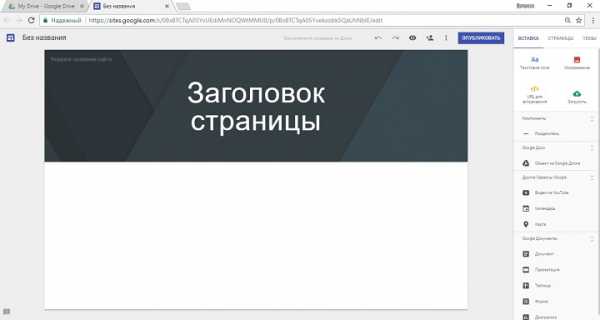
Это и есть главная страница нашего будущего сайта. Интерфейс во многом напоминает другие Google приложения, что облегчает работу.
В левом верхнем углу указываем название нашего детища, придумываем заголовок страницы, щёлкнув мышью на словах «Заголовок страницы». У меня получается так:
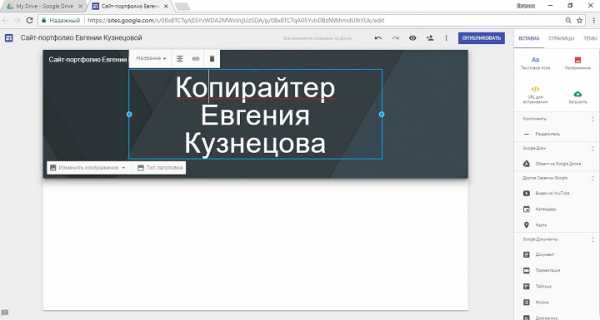
Щёлкнув на «Тип заголовка», можно увеличить размер баннера или вовсе оставить лишь текст.
Фон меняем нажатием на «Изменить изображение» и далее «Выбрать изображение». Можно загрузить своё.
С помощью меню над рамкой текста можно его форматировать.
Ещё немного красоты и индивидуальности (насколько можно говорить об этом в отношении бесплатного конструктора) можно внести во вкладке «Темы» на панели справа.
Так выглядит «Дипломат» с классическим стилем шрифта:
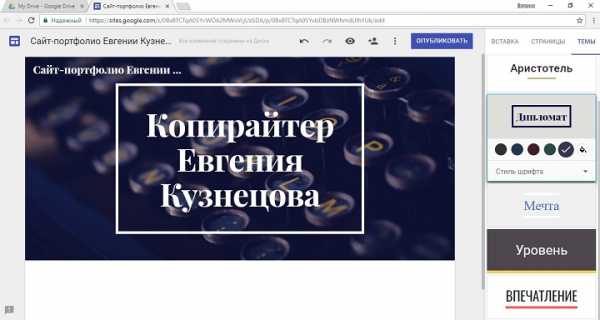
Тема выбирается одна на весь сайт, а изображения баннера на каждой странице могут быть любые.
Добавление объектов
Под баннером расположено поле для текста. Я написала скромное приветствие, но лучше не лениться, а напрячь весь потенциал и написать самой себе сногсшибательный продающий текст, чтобы посетитель сразу понял, с каким профи имеет дело.
Доступно форматирование, хотя функционал его маловат.
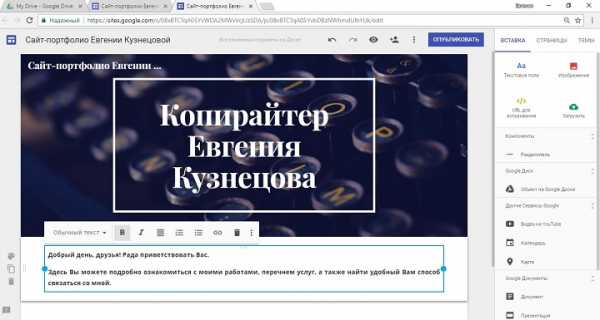
Здесь же можно добавлять изображения, ещё текст, веб-контент (введя ссылку) или загружать файлы с компьютера. Есть два способа.
- Кликнуть дважды левой мышкой и выбрать нужное действие в появившемся круговом меню.
- В меню справа выбрать «Вставка». Здесь есть еще возможность загрузить ролик с Ютуба, файлы с гугл-диска. Щёлкаете нужное, выбираете, указываете ссылку или выполняете поиск, подтверждаете вставку.
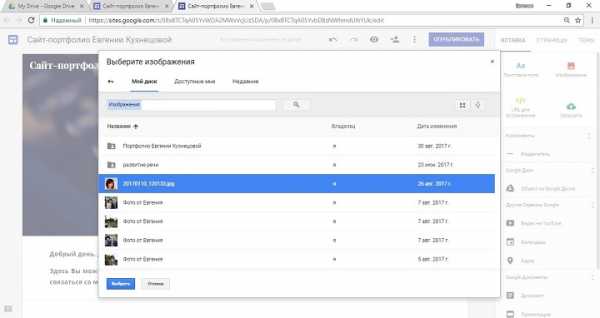
Вся работа ведётся с отдельными фрагментами текста или изображений. Их можно перемещать по всей странице, а также менять ширину/высоту, потянув за кружки на рамке.
 Наша главная страница готова.
Наша главная страница готова.
Добавление страниц
Чтобы создать другие разделы, нажмите на панели справа «Страницы», затем кнопку добавления:
 Число новых страниц не ограничено. Даём им имя, щёлкаем «Готово». Они появляются на панели навигации нашего сайта, и мы можем перемещаться по ним.
Число новых страниц не ограничено. Даём им имя, щёлкаем «Готово». Они появляются на панели навигации нашего сайта, и мы можем перемещаться по ним.
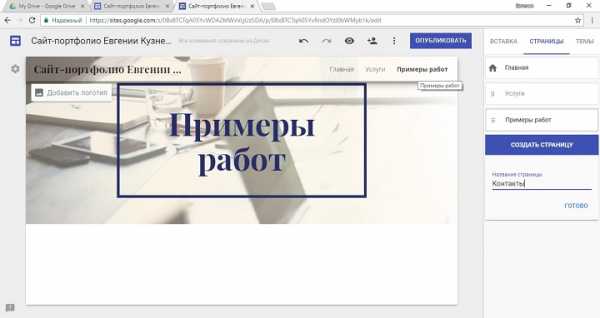
Заполняем страницы так же, как главную. Добавляем работы.
Я смогла добавить и презентацию, и pdf-файлы с гугл-диска:

Обратите внимание, что приложение использует для данных то же хранилище, что и Диск, поэтому объём информации ограничивается максимальным объёмом для бесплатного тарифа вашего аккаунта.
Настройка доступа
По умолчанию доступ к редактированию сайта имеете только вы, но можно пригласить других пользователей. Как и в гугл-документах, возможны два варианта: указать конкретного человека или получить ссылку.

Для доступа по ссылке нажимаете «Изменить» справа, выбираете второй вариант и сохраняете:

Если вы поставите галочку о запрете публикации в появившемся окне, другие смогут лишь вносить изменения, но без вашего одобрения они не вступят в силу.
Публикация и изменения
- Чтобы проверить, как будет выглядеть сайт, перейдём в предварительный просмотр, нажав иконку с глазом. В этой же вкладке появится наш свеженький сайт. Можно посмотреть, как он будет адаптирован под разные устройства.
- Если всё нравится, закрываем просмотр нажатием стрелки «назад» на панели браузера, щёлкаем синюю большую кнопку «Опубликовать».
- В открывшемся окошке даём название сайту. Если оно занято, нужно выбрать другое.
- На этом шаге можно запретить поисковикам показывать ваш сайт.

Адрес получается длинным:
https://sites.google.com/view/copyrighter-kuznetsova
Но на то и бесплатный конструктор, чтобы даже здесь указывать свое название.
- После публикации можно открыть сайт, нажав соответствующую кнопку.
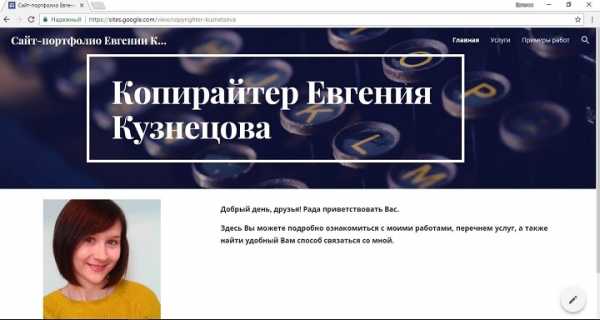
Вы всегда можете внести изменения, нажав на карандаш в правом нижнем углу страницы прямо с сайта, либо зайдя через гугл-диск. Но имейте в виду, что после каждого изменения нужно заново опубликовать сайт, иначе оно не вступает в силу.
Ну вот я и сайтовладелец. Вроде бы не так сложно, да? Безумно интересно узнать, что получится у вас. Попробуйте и не забудьте поделиться в комментариях!
Ещё вам может быть интересно:
Гугл-документы — удобный инструмент для работы мамы-райтера
Алгоритм подготовки убедительного портфолио для копирайтера
Как оформить портфолио копирайтеру. Видеоурок
Евгения Кузнецова, выпускница тренинга «Мама-райтер 5.0»
Переводчик, копирайтер
mamawriter.ru
Как создать сайт на Гугл? Конструктор Google
Несмотря на широкий выбор конструкторов, онлайн-сервис от Google заполучил прекрасную репутацию. И это вполне очевидно – самой масштабной поисковой системе даже не нужно прилагать каких-то усилий, чтобы заинтересовать пользователей своим очередным проектом. Конечно, сервис от поисковика не может встать рядом с самостоятельными CMS платформами. Но у него есть ряд преимуществ:
- Создать сайт можно быстро.
- Без оплаты услуг веб-студий и фрилансеров.
- Без навыков и опыта работы в области конструирования веб-ресурсов.
У конструктора нет самостоятельной регистрации. Так как лозунг Google – «один аккаунт на весь мир». Если у вас уже есть зарегистрированный аккаунт, то его будет достаточно для создания своего сайта. Сразу же оставлю ссылку на сам конструктор — sites.google.com.
Шаги создания сайта через сервис от Google
- Допустим, вы зарегистрированный пользователь. В таком случае вам необходимо авторизоваться под своим аккаунтом.
- Кликните по категории «Аккаунт» в меню.
- Выберите раздел «Продукты».
- Здесь будет пункт под названием «Сайты».
- Мы кликаем по данной кнопке, далее открывается небольшое окно с красной кнопкой «Создать».
- Нас попросят ввести имя сайта. Отметим, что к этому требованию нужно отнестись максимально внимательно. В дальнейшем изменить наименование веб-ресурса не получится.
- Далее перед нами открывается коллекция шаблонов. Выбрать можете любой – в дальнейшем его можно будет сменить за пару кликов.
- На этом все – остается только еще раз нажать по кнопке «Создать».
Обзор конструктора
Работать мы будем сразу с двумя интерфейсами (меню разбили для нашего с вами удобства).
- Первый интерфейс позволяет редактировать веб-ресурс.
- Второй – управлять им.
- Запутаться в меню просто невозможно. Если вы в интерфейсе редактирования нажмете по кнопке «Еще», появится дополнительный раздел с ссылкой на «Управление сайтом».
- Если вы находитесь в режиме управления, то переключиться на редактирование можно одним кликом по ссылке названия вашего веб-ресурса – она находится в самой верхней части меню.
Режим редактирования
В правой верхней области экрана расположились четыре кнопки. Редактирование проекта будет происходить в реальном времени. Что бы вы на нем не меняли, все изменения автоматически сохраняются и находятся перед нашими глазами. Как таковое окно просмотра здесь без надобности.
В режиме есть следующие пункты:
- Изменение страницы (кнопка с иконкой «карандаша»).
- Создание страницы (иконка «лист»).
- Дополнительные действия (без иконки, подпись «Еще»).
- Открыть доступ (синяя кнопка с таким же названием).
Режим управления
В этом разделе двенадцать пунктов. Но все они подписаны доступным языком. Если нужно работать со страницами, жмете по кнопке «Страницы», если нужно изменить тему, выбирайте в меню раздел «Темы».
Из самых интересных категорий можно выделить пункт «Последние действия на сайте» — если вдруг что-то «натворили», всегда сможете посмотреть, какое неправильное действие было совершено, а после отменить его. Также порадовал пункт «Удаленные элементы» — когда удаляешь что-то лишнее, можно быстро вернуть удаленные детали обратно на сайт.
В этом же режиме мы будем работать с дополнительными приложениями, устанавливать шаблоны, скрипты и так далее.
Конструктор от Google в подробностях
В разделе «Создание страницы», когда мы только-только формируем свой сайт, нужно выбрать не только его название и шаблон. Также необходимо определиться с местоположением нашей web-страницы. Ее мы можем поместить либо в родительскую, либо в корневую страничку. Грубо говоря, мы просто определяемся, в каком месте будет находиться созданная страница на нашем сайте (можно поэкспериментировать).
После ее создания открывается редактор. Здесь мы будем редактировать появившуюся страницу. Необязательно делать это прямо сейчас. В дальнейшем через режим редактирования можно открыть данный редактор и все изменить на свой лад. Пункт в редакторе называется «Изменить страницу» (иконка с карандашом).
Редактор – главный инструмент сервиса
Вверху редактора страницы находится меню. Оно практически такое же, как в Word, поэтому рассматривать его максимально подробно не имеет смысла.
Вбиваем заголовок в соответствующем поле, в следующем поле заполняем контент. Обращаем внимание, что под контентом подразумевается не только текст. Загрузка файлов также возможна. В правом верхнем углу, после внесения всех нужных изменений, мы можем либо их отметить, либо сохранить. Важно! Не забудьте сохранить изменения во избежание их потери.
- В меню изменений мы можем «Вставить» на нашу страницы различные элементы Например, изменить формат страницы, дополнив его чем-либо, ее макет, построить таблицу. Можно добавить изображения, ссылки, сделать оглавление, список подстраниц, провести горизонтальную линию, вставить готовые гаджеты от Google.
Гаджеты здесь самые простые – скрипт, уведомляющий о последних обновленных файлах, новых сообщениях, элементов списков. Если хотите вставить свой код HTML, делать это нужно также через соответствующий гаджет.
Это самые основные дополнения, но есть еще и другие. Например, календарь, документ, рисунок, папка, карта, презентация, видео, диаграмма и даже AdSense. Естественно, не нужно вставлять подряд все виджеты. Используйте только те, которые улучшают информативность вашей страницы.
- В верхнем разделе «Формат» мы можем вставить заголовок и подзаголовок, разбить текст по параграфам, какие-то слова перечеркнуть, предложения оформить в виде цитат. Если текст отформатирован, форматирование можно отменить также через этот раздел. «Формат» элементарен в освоении – перемещение текста вправо/влево/в центр и его внешнее изменение – вот все функции данного раздела.
- Если нужно организовать таблицы, жмите по надписи «Таблица». Через этот раздел мы будем их не только создавать, но и изменять, удалять. Можно добавлять строки, столбцы – перемещать их. Пунктов не так много, поэтому разобраться в них не составляет труда.
- Раздел «Макет». Если стандартный макет страницы не устраивает, его можно изменить. Сделать от одного до трех столбцов, отредактировать правую и левую боковую панель. Причем не стоит путать макет страницы с макетом сайта. Если вы изменяете конкретно макет созданной web-страницы, структура самого веб-ресурса никак не поменяется. Если вы не знаете, как будет лучше выглядеть ваш контент, попробуйте поэкспериментировать именно с данным разделом. Все изменения можно будет отметить буквально одним кликом.
Теперь об изображениях. Сначала жмем по кнопке «Изменить страницу». Далее «Меню» -> «Вставить» -> «Изображение». Его мы можем загрузить либо со своего компьютера, либо просто вставить в соответствующее окно ссылку на картинку из интернета. Подтверждаем наше действие кнопкой «ОК». Если картинка добавлена, она сразу же должна появиться на сайте.
Любой вставленный элемент мы можем изменить (чтобы он не смотрелся нелепо на веб-странице). Достаточно в редакторе кликнуть по добавленному элементу. Далее должно открыться внизу, допустим, картинки, небольшое меню с нужными нам настройками. Здесь мы можем разместить изображение в центре, подписать его текстом, либо просто удалить добавленную деталь.
Это небольшое меню можно полностью раскрыть одним кликом. Например, если мы вставили гаджет, напишите его название, сделайте оптимальный размер, разместите в нужной области. Другими словами, выполнение таких задач настолько же элементарно, как и в других онлайн-конструкторах.
Работа с меню управления сайтом
- Первое, что мы видим, список созданных страниц. Их местоположение можно менять с помощью зажатия левой кнопки мыши.
- Далее идет раздел «Приложение». Здесь все материалы, которые мы добавили. Через этот же раздел мы можем добавить новые материалы, посмотреть добавленные, либо удалить их.
- Шаблоны странниц – здесь не только шаблоны от Google. Пользователь сам может собирать свои шаблоны – если есть знания HTML, конечно.
- К стандартам шаблонам страниц относится блог, где мы публикуем объявления, файловый менеджер, список всей имеющейся информации на веб-странице.
Если вы преследуете цель сделать свой ресурс оригинальным, лучше делать свой шаблон, либо обратиться за помощью к специалисту для решения данной задачи.
- Ниже мы видим графу «Веб-адрес» — если хотите привязать домен второго уровня, нам нужно работать именно с этой категорией.
- Далее идет пункт «Цвета и шрифты». Обратите внимание, что менять цвет и шрифт вы можете не только, допустим, текстового контента в опубликованной статье, но и даже заголовка веб-ресурса. Такие же изменения можно произвести с любым гаджетом (самое главное, чтобы он был активирован). В общей сложности в этом разделе примерно 50 настроек.
- «Темы оформления». Шаблонов не так много – их около 50. Но самое главное, что все они бесплатные. У шаблонов можно менять «подвал», фон изображения, его цветовую гамму и шрифты. Но если вы не особо хотите разбираться с настройками, лучше выбрать тот шаблон, который полностью вас устраивает. Отметим, что возиться с настройками нужно достаточно долго, если вы хотите кардинально изменить стандартный шаблон.
Кстати, если вы мастер в их конструировании, то свой готовый шаблон можете отправить на модерацию. Если он будет одобрен, ваша работа окажется в коллекции всех других шаблонов.
По каким разделам распределены шаблоны? Первым делом рекомендуем ознакомиться с популярными проектами – эти паблик-шаблоны устанавливают чаще всего. Есть раздел с дизайнами, выполненными в деловом характере. Есть шаблоны для учебных заведений, государственных и некоммерческих компаний. В общей сложности, их можно разделить на две категории – развлекательные и деловые.
Итог
Несмотря на большое количество настроек, которые необходимо произвести в обязательном порядке, сервис от Google можно смело назвать качественным интернет-проектом. Конструктор далеко не самый элементарный. Поскольку недостаточно выполнить несколько простых шагов, чтобы ваш сайт был полностью готов к «запуску». Даже для полноценного оформления всего лишь одной страницы придется здорово «попотеть». Если вы впервые беретесь за создание веб-ресурса, у вас действительно могут возникнуть сложности. Но внимательно изучив все меню, разделы которого мы перечислили «от и до», все ваши вопросы должны быть закрыты.
Отметим, что созданные сайты прекрасно индексируются (если они, конечно, не нарушают правила сервиса). Google весьма положительно относится к веб-ресурсам, созданным через их конструктор, поэтому есть все шансы занять хорошие позиции в поисковиках. Хоть в ТОПе довольно редко встретишь интернет-сайты, собранные именно через проект от Google.
Если вы ищите совсем простой, но в то же время многофункциональный конструктор, в котором действительно можно за 3-4 шага собрать полноценный веб-сайт, можем порекомендовать Bloxy.ru. В плане удобства Блокси превосходит своего конкурента. Вдобавок шаблонов значительно больше. А что самое главное, есть возможность организовать не просто развлекательный или информационный сайт, но и настоящий интернет-магазин. Проблем с индексацией у сайтов, созданных через Bloxy, не возникает никогда.
land-site.ru
Создание персонального сайта в сервисе Google
Мастер-класс «Создание персонального сайта в сервисе Google «
Чубаева Наталья Николаевна,
воспитатель группы продлённого дня
первой квалификационной категории
МОУ «С(К)ОШИ №4»
города Магнитогорска
Челябинской области, 2016
Мастер — класс
Тема: «Создание персонального сайта в сервисе Google »
Цель: Обучение коллег пошаговым действиям создания персонального сайта в сервисе Google.
Задачи:
1. Познакомить коллег с этапами создания сайта в сервисе Google.
2. Расширить представления коллег о возможностях и преимуществах поисковой системы Google
3. Раскрыть коллегам актуальность создания сайтов в поисковой системе Google.
4. Передать собственный опыт коллегам по теме мастер-класса.
Поисковая система Google не менее известная, чем поисковая система Яндекс. Основными преимуществами поисковой системы Google являются:
1. Практически отсутствует реклама, которая запрещена для просмотра детям
Сервис Google предоставляет более широкий выбор приложений пользователям, одним из которых является создание собственного сайта любому человеку, в том числе и педагогам.
Практика создания сайта учителем и педагогом в Google становиться на сегодняшний день актуальным, так как:
1. Сервис Google позволяет пользователю создать собственный сайт практически с нуля и бесплатно.
2. Для создания сайта не обязательно иметь специальные знания и знания языков программирования.
3. На сайте, созданном в сервисе Google, педагоги могут самостоятельно создать собственный блог, опрос, тест.
Предполагаемый продукт деятельностиЭтапы создания персонального сайта педагога в сервисе Google
Шаг 1
Для того чтобы создать сайт в сервисе Google необходимо пройти регистрацию, заполнив все поля.
Шаг 2
Регистрация в Google является подтверждением того, что вы создали свой аккаунт.
Шаг 3
В верхней панели управления сервиса находим функцию «Приложение Google» и его нажимаем.
Шаг 4
В появившемся окне находим приложение «Сайты». В первой группе приложений этого приложения нет, поэтому через прокрутку приложений находим и выполняем функцию «Другие Сервисы Google».
Шаг 5
В появившемся окне находим приложение «Сайты» в разделе «Для дома и офиса» через прокрутку. Выполняем функцию приложения «Сайты» и перед нами появляется конструктор создания сайтов в сервисе Google.
Шаг 6
С левой стороны имеется кнопка «Создать». Выполняем действие «Создать»
Шаг 7
После выполнения действия «Создать» приступаем к созданию нашего сайта. Первыми действиями в конструкторе создания сайтов сервиса Google будут выбор шаблона и создание адреса сайта. Сначала выберем «Пустой шаблон», а затем выполним действие «Укажите название сайта» и напишем название нашего сайта. Это и будет адрес нашего сайта. После создания адреса, выбираем тему, нажав кнопку «Выбрать тему» для оформления нашего сайта. Далее нужно нажать кнопку «Я не робот» и нажать на неё.
Шаг 8
После нажатия функции «Я не робот» должно появиться задание, которое необходимо обязательно выполнить. Далее нажимаем снова действие «Создать»
Шаг 9
Ваш сайт создан
Шаг 10
После того как сайт создан, необходимо оформить «Главную страницу» через функции редактора верхней панели управления конструктора, нажав «Изменить страницу».
Шаг 11
Получили конечный результат
Примечание: После того как выполнили действие «Создать» «Шага 8» и у вас сразу не получилось создать сайт (как произошло в моём случае), то необходимо выполнить действия «Шага 7» ещё раз, а затем вновь выполнить действия «Шага 8».
Желаю Всем успеха!
www.uchportfolio.ru
Как создать сайт в Google (G+) бесплатно?
В продолжение темы бесплатного создания сайтов с помощью социальных сетей, предлагаем завести публичную страницу в Гугл (G+).
Преимущества
Почему именно эта социальная сеть? Она молодая и перспективная, начала работу в 2011 году и служит хорошим помощником в продвижении сайтов. Этому способствуют 100 млн. зарегистрированных пользователей.
Если мы говорим Twitter, то подразумеваем быструю индексацию, если мы говорим Гугл (G+), то подразумеваем трафик (посещаемость сайта) и вывод страниц в ТОП выдачи.
Эта сеть подходит для живого общения. Она создана настолько доступно, что напоминает коммуналки советского периода.
Создаем профиль в G+
Для создания бесплатного сайта на Гугл (G+) прежде заведем профиль пользователя (аккаунт).
Пользователи смартфонов профиль в G+ уже имеют — без него нельзя пользоваться сервисом Google Play.
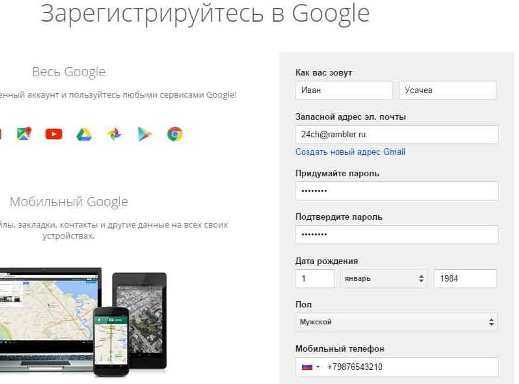 Первым действием заходим на страницу поисковика Google, открываем список приложений в правом верхнем углу экрана, выбираем иконку G+ и далее соглашаемся на создание нового профиля (аккаунта). Либо переходим напрямую по данной ссылке.
Первым действием заходим на страницу поисковика Google, открываем список приложений в правом верхнем углу экрана, выбираем иконку G+ и далее соглашаемся на создание нового профиля (аккаунта). Либо переходим напрямую по данной ссылке.
Далее вводим о себе, как физическом лице, информацию: имя, фамилию, e-mail, пароль, дату рождения, пол, страну и обязательно номер мобильного телефона.
Именно к номеру мобильного телефона привязывается аккаунт.
Следующим шагом подтверждаем, что это ваш телефонный номер. На мобильник придет проверочный код, который вводим для активации профиля. Это завершающий шаг регистрации.
Итак, поздравляем! Теперь у вас есть личный профиль в социальной сети Google+.
Создаем паблик (сайт) в G+
Далее перейдем на страницу настроек https://myaccount.google.com/ и выберем опции по своему вкусу, включая язык сервиса Google.
 Движемся к заветной цели быстро, но выполнена только половина работы. Теперь нам предстоит создать публичную страницу.
Движемся к заветной цели быстро, но выполнена только половина работы. Теперь нам предстоит создать публичную страницу.
Ищем в левом верхнем углу белую решетку (девять квадратиков) и жмем на нее, далее в нижней части списка кликаем «Ещё» (More), после этого «Другие сервисы Google» (More).
На открывшейся странице в рубрике «Для бизнеса» кликаем пункт «Мой бизнес» и выбираем «Добавить данные о компании в Google».

На открывшейся странице вводим наименование создаваемой публичной страницы, домен основного сайта (при наличии), выбираем вид публичной страницы, соглашаемся с условиями разработчика и жмем на клавишу Create page (Создать +страницу).
Ура! Мы создали публичную страницу! Дело за малым:
- навести красоту;
- добавить картинки и фотографии;
- указать подробнее контактную информацию;
- разместить новости.
Теперь, при наличии основного сайта, если Вы занимаетесь бизнесом, другими интернет – проектами, Google+ будет отличной площадкой для их развития и рекламы.
Развитие паблика
Чтобы паблик G+ помогал продвигать основной сайт, нужно грамотно им пользоваться:
- Постоянно развивайте публичную страницу, наполняя новыми интересными фактами и информацией. Не заполнять спамом.
- Размещайте уникальные, красочные фотографии.
- Делитесь с подписчиками и друзьями новостями и видеороликами.
- Ставьте плюсики и комментируйте публикации друзей.
Нужно, чтобы публичная страница Google + была постоянно активной, информативной и интересной. Думайте о друзьях и «соседях», на вашей странице они должны отдыхать и желать снова на нее возвратиться.
Опыт показывает, что поисковик Google прекрасно индексирует информацию публичных страниц G+ и выводит их в ТОП 10 по информационным запросам.
Это происходит даже в конкурентных сегментах. Ключевые слова обычного сайта или паблика в Гугле — база для поискового продвижения.
Грамотно составленные популярные фразы при низкой конкуренции повысят посещаемость Интернет ресурса.
Выделяйте ключевые слова хеш-тегами в форме решётки #.
Для продвижения сайта или блога при помощи Google+ внимательно отнеситесь к заполнению информации на своей странице: уникальные, красочные фотографии, описание рода занятий и интересов.
Информация необходима, чтобы при внутреннем поиске люди с интересами, как у вас, находили вас по ключевым словам.
Чем больше людей в кругах, тем больше людей увидит вашу информацию. Добавляйте людей с похожими интересами к себе в круги.
В Google+ есть ограничение по количеству добавляемых к себе в круги людей, не более 5000 чел. Но, ведь вы можете находиться в кругах у неограниченного числа пользователей.
Важно, чтобы пользователи сами находили Вашу публичную страницу и добавляли к себе в круги. А чтобы этого добиться, старайтесь публиковать только интересную и правдивую информацию.
 Для успешного продвижения сайта публикуйте информацию следующего плана:
Для успешного продвижения сайта публикуйте информацию следующего плана:
- на общие темы;
- посты на продвигающую тему;
- рекламу.
Вся опубликованная информация отражается в ленте новостей, с указанием ссылок на продвигаемый ресурс.
Публикации (посты) подкрепляйте картинками по теме потому, что на них сразу обращают внимание. Но, главную роль в постах играют правильно составленные ключевые фразы и хеш-теги (#).
Также не забывайте, чем больше пост соберет плюсиков, тем выше он будет в поисковой выдаче. Плюсуем, друзья и выходим в топ! И не забываем добавить Медиакод в круги.
Дополнительно ознакомьтесь с кратким видео о том, как создать сайт на Google:
mc2012.ru
Как создать страницу в Google + для сайта, бизнеса, бренда
Не секрет что поисковая система Google всячески развивает свою социальную сеть Google +, и будет этому максимально содействовать в будущем. Это доказывает их действия, и стратегию развития в целом.

Создавая страницу для сайта, для компании это в первую очередь ссылка с самого Гугл, а во вторую очередь дополнительные посетители на сайт.
В данной статье мы пошагово рассмотрим, как создать страницу в Гугл плюс для сайта, что нужно для этого сделать, и какие моменты учесть.
Для начала переходим по ссылке: https://plus.google.com/pages/create

Если у вас уже есть аккаунт в Google, то открывается такая картинка, которая изображена выше. В случае если это не так, нужно для начала зарегистрировать свой аккаунт.
Дальше выбираем тип страницы, в моем случае это страница организации. Но так же можно выбрать и страницу бренда, например.

Далее выводим данные о том, как будет называться страница, и к какому сайту привязана.
И переходим к оформлению страницы.

Дальше нужно добавить логотип, настроить фон, добавить контактную информацию о компании, описание, о чем эта страница, а так же добавить ссылки, например на другие социальные сервисы и блог.

Далее добавляем пару новостей, или ссылок на посты в блоге, если они есть, и страница готова!

Следующим этапом необходимо поставить ссылку со своего сайта, на страницу в Google+. Это может быть просто кнопка или, например какой то виджет.
Вот ссылка на нашу страницу в Гугл плюс: https://plus.google.com/100554427679858929723/
После того как страница в Google Plus создана, нужно немного ее прокачать, и как минимум попросить друзей и знакомых добавить вашу страницу в круги.
Важные моменты
— обновляем новости страницы
Если вы ведете блог, или у вас есть статьи, нужно почаще обновлять страницу Гугл плюс компании или бренда
— ставим со своего сайта ссылку на страницу в Гугл плюс
Когда вы добавляете информацию, то ставите там ссылку на свой сайт, таким образом, получаете хорошую ссылку с Google, но первое время, да и не только, нужно прокачать и саму страницу.
— подтягиваем Google Places
Мы можем подключить карту расположения, которую создаем через Google Local, читаем статью про Google Maps.
Про то, как раскрутить страницу в Гугл будет еще немало статей, поэтому подписывайтесь на обновления блога.
— максимально наполняем страницу информацией
Если у вас есть фото связанные с компанией, например сертификаты, отзывы, рекомендации, или просто фото из жизни, то не забываем наполнить страницу компании в гугл плюс. Чем более станет информативной страница, тем лучше.
Продвигаясь в поисковой системе Google стоит не забывать, что именно Гугл в первую очередь заинтересован развивать свою собственную социальную сеть, а не сторонние. Поэтому первым делом стоит создавать страницу компании именно в Гугл плюс.
Читаем статью: социальные факторы при продвижении сайтов
Социальные факторы влияют на продвижение сайта, и чем больше ваши страницы сайта и саму страницу компании в Google + будут плюсовать, тем лучше это будет для seo продвижения в целом.
Оцените статью
Загрузка…seoprofy.ua