Создать VHD — Справка по DAEMON Tools Ultra
Виртуальный жесткий диск (VHD) это файл, который представляет собой копию физического жесткого диска. Он позволяет использовать сразу несколько операционных систем на одной машине, а также применяется для резервного копирования и восстановления. В DAEMON Tools Ultra вы можете создавать, монтировать и использовать VHD так же, как и обычные диски.
Для того чтобы создать VHD, зайдите в меню Инструменты и выберите пункт Создать VHD… или просто нажмите горячую клавишу F11. Далее вам необходимо выполнить несколько простых шагов:

- Выберите путь и имя будущего образа VHD. Используйте кнопку Обзор…, чтобы упростить эту процедуру.
- Введите размер образа. Выберите MB или GB из выпадающего списка. Отметим, что размер образа должен быть меньше, чем доступное свободное место на физическом жестком диске.
- Выберите тип размера VHD:
- Размер динамически расширяемого диска увеличивается, когда новые данные сохраняются в него, но не уменьшается, если данные удаляются.
- Фиксированный размер виртуального диска занимает одинаковое место на физическом жестком диске. Мы рекомендуем вам выбирать этот вариант.
- Основные настройки уже установлены, но дополнительно вы можете добавить разделы на VHD и выбрать файловую систему для него, точно так же, как это работает для физических дисков. Если вы собираетесь устанавливать эти параметры, выберите опцию Задать свойства VHD.
- Введите метку тома.
- Выберите файловую систему VHD.
- Опция Загрузочная запись позволяет выбрать, будет ли VHD содержать главную загрузочную запись. Если вы выберете опцию MBR, то диск будет содержать загрузочный сектор, который определит, как организованы разделы диска. Если данный сектор не нужен, выберите опцию None.
- Если выбрана опция Монтировать после создания, то VHD будет смонтирован автоматически сразу же после того, как будет готов к использованию. Вы можете выбрать, как монтировать диск:
- Если выбрана опция Монтировать как съемный диск, то созданный VHD будет определяться системой как съемный диск (оптический или флеш-накопитель).
- Если выбрана опция Монтировать как жесткий диск, то данный VHD будет определяться системой как постоянный носитель (жесткий диск).
- Отметьте флажком опцию Добавить в Каталог образов, если вы хотите, чтобы после создания образ жесткого диска был всегда под рукой.
- Нажмите кнопку Старт, чтобы начать создание VHD, или На Главную, чтобы прервать этот процесс.
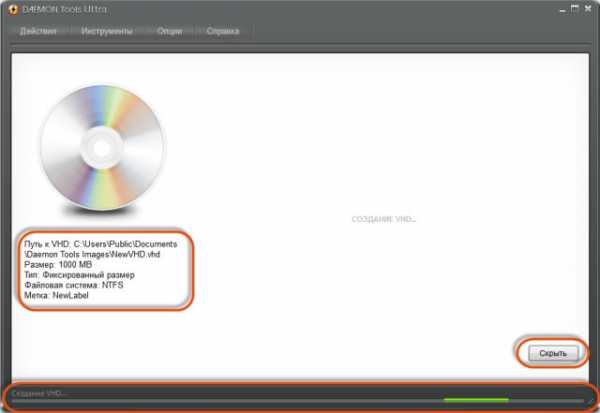
Пока DAEMON Tools Ultra создает VHD, вы можете проверить введенные настройки или спрятать это окно. Нажмите кнопку Скрыть, и окно свернется в строку состояния, а вы снова вернетесь к главному окну программы. В любой момент можно заново открыть окно создания VHD, кликнув по строке состояния. Как только процесс создания VHD будет завершен, вы получите следующее сообщение:
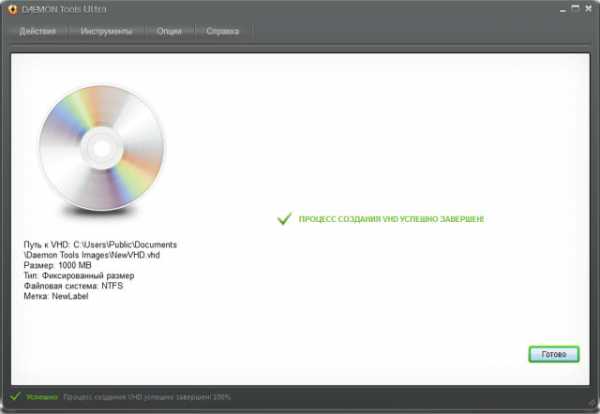
Нажмите кнопку Готово, чтобы вернуться к главному окну программы.
Также вы можете посмотреть, как создавать VHD, в нашем видео- руководстве.
ultra.daemon-help.com
Крутов Сергей — Создание VHD-диска и загрузка с VHD
Бывают такие ситуации, когда необходимо на одном компьютере запускать различные операционные системы, а использование виртуальных машин невозможно или не требуется.
В этой статье я расскажу, как создать виртуальный жесткий диск ( VHD), установить на него операционную систему и научить компьютер загружаться с этого VHD.
Быстродействие такой системы будет выше, чем при использовании виртуальных машин. Т.к. при использовании виртуализации на копьютере запускается одновременно две системы. А в случае с VHD — только одна и все ресурсы компьютера отданы именно ей.
В качестве основной системы можно использовать Windows 7 и выше. На виртуальный диск указанным способом можно устанавливать операционную систему от Windows Vista и выше.
Внимание!
Загрузку с VHD дисков в Windows 7 поддерживают только редакции Максимальная (Ultimate) и Корпоративная (Enterprise).
В Windows 10 загрузку с VHD поддерживает редакция Профессиональная (Professional) и выше.
Итак начнем.
Создание вирутального жесткого диска (VHD)
Создать VHD в Windows 7 можно двумя способами — с помощью утилиты Diskpart (используя CMD), а можно через визуальный интерфейс Менеджера дисков. Второй способ проще и нагляднее, поэтому используем его.
Открываем Менеджер дисков. Это можно сделать по следующему пути: Пуск -> Панель управления -> Администрирование -> Управление компьютером -> Управление дисками.
Далее щелкаем правой кнопкой мыши по разделу «Управление дисками» и в выпавшем меню выбираем «Создать виртуальный жесткий диск«.
Указываем расположение файла VHD.
Размер файла должен быть досточно большим, чтобы его хватило на разворачивание операционной системы, установки обновлений, необходимых программ и хранения различных файлов. В то же время, размер файла не должен быть больше, чем свободное место на диске, где он располагается.
Формат виртуального жесткого диска я предпочитаю выбирать «Динамическое расширение«, т.к. такой режим позволяет экономить место.

Нажимаем кнопку OK, создается файл VHD.
После этого в консоли «Управление дисками» появляется созданный виртуальный диск. Но он не инициализирован.
Инициализируется он через контекстное меню:
Далее необходимо создать том и отформатировать диск. Тоже через контекстное меню:
В итоге мы создали виртуальный жесткий диск, он находится на диске D: (D:\MyDisk.vhd) и виден в операционной системе. Можно разворачивать на нем другую «операционку».
Развертывание операционной системы Windows на VHD
Для этого потребуется утилита imagex.exe из состава Windows AIK или Windows ADK. Я уже предусмотрительно взял эту утилиту из WADK и приложил к статье. Скачать imagex для x64 и x86 Вы можете внизу страницы.
Также понадобится файл install.wim из дистрибутива Windows. В дистрибутиве он находится в папке Sources. Предположим, что у нас в привод вставлен установочный DVD и путь к install.wim выглядит так —
Разворачивание ОС из файла install.wim на диск выполняется следующим образом.
Так как в одном WIM-файле может находится несколько образов ОС, то предварительно определим индекс нужного нам образа:
imagex /info E:\sources\install.wim
Допустим, что нужная Винда находится под индексом 1.
Разворачиваем из индекса 1 операционку на наш VHD:
imagex /apply /check E:\sources\install.wim 1 Z:\
где Z: — буква, присвоенная нашему VHD.
После окончания разворачивания операционки, можно зайти на VHD-диск и убедится, что структура его каталогов соответсвует системному диску Windows.
Если всё прошло успешно, то переходим к добавлению в загрузчик ОС информации о том, что с нашего VHD тоже можно грузиться.
Изменение информации в загрузчике Windows
Запускаем командную строку с правами администратора.
Создаем копию текущей операционной системы в загрузчике и даем ей описание «Windows 7 VHD»:
bcdedit /copy {current} /d «Windows 7 VHD»
При выполнении этой команды также будет отображен GUID новой записи. Запишите или скопируйте его — он нам пригодится.
Если вы забыли записать GUID, то узнать его вы можете запустив команду bcdedit без параметров.
Далее установите параметры device и osdevice для загрузочной записи VHD. В командной строке введите:
bcdedit /set {GUID} device vhd=[D:]\MyDisk.vhdbcdedit /set {GUID} osdevice vhd=[D:]\MyDisk.vhd
где GUID — идентификатор нашей новой записи в загрузчике.
Не забудьте изменить букву диска и путь к файлу VHD на свои.
Для некоторых систем на основе x86 требуется изменить параметр конфигурации загрузки для ядра, чтобы найти сведения об определенном оборудовании и успешно выполнить встроенную загрузку с VHD:
bcdedit /set {GUID} detecthal on
где GUID — идентификатор нашей новой записи в загрузчике.
Завершение
Теперь можно перегружать компьютер.
При старте компьютера на черном фоне будет в течение 5 секунд выдан запрос о выборе операционной системы. Выбирайте свою вновь созданную систему.
Начнется загрузка и установка ОС. После чего не забудьте установить драйверы на новой ОС и можете пользоваться новой системой, которая располагается на виртуальном диске VHD.
Отключение загрузки с VHD и возврат к первоначальному состоянию
Чтобы вернуть компьютер к первоначальному состоянию, необходимо выполнить следующие шаги (в любой последовательности):
- Удалить запись из загрузчика.
Для этого выполняем команду bcdedit без параметров. Она выведет нам все записи. Находим в списке нашу добавленную запись и ее GUID.
Для ее удаления выполняем команду:
bcdedit /delete {GUID}
- Удалить виртуальный диск из консоли «Управление дисками«.
- Удалить файл VHD.
Удачи!
P.S. Опишите в комментариях, для каких целей Вы используете технологию загрузки с виртуального диска VHD?
win66.ru
Создание дисков формата vhd в Windows 7 через командную строку.
И так у нас есть рабочая система с операционной системой Windows 7. Зайдём в систему под учётной записью ekzorchik (учётная запись входит в группу Administrators/Администраторы).
Запускаем командную строку (cmd.exe) с опцией “Запуск от имени администратора”.
«Пуск» – «Все программы» – «Стандартные» – cmd.exe
В результате у Вас должно получиться также, как на представленном скриншоте ниже.
C:\Windows\system32>whoami
wtest\ekzorchik
C:\Windows\system32>diskpart
Создадим файл виртуального диска размером 5Gb (помните, что в 1Gb = 1024Mb, значит нужно указать 5 * 1025 = 5120).
DISKPART> create vdisk file=c:\virtual_disk.vhd maximum=5120
Завершено (в процентах): 100
Файл виртуального диска успешно создан с помощью программы DiskPart.
В результате от логического диска «C:» будет как бы отщеплён кусок размером 5Gb и появиться файл virtual_disk.vhd размером соответствующим созданному.
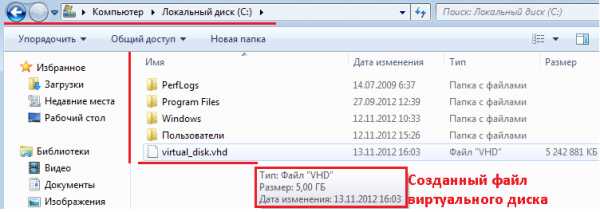
На заметку:
Файл виртуального диска характеризуется тремя типа файлов VHD.
- Образ фиксированного жёсткого диска. Образ фиксированного жёсткого диска — это файл, соответствующий размеру жёсткого диска. Например, при создании виртуального жёсткого диска объёмом 2 ГБ система создаст файл, размер которого составит около 2 ГБ. Образы фиксированных жёстких дисков рекомендуется использовать на производственных серверах и при работе с данными заказчиков. Ключ: FIXED создаёт файл виртуального диска фиксированного размера.
- Образ динамического жёсткого диска. Образ динамического жёсткого диска — это файл, размер которого совпадает с объёмом фактических данных, записанных на него в заданный период времени. При записи дополнительных данных размер файла динамически увеличивается. Например, начальный размер файла в файловой системе хоста, хранящего 2 ГБ данных виртуального жёсткого диска, составляет около 2 МБ. По мере записи данных размер образа достигает максимального значения, равного 2 ГБ. Ключ: EXPANDABLE задаёт изменяемый по мере размещения данных размер файла виртуального диска.
- Образ разностного жёсткого диска. Образ разностного жёсткого диска описывает изменение родительского образа. Полная функциональность этого типа образа жёсткого диска зависит от другого образа жёсткого диска. Родительским образом жёсткого диска может быть один из указанных типов образов жёсткого диска, включая другой образ разностного жёсткого диска. Ключ: [PARENT=<«имя_файла»>]
, где
file=c:\virtual_disk.vhd – Указание полного пути и имени файла виртуального диска.
maximum = 5120 – Максимальное дисковое пространство, предоставляемое виртуальным диском, заданное в мегабайтах (Mb).
Переведём указатель на созданный диск:
DISKPART> select vdisk file=c:\virtual_disk.vhd
Файл виртуального диска успешно выбран с помощью программы DiskPart.
Подключаем созданный виртуальный диск:
DISKPART> attach vdisk
Завершено (в процентах): 100
Файл виртуального диска успешно присоединён с помощью программы DiskPart.
Отобразим информацию по созданному диску:
DISKPART> detail vdisk
Идентификатор типа устройства: 2 (Виртуальный жёсткий диск)
Идентификатор поставщика: {EC984AEC-A0F9-47E9-901F-71415A66345B} (Корпорация Майкрософт)
Состояние: Присоединено, но не открыто
Виртуальный размер: 5120 Mбайт
Физический размер: 5120 Mбайт
Имя файла: c:\virtual_disk.vhd
Потомок: Нет
Имя файла родительского диска:
Номер связанного диска: 1
Конвертируем созданный диск:
DISKPART> convert mbr
DiskPart: выбранный диск успешно преобразован к формату MBR.
Создадим раздел на диске:
DISKPART> create partition primary
DiskPart: указанный раздел успешно создан.
Присвоим букву созданному разделу, к примеру «z«:
DISKPART> assign letter=z
DiskPart: назначение имени диска или точки подключения выполнено успешно.
Отформатируем раздел под файловую систему NTFS:
DISKPART> format fs=ntfs label=»vhd_disk» quick
Завершено (в процентах): 100
Программа DiskPart успешно отформатировала том. Сразу же система произведёт автозапуск активированного и подготовленного раздела:
См. скриншот ниже для наглядного представления.
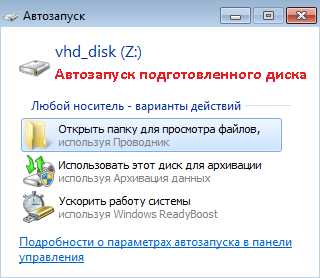
Таким диском можно пользоваться, как и обычными установленными в системе. Для отображения, что сейчас получилось, переходим
«Старт» – «Панель управления» – «Администрирование» – «Управление компьютером» – «Запоминающие устройства» — и запускаем оснастку «Управление дисками».
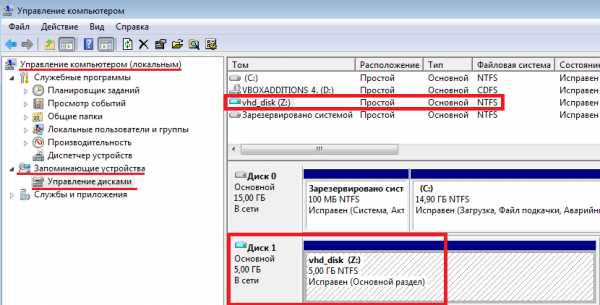
Вот видите создать виртуальный диск относительно легко. На этом всё, удачи!!!
www.ekzorchik.ru
Как создать VHD диск в Windows 7
Одна из отличных вещей виртуализации в Microsoft Windows 7 – является поддержка технологии VHD, или виртуального жесткого диска (Virtual Hard Disk). В том случае, если вы когда-либо использовали Virtual PC, то технология VHD должна быть вам знакома. Windows 7 полностью поддерживает эту технологию, теперь вы можете создавать, монтировать и выполнять другие действия с файлами VHD прямо в системе, без необходимости использовать платформу виртуализации. Например, вы запросто можете выполнить обслуживание или лечение от вирусов диска VHD, также просто, как вы выполняете эти действия с внешними USB накопителями и флешками.
Есть два способа создания vhd диска в Windows 7: из командной строки, и с помощью графического инструмента. Вы можете воспользоваться любым способом создания виртуального диска vhd, оба они дадут одинаковый результат.
Diskpart – создание VHD из командной строки
Откройте командную строку с правами администратора. Для этого мы воспользуемся командой diskpart ( ранее я писал как с помощью diskpart можно расширить раздел или создать загрузочный USB диск ). Наберите следующее команды diskpart, которые создадут динамически диск VHD, максимальный размер которого 25 Гб, и который будет находится в папке c:\vhd. Также мы отформатируем его в файловой системе NTFS (в быстром режиме), и назначим букву диска V:.
DISKPART
CREATE VDISK FILE=C:\VHD\<filename>.vhd MAXIMUM=25000
SELECT VDISK FILE=C:\VHD\<filename>.vhd
ATTACH VDISK
CREATE PARTITION PRIMARY
FORMAT FS=NTFS QUICK
ASSIGN LETTER=V
EXIT
Обратите внимание, что функционал команды diskpart в Windows 7 был существенно расширен по сравнению с предыдущих версий Windows (например, раньше команды Create vdisk просто не существовало).
Disk Management – создание vhd из графического интерфейса.
В консоли Disk Management (Управление дисками), перейдите в меню Action, в котором будут доступны опции создания и монтирования VHD (Create VHD и Attach VHD).

При создании виртуального жесткого диска VHD, вы должны указать имя файла, его местоположение, размера и формат. С точки зрения производительности рекомендуется использовать фиксированный размер (Fixed size), однако можно использовать и динамические диски, которые растут по мере заполнения (Dynamic).
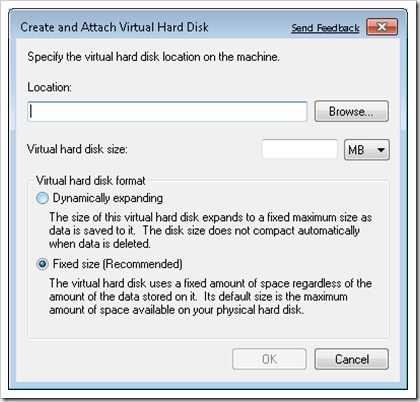
Вот и все, мы описали про два простых способа создания vhd дисков в Windows 7. В следующих статьях мы еще обязательно познакомимся с этой замечательной технологией.
winitpro.ru
программа для виртуальных образов: инструкция
В некоторых случаях поиск и устранение системных ошибок выполнять на компьютере невозможно из-за специфики работы самого устройства или программного обеспечения. Утилита Disk2vhd поможет перенести вашу систему на виртуальную машину и продолжить устранение ошибок в ней при минимальных потерях. В целом, причины переноса ОС могут быть разными:
- Тестирование
- Поиск ошибок
- Оптимизация
Disk2Vhd – программа, позволяющая «конвертировать» физический диск в виртуальный для машин Hyper-V и Virtual PC. В отличии от других приложений переноса, утилита от Sysinternals позволяет выполнять «конвертацию» в режиме онлайн. Например, есть сервер, который нужно оптимизировать (найти ошибку, протестировать и т.д.), но нет возможности его останавливать или вносить изменения, которые могут повредить работе сервера, в этом случае можно перенести сервер в виртуальную среду и поможет в этом вышеуказанная программа. Поддерживаются клиентские операционные системы от Windows XP и выше, и серверные от Windows Server 2008.
Скачать Disk2vhd вы можете по следующей ссылке с официального сайта Microsoft или прямо с нашего сайта.
Скачать Disk2vhd
Она полностью бесплатна, как практически все утилиты Sysinternals. На данный момент, актуальная версия 2.01 и датирована она началом 2014 года.
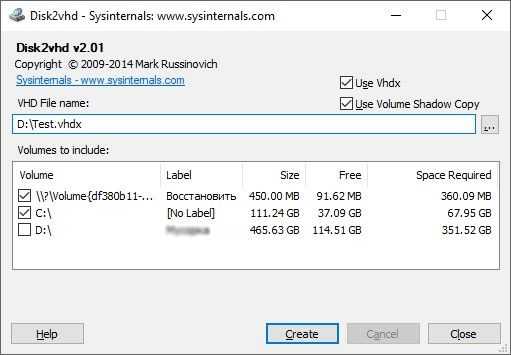
Интерфейс приложения Disk2vhd очень прост, оно и понятно, утилиты выполняет одну возложенную на него функцию. Также, есть возможность создавать диски *Vhdx формата – больший размер дисков, поддержка 4К секторов, более отказоустойчивы.
Создание виртуального образа
- Вы выбираете место, куда будет сохранён образ
- Выбираете разделы, которые Вам необходимы
- Проверяете нужный формат и нажимаете Create
Скорость «конвертации» зависит от объемов диска и его использования. Создатель приложения, Марк Русинович, рекомендует сохранять образ на диск отдельный от того, который вы хотите преобразовать, в этом случае скорость копирования будет быстрее.
Инструкция Disk2Vhd: перенос на Hyper-V
Для примера работы утилиты, попробуем перенести систему Windows 10 на виртуальную машину Hyper-V.
Запускаем утилиту Disk2vhd и выбираем системный раздел и раздел загрузчика для сохранения.
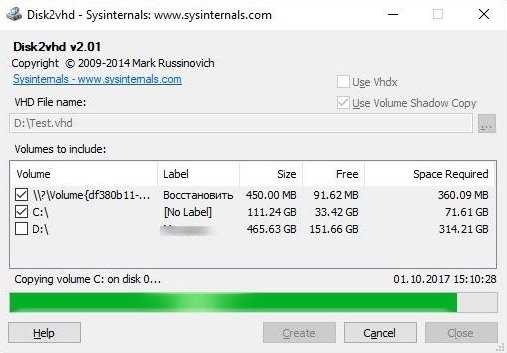
Утилита сообщит об успешном окончании создании образа.
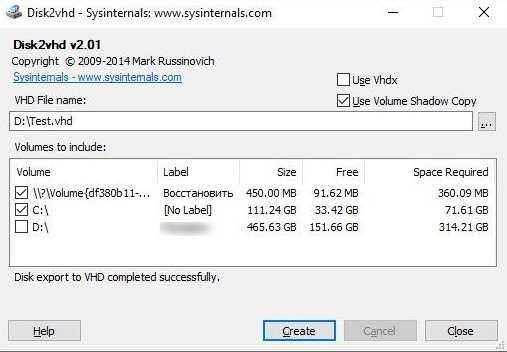
Проходим в Диспетчер Hyper-V и создаём новую виртуальную машину.

Выбираем основные параметры для системы и на этапе выбора диска указываем образ, который мы подготовили.
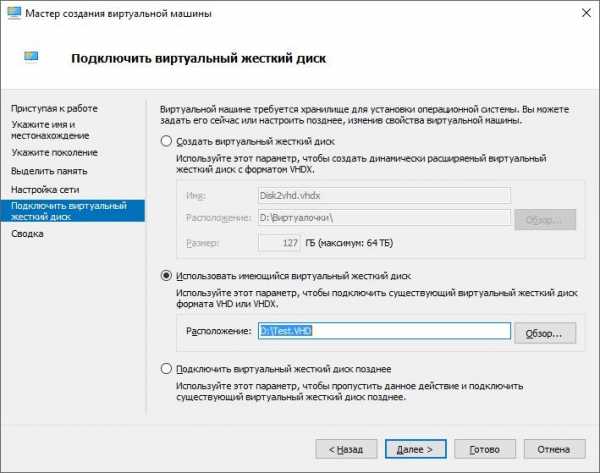
Далее создаём виртуальную машину и запускаем её. После выполнения всех подготовок система будет загружена.

Как мы видим, процесс переноса и запуска виртуальной машины с помощью Disk2Vhd не очень сложен и не должен вызвать каких-либо трудностей в процессе использования.
windowstips.ru
Виртуальные жесткие диски — создание и управление — Заметки о Windows
Виртуальные жесткие диски — создание и управление
Виртуальный жесткий диск (Virtual Hard Drive, VHD) по терминологии Microsoft — это одиночный файл, в котором могут находиться встроенные файловые системы и который поддерживает стандартные операции с дисками. В файлах VHD размещаются виртуальные диски, которые подключаются к вируальным машинам в Microsoft Virtual PC, Virtual Server и Hyper-V, а также используются в программах архивации Microsoft Data Ptotection Manager, Windows Server Backup и системе архивации Windows 7.
Подобный подход используется и в различных менеджерах виртуальных машин других производителей, например VirtualBox Disk Image (VDI) в Oracle или Virtual Mashine Disk (VMDK) в VMWare. Однако особенностью VHD является то, что операционная система может работать с ними напрямую, без использования виртуальных машин. Эта возможность есть во всех операционных системах Windows, начиная с Windows Server 2008 R2 и Windows 7.
Для создания VHD-файлов можно использовать средства управления дисками — оснастку Управление дисками (Disk Management) или утилиту Diskpart, а диспетчер загрузки (Windows Boot Manager) поддерживает режим загрузки из VHD-образа.
Самый простой способ создать виртуальный диск — это оснастка Управление дисками. Для ее запуска набираем сочетание клавиш Win+R, в строке Выполнить набираем compmgmt.msc и жмем ввод.

В открывшейся панели Управление компьютером (Computer Management) выбираем пункт Управление дисками (Disk Management) и, щелкнув на нем правой клавишей мыши , выбираем в контекстном меню пункт «Создать виртуальный жесткий диск»
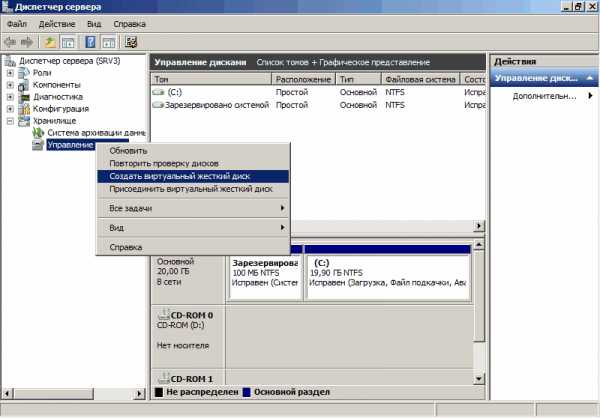
В открывшемся окне выбираем расположение VHD-файла и его размер, а также формат. Если у вас нет проблем со свободным дисковым пространством, то рекомендуется выбрать диск фиксированного размера как более производительный вариант.

Примечание. На самом деле есть и третий тип диска — разностный. Разностный диск отображает свое текущее состояние как набор изменений по сравнению с родительским диском, поэтому размер VHD-файла для разностного диска увеличивается по мере сохранения новых изменений на диске. Этот тип напрямую зависит от другого образа жесткого диска. Родительский образ жесткого диска может быть любым из упомянутых типов.
Жмем Ок и вновь созданный диск появляется в оснастке управления дисками. Теперь надо его инициализировать. Для этого щелкаем правой клавишей мыши на значке диска , и во всплывшем меню выбираем пункт «Инициализировать диск»
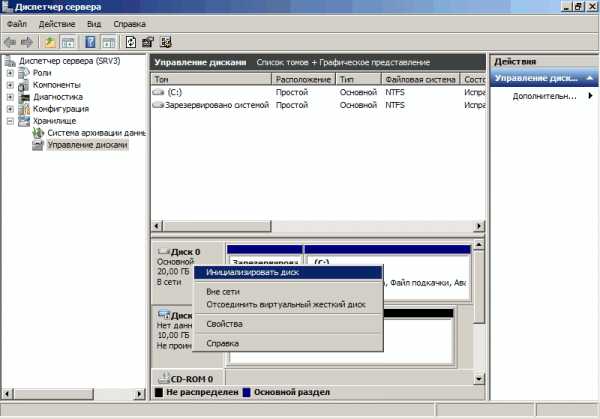
В открывшемся окне задаем стиль разделов. По умолчанию используется MBR, его и оставим.
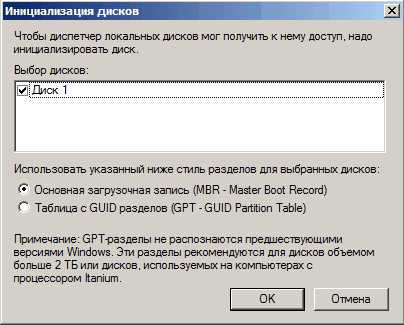
Диск инициализован и переходит в состояние В сети (Оnline). Теперь щелкаем правой клавишей мыши на нераспределенном пространстве диска и выбираем пункт «Создать простой том».
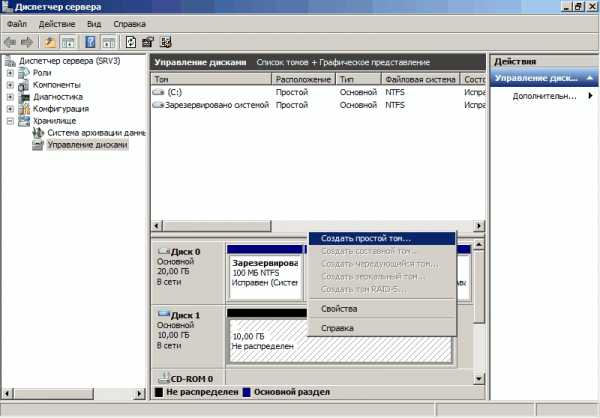
Запускается мастер создания простого тома, с помощью которого мы:

Задаем размер диска

Выбираем букву диска
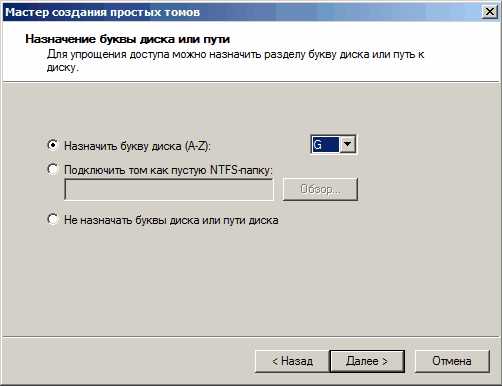
Файловую систему и метку тома.

Смотрим что получилось и жмем на кнопку «Готово».
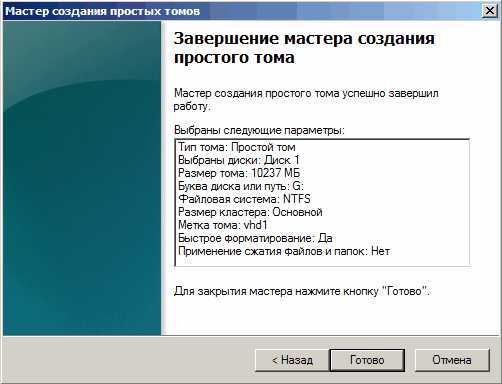
Диск создан и готов к использованию.
И мы можем управлять им из оснастки Управление дисками, как обычным жестким диском.
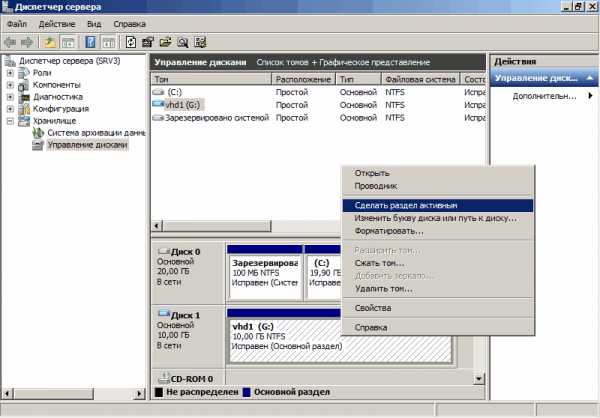
А при необходимости можно отсоединить виртуальный диск или полностью удалить его с компьютера вместе со всем содержимым.

Ну и второй способ создания VHD — утилита Diskpart.
Запускаем командную оболочку, обязательно с правами администратора, и затем вводим команды в следующей последовательности:
- diskpart — попадаем в командную строку утилиты diskpart
- create vdisk file=c:\vhd\vhd1.vhd maximum 10000 — создаем VHD-файл размером 10Гб. При желании можно задать тип файла: type=fixed (фиксированный), type=expandable (расширяемый), а при помощи параметра parent можно указать путь к существующему родительскому файлу виртуального диска для создания разностного диска.
- select vdisk file=c:\vhd\vhd1.vhd — выбираем созданный диск
- attach vdisk — подключаем его
- assign letter=G — назначаем букву диска
- format fs=ntfs label=vhd1 — указываем формат файловой системы и метку диска
- exit — выходим из программы
Чтобы отсоединить виртуальный жесткий диск при помощи утилиты DiskPart:
- select vdisk file=c:\vhd\vhd1.vhd — выбираем наш виртуальный диск
- detach vdisk — отсоединяем его
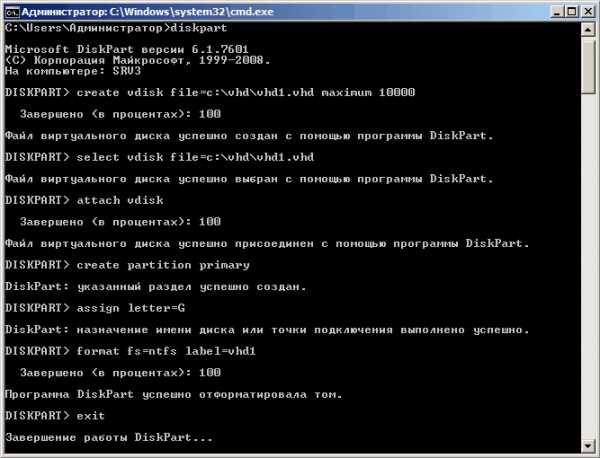
Вот так вкратце о том, как можно создавать виртуальные диски и управлять ими. О том как их можно использовать поговорим в следующий раз.
windowsnotes.ru
Создание виртуального образа рабочего экземпляра Windows с помощью Disk2vhd
Для администраторов и разработчиков виртуальная машина — это самый простой и эффективный способ снижения затрат и повышения безопасности. Пользователям Windows доступен неплохой выбор инструментов для создания виртуальных машин, в том числе Microsoft Virtual PC и Microsoft Hyper-V, которые позволяют запускать виртуальные копии Windows из основной операционной системы. Но остается вопрос — где берут виртуальные образы?Можно, конечно, установить свежий образ или загрузить подходящий файл VHD с одного из множества сайтов в Интернете. Но что если вы хотите создать собственную виртуальную машину на основе своей рабочей системы, которая подходит вам по всем параметрам? Как это сделать? Разумеется, для этого существуют специальные приложения, одно из которых — утилита Disk2vhd от Sysinternals, разработчиков многих других полезных программ.
В этой статье я расскажу, как создать образ VHD на основе рабочего экземпляра Windows и как импортировать его в любую виртуальную машину, поддерживающую файлы VHD.
Принцип действия
Disk2vhd позволяет создавать образы любых дисков, подключенных к ПК, — были бы на них нужные файлы. Утилита использует возможности теневого копирования тома (Volume Snapshot), доступные во всех версиях Windows начиная с XP. Лучше всего сохранять файл VHD на внешний накопитель, поскольку копирование образа на тот же диск, с которого он создается, существенно замедляет работу системы, а на создание образа и так уходит слишком много времени.
Убедитесь, что на подключенном накопителе достаточно места. Скорее всего, вы захотите создать образ рабочей системы со всеми установленными приложениями и настройками, а значит, объем файла VHD будет довольно большой. С этим связана еще одна проблема: если накопитель, на который записывается образ, отформатирован в системе VFAT, объем файла не должен превышать 4 Гбайт, так что постарайтесь вписаться в это значение или выберите накопитель с другой файловой системой.
Итак, давайте посмотрим, как пользуются этой утилитой.
Загрузка и установка
Устанавливать Disk2vhd не нужно — приложение представляет собой самостоятельный исполняемый файл, который можно запускать с любого адреса, даже с флеш-накопителя. Просто загрузите архив и распакуйте его в любой удобный каталог. Появится новая папка «Disk2vhd» с четырьмя файлами, главный из которых — «disk2vhd». Его можно запускать прямо из этой папки, а можно прикрепить для удобства в меню «Пуск» (Start) или на панели быстрого запуска.
При запуске появляется основное окно приложения, показанное на рис. A. Никаких настроек тут не предусмотрено, благодаря чему пользоваться утилитой очень легко.
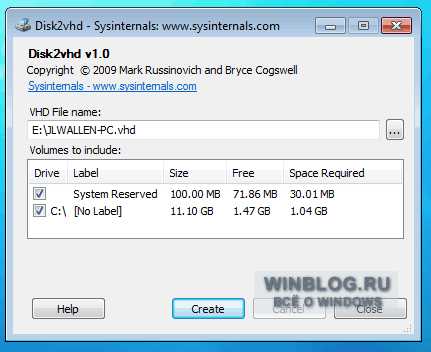
Рисунок A. Чтобы настроить приложение, достаточно выбрать тома для включения в образ и путь для сохранения файла.
Как видите, я решил сохранить файл образа на внешний жесткий диск. Это гарантирует, что для него хватит места, и предотвращает снижение производительности системы.
Теперь осталось только нажать кнопку «Create» («Создать»), чтобы запустить процесс. В зависимости от объема образа, на его сохранение может потребоваться немало времени. Следить за процессом можно по индикатору прогресса в окне приложения (рис. B).

Рисунок B. В нижнем правом углу окна указано примерное время завершения операции. В данном случае создание образа завершится примерно через полчаса.
После завершения операции на целевом диске появится файл с именем системы и расширением VHD. Этот файл можно импортировать в любую виртуальную машину. В общих чертах это делается так:
1. Создайте новую виртуальную машину с характеристиками, соответствующими параметрам системы, на основе которой был создан образ.
2. Используйте файл VHD как жесткий диск IDE виртуальной машины.
3. При первой загрузке новой виртуальной машины программное обеспечение автоматически распознает подключенное к системе оборудование и установит нужные драйверы.
Порядок действий может различаться в зависимости от того, какое ПО используется для работы с виртуальными машинами.
В заключение
Disk2vhd — незаменимый инструмент для администраторов, которым часто приходится работать с виртуальными машинами. Эта утилита позволяет создавать образы систем определенной конфигурации для развертывания посредством виртуальных машин.
Автор: Jack Wallen
Перевод SVET
Оцените статью: Голосов 7
www.winblog.ru